Как выйти из гибернации на ноутбуке: способы, настройки режима
Если включенный ноутбук не выполняет действий некоторое время, то он автоматически включает гибернацию или «спящий режим». Система самостоятельно экономит энергию и сохраняет ресурс портативного компьютера. Существует несколько способов, как выйти из гибернации на ноутбуке. Об этом подробнее расскажем в статье.
1 Режим гибернации на ноутбуке
2 Как выйти из режима гибернации на ноутбуке: способы
3 Почему не удаётся выйти из режима гибернации
Режим гибернации на ноутбуке
Гибернация – это состояние устройства, при котором не потребляется энергия. Обычным компьютерам не нужна такая функция — они постоянно питаются от сети. Ноутбуки мобильны, поэтому режим сохранения энергии для них – важная функция. Существуют разные состояния:
- Спящий режим — портативный компьютер уменьшает потребление энергии, но сохраняет все открытые приложения в памяти.
- Гибернация – режим, при котором винчестер сохраняет данные, а устройство отключается.

Гибернация является самым хорошим средством для сохранения зарядки аккумулятора. Система впервые появилась в Windows XP, но тогда она не имела популярности, так как пользователи чаще пользовались стационарными компьютерами. С распространением ноутбуков все поменялось – экономия энергии стала очень важна, особенно для старых устройств, ведь их батарея уже не так хорошо держит заряд.
Купив портативный компьютер, вы можете не увидеть вкладку гибернации в основном меню. Тогда нужно перейти в Панель управления, и во вкладке Электропитания добавить сон в быстрый доступ. Файлы в этом состоянии сохраняются в hiberfil.sys – для корректного сохранения убедитесь, что на диске достаточно места. Специалисты отмечают именно эту функцию — с ней почти выключенный портативный компьютер продолжит работу меньше чем за минуту.
Как выйти из режима гибернации на ноутбуке: способы
Есть несколько способ выйти из режима сна:
- Многие портативные компьютеры выходят из режима нажатием кнопки мыши.
 Но она может не сработать, поэтому нажимаем кнопку возврата Esc.
Но она может не сработать, поэтому нажимаем кнопку возврата Esc. - Комбинация кнопок Ctrl+Alt+Delete. Вам высветится меню, и далее нажимаем вкладку «Перезагрузка компьютера». После этого ноутбук вернётся к рабочему состоянию.
- Нажатие кнопки «Питание» также выведет систему из сна. Открытые программы сохранятся в памяти устройства и восстановятся при включении.
Не желательно пользоваться вкладкой «ждущий режим» или «сон», если устройство уже показывало проблемы при выходе из сна. Нажмите правой клавишей мыши на открытом поле рабочего стола и выберете вкладку «Свойства».
Почему не удаётся выйти из режима гибернации
Активировать спящий режим можно просто захлопнув крышку ноутбука. Документы и вкладки, в которых была работа, не нужно сохранять. Вы просто продолжите с того момента, как закончили. Заряд батареи и ресурс аккумулятора не используются. Но устройство иногда не выходит из сна. И когда ноутбук не выходит из гибернации, ему требуется перезагрузка, а значит, все данные будут потеряны. Тогда стоит попробовать другие действия:
Тогда стоит попробовать другие действия:
- попробуйте нажать кнопку клавиатуры (подойдет любая) или подключите USB-разъем (мышь или телефон). Эти действия заставят ноутбук работать вновь и выведут из спящего состояния;
- у портативного компьютера может разрядиться батарея – тогда, подключаем его к питанию и нажимаем кнопку выключения. Для выхода из состояния таким способом потребуется время;
- у ноутбуков случаются сбои – и им требуется перезагрузка. Ее можно выполнить, зажав кнопку питания на несколько секунд. В некоторых случаях пользователю приходится вытаскивать батарею, ждать несколько минут, и после продолжать работу, но без сохранения данных;
- в старых моделях часто происходят сбои в настройках — нужна перезагрузка. На диске, в который ноутбук сохраняет данные в режиме гибернации, не хватает места. Для корректной работы стоит освободить место или выбрать другой диск. Проверьте работу антивирусной программы – некоторые зараженные файлы могут нарушать работу устройства.

Если способы выше не помогают в некоторых случаях – тогда стоит обратиться к специалисту.
Ноутбук Электроника
Как включить и отключить режим гибернации в Windows 10
Многие пользователи используют компьютер или ноутбук для многочасовой работы. Во время неизбежных перерывов в ней компьютер, как правило, не выключается для возобновления работы с той точки, на которой пользователь остановился. Однако в период простоя неразумно сохранять энергопотребление компонентов компьютера на рабочем уровне. Поэтому для пользователей были разработаны энергосберегающие режимы, один из которых – гибернация.
Содержание
- 1 Гибернация и другие энергосберегающие режимы
- 1.1 Сон
- 1.2 Гибернация
- 1.3 Гибридный сон
- 2 Включение и отключение режима гибернации
- 2.1 В настройках электропитания
- 2.2 Добавление гибернации в меню «Пуск»
- 2.3 В редакторе реестра
- 2.4 В командной строке
- 2.5 В программной оболочке PowerShell
- 2.
 6 В редакторе локальных групповых политик
6 В редакторе локальных групповых политик
- 3 Уменьшение и удаление файла hiberfil.sys
- 4 Заключение
Гибернация и другие энергосберегающие режимы
Рассмотрим более подробно такие режимы как спящий, гибернация и гибридный спящий режим.
Сон
В этом режиме вся информация, необходимая для возобновления работы после простоя, хранится в оперативной памяти (ОЗУ) компьютера. Поэтому её энергоснабжение сохраняется на рабочем уровне, а все остальные основные компоненты переводятся на пониженное потребление мощности. «Пробуждение» системы после сна занимает считанные секунды.
В стационарных компьютерах режим сна включён по умолчанию. Пользователи могут менять его параметры.
Гибернация
Название можно перевести как «зимняя спячка».
В режиме гибернации критичные для возобновления работы данные предварительно переносятся из памяти в накопитель (жёсткий или твердотельный диск) системы. Поскольку он сохраняет информацию и в выключенном состоянии, то после этого все компоненты, включая память, обесточиваются. При возобновлении работы данные накопителя возвращаются в ОЗУ. Такой двойной обмен информацией между памятью и накопителем делает переход в гибернацию и выход из неё не таким быстрым, как в режиме сна. С другой стороны, гибернация существенно превосходит сон в энергосбережении.
При возобновлении работы данные накопителя возвращаются в ОЗУ. Такой двойной обмен информацией между памятью и накопителем делает переход в гибернацию и выход из неё не таким быстрым, как в режиме сна. С другой стороны, гибернация существенно превосходит сон в энергосбережении.
Значительная экономия энергии – несомненное достоинство гибернации. Неслучайно она изначально разрабатывалась для ноутбуков, в которых такая экономия всегда актуальна. В стационарных компьютерах гибернация по умолчанию отключена.
Гибернация не рекомендована и для ноутбуков с быстродействующими твердотельными накопителями SSD. Как известно, они рассчитаны на ограниченное количество циклов записи и частая гибернация может существенно сократить срок их службы.
Для пользователей ноутбуков с накопителем небольшого объёма может оказаться неприемлемым отдавать несколько гигабайтов под файл hiberfil.sys. Именно в этом файле жёсткого диска хранятся данные, необходимые для возобновления работы компьютера.
Наконец, режим гибернации иногда может мешать выходу из сна. При этом на экране появляется сообщение об ошибке Resume from hibernation. Естественно, что в таких случаях выйти из режима гибернации лучшее решение. Как это сделать рассмотрим в инструкции ниже.
Гибридный сон
Этот режим – синтез сна и гибернации с преобладанием первого. Сначала компьютер переходит в сон, перенося текущую рабочую информацию в оперативную память. Затем включается гибернация, дублируя эти данные в накопитель. Однако в штатном режиме гибридного сна после этого не происходит планового обесточивания компонентов, включая ОЗУ.
Иными словами, гибридный сон – обычный режим сна, в котором хранящаяся в памяти текущая рабочая информация задублирована в накопителе. Она будет востребована только при аварийном отключении питания.
Активированный по умолчанию режим сна в настольных компьютерах точнее называть гибридным сном, хотя пользователь и имеет возможность сделать его обычным сном.
Включение и отключение режима гибернации
Выше были рассмотрены отличительные особенности гибернации. Вполне возможно, что у пользователя есть своё мнение об этом режиме, расходящееся с общепринятым. Он может захотеть установить режим гибернации в стационарном компьютере или отключить – в ноутбуке. Ниже будут рассмотрены разные способы настройки гибернации на Windows 10.
Вполне возможно, что у пользователя есть своё мнение об этом режиме, расходящееся с общепринятым. Он может захотеть установить режим гибернации в стационарном компьютере или отключить – в ноутбуке. Ниже будут рассмотрены разные способы настройки гибернации на Windows 10.
В настройках электропитания
1. В контекстном меню (вызываемом правой кнопкой мышки) кнопки «Пуск» щёлкаем раздел «Управление электропитанием». Предлагаем ознакомиться со статьей об изменении меню Пуск в Windows 10.
- В следующем окне щёлкаем «Дополнительные параметры питания».
- В новом окне щёлкаем пункт «Настройка схемы электропитания». (Обратите внимание на взятый в оранжевую рамку пункт «Действия кнопок питания». Мы к нему вернёмся позже)
- В следующем окне щёлкаем пункт «Изменить дополнительные параметры питания».
- После открытия выпадающего списка «Сон» в его пунктах можно посмотреть действующие на данном стационарном компьютере «сонные» настройки:
- переход в режим сна через 10 минут простоя:
- активированный гибридный спящий режим;
- отключённую гибернацию.

Очевидно, что эти настройки можно здесь же поменять.
Добавление гибернации в меню «Пуск»
Пользователям, вознамерившимся активно применять гибернацию, будет удобно иметь в меню «Пуск» соответствующую строку. Как правило, гибернации нет в меню.
Как известно, пункт меню «Пуск», называющийся «Выключение» (иногда – «Завершение работы»), имеет три подпункта, представленные на скриншоте.
Для добавления к ним ещё одного – «Гибернация», следует выполнить такую последовательность действий.
- Возвращаемся к скриншоту «Электропитание» и щёлкаем упомянутый выше раздел «Действия кнопок питания» (в оранжевой рамке).
- В новом окне щёлкаем «Изменение параметров, которые сейчас недоступны».
- После этого гибернацию можно будет непосредственно добавить в пункт «Завершение» меню «Пуск» четвёртым подпунктом, или назначить подпункту «Спящий режим» новую функцию – гибернацию.
В ноутбуках активацию гибернации можно связать с закрытием их крышки.
Щёлкаем «Сохранить изменения».
Результат произведённых действий представлен на скриншоте.
Кроме установлении гибернации в меню Пуск, читайте о том, как создать ярлык, добавить ярлык на рабочий стол и на другие панели Windows 10.
В редакторе реестра
В поле ввода команд набираем regedit и щёлкаем строку приложения «Редактор реестра».
Последовательно раскрывая ветви реестра, начиная с HKEY_LOCAL_MACHINE\ System\ CurrentControlSet\ Control\ Power, пройдём путь, см. верхнюю рамку на следующем скриншоте. В правой части каталога Power гибернацией управляет параметр с именем HybernateEnabledDefault. Его значение «1» означает разрешение на включение гибернации, а «0» – запрет. Для изменения значения следует произвести двукратный щелчок на параметре.
В командной строке
Из контекстного меню кнопки «Пуск» можно вызвать и командную строку (в режиме администратора).
Для активации гибернации в этом режиме вводится команда, подчёркнутая красной чертой на чёрном экране. Для отключения гибернации она же набирается с параметром off – powercfg -h off.
Для отключения гибернации она же набирается с параметром off – powercfg -h off.
В программной оболочке PowerShell
Платформу PowerShell можно вызвать в том же контекстном меню «Пуск».
После этого на появившимся синем экране набираем команду включения гибернации, уже известную нам по командной строке. Не изменяется и команда отключения гибернации – powercfg -h off.
В редакторе локальных групповых политик
Выше уже рассматривалась возможность добавления гибернации четвёртым подпунктом в пункт «Выключение» меню «Пуск». То же самое можно сделать средствами редактора локальных групповых политик.
- В поле ввода команд набираем gpedit.msc и жмём Enter.
- В открывшемся окне редактора локальных групповых политик последовательно раскрываем ветви «Политика «Локальный компьютер» => «Конфигурация компьютера» => «Административные шаблоны» => «Компоненты Windows». Прокручиваем вниз его длинный список.
- По достижении папки «Проводник» выделяем её, после чего в правой части окна находим строку «Показывать режим гибернации в меню электропитания».
 Как видно, этот параметр находится в состоянии «Не задана».
Как видно, этот параметр находится в состоянии «Не задана». - В окне, появляющемся после двукратного щелчка на этой строке, активируем пункт «Включено» и щёлкаем OK.
В результате в меню «Пуск» появится уже знакомый нам новый пункт и можно будет запуск гибернации быстро совершить.
Уменьшение и удаление файла hiberfil.sys
Как отмечалось выше, при гибернации текущая информация компьютера, необходимая для возврата к штатному режиму, хранится в файле hiberfil.sys. Он располагается на системном диске, который можно видеть, открыв окно «Этот компьютер». Но в обычном режиме отображения этот файл скрыт.
Для того, чтобы этот системный файл стал видимым, снимем ограничения на их отображение в окне «Этот компьютер».
Переходим на вкладку «Вид» и кликаем на раздел «Параметры», после чего – «Изменить параметры папок и поиска».
В окне «Параметры папок» открываем вкладку «Вид», прокручиваем вниз центральный список, активируем «Показывать скрытые файлы, папки и диски», снимаем галочку с опции «Скрывать защищённые системные файлы» и щёлкаем OK.
Системе явно не понравится наше последнее действие: она предложит ещё раз подумать. Мы, однако, не отступим от нашего намерения. В результате на системном диске станут отображаться прежде скрытые папки и файлы, в числе которых – искомый файл hiberfil.sys, судя по дате, созданный при инсталляции Виндовс 10. Как видно, его размер составляет 1,55 ГБ, что является низким показателем.
На своём стационарном компьютере рекомендуем не использовать режим гибернации. Обычно при деактивации гибернации этот файл исчезает. Если этого не произошло, то файл гибернации hiberfil.sys можно убрать самым примитивным способом – щёлкнув пункт «Удалить» в контекстном меню.
Обычно размер этого файла в ноутбуках с использованием режима гибернации составляет 70–75% от используемой оперативной памяти. Считается, что такое значение оптимально для сохранения необходимых для пробуждения данных. Если это значение больше, то для освобождения места на диске в командной строке можно выполнить команду powercfg /h /type reduced, сжимающую этот файл (а команда powercfg /h /type full восстановит прежний размер).
По окончании манипуляций с файлом hiberfil.sys важно не забыть вернуть прежние настройки списка вкладки «Вид».
Чтобы научиться удалять программы и файлы с компьютера предлагаем почитать о том, как правильно удалить программу с компьютера и как избавиться от мусора на ПК.
Заключение
Преимущественная область применения гибернации – ноутбуки, особенно со старыми жёсткими накопителями и маломощными аккумуляторами. Стационарные компьютеры по умолчанию настроены на режим сна, точнее, гибридный спящий режим.
Теперь вы знаете различные методы отключения и включения режима гибернации, сна, гибридного спящего сна.
Автор статьи: Аркадий Георгиевич Мовсесян. Преподаватель курсов компьютерной грамотности.
Может быть интересно:
- Почему компьютер выключается сам по себе
- Как выключать компьютер
Насколько вам была полезна статья?
Кликните по звездочке, чтобы оставить оценку!
Средний рейтинг 5 / 5. Оценок: 1
Оценок: 1
Пока оценок нет! Очень нужна ваша.
Нам очень жаль, что статья вам не понравилась!
Помогите нам ее улучшить!
Скажите, как мы можем улучшить статью?
Как включить и отключить режим гибернации в Windows 11
Оставьте компьютер в спящем режиме, когда вы находитесь вдали от него
by Клаудиу Андоне
Клаудиу Андоне
Эксперт по Windows и программному обеспечению
Старожил в технологической и научной прессе, Клаудиу сосредоточен на всем, что приходит от Microsoft. Его внезапный интерес к компьютерам начался, когда он увидел первый Дом… читать далее
Обновлено на
Рассмотрено Влад Туричану
Влад Туричану
Главный редактор
Увлеченный технологиями, Windows и всем, что имеет кнопку питания, он проводил большую часть своего времени, развивая новые навыки и узнавая больше о мире технологий.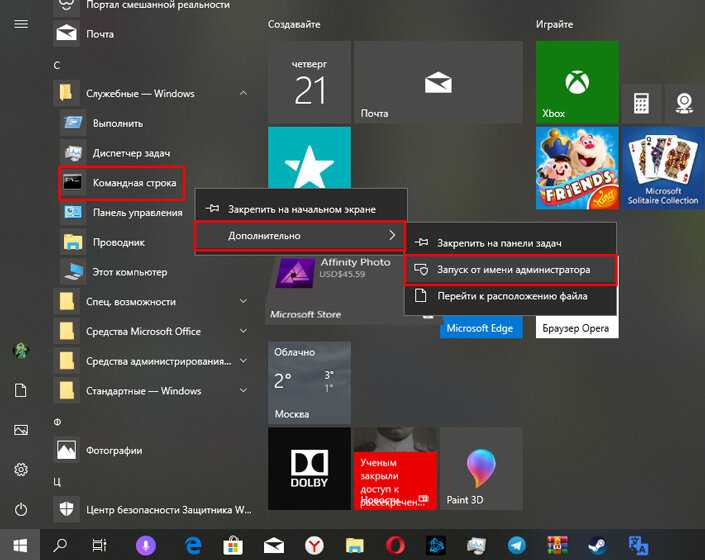
Раскрытие партнерской информации
- Включение режима гибернации в Windows 11 позволяет вам приостановить свою деятельность, чтобы вы могли продолжить с того места, на котором остановились позже.
- Функция по умолчанию недоступна, но ее можно включить в настройках питания.
- Спящий режим требует много места для хранения и не работает, если вы используете ОС, эмулированную на виртуальной машине.
- Мы также покажем вам, как отключить режим гибернации, если вы больше не хотите его использовать.
XУСТАНОВИТЬ, НАЖИМАЯ ЗАГРУЗИТЬ ФАЙЛ
Исправление ошибок ОС Windows 11 с помощью Restoro PC Repair Tool: Это программное обеспечение исправляет распространенные компьютерные ошибки, заменяя проблемные системные файлы первоначальными рабочими версиями. Это также защищает вас от критической потери файлов, сбоев оборудования и устраняет повреждения, нанесенные вредоносными программами и вирусами. Исправьте проблемы с ПК и удалите вирусы прямо сейчас, выполнив 3 простых шага:
Исправьте проблемы с ПК и удалите вирусы прямо сейчас, выполнив 3 простых шага:- Загрузите Restoro PC Repair Tool , который поставляется с запатентованными технологиями (патент доступен здесь).
- Нажмите Начать сканирование , чтобы найти проблемы Windows 11, которые могут вызывать проблемы с ПК.
- Нажмите Восстановить все , чтобы устранить проблемы, влияющие на безопасность и производительность вашего компьютера.
- Restoro был загружен 0 читателями в этом месяце.
Режим гибернации может быть очень полезен, потому что он позволяет вам приостановить работу вашего ПК и сохранить всю вашу работу, чтобы вернуться туда, где вы остановились, когда вы снова включите его.
Однако режим гибернации отсутствует в меню «Пуск» Windows 11 для параметра «Питание», и вы также не можете найти его в меню «Опытный пользователь» ( 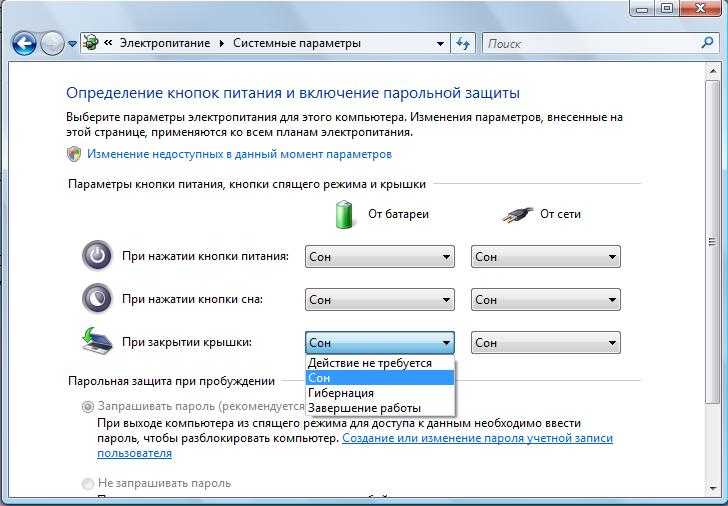
В этом руководстве мы объясним, как включить и использовать режим гибернации, но сначала давайте посмотрим, как режим гибернации может вам помочь.
Почему важен режим гибернации?
Во многом режим гибернации похож на спящий режим, потому что его цель — приостановить вашу деятельность, чтобы вы могли вернуться к тому месту, где остановились.
Но в отличие от последнего, в режиме гибернации все открытые приложения и экземпляры документов будут сохранены на жестком диске, а не в оперативной памяти.
Единственным недостатком этого варианта является то, что он использует много места на вашем жестком диске (порядка гигабайт), но все будет храниться в скрытом файле с именем hiberfil.sys.
По данным Microsoft, существует два типа файлов гибернации:
Еще одним важным преимуществом режима гибернации является возможность полностью выключить компьютер, экономя при этом энергию.
Это может быть чрезвычайно полезно, если у вас опасно разряжена батарея ноутбука и вы хотите убедиться, что все будет в порядке, пока вы не найдете розетку и не включите его снова.
Итак, если вы не возражаете против проблемы с местом и все же хотите убедиться, что вы сохранили свою работу, вот как вы можете включить режим гибернации в Windows 11.
Как я могу включить режим гибернации в Windows 11?
1. Используйте панель управления
- Щелкните Поиск на панели задач
- Выберите Система и безопасность .
- В разделе Power Options нажмите Изменить действие кнопки питания .
- Далее выберите параметр Изменить параметры, которые в данный момент недоступны .
- Теперь установите флажок Спящий режим и нажмите Сохранить изменения .

- Теперь вы увидите параметр Гибернация при нажатии кнопки Кнопка Start , а затем кнопка Power .
Если вы не видите параметр Гибернация, это может быть связано с тем, что гибернация не включена. Вы можете сделать это очень легко, выполнив следующий шаг.
2. Используйте командную строку
- Щелкните значок Поиск на панели задач , введите cmd и щелкните Запуск от имени администратора , чтобы запустить Командную строку с полными привилегиями.
- Выберите Да , когда вам будет предложено разрешить этому приложению вносить изменения.
- Введите следующую команду и нажмите . Введите , чтобы запустить ее:
powercfg.exe /hibernate on
3. Используйте редактор реестра
- Нажмите клавишу Windows + R , чтобы запустить «Выполнить».

- Введите regedit и нажмите Введите или нажмите OK .
- Выберите Да , если вам будут предложены разрешения приложения.
- Перейдите по следующему пути в редакторе:
HKEY_LOCAL_MACHINE\SYSTEM\CurrentControlSet\Control\Power - Дважды щелкните файл HibernateEnableDefault .
- Введите 1 в поле данных значения и нажмите OK или нажмите Введите .
Как отключить спящий режим в Windows 11?
1. Нажмите значок Поиск на панели задач .
2. Введите cmd и выберите 9.0005 Запустите от имени администратора чтобы запустить Командную строку с правами администратора.
3. Если появится диалоговое окно UAC, нажмите Продолжить во всплывающем окне.
4. Введите в командной строке следующую команду: powercfg. exe /hibernate off
exe /hibernate off
5. Нажмите Введите , чтобы запустить команду.
6. Закройте окно cmd.
7. На вашем устройстве отключен режим гибернации.
Режим гибернации можно легко отключить с помощью cmd. Все, что вам нужно сделать, это ввести соответствующую команду, и инструмент сделает всю работу за вас.
Вы также можете использовать обратный метод из первого шага этого руководства, если вы не хотите видеть параметр «Спящий режим» в меню «Пуск», сняв флажок «Спящий режим».
Как включить режим гибернации в Windows 10?
- Нажмите клавишу Windows + S , чтобы запустить Windows Search введите панель управления и выберите приложение из списка результатов.
- Выберите Параметры электропитания .
- Нажмите Выберите, что делают кнопки питания .
- Теперь выберите Изменить настройки, которые в данный момент недоступны (необходимы права администратора).

- Установите флажок Спящий режим и нажмите Сохранить изменения .
- Теперь вы сможете увидеть параметр Hibernate при нажатии кнопки Кнопка Start и выберите опцию Power .
Совет эксперта:
СПОНСОРЫ
Некоторые проблемы с ПК трудно решить, особенно когда речь идет о поврежденных репозиториях или отсутствующих файлах Windows. Если у вас возникли проблемы с исправлением ошибки, возможно, ваша система частично сломана.
Мы рекомендуем установить Restoro, инструмент, который просканирует ваш компьютер и определит причину неисправности.
Нажмите здесь, чтобы загрузить и начать восстановление.
Если у вас возникли проблемы с выполнением шагов или вам нужна дополнительная информация, у нас есть более подробное руководство о том, как добавить параметр «Спящий режим» в меню «Пуск» в Windows 10.
Что делать, если вы не видите режим гибернации в параметры питания Windows?
Если вы не видите режим гибернации даже после выполнения описанных выше шагов, возможно, вы находитесь в ситуации, когда вы используете Windows 11 на виртуальной машине.
Виртуальные машины, такие как VMware и VirtualBox, не позволяют использовать состояние S4 (спящий режим) в эмулируемых операционных системах.
Также убедитесь, что на вашем жестком диске достаточно места для использования этой функции. Как мы упоминали в начале нашего руководства, гибернация использует несколько гигабайт дискового пространства.
Мы надеемся, что наше руководство помогло вам включить или отключить режим гибернации в Windows 11, и теперь вы готовы к возможному отключению электроэнергии.
Вы также можете проверить состояние батареи, если щелкнете значок батареи в строке состояния. Не стесняйтесь изменить план питания на сбалансированный или экономичный режим, переключив переключатель.
Режимы гибернации и спящие режимы
Обычный метод приостановки работы на вашем портативном компьютере — это спящий режим, который использует оперативную память для хранения ваших настроек, но при этом потребляет небольшое количество энергии от аккумулятора.
И когда питание полностью иссякнет, ваша оперативная память не сможет удерживать какую-либо часть вашей памяти, потому что она энергозависима.
Спящий режим — это шаг вперед, поскольку данные хранятся на вашем жестком диске в файле с именем hiberfil.sys, поэтому вы сможете полностью выключить компьютер.
Конечно, это означает, что даже если питание вашего портативного компьютера полностью разрядится, вы все равно сможете включить его и обнаружить, что все включено так, как было до того, как вы его выключили.
У нас есть специальная статья, посвященная сравнению режима гибернации и режима сна, в которой вы можете ознакомиться для получения более подробной информации.
Должен ли я выключать компьютер каждую ночь?
Каждый раз, когда вы выключаете компьютер, система закрывает все процессы и приложения, и вы начинаете следующий день с чистого листа. Однако при этом он будет запускаться медленнее.
Вот почему гораздо лучше использовать режим гибернации перед сном. Ваш ноутбук не будет потреблять заряд аккумулятора и электроэнергию, но запустится намного быстрее, и вы сможете возобновить работу.
Ваш ноутбук не будет потреблять заряд аккумулятора и электроэнергию, но запустится намного быстрее, и вы сможете возобновить работу.
Он по-прежнему будет запускаться немного медленнее, чем из спящего режима, но все же быстрее, чем загрузка после полного отключения.
Однако в течение дня гораздо быстрее и полезнее перевести компьютер в спящий режим, поскольку вы сможете быстрее возобновить работу.
Функция гибернации, очевидно, предназначена для ноутбуков, и она отлично подходит, когда вы знаете, что не будете пользоваться розеткой в течение длительного периода времени.
Для настольных ПК также имеется вариант Hybrid Sleep, который сочетает в себе преимущества спящего режима и режима гибернации.
Содержимое оперативной памяти копируется на диск, поэтому компьютер может проснуться в одно мгновение, но все файлы и приложения, над которыми вы работаете в данный момент, будут в безопасности, даже если у вас отключится электричество.
Возвращаясь к портативным устройствам, если у вас есть проблемы с аккумулятором вашего устройства, у нас есть отличное руководство о том, как проверить состояние аккумулятора в Windows 11.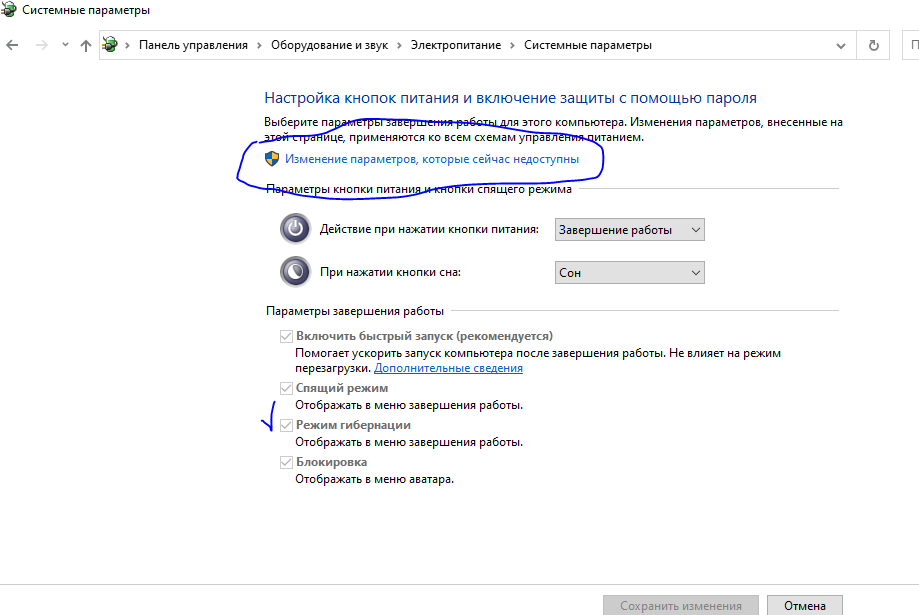
Если у вас есть какие-либо вопросы или предложения, не стесняйтесь использовать раздел комментариев. под этим постом.
Проблемы остались? Устраните их с помощью этого инструмента:
СПОНСОРЫ
Если приведенные выше советы не помогли решить вашу проблему, на вашем ПК могут возникнуть более серьезные проблемы с Windows. Мы рекомендуем загрузить этот инструмент для восстановления ПК (оценка «Отлично» на TrustPilot.com), чтобы легко устранять их. После установки просто нажмите кнопку
Была ли эта страница полезной?
Начать разговор
Делиться
Копировать ссылку
Информационный бюллетень
Программное обеспечение сделок Пятничный обзор
Я согласен с Политикой конфиденциальности в отношении моих персональных данных
Ноутбук застрял в режиме гибернации
В режиме гибернации документы и запущенные приложения сохраняются на жестком диске, а не в оперативной памяти. В отличие от режима сна, режим гибернации позволяет полностью выключить ноутбук. Когда вы включите свой ноутбук, вы сможете возобновить работу с того места, на котором остановились в прошлый раз. У некоторых пользователей возникают проблемы с режимом гибернации. Когда они включают свой ноутбук, он застревает на экране гибернации. Из-за этой проблемы пользователи не могут войти в свои ноутбуки. В этой статье мы поговорим о том, что делать, если у вас ноутбук зависает на экране гибернации .
В отличие от режима сна, режим гибернации позволяет полностью выключить ноутбук. Когда вы включите свой ноутбук, вы сможете возобновить работу с того места, на котором остановились в прошлый раз. У некоторых пользователей возникают проблемы с режимом гибернации. Когда они включают свой ноутбук, он застревает на экране гибернации. Из-за этой проблемы пользователи не могут войти в свои ноутбуки. В этой статье мы поговорим о том, что делать, если у вас ноутбук зависает на экране гибернации .
Поскольку ваш ноутбук завис в режиме гибернации, вы не сможете выполнить устранение неполадок, пока не пройдете экран гибернации. Поэтому первый шаг — пройти экран гибернации. Для этого вам нужно слить остаточную энергию с вашего ноутбука.
Как слить остаточное электричество с ноутбуков со съемным аккумулятором
- Нажмите и удерживайте кнопку питания, чтобы выключить ноутбук.
- Отсоедините шнур питания от сетевой розетки.
- Удалите все периферийные устройства.

- Извлеките аккумулятор из ноутбука.
- Нажмите и удерживайте кнопку питания от 30 до 60 секунд. Это действие истощит остаточную мощность вашего ноутбука.
- Снова вставьте аккумулятор.
- Подсоедините шнур питания и включите ноутбук.
Вышеуказанные шаги должны обходить экран гибернации.
Как слить остаточное электричество с ноутбуков с несъемным аккумулятором
Если в вашем ноутбуке несъемный аккумулятор, выполните следующие действия, чтобы разрядить остаточное электричество.
- Сначала принудительно выключите ноутбук, нажав и удерживая кнопку питания.
- Отсоедините кабель питания от настенной розетки и удалите все периферийные устройства.
- Теперь нажмите и удерживайте кнопку питания до 60 секунд, чтобы разрядить конденсаторы.
- Подсоедините шнур питания и включите ноутбук.
Теперь на ноутбуке должен появиться экран входа в систему.
Если вышеуказанные методы не работают, выполните следующие действия, чтобы обойти экран гибернации.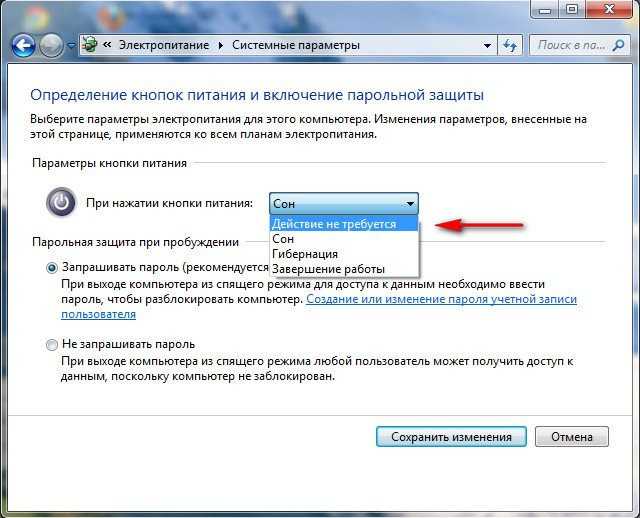
- Нажмите и удерживайте кнопку питания ноутбука.
- Когда ваш ноутбук полностью выключится, извлеките из него аккумулятор.
- Подсоедините зарядный кабель и включите ноутбук (аккумулятор не вставляйте).
- Вы можете увидеть экран гибернации.
- Теперь снова принудительно выключите ноутбук, нажав и удерживая кнопку питания.
- Когда ноутбук полностью выключится, вставьте аккумулятор и снова включите его.
На этот раз вы сможете войти в систему. Если проблема не устранена, необходимо выполнить восстановление при загрузке. Мы поговорим об этом позже в этой статье.
После выполнения описанных выше действий вы сможете войти в систему. Теперь выполните шаги по устранению неполадок, чтобы проблема не могла появиться снова.
- Запустите средство устранения неполадок питания
- Восстановите параметры питания по умолчанию
- Обновите драйверы
- Выполнить восстановление при загрузке
Давайте подробно рассмотрим эти решения.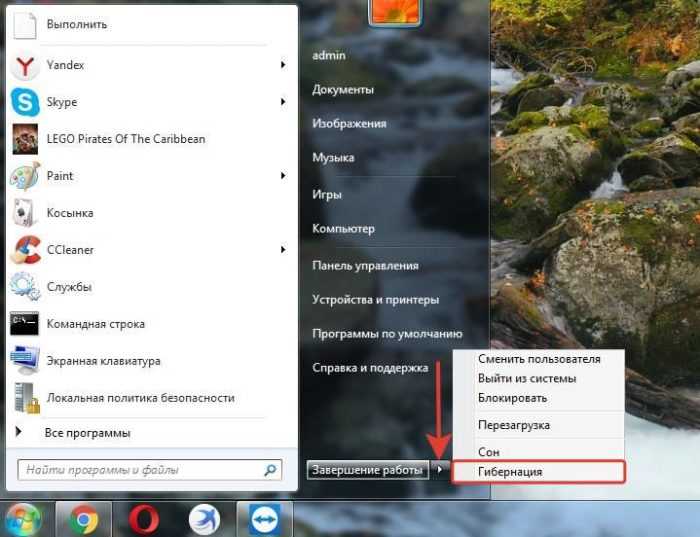
1] Запустите средство устранения неполадок питания
Средство устранения неполадок питания устраняет проблемы, возникающие из-за проблем с питанием. Проблема, из-за которой ноутбук застревает на экране гибернации, может возникнуть из-за проблем с питанием. Следовательно, запуск средства устранения неполадок питания может решить эту проблему.
2] Восстановите параметры питания по умолчанию
Как описано выше, проблема, при которой Windows зависает на экране гибернации, может возникнуть из-за проблем с питанием, восстановление параметров питания по умолчанию может предотвратить повторение проблемы в будущем. Следующие шаги помогут вам восстановить параметры питания по умолчанию.
- Откройте панель управления .
- Перейдите в « Оборудование и звук > Электропитание ». Кроме того, вы также можете использовать панель поиска панели управления. Введите «Электропитание» в строке поиска и выберите нужный вариант.

- Выберите свой Power Plan и нажмите ссылку Change Plan Settings .
- Теперь щелкните ссылку Изменить дополнительные параметры плана питания .
- Нажмите на Восстановить план по умолчанию 9кнопка 0006.
Чтение : Компьютер не выходит из спящего режима
3] Обновите драйверы
Ваши драйверы должны быть обновлены. Устаревшие драйверы создают несколько проблем на компьютере с Windows. На странице «Необязательные обновления» Центра обновления Windows отображаются обновления, доступные для драйверов.
Перейдите в « Центр обновления Windows > Дополнительные параметры > Дополнительные обновления » и посмотрите, какой драйвер требует обновления. Если обновление доступно там, установите его.
Чтение : Режим гибернации выключает компьютер Windows
4] Выполнение восстановления при загрузке
Если вы не можете войти в Windows, вам необходимо выполнить восстановление при загрузке. Поскольку вы застряли на экране гибернации, вы можете запустить средство восстановления при загрузке из среды восстановления Windows. Чтобы войти в среду восстановления Windows, вы должны прервать нормальный процесс запуска. Следующие шаги помогут вам.
Поскольку вы застряли на экране гибернации, вы можете запустить средство восстановления при загрузке из среды восстановления Windows. Чтобы войти в среду восстановления Windows, вы должны прервать нормальный процесс запуска. Следующие шаги помогут вам.
- Принудительно выключите ноутбук, нажав и удерживая кнопку питания.
- Нажмите кнопку питания, чтобы снова включить ноутбук.
- Когда вы увидите логотип Windows, немедленно нажмите и удерживайте кнопку питания, пока ноутбук не выключится.
- Повторите шаг 2 до трех раз. После этого Windows автоматически войдет в среду восстановления. Вы увидите экран Automatic Repair .
- Щелкните Дополнительные параметры .
- Теперь перейдите к « Устранение неполадок > Дополнительные параметры ».
- Click Восстановление при запуске .
После выполнения восстановления при загрузке проблема должна быть устранена.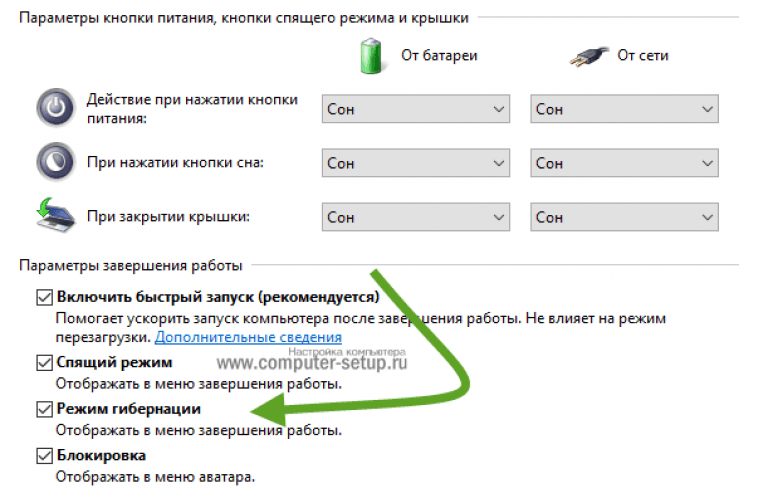
Чтение : Windows 11/10 зависла на экране «Подождите».
Почему мой компьютер застрял в спящем режиме?
Проблема, при которой ноутбук зависает на экране гибернации, может возникнуть из-за проблем с питанием. Чтобы решить эту проблему, выключите ноутбук, извлеките аккумулятор, затем нажмите и удерживайте кнопку питания до 60 секунд. Этот процесс истощит остаточное электричество. Мы подробно рассмотрели эту проблему и ее решения в этой статье.
Прочитано: Ноутбук с Windows не переходит в режим гибернации
Как устранить проблемы с режимом гибернации?
Чтобы устранить проблемы со спящим режимом, вы можете запустить средство устранения неполадок с электропитанием, восстановить настройки плана электропитания по умолчанию и обновить все драйверы. Чтобы проверить наличие обновлений драйверов, перейдите на страницу «Необязательные обновления» Центра обновления Windows. Если ваш ноутбук завис на экране гибернации, в этой статье описывается, как избавиться от этой проблемы.


 Но она может не сработать, поэтому нажимаем кнопку возврата Esc.
Но она может не сработать, поэтому нажимаем кнопку возврата Esc.
 6 В редакторе локальных групповых политик
6 В редакторе локальных групповых политик

 Как видно, этот параметр находится в состоянии «Не задана».
Как видно, этот параметр находится в состоянии «Не задана».



