Восстановить Samsung Notes после сброса настроек и других исчезнувших случаев
Обновлено Лиза Оу / 24 декабря 2020 г. 09:30
Что делать, если заметки Samsung пропали? Можно ли проверить местоположение файла заметок Samsung, чтобы проверить? Ну, вероятно, вам не разрешено это делать. Файлы Samsung Notes хранятся в корневой папке с шифрованием. На самом деле, вы не можете найти, где хранятся заметки Samsung, если вы не рутовали свой телефон.
Если у вас есть резервное копирование Samsung примечаний ранее, вы можете обратиться к последней резервной копии Samsung.
Список руководств
- Часть 1: Как восстановить Samsung Notes с учетной записью Samsung Cloud
- Часть 2: Как восстановить данные Samsung
- Часть 3. Где хранятся файлы заметок Samsung?
1. Как восстановить Samsung Notes с учетной записью Samsung Cloud
Если вы ранее синхронизировали заметки с облаком Samsung, вы можете успешно восстановить удаленные файлы S Note. Требуется доступная учетная запись Samsung и пароль. Теперь давайте восстановим здесь удаленные или утерянные заметки Samsung.
Требуется доступная учетная запись Samsung и пароль. Теперь давайте восстановим здесь удаленные или утерянные заметки Samsung.
Шаг 1Откройте приложение «Настройки». Прокрутите вниз и выберите Учетные записи и резервное копирование.
Шаг 2Нажмите Восстановить данные под Учетная запись Samsung.
Шаг 3Выберите Необходимые документы чтобы увидеть все ваши резервные копии заметок Samsung.
Шаг 4Нажмите Восстановить восстановить заметки с вашей учетной записью Samsung.
Шаг 5Установите последнее приложение Samsung Notes, чтобы сохранить восстановление Samsung Notes.
Примечание: Использование Samsung Cloud это единственный способ резервное копирование заметок Samsung, Для доступа к облачному пространству требуется учетная запись Samsung. Вы можете настроить свою учетную запись Samsung с учетной записью Google. Однако не поддерживается резервное копирование и восстановление заметок Samsung с помощью Google Cloud.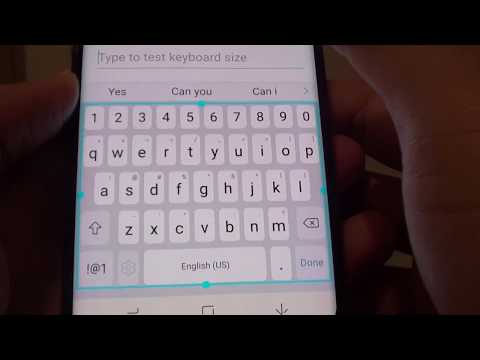
Ну, вы можете заметить важность создания резервной копии вашего телефона Samsung. Традиционный способ резервного копирования Samsung — выбор Настройки > Облако и аккаунты > Резервное копирование и восстановление > Резервные данные > выберите типы данных> Восстановление, Для гибкого и выборочного резервного копирования и восстановления данных Samsung вы можете взглянуть на FoneLab для Android, Настоятельно рекомендуется ПО для резервного копирования и восстановления данных Android для всех устройств Samsung.
Таким же образом вы можете использовать другую облачную службу для резервного копирования заметок Android, тогда это может быть одним из эффективных способов избавиться от поиска способов восстановления удаленных заметок с вашего телефона Android.
Однако эта записка — не единственные данные, которые люди хотят получать в повседневной жизни. В следующей части мы покажем вам высокоэффективный метод восстановления данных Android.
2. Как восстановить данные Samsung
В тот момент, когда вы удаляете файл, он все еще существует в исходном месте как невидимый штат. Вы не можете искать или видеть это напрямую. Самый возможный способ восстановить другие данные Samsung — использовать FoneLab Android Восстановление данных, Программа может помочь вам восстановить данные телефона Android или SD-карты без резервного копирования.
Таким образом, вы можете вернуть данные Samsung в течение нескольких минут из-за вирусной атаки, ошибочного удаления, ошибки рутирования, зависания устройства, поврежденных частей и многого другого.
- Выборочное восстановление сообщений Samsung, контактов, истории звонков, WhatsApp, видео, музыки, фотографий и т. Д.
- Предварительный просмотр и выберите, какие данные для восстановления на ваш телефон или планшет Samsung.
- Работа для различных восстанавливаемых сценариев, таких как случайное удаление, сбой системы, забытый пароль, проблема с SD-картой, сбой устройства, ошибка ОС и т.
 Д.
Д. - Безопасный и простой в использовании.
С FoneLab для Android вы восстановите утерянные / удаленные данные iPhone, включая фотографии, контакты, видео, файлы, журнал вызовов и другие данные с вашей SD-карты или устройства.
- С легкостью восстанавливайте фотографии, видео, контакты, WhatsApp и другие данные.
- Предварительный просмотр данных перед восстановлением.
- Доступны данные телефона Android и SD-карты.
Бесплатная загрузка Бесплатная загрузка Узнать больше
Шаг 1Скачать бесплатно Программное обеспечение восстановления данных Samsung, Запустите программу после установки. выберите Android Восстановление данных в интерфейсе. Затем подключите Samsung к ПК через USB-кабель.
Шаг 2Включите режим отладки USB с помощью экранной инструкции.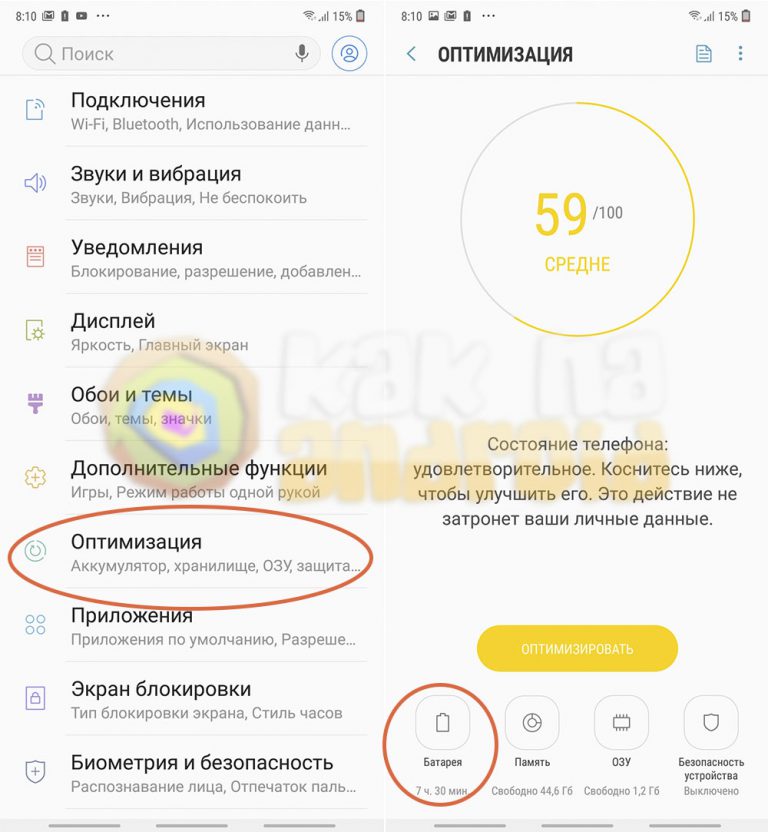
Шаг 3Программное обеспечение должно получить привилегию на чтение данных вашего устройства Samsung. Таким образом, вам потребуется root на Samsung. Вы можете следовать руководству по Android root или установить приложение root для решения проблемы.
Шаг 4Выберите и просмотрите все восстанавливаемые данные Samsung. Вы можете запускать Отображать только удаленные элементы чтобы получить только удаленные данные. Отметьте перед файлами, которые хотите восстановить. Наконец, нажмите Recover и установите папку назначения для восстановления удаленных данных на Samsung Galaxy и других устройствах.
Шаг 5Теперь вы можете просмотреть и восстановить удаленные фотографии. Нажмите Галерея и Библиотека изображений
на левой панели, чтобы вы могли просматривать восстановленные фотографии в виде миниатюр и дважды щелкнуть по ним, чтобы просмотреть их полный размер в зарегистрированной версии. Отметьте те, которые вы хотите вернуть и нажмите Recover чтобы сохранить их на свой компьютер. Фотографии будут сохранены в формате jpg и png и отсортированы по типам файлов на вашем компьютере.
Отметьте те, которые вы хотите вернуть и нажмите Recover чтобы сохранить их на свой компьютер. Фотографии будут сохранены в формате jpg и png и отсортированы по типам файлов на вашем компьютере.3. Где хранятся файлы заметок Samsung?
По умолчанию заметки Samsung создают файлы во внутренней памяти телефона, поэтому вы можете найти расположение файлов заметок Samsung во внутренней памяти. И вы не можете писать на заметках, хранящихся на внутренней SD-карте.
В общем, вы можете восстановить данные Samsung двумя вышеуказанными способами. Если у вас нет последних файлов резервных копий, наиболее вероятный способ — запустить стороннее программное обеспечение для восстановления данных Android. Прекратите пользоваться телефоном Samsung в случае перезаписи данных. Теперь скачать бесплатно FoneLab Android Восстановление данных и подключите Samsung к ПК. Вы можете легко и быстро обрабатывать разные данные без резервного копирования.
Восстановите данные из Broken Galaxy S8 или S8 Plus без стороннего приложения
Samsung Galaxy S8 и S8 Plus являются самым известным выпуском серии Samsung Galaxy. Они неоспоримо самый хороший ищут телефон когда-либо изготовленный. После катастрофы для Samsung от имени Note 7. Все взгляды и надежды на Galaxy S8. По дизайну и внешнему виду он бесподобен. Чем более экзотично это выглядит, тем более уязвимо для повреждения. Так что, если вы сломали свой Galaxy S8 как-то. Он упал или что-то упало на него, и он больше не работает. Мы можем помочь тебе восстановить данные из сломанной Galaxy S8 без использования стороннего программного обеспечения. То, что у меня есть в этом посте, это просто трюк, у него есть свои ограничения, но если вам повезет. Вы сможете вернуть все свои данные.
Они неоспоримо самый хороший ищут телефон когда-либо изготовленный. После катастрофы для Samsung от имени Note 7. Все взгляды и надежды на Galaxy S8. По дизайну и внешнему виду он бесподобен. Чем более экзотично это выглядит, тем более уязвимо для повреждения. Так что, если вы сломали свой Galaxy S8 как-то. Он упал или что-то упало на него, и он больше не работает. Мы можем помочь тебе восстановить данные из сломанной Galaxy S8 без использования стороннего программного обеспечения. То, что у меня есть в этом посте, это просто трюк, у него есть свои ограничения, но если вам повезет. Вы сможете вернуть все свои данные.
Samsung Galaxy S8 поставляется с 5,8-дюймовым дисплеем, а Galaxy S8 + имеет 6,2-дюймовый дисплей с разрешением 2960 x 1440. Фронтальная камера на 8 мегапикселей. Задняя камера 12 мегапикселей. Существует два варианта: один поставляется с Snapdragon 835, а другой — с процессором Exynos 8895. Работая на Android Nougat, Galaxy S8 имеет аккумулятор на 3000 мАч с поддержкой беспроводной зарядки и быстрой зарядки.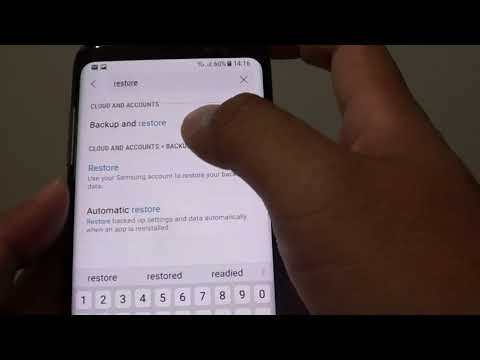 Они поддерживают SD-карту до 256 ГБ
Они поддерживают SD-карту до 256 ГБ
В наши дни смартфоны хранят все воспоминания о нашей жизни. Все ваши фотографии специальных событий, таких как дни рождения, юбилеи. Все золотые моменты нашей жизни сохраняются на нашем телефоне в виде картинок или видео. Есть также важные заметки и заметки. Наряду с этим, есть важные контакты и тексты, которые вы не можете позволить себе потерять. В руководстве ниже мы постараемся восстановить все эти важные вещи с вашего сломанного S8 или Galaxy S8 +.
Прежде всего, я надеюсь, что вы, ребята, уже пытались подключить ваш телефон к компьютеру с помощью USB-кабеля типа C для восстановления данных с поврежденного Galaxy S8. Но вы не можете получить доступ к файлам, поскольку ваш S8 заблокирован паролем или шаблоном.
Восстановите фотографии, контакты и заметки из Broken Galaxy S8:
Если бы вы использовали Google Фото на вашем Galaxy S8 вместо стоковой галереи приложения. Тогда вы можете перейти к Веб-сайт фотографий Google.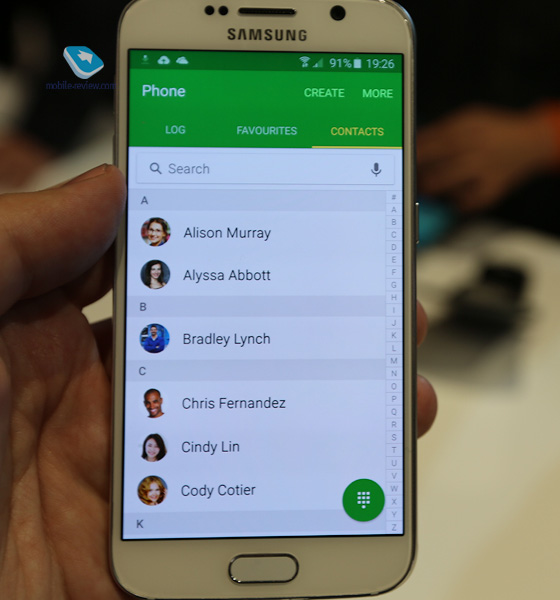 Войдите в систему, используя тот же адрес электронной почты, который вы использовали для настройки Galaxy S8, и получите доступ ко всем изображениям и видео, которые они будут загружены в облако.
Войдите в систему, используя тот же адрес электронной почты, который вы использовали для настройки Galaxy S8, и получите доступ ко всем изображениям и видео, которые они будут загружены в облако.
То же самое в случае заметок и контактов. Если ваш аккаунт Google / Gmail был синхронизирован. Все ваши контакты могут быть доступны, открыв свою учетную запись Gmail. В левом верхнем углу экрана Gmail под текстом Google вы увидите Gmail. Нажмите на него и выберите контакты.
Если вы хотите получить заметки с вашего сломанного S8, в вашей учетной записи Gmail в разделе «ComposeВкладка. Ты увидишь «Ноты«. Вы можете восстановить все свои заметки оттуда.
Как восстановить данные с Broken Galaxy S8 или S8 + с помощью Samsung Find my Mobile:
Хитрость, с которой я справился, чтобы восстановить данные со сломанного Galaxy S8, может пригодиться вам, только если у вас есть учетная запись Samsung и вы использовали ее на своем телефоне. Если вы когда-либо входили в какой-либо сервис Samsung, например Galaxy Apps или Galaxy Games. Тогда вам не нужно беспокоиться. Вы должны сделать учетную запись Samsung, чтобы использовать приложения.
Тогда вам не нужно беспокоиться. Вы должны сделать учетную запись Samsung, чтобы использовать приложения.
В этом руководстве мы будем использовать сервис Samsung Find My Mobile для удаленной разблокировки Galaxy S8. Вам понадобится адрес электронной почты или номер телефона, который был зарегистрирован в учетной записи Samsung. После разблокировки вы можете подключить телефон к компьютеру и скопировать все данные с телефона на компьютер.
- Прежде всего, перейдите на Samsung Найди мой моб.
- Нажмите на Найти.
- Войдите, используя свою учетную запись Samsung. Если вы не помните свое имя пользователя или пароль. Используйте «забудь свой идентификатор или пароль » возможность вернуть свои учетные данные.
- После входа в систему вы сможете удаленно выполнять ряд функций на сломанном Galaxy S8. Как на скриншоте ниже.
- Выберите «Разблокировать мое устройствоВариант.
- Раз разблокирован. подключите ваш Galaxy S8 к компьютеру с помощью кабеля для передачи данных и передачи данных на ваш компьютер с помощью копировать вставить или KIES или SmartSwitch, Вы также можете использовать интеллектуальный коммутатор для резервного копирования всех ваших данных на ваш компьютер.

Вы должны знать, что этот метод имеет свои ограничения. При первом подключении телефона к компьютеру. Вы должны дать разрешение на вашем телефоне, чтобы позволить компьютеру получить доступ к файлам на вашем телефоне. Так что, если вы впервые подключаете свой телефон к компьютеру. Вы не сможете получить доступ к файлам даже при удаленной разблокировке Galaxy S8. Как он попросит разрешения, так и вы не сможете дать разрешение с разбитым экраном.
Вы должны стереть данные перед заменой поврежденного Galaxy S8 или страхового возмещения:
Кроме того, после того, как вы восстановили все данные, имеющиеся на вашем телефоне, и перед отправкой телефона для замены или ремонта. Убедитесь, что вы используете «Протрите мой телефонОпция сверху, чтобы полностью стереть всю информацию и данные с вашего телефона.
Ограничение вышеприведенного руководства о том, как восстановить данные из сломанной Galaxy S8:
В этом вопросе есть ограничения. Если это действительно необходимо восстановить все данные, имеющиеся в вашем S8. Все функции вашего телефона работают, он включен, но ничего не показывает. Экран затемнен. Есть два варианта: вы можете использовать адаптер OTG для проецирования экрана вашего телефона на телевизор или что-то другое, чтобы разблокировать ваше устройство. Другой способ — получить рабочий экран, заменить рабочий экран экраном вашего телефона. Скопируйте все необходимые данные. Эти методы более подробно описаны в это руководство.
Все функции вашего телефона работают, он включен, но ничего не показывает. Экран затемнен. Есть два варианта: вы можете использовать адаптер OTG для проецирования экрана вашего телефона на телевизор или что-то другое, чтобы разблокировать ваше устройство. Другой способ — получить рабочий экран, заменить рабочий экран экраном вашего телефона. Скопируйте все необходимые данные. Эти методы более подробно описаны в это руководство.
Это все. Если у вас есть какие-либо вопросы или путаница. Не стесняйтесь спрашивать меня в комментариях. Если у вас есть какой-либо другой способ восстановить данные из сломанной Galaxy S8. Не стесняйтесь поделиться с нами. Я надеюсь, что это руководство было полезным. Оставьте свой отзыв, если вам удалось вернуть все данные с разбитого экрана Galaxy S8.
Лучшие альтернативы Samsung Notes в 2020 году
Вы искали эффективные способы записать свои мысли в пути? Читайте дальше, чтобы узнать о некоторых из лучших альтернатив Samsung Notes, которые вы можете скачать и использовать бесплатно в 2020 году!
Samsung — крупнейший производитель смартфонов во всем мире, а также один из самых больших производителей телефонов. Неудивительно, что они разработали собственную экосистему. С такими приложениями, как Samsung Photos, Bixby и даже собственным магазином приложений с настраиваемыми темами и обоями, Samsung действительно расширил их актуальность не только на оборудование. Одним из таких приложений, которое многие люди действительно любят использовать на своих предыдущих телефонах Samsung, является приложение Notes.
Неудивительно, что они разработали собственную экосистему. С такими приложениями, как Samsung Photos, Bixby и даже собственным магазином приложений с настраиваемыми темами и обоями, Samsung действительно расширил их актуальность не только на оборудование. Одним из таких приложений, которое многие люди действительно любят использовать на своих предыдущих телефонах Samsung, является приложение Notes.
Мало того, что оно создано специально для больших дисплеев, которые обычно есть у флагманов Samsung, но и само приложение имеет множество изящных маленьких функций, которые хорошо дополняют весь опыт создания заметок. Если вы использовали приложение Samsung Notes на устройстве Galaxy Note с S-Pen, то наверняка знаете, насколько хорош этот опыт. Однако, если у вас нет устройства Samsung или вы обнаружили, что приложение несовместимо с вашей конкретной моделью, не волнуйтесь.
Программы для Windows, мобильные приложения, игры — ВСЁ БЕСПЛАТНО, в нашем закрытом телеграмм канале — Подписывайтесь:)
Всегда есть варианты, и, к счастью, в нише приложений для создания заметок и списков дел есть много хороших вариантов.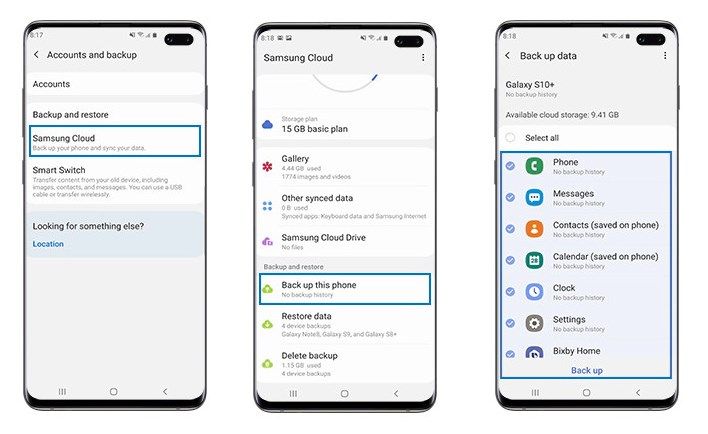 В этом руководстве мы рассмотрим некоторые из лучших альтернатив Samsung Notes, которые предоставят вам аналогичный опыт. Мы приняли во внимание различные функции, которые может предложить приложение Notes на устройствах Samsung, и соответствующим образом составили список. Итак, с учетом сказанного, расслабьтесь, расслабьтесь и наслаждайтесь чтением!
В этом руководстве мы рассмотрим некоторые из лучших альтернатив Samsung Notes, которые предоставят вам аналогичный опыт. Мы приняли во внимание различные функции, которые может предложить приложение Notes на устройствах Samsung, и соответствующим образом составили список. Итак, с учетом сказанного, расслабьтесь, расслабьтесь и наслаждайтесь чтением!
Google Keep
Начнем с того, что у нас есть один из самых безопасных вариантов, когда дело доходит до приложений для создания заметок и списков дел. Google Keep — отличный выбор, когда нужно делать быстрые заметки. Приложение поставляется непосредственно софтверным гигантом Google и, следовательно, действительно без ошибок и имеет очень минимальный пользовательский интерфейс.
Вы можете создать несколько заметок и уложить их в красивом виде с карточками для получения очень приятного визуального сигнала. Вы также можете создать флажки для конкретных заметок, что очень полезно, когда вы собираетесь за продуктами или у вас много заданий, которые вы хотите отметить до крайнего срока.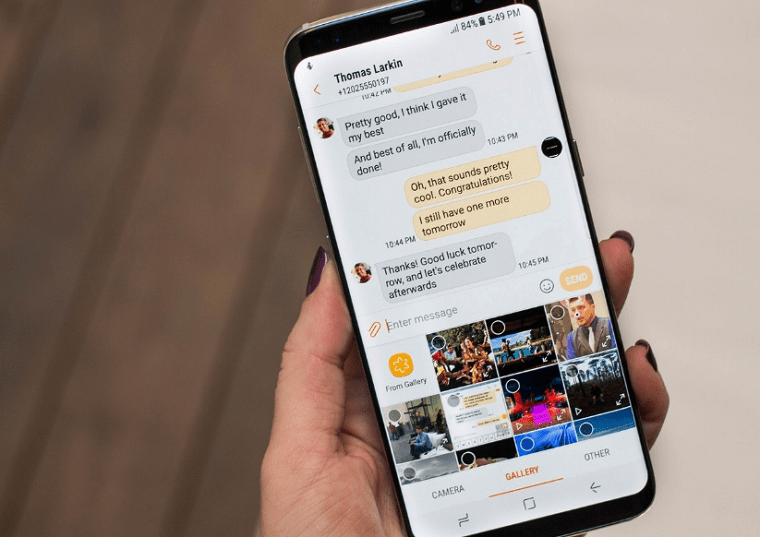
Другие функции в Google Keep включают в себя возможность изменять цвет заметок, что делает их более чистыми. Вы можете использовать эту функцию в своих интересах, поскольку обычно помогает иметь определенные цветовые коды для разных категорий задач. Вы также можете добавить соавтора, что больше всего оценят люди, участвующие в групповых заданиях.
Вы также можете установить напоминания для заметок, что делает Google Keep желательным вариантом в качестве приложения для списка дел. Как убедительная альтернатива Samsung Notes, Google Keeps проверяет множество флажков, а также поддерживается Google, что также должно быть движущим фактором для многих. Вы можете загрузить последнюю версию Google Keep для своего устройства Android, перейдя по ссылке на страницу Google Play Store, приведенной ниже:
Google Keep – заметки и списки
Price: Free
Microsoft OneNote
Немного отойдя от ультра-минимального и исключительно необходимого пользовательского интерфейса и набора функций, которые может предложить Google Keep, у нас есть ответ Microsoft на концепцию приложения для заметок.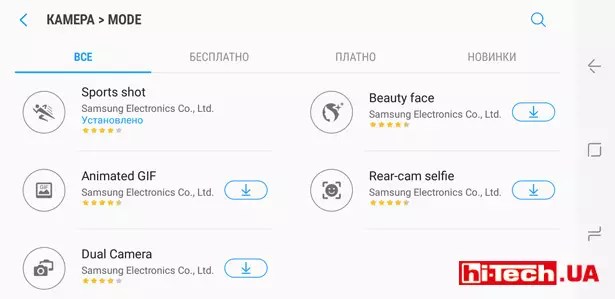 Microsoft OneNote был напрямую перенесен из своего очень популярного аналога Windows, что также дает вам преимущество, когда дело доходит до огромного количества возможностей настройки и функций, которые он имеет по сравнению с другими приложениями для создания заметок и списков дел.
Microsoft OneNote был напрямую перенесен из своего очень популярного аналога Windows, что также дает вам преимущество, когда дело доходит до огромного количества возможностей настройки и функций, которые он имеет по сравнению с другими приложениями для создания заметок и списков дел.
Говоря о функциях, которые предлагает OneNote, вы получаете полный холст, на котором вы можете печатать, писать стилусом или рисовать. Вы даже можете сканировать документы, используя встроенную функцию сканирования. Вы можете вставлять видео и ссылки из Интернета в свои заметки, чтобы лучше использовать пространство и время. OneNote использует OCR, чтобы все, что вы пишете стилусом или рукой, было легко найти с помощью текста. Вы также можете создавать ярлыки, теги и даже категоризировать свои задачи в зависимости от их типов.
Microsoft OneNote, несомненно, является одним из главных конкурентов Samsung Notes, предлагая очень похожие возможности и функции, которые могут даже затмить его. По нашему мнению, лучшим преимуществом использования Microsoft OneNote является тот факт, что все, что вы отмечаете, мгновенно синхронизируется между всеми вашими устройствами, и если вы являетесь пользователем Windows дома или на работе, это действительно безупречно.
Microsoft OneNote: Save Notes
Price: Free
Evernote
Говоря о многофункциональных приложениях для создания заметок, Evernote убивает конкурентов своими возможностями, когда дело доходит до записи ваших мыслей и их настройки в соответствии с вашими потребностями. Evernote — это целая экосистема, к которой нужно немного привыкнуть, поскольку кривая обучения довольно крутая, когда дело доходит до максимального использования всех функций, которые он может предложить.
Вы можете создавать простые заметки, которые могут быть списком дел или быстрым напоминанием, или вы можете полностью использовать множество готовых шаблонов для различных типов заметок. Будь то трекер заданий или полноценная финансовая диаграмма, Evernote поможет вам. Одним из самых больших преимуществ Evernote является то, насколько интерактивным и универсальным является добавление мультимедиа в ваши заметки.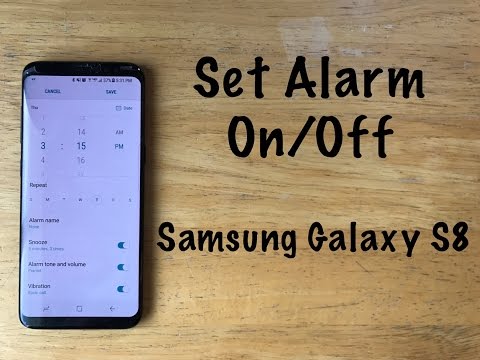
Evernote также является одним из лучших приложений, когда дело доходит до сотрудничества с коллегами или членами группы для эффективного выполнения задач. Вы можете добавлять заметки и комментарии к одному проекту, создавать разные роли для разных людей, назначать задачи и проверять их прогресс. Все это в огромной степени помогает выполнить работу в срок.
Единственный реальный недостаток Evernote — это то, что вам придется платить за ежемесячную или годовую подписку, чтобы максимально использовать ее. Однако, если он вам нужен только для личного использования и вас не волнует ограниченное хранилище и функции, Evernote настолько хорош, насколько может быть приложение для создания заметок. Вы можете загрузить последнюю версию Evernote для своего устройства Android, перейдя по ссылке на страницу Google Play Store, приведенной ниже:
Evernote — Организуйте заметки
Price: Free
Заметки в блокноте BlackNote
Немного изменив ситуацию, у нас есть очень эстетичное приложение для создания заметок от BlackNote. Это приложение, как следует из названия, привносит в ваши заметки полностью черную тему. Это не только помогает снизить нагрузку на глаза в десять раз, но также делает ваши заметки и списки дел очень чистым и минималистичным.
Это приложение, как следует из названия, привносит в ваши заметки полностью черную тему. Это не только помогает снизить нагрузку на глаза в десять раз, но также делает ваши заметки и списки дел очень чистым и минималистичным.
Выбор шрифта также хорошо дополняет всю черную тему. Заметки расположены в виде карточек, что упрощает просмотр содержимого без необходимости открывать отдельные заметки. Вы можете создавать флажки и списки, чтобы делать такие вещи, как покупка продуктов или домашнее задание, более эффективным.
Также есть опция, которая позволяет вам заблокировать свои заметки, чтобы самые личные мысли не попадали в глаза посторонним глазам. Вы можете установить напоминания для некоторых заметок, если вам нужно использовать это как приложение для напоминаний. В целом, с таким современным и приятным дизайном BlackNote — одно из самых красивых приложений для заметок, которые мы использовали. Вы можете загрузить последнюю версию BlackNote Notepad Notes для своего устройства Android, перейдя по ссылке на страницу Google Play Store, приведенной ниже:
BlackNote блокнот заметки
Price: Free
Кальмар
Завершая наш список некоторых из лучших альтернатив Samsung Notes, стоит отметить, что Squid выделяется больше всего. Все это благодаря той аудитории, на которую ориентировано это приложение для создания заметок. Если вы пользователь Galaxy Note или у вас есть телефон со стилусом, то Squid, возможно, является лучшей альтернативой Samsung Notes. Он имеет гораздо лучший и отзывчивый дизайн, который заменяет приложение, а также имеет некоторые функции, которых также не хватает оригиналу.
Все это благодаря той аудитории, на которую ориентировано это приложение для создания заметок. Если вы пользователь Galaxy Note или у вас есть телефон со стилусом, то Squid, возможно, является лучшей альтернативой Samsung Notes. Он имеет гораздо лучший и отзывчивый дизайн, который заменяет приложение, а также имеет некоторые функции, которых также не хватает оригиналу.
Squid предназначен для использования стилусом (или, по крайней мере, пальцем) для рисования или записи заметок вручную. Приложение отлично справляется со сглаживанием любых острых краев вашего почерка или рисунков. У Squid также есть полноценный векторный движок, который делает очень желательным рисовать объекты с невероятной детализацией и не бояться потерять их при увеличении.
Существуют различные функции, которые дополнительно дополняют ваши заметки при использовании Squid. Вы можете выбрать разные виды бумаги, чтобы начать писать или рисовать, будь то пустая страница или лист с графикой. Squid также позволяет быстро сканировать любые документы и конвертировать их в PDF. OCR делает весь рукописный или печатный текст в документах, которые вы в конечном итоге сканируете, доступными для поиска и редактирования. Это лучше всего подходит для людей, которых раздражает каждый раз изменять определенные детали в больших документах.
OCR делает весь рукописный или печатный текст в документах, которые вы в конечном итоге сканируете, доступными для поиска и редактирования. Это лучше всего подходит для людей, которых раздражает каждый раз изменять определенные детали в больших документах.
Очевидно, что вы все еще можете использовать Squid без всех его функций S-Pen или стилуса, но что в этом будет интересного? Действительно, существует премиум-версия приложения, которая дополнительно открывает дополнительные функции, такие как дополнительные кисти или подсказки для ластика, что делает ваше письмо еще более захватывающим. Однако в случае, если вы не хотите тратить деньги на приложение для заметок, бесплатная версия делает больше, чем вы могли бы когда-либо просить. Вы можете загрузить последнюю версию Squid для своего устройства Android, перейдя по ссылке на страницу Google Play Store, приведенной ниже:
Squid: Take Notes, Markup PDFs
Price: Free
Вот и все, ребята! Мы надеемся, что вам понравился наш обзор лучших альтернатив Samsung Notes, которые можно попробовать в 2020 году! Какой из этих списков вам больше всего нравится, и сколько из этих альтернатив Samsung Notes вы уже знаете или использовали? Знаете другие хорошие приложения для создания заметок или списков дел, которые, по вашему мнению, могут показаться людям интересными и полезными? Дайте нам знать в разделе комментариев ниже; мы будем рады услышать от вас, ребята!
Программы для Windows, мобильные приложения, игры — ВСЁ БЕСПЛАТНО, в нашем закрытом телеграмм канале — Подписывайтесь:)
Новый Galaxy Tab S8
Оформите предзаказ до 10 марта и получите чехол-клавиатуру в подарок!
ПРЕДЗАКАЗ
*Сроки акции 9. 02.2022 ‒ 10.03.2022г. Количество товаров ограничено. Подарки отличаются для каждой модели. Эс8. Ультра.
02.2022 ‒ 10.03.2022г. Количество товаров ограничено. Подарки отличаются для каждой модели. Эс8. Ультра.
Galaxy Tab S8 | S8+
Galaxy Tab S8 Ultra
Самый большой планшет в серии Galaxy Tab S
Революционная мощность
Обновленное электронное перо S Pen
Доступен в трех
разных версиях,
чтобы вы могли выбрать свой идеальный планшет
Galaxy
Tab S8
12.4’’
Galaxy
Tab S8+
14.6’’
Galaxy
Tab S8 Ultra
Больше
пространства
для безграничных
возможностей
УЗНАЙТЕ БОЛЬШЕ О КАЖДОМ
Galaxy Tab S8 Ultra
Новый золотой
стандарт
планшетов
Больше чем просто экран. Новый Samsung Galaxy Tab S с самой большой диагональю создан для профессионального подхода к работе и творчеству. Создавайте яркие снимки благодаря нашей первой ультраширокоугольной селфи-камере на планшете и редактируйте фото на самом большом экране в линейке Samsung Galaxy Tab S. А минималистичный графитовый корпус гармонично дополнит ваш стиль³.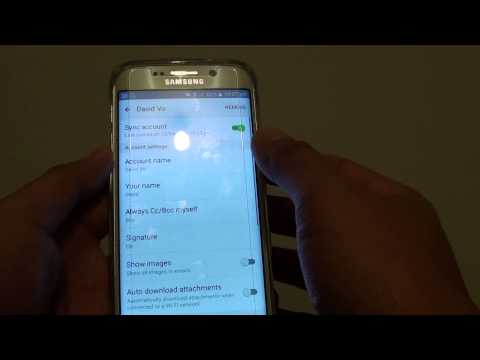
Сканер отпечатков
пальцев в экране
Аккумулятор
(типичное значение)²
Процессор
11,200 мА/ч
Двойная селфи-камера
(ультраширокоугольная
и широкоугольная)
HyperFast
Экран
Super AMOLED¹
14.6»
Ваш несомненный плюс в любом деле. Получите все лучшее от Galaxy Tab S8: большой sAMOLED экран диагональю 12.4″², мощный аккумулятор, сканер отпечатков пальцев в экране и три цвета корпуса на выбор – Графит, Серебро или Розовое золото³.
Больше пространства
для больших идей
Galaxy Tab S8+
Сканер отпечатков
пальцев в экране
Аккумулятор
(типичное значение)²
Процессор
10,090 мА/ч
Двойная селфи-камера
(ультраширокоугольная
и широкоугольная)
HyperFast
Экран
Super AMOLED¹
12.4»
Все необходимое для работы и развлечений всегда под рукой. Galaxy Tab S8 с LCD экраном диагональю 11″ – это мощный аккумулятор, ультраширокоугольная 12 МП селфи-камера, новое электронное перо S Pen в комплекте и три цвета корпуса на выбор – Графит, Серебро или Розовое золото³.
Мощность, которая всегда с вами
Galaxy Tab S8
Сканер отпечатков
пальцев в экране
Аккумулятор
(типичное значение)²
Процессор
8,000 мА/ч
Двойная селфи-камера
(ультраширокоугольная
и широкоугольная)
HyperFast
Экран
Super AMOLED¹
Какой бы планшет серии Galaxy Tab S8 вы ни выбрали, новое электронное перо S Pen идет в комплекте к каждому из них и крепится на заднюю часть корпуса с помощью магнита, чтобы всегда оставаться под рукой.
Создавайте заметки, рисунки, скетчи и воплощайте в жизнь свои самые смелые идеи благодаря S Pen с минимальным временем отклика. Одно электронное перо – вместо тысячи инструментов для творчества.
S pen. Всегда там, где нужен
Корпус из армированного алюминия защищает планшет от всех видов ударов и падений⁴. На сегодня это наш самый тонкий, большой и крепкий планшет серии Galaxy Tab S, сочетающий потрясающую прочность с легким весом и тонким дизайном.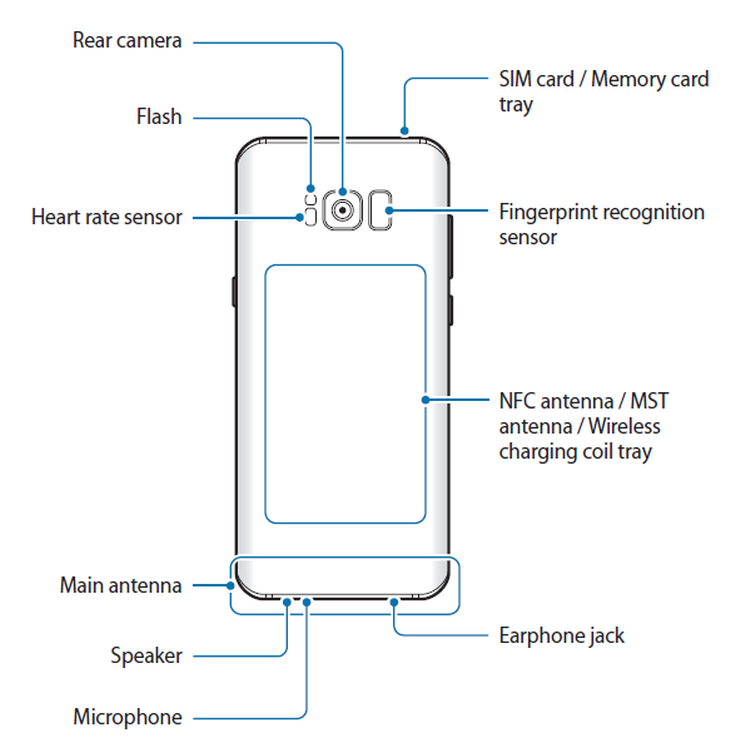
Крепкий орешек
Приложение Samsung Notes ‒ самый быстрый способ зафиксировать все ваши потрясающие идеи. С ним вы можете создавать заметки, скетчи и рисунки мгновенно ‒ и даже конвертировать письменный текст в печатный.
Возьмите
на заметку
Больше
пространства
для творчества
*Изображение смоделировано в качестве иллюстрации к тексту. Реальный пользовательский опыт и интерфейс могут различаться.
Готовы создать свой первый шедевр? Тогда вам точно пригодятся электронное перо S Pen и приложение LumaFusion. Редактируйте видео быстро и четко благодаря S Pen с самым быстрым откликом в истории и получите все необходимые инструменты для видеомонтажа благодаря LumaFusion.
Станьте главным
редактором с S Pen
Двойная селфи-камера (ультраширокоугольная
и широкоугольная) обеспечивает широкий угол обзора для оптимальных условий видеосъемки.
Будьте в центре внимания
*Изображение смоделировано в качестве иллюстрации к тексту. Реальный пользовательский опыт и интерфейс могут различаться.
Реальный пользовательский опыт и интерфейс могут различаться.
Покажите себя в самом выгодном свете с режимом Auto Framing. Благодаря ему вы можете снять урок танцев, сохраняя постоянный фокус на себе, важных движениях и советах, которые вы даете ученикам.
Оставайтесь в центре внимания даже во время видеозвонков. Когда к вам присоединяются новые участники, двойная селфи-камера (ультраширокоугольная и широкоугольная) автоматически отдаляет зум, создавая впечатление, что вы разговариваете с ними лично.
для общества
пространства
Больше
Больше
пространства
для многозадачности
*Изображение смоделировано в качестве иллюстрации к тексту. Реальный пользовательский опыт и интерфейс могут различаться.
Размер. Расположение. Количество окон. Благодаря мультиоконному режиму Multi Window только вы решаете, что и как отображается на вашем экране. А это значит, что теперь вы можете искать вдохновение, делать архитектурные наброски и общаться с друзьями одновременно.
Разделяйте экран
и побеждайте
10, 11
Смотрите любимые фильмы и сериалы с комфортом. Благодаря яркому дисплею и глубокому звучанию басов вы сможете стать частью происходящего на экране, а 4 месяца бесплатной подписки YouTube Premium позволят наслаждаться любимой музыкой и видео без ограничений.
*Доступность YouTube Premium зависит от страны и региона. Требуется подписка на YouTube Premium для доступа ко всем возможностям сервиса.
Весь любимый контент в одном планшете
Весь любимый
контент в одном
планшете
Мощный гейминг ‒
где бы вы ни были
Готов к любым испытаниям
Оцените неповторимый уровень консольного гейминга на экране – где бы вы ни находились. А дисплей 120 Гц обеспечивает плавное изображение для победы в любой игре.
12, 13
*По сравнению с Galaxy Tab S7+.
Испытайте молниеносную скорость во время экшн-игр и работы с программным обеспечением для редактирования и монтажа благодаря мобильному 4-нм процессору Qualcomm SM8450.
Самый быстрый процессор
Samsung Galaxy
Мощный интеллектуальный аккумулятор
позволит вам с легкостью устраивать киномарафоны, а поддержка супербыстрой зарядки 45 Вт в считанные минуты вернет вашему планшету 100% зарядки.
Заряжен на долгую работу
Планшеты серии Galaxy Tab S8 оснащены Wi-Fi 6E – самым быстрым Wi-Fi подключением на вашем планшете для невероятной продуктивности во всех делах. Передавайте файлы между устройствами Galaxy со скоростью до 2.4 ГБ/сек.
Быстрое подключение
для сверхпродуктивности
Выберите ваш Galaxy Tab S8
Предзаказ
Цвет: Графит
Galaxy Tab S8 Ultra
Предзаказ
Цвет: Серебро
Galaxy Tab S8+
Предзаказ
Цвет: Розовое золото
Galaxy Tab S8
1. Измеренный по диагонали размер экрана Galaxy Tab S8 Ultra составляет 14.6 дюйма в полном прямоугольнике и 14.5 дюйма с учетом закругленных углов. Измеренный по диагонали размер экрана Galaxy Tab S8+ составляет 12.4 дюйма в полном прямоугольнике и 12.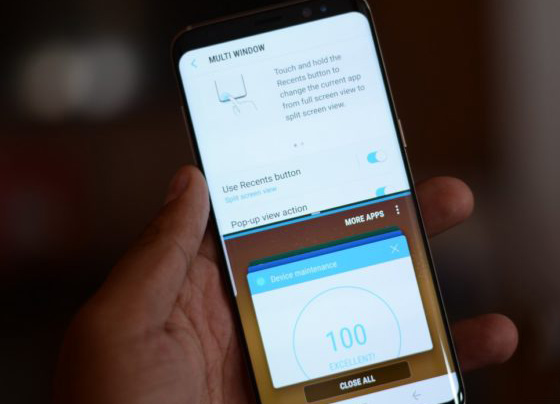 4 дюйма с учетом закругленных углов. Измеренный по диагонали размер экрана Galaxy Tab S8 составляет 11 дюймов в полном прямоугольнике и 10.9 дюйма с учетом закругленных углов. Фактическая видимая область меньше из-за закругленных углов и отверстий для камеры.
4 дюйма с учетом закругленных углов. Измеренный по диагонали размер экрана Galaxy Tab S8 составляет 11 дюймов в полном прямоугольнике и 10.9 дюйма с учетом закругленных углов. Фактическая видимая область меньше из-за закругленных углов и отверстий для камеры.
2. Типичное значение, проверенное в сторонних лабораторных условиях. Типичным значением является расчетное среднее значение с учетом отклонения емкости аккумулятора среди образцов аккумуляторов, протестированных в соответствии со стандартом IEC 61960. Номинальная (минимальная) емкость составляет 10,880 мА·ч для Galaxy Tab S8 Ultra, 9,800 мА·ч для Galaxy Tab S8+ и 7,760 мА·ч для Galaxy Tab S8. Фактический срок службы аккумулятора может варьироваться в зависимости от сетевой среды, моделей использования и других факторов.
3. Доступность цветов и моделей зависит от страны, региона и поставщика.
4. Покрытием из армированного алюминия защищены все металлические составляющие, кроме дисплея, боковых кнопок и лотка для SIM-карты.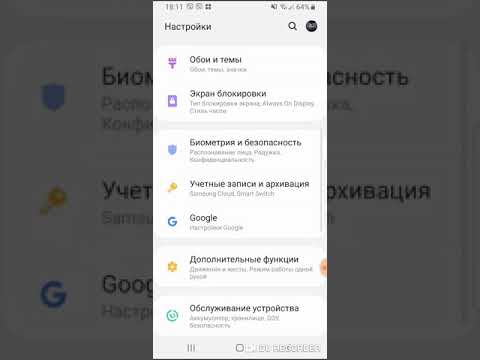
5. В настоящее время приложение LumaFusion недоступно на ОС Android. LumaFusion станет доступно в первой половине 2022 года. Доступность приложения LumaFusion зависит от страны, региона и поставщика.
6. По сравнению с предыдущим поколением Galaxy Tab S.
7. Некоторые разрешения и форматы могут не поддерживаться. Некоторые функции могут быть недоступны при включенном режиме Auto Framing. Режим распознает только ограниченное количество людей.
8. Режим Auto Framing доступен только на ультраширокоугольной селфи-камере.
9. Некоторые приложения могут не поддерживать режим мультизадачности.
10. YouTube является торговой маркой Google LLC. Реальный пользовательский опыт и интерфейс могут различаться.
11. YouTube предоставляет 4 месяца бесплатной подписки для новых участников. Условия предоставления услуг YouTube Premium зависят от страны и региона. Требуется подписка на YouTube Premium для доступа ко всем возможностям сервиса.
12. Qualcomm является продуктом Qualcomm Technologies, Inc.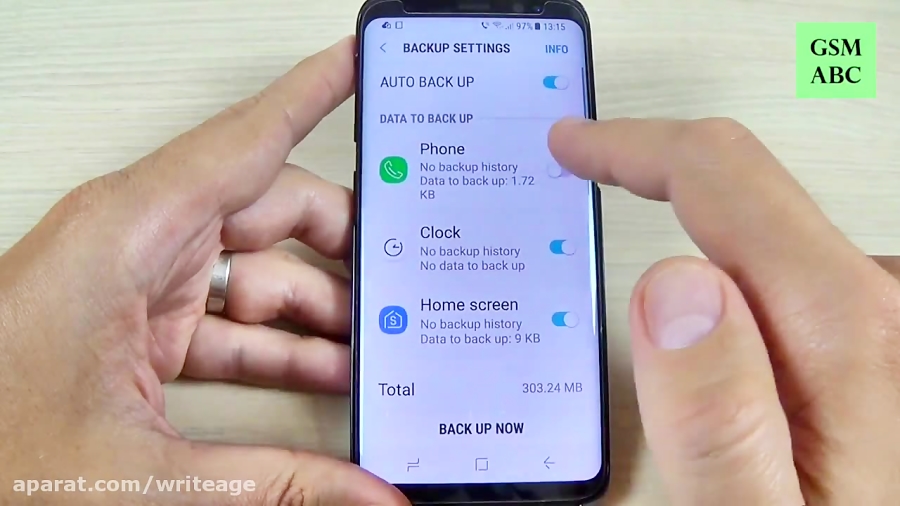 и/или его дочерних компаний.
и/или его дочерних компаний.
13. Qualcomm является торговой маркой Qualcomm Incorporated, зарегистрированной в Соединенных Штатах Америки и других странах.
14. Доступность сети Wi-Fi 6E зависит от страны, провайдера сети и пользовательского окружения. Требуется оптимальное соединение. Реальная скорость соединения зависит от страны, провайдера сети и пользовательского окружения.
15. Требуется супербыстрая зарядка 45 Вт. Приобретается отдельно.
10 лучших приложений для стилуса S Pen на смартфонах Samsung Galaxy Note Gadget Articles
Стилус S Pen является отличительной чертой линейки смартфонов Samsung Galaxy Note. С его помощью можно писать и рисовать, нажимать и даже пользоваться им как пультом дистанционного управления. Есть немало приложений для работы со стилусом, из которых мы рассмотрим 10 лучших.
1. S Pen Keeper: лучшая программа для слежения за стилусом
Одна из проблем работы со стилусом заключается в том, что легко можно забыть воткнуть его обратно в смартфон или планшет.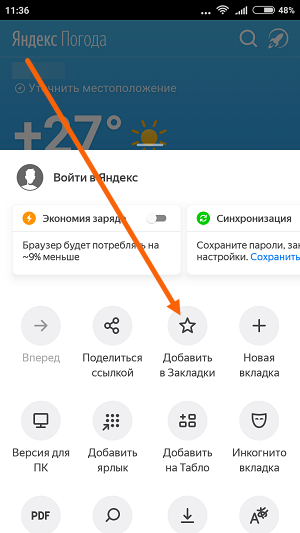 Когда он не прикреплён к устройству, есть вероятность потерять стилус. Если вы отошли от стилуса, когда экран устройства заблокирован, приложение выдаст уведомление. Вы можете сменить звук или заставить аппарат вибрировать. Платная версия по цене $0,99 покажет даже, где вы в последний раз извлекали стилус.
Когда он не прикреплён к устройству, есть вероятность потерять стилус. Если вы отошли от стилуса, когда экран устройства заблокирован, приложение выдаст уведомление. Вы можете сменить звук или заставить аппарат вибрировать. Платная версия по цене $0,99 покажет даже, где вы в последний раз извлекали стилус.
Замечание: нельзя ограничивать фоновую активность этого приложения, иначе оно не будет работать.
S Pen Keeper
Что понравилось:
• Удобный способ отслеживать стилус S Pen
• Всегда работает в фоновом режиме
Что не понравилось:
• Для появления оповещений экран должен быть выключен
2. Google Handwriting Input: лучшая клавиатура для стилуса
Данное приложение может превратить рукописный ввод в текст на более чем 100 языках мира во множестве приложений на Android. Можно проверить функциональность внутри самого приложения. Однако, поскольку эта клавиатура, лучше проверять её в мессенджерах, электронной почте, социальных сетях. В общем, в любой программе, где можно набирать текст. Кроме смайлов есть печатный и рукописный ввод стилусом S Pen, любым другим стилусом или пальцем.
В общем, в любой программе, где можно набирать текст. Кроме смайлов есть печатный и рукописный ввод стилусом S Pen, любым другим стилусом или пальцем.
Google Handwriting Input
Что понравилось:
• Точность распознавания рукописного ввода, даже самого неряшливого
• Поддержка множества языков
Что не понравилось:
• Нельзя переключать язык в любой момент
3. Samsung Notes: лучшее приложение для ведения заметок
Samsung Notes пришло на смену программе S Note, которая была в старых моделях Galaxy Note. В обоих случаях можно писать заметки и смешивать набранный на клавиатуре текст с рукописным вводом. В новой программе более современный внешний вид и дополнительная функциональность. Можно добавлять изображения из галереи или камеры, а также прикреплять голосовые записи. Правда, в старой программе было несколько удобных быстрых действий, вроде двойного нажатия по-домашнему экрану для создания новой записи.
Samsung Notes
Что понравилось:
• Здесь хранятся все записи вне зависимости от их формы
• Можно импортировать записи из старого приложения S Note
Что не понравилось:
• Нет быстрых действий на домашнем экране
4. Sketchbook: лучшие приложения для набросков
Sketchbook: лучшие приложения для набросков
Sketchbook производства Autodesk представляет собой бесплатную программу для рисования с обширной библиотекой карандашей, кистей и эффектов. Можно создавать множество слоёв, как в Photoshop. Для продолжительного использования придётся создать учётную запись, без неё вы сможете работать 7 дней.
Sketchbook
Что понравилось:
• Большой выбор инструментов и текстур
• Можно рисовать на чистом холсте или на фотографиях
Что не понравилось:
• Потребуется немало времени на обучение
5. Colorfy: книжка-раскраска для Android
Colorfy представляет собой раскраску для взрослых с разными видами изображений, вроде цветов, животных, символов, известных картин и т.д. Бесплатная версия предлагает только одну опцию: заполнение фигур цветом при помощи единственного нажатия. Также тут есть ряд фильтров. Чтобы получить доступ к карандашу, мелкам, масляным кистям, надо купить премиальную версию. Она стоит $7,99 в месяц или $39,99 в год. Пробная версия доступна на протяжении 7 дней.
Она стоит $7,99 в месяц или $39,99 в год. Пробная версия доступна на протяжении 7 дней.
Colorfy
Что понравилось:
• Большой выбор рисунков и фильтров
• Можно работать без доступа в интернет
Что не понравилось:
• Большинство функций требуют наличия платной версии
6. Squid: лучшее премиальное приложение для заметок со стилусом S Pen
Приложение для создания заметок и разметки стало выбором редакторов в магазине Google Play Store. Тут есть множество возможностей, некоторые из которых платные. Можно импортировать файлы за $4,99, тогда как экспорт бесплатный. Есть инструменты для работы с текстом, рисования и выделения за $2,99, а также презентации (бесплатно).
Squid
Что понравилось:
• Очень простое приложение с обучающим режимом
• Некоторые премиальные функции можно купить отдельно от других
Что не понравилось:
• Отсутствие синхронизации между разными устройствами одного пользователя
7.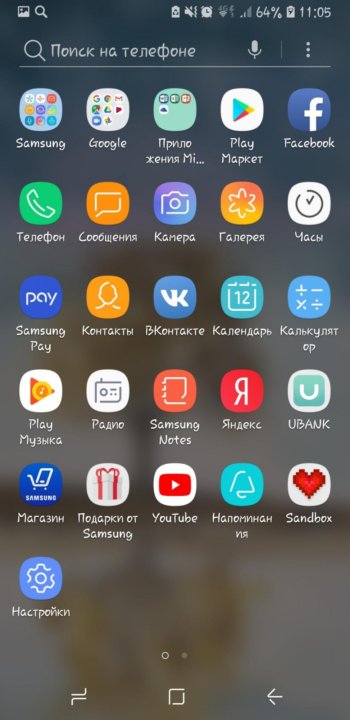 Inkredible: лучшее приложение для рисования и разметки
Inkredible: лучшее приложение для рисования и разметки
Как и Sketchbook, эта программа даёт холст для рисования, но можно также импортировать и размещать файлы формата PDF. Здесь есть два режима: работа со стилусом и пальцем. В режиме стилуса можно положить ладонь на экран, в режиме пальца можно увеличивать и вращать изображение. Есть возможность быстрого удаления.
Поддерживается автоматическое резервное копирование и восстановление в Google Drive. Можно делиться файлами через текст, в социальных сетях, по электронной почте и в совместимых приложениях, вроде VSCO. Отдельно можно купить каллиграфические ручки, кисти, шариковую ручку и набор бумажных холстов. Версия про стоит $6,99 и в ней нет рекламы и дополнительных покупок.
Inkredible
Что понравилось:
• Простая навигация
• Можно делиться заметками с совместимыми приложениями
Что не понравилось:
• В бесплатной версии есть только карандаш
8. OneNote: лучшее мультиплатформенное приложение для заметок со стилусом
Приложение Microsoft OneNote тоже стало выбором редакторов в магазине Google Play Store.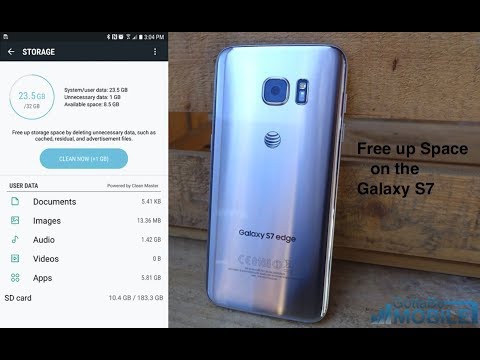 Здесь есть множество функций, которые позволяют хранить в одном месте набранный на клавиатуре и рукописный текст, рисунки, веб-страницы, изображение, звуковые записи. Можно вести поиск среди файлов. Есть виджет домашнего экрана, чтобы как можно быстрее запускать заметки без необходимости открывать приложение.
Здесь есть множество функций, которые позволяют хранить в одном месте набранный на клавиатуре и рукописный текст, рисунки, веб-страницы, изображение, звуковые записи. Можно вести поиск среди файлов. Есть виджет домашнего экрана, чтобы как можно быстрее запускать заметки без необходимости открывать приложение.
OneNote
Что понравилось:
• Удобный виджет на домашнем экране
• Поиск
Что не понравилось:
• Запутанная поначалу навигация
9. Adobe Fill & Sign: лучшее бесплатное приложение для подписи документов
Подписание документов на ходу при помощи программного обеспечения стало простым как никогда. Перед нами бесплатная программа, в которой можно заполнять формы при помощи текста и галочек, добавлять поля, подписывать и ставить дату. Можно сохранить вашу подпись и инициалы в вашей учетной записи, создав их при помощи стилуса или пальца. Также сохраняется имя, адрес, другая контактная информация, которая может потребоваться при заполнении бумаг. Можно фотографировать формы и заполнять их внутри приложения.
Можно фотографировать формы и заполнять их внутри приложения.
Adobe Fill & Sign
Что понравилось:
• Упрощает работу с документами
• Не нужна учётная запись Adobe
Что не понравилось:
• Нельзя вращать страницы внутри приложения
10. Scribble Racer: интересная игра со стилусом
Стилус предназначается в первую очередь для письма и рисования, но может работать и как игровой контроллер. Приложение Scribble Racer оптимизировано под стилус S Pen и представляет собой бесконечную игру, где игрок ведёт стилус или палец по дорожке. Цель игры заключается в том, чтобы ни разу не соскочить с этой дорожки.
Игра бесплатная, можно зарабатывать тут монеты и бриллианты, собирая фрукты. Вручную нарисованные тропинке постепенно начинают двигаться быстрее. Вдоль тропинок нарисованы шары, деревья и прочие объекты. Scribble Racer 2 добавляет в игру элементы рисования. По мере заработка очков можно добавлять вдоль тропинок картинки.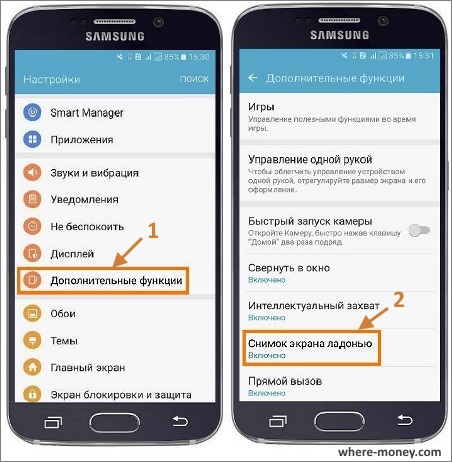
Что понравилось:
• Интересная и простая игра
• Привлекательный дизайн
Что не понравилось:
• Некоторые дорожки платные
Метки: Galaxy Note, Note, приложения samsung galaxy
Как скрыть приложение на Samsung Galaxy
Одна из частых задач после приобретения нового Android телефона — скрыть ненужные приложения, которые не удаляются, или же скрыть их от посторонних глаз. Всё это можно сделать и на смартфонах Samsung Galaxy, о чем и пойдет речь.
В инструкции описано 3 способа скрыть приложение Samsung Galaxy, в зависимости от того, что именно требуется: сделать так, чтобы оно не отображалось в меню приложений, но продолжало работать; было полностью отключено или удалено и скрыто; было недоступно и не видно никому в основном меню (даже в меню «Настройки» — «Приложения»), но при желании его можно было запустить и использовать. См. также Как отключить или скрыть приложения на Android.
Простое скрытие приложения из меню
Первый способ является самым простым: он просто убирает приложение из меню, при этом оно продолжает оставаться на телефоне со всеми данными, и даже может продолжать работать, если работает в фоновом режиме. Например, скрыв какой-то мессенджер этим способом со своего телефона Samsung, вы продолжите получать уведомления от него, а по нажатию на уведомление он будет открываться.
Например, скрыв какой-то мессенджер этим способом со своего телефона Samsung, вы продолжите получать уведомления от него, а по нажатию на уведомление он будет открываться.
Шаги для того, чтобы скрыть приложение этим способом будут следующими:
- Зайдите в Настройки — Дисплей — Главный экран. Второй метод: нажать по кнопке меню в списке приложений и выбрать пункт «Параметры главного экрана».
- Внизу списка нажмите «Скрыть приложения».
- Отметьте те приложения, которые требуется скрыть из меню и нажмите кнопку «Применить».
Готово, ненужные приложения больше не будут отображаться в меню с иконками, но при этом не будут отключены и при необходимости продолжат работать. Если их вновь потребуется показать, снова воспользуйтесь той же настройкой.
Примечание: иногда отдельные приложения могут снова появляться после их скрытия этим методом — это в первую очередь приложение сим-карты вашего оператора (появляется после перезагрузки телефона или манипуляция с сим-картой) и Samsung Themes (появляется при работе с темами оформления, а также после использования Samsung Dex).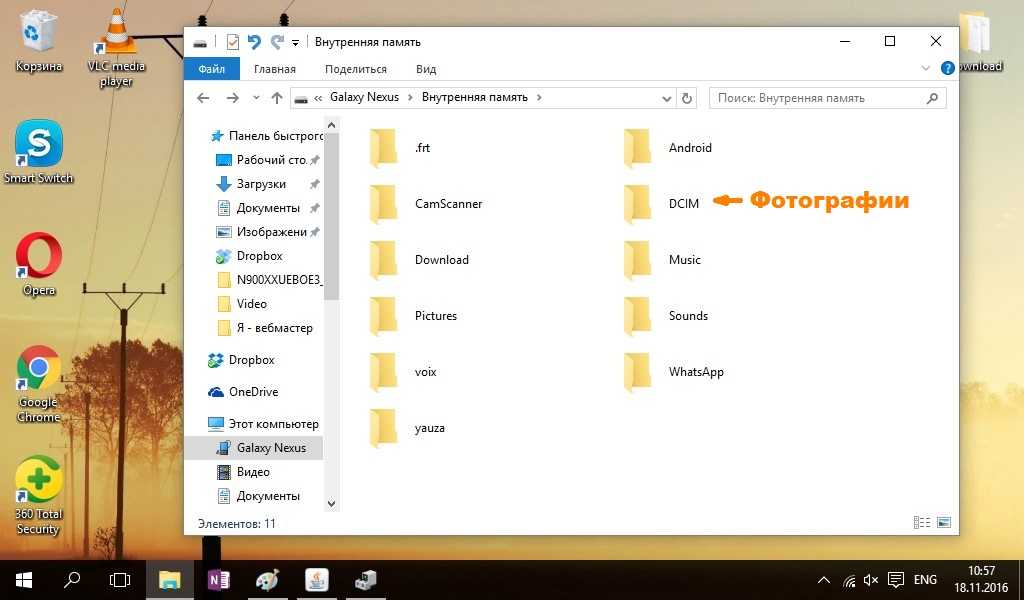
Удаление и отключение приложений
Вы можете просто удалить приложения, а для тех, где это недоступно (встроенные приложения Samsung) — отключить их. При этом они пропадут из меню приложений и перестанут работать, присылать уведомления, потреблять трафик и энергию.
- Зайдите в Настройки — Приложения.
- Выберите приложение, которое нужно убрать из меню и нажмите по нему.
- Если для приложения доступна кнопку «Удалить», используйте её. Если есть только «Выключить» (Отключить) — воспользуйтесь этой кнопкой.
При необходимости, в дальнейшем вы можете снова включать отключенные системные приложения.
Как скрыть приложения Samsung в защищенную папку с возможностью продолжать работать с ним
Если на вашем телефоне Samsung Galaxy присутствует такая функция как «Защищенная папка», вы можете использовать её для скрытия важных приложений от чужих глаз с возможностью доступа по паролю. Многие начинающие пользователи не знают, как именно работает защищенная папка на Samsung, а потому не пользуются ею, а это очень удобная функция.
Суть в следующем: вы можете устанавливать в неё приложения, а также переносить данные из основного хранилища, при этом в защищенную папку устанавливается отдельная копия приложения (и, при необходимости для него можно использовать отдельный аккаунт), никак не связанная с этим же приложением в основном меню.
- Настройте защищенную папку, если ещё этого не сделали, установите способ разблокирования: можно создать отдельный пароль, использовать отпечатки пальцев и другие биометрические функции, но рекомендую использовать именно пароль и не такой же, как на простую разблокировку телефона. Если вы уже настраивали папку, изменить её параметры можно, зайдя в папку, нажав по кнопке меню и выбрав «Настройки».
- Добавьте приложения в защищенную папку. Можно добавить их из тех, которые установлены в «основную» память, а можно использовать Play Маркет или Galaxy Store прямо из защищенной папки (но потребуется заново вводить данные аккаунта, можно отличающиеся от основного).
- В защищенную папку будет установлена отдельная копия приложения со своими данными.
 Всё это хранится в отдельном зашифрованном хранилище.
Всё это хранится в отдельном зашифрованном хранилище. - Если вы добавляли приложение из основной памяти, то теперь, вернувшись из защищенной папки, вы можете удалить это приложение: оно пропадет из основного меню и из списка «Настройки» — «Приложения», но останется в защищенной папке и там его можно будет использовать. Оно будет скрыто от всех, у кого нет пароля или иного доступа к зашифрованному хранилищу.
Этот последний способ, хоть и доступен не на всех моделях телефонов Samsung, идеален для тех случаев, когда вам требуется именно конфиденциальность и защита: для банковских и биржевых приложений, секретных мессенджеров и социальных сетей. Если такой функции на вашем смартфоне не нашлось, есть универсальные методы, см. Как поставить пароль на приложение Android.
remontka.pro в Телеграм | Другие способы подписки
Поддержать автора и сайт
Часто задаваемые вопросы о Samsung Notes
Samsung Notes — это как удобный блокнот в вашем телефоне. Вы можете писать цифровые или рукописные заметки всякий раз, когда у вас появляется идея, и сохранять их на потом.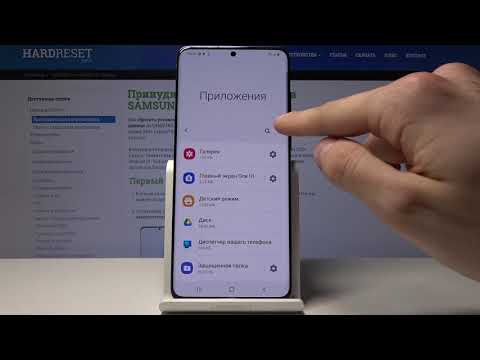 Это приложение имеет так много функций, что может быть сложно уследить за всеми ними. Не волнуйтесь, у нас есть все ответы на часто задаваемые вопросы прямо здесь.
Это приложение имеет так много функций, что может быть сложно уследить за всеми ними. Не волнуйтесь, у нас есть все ответы на часто задаваемые вопросы прямо здесь.
Что такое Samsung Notes?
Samsung Notes позволяет создавать новые заметки, просматривать заметки, редактировать заметки и синхронизировать заметки с другими устройствами Galaxy.
Что такое Samsung Notes Viewer?
Samsung Notes Viewer позволяет просматривать файлы Samsung Notes.
Что такое запись в PDF?
Write on PDF — это удобное приложение, позволяющее комментировать PDF-файлы. Вы можете делать заметки прямо в PDF-файле, используя различные ручки и инструменты. Приложение Write on PDF может быть предустановлено на некоторых телефонах, но если нет, вы всегда можете загрузить его из Play Store .
Доступны ли шаблоны в Samsung Notes?
Шаблоны доступны при создании или редактировании заметки, откройте меню и коснитесь Шаблоны страниц , затем коснитесь шаблона, чтобы применить его к заметке.
Какие разрешения необходимы для использования Samsung Notes?
Память : Samsung Notes создает файлы во внутренней памяти вашего телефона.
Микрофон : Samsung Notes позволяет вставлять голосовые записи в заметки.
Камера : Изображения и видео можно вставлять в заметки после съемки с помощью камеры.
Как просмотреть весь текст длинной заметки?
В Samsung Notes и Write on PDF вы можете прокручивать текстовое поле вверх и вниз, чтобы увидеть все это.
Почему рукописные штрихи трудно стереть?
По умолчанию для ластика в Samsung Notes и Write on PDF установлено значение «Стирание по строке». Чтобы точнее стереть штрих, вы можете изменить настройки ластика. Для этого коснитесь и удерживайте значок ластика. Затем выберите Стереть по области . Оттуда выберите размер штрихов ластика. Если вы выберете больший размер, вы сможете стереть все быстрее.
Можно ли использовать другой цвет фона для заметок?
По умолчанию фон заметок всегда белый. Изменить этот параметр невозможно. Однако вы можете покрасить фон заметки в другой цвет, если хотите.
Почему качество PDF плохое, когда я открываю PDF-файлы на ПК?
Текст и почерк сохраняются как изображение с низким разрешением для повышения производительности.
Как сохранить или создать резервную копию заметок?
Подробную информацию о резервном копировании и сохранении заметок см. в нашем руководстве .
Почему Samsung Notes не обновляется?
Если Samsung Notes не обновляется, убедитесь, что вы подключены к сети Wi-Fi или мобильному Интернету.
Вы также можете обновить Samsung Notes, нажав Меню , а затем нажмите значок Настройки . Далее нажмите О Samsung Notes ; на этой странице вы можете применить обновления, если таковые имеются.
Я заблокировал заметку паролем. Можно ли восстановить забытый пароль?
Заметки заблокированы вашей учетной записью Samsung. Если вы не можете войти в свою учетную запись Samsung, вы можете сбросить пароль . Вы не сможете просматривать или редактировать заблокированную заметку без ввода пароля.
Можно ли добавить виджет Samsung Note на главный экран?
Да, вы можете установить виджет Samsung Notes, который обеспечит более быстрый доступ к вашим заметкам. Вы можете добавить виджет на главный экран так же, как вы добавляете все виджеты.
Когда я открываю заметку на внешней SD-карте, почему файл доступен только для чтения?
Android не поддерживает запись заметок, хранящихся на внешней SD-карте.
Другие ответы, которые могут помочь
Использовать функции и настройки Samsung Notes
Обновление приложений Play Store и Galaxy Store на телефоне
Часто задаваемые вопросы о Galaxy Store
Контакт
Напишите нам
Напишите нам начать онлайн-чат с Samsung
1-800-САМСУНГ 8:00–12:00 по восточному поясному времени, 7 дней в неделю ИТ/вычисления — с 8:00 до 9:00PM EST с понедельника по пятницу
Помощь в заказе
Акции Samsung
Позвоните нам
Нужна помощь прямо сейчас?
Использование электронной почты в качестве способа связи было прекращено с 3 апреля 2019 г.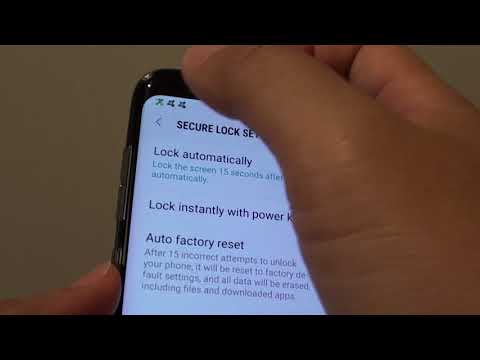 . Пожалуйста, свяжитесь с нами через чат для более быстрого ответа.
. Пожалуйста, свяжитесь с нами через чат для более быстрого ответа.
Позвоните нам 1-800-САМСУНГ (1-800-726-7864)
Мобильная поддержка 8:00–12:00 EST 7 дней в неделю
Поддержка бытовой электроники и бытовой техники 8:00–12:00 по восточному поясному времени с понедельника по пятницу 9:00 – 18:00 по восточному поясному времени, суббота, воскресенье:
ИТ/вычислительная поддержка 8 утра — 9PM EST, пн — пт Выходной Сб-Вс
Поддержка заказа Помощь по заказу
© Samsung Electronics America, Inc.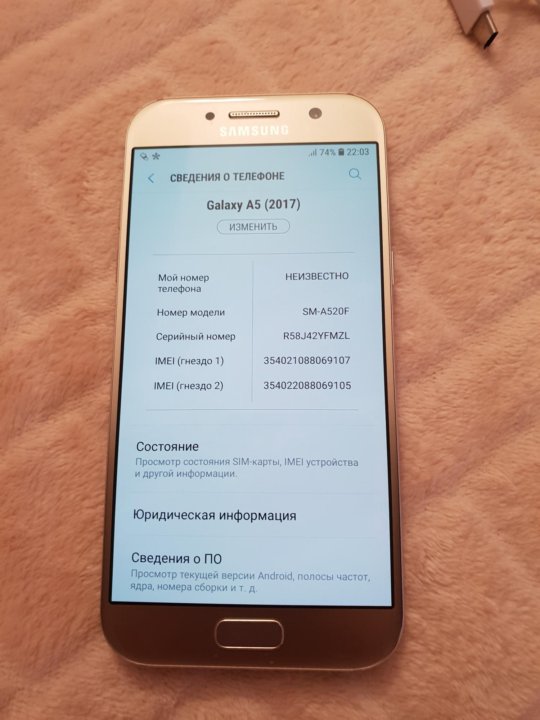 , 2022. Samsung, Samsung Galaxy и Family Hub являются товарными знаками Samsung Electronics Co., Ltd.
Все другие бренды, продукты и услуги, а также их соответствующие товарные знаки, названия и логотипы являются собственностью их соответствующих владельцев.
Вышеупомянутый контент предоставляется только в развлекательных и информационных целях. Обратитесь к руководству пользователя для получения более полной информации.
Вся информация, содержащаяся здесь, может быть изменена без предварительного уведомления. Samsung не несет ответственности за любые прямые или косвенные убытки,
возникающие в связи с использованием или доверием к содержащемуся здесь контенту.
, 2022. Samsung, Samsung Galaxy и Family Hub являются товарными знаками Samsung Electronics Co., Ltd.
Все другие бренды, продукты и услуги, а также их соответствующие товарные знаки, названия и логотипы являются собственностью их соответствующих владельцев.
Вышеупомянутый контент предоставляется только в развлекательных и информационных целях. Обратитесь к руководству пользователя для получения более полной информации.
Вся информация, содержащаяся здесь, может быть изменена без предварительного уведомления. Samsung не несет ответственности за любые прямые или косвенные убытки,
возникающие в связи с использованием или доверием к содержащемуся здесь контенту.
Предыдущий Далее
Содержание
Использование функций и настроек Samsung Notes
Каждый полагается на свой телефон и свои личные заметки. Что ж, вы можете получить лучшее из обоих с приложением Samsung Notes на своем телефоне. Он позволяет делать заметки на телефоне в любое время, а также имеет некоторые важные функции и настройки, о которых вам следует знать.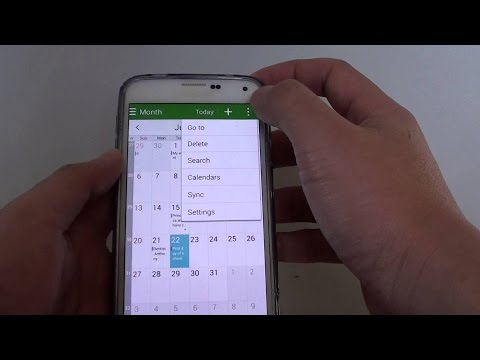
Если вы сделали кучу заметок на своем телефоне, Samsung Notes может запутаться. Не волнуйтесь, в нем есть функции, которые значительно упростят организацию ваших заметок.
Например, вы можете поместить свои заметки в разные категории для более простой навигации. Или вы можете искать заметки с определенными заголовками или темами вместо того, чтобы просеивать все свои заметки.
Вот некоторые из наиболее полезных функций Samsung Notes:
Быстрое выделение: Вы можете быстро выделить часть текста и выбрать действие. С помощью S Pen нажмите и удерживайте слово, а затем перетащите перо, чтобы выделить больше текста. Появится список действий: «Вырезать», «Копировать», «Вставить», «Словарь», «Показать буфер обмена» и «Поделиться».
Примечание: Эта функция доступна только в серии Note.
Увеличение и уменьшение масштаба: Просто нажмите на экран, чтобы увеличить или уменьшить масштаб.
Примечание: Степень масштабирования, которая поддерживается, зависит от устройства.

Функция поиска: Используйте эту функцию для поиска и нахождения именно той заметки, которая вам нужна. Коснитесь значка Search , а затем введите слова, которые вы хотите найти.
Организуйте свои заметки: Вы можете использовать несколько различных функций для организации своих заметок. Нажмите Дополнительные параметры (три вертикальные точки), а затем нажмите Редактировать . Выберите нужные заметки, а затем выберите нужный вариант. Вы можете нажать Переместить , чтобы поместить их в другую папку , нажать Поделиться , чтобы отправить их куда-нибудь, или нажать Удалить , чтобы удалить их из телефона.
Заблокируйте свои заметки: Если вы хотите сохранить некоторые заметки в тайне (например, сборник стихов), вы можете заблокировать их. Откройте нужную заметку, коснитесь Дополнительные параметры (три вертикальные точки), а затем коснитесь значка Блокировка .
 Затем следуйте инструкциям на экране, чтобы создать пароль для заметки.
Затем следуйте инструкциям на экране, чтобы создать пароль для заметки.Примечание: Если вы хотите изменить пароль, перейдите к настройкам Samsung Notes, коснитесь Методы разблокировки заметок , а затем коснитесь Изменить пароль . Для блокировки заметок требуется учетная запись Samsung.
Сортируйте свои заметки: У вас так много заметок, что вы не знаете, что к чему. Чтобы помочь вам разобраться, вы можете отсортировать их. На главном экране Samsung Notes коснитесь значка Filter , а затем выберите нужный параметр, например «Дата создания». Вы также можете изменить общий макет заметок. Коснитесь Дополнительные параметры (три вертикальные точки), а затем коснитесь Просмотр , чтобы изменить макет отображения заметок.
Значки действий: Эта функция позволяет создавать значки в рукописных заметках. Просто нажимайте на различные значки, чтобы звонить, отправлять электронные письма, решать уравнения и переходить на веб-сайты прямо из значков.
 Коснитесь Меню (три горизонтальные линии), расположенного в левом верхнем углу, коснитесь значка Настройки , а затем коснитесь переключателя рядом со значками действий.
Коснитесь Меню (три горизонтальные линии), расположенного в левом верхнем углу, коснитесь значка Настройки , а затем коснитесь переключателя рядом со значками действий.
Ваши заметки будут автоматически сохранены в Samsung Notes, но их также можно будет синхронизировать с вашей учетной записью Samsung. Или создайте резервную копию своих заметок, используя различные параметры файла, доступные в Samsung Notes. Вы также можете использовать Samsung Cloud для синхронизации ваших заметок на всех других ваших устройствах Galaxy.
Откройте приложение Samsung Notes , затем нажмите Меню (три горизонтальные линии), а затем нажмите значок Настройки .
Коснитесь Синхронизировать с учетной записью Samsung и разрешите разрешения.
Коснитесь переключателя в верхней части страницы, чтобы включить или выключить эту функцию. Вы также можете нажать Синхронизировать данные заметок , чтобы выбрать, будет ли синхронизация выполняться через только Wi-Fi или Wi-Fi или мобильные данные .

Если вы хотите сохранить заметку в виде файла другого типа, у вас есть множество вариантов. Вы можете сохранить его как файл PDF, файл Microsoft Word, файл PowerPoint, изображение или текстовый файл. Выберите заметку, резервную копию которой хотите создать, а затем нажмите Дополнительные параметры (три вертикальные точки). Затем нажмите Сохранить как файл и выберите нужный формат файла.
Возможно, у вас есть заметки, сохраненные на Google Диске, которые не отображаются в Samsung Notes. Не беспокойтесь, вы можете легко импортировать их на свой телефон, чтобы они отображались в приложении.
Чтобы импортировать данные в Samsung Notes, откройте приложение, затем нажмите Меню (три горизонтальные линии), а затем нажмите значок Настройки . Нажмите Импорт заметок . Коснитесь источника, из которого вы хотите выполнить импорт (например, учетной записи Samsung), а затем следуйте инструкциям на экране.
Вы также можете импортировать и экспортировать PDF-файлы в Samsung Notes! Вы не сможете редактировать PDF-файлы, но сможете рисовать на них или комментировать их в приложении.
Всегда обновляйте Samsung Notes на случай добавления каких-либо новых функций создания заметок.
В приложении нажмите Меню (три горизонтальные линии), а затем нажмите значок Настройки . Коснитесь О Samsung Notes , а затем коснитесь Обновить , если оно доступно.
Вы можете включить автоматические обновления из магазинов Galaxy Store и Google Play Store, чтобы всегда поддерживать Samsung Notes в актуальном состоянии.
Ваши заметки в Samsung Notes должны храниться в чистоте и порядке, чтобы вы всегда могли найти то, что вам нужно. Приложение поставляется с несколькими различными способами организации и оформления ваших заметок.
Поместите все связанные заметки в одну папку или создайте для них один и тот же шаблон, чтобы они были согласованными.
Нарисовали милую картинку или записали важные детали встречи в Samsung Notes? Вы можете отправить его в виде файлов разных типов себе, другу или коллеге прямо из приложения. Например, вы можете отправить рабочие заметки по электронной почте в виде документа Word или PDF!
Откройте приложение Samsung Notes , затем выберите нужную заметку и нажмите Дополнительные параметры (три вертикальные точки).
Коснитесь значка Поделиться и выберите нужный тип файла. Вы можете выбрать между файлом Samsung Notes, файлом PDF, файлом Microsoft Word, файлом Microsoft PowerPoint, файлом изображения и текстовым файлом.
После того, как вы выбрали тип файла, выберите предпочтительный способ обмена, например текстовое сообщение, электронная почта и т. д. Затем отправьте файл обычным способом.
Примечание. Некоторые файлы невозможно отправить с помощью определенных параметров общего доступа.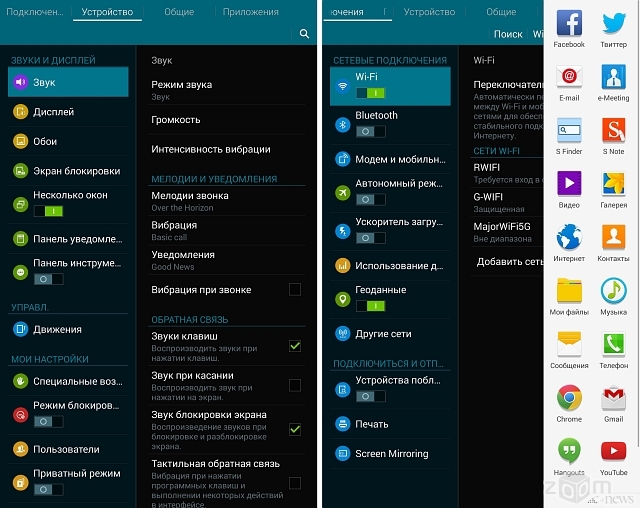 Убедитесь, что вы выбрали подходящий метод обмена для типа файла.
Убедитесь, что вы выбрали подходящий метод обмена для типа файла.
Вы можете писать в Samsung Notes с помощью S Pen ! Просто достаньте S Pen на совместимом телефоне и начните создавать заметки в приложении. Ваш почерк также можно редактировать и преобразовывать в текст. Если вам не нравится S Pen, вы все равно можете использовать клавиатуру или даже палец для создания заметок.
Другие ответы, которые могут помочь
Используйте Bixby Voice с различными приложениями
Обновление приложений Play Store и Galaxy Store на телефоне
Контакт
Напишите нам
Напишите нам начать онлайн-чат с Samsung
1-800-САМСУНГ 8:00–12:00 по восточному поясному времени, 7 дней в неделю ИТ/вычисления — с 8:00 до 21:00 по восточному поясному времени с понедельника по пятницу
Помощь в заказе
Акции Samsung
Позвоните нам
Нужна помощь прямо сейчас?
Использование электронной почты в качестве способа связи было прекращено с 3 апреля 2019 г. . Пожалуйста, свяжитесь с нами через чат для более быстрого ответа.
. Пожалуйста, свяжитесь с нами через чат для более быстрого ответа.
Позвоните нам 1-800-САМСУНГ (1-800-726-7864)
Мобильная поддержка 8:00–12:00 EST 7 дней в неделю
Поддержка бытовой электроники и бытовой техники 8:00–12:00 по восточному поясному времени с понедельника по пятницу 9:00 – 18:00 по восточному поясному времени, суббота, воскресенье:
ИТ/вычислительная поддержка 8 утра — 9PM EST, пн — пт Выходной Сб-Вс
Поддержка заказа Помощь по заказу
© Samsung Electronics America, Inc. , 2022. Samsung, Samsung Galaxy и Family Hub являются товарными знаками Samsung Electronics Co., Ltd.
Все другие бренды, продукты и услуги, а также их соответствующие товарные знаки, названия и логотипы являются собственностью их соответствующих владельцев.
Вышеупомянутый контент предоставляется только в развлекательных и информационных целях. Обратитесь к руководству пользователя для получения более полной информации.
Вся информация, содержащаяся здесь, может быть изменена без предварительного уведомления. Samsung не несет ответственности за любые прямые или косвенные убытки,
возникающие в связи с использованием или доверием к содержащемуся здесь контенту.
, 2022. Samsung, Samsung Galaxy и Family Hub являются товарными знаками Samsung Electronics Co., Ltd.
Все другие бренды, продукты и услуги, а также их соответствующие товарные знаки, названия и логотипы являются собственностью их соответствующих владельцев.
Вышеупомянутый контент предоставляется только в развлекательных и информационных целях. Обратитесь к руководству пользователя для получения более полной информации.
Вся информация, содержащаяся здесь, может быть изменена без предварительного уведомления. Samsung не несет ответственности за любые прямые или косвенные убытки,
возникающие в связи с использованием или доверием к содержащемуся здесь контенту.
Предыдущий Далее
Содержание
Samsung Notes
- Главная /
- Главная страница поддержки | Официальная служба поддержки Samsung в США /
- Примечания Samsung
Примечания Samsung
загрузок
Обзор
Введение
Описание
Требования
Совместимость
Обзор
ВведениеОписаниеТребованияСовместимость
Samsung Notes
Samsung Notes позволяет создавать заметки, содержащие текст, изображения со сносками, голосовые записи и музыку.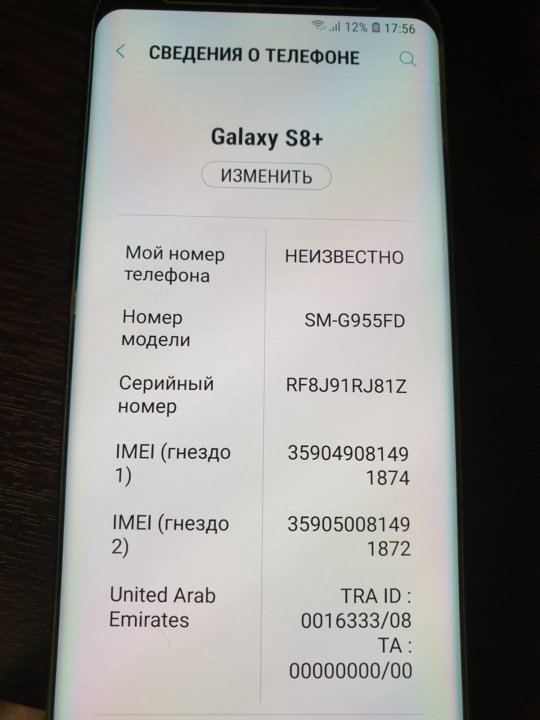 Кроме того, вы можете легко делиться своими заметками в социальных сетях.
Ранее сделанные заметки из S Note и Memo также можно импортировать в Samsung Notes.
Samsung Notes предоставляет различные типы кистей и смесителей цветов, так что вы можете рисовать потрясающие картины, как профессиональные художники.
Вы также можете сразу же поделиться своими картинами на PEN.UP.
Samsung Notes — это центр для всех ваших рукописных заметок, набросков и рисунков.
Кроме того, вы можете легко делиться своими заметками в социальных сетях.
Ранее сделанные заметки из S Note и Memo также можно импортировать в Samsung Notes.
Samsung Notes предоставляет различные типы кистей и смесителей цветов, так что вы можете рисовать потрясающие картины, как профессиональные художники.
Вы также можете сразу же поделиться своими картинами на PEN.UP.
Samsung Notes — это центр для всех ваших рукописных заметок, набросков и рисунков.
УЗНАТЬ БОЛЬШЕ СМОТРЕТЬ МЕНЬШЕ
Описание
Приложение Samsung Notes позволяет вам делать красивые заметки и рисовать великолепные картины с помощью S Pen.
Создание заметок
Коснитесь значка + в нижней части главного экрана Samsung Notes, чтобы создать заметки.
Блокирующие заметки
1. Нажмите кнопку «Дополнительные параметры» на главном экране Samsung Notes, выберите «Настройки»,
затем выберите Блокировать заметки, чтобы создать пароль.
2.Создайте пароль, затем коснитесь заметки, которую хотите заблокировать.
3. Нажмите кнопку «Дополнительные параметры» во время просмотра заметки, затем выберите «Заблокировать».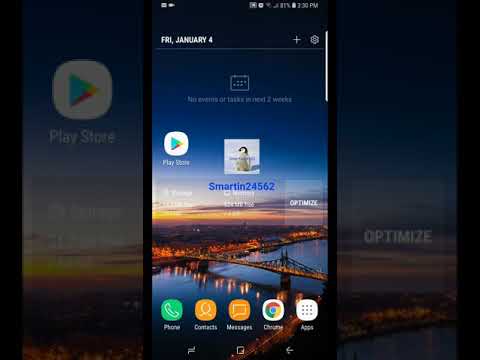 Добавление текста
Коснитесь значка клавиатуры в верхней части экрана, чтобы ввести текст с помощью клавиатуры.
Используйте панель инструментов Rich text для редактирования стиля текста.
Добавление рукописного ввода
Коснитесь значка рукописного ввода в верхней части экрана, чтобы добавить рукописный ввод.
Рукописный текст можно распознать. Вы также можете использовать рукописный ввод для поиска ключевых слов в заметках.
Добавление рисунков
Коснитесь значка рисунка в верхней части экрана, чтобы создать рисунок.
Добавление изображений и голосовых записей
Коснитесь значка изображения в верхней части экрана, чтобы вставить изображения.
Коснитесь значка записи голоса в верхней части экрана, чтобы вставить голосовые записи.
Использование настроек пера
Выберите из различных типов ручек, размеров и цветов.
Стирание рукописного ввода
Коснитесь значка ластика в нижней части экрана, затем коснитесь или проведите пальцем по рукописному тексту, который хотите стереть.
Использование режима выбора
Коснитесь значка выбора в нижней части экрана, затем выберите область рукописного ввода.
Добавление текста
Коснитесь значка клавиатуры в верхней части экрана, чтобы ввести текст с помощью клавиатуры.
Используйте панель инструментов Rich text для редактирования стиля текста.
Добавление рукописного ввода
Коснитесь значка рукописного ввода в верхней части экрана, чтобы добавить рукописный ввод.
Рукописный текст можно распознать. Вы также можете использовать рукописный ввод для поиска ключевых слов в заметках.
Добавление рисунков
Коснитесь значка рисунка в верхней части экрана, чтобы создать рисунок.
Добавление изображений и голосовых записей
Коснитесь значка изображения в верхней части экрана, чтобы вставить изображения.
Коснитесь значка записи голоса в верхней части экрана, чтобы вставить голосовые записи.
Использование настроек пера
Выберите из различных типов ручек, размеров и цветов.
Стирание рукописного ввода
Коснитесь значка ластика в нижней части экрана, затем коснитесь или проведите пальцем по рукописному тексту, который хотите стереть.
Использование режима выбора
Коснитесь значка выбора в нижней части экрана, затем выберите область рукописного ввода. Затем вы можете переместить выбранную область, настроить ее размер и многое другое.
Использование настроек кисти
Выберите из различных типов кистей и цветов.
Коснитесь выбранной кисти, чтобы снова просмотреть настройки кисти и изменить дополнительные настройки, такие как размер и непрозрачность.
Коснитесь значка цвета, затем выберите цвет, которым хотите рисовать.
Использование умного переключателя.
Используйте Smart Switch для импорта данных S Note и Memo с других устройств.
Использование учетной записи Samsung.
1. Нажмите кнопку «Дополнительные параметры» на главном экране Samsung Notes, выберите «Настройки», затем выберите «Импорт данных».
2.Выберите данные S Note или Memo, сохраненные с использованием вашей учетной записи Samsung, затем нажмите кнопку ГОТОВО.
Синхронизация заметок через Samsung Cloud
1.На главном экране Samsung Notes нажмите кнопку «Дополнительные параметры», выберите «Настройки»,
затем выберите «Синхронизировать с Samsung Cloud».
2. Зарегистрируйтесь или войдите в Samsung Cloud, используя свою учетную запись Samsung.
Затем вы можете переместить выбранную область, настроить ее размер и многое другое.
Использование настроек кисти
Выберите из различных типов кистей и цветов.
Коснитесь выбранной кисти, чтобы снова просмотреть настройки кисти и изменить дополнительные настройки, такие как размер и непрозрачность.
Коснитесь значка цвета, затем выберите цвет, которым хотите рисовать.
Использование умного переключателя.
Используйте Smart Switch для импорта данных S Note и Memo с других устройств.
Использование учетной записи Samsung.
1. Нажмите кнопку «Дополнительные параметры» на главном экране Samsung Notes, выберите «Настройки», затем выберите «Импорт данных».
2.Выберите данные S Note или Memo, сохраненные с использованием вашей учетной записи Samsung, затем нажмите кнопку ГОТОВО.
Синхронизация заметок через Samsung Cloud
1.На главном экране Samsung Notes нажмите кнопку «Дополнительные параметры», выберите «Настройки»,
затем выберите «Синхронизировать с Samsung Cloud».
2. Зарегистрируйтесь или войдите в Samsung Cloud, используя свою учетную запись Samsung.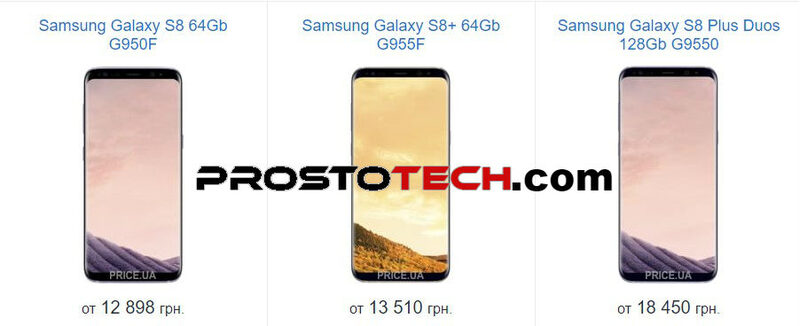 Данные Samsung Notes будут синхронизированы автоматически.
Создание заметок при выключенном экране
Отсоедините S Pen, когда экран выключен, чтобы создавать заметки на выключенном экране.
Ключевое слово: SDOC, Примечание, Памятка
Данные Samsung Notes будут синхронизированы автоматически.
Создание заметок при выключенном экране
Отсоедините S Pen, когда экран выключен, чтобы создавать заметки на выключенном экране.
Ключевое слово: SDOC, Примечание, Памятка
УЗНАТЬ БОЛЬШЕ SEE LESS
Разрешения
Для службы приложений требуются следующие разрешения. Для необязательных разрешений функциональные возможности службы по умолчанию включены, но не разрешены. Требуемые разрешения • Хранилище: используется для сохранения или загрузки файлов заметок. Дополнительные разрешения • Телефон: используется для проверки уникальной идентификационной информации устройства для обеспечения обновления приложения. • Микрофон: используется для записи голоса, который будет вставлен в заметку. • Камера: используется для съемки фотографий, которые будут вставлены в заметку. • Местоположение: используется для предоставления информации о местоположении при открытии веб-ссылок, запрашивающих местоположение. • Контакты: используется для чтения информации об учетной записи для синхронизации с вашей учетной записью
УЗНАТЬ БОЛЬШЕ SEE LESS
Совместимые устройства
Это приложение совместимо с телефонами и планшетами Samsung Galaxy под управлением Android 7.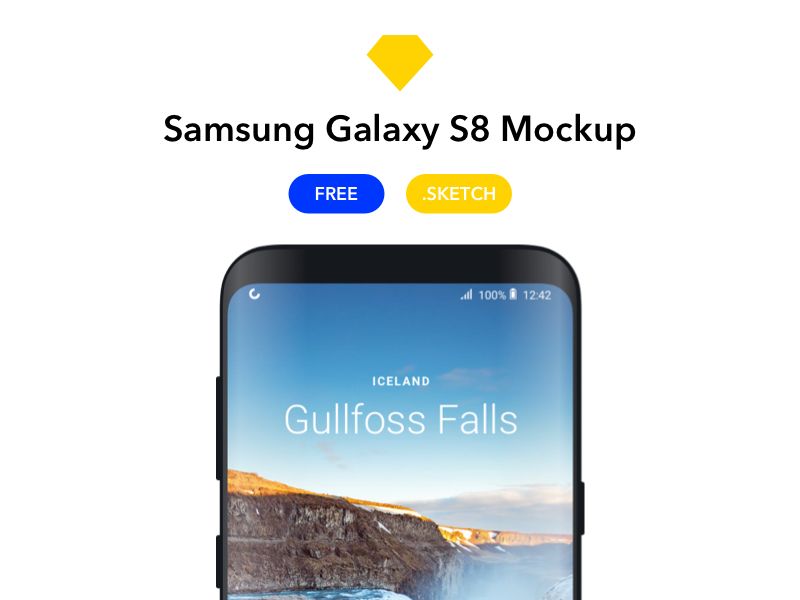 0 (Nougat) и выше.
0 (Nougat) и выше.
УЗНАТЬ БОЛЬШЕ СМОТРЕТЬ МЕНЬШЕ
Решения
Лучшие решения
ПОДРОБНЕЕ
4 из 4 лучших решений для
см. другие решения
Особенности
Часто задаваемые вопросы о Samsung Notes
Общие вопросы и ответы Что такое Samsung Notes? Samsung Notes позволяет создавать новые заметки, просматривать заметки, редактировать заметки и синхронизировать заметки с другими устройствами Galaxy. Что такое Samsung Notes…
ПОДРОБНЕЕ
Систематизация заметок и импортированных PDF-файлов в Samsung Notes
Улучшено приложение Samsung Notes на телефоне Galaxy: теперь вы можете упорядочивать свои заметки по папкам и подпапкам. Готовитесь к экзамену и вам нужны записи в отдельном месте? Нет проблем, просто добавьте столько папок, сколько вам нужно, чтобы хранить все свои конспекты лекций в одном месте. Или добавьте несколько подпапок, чтобы сузить круг определенных тем и идей. Вы также можете выбрать один из двенадцати новых шаблонов страниц при написании заметки, например, сетки или разлинованную бумагу.
Или добавьте несколько подпапок, чтобы сузить круг определенных тем и идей. Вы также можете выбрать один из двенадцати новых шаблонов страниц при написании заметки, например, сетки или разлинованную бумагу.
Примечание: Некоторые из этих функций могут быть недоступны или недоступны, если у вас не установлена самая последняя версия Samsung Notes. Всегда полезно постоянно обновлять приложения .
Приложение Samsung Notes на устройстве Galaxy поддерживает два уникальных стиля заметок. Стиль отдельных страниц имеет фиксированные разделители между страницами, поэтому вы можете отслеживать количество написанных вами страниц. Однако стиль бесконечной прокрутки — это одна бесконечная страница.
Чтобы выбрать стиль заметки, откройте приложение Samsung Notes и нажмите Меню (три горизонтальные линии).
Коснитесь значка Настройки , а затем коснитесь Стиль и шаблон страницы.
Теперь вы можете настроить способ использования Samsung Notes.

Скучаете по традиционной линованной бумаге? Просто установите шаблон страницы в Samsung Notes, чтобы ваши цифровые заметки больше походили на настоящие. Вы можете выбрать шаблон до или после написания заметки. Если вы выберете его после того, как набросали текст, все, что вы написали, будет соответствовать макету шаблона.
Примечание: Вы не можете применить шаблон к заметке, импортированной из PDF.
Для начала откройте приложение Samsung Notes , а затем коснитесь значка Карандаш или Добавить (значок плюса) внизу.
Вы можете начать печатать заметку или достать S Pen, чтобы рисовать на экране.
Чтобы выбрать шаблон для заметки, нажмите Дополнительные параметры (три вертикальные точки), а затем нажмите Шаблон страницы .
Проведите вверх, чтобы увидеть все доступные шаблоны. Просто коснитесь шаблона, чтобы выбрать его.
Вы также можете добавить свои собственные шаблоны, нажав Добавить (знак плюс) и выбрав из своей Галереи.
 Эти шаблоны будут добавлены в нижней части экрана в разделе «Загружено».
Эти шаблоны будут добавлены в нижней части экрана в разделе «Загружено».Когда вы закончите заметку, нажмите стрелку Назад , и ваша заметка будет сохранена в разделе Все заметки. Нажмите Меню (три горизонтальные линии), а затем нажмите Все заметки , чтобы просмотреть его.
Примечание: Параметр «Шаблон страницы» отображается только в режиме редактирования. Он не появится, если вы просматриваете сохраненную заметку.
Независимо от того, создаете ли вы одну новую папку или несколько, их все можно просмотреть и отредактировать в меню приложения.
Откройте приложение Samsung Notes и нажмите Меню (три горизонтальные линии). Нажмите Управление папками для просмотра ваших текущих папок.
Нажмите + Добавить папку , чтобы добавить новую папку, а затем введите имя папки. Вы также можете выбрать цвет папки. Нажмите Готово . Ваша новая папка появится в разделе «Папки».

Если вы хотите добавить подпапку, коснитесь только что созданной папки, а затем нажмите Добавить подпапку во всплывающем меню.
Назовите свою подпапку, выберите цвет и нажмите Готово . Вы увидите свою подпапку под исходной папкой.
Если вам не нравятся имена, которые вы ввели для папок, вы можете изменить их. Коснитесь папки, а затем коснитесь Переименовать во всплывающем меню.
Если вы хотите удалить папку, которую больше не используете, коснитесь ее, а затем коснитесь Удалить во всплывающем меню. Коснитесь Переместить в корзину . Имейте в виду, что при удалении папки удаляется и ее содержимое.
Вы также можете перемещать заметки прямо в папки. Вернитесь на домашнюю страницу Samsung Notes и нажмите Меню (три горизонтальные линии). Нажмите Все заметки , а затем нажмите и удерживайте нужную заметку. Вы можете выбрать несколько заметок, если хотите.

Коснитесь Переместить , а затем коснитесь нужной папки. Коснитесь Переместить еще раз для подтверждения. Теперь ваша заметка будет сохранена в этой папке.
Чтобы отсортировать заметки и папки, вернитесь ко всем заметкам, а затем коснитесь Значок Sort (выглядит как галочка с тремя линиями).
Вы можете сортировать по названию, дате создания и дате изменения.
Со всеми созданными вами заметками вы можете потерять одну или две из них. Вы можете найти его прямо из меню, а затем добавить в папку, чтобы он снова не потерялся.
Откройте приложение Samsung Notes и нажмите Меню (три горизонтальные линии).
Коснитесь Все заметки вверху, а затем проведите пальцем вверх, чтобы найти заметку, которую вы постоянно теряете.
Нажмите и удерживайте заметку, как только вы ее нашли, а затем выберите один из вариантов в нижней части экрана.
 Вы можете переместить его в новую или существующую папку, чтобы найти его позже.
Вы можете переместить его в новую или существующую папку, чтобы найти его позже.В этом меню также можно заблокировать, поделиться или удалить заметку. Вы также можете нажать Дополнительные параметры (три вертикальные точки) и выбрать Сохранить как файл, Дублировать заметку или Переместить в защищенную папку.
Чтобы не потерять заметку снова, добавьте ее в избранное! Выйдите из текущего меню и откройте заметку в обычном режиме. Коснитесь Дополнительные параметры (три вертикальные точки), а затем коснитесь значка Звездочка . Коснитесь Назад , затем коснитесь Меню (три горизонтальные линии), а затем коснитесь Избранное , чтобы просмотреть избранные заметки в одном месте. Вы также можете нажать Дополнительные параметры (три вертикальные точки) на главной странице Samsung Notes, а затем нажать Закрепите избранное в топе , чтобы его было еще проще найти.
Другие ответы, которые могут помочь
Используйте S Pen в качестве пульта дистанционного управления для мультимедийных приложений
Делитесь файлами с телефона или планшета Galaxy
Синхронизируйте голосовые записи с Samsung Notes
Контакт
Напишите нам
Напишите нам начать онлайн-чат с Samsung
1-800-САМСУНГ Пн – Вс: 8:00 – 12:00 (EST)
Помощь в заказе
Акции Samsung
Позвоните нам
Нужна помощь прямо сейчас?
Использование электронной почты в качестве способа связи было прекращено с 3 апреля 2019 г.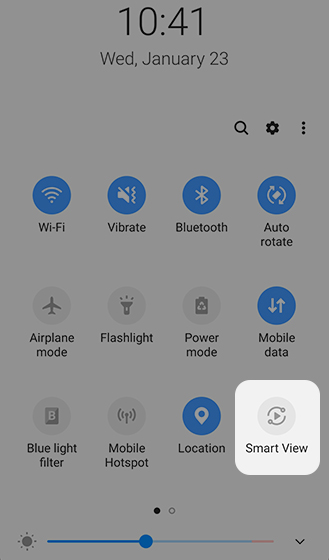 Пожалуйста, свяжитесь с нами через чат для более быстрого ответа.
Пожалуйста, свяжитесь с нами через чат для более быстрого ответа.
Позвоните нам 1-800-САМСУНГ (1-800-726-7864)
Мобильная поддержка 8:00–12:00 EST 7 дней в неделю
Поддержка бытовой электроники и бытовой техники 8:00–12:00 по восточному поясному времени с понедельника по пятницу 9AM — 18:00 EST Сб, Выходной Воскресенье
ИТ/вычислительная поддержка 8:00–21:00 по восточному стандартному времени, пн–пт Выходной Сб-Вс
Поддержка заказа Помощь по заказу
© Samsung Electronics America, Inc. , 2022. Samsung, Samsung Galaxy и Family Hub являются товарными знаками Samsung Electronics Co., Ltd.
Все другие бренды, продукты и услуги, а также их соответствующие товарные знаки, названия и логотипы являются собственностью их соответствующих владельцев.
Вышеупомянутый контент предоставляется только в развлекательных и информационных целях. Обратитесь к руководству пользователя для получения более полной информации.
Вся информация, содержащаяся здесь, может быть изменена без предварительного уведомления. Samsung не несет ответственности за любые прямые или косвенные убытки,
возникающие в связи с использованием или доверием к содержащемуся здесь контенту.
, 2022. Samsung, Samsung Galaxy и Family Hub являются товарными знаками Samsung Electronics Co., Ltd.
Все другие бренды, продукты и услуги, а также их соответствующие товарные знаки, названия и логотипы являются собственностью их соответствующих владельцев.
Вышеупомянутый контент предоставляется только в развлекательных и информационных целях. Обратитесь к руководству пользователя для получения более полной информации.
Вся информация, содержащаяся здесь, может быть изменена без предварительного уведомления. Samsung не несет ответственности за любые прямые или косвенные убытки,
возникающие в связи с использованием или доверием к содержащемуся здесь контенту.
Предыдущий Далее
Содержание
Как перенести заметки с iPhone на Samsung
Каждый день десятки тысяч людей решают перейти с iOS на Android. Всегда полезно время от времени узнавать, действительно ли трава зеленее с другой стороны, даже когда дело касается операционных систем. Тем не менее, важно отметить, что этот переход может вызвать разочарование, если вы планируете передавать данные, например перенос заметок с iPhone на телефон Samsung , поскольку обе эти операционные системы устроены по-разному; таким образом, нет возможности выполнить передачу с помощью USB-кабеля или Bluetooth.
Тем не менее, перенос заметок с iPhone 11/11 Pro/11 Pro Max/XS/XS Max/XR/X/8/7/6S на Samsung Galaxy S9/S8/S7/S6, Note 8/7/6 может быть легко проводится с помощью iCloud, Gmail, Outlook и даже других типов электронной почты. Ниже приведено руководство по различным методам эффективной, легкой и быстрой передачи данных. Выберите тот, который соответствует вашим предпочтениям.
Способ 1: перенос заметок с iPhone на Samsung через Outlook
способ 2: копирование заметок с iPhone на Samsung через iCloud
способ 3: перенос заметок с iPhone на Samsung через Gmail
способ 4: копирование заметок с iPhone на Samsung Galaxy по электронной почте
Способ 1: перенос заметок с iPhone на Samsung через Outlook
Вы можете легко отправить свои заметки вручную, если у вас есть учетная запись Outlook. Тем не менее, важно подчеркнуть, что если у вас много заметок, вам следует использовать Apple iTunes для синхронизации заметок iPhone с учетной записью Outlook.
Шаг 1 .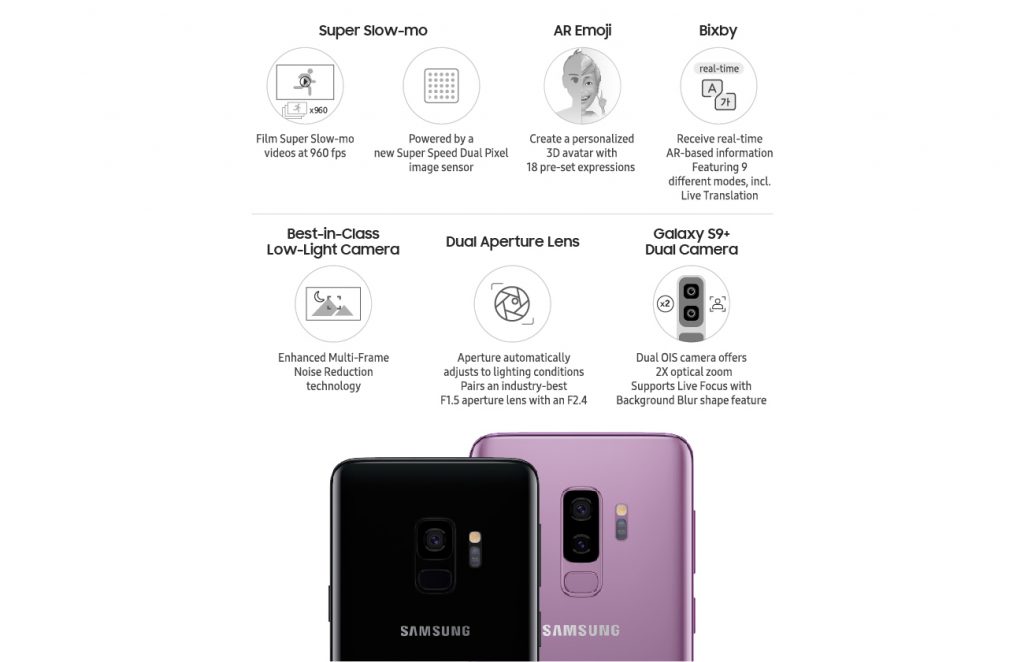 Используя USB-кабель, подключите iPhone к компьютеру, а затем запустите Apple iTunes.
Используя USB-кабель, подключите iPhone к компьютеру, а затем запустите Apple iTunes.
Шаг 2 . В iTunes нажмите «Информация», которую вы найдете на панели «Сводка». Установите флажок «Синхронизировать заметки с», а затем щелкните раскрывающееся меню, чтобы выбрать «Outlook».
Шаг 3 . Чтобы процесс синхронизации происходил между заметками Outlook и iPhone, нажмите «Синхронизировать». Время синхронизации будет зависеть от количества заметок на iPhone.
Шаг 4 . Настройте учетную запись Outlook на устройстве Android. В папке «Напоминания», присутствующей в приложении Outlook, вы легко сможете найти заметки после завершения процесса. Да, это последний шаг!
Примечательное упоминание : Если на устройстве Android вы не можете найти заметки, их можно загрузить из учетной записи Outlook. После завершения загрузки заметки можно загрузить на Android с помощью SD-карты или USB-кабеля.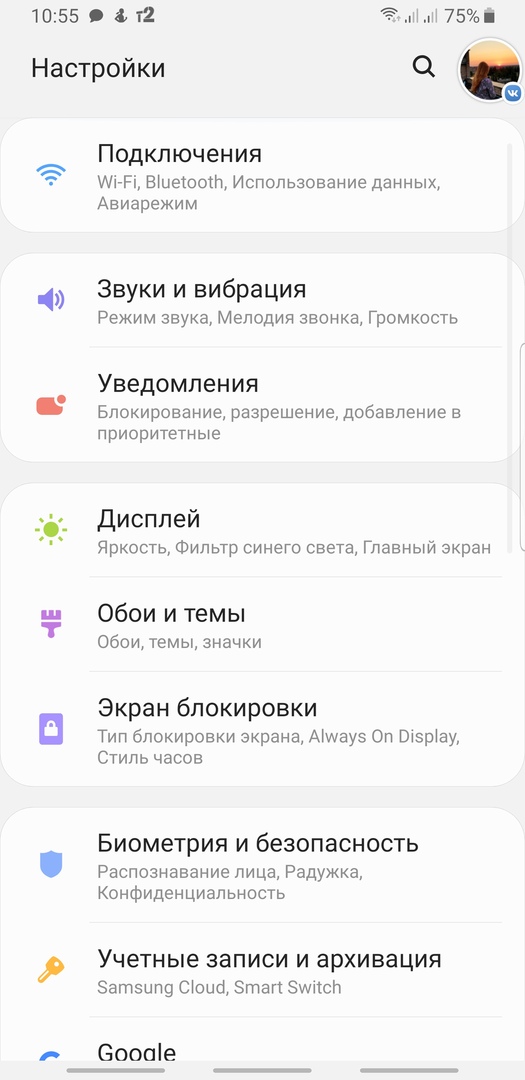 Это тебе решать!
Это тебе решать!
Способ 2: копирование заметок с iPhone на Samsung через iCloud
Было отмечено, что iCloud является одним из самых безопасных способов передачи заметок между устройствами, поскольку это очень надежный инструмент, который всегда к вашим услугам для выполнения нескольких действий. безопасным образом.
Шаг 1 . На iPhone перейдите в «Настройки», а затем в «iCloud». Обязательно включите синхронизацию iCloud с «Заметками».
Шаг 2 . Нажмите «Хранение и резервное копирование», а затем «Создать резервную копию сейчас». Выполнив этот шаг, вы будете поддерживать заметки с устройства.
Шаг 3 . Идите вперед и войдите в учетную запись iCloud на компьютере, чтобы просмотреть заметки, синхронизированные с iPhone. Чтобы сделать перенос на Android, вы можете отправить заметки по электронной почте, а затем загрузить их на него.
Примечательное упоминание : Возможность переноса заметок с iPhone на Android с использованием этого метода определенно может пригодиться, а также иметь доступную резервную копию. Всегда полезно сделать все возможное, если это возможно, чтобы обеспечить страховку на случай, если в ближайшем будущем все пойдет не так, как ожидалось.
Всегда полезно сделать все возможное, если это возможно, чтобы обеспечить страховку на случай, если в ближайшем будущем все пойдет не так, как ожидалось.
Способ 3. Перенос заметок с iPhone на Android через Gmail
Этот метод можно использовать на практике, только если iPhone работает под управлением iOS 4 или более поздней версии. Если вы не уверены, узнайте, настроен ли Gmail на вашем устройстве; если это так, то это хороший показатель того, что вы соответствуете этому требованию к операционной системе.
Шаг 1 . На вашем iPhone перейдите в «Настройки», затем «Почта, контакты, календари», а затем «Добавить учетную запись». Теперь нажмите «Google».
Шаг 2 . На этом этапе вам потребуется ввести несколько деталей, включая имя, адрес электронной почты, пароль и описание. Для «Заметок» убедитесь, что «синхронизация» включена.
Примечательное упоминание : Если вы выполните эти два шага под ярлыком «Заметки», заметки iPhone должны быть мгновенно перенесены в учетную запись Gmail.![]() На устройстве Android настройте учетную запись Gmail или Google, чтобы их видеть. Это все, что нужно!
На устройстве Android настройте учетную запись Gmail или Google, чтобы их видеть. Это все, что нужно!
Способ 4. Скопируйте заметки iPhone в Samsung Galaxy по электронной почте
Если вы не используете Gmail или Outlook, вы все равно можете легко переносить заметки с iPhone на Samsung с другим типом учетной записи электронной почты.
Шаг 1 . На iPhone перейдите в «Настройки», затем «Почта, контакты, календари», а затем «Добавить учетную запись». Теперь вы собираетесь нажать на своего поставщика услуг электронной почты.
Шаг 2 . В зависимости от учетной записи, которая у вас есть, вам потребуется ввести некоторые личные данные, включая пароль, связанный с учетной записью. (Убедитесь, что для заметок включена синхронизация.) Готово!
Перенос заметок с iPhone на Samsung эффективно, без усилий и быстро
Если вы воспользуетесь любым из описанных выше способов, вы сможете передавать заметки с iPhone на устройство Samsung. Существуют и другие методы, которые можно использовать, но это единственные, которые не вызывают затруднений при соблюдении инструкций. Если вы хотите, чтобы ваш переход был эффективным, легким и быстрым, примите во внимание любой из этих методов сегодня и поймите, почему они являются лучшим выбором.
Существуют и другие методы, которые можно использовать, но это единственные, которые не вызывают затруднений при соблюдении инструкций. Если вы хотите, чтобы ваш переход был эффективным, легким и быстрым, примите во внимание любой из этих методов сегодня и поймите, почему они являются лучшим выбором.
Статьи по теме:
Как перенести контакты с одного iPhone на другой
Как перенести заметки с iPhone на iPhone
Как перенести приложения iTunes на Android?
Перенос файлов с Samsung Galaxy на iPhone
Как перенести контакты с iPhone на компьютер без iTunes
Как перенести фотографии с Samsung на iPhone
Музыка Samsung Galaxy S8 Plus Case Music Notes Чехол для iPhone 6
Etsy больше нет поддержку более старых версий вашего веб-браузера, чтобы обеспечить безопасность пользовательских данных. Пожалуйста, обновите до последней версии.
Воспользуйтесь всеми преимуществами нашего сайта, включив JavaScript.
Откройте для себя связанные элементы
Нажмите, чтобы увеличить
4230 продаж |
4,5 из 5 звездот €13,88
Загрузка
НДС включен (где применимо)
Устройство
Выберите вариант
iPhone 13 (24,78 евро)
iPhone 13 Pro (24,78 евро)
iPhone 13 Mini (24,78 евро)
iPhone 13 Pro MAX (24,78 евро)
iPhone 12 (16,68–24,78 евро)
iPhone 12 Mini (16,68–24,78 евро)
iPhone 12 Pro (16,68–24,78 евро)
iPhone 12 Pro MAX (16,68–24,78 евро)
iPhone 11 (16,68–24,78 евро)
iPhone 11 Pro (16,68–24,78 евро)
iPhone 11 Pro MAX (16,68–24,78 евро)
iPhone SE 2020 (16,68–24,78 евро)
iPhone 5S/SE (16,68 евро)
iPhone 6/6S (15,41–20,9 евро). 5)
iPhone 7/8 (16,68–24,78 евро)
iPhone 6Plus/6SPlus (16,68 евро)
iPhone 7Plus/8Plus (16,68–22,23 евро)
iPhone X/XS (16,68–20,95 евро)
iPhone XS Max (13,88–22,23 евро)
iPhone XR (13,88–24,78 евро)
Samsung S10 (16,68–21,59 евро))
Samsung S10 Plus (16,68–21,59 евро)
Samsung S20 (24,78 евро)
Samsung S20 Plus (24,78 евро)
Samsung S20 Ультра (24,78 евро)
Samsung S7 (13,88 евро)
Samsung S7 Edge (13,88 евро)
Samsung S8 (13,88–21,59 евро))
Samsung S8 Plus (13,88–21,59 евро)
Samsung S9 (13,88–21,59 евро)
Samsung S9 Plus (13,88–21,59 евро)
Samsung Note 8 (13,88–21,59 евро)
5)
iPhone 7/8 (16,68–24,78 евро)
iPhone 6Plus/6SPlus (16,68 евро)
iPhone 7Plus/8Plus (16,68–22,23 евро)
iPhone X/XS (16,68–20,95 евро)
iPhone XS Max (13,88–22,23 евро)
iPhone XR (13,88–24,78 евро)
Samsung S10 (16,68–21,59 евро))
Samsung S10 Plus (16,68–21,59 евро)
Samsung S20 (24,78 евро)
Samsung S20 Plus (24,78 евро)
Samsung S20 Ультра (24,78 евро)
Samsung S7 (13,88 евро)
Samsung S7 Edge (13,88 евро)
Samsung S8 (13,88–21,59 евро))
Samsung S8 Plus (13,88–21,59 евро)
Samsung S9 (13,88–21,59 евро)
Samsung S9 Plus (13,88–21,59 евро)
Samsung Note 8 (13,88–21,59 евро)
Выберите устройство
Материал
Выберите материал Тонкий прозрачный (13,88–16,68 €) Толстый прозрачный (20,9 €5 — 24,78 евро)
Выберите материал
Количество
12345678
12Исследуйте связанные категории и поиски
Внесен в список 4 августа 2022 г.
53 избранных
Сообщить об этом элементе в Etsy
Выберите причину… С моим заказом возникла проблемаОн использует мою интеллектуальную собственность без разрешенияЯ не думаю, что это соответствует политике EtsyВыберите причину…
Первое, что вы должны сделать, это связаться с продавцом напрямую.
Если вы уже это сделали, ваш товар не прибыл или не соответствует описанию, вы можете сообщить об этом Etsy, открыв кейс.
Сообщить о проблеме с заказом
Мы очень серьезно относимся к вопросам интеллектуальной собственности, но многие из этих проблем могут быть решены непосредственно заинтересованными сторонами. Мы рекомендуем связаться с продавцом напрямую, чтобы уважительно поделиться своими проблемами.
Если вы хотите подать заявление о нарушении авторских прав, вам необходимо выполнить процедуру, описанную в нашей Политике в отношении авторских прав и интеллектуальной собственности.
Посмотрите, как мы определяем ручную работу, винтаж и расходные материалы
Посмотреть список запрещенных предметов и материалов
Ознакомьтесь с нашей политикой в отношении контента для взрослых
Товар на продажу…не ручной работы
не винтаж (20+ лет)
не ремесленные принадлежности
запрещены или используют запрещенные материалы
неправильно помечен как содержимое для взрослых
Пожалуйста, выберите причину
Расскажите нам больше о том, как этот элемент нарушает наши правила. Расскажите нам больше о том, как этот элемент нарушает наши правила.


 Д.
Д.
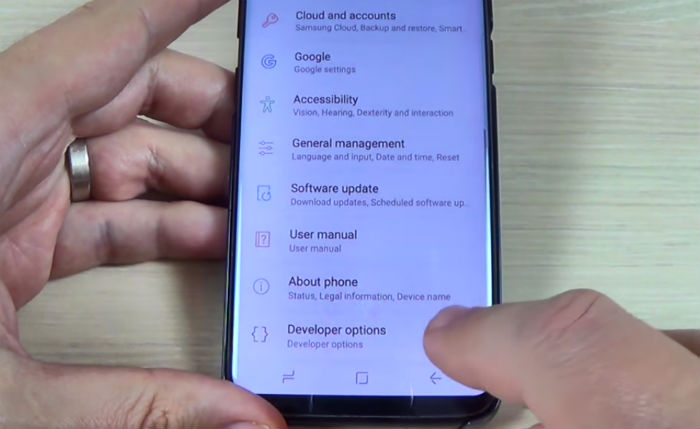 Всё это хранится в отдельном зашифрованном хранилище.
Всё это хранится в отдельном зашифрованном хранилище.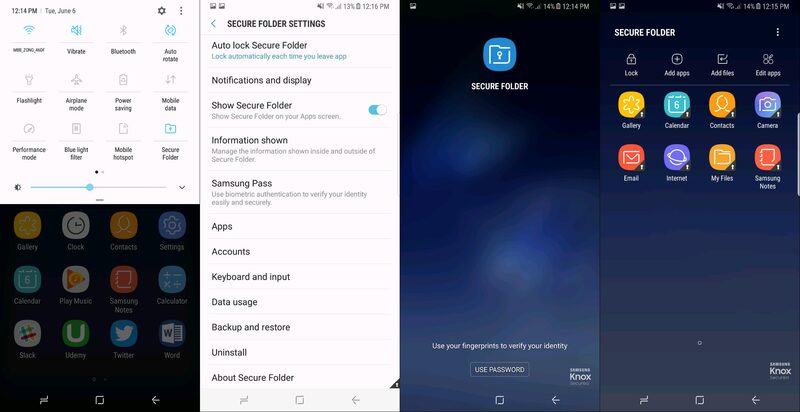
 Затем следуйте инструкциям на экране, чтобы создать пароль для заметки.
Затем следуйте инструкциям на экране, чтобы создать пароль для заметки.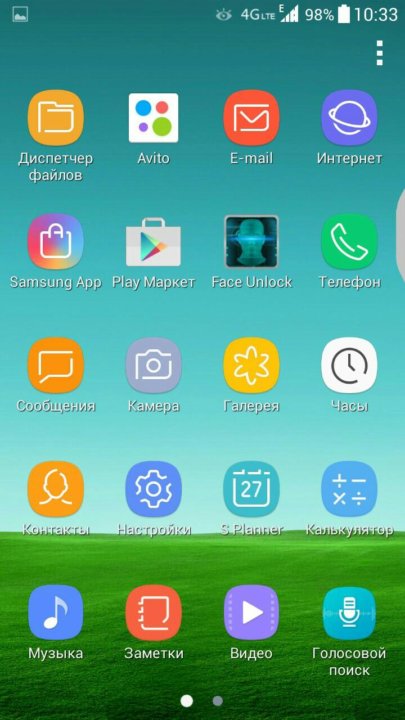 Коснитесь Меню (три горизонтальные линии), расположенного в левом верхнем углу, коснитесь значка Настройки , а затем коснитесь переключателя рядом со значками действий.
Коснитесь Меню (три горизонтальные линии), расположенного в левом верхнем углу, коснитесь значка Настройки , а затем коснитесь переключателя рядом со значками действий.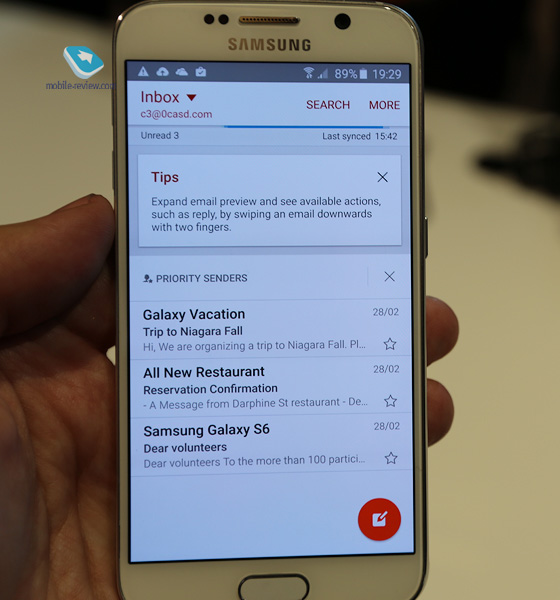
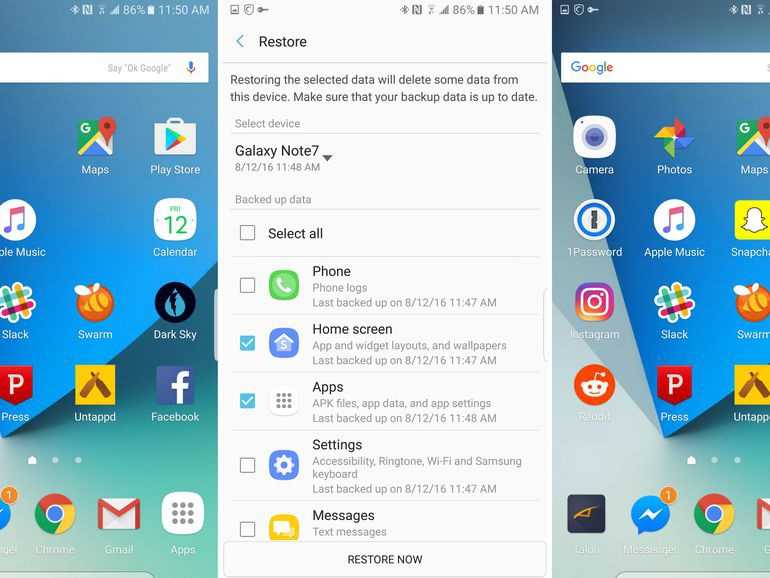
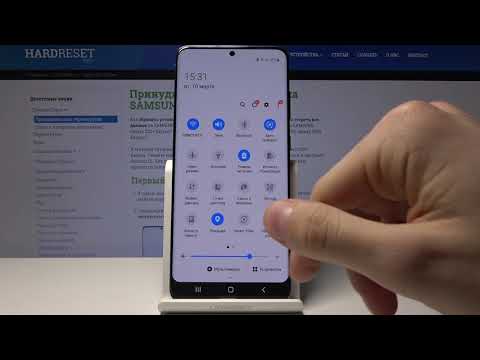 Эти шаблоны будут добавлены в нижней части экрана в разделе «Загружено».
Эти шаблоны будут добавлены в нижней части экрана в разделе «Загружено».

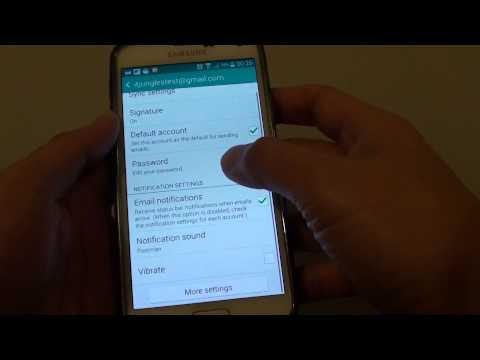 Вы можете переместить его в новую или существующую папку, чтобы найти его позже.
Вы можете переместить его в новую или существующую папку, чтобы найти его позже.