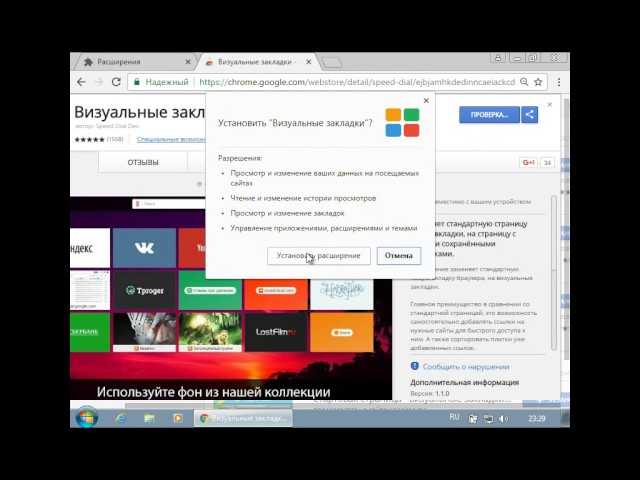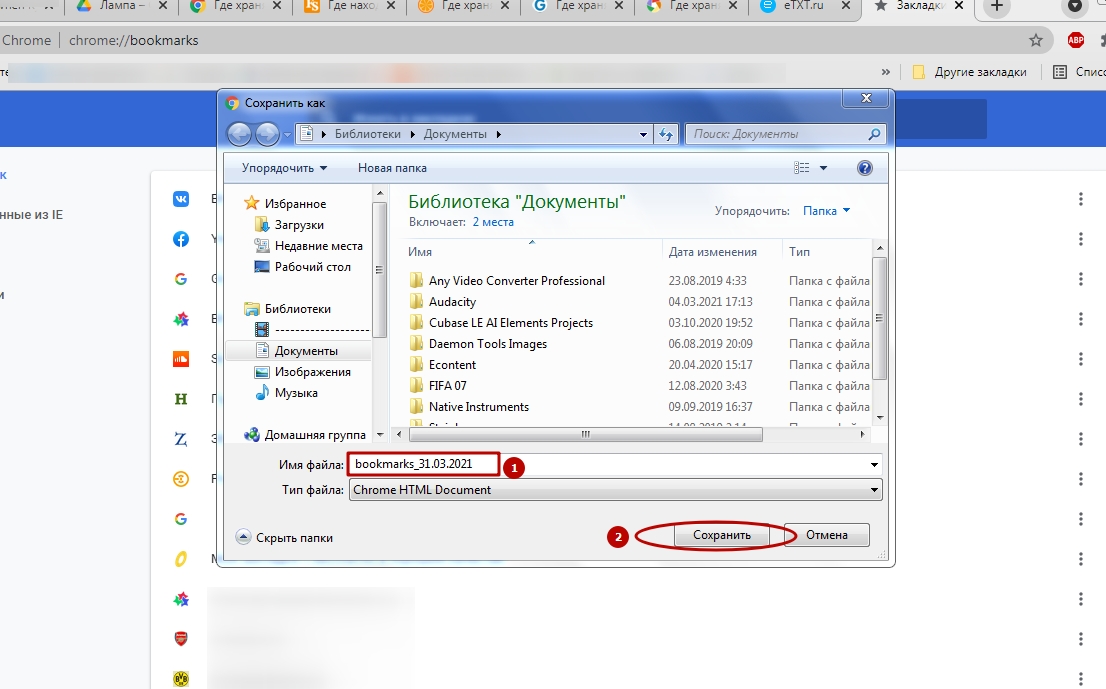Визуальные закладки для Google Chrome и другие закладки и вкладки
Быстрые закладки в гугл хром бывают панельные и визуальные. Панельные отображаются на специальной панели в верхней части браузера, а визуальные закладки гугл хром отображаются в окне в виде веб-страницы.
Установлены закладки Яндекс для Google ChromeВизуальные закладки
Обычные установленные визуальные закладки для Google Chrome многих не устраивают и поэтому лучше установить какие-нибудь другие например визуальные закладки Яндекс гугл хром. Чтобы установить визуальные закладки гугл хром нужно в браузере Google Chrome нажать на настройки (три горизонтальные полоски или точки которые находятся справа вверху).
Нужно найти виртуальные закладки Google ChromeВ открывшемся контекстном меню выбираем «Настройки». Откроется страница настроек браузера на которой переходим в пункт «Расширения».
Чтобы установить Яндекс закладки для гугл хром нужно расширениеВ самом низу после всех установленных расширений нажимаем на «Ещё расширения». На новой странице открывается «Интернет магазин Chrome». Чтобы отобразились все визуальные закладки для гугл хром нужно вписать в окошко (находится слева вверху) «Визуальные закладки».
На новой странице открывается «Интернет магазин Chrome». Чтобы отобразились все визуальные закладки для гугл хром нужно вписать в окошко (находится слева вверху) «Визуальные закладки».
Появится список расширений всех визуальных закладок для гугл хром, я выбираю самую верхнюю визуальные закладки Яндекс для хром и жму на кнопку «Бесплатно». Дальше подтверждаем установку нового расширения закладки для хром и после того как расширение закачается и установиться у вас в правом верхнем углу появится сообщение, что визуальные закладки в хром добавлены.
Сохранение закладок
Если вам понравились какие-нибудь веб-странички то можно сделать сохранение страниц в Google Chrome нажав на звёздочку которая расположена в конце адресной строки.
В Google Chrome сохранить закладки можно в любую папкуОткроется окошко в котором можно изменить имя закладки и указать папку где закладки гугл хром будет хранить, а нажав кнопку Готово произойдёт сохранение закладок в Google Chrome.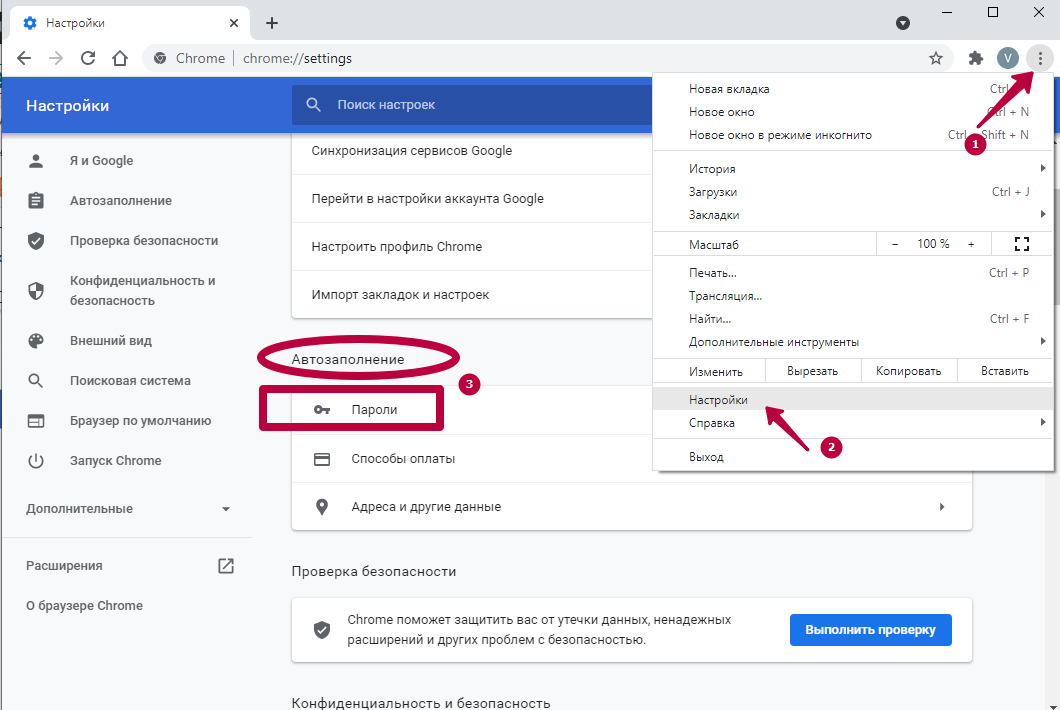 Создание закладок в гугл хром помогает нам быстро открывать понравившиеся страницы.
Создание закладок в гугл хром помогает нам быстро открывать понравившиеся страницы.
Папка с закладками
Если вы решите переустановить систему или переустановить гугл хром сохранив закладки то для этого нужно будет открыть папку где хранятся закладки Google Chrome и скопировать их на флешку. Откройте в компьютере проводник и пройдите по пути C:\Пользователи\имя пользователя (кроме Default и Общие)\AppData\Local\Google\Chrome\User Data\Default. Открыв папку Default нужно найти в ней файл Bookmarks где Google Chrome хранит закладки и скопировать его на флешку.
Чтобы сохранить закладки Google Chrome сохраните файл BookmarksКогда новая система будет установлена и установлен браузер то нужно будет этот файл Bookmarks поставить на место в туже папку Default. После этого при запуске браузера вы увидите свои любимые закладки.
Закрывание вкладок
Создать вкладки в гугл хром можно в неограниченном количестве нажимая на фигурку в форме параллелограмма который находится перед последней вкладкой или навести курсор на строку с вкладками и нажав на правую кнопку мыши выбрать из контекстного меню пункт Новая вкладка.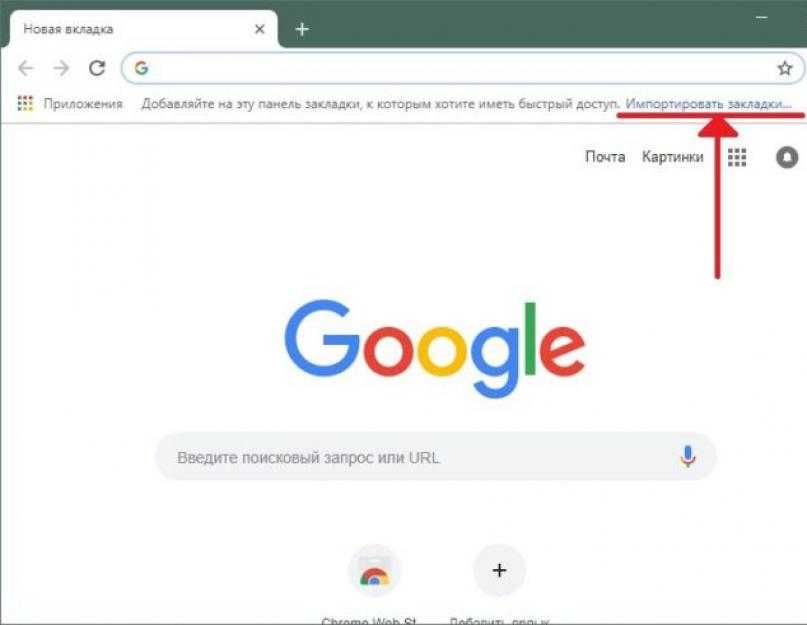
При открытии новых вкладок или страниц в браузере в самой верхней строке появляется очень много вкладок. Когда открыто много вкладок в гугл хром компьютер начинает медленней работать и поэтому рекомендуется оставлять не более 10 вкладок. Лучше всего будет закрыть вкладку в гугл хром которая вам больше не понадобится. В гугл хром закрыть вкладку очень легко и просто для этого надо навести мышкой курсор на вкладку, нажать колёсико на мышке и вкладка сразу закроется. Еще можно в Google Chrome закрыть вкладку по другому для этого нужно мышкой наводить на находящийся на вкладке крестик, нажать на левую кнопку мыши и вкладка сразу закроется.
Диспетчер закладок
Если накопилось очень много закладок в гугл хром то их можно упорядочить и разложить по папкам в Диспетчере закладок.
Диспетчер закладок вот где лежат закладки Google ChromeОткрыть панель закладок очень просто открываете контекстное меню настроек браузера нажав на три точки находящиеся в правой верхней части браузера и выбираете сначала пункт Закладки, а потом Диспетчер закладок. Откроется окно в котором можно мышкой менять местами закладки. Также в диспетчере закладок можно выбрать и удалить закладку гугл хром.
Откроется окно в котором можно мышкой менять местами закладки. Также в диспетчере закладок можно выбрать и удалить закладку гугл хром.
Панель закладок
Если у вас много закладок и вы ими часто пользуетесь то нужно вывести все ваши закладки на панель вкладок в гугл хром которая будет находится под адресной строкой. Активировать панель закладок для Google Chrome нужно следующим образом открываете контекстное меню настроек браузера нажав на три точки находящиеся в правой верхней части браузера и выбираете сначала пункт Закладки, а потом Показывать панель закладок.
Добавление закладок в гугл хром на панельПосле этого сразу откроется панель закладок для гугл хром, а если вам понадобится убрать Панель закладок то нужно будет навести курсор на Панель закладок и нажав правую кнопку мыши выбрать пункт Показывать панель закладок и она сразу закроется. Можно в гугл хром настроить панель закладок меняя местами отображающиеся закладки мышкой.
Закладки Google Chrome
youtube.com/embed/cCShwA4YlvE?rel=0″ frameborder=»0″ allowfullscreen=»»>А что же делать, если информация на найденном вам сайте интересна и вы бы хотели к ней обратиться снова, но позже? Тут-то нам на помощь и приходит такой полезный и простой инструмент, как закладки.
Суть этого инструмента проста – мы создаем закладку на страницу или сайт и затем всегда можем вернуться обратно, просто щелкнув мышкой по закладке. Конечно, можно переписать адрес страницы из адресной строки браузера, но согласитесь, это неудобно и не всегда представляется возможным, например, адрес страницы может содержать множество разнообразных символов (рис.236).
| Рис. 236. Создание закладки |
Для того, чтобы сделать закладку, нужно находиться на вкладке с интересующей вас страницей. Затем нажимаем на звездочку, которая находится в правой части адресной строки (рис.236). Появится выпадающее меню (рис.
| Рис. 237. Меню добавления закладки | Рис. 238. Месторасположение закладки |
У нас есть три варианта:
- Разместить закладку на Панели закладок. Панель закладок – это специальная область под адресной строкой браузера, в которую выводятся закладки, сохраненные на ней. По умолчанию Панель закладок отключена, и мы чуть позже ее включим и научимся использовать.
- Другие закладки.
 Эта область появляется при включении Панели закладок.
Эта область появляется при включении Панели закладок. - Выбрать другую папку. Мы можем создавать папки как на Панели закладок, так и в области Других закладок и размещать вновь создаваемые закладки в новые папки. Папка может содержать подпапку или подпапки, и иметь произвольное название, которые мы задаем при ее создании.
Давайте выберем Другие закладки и нажмем Готово. Ничего не изменилось. Теперь зайдем в меню Настройка и управление Google Chrome, нажав на соответствующую кнопку (обозначена красной стрелкой на рис.239). Перейдем в подменю
| Рис. 239. Меню Настройка и управление Google Chrome |
Но согласитесь, такой способ доступа к закладкам никуда не годится. Слишком уж долго. Именно поэтому давайте сразу включим пункт Показывать панель закладок (рис.239).
Слишком уж долго. Именно поэтому давайте сразу включим пункт Показывать панель закладок (рис.239).
Появится область под адресной строкой (рис.240), в которую нам будет предложено импортировать закладки. Кроме этого в правом углу этой области у нас появился раздел Другие закладки, и теперь мы можем получить быстрый доступ к закладкам этого раздела.
| Рис. 240. Панель закладок |
Теперь, при создании закладки, мы можем выбрать месторасположение Панель закладок (рис.238) и наша закладка появится именно в этой области. Наиболее популярные или важные для нас сайты мы можем добавлять в закладки на Панель закладок, а менее важные размещать в Других закладках.
Если есть желание создать отдельную папку для закладок по какой-то одной тематике, то при создании закладки нужно выбрать опцию Выбрать другую папку. Откроется окно Закладка (рис. 241), в котором нужно выбрать область, в которой мы хотим создать папку – Панель закладок или Другие закладки, а затем нажать на кнопку Новая папка. Появится новая папки и мы сможем ввести ее название. Если я собираю информацию по какой-то теме, например, по браузерам, то я называю папку именно общей тематикой страниц, закладки на которые я буду сюда помещать.
241), в котором нужно выбрать область, в которой мы хотим создать папку – Панель закладок или Другие закладки, а затем нажать на кнопку Новая папка. Появится новая папки и мы сможем ввести ее название. Если я собираю информацию по какой-то теме, например, по браузерам, то я называю папку именно общей тематикой страниц, закладки на которые я буду сюда помещать.
| Рис. 241. Окно Закладка |
После того, как папка или папки созданы, нужно выбрать ту папку, в которую будет сохранена закладка на текущую страницу, в поле Имя при необходимости изменить название закладки, и нажать на кнопку Сохранить. Закладка будет создана.
Подведем итоги. Абсолютно на любую страницу в Интернет вы можете создать закладку. Также вы можете группировать закладки на страницы с помощью папок по определенным тематикам и выносить наиболее важные для вас закладки на Панель закладок, для быстрого доступа к этим страницам.
Как найти закладки Google Chrome на компьютере?
Очевидный ответ — сам браузер. Но здесь мы не собираемся искать закладки внутри Google Chrome. Вместо этого мы хотим знать, где хранятся закладки на вашем компьютере?
Это может помочь вам восстановить/создать резервную копию/изменить ваши закладки локально.
Итак, для этого нам нужно найти точный файл (или папку), в котором Google Chrome сохраняет закладки. Путь к файлу будет зависеть от операционной системы, в которой вы работаете (Windows, macOS или Linux).
Не волнуйтесь, в этой статье мы сообщим вам места хранения закладок Google Chrome на вашем компьютере.
Важное примечание
Прежде чем приступить к поиску файла/папки, в которой существуют закладки Google Chrome, вам следует знать о нескольких вещах (если вы еще не знали):
- Вероятно, вы не хотите удалять или изменять папку/файл закладки, если вы не уверены, что он вам больше не нужен.
- Если вы хотите скопировать и вставить файл только для переноса закладок на другой компьютер, вам следует рассмотреть возможность входа (и синхронизации) своей учетной записи Google в Chrome.

- Если у вас нет нескольких профилей (или нескольких пользователей) с помощью браузера, вы можете легко найти папку закладок, указав папку « Default » или « Profile 1 » в пути к хранилищу, который будет рассмотрен далее в статье.
- Если несколько пользователей используют Google Chrome, вы должны убедиться, что это профиль (путь к хранилищу будет соответственно отличаться). Например, Папка профиля 2 для другого пользователя.
Windows: в какой папке хранятся закладки Google Chrome?
Закладки Google Chrome хранятся в скрытой папке в Windows. Вот как вы можете найти магазин закладок:
1. Сначала вам нужно будет зайти на системный диск Windows.
2. Оказавшись внутри, вы увидите папку « Users ». Если вы единственный пользователь, вы можете просто перейти в папку с вашим именем пользователя. Например, на моем ПК есть только один пользователь, поэтому я открыл папку «ANKUSH» (это мое системное имя).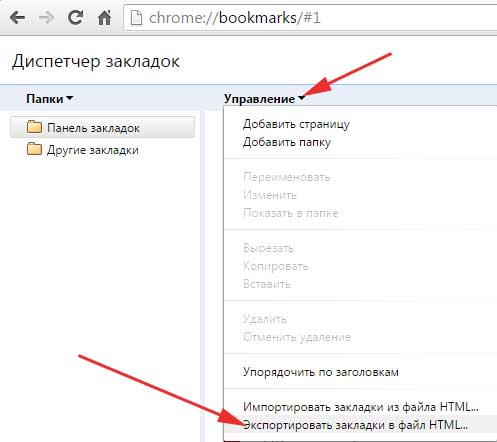 Если у вас несколько пользователей, вы должны принять соответствующее решение.
Если у вас несколько пользователей, вы должны принять соответствующее решение.
3. Теперь вам нужно включить опцию просмотра скрытых файлов. У нас уже есть статья о том, как просмотреть скрытые файлы — если вы не знаете, как это сделать.
4. После этого вам просто нужно следовать этому пути хранения:
AppData\Local\Google\Chrome\User Data\Profile 1
Вы можете увидеть папку как « Default » или « Profile». 1/2… ” в зависимости от количества профилей в вашем браузере Google Chrome.
5. Наконец, внутри этой папки вы найдете файл « Закладки ” в списке. Это тот файл, который вам нужен.
macOS: в какой папке хранятся закладки Google Chrome?
В системе с macOS поиск папки закладок очень похож. Точно так же, как мы включили просмотр скрытых файлов, вы должны включить опцию просмотра скрытых файлов в своей macOS.
После этого вам просто нужно перейти к следующему пути хранения:
/Users/ ВАШЕ ИМЯ ПОЛЬЗОВАТЕЛЯ /Library/Application Support/Google/Chrome/Default
Как и в Windows, вам нужно изучить « Профиль 1/2.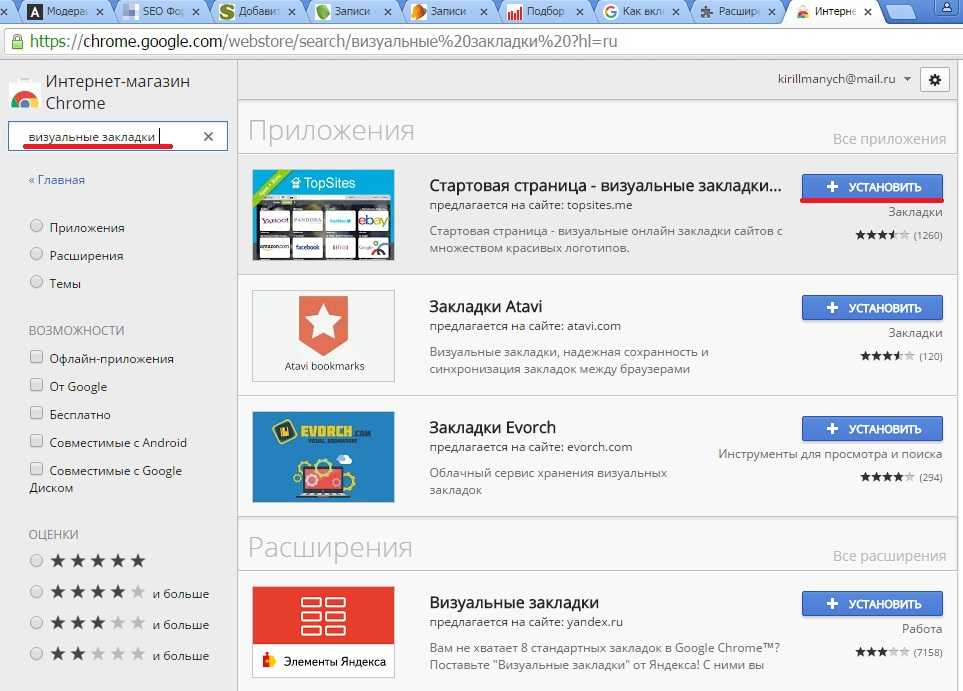 . ». папки, если у вас несколько профилей в браузере.
. ». папки, если у вас несколько профилей в браузере.
Внутри этого пути хранения вы найдете файл « Bookmarks ».
Linux: в какой папке хранятся закладки Google Chrome?
Для Linux тоже самое. Однако у вас может быть установлен Google Chrome или Chromium (браузер с открытым исходным кодом, на котором основан Google Chrome) в Linux. Соответственно, расположение папки может немного отличаться.
Вам придется пройти свой путь к потенциально двум различным путям хранения:
Google Chrome: /home/ ВАШЕ ИМЯ ПОЛЬЗОВАТЕЛЯ /.config/google-chrome/Default/
Chromium: /home/ ВАШЕ ИМЯ ПОЛЬЗОВАТЕЛЯ /.config/chromium/Default/
Также обратите внимание, что папка может быть в формате « Profile 1/2.. » вместо Default .
В дополнение к расположению папки закладок, если вы хотите получить краткий обзор того, как управлять закладками в Google Chrome, вы можете посмотреть видео ниже:
youtube.com/embed/AkuzqMZL5mo?version=3&rel=1&showsearch=0&showinfo=1&iv_load_policy=1&fs=1&hl=en-US&autohide=2&wmode=transparent» allowfullscreen=»true» sandbox=»allow-scripts allow-same-origin allow-popups allow-presentation»>Подведение итогов
Теперь, когда вы знаете, где хранятся закладки Google Chrome, вы сможете легко восстановить/создать резервную копию или удалить файл закладок с вашего компьютера.
Если у вас возникнут какие-либо проблемы после ответа, предложенного выше, сообщите нам об этом в комментариях.
Сохранено в Интернете. Узнайте больше о Chrome.
Как импортировать закладки и настройки в Google Chrome
Импорт закладок и настроекВы можете переключаться между браузерами без потери настроек и всех закладок любимых веб-сайтов. В зависимости от используемого браузера ваши настройки могут включать следующую информацию: История посещенных страниц Домашняя страница по умолчанию Маркеры Поисковые системы по умолчанию Сохраненные пароли Добавить закладки в ChromeДля импорта закладок браузеры, такие как Firefox, Internet Explorer и Safari:
Из панели Google в Internet Explorer
Из всех других браузеровНа своем компьютере экспортируйте закладки из браузера в виде HTML-файла. Откройте Chrome В правом верхнем углу нажмите Еще Еще. Выберите «Закладки», а затем «Импортировать закладки и настройки». В раскрывающемся меню выберите HTML-файл закладок. Выберите Выбрать файл. Если вы не создали закладку в Chrome, закладки отображаются на панели закладок. Если у вас уже есть закладки в Chrome, они находятся в новой папке с надписью «Импортированные». На ChromebookОткройте Chrome В правом верхнем углу нажмите Еще Еще. Выберите «Закладки», а затем «Диспетчер закладок». В верхнем левом углу нажмите Организовать. В раскрывающемся меню выберите Импортировать закладки из файла HTML. Загрузите сохраненный HTML. Откройте закладки В правом верхнем углу нажмите Еще Еще, а затем Закладки. Если у вас уже были закладки в Chrome, найдите новую папку под названием «Другие закладки». Узнайте больше о сохранении, просмотре и редактировании закладок. Получите закладки на всех ваших устройствах Включите синхронизацию в Chrome с одной и той же учетной записью Google на всех ваших устройствах. По умолчанию ваши закладки будут синхронизированы во всех них. Узнайте больше о том, как разместить закладки на всех своих устройствах. Как импортируются закладки |


 Эта область появляется при включении Панели закладок.
Эта область появляется при включении Панели закладок.