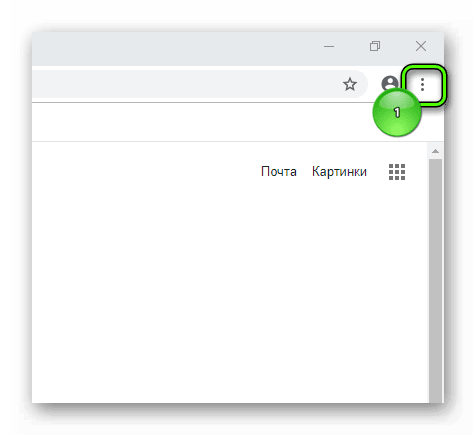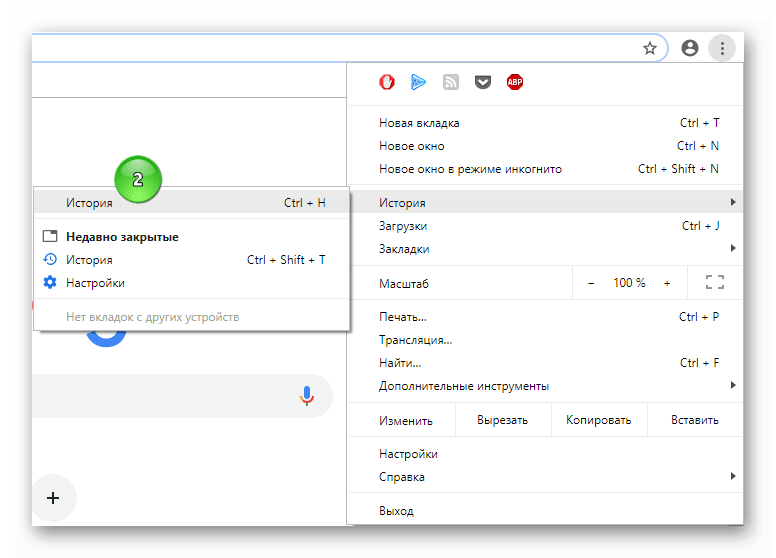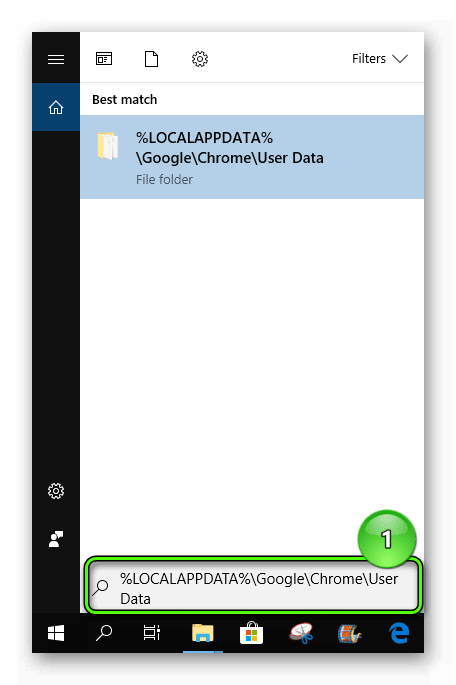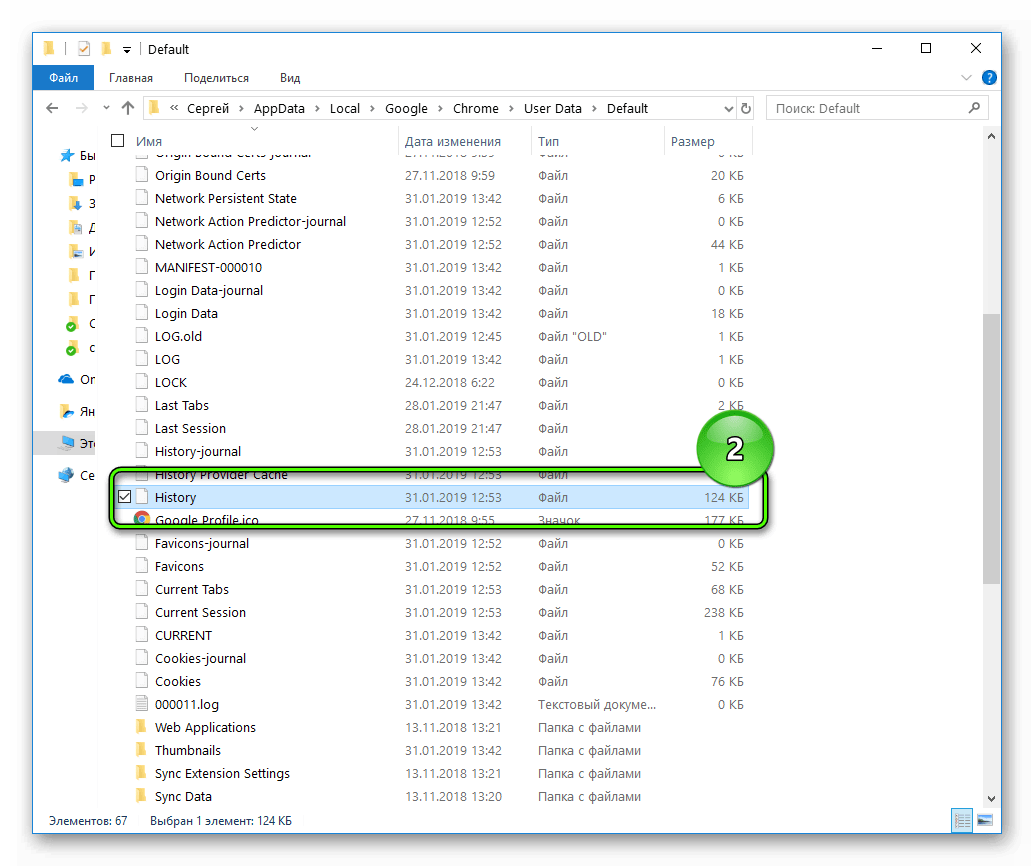Где хранится полная история браузера Google Chrome
Главная задача поискового сервиса – стать мостом между пользователем и Всемирной Паутиной. Поэтому такая программа должна не только оперировать гигатоннами информации, но и хранить ее часть. Сегодня мы поговорим о том, как в Гугл Хроме посмотреть историю.
От слов к делу
Разработчики Google Chrome предусмотрели несколько инструментов, с помощью которых систему можно настроить по желанию конечного потребителя.
В таком случае нет смысла изобретать велосипед, ведь для работы с журналом в Гугл Хром достаточно стандартного перечня «индикаторов-манипуляторов».
Для удобства восприятия разобьем дальнейшее повествование на несколько логических блоков.
Системный подход
Первый способ задействует только возможности моторики человеческих рук и клавиш компьютерной мыши. Достаточно:
- запустить браузер и перейти в системное меню путем клика ЛКМ по кнопке в виде троеточия в правом верхнем углу экрана;

- в новом окне выбираем вкладку «История», также показан перечень всех ранее посещенных страниц за последнее время;

- здесь можно и очистить временные файлы, невостребованные системные объекты (куки, сохраненные пароли и так далее).
Попасть в окно с историей ранее посещенных сайтов можно и при помощи сочетании клавиш CTRL + H.
На компьютере
Не секрет, что Chrome имеет свою папку на системном диске, где тот хранит нужные для запуска файлы и протоколы. В отдельной папке находятся и персональные данные пользователей, которые часто являются целью злоумышленников.
Пошаговая инструкция по нахождению заветных объектов находится ниже:
- Активируем Проводник, после чего переходим по следующему адресу: %LOCALAPPDATA%\Google\Chrome\User Data

- Здесь кликаем на папку «Default», в котором находим файл «History»;

Именно он хранит всю информацию о сайтах, на которые переходил пользователь. Его можно скопировать на переносной носитель, чтобы сохранить данные при возникновении непредвиденных ситуаций.
Подведем итоги
История посещений позволяет оперативно находить нужный странички. Это достигается за счет минималистического интерфейса, а также удобного временного фильтра.
Как в Гугл Хром посмотреть историю
Эта инструкция поможет в том случае, если ты, после посещения интересного сайта, закрыл вкладку с ним и не помнишь адрес. Как в Гугл Хром посмотреть историю, где она хранится и какие есть нюансы для разных устройств и операционных систем – узнаешь в материале ниже.
Горячие клавиши
Те, кто экономит время, могут открыть нужный раздел простым сочетанием клавиш – Ctrl+H.
В браузере
Зайти в историю просмотров в Google Chrome на компьютере можно через сам браузер. Чтобы сделать это, нажми три точки в правом верхнем углу экрана и выбери соответствующий раздел меню. Пункт «История» нужно нажать дважды, чтобы получить доступ к полным данным. Сначала система предложит тебе просмотреть десять недавно закрытых сайтов.
Твои просмотры рассортированы по датам, поэтому посмотреть историю посещения сайтов в Гугл Хром за определенный день не составит особого труда.
Кроме того, в Гугл Хром есть удобный поиск, чтобы ты мог найти что-то в истории посещений еще быстрее. Просто пропиши любую ключевую фразу или запрос – и система сама найдет подходящие варианты.
Все это поможет тебе при необходимости восстановить вкладки в браузере.
Если нажать значок с тремя точками напротив одного из пунктов списка, откроется небольшое меню. Здесь всего два пункта – «Удалить» и «Найти другие записи по этому сайту».
Также помни о том, что ты можешь полностью удалить историю поиска в браузере Google Chrome.
На компьютере
Пожалуй, стоит рассказать также о том, где хранится история браузера Google Chrome на устройстве. Информация о посещенных тобой сайтах, ровно так же, как и другие данные о активности в браузере, содержатся на диске С. Короткий путь к папке – команда %LOCALAPPDATA%\Google\Сhrome, прописанная в командной строке. Default – вот в какой папке сохраняется нужная информация, просто найди документ с пометкой History.А вот где «живет» история в Гугл Хром на других операционных системах:
- Mac: «~/Library/Application Support/Google/Chrome/Default
- Linux: ~/.config/google-chrome/Default

Кстати, если ты не хочешь, чтобы история твоих запросов сохранялась в браузере, ты можешь воспользоваться режимом Инкогнито в Гугл Хром.
На телефоне
Как посмотреть историю на Гугл Хром на телефоне? И на Андроиде, и на IOs нужно выполнить примерно одинаковые действия:
- Открой браузер
- Нажми уже знакомые три точки рядом с адресной строкой или значок с изображением часов, и выбери соответствующий пункт меню

- Сразу откроются полные данные о просмотрах
- Альтернативный вариант – пропиши в адресной строке сhrome:history, и перейди по ссылке

На смартфоне можно настроить сохранение не только информации о просмотрах, но и активности пользователя в приложениях (если они работают через аккаунт Google) . также можно сохранить поисковые запросы.
- Для этого открой на своем смартфоне приложение «Настройки Google» (если значок этой службы у тебя не отображается, запустить ее можно через стандартные настройки устройства)

- Открой приложение, а далее – последовательно переходи по разделам «Настройки» — «Общие» — «Конфиденциальность» — «Отслеживание действий» — «Активность приложений и веб-поиска»

- Включи или отключи последний параметр


Просмотр данных о веб-поиске и работе в приложениях возможен на странице «Мои действия». Чтобы открыть ее, перейди по этой ссылке — https://myactivity.google.com/. На странице «Мои действия» нужную информацию могут получить как пользователи ПК, так и владельцы смартфонов и планшетов.
как посмотреть, где хранится в Google Chrome
Хотите вы этого или нет, а история в Гугле Хроме сохраняется. Так уж он устроен. Что в поисковике запрашивали, какие сайты открывали и когда (по дате и времени) — всё это в браузере по умолчанию фиксируется. Но, конечно, весь этот список веб-сайтов хранится только в Google Chrome и в Гугл-аккаунте (при его подключении). И никуда больше специально не отправляется и никому не предоставляется. За исключением, конечно, некоторых «любопытных» онлайн-сервисов, которые «роются» в браузере пользователей на предмет того, что они недавно просматривали в Сети.
А лично для владельца Хрома каталог посещённых страниц может очень даже пригодиться. Вот, например:
1. Его можно использовать для поиска недавно прочитанной интересной статьи, которую вы потеряли из виду и забыли добавить в закладки. Достаточно открыть историю и найти по запросу темы в списке необходимый URL.
2. Журнал посещений помогает осуществлять родительский контроль. Ведь в нём без труда можно просмотреть, что запрашивал ваш ребёнок в поисковиках и какие страницы открывал.
Из этой статьи вы узнаете, как посмотреть историю в Хроме, быстро находить в ней нужную ссылку, а также как зайти в директорию браузера, где хранится файл с данными о посещённых веб-ресурсах.
Открываем Историю…
Попасть на вкладку журнала можно различными способами:
1.Через меню:
клацните кнопку «три точки» (иконку «Меню») вверху справа в окне Хрома;
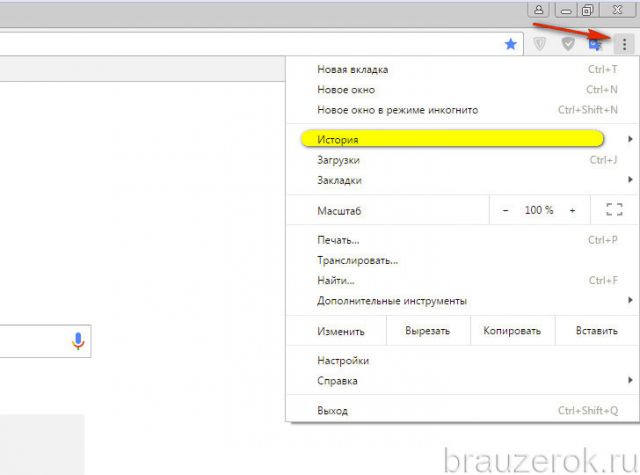
в открывшейся панели наведите курсор на пункт «История»;
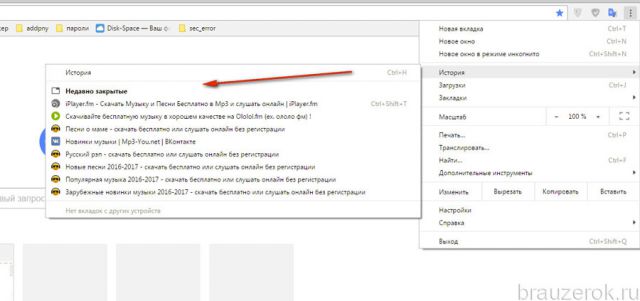
в выпавшей дополнительной панели можно сразу перейти по ссылке на последние открытые сайты либо клацнуть «История», чтобы перейти в журнал для ознакомления со всей имеющейся информацией о посещениях.
2. При помощи «горячих» клавиш:
для быстрого доступа нажмите вместе «Ctrl» + «H».
3. Наберите в адресной строке — chrome://history/. А потом нажмите «Enter».
Как пользоваться журналом?
Все сохранённые URL отображаются в списке. Каждый сайт, когда грузится, автоматически попадает в историю и размещается согласно времени и дате. Все дни для удобства отображаются отдельными блоками.
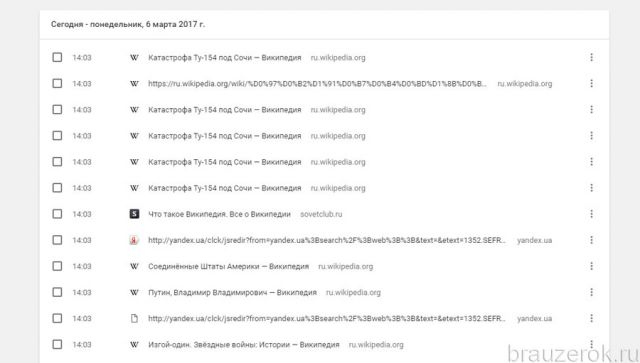
В строке каждой ссылки есть кнопка меню. Если её кликнуть, появляется мини-панель с опциями для удаления URL и отображения других страниц с этого сайта.
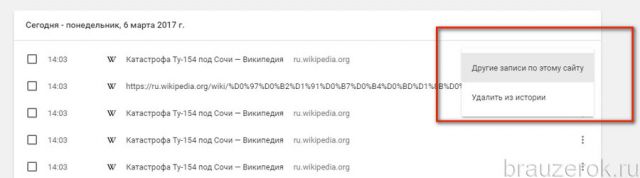
Чтобы быстро отыскать необходимую запись, в поисковой строке, размещённой в верхней части журнала, наберите запрос. После ввода сразу же грузится поисковая выдача.
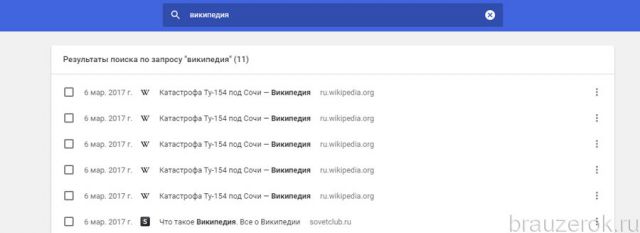
В каком файле хранится история?
Чтобы сохранять все открытые сайты, браузер помещает ссылки в специальный файл. Он находится в директории Хрома:
Диск С → Пользователи → → AppData → Local → Google → Chrome → User Data → Default
И называется «History». Здесь же размещён и дополнительный «контейнер» — «History-journal».
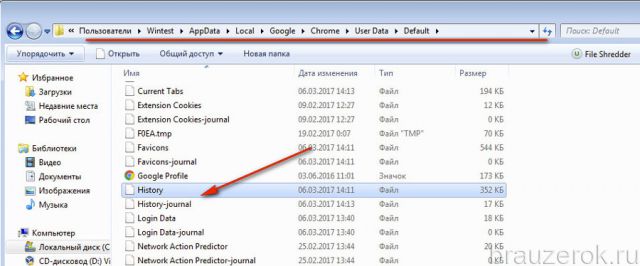
Как отключить журнал?
Деактивировать сохранение истории посещений в Google Chrome через штатные настройки нельзя. Но можно её удалить по завершении веб-сёрфинга (подробно об этой процедуре читайте здесь) или же изначально перед интернет-сессией перейти в режим «Инкогнито». После его включения соблюдается полная анонимность пользователя в Сети и не сохраняются ссылки в журнал.
Чтобы активировать его, необходимо:
1. Открыть меню Хрома.
2. Клацнуть пункт «… в режиме инкогнито» или нажать сочетание клавиш «Ctrl+Shift+N».
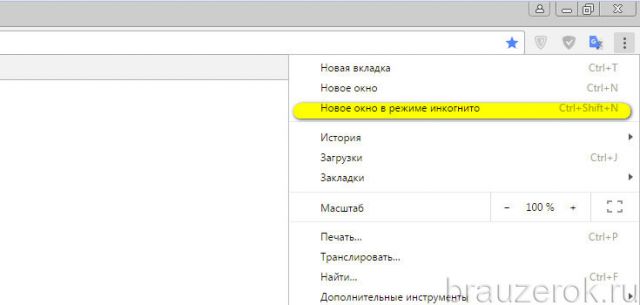
В новом окне появится сообщение о переходе в анонимный режим.
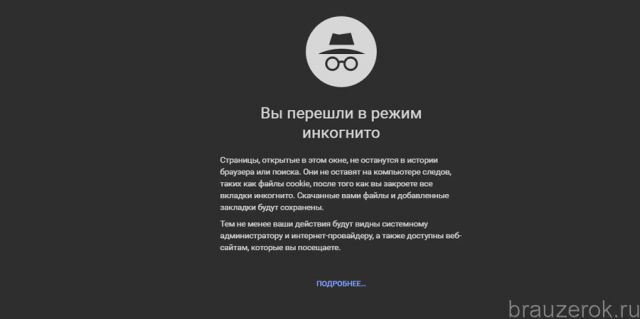
А вверху слева отобразится иконка «Инкогнито».
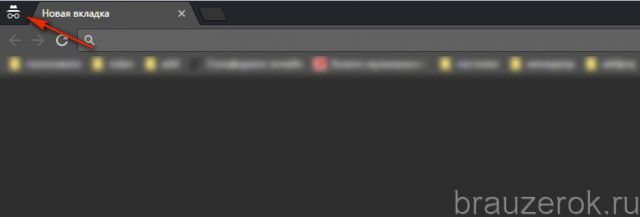
Чтобы выйти из анонимного режима работы, кликните «крестик» вверху слева.
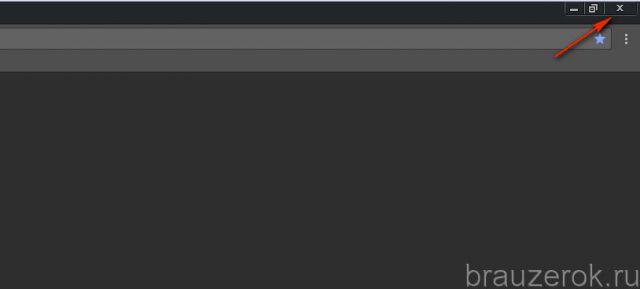
Наш обзор завершён. Теперь вы знаете, как «добраться» до журнала посещений и отыскать всё то, что вам нужно. О том, как восстанавливается удалённая история, можно прочитать здесь.
Где хранится история гугл хром
Где хранится история google chrome
Автор Александр Лютый задал вопрос в разделе Программное обеспечение
в какой папке сохраняется история в Google Chrome и получил лучший ответ
Ответ от Володимир Боднар[гуру]
C:Users\%username%AppDataLocalGoogleChromeUser DataDefault
или
C:Documents and Settings\%username%Local SettingsApplication DataGoogleChromeUser DataDefault
не у всех здесь! зависит от ОС!
А лучше забей в поиск файл «History Index «!
Открыть такой файл можн с помощью программки
При запуске любого браузера, будь то Opera, Chrome, Firefox и т.п. на компьютере пользователя создается отдельная папка, которая и будет хранить все, что пользователь делает через браузер: скрипты, стили css, сессии, кэш, пароли, куки и т.д. То же происходит и с историей посещенных сайтов. Список сайтов, которые Вы посетили сохраняется в файл. Так, например, для Google Chrome это файл History (без расширения), который находится по пути:
Для браузера Opera любой версии веб-история сохраняется в файле global_history.dat, что находится по пути:
C:UsersИмя пользователяAppDataRoamingOperaOpera
Если Вам необходимо удалить историю, то проще сделать это или через браузер, или используя специальный софт. Так, с удалением любых данных браузера успешно справляется программа Ccleaner – просто отметьте галочками, что необходимо удалить, и нажмите очистка:
Через браузер это делается следующим образом, на примере Google Chrome:
2.Нажмите показать дополнительные настройки
3.Выберите очистить историю
4.Отметьте, что хотите удалить и нажмите очистить
5.Готово.
А чтобы во время работы за компьютером браузер вообще не записывал все, что выделаете на диск, пользуйтесь режимом инкогнито, который есть в любом браузере. Просто запустите его и нажмите Ctrl + Shift + N – в этом режиме браузер не сохраняет на диск ничего: ни историю, ни куки, ни кэш.
На этом у нас вся информация по работе с историей посещенных сайтов. Надеемся она Вам поможет.
В рамках данной заметки, я расскажу вам как посмотреть историю в Гугл Хром несколькими методами и для разных ситуаций.
Метод 1. С помощью комбинации клавиш
Посмотреть историю в браузере Google Chrome можно с помощью комбинации клавиш «Ctrl + H» (H – это буква транслита). После этого откроется вкладка с историей.
Метод 2. Специальная ссылка
Так же можно воспользоваться специальной ссылкой «chrome://history/» (без кавычек).
Метод 3. С помощью меню
Чтобы посмотреть историю браузера Гугл Хром через меню, нужно сделать следующее:
1. Откройте главное меню браузера.
2. Раскройте пункт «История» и выберите «История».
Примечание: Не очень логично расположено, но так тоже можно открыть.
Примечание: Кстати, после раскрытия первого элемента меню «История», в подменю отображается несколько последних открытых страниц из истории.
Как посмотреть историю отдельной вкладки в Гугл Хром?
На самом деле это не сложно. Если обращали внимание, то слева от адресной строки расположены стрелочки для быстрого перехода к предыдущим и следующим страницам (которые были открыты во вкладке). Соответственно, чтобы посмотреть полную историю вкладки в браузере Google Chrome достаточно щелкнуть правой кнопкой мыши по одной из этих стрелок. После этого отобразится небольшое окно с перечнем страниц «ДО» или «ПОСЛЕ» (в зависимости от того, по какой стрелке вы щелкнули правой кнопкой мыши).
Где хранится история браузера Google Chrome?
История браузера Гугл Хром хранится в каталоге «C:Users<Пользователь ПК>AppDataLocalGoogleChromeUser DataDefault«, где
– это пользователь компьютера,
Сама история хранится в файле «History«.
Примечание: Кстати, данные в файле хранятся в формате SQLite, поэтому для их просмотра придется скачать и установить специальную программу, например, DB Browser for SQLite или SQLiteStudio.
Понравилась заметка? Тогда время подписываться в социальных сетях и делать репосты!
Где гугл хром хранит историю
При запуске любого браузера, будь то Opera, Chrome, Firefox и т.п. на компьютере пользователя создается отдельная папка, которая и будет хранить все, что пользователь делает через браузер: скрипты, стили css, сессии, кэш, пароли, куки и т.д. То же происходит и с историей посещенных сайтов. Список сайтов, которые Вы посетили сохраняется в файл. Так, например, для Google Chrome это файл History (без расширения), который находится по пути:
Для браузера Opera любой версии веб-история сохраняется в файле global_history.dat, что находится по пути:
C:UsersИмя пользователяAppDataRoamingOperaOpera
Если Вам необходимо удалить историю, то проще сделать это или через браузер, или используя специальный софт. Так, с удалением любых данных браузера успешно справляется программа Ccleaner – просто отметьте галочками, что необходимо удалить, и нажмите очистка:
Через браузер это делается следующим образом, на примере Google Chrome:
1.Перейдите в настройки или в адресной строке введите chrome://settings/
2.Нажмите показать дополнительные настройки
3.Выберите очистить историю
4.Отметьте, что хотите удалить и нажмите очистить
5.Готово.
А чтобы во время работы за компьютером браузер вообще не записывал все, что выделаете на диск, пользуйтесь режимом инкогнито, который есть в любом браузере. Просто запустите его и нажмите Ctrl + Shift + N – в этом режиме браузер не сохраняет на диск ничего: ни историю, ни куки, ни кэш.
На этом у нас вся информация по работе с историей посещенных сайтов. Надеемся она Вам поможет.
В рамках данной заметки, я расскажу вам как посмотреть историю в Гугл Хром несколькими методами и для разных ситуаций.
Метод 1. С помощью комбинации клавиш
Посмотреть историю в браузере Google Chrome можно с помощью комбинации клавиш «Ctrl + H» (H – это буква транслита). После этого откроется вкладка с историей.
Метод 2. Специальная ссылка
Так же можно воспользоваться специальной ссылкой «chrome://history/» (без кавычек).
Метод 3. С помощью меню
Чтобы посмотреть историю браузера Гугл Хром через меню, нужно сделать следующее:
1. Откройте главное меню браузера.
2. Раскройте пункт «История» и выберите «История».
Примечание: Не очень логично расположено, но так тоже можно открыть.
Примечание: Кстати, после раскрытия первого элемента меню «История», в подменю отображается несколько последних открытых страниц из истории.
Как посмотреть историю отдельной вкладки в Гугл Хром?
На самом деле это не сложно. Если обращали внимание, то слева от адресной строки расположены стрелочки для быстрого перехода к предыдущим и следующим страницам (которые были открыты во вкладке). Соответственно, чтобы посмотреть полную историю вкладки в браузере Google Chrome достаточно щелкнуть правой кнопкой мыши по одной из этих стрелок. После этого отобразится небольшое окно с перечнем страниц «ДО» или «ПОСЛЕ» (в зависимости от того, по какой стрелке вы щелкнули правой кнопкой мыши).
Где хранится история браузера Google Chrome?
История браузера Гугл Хром хранится в каталоге «C:Users<Пользователь ПК>AppDataLocalGoogleChromeUser DataDefault«, где
– это пользователь компьютера,
Сама история хранится в файле «History«.
Примечание: Кстати, данные в файле хранятся в формате SQLite, поэтому для их просмотра придется скачать и установить специальную программу, например, DB Browser for SQLite или SQLiteStudio.
Понравилась заметка? Тогда время подписываться в социальных сетях и делать репосты!
Где хранятся настройки браузеров в Windows
Где хранятся настройки браузеров в Windows
Добрый день уважаемые подписчики и читатели блога Pyatilistnik.org, ранее я вам рассказывал как производится сброс настроек браузера на начальные, но я забыл вам рассказать где эти самые настройки лежат на вашем компьютере и сегодня я это исправлю. И так темой заметки будет где хранятся настройки браузера.
О каких браузерах сегодня пойдет речь, давайте их перечислим
- Google Chrome
- Opera
- Mozilla FireFox
- Yandex браузер
- Tor
- Internet Explorer
- Edge
Для чего это вообще вам нужно, зная где хранятся настройки браузеров в Windows вы всегда их сможете перенести на другой компьютер или устройство, я много раз в эпоху своего админства сталкивался с ситуацией, что при переустановке системы пользователю, он вдруг вспоминал за новой системой что у него нет тут его плагинов в браузере и закладок, вы ему говорите ты же не просил это сделать и тебя спрашивали ничего не забыл, а он ну ты же админ сам должен был догадаться :), вот чтобы вам не нужно было догадываться, читаем ниже. Еще хочу обратить внимание как сохранить историю skype, тоже пригодиться вам.
Где хранятся настройки chrome
Настройки Google Chrome хранятся на вашем компьютере вот по такому пути. Рассматриваемый пример это Windows 8.1, но в 7 или 10 все будет одинаково.
В папке Default вы обнаружите все настройки, например файл Bookmarks это ваши закладки, ниже есть их резервная копия. Папка Extensions содержит все ваши установленные расширения.Файл History содержит всю историю. Полезно для безопасников, скачал этот файл и изучаешь потом. Думаю с хранилищем настроек Google Chrome все понятно.
Где хранятся настройки opera
Идем дальше разбираться где хранятся настройки браузеров в Windows и на очереди у нас Opera. Довольно старенький серфер по интернету, но недавно в него вдохнули новую жизнь, версии выходят как орешки, старая мне нравилась больше, но сегодня речь не об этом.
Настройки Opera располагаются вот по такому пути.
Тут вы тоже видите закладки Opera, это файл Bookmarks, также история браузера расположена в файле Hystory. Тут вы найдете, папку расширений и тем.
Сама программа установлена по пути
Как говорил один персонаж из моего детства, продолжаем разговор.
Где хранятся настройки firefox
Давайте разбираться где хранит свои настройки рыжий лис, или как по правильному firefox.
Для Windows XP это вот такой путь
Для современных операционных систем вам сюда
Будет вот такая структура данных
Разбираемся дальше где хранятся настройки браузеров в Windows и следующим это будет Internet Explore.
Где хранятся настройки internet explorer
Не самый мой любимый браузер, но без него пока сложно представить клиент банки и электронные торговые площадки. Да и вообще Microsoft его уже хоронит, предлагая всем пользоваться новым Edge. Как у других MS все не хранит в одном месте, например история лежит вот по такому пути
Сами настройки лежат вот по такому адресу
Где хранятся настройки Яндекс браузера
Яндекс кладет все свои настройки в папку, так что при переносе на другой компьютер копируем именно ее.
Tor браузер как таковое ничего не хранит, но если что и есть то оно лежит в папке вместе с загрузочным файлом, у меня Portable версия, она не хранит ничего. Надеюсь вы теперь знаете где располагаются все параметры и настройки нужных вам браузеров.
Популярные Похожие записи:
One Response to Где хранятся настройки браузеров в Windows
Вопрос по криптографии, а можно ли работать с торговыми площадками, банками, и гос сайтами в Microsoft Edge? или надо вызывать IE? Криптопровайдер КриптоПро
Как просмотреть и отключить историю Google Chrome
Программное обеспечение- Recluse
- 06.09.2018
- 4 270
- 3
- 100.00%
- 1
- 26.12.2019
Содержимое статьи:
Просмотр истории через браузер
Как и любой порядочный браузер, Google Chrome предоставляет простой доступ к журналу уже посещенных страниц. Попасть в него можно следующими путями:
- Открыть главное меню программы, и выбрать пункт «История«, а в нем еще раз выбрать «История«.

- Нажав сочетание клавиш Ctrl + H — так же откроется окно со списком ранее посещенных страниц.
- Набрав в адресной строке
chrome://history
Просмотр файла истории браузера Google Chrome
История хранится на жестком диске, в файле под названием «History». Располагается же он по следующему адресу:
- В Windows: C:\Users\имя пользователя\AppData\Local\Google\Chrome\User Data\Default
- В Mac OS X: Users/имя пользователя/Library/Application Support/Google/Chrome/Default
- В Linux: /home/имя пользователя/.config/google-chrome/default
Открыть данный файл простым текстовым редактором не получится, нужна специальная утилита под названием ChromeHistoryView, скачать её можно здесь.

Для того, чтобы открыть файл истории, который был скачан с другого компьютера, или просто не лежит на нужном месте, нужно прописать путь к нему в параметрах запуска, например:
ChromeHistoryView.exe /UseHistoryFile 1 /HistoryFile "C:\Users\Recluse\Desktop\History"Удаление и отключение ведения истории посещений
По умолчанию, единственными способами избавиться от ведения истории будут либо режим инкогнито, либо ручное удаление истории — не самые удобные варианты для обычного человека. Тем не менее, существует дополнение для Chrome, которое убирает ведение истории. Называется оно History Disabler, и скачать его можно отсюда.
Где лежит история chrome. Как в «хроме» восстановить историю и посмотреть ее
Хотите вы этого или нет, а история в Гугле Хроме сохраняется. Так уж он устроен. Что в поисковике запрашивали, какие сайты открывали и когда (по дате и времени) — всё это в браузере по умолчанию фиксируется. Но, конечно, весь этот список веб-сайтов хранится только в Google Chrome и в Гугл-аккаунте (при его подключении). И никуда больше специально не отправляется и никому не предоставляется. За исключением, конечно, некоторых «любопытных» онлайн-сервисов, которые «роются» в браузере пользователей на предмет того, что они недавно просматривали в Сети.
А лично для владельца Хрома каталог посещённых страниц может очень даже пригодиться. Вот, например:
1. Его можно использовать для поиска недавно прочитанной интересной статьи, которую вы потеряли из виду и забыли добавить в закладки. Достаточно открыть историю и найти по запросу темы в списке необходимый URL.
2. Журнал посещений помогает осуществлять родительский контроль. Ведь в нём без труда можно просмотреть, что запрашивал ваш ребёнок в поисковиках и какие страницы открывал.
Из этой статьи вы узнаете, как посмотреть историю в Хроме, быстро находить в ней нужную ссылку, а также как зайти в директорию браузера, где хранится файл с данными о посещённых веб-ресурсах.
Открываем Историю…
Попасть на вкладку журнала можно различными способами:
1.Через меню:
клацните кнопку «три точки» (иконку «Меню») вверху справа в окне Хрома;
в открывшейся панели наведите курсор на пункт «История»;
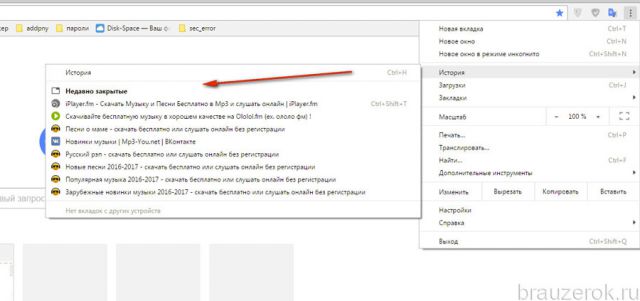
в выпавшей дополнительной панели можно сразу перейти по ссылке на последние открытые сайты либо клацнуть «История», чтобы перейти в журнал для ознакомления со всей имеющейся информацией о посещениях.
2. При помощи «горячих» клавиш:
для быстрого доступа нажмите вместе «Ctrl» + «H».
3. Наберите в адресной строке — chrome://history/. А потом нажмите «Enter».
Как пользоваться журналом?
Все сохранённые URL отображаются в списке. Каждый сайт, когда грузится, автоматически попадает в историю и размещается согласно времени и дате. Все дни для удобства отображаются отдельными блоками.
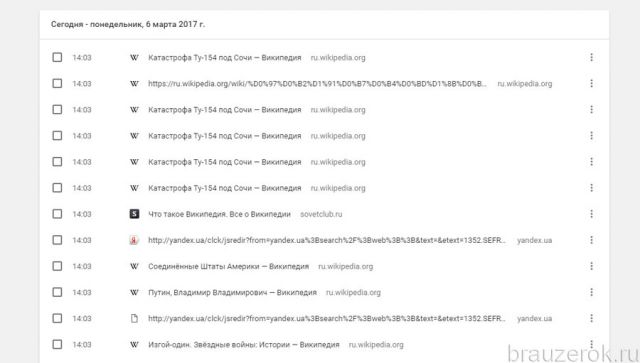
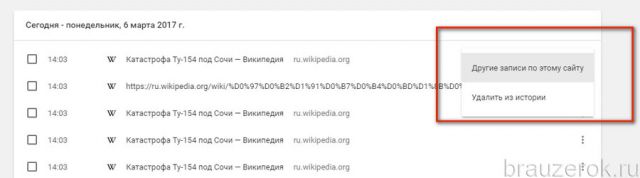
Чтобы быстро отыскать необходимую запись, в поисковой строке, размещённой в верхней части журнала, наберите запрос. После ввода сразу же грузится поисковая выдача.

В каком файле хранится история?
Чтобы сохранять все открытые сайты, браузер помещает ссылки в специальный файл. Он находится в директории Хрома:
Диск С → Пользователи → → AppData → Local → Google → Chrome → User Data → Default
И называется «History». Здесь же размещён и дополнительный «контейнер» — «History-journal».

Как отключить журнал?
Деактивировать сохранение истории посещений в Google Chrome через штатные настройки нельзя. Но можно её удалить по завершении веб-сёрфинга (подробно об этой процедуре ) или же изначально перед интернет-сессией перейти в режим «Инкогнито». После его включения соблюдается полная анонимность пользователя в Сети и не сохраняются ссылки в журнал.
В настоящее время почти все пользуются браузерами и большинство из них выбрали браузер Google Chrome который умеет запоминать все открываемые вами страницы. Все открываемые вами страницы браузер хранит на специальной странице которая называется история браузера хром. История Chrome поможет вам вспомнить и заново открыть случайно закрытую понравившуюся вам страницу или посмотреть какие сайты посещали ваши дети или вторая ваша половинка. Также в браузере можно будет увидеть какие и куда были скачены файлы.
Как посмотреть историю в хроме
История посещений
Открывается история Google Chrome с помощью горячих клавиш Ctrl+H, через меню браузера или набрав в адресной строке chrome://history нажать на клавиатуре Enter. Запускаете браузер и нажимаете на три точки расположенные в правой верхней его части.
История браузера гугл хром открывается разными способами
В открывшемся контекстном меню выбираете поочерёдно История — История и откроется окно в котором будет отображаться список всех страниц которые посещали с помощью этого браузера. Чтобы открыть историю браузера с помощью горячих клавиш нужно на клавиатуре нажать одновременно клавиши Ctrl+H.
В истории все сайты распределены по датам и по времени когда их посещали. В истории имеется поиск с помощью которого можно найти нужный сайт введя всего пол слова от названия. В истории можно просмотреть всю историю просмотров одного сайта для этого нужно нажать на три точки расположенные справа от названия сайта и выбрать из открывшегося контекстного меню пункт Другие записи по этому сайту.
История загрузок
Открыть историю загрузки Chrome можно с помощью горячих клавиш Ctrl+J, через меню браузера выбрав загрузки или набрав в адресной строке chrome://downloads нажать на клавиатуре Enter.
 Посмотреть загрузки хром
Посмотреть загрузки хромВ открывшемся окне загрузок можно увидеть название всех скачанных файлов, ссылку на закачку и дату когда был закачан файл на компьютер. Если нажать на название то файл сразу запустится. Чтобы посмотреть куда Google Chrome загрузки помещает нужно нажать на Показать в папке и у вас сразу откроется окно в котором будет подсвечиваться данный файл.
Как очистить историю в хроме
В Chrome удалить историю можно через настройки браузера или через историю посещений. Чтобы открыть настройки браузера нужно нажать на три точки расположенные в верхней правой его части. Откроется контекстное меню в котором нужно выбрать пункт Настройки. В настройках в самом низу нажимаете на Показать дополнительные параметры. Находите абзац Личные данные и в нём нажимаете кнопку Удалить историю.
 Как очистить историю в гугл хром
Как очистить историю в гугл хромОткроется окошко в котором нужно в пункте Удалить указанные ниже элементы выбрать за какой период нужно произвести удаление истории: за прошедший час, за вчерашний день, за прошлую неделю, за последние 4 недели, за всё время. Ниже ставите галочки у пунктов История просмотров, Изображения и другие файлы сохранённые в кеше. Нажимаете кнопку Очистить историю и можете закрывать настройки.
В истории посещений можно удалять отдельные элементы. Для этого нужно поставить около выбранных э