Как разместить ссылки с YouTube-видео на ваш сайт
Допустим, вы хотите расширить клиентскую базу интернет-магазина за счёт видео о товарах или услугах. Когда потенциальный заказчик переходит по ссылке с видео в ваш интернет-магазин, это очень удобно. Как это сделать?
Вам поможет эта статья и видео. Рекомендую поставить на максимальное качество и развернуть во весь экран.
Этапы большого пути
Давайте сразу оговорим, что вы уже:
- создали собственный канал на YouTube;
- подтвердили его;
- у него положительная репутация;
- вошли в аккаунт на YouTube.
Вы смогли это сделать? Тогда двигаемся дальше. В общих чертах весь путь выглядит следующим образом:
- доказываете, что сайт «принадлежит» вам;
- связываете его с аккаунтом на YouTube;
- входите в режим редактирования видео;
- выбираете вкладку «Аннотации» и принимаете условия использования;
- добавляете аннотацию со ссылкой;
- сохраняете результат и опубликовываете видео.

Давайте рассмотрим каждый шаг подробнее.
1. Подтверждаете, что сайт — ваш
Для этого переходите в раздел «Инструменты для веб-мастеров». В нём вас попросят:
- указать адрес вашего сайта;
- скачать html-файл и разместить его на сервере сайта;
- перейти по специальной ссылке;
- нажать кнопку «Подтвердить».
На этом этапе вам понадобится помощь администратора сайта.
2. Связываете сайт с YouTube-аккаунтом
Переходите на страницу «Дополнительно» и выбираете подраздел «Связанный веб-сайт».
Вписываете адрес сайта. После нажимаете на кнопки «Добавить» и «Сохранить». Вы связали сайт и аккаунт.
3. Входите в режим настройки видео
Входите в режим редактирования видео.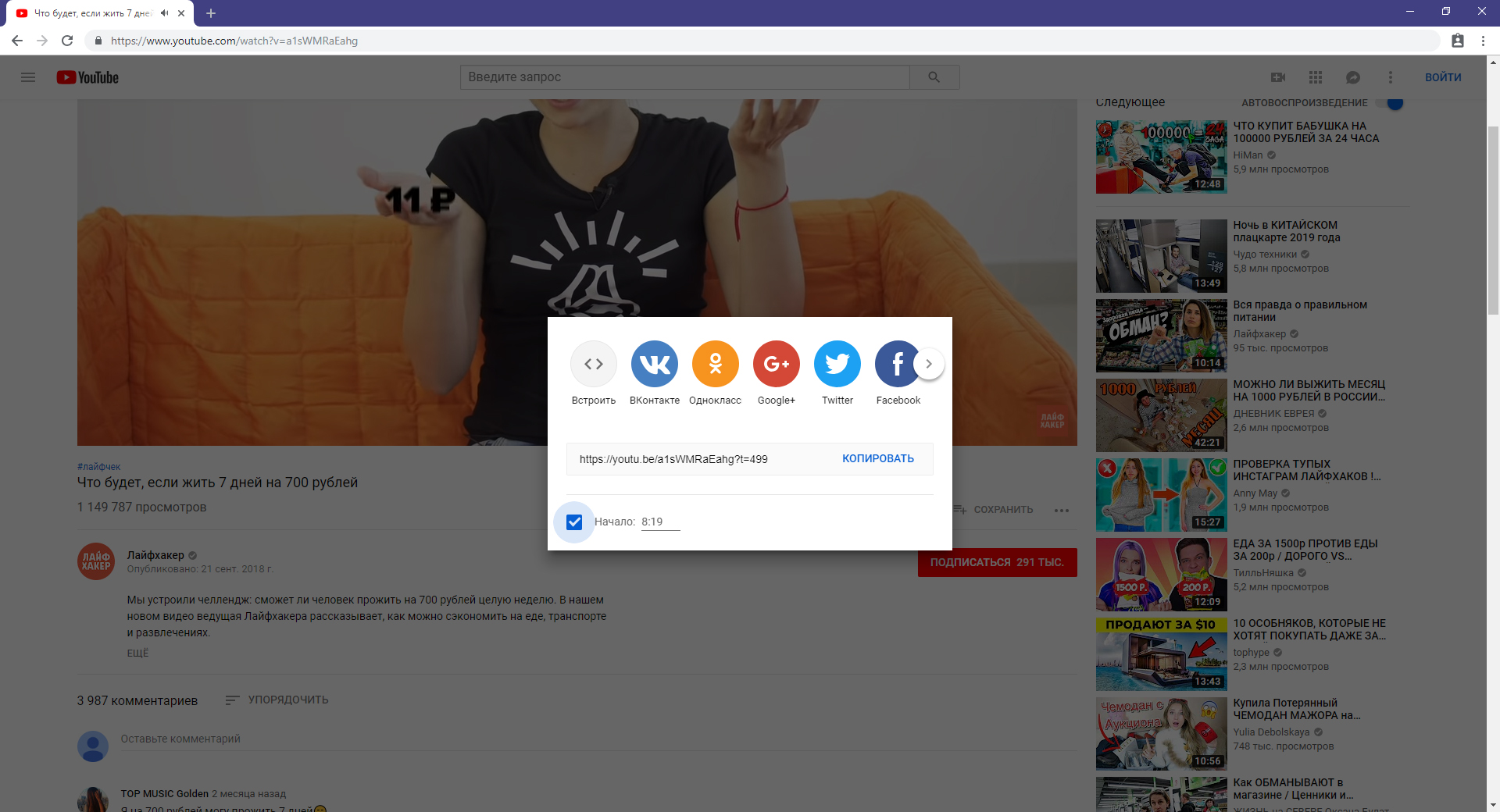 Для этого слева под видео кликаете на значок карандаша.
Для этого слева под видео кликаете на значок карандаша.
То же самое можно выполнить через менеджер видео. Нажмите стрелку вниз справа от кнопки «Изменить» рядом с нужным видео.
4. Переходите на вкладку «Аннотации»
Переходите на вкладку «Аннотации». Сама вкладка находится справа над видео. Выбираете пункт «Выноска».
Если вы создаёте внешнюю ссылку 1-й раз, то увидите над видео узкий баннер с сообщением: «Используйте в своем аккаунте аннотации с внешними ссылками». Нажимаете кнопку
5. Добавляете аннотацию со ссылкой
Вы настраиваете различные параметры:
- текст ссылки;
- размер шрифта;
- цвет букв;
- цвет фона;
- расположение выноски;
- время её появления и исчезновения;
- адрес сайта.

6. Нажимаете «Сохранить» и «Опубликовать»
Эти кнопки находятся в правом верхнем углу экрана.
Поздравляем! Вы разместили ссылку на сайт.
P.S. Спасибо Роману Горькову за тему материала. Хотите узнать о том, что интересует вас больше всего? Пишите о своих пожеланиях на почту [email protected] или звоните по телефону +79202503003
YouTube — Справка
Чтобы вставить видеозапись YouTube, скопируйте ссылку из адресной строки браузера на странице видеозаписи…
… и вставьте её в редакторе записи/страницы:
Об остальном позаботимся мы!
Вставка видео посредством мини-кода
Для настройки параметров видео понадобится использовать мини-код. Скопируйте ссылку на видео:
Скопируйте ссылку на видео:
Вставьте ссылку в редакторе записи/страницы. Затем преобразуйте её в мини-код, используя формат, приведённый ниже. Не забудьте заменить ссылку из примера ссылкой на своё видео.
[youtube=http://www.youtube.com/watch?v=myOLiSZhEAg]
↑ Содержание ↑
Настройки видео
- Задать ширину и высоту видео можно посредством атрибутов
&w=...или&w=...&h=... - Для скрытия похожих видеозаписей используйте выражение
&rel=0 - Для отображения поля поиска добавьте выражение
&showsearch=1
Например, такой мини-код
[youtube=http://www.youtube.com/watch?v=myOLiSZhEAg&w=320]
вставляет видео с меньшей, чем по умолчанию, шириной:
Дополнительные примеры:
- Как вставить видео с шириной и высотой, адаптированными к вашей теме:
[youtube http://www. youtube.com/watch?v=myOLiSZhEAg]
youtube.com/watch?v=myOLiSZhEAg] - Как задать ширину и высоту:
[youtube http://www.youtube.com/watch?v=myOLiSZhEAg&w=320&h=240] - Как задать только ширину:
[youtube http://www.youtube.com/watch?v=myOLiSZhEAg&w=320] - Как скрыть похожие видеозаписи после просмотра видео:
[youtube http://www.youtube.com/watch?v=myOLiSZhEAg&rel=0] - Как отобразить поле поиска YouTube:
[youtube http://www.youtube.com/watch?v=myOLiSZhEAg&showsearch=1] - Как скрыть верхнюю панель информации:
[youtube http://www.youtube.com/watch?v=myOLiSZhEAg&showinfo=0]
↑ Содержание ↑
Вставка видео в комментарии
В комментарии к любому блогу WordPress.com можно вставлять видео с YouTube.
Для этого просто скопируйте ссылку на видео YouTube и вставьте в свой комментарий:
Вставленное видео можно будет смотреть после размещения/одобрения комментария.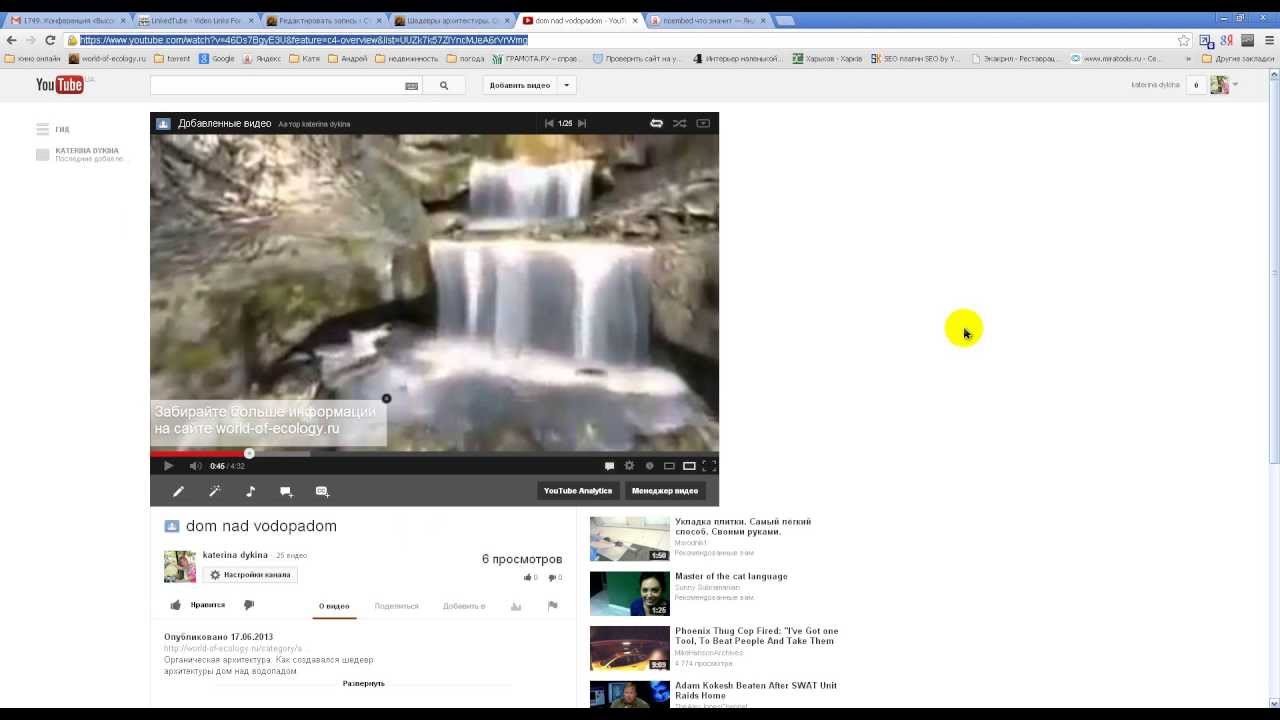
↑ Содержание ↑
Устранение неисправностей
В случае использования первого способа (копирование и вставка ссылки), убедитесь в том, что адрес видео YouTube не является гиперссылкой. Если адрес отображается синим цветом, то это гиперссылка. Просто выделите адрес и нажмите кнопку “Убрать ссылку” на панели инструментов визуального редактора.
После удаления ссылки текст будет отображаться чёрным цветом, и видео YouTube можно будет просмотреть на странице или в записи.
Как добавить интерактивные ссылки к вашим видео на YouTube (2021 г.)
Опубликовано: 2021-02-20
Итак, вы создали канал на YouTube. Замечательно! Но что теперь? Скорее всего, вы создали канал YouTube, чтобы привлечь внимание к своему бренду, продуктам или услугам, поэтому следующий логический шаг — выяснить, как привлечь трафик с вашего канала YouTube в другие места, где вы ведете бизнес. Или, может быть, вы просто хотите поделиться другим отличным контентом со своей аудиторией.
Прежде чем мы покажем вам, как это сделать, мы собираемся дать вам краткий обзор типа контента, на который YouTube позволяет вам ссылаться из ваших видео YouTube. Хотя ни один из разрешенных или запрещенных материалов не вызовет удивления, важно понимать правила YouTube, чтобы не вступить в конфликт с богами YouTube и оказаться вылетевшими из платформы.
У вас еще нет YouTube? Ознакомьтесь с нашим руководством по созданию успешного канала YouTube .
- 12 лучших типов контента YouTube, которые помогут вырастить канал YouTube
- 50 видео-идей YouTube для авторов, чтобы вдохновиться
- Маркетинг на YouTube: как создавать, продвигать и оптимизировать видеоконтент
Как добавить интерактивные ссылки к вашим видео на YouTube (2021 г.):
- На какие типы контента можно ссылаться из видео YouTube?
- Типы ссылок на видео YouTube
- Как добавить интерактивные ссылки к вашим видео на YouTube
На какие типы контента можно ссылаться из видео YouTube?
YouTube считает безопасность пользователей своим приоритетом номер один. Таким образом, есть определенные типы контента, на которые YouTube позволяет создателям видео ссылаться, а на некоторые — нет. Вот разбивка типов контента, которые разрешены и запрещены на другом конце интерактивных ссылок в ваших видео на YouTube.
Таким образом, есть определенные типы контента, на которые YouTube позволяет создателям видео ссылаться, а на некоторые — нет. Вот разбивка типов контента, которые разрешены и запрещены на другом конце интерактивных ссылок в ваших видео на YouTube.
YouTube позволяет создателям видео размещать ссылки на другие сайты и контент, которым они владеют. Чтобы добавить интерактивные ссылки к вашим видео на YouTube, вам необходимо подтвердить, что вы являетесь владельцем сайта, на который вы ссылаетесь. Кроме того, вам необходимо присоединиться к партнерской программе YouTube (если она доступна в вашей стране). Чтобы присоединиться к партнерской программе, ваш канал должен иметь более 4000 часов просмотра и не менее 1000 подписчиков за последний год. Если вы соответствуете критериям, подайте заявку на участие в партнерской программе YouTube , свяжите свой веб-сайт с помощью Google Search, и все готово.
Нет: Продажа незаконных товаров YouTube не разрешает ссылки на сайты, продающие незаконные товары и услуги, такие как поддельные товары, поддельные правительственные документы и запрещенные наркотики. Ознакомьтесь с правилами YouTube по регулируемым товарам здесь .
Ознакомьтесь с правилами YouTube по регулируемым товарам здесь .
Даже если вы не являетесь участником партнерской программы YouTube, вы можете ссылаться на другие видео YouTube из своих собственных видео. Вы можете подумать о том, чтобы разместить ссылки на свои собственные похожие видео или видео от других влиятельных лиц и авторов YouTube, которые могут понравиться вашей аудитории.
Нет: несанкционированный доступ к платному контентуСоздателям YouTube не разрешается добавлять интерактивные ссылки к своим видео на YouTube, которые предоставляют пользователям несанкционированный доступ к платному контенту, независимо от того, что это за контент (семинары, живые мероприятия, мастер-классы, музыка, лицензии на программное обеспечение и т. Д.). Это считается пиратством. Посмотрите на политике в отношении авторских для получения дополнительной информации.
Нет: вредоносное ПО, вирусы, фишинг данных YouTube запрещает авторам ссылаться на сайты и приложения, которые используют фишинг для получения информации о пользователях или обманом заставляют пользователей устанавливать вредоносное ПО на свои устройства.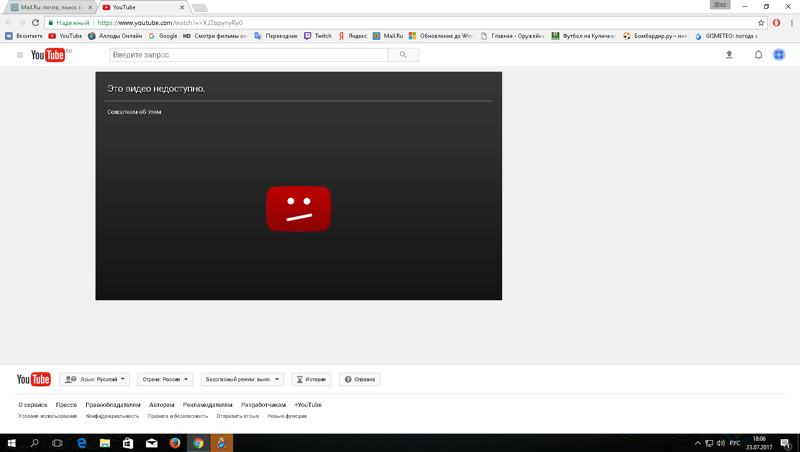 Эти вещи могут нанести реальный вред пользователям, что приведет к краже личных данных, отказу в обслуживании и потере данных.
Эти вещи могут нанести реальный вред пользователям, что приведет к краже личных данных, отказу в обслуживании и потере данных.
Само собой разумеется, что создатели YouTube не могут ссылаться на сайты, которые продвигают изображения жестокого обращения с детьми (реальные или нет).
Да: утвержденные сайты для краудфандинга и электронной коммерцииУ YouTube есть утвержденный список сайтов краудфандинга и электронной коммерции, на которые создатели могут ссылаться в своих видео. Прежде чем пытаться отправить зрителей в сторонний магазин товаров или в службу сбора средств, убедитесь, что YouTube позволяет это, проверив их список.
Нет: секс и наготаYouTube не позволяет ссылку из порнографического содержания , но действительно позволяет использовать обнаженные для образовательных целей. Обязательно ознакомьтесь с политикой YouTube в отношении секса и наготы, прежде чем размещать ссылку.
Нет: финансирование терроризма и вербовка Благодаря тому, насколько легким стал Интернет для распространения пропаганды, террористические группы начали вербовку и призывы к финансированию в Интернете. YouTube вносит свой вклад в борьбу с терроризмом, запрещая создателям размещать ссылки на контент, связанный с террористическими группами и идеологиями.
YouTube вносит свой вклад в борьбу с терроризмом, запрещая создателям размещать ссылки на контент, связанный с террористическими группами и идеологиями.
Типы ссылок на видео YouTube
Теперь, когда вы понимаете, какой контент вы можете и не можете публиковать на YouTube, давайте посмотрим, как добавить интерактивные ссылки на ваши видео на YouTube, если вы хотите привлечь трафик на свой веб-сайт, рассылки по электронной почте, партнерский маркетинг. программы или другое ведущее или доходное звено.
ОписаниеДобавить ссылки к описанию видео на YouTube очень просто — просто добавьте URL-адрес к описанию вашего видео. Вероятно, именно простота использования делает этот метод добавления ссылок на видео на YouTube самым популярным.
Открытки Карточки всплывают во время воспроизведения видео в указанное вами время, а также показывают букву «i» в нижнем регистре в углу видео. Просто нажмите на нее, чтобы открыть ссылки, похожие видео, плейлисты или каналы.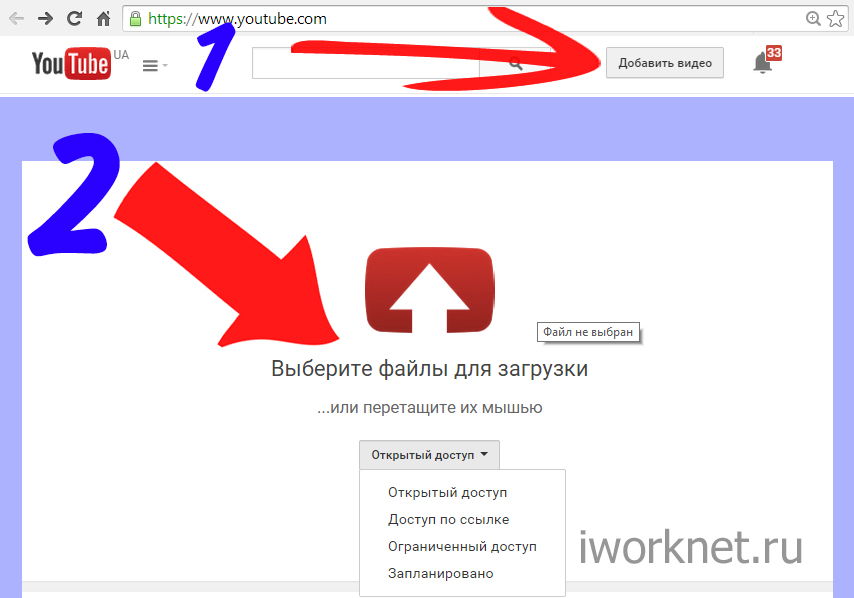 Вы можете использовать карточки для добавления ссылок на видео, плейлисты и каналы в любое время, но вы должны быть участником партнерской программы YouTube, чтобы использовать карточки для добавления интерактивных ссылок на ваши видео YouTube, которые используют настраиваемый URL.
Вы можете использовать карточки для добавления ссылок на видео, плейлисты и каналы в любое время, но вы должны быть участником партнерской программы YouTube, чтобы использовать карточки для добавления интерактивных ссылок на ваши видео YouTube, которые используют настраиваемый URL.
Конечные заставки похожи на подсказки, но они появляются в конце вашего видео на YouTube. Как и подсказки, вы можете использовать конечные заставки для ссылки на другие видео, плейлисты и каналы. С конечными заставками вы также можете попросить зрителей подписаться на ваш канал. Вы должны быть членом Партнера YouTube, чтобы использовать конечные заставки для добавления ссылок на собственный URL.
видеоСсылки на видео — это ссылки, которые упоминаются в видео. Вы можете просто поговорить об этом, добавить водяной знак к видео или просто показать его на экране в том месте во время видео, когда вы говорите об этом. Эти ссылки неактивны.
Лучший способ добавить интерактивные ссылки к вашим видео на YouTube зависит от ваших предпочтений как автора YouTube.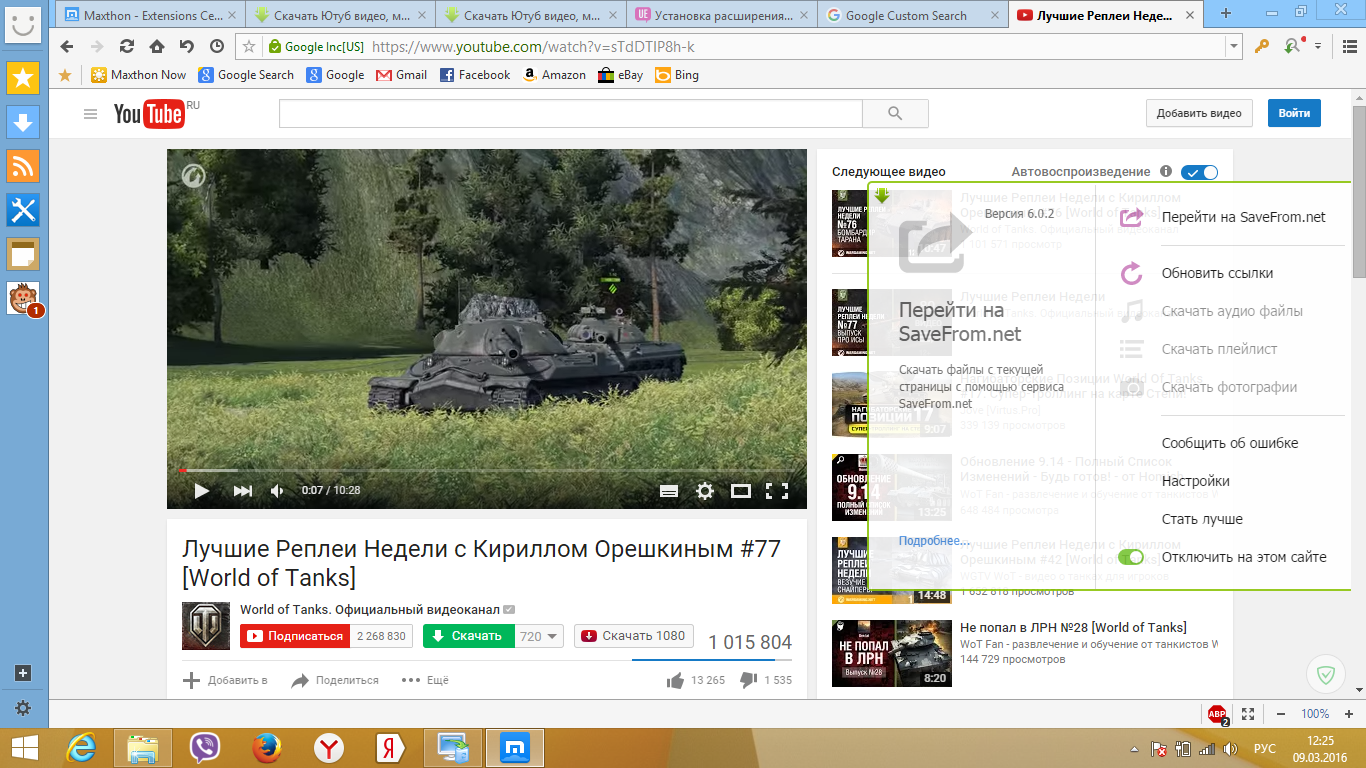 Если вы не являетесь участником партнерской программы YouTube, вы, очевидно, будете ограничены в типах ссылок, которые вы можете добавлять к своим видео. Мы обнаружили, что добавление ссылок непосредственно к описаниям видео обеспечивает большую гибкость, позволяя ссылаться на сайты, которые не входят в список одобренных связанных веб-сайтов .
Если вы не являетесь участником партнерской программы YouTube, вы, очевидно, будете ограничены в типах ссылок, которые вы можете добавлять к своим видео. Мы обнаружили, что добавление ссылок непосредственно к описаниям видео обеспечивает большую гибкость, позволяя ссылаться на сайты, которые не входят в список одобренных связанных веб-сайтов .
Как добавить интерактивные ссылки к вашим видео на YouTube
Хотя существует несколько способов добавления ссылок на ваш контент YouTube, на самом деле есть только два способа добавить интерактивные ссылки непосредственно к вашим видео на YouTube: подсказки и конечные заставки. В этом разделе мы расскажем, как с помощью этих инструментов добавлять ссылки на ваши видео на YouTube.
Добавление ссылок на видео YouTube с помощью карточек Карточки — отличный способ добавить интерактивный контент к вашим видео, включая плейлисты, видео, опросы и, конечно же, ссылки на другие веб-сайты. После добавления карточек в видео в правом верхнем углу видео появится буква «i» в нижнем регистре.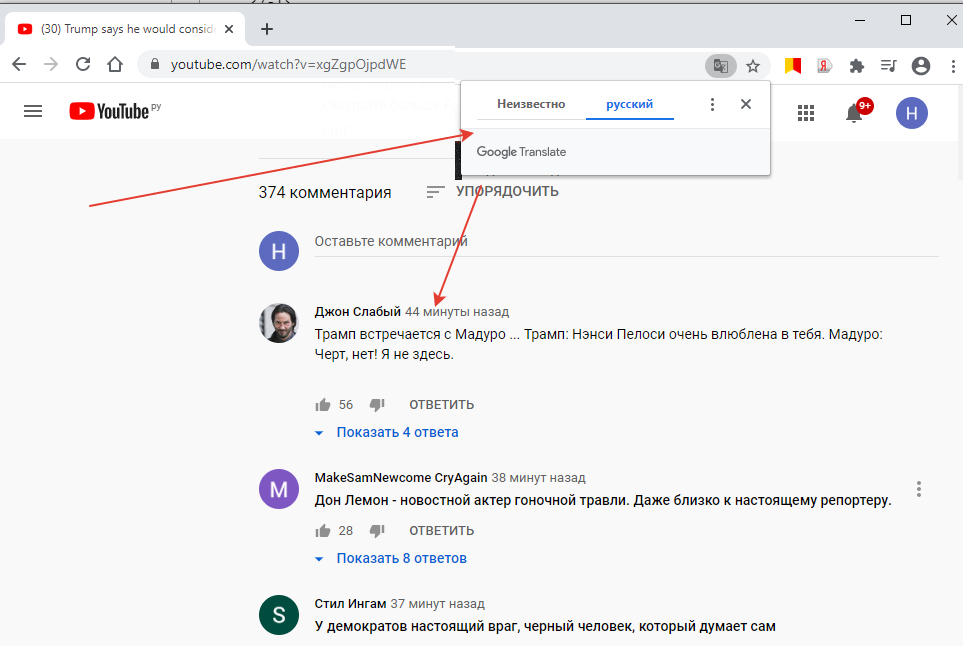 При нажатии на нее откроется список карточек, которые зрители могут использовать для перехода к другим видео или веб-сайтам.
При нажатии на нее откроется список карточек, которые зрители могут использовать для перехода к другим видео или веб-сайтам.
Чтобы добавить карточки в свои видео на YouTube, сначала войдите в свою учетную запись YouTube и перейдите в YouTube Studio . Оказавшись там, перейдите в раздел Content и щелкните значок редактирования (карандаш) для видео, в которое вы хотите добавить карточки:
Это приведет к появлению сведений о видео, где вы можете изменить название видео, добавить описание, выбрать или загрузить миниатюру для своего видео на YouTube и многое другое. Однако нас интересует добавление карты. Для этого нажмите на опцию Карты :
Вы увидите новое окно с временной шкалой видео и меню карточек. Нажмите « Добавить карту», чтобы отобразить параметры карты:
Щелкните параметр « Ссылка» (на изображении выше он выделен серым), чтобы добавить интерактивную карточку ссылки. При первом использовании внешних ссылок вам необходимо принять Условия использования. Затем в разделе « Связанный веб-сайт» введите URL-адрес своего веб- сайта в раскрывающемся меню « Выбрать сайт» . Нажмите « Добавить связанный веб-сайт» или « Настройки», чтобы связать сайт со своей учетной записью YouTube. Под видео вы сможете ввести время в видео, с которого вы хотите запустить карточку, в поле Start Time . Нажмите « Далее» и добавьте заголовок карточки, призыв к действию и любой текст-тизер, который хотите включить. Вы даже можете загрузить изображение. Когда все будет настроено так, как вы хотите, нажмите « Сохранить» . Помните, что каждый URL-адрес, который вы хотите добавить в качестве интерактивной ссылки на свои видео на YouTube, должен быть сначала одобрен YouTube и добавлен в список связанных веб-сайтов.
Затем в разделе « Связанный веб-сайт» введите URL-адрес своего веб- сайта в раскрывающемся меню « Выбрать сайт» . Нажмите « Добавить связанный веб-сайт» или « Настройки», чтобы связать сайт со своей учетной записью YouTube. Под видео вы сможете ввести время в видео, с которого вы хотите запустить карточку, в поле Start Time . Нажмите « Далее» и добавьте заголовок карточки, призыв к действию и любой текст-тизер, который хотите включить. Вы даже можете загрузить изображение. Когда все будет настроено так, как вы хотите, нажмите « Сохранить» . Помните, что каждый URL-адрес, который вы хотите добавить в качестве интерактивной ссылки на свои видео на YouTube, должен быть сначала одобрен YouTube и добавлен в список связанных веб-сайтов.
Вот как выглядит карточка, когда вы добавили ее в свое видео на YouTube:
После того, как вы нажмете на тизер, карточка раскроется:
Теперь, когда мы рассмотрели, как добавлять интерактивные ссылки к вашим видео на YouTube с помощью карточек, давайте взглянем на конечные заставки.
Добавление ссылок на видео YouTube с помощью конечных заставок
Конечный экран похож на карточку, но отображается в конце вашего видео на YouTube. Конечные заставки — отличный способ включить призыв к действию, который отправит ваших зрителей на следующий этап вашей маркетинговой воронки . Вы даже можете отслеживать эффективность конечной заставки с помощью Google Analytics, чтобы убедиться, что конечная заставка помогает вам приблизиться к вашим маркетинговым целям.
Есть два способа добавить конечную заставку к вашим видео на YouTube: при загрузке или после загрузки. Довольно просто, правда? Начнем с того, что рассмотрим, как добавить конечную заставку при загрузке видео.
На панели управления YouTube Studio нажмите « Загрузить видео» и выберите видео, которое хотите загрузить. Заполните данные для своего видео и обязательно выберите или загрузите миниатюру, чтобы ваше видео на YouTube выделялось. Щелкните Дополнительные параметры, чтобы добавить такую информацию, как теги, языки и субтитры, категории и многое другое. Когда вы закончите, нажмите « Далее», чтобы перейти к экрану « Элементы видео» . Здесь у вас есть возможность добавить конечную заставку.
Источник:
Вы можете выбрать « Импорт из видео», если хотите добавить другое видео, или « Добавить», чтобы выбрать один из нескольких вариантов конечной заставки.
Источник:
После того, как вы выбрали настройку и заполнили необходимую информацию, вы можете нажать + Element, чтобы добавить интерактивную ссылку на конечный экран.
Чтобы добавить интерактивную ссылку на свои видео на YouTube с помощью конечной заставки после того, как вы уже загрузили свое видео, просто перейдите в раздел « Контент » в меню в левой части экрана и выберите нужное видео. Затем нажмите End screen :
Источник:
Теперь вы добавите интерактивные ссылки на свой конечный экран, нажав + Элемент, как описано выше.
Мониторинг трафика с ваших ссылок на видео YouTube
Добавление ссылок на ваши видео на YouTube — это только часть уравнения. Если вы хотите убедиться, что ваши ссылки эффективны, вам понадобится способ отслеживать трафик, генерируемый этими ссылками. Лучший способ отслеживать трафик, генерируемый вашими ссылками на видео YouTube, — это использовать коды UTM при добавлении ссылок на свои видео. Google предлагает бесплатный инструмент Campaign URL Builder , который поможет вам создавать коды UTM, чтобы вы могли легко отслеживать активность ссылок.
Вывод
Теперь вы знаете, как добавлять интерактивные ссылки к своим видео на YouTube. Как видите, это простой процесс, но он приносит большую награду. Когда вы добавляете интерактивные ссылки к своим видео на YouTube, вы получаете возможность управлять повествованием о своем бренде и направлять своих зрителей к наиболее важному для них контенту. Это может привести к увеличению количества потенциальных клиентов, более специализированному списку подписчиков и, в конечном итоге, к увеличению вашего дохода!
Ответы на вопросы: Как узнать ссылку на свой YouTube-канал и как узнать ссылку на свою страницу в Facebook
Содержание:
- Как узнать ссылку на свой YouTube-канал
- Как узнать ссылку на свой YouTube, если ты пользуешься мобильными приложениямиi OS
- Как узнать ссылку на свою страницу в Facebook
- Как узнать ссылку на свой Facebook, если ты пользуешься мобильными приложениями iOS
- Как открыть страницу в Facebook
- Как открыть подписки на YouTube-канале
Подписывайтесь на наш Telegram — канал
Как узнать ссылку на свой YouTube-канал
Зайди на YouTube https://www.youtube.com/
Кликни на иконку своего канала в верхнем правом углу и выбери “Мой канал”
Скопируй ссылку в адресной строке
Все! Это и есть ссылка на твой YouTube-канал
Как узнать ссылку на свой YouTube, если ты пользуешься мобильными приложениями iOSСкопировать ссылку на свой канал в YouTube очень просто. Если вы не публиковали ранее видео, канал все равно есть — это учетная запись, через которую вы смотрите видео и сохраняете плейлисты.
- Заходим в приложение YouTube.
- Нажимаем на значок профиля.
- Переходим на «Мой канал».
- Нажимаем на три точки вверху справа.
- Нажимаем пункт «Поделиться».
- Первая иконка — «Копировать ссылку».
- После нажатия появится сообщение «Скопировано».
Функционал приложения YouTube на iOS и Android очень похож, поэтому и процесс копирования ссылки на свой профиль аналогичен.
- Заходим в приложение YouTube.
- Нажимаем на значок профиля.
- Переходим на «Мой канал».
- Нажимаем на три точки вверху справа.
- Жмем пункт «Поделиться».
- Нажимаем «Копировать ссылку».
- После нажатия появится сообщение «Скопировано».
Как узнать ссылку на свою страницу в Facebook
- Зайди на Facebook https://www.facebook.com/
- Кликни на иконку своего своего профиля вверху страницы и скопируй ссылку в адресной строке
- Ссылка на профиль
Возможности скопировать ссылку на профиль в официальном приложении, к сожалению, нет. Можно узнать свой ID — если вы сделали его буквенным, то ссылка на свою страницу будет выглядеть как https://www.facebook.com/{ID}.
- Заходим в приложение, переходим на свою страницу. Свой профиль можно открыть из ленты, если нажать на аватар, или через меню: крайние справа три полоски, вверху будет ссылка на профиль.
- Нажимаем «Редактировать профиль» вверху справа.
- Листаем вниз, нажимаем «Редактировать раздел «Информация».
- Находим раздел «Контактная информация». Строчка «Facebook» — это ваш ID.
- Ссылка на пост
Чтобы поделиться ссылкой на пост из своей хроники или просто из ленты, достаточно сделать несколько шагов.
- Открываем нужный пост.
- Нажимаем «Поделиться».
- Жмём «Копировать ссылку».
- Появится сообщение «Скопировано», после этого ссылку можно вставить из буфера обмена.
- Ссылка на профиль
Официальное приложение Facebook для Android позволяет скопировать ссылку на свой профиль. Для этого:
- Открываем приложение, переходим на свою страницу.
- Нажимаем на три точки справа от журнала действий.
- Нажимаем на «Скопировать ссылку на профиль»
- Ссылка на профиль скопирована!
- Ссылка на пост
Поделиться ссылкой на пост для участия в розыгрыше или других целей очень легко:
- Открываем пост. В правом верхнем углу нажимаем на три точки (или на галочку).
- Нажимаем «Копировать ссылку».
- Появится сообщение «Ссылка на публикацию скопирована в буфер обмена».
Как открыть страницу в Facebook
Как открыть свою страницу в Facebook для всех
Зайди на Facebook https://www.facebook.com/
Кликни на иконку стрелки в верхнем правом углу и перейди в “Настройки”
В меню слева нажми “Конфиденциальность”. В разделе “Кто может видеть мой контент?” установи “Доступно всем”. В разделе “Кто может связаться со мной?” установи “Все”.
Как открыть подписки на YouTube-канале
Зайди на YouTube https://www.youtube.com/
Кликни на иконку своего канала в верхнем правом углу и выбери “Настройки”
В меню слева нажми “Конфиденциальность”. В разделе «Отметки «Нравится» и подписки» сними флажок “Не показывать информацию о моих подписках”
Как добавить ссылку на Ютуб в Инстаграм, сделать и вставить на видео с телефона
Самый эффективный способ не растерять своих подписчиков на разных блогах и каналах – это оставлять активные линки для быстрого перехода. Все популярные блогеры, кто ведет параллельно несколько каналов, используют эту удобную схему, оставляя по возможности прямые ссылки на свои ресурсы. Подскажем новичкам, как добавить ссылку на Ютуб в Инстаграм и заполучить всех своих фолловеров на видеоканал.
В каком месте в Инстаграме можно оставить ссылку на Ютуб
Быстрый переход через кликабельный линк с Инстаграм в Ютуб – это комфортно, быстро и очень выгодно, так как все подписчики остаются с блогером и приносят каналам реальную прибыль. Так что связывать площадки между собой нужно, чем быстрее, тем эффективней будут показатели посещений.
Однако не во всех местах страницы можно вставить ссылку с активным действием для прямого перехода. Все знают, что кликабельный линк отличает синий цвет и подчеркивание. Если этого нет, никакого перехода по нему сделать не получится.
В Instagram предусмотрено всего два места, где разрешается размещать гиперссылки на другие ресурсы:
- В шапке профиля. Способ популярный и доступен каждому без исключения. Активный url-адрес в шапке профиля действует на протяжении всего времени, пока будет вам нужен.
- В stories. Это вакантное место откроется каждому владельцу Instagram как только количество фолловеров достигнет отметки в 10 000 человек.
Еще один вариант поделится действующим url-адресом сообщением в директ. Адресат получит не только прямой link для перехода, но визуально увидит пиктограмму YouTube ресурса на который будет переходить.
Как создать и добавить активную ссылку в Инстаграме
Каждый владелец популярных аккаунтов в соцсетях может при необходимости грамотно использовать url-адреса и связать между собой все профили. Профессиональные блогеры называют такое размещение перелинковкой, то есть линки отсылают посетителей на другой ресурс одного и того же владельца.
Вначале необходимо точно определить, что нужно вставить, это может быть прямая сноска на Ютуб-канал или конкретный видеоролик. Если это линк на определенный ролик, то его желательно сократить. Короткий url намного удобней воспринимается и не занимает много места. Для сокращения используют бесплатные онлайн-программы:
- Is.gd;
- Bit.do;
- Bitly.com;
- Tiny UPL;
- U.to;
- Cutt.us;
- Clck.ru.
Сервисы работают предельно просто. Копируете URL-адрес из строки, вставляете в определенное поле, нажимаете кнопку «Сократить» и все готово.
На свой Ютуб-канал в шапке профиля
Это способ самый популярный, так как позволяет использовать самое видное место для размещения гиперссылок. Следуйте пошаговой инструкции:
- Авторизуемся в Instagram на телефоне или компьютере.
- Заходим в свой профиль, возле аватарки расположена кнопка «Редактировать профиль», кликаем по ней.
- В открывшемся меню выбрать строчку «Веб-сайт» и вставить url своего Ютуб-канала.
- Внизу странички кликаем на строчку «Отправить».
Таким же образом можно разместить сноску на Инстаграм на своем Ютуб-канале. По своей сути все соцсети одного владельца содержат идентичное наполнение и взаимодополняют друг друга, удерживая подписчиков на каналах одного блогера.
Ссылка на Ютуб в подписи к фото
Еще один вариант, который часто используют – это гиперссылка, размещенная под пабликом. Если в комментарий добавляется скопированный URL на канал или отдельное видео из Ютуба, он теряет свою активность. Сноска под постом отображается обычным текстом и совершить по ней быстрый переход невозможно.
Чтобы воспользоваться сноской размещенной под постом, ее необходимо сначала скопировать, затем вставить в поисковую строчку браузера. По другому никак.
Разместить ссылку в сторис в Инстаграме
Совсем недавно функция добавления прямой ссылки на видео в сторис была доступна только владельцам подтвержденных бизнес-аккаунтов в Инстаграм. На сегодня, эта привилегия открывается каждому обычному пользователю по достижении определенного количества фолловеров – 10 000 человек. Алгоритм добавления:
- Авторизуйтесь в приложении на мобильном гаджете.
- В левом верхнем углу, нажимайте на значок для добавления новой сторис.
- Выбирайте картинку, видео из галереи или сделайте мгновенное фото.
- В появившемся поле для редактирования в верхнем углу появится специальный значок (цепочка, звенья) для добавления url-адреса.
- Скопируйте нужный URL с YouTube-канала, добавьте в поле, значок отреагирует (поменяет цвет на белый).
- Публикуйте сторис простым нажатием «Далее».
- По желанию можете, как обычно добавить пользователей.
Важно! Активная жизнь поста в сторис 24 часа, ровно столько будет активен добавленный линк. По завершению времени ссылка вместе с публикацией уходит в архив. Владельцам бизнес-страницы предоставляется возможность размещать гиперссылку в вечный сторис.
Ошибки – почему ссылка на Ютуб не активная
Часто пользователи нового аккаунта в Инстаграм не могут разобраться, как оставлять кликабельный линк на своей странице. На такое поведение приложения есть несколько причин, которые не дают оставить link для своих подписчиков:
- Не в том месте размещаете. Если размещение идет в шапке профиля, то это одно место с названием «Веб-сайт», но многие пользователи почему-то стремятся вставить URL в поле «О себе».
- Печальная попытка вставить сразу несколько прямых URL-адресов на разные ресурсы? А вставлять разрешается только один линк! Если хотите разместить сразу несколько рекомендуем воспользоваться сервисом Linktree.
- Не часто, но все-таки бывает такой неприятный момент, когда URL-адреса страницы копируются некорректно, случайно обрезаются. В этом случае, линк вставится, но перенаправит в неизвестную сторону.
- Не можете разместить гиперссылку в сторис? А у вас точно есть 10 000 подписчиков? Проверьте количество фолловеров, возможно кто-то отписался, а вы не заметили.
Еще один не менее популярный способ поделиться видео в Инстаграм не через ссылку, а просто добавить свой видеоролик в сторис. Этот метод не все любят, так как добавить видео в истории разрешается при строгом условии, если файл не превышает 1 минуты.
Активная сноска в профиле Инстаграм – это удобное перемещение фолловеров в нужном направлении. Узнавайте больше о новых способах, как добавить ссылку на Ютуб в Инстаграм. Создавайте креативные посты, набирайте, подключайте фолловеров и делайте свою страничку соцсети более популярной. Старайтесь в первую очередь думать, как создать максимально комфортные условия для новых подписчиков, этому способствует обновленный функционал приложения и масса дополнительных сервисов для продвижения.
Как изменить URL канала на YouTube: настройка собственной ссылки
URL – сокращение от английского «Uniform Resource Locator», что в буквальном переводе означает «Унифицированный указатель ресурсов». Говоря простыми словами, это уникальный адрес, указывающий на место расположения страницы вашего YouTube канала в сети. Введя его в поисковик, пользователи будут попадать к вам.
При регистрации канала YouTube автоматически присвоит ему адрес страницы, но многие владельцы каналов предпочитают со временем изменять его на собственный. Зачем это нужно, всем ли доступна такая функция, и как переименовать URL канала на YouTube – читайте в этой статье.
Содержание:
Зачем изменять URL канала, и при каких условиях это можно сделать на Ютубе
При регистрации ваш канал становится полноправным жителем YouTube, и поэтому, как мы уже говорили, видеохостинг самостоятельно сгенерирует и присвоит ему URL, или адрес страницы, как свидетельство о прописке. В таком случае, возникает вопрос – а зачем вам собственный URL, если YouTube уже об этом позаботился?
Но дело в том, что от краткости и запоминаемости адреса вашей странички зависит то, как легко и удобно будет пользователям найти вас на просторах интернета. А присвоенный Ютубом URL выглядит, как длинная череда непонятных символов, и его просто невозможно запомнить, а тем более, вручную ввести в строку поиска.
Но не стоит расстраиваться – правилами видеохостинга предусмотрено, что при соблюдении нескольких простых условий со временем вы можете изменить URL и сделать собственный адрес своей страницы.
Что для этого нужно:
- Ваш канал должен просуществовать на YouTube не менее 1 месяца.
- За это время на него должны подписаться не меньше, чем 100 человек.
- Настроенный значок канала в виде четкой фотографии.
- Обложка канала, то есть фоновое изображение, выполнена согласно требованиям Ютуба.
Если все эти условия соблюдены, YouTube пришлет вам уведомление о том, что теперь вы можете изменить адрес страницы, и сделать собственный красивый URL. Эта информация сообщением будет передана вам на E-mail, а также она проявится в дополнительных настройках или на панели управления в «Творческой студии» вашего канала на YouTube.
Руководство по переименованию адреса вашей странички на YouTube
Интерфейс YouTube очень удобен, и в нем даются четкие подсказки, как можно изменить адрес страницы, предоставленной видеохостингом, на свой собственный, и что и в каком порядке для этого вам будет нужно сделать. Но для тех, кто хочет знать заранее, что и где следует искать в меню настроек, приведем полный пошаговый список действий:
- Войдите в своем профиле на YouTube и откройте раздел «Настройки».
- Кликните по надписи «Расширенные настройки».
- В меню дополнительных настроек вашего канала на YouTube вы сразу заметите сообщение о том, что вам разрешается сделать собственный URL с кликабельной ссылкой.
- Перейдя по ней, вы откроете новую страницу, на которой будут представлены подобранные YouTube индивидуальные URL для вашего канала, основанные на его направленности или наименовании.
- Полностью изменить их на другие вы не сможете, но у вас будет возможность добавить в них оригинальности, дополнив цифровыми или буквенными знаками. Самое главное – сделать уникальный URL, если такой адрес страницы уже был зарегистрирован на YouTube, видеохостинг такой вариант не примет.
- Далее сервис покажет вам, как будет выглядеть новый адрес вашей страницы, и предложит ознакомиться с необходимыми для внесения изменений условиями и принять их.
- Отметьте принятие условий использования сервиса галочкой, и нажмите «Изменить».
- Убедившись, что новый URL устраивает вас полностью, подтвердите его окончательно нажатием клавиши «Подтвердить».
После этих действий предыдущий URL не отменяется, просто ваш канал теперь можно будет найти по 2-м адресам страницы – сгенерированном YouTube ранее, и собственному.
Очень важно выбирать собственный URL канала предельно тщательно, так как впоследствии у вас не будет возможности изменять его по первому требованию. Вы сможете только удалить его и сделать новый, да и то не чаще, чем 1 раз в 4 месяца.
Поэтому лучше хорошо подумать и сделать его сразу максимально компактным и удобочитаемым, чтобы адрес странички вашего канала на YouTube могли запомнить и воспроизвести как можно больше пользователей.
P.S. Хотите узнать еще больше фишек о продвижении своего Ютуб-канала? Тогда присоединяйте к полному курсу «YouTube для бизнеса». И уже в течение следующих 2-х месяцев вы сможете вывести свой канал на абсолютно новый уровень. Регистрируйтесь по ссылке, а с промо-кодом «YouTube-URL-22-06» вас будет ждать приятный бонус к покупке.
Как сделать ссылку на определенную часть в видео YouTube
Если вы хотите сделать ссылку на определенное место в видео YouTube, вместо того, чтобы просить людей прокрутить вперед до определенного времени, вы можете вместо этого напрямую связать нужное место в видео, добавив эту информацию в конец URL-адреса.
Легко добавить метку времени в конец URL видео, что вы можете сделать вручную или автоматически. Затем, когда щелкнет ссылка и видео откроется на YouTube, оно начнется в указанное вами время .
Эти шаги относятся только к пользователям настольных компьютеров. Поддерживаются все браузеры, такие как Chrome, Firefox, Opera, Edge и т. Д.
Lifewire / Дерек АбеллаДобавить отметку времени к URL-адресу YouTube вручную
Чтобы добавить метку времени вручную, откройте видео YouTube в своем браузере, а затем найдите URL-адрес этого видео в адресной строке браузера. Это URL, который отображается в верхней части окна браузера при просмотре видео на YouTube.
В зависимости от URL есть два способа добавить метку времени к видео:
& t = 1m30s или ? t = 1m30s
Используйте амперсанд, если URL содержит знак вопроса, например, если он заканчивается на
смотреть? v = Sf5FfA1j590 . Короткие URL-адреса, перечисленные как youtu.be , не имеют вопросительного знака, поэтому необходимо использовать второй выше.
Вот два примера, которые переходят к одной и той же точке видео:
Выбранное вами время может быть любым: часы, минуты или секунды. Если видео должно быть запущено через 56 минут, t = 56m — это все, что вам нужно включить. Если это будет 12 минут и 12 секунд, t = 12m12s — это то, как вы бы это написали. 2-часовая, 5-секундная временная метка может вообще пропустить поле минут: t = 2h5s .
Добавьте отметку времени, используя функцию обмена YouTube
Вы также можете добавить отметку времени, используя параметры обмена YouTube.
Перейдите на YouTube в вашем браузере.
Откройте видео, которым вы хотите поделиться, и воспроизведите его или перемещайтесь по временной шкале, пока не достигнете точного момента, который вы хотите использовать в отметке времени.
Останови видео.
Нажмите кнопку « Поделиться» , чтобы открыть всплывающее окно.
Установите флажок под URL-адресом « Начать с» и при необходимости настройте время, если оно не является правильным.
LifeWireСкопируйте обновленный сокращенный URL с добавленной отметкой времени.
Поделитесь этим новым URL, и любой, кто его щелкнет, увидит видео, начинающееся с указанной вами отметки времени. Например, в видео The Goonies из предыдущего примера URL-адрес может выглядеть следующим образом: https://youtu.be/5qA2s_Vh0uE?t=38s.
Как связать видео YouTube с Snapchat
Отправка ссылок — основная функция многих приложений и платформ обмена сообщениями. Если вы хотите связать видео с YouTube в Snapchat, вам понадобятся две вещи. Загрузите или обновите приложения Snapchat и YouTube. Вот ссылки Google Play Store для Snapchat и YouTube и ссылки Apple App Store для Snapchat и YouTube соответственно.
Когда вы устанавливаете и обновляете приложения, используя предоставленные ссылки, вы готовы начать связывать видео YouTube на Snapchat.Обратите внимание, что метод, который мы собираемся вам показать, работает также и со ссылками на другие веб-сайты.
Как добавить ссылки на снимки
Следуйте этим кратким инструкциям, чтобы легко связать все, что вы хотите, со своим снимком:
- Для начала выберите видео YouTube и скопируйте его (это также может быть ссылка с другого сайта). Откройте приложение YT, перейдите к видео, на которое хотите добавить ссылку, нажмите «Поделиться» под видео и выберите «Копировать ссылку».
- Затем вы можете открыть приложение Snapchat на своем устройстве iOS или Android.
- Сделайте снимок, как обычно. Быстро нажмите кружок захвата для изображения или нажмите и удерживайте его для видео. Когда вы закончите запись, нажмите кнопку «Ссылка» справа от экрана.
- Затем вам нужно разрешить Snapchat доступ к вашему буферу обмена. Просто нажмите Разрешить.
- Вставьте ссылку YouTube, которую вы скопировали ранее. Нажмите и удерживайте строку поиска в верхней части экрана и выберите «Вставить».
- Наконец, нажмите кнопку «Прикрепить к Snapchat» в нижней части экрана.Вы попадете в окно ссылки YT. Теперь, когда вы можете вернуться назад, вы должны увидеть «Прикреплено» внизу.
- Вернитесь в Snap, и значок Link должен загореться или выделиться. Таким образом вы узнаете, что видео YT успешно связано с вашим снапом.
- Нажмите кнопку «Отправить» в правом нижнем углу, чтобы поделиться снимком с друзьями или подписчиками.
Здесь мы снова сосредоточились на видео YouTube, но процесс идентичен для любого другого типа ссылки.
Как это выглядит на принимающей стороне
После того, как вы отправите снимок со встроенной ссылкой на видео YouTube, ваши друзья или подписчики смогут легко получить к нему доступ. Они либо сразу увидят ссылку в нижней части привязки, либо могут нажать кнопку «Еще» (значок с тремя точками в правом верхнем углу привязки).
Если такой кнопки нет, им нужно провести смахивание вверх, как со ссылками в историях Instagram. Это сделает ссылку видимой, и они смогут просто нажать на нее, чтобы открыть ваш клип YouTube.Мы не можем точно сказать, какие из этих параметров появятся на экранах приема, поскольку это зависит от типа устройства, которое использует приемник.
В любом случае они должны легко получить ссылку и перейти по ней, если будут следовать инструкциям, изложенным выше.
Прикрепленные ссылки
Вот как вы привязываете видео YouTube к Snapchat. Вы можете сделать это на всех совместимых смартфонах и планшетах Android и iOS. Обратите внимание, что это также можно сделать в историях Snapchat — это не ограничивается обычными снимками.
Мы настоятельно рекомендуем часто использовать эту функцию, если вы используете Snapchat для бизнеса. И наоборот, если вы используете его для развлечения, вы можете отправлять музыку или любые другие видеоролики YouTube своим друзьям. Кроме того, вы по-прежнему можете добавлять в Snap столько наклеек и эффектов, просто убедитесь, что внизу есть место.
Как связать видео YouTube с публикацией в TikTok
Если вы влиятельный человек или создатель контента, вам просто нужно попасть на TikTok, статистика.Сейчас популярность TikTok стремительно растет: по всему миру было скачано более миллиарда приложений. Таким образом, вы можете рассматривать всех пользователей TikTok как потенциальную аудиторию или подписчиков.
Если у вас уже есть подписчики на YouTube, Instagram или других социальных сетях, TikTok может быть для вас даже лучше. Обязательно подумайте о том, чтобы связать все свои учетные записи в социальных сетях вместе, чтобы вы могли воспользоваться преимуществами.
Если вы хотите узнать, как связать видео YouTube с публикацией в TikTok, продолжайте читать.
Войти в TikTok
Все, что вам нужно, чтобы связать свои аккаунты YouTube и TikTok, — это зарегистрироваться на обеих платформах и установить их приложения на свое мобильное устройство. Загрузите TikTok для Android или iOS здесь. Вот ссылки на приложение YouTube для Android и iOS.
Когда вы установили оба приложения и обновили их до последней версии, вы можете начать публиковать сообщения на обеих платформах. Обратите внимание, что вы можете перекрестно продвигать в своих видео как свой канал YouTube, так и свой профиль TikTok.
Поскольку YouTube позволяет использовать более длинные клипы, мы предлагаем использовать его в качестве основной платформы, а TikTok — в качестве дополнительного средства для «продвижения» ваших видео на YouTube к вашей аудитории.Кроме того, на YouTube есть прямая монетизация видео, а в TikTok, к сожалению, этого нет.
Не так давно вы даже не могли добавить ссылки YouTube на свою страницу биографии в TikTok. Это стало возможным несколько месяцев назад. Не только это, но вы также можете связать видео YouTube с каждым из своих постов в TikTok.
Как связать видео YouTube с TikTok
Давайте сначала поговорим о слоне в комнате. К сожалению, ссылки в сообщениях TikTok на самом деле не работают. Это означает, что вы можете свободно вводить или вставлять ссылку на видео YouTube в свой пост в TikTok, но она будет отображаться только в виде текста.
Другими словами, ваши подписчики должны открыть браузер и вручную ввести всю ссылку, что действительно раздражает. Надеюсь, TikTok решит эту проблему в будущем. Но на данный момент это единственный выход.
Подводя итог, если вы хотите связать видео YouTube в своем сообщении TikTok, просто добавьте его в описание сообщения. На него нельзя будет нажать, но по крайней мере некоторые люди могут решить вручную проверить ваше видео на YouTube.
Однако есть гораздо лучший способ разместить ссылки на TikTok.Да, ссылки в биографии на TikTok наконец-то здесь. Да, и в вашем профиле есть большая кнопка канала YouTube.
Добавление вашего канала YouTube и ссылок на TikTok
Вот лучший совет, который мы можем вам дать относительно этой головоломки. Вместо того, чтобы ожидать, что ваши подписчики вручную напечатают ссылки на ваш канал YouTube, почему бы вместо этого не использовать вашу биографию? Вот как это сделать:
- Запустите TikTok на своем устройстве.
- Нажмите на опцию «Я» в правом нижнем углу (в профиле).
- Затем нажмите на опцию «Редактировать профиль».
- Наконец, нажмите на опцию рядом с «Биография» (добавьте биографию в свой профиль).
- Вставьте сюда ссылку на видео YouTube. У вас может быть до 80 символов, чего должно быть более чем достаточно.
Мы рекомендуем вам сначала написать короткую и яркую биографию, а затем добавить ссылку на YouTube внизу страницы. Не нужно связывать здесь свой канал YouTube. Вы можете связать свои аккаунты в TikTok и YouTube вместе.Вот как это сделать:
- Запустите TikTok.
- Нажмите на меня.
- Выберите «Редактировать профиль».
- Нажмите на поле рядом с YouTube. Это приведет вас к внешнему окну с запросом ваших учетных данных Google (поскольку YouTube принадлежит Google, учетные записи объединяются). Следуйте инструкциям на экране, чтобы связать свои аккаунты TikTok и YouTube.
- Необязательный шаг: вы можете сделать с Instagram то же самое, что и с YouTube. Если у вас есть учетная запись Instagram, мы настоятельно рекомендуем также связать ее со своим профилем в TikTok.
Совет на прощание
Теперь, когда вы знаете, как добавлять ссылки YouTube в свой профиль TikTok, воспользуйтесь преимуществами и объедините свою аудиторию с обеих платформ. В TikTok вам нужно дать своим подписчикам стимул подписаться на вас и на YouTube.
Делайте тизеры для TikTok, размещая при этом целые ролики на YouTube. Вы также можете сделать обратное, продвигая свой профиль TikTok на своем канале YouTube, добавив ссылку на свой TikTok в описании своих видео.
Удачи в становлении успешным создателем контента, музыкантом, комиком или кем угодно, к чему вы задумали. Не стесняйтесь сообщить нам, какую нишу вы выбрали, в разделе комментариев ниже.
Как отображать ссылки на видео на Linktree
Как отображать ссылки на видео на Linktree
C
По сценарию Кэмерона Маккиннона
Обновлено больше недели назад
Мы понимаем, что видеоконтент — один из самых популярных и лучших способов взаимодействия с вашей аудиторией на социальной платформе.Поскольку YouTube является ведущей платформой для видеоконтента, мы дали нашим пользователям возможность отображать видео прямо на своем Linktree.
Мы можем отображать видео Youtube, Vimeo, TikTok и Facebook.
Войдите в систему администратора Linktree
Нажмите «Добавить новую ссылку» и присвойте ссылке «Заголовок»
Вставьте URL-адрес видео в поле URL-адреса.
Новый эскиз видео появится под URL вашего видео.
Выберите параметр «Показать это видео на моем Linktree», чтобы отобразить видео. Если вы хотите создать ссылку прямо на свое видео, вы можете выбрать «Ссылка на веб-сайт (видео)».
Это функция PRO
В нашей подписке PRO вы увидите дополнительные параметры, в которых вы можете выбрать отображение последнего видео на вашем Linktree.
Как захватить подписчиков по ссылкам вашего видеоканала (бесплатно и PRO)Войдите в систему администратора Linktree
Нажмите «Добавить новую ссылку» и дайте своей ссылке «Заголовок»
Вставьте URL-адрес канала YouTube в поле URL-адреса.
Новый эскиз видео появится под URL вашего канала
Выберите параметр «Ссылка на веб-сайт YouTube»
В параметрах отключения ссылки установите флажок «Просить посетителей подписаться»
Обратите внимание: Этот URL-адрес должен быть вашим каналом Youtube, чтобы появилась опция.
Помимо отображения ссылок YouTube, вы также можете отображать видео Twitch и прямые трансляции. Вы можете узнать больше о типах ссылок Twitch, которые вы можете использовать, прочитав эту статью поддержки здесь.
Как использовать ссылки TwitchНажмите «Добавить новую ссылку» и вставьте URL-адрес видео Twitch в поле URL-адреса
Появится запрос со следующими параметрами:
Как только вы выберете свой предпочтительный вариант и присвоили ссылке заголовок, она будет отображаться в вашем дереве ссылок как активная ссылка, и при нажатии на нее будет отображаться видео.
Чтобы отобразить канал Twitch на вашем Linktree, следуйте этим инструкциям:
Нажмите «Добавить новую ссылку» и вставьте URL-адрес канала Twitch в поле URL-адреса
Появится запрос со следующими параметрами:
Ссылка на веб-сайт Twitch
Показать мой канал Twitch
Показать мой чат Twitch
Показать мой канал Twitch и чат
После того, как вы выберете нужный вариант и получите если ссылка имеет заголовок, она будет отображаться в вашем дереве ссылок как активная ссылка, и при нажатии на нее будет отображаться видео.
Если у вас есть какие-либо вопросы, свяжитесь с нашей службой поддержки клиентов по электронной почте [email protected].
Вставить видео с YouTube или другого сайта
В PowerPoint для Microsoft 365 или PowerPoint 2019 вы можете вставить онлайн-видео с YouTube или Vimeo на слайд.
В PowerPoint для Microsoft 365 версии 1907 или более поздней вы также можете вставить онлайн-видео из Microsoft Stream, видеосервиса для предприятий — люди в организации могут загружать, просматривать и обмениваться видео друг с другом.
Видео воспроизводится прямо с веб-сайта и имеет элементы управления сайтом для воспроизведения, паузы, громкости и т. Д. Функции воспроизведения PowerPoint (постепенное исчезновение, закладка, обрезка и т. Д.) Не применяются к онлайн-видео.
Поскольку видео хранится на веб-сайте, а не в вашей презентации, вы должны быть подключены к Интернету, чтобы видео могло успешно воспроизводиться.
Вставить веб-видео
В веб-браузере найдите нужное видео.
Скопируйте URL-адрес веб-страницы из строки Address вашего браузера.
Вернитесь в PowerPoint и выберите слайд, на котором вы хотите разместить видео.
На вкладке Insert ленты выберите Video > Online Video .
В диалоговом окне Online Video вставьте URL-адрес, скопированный на шаге 2.
Выберите Вставьте .
Воспроизвести видео
Если видео вставлено успешно, вы можете воспроизвести его в обычном режиме или в режиме слайд-шоу.
Кнопка воспроизведения появляется на видео в обычном режиме просмотра.
В режиме слайд-шоу вы можете работать с видео так же, как в веб-браузере.
По умолчанию видео с YouTube и Vimeo воспроизводятся в «последовательности щелчков». Вы можете воспроизводить видео, не нажимая кнопку Воспроизвести .Просто коснитесь пробела, чтобы перейти к следующему шагу в последовательности щелчков.
Устранение неполадок
Не все онлайн-видео с этих сайтов можно встраивать. Вы должны проверить на сайте видео, чтобы узнать, можно ли встроить определенное видео.
На вашем компьютере требуется Internet Explorer 11
Примечание: Приложения и службы Microsoft 365 не будут поддерживать Internet Explorer 11 с 17 августа 2021 г.Учить больше. Обратите внимание, что Internet Explorer 11 останется поддерживаемым браузером. Internet Explorer 11 является компонентом операционной системы Windows и следует политике жизненного цикла продукта, на котором он установлен.
Для воспроизведения видео в PowerPoint на вашем компьютере должен быть установлен Internet Explorer 11. Вам не обязательно использовать его для просмотра веб-страниц; вам просто нужно установить его, потому что, по сути, PowerPoint нужна его технология для воспроизведения видео в Windows.
Если ваша операционная система — Windows 10, значит, у вас уже установлен Internet Explorer 11. Если у вас более старая версия Windows, вы можете перейти на эту страницу загрузок Internet Explorer для получения инструкций.
Хотите вместо этого вставить видео со своего компьютера?
Подробности см. В разделе «Вставка и воспроизведение видеофайла с компьютера».
Условия использования и политика конфиденциальности
Vimeo:
YouTube:
Microsoft Stream:
SlideShare.net:
В PowerPoint 2016 вы можете вставить онлайн-видео с кодом встраивания или искать видео по имени.Затем вы можете воспроизвести его во время презентации.
Видео воспроизводится прямо с веб-сайта и имеет элементы управления сайтом для воспроизведения, паузы, громкости и т. Д. Функции воспроизведения PowerPoint (постепенное исчезновение, закладка, обрезка и т. Д.) Не применяются к онлайн-видео.
Поскольку видео хранится на веб-сайте, а не в вашей презентации, вы должны быть подключены к Интернету, чтобы видео могло успешно воспроизводиться.
Вставьте онлайн-видео с кодом для вставки
На YouTube или Vimeo найдите видео, которое хотите вставить.
Под видеокадром щелкните Поделиться , а затем щелкните Встроить . (Если вы не нажмете Embed , вы в конечном итоге скопируете неправильный код.)
Щелкните правой кнопкой мыши код внедрения iFrame и выберите Копировать .
Если выделенный текст, который вы копируете, начинается с «http», СТОП.Это неправильный код для копирования. Вернитесь к шагу 2 и нажмите Встроить :
В PowerPoint щелкните слайд, на который нужно добавить видео.
На вкладке Insert щелкните Video > Online Video .
В поле из кода внедрения видео вставьте код внедрения и щелкните стрелку.
На слайд помещается прямоугольник видео, который можно перемещать и изменять размер по своему усмотрению.Чтобы просмотреть видео на слайде, щелкните правой кнопкой мыши прямоугольник видео, выберите Preview , а затем нажмите кнопку воспроизведения на видео.
Найдите видео на YouTube по имени
Щелкните слайд, на который нужно добавить видео.
На вкладке Insert щелкните Video > Online Video .
В поле Search YouTube введите имя видео, которое вы хотите вставить, и нажмите Enter.
Выберите видео из результатов поиска и нажмите Вставить .
На слайд помещается прямоугольник видео, который можно перемещать и изменять размер по своему усмотрению.Чтобы просмотреть видео на слайде, щелкните правой кнопкой мыши прямоугольник видео, выберите Preview , а затем нажмите кнопку воспроизведения на видео.
Предварительный просмотр видео
Когда прямоугольник видео окажется на слайде, выберите его, щелкните его правой кнопкой мыши и выберите Предварительный просмотр .
На видео появится кнопка воспроизведения.
Нажмите кнопку видео Воспроизвести .
Поскольку видео находится на веб-сайте, а не в вашей презентации, вы должны быть подключены к Интернету, чтобы видео могло успешно воспроизводиться.
На вашем компьютере требуется Internet Explorer 11
Примечание: Приложения и службы Microsoft 365 не будут поддерживать Internet Explorer 11 с 17 августа 2021 г.Учить больше. Обратите внимание, что Internet Explorer 11 останется поддерживаемым браузером. Internet Explorer 11 является компонентом операционной системы Windows и следует политике жизненного цикла продукта, на котором он установлен.
Для воспроизведения видео в PowerPoint на вашем компьютере должен быть установлен Internet Explorer 11. Вам не обязательно использовать его для просмотра веб-страниц; вам просто нужно установить его, потому что, по сути, PowerPoint нужна его технология для воспроизведения видео в Windows.
Если ваша операционная система — Windows 10, значит, у вас уже установлен Internet Explorer 11. Если у вас более старая версия Windows, вы можете перейти на эту страницу загрузок Internet Explorer для получения инструкций.
Хотите вместо этого вставить видео со своего компьютера?
Подробности см. В разделе «Вставка и воспроизведение видеофайла с компьютера».
На слайд в PowerPoint вы можете встроить контент из Slideshare.net, веб-сайта для обмена презентациями, инфографикой и документами.
На Slideshare.net любой контент, который можно встроить в другое место, имеет кнопку Поделиться . Эта кнопка открывает окно, в котором вы можете скопировать код для встраивания, например для видео.
Найдите на Slideshare.net контент, который хотите встроить.
Нажмите кнопку Поделиться под рамкой содержимого.
Коды обмена отображаются в кадре видео.
Установите флажок Встроить .
Когда вы это сделаете, весь текст в поле станет выделенным.
Щелкните выделенный текст правой кнопкой мыши и выберите Копировать .
Текст, который вы скопировали, содержит больше информации, чем вам нужно, поэтому его необходимо обрезать и повторно скопировать.
Вставьте скопированный текст в текстовый редактор, например Word или Блокнот.
Выделите часть текста, которая начинается с . Скопируйте этот текст.
Это код для вставки содержимого в PowerPoint.
В PowerPoint перейдите к слайду, на который вы хотите вставить содержимое.
На ленте панели инструментов выберите вкладку Insert , выберите Video , а затем выберите Online Video .
Откроется диалоговое окно « Вставить видео ».
Вставьте код внедрения в поле с именем из кода внедрения видео , а затем нажмите Enter.
PowerPoint требуется некоторое время, чтобы впитать содержимое. Когда это будет сделано, на вашем слайде появится черный прямоугольник.
Для просмотра содержимого нажмите кнопку «Слайд-шоу» в правом нижнем углу окна PowerPoint.
Требования
Использование вами онлайн-видео регулируется Условиями использования и Политикой конфиденциальности каждого веб-сайта провайдера.
SlideShare.net
Vimeo
YouTube
В PowerPoint 2013 вы можете вставить онлайн-видео, а затем воспроизвести его во время презентации.
Видео воспроизводится прямо с веб-сайта и имеет элементы управления сайтом для воспроизведения, паузы, громкости и т. Д. Функции воспроизведения PowerPoint (постепенное исчезновение, закладка, обрезка и т. Д.) Не применяются к онлайн-видео.
Поскольку видео хранится на веб-сайте, а не в вашей презентации, вы должны быть подключены к Интернету, чтобы видео могло успешно воспроизводиться.
Найдите видео на YouTube по имени
Щелкните слайд, на который нужно добавить видео.
На вкладке Insert щелкните Video > Online Video .
В поле Search YouTube введите имя видео, которое вы хотите вставить, и нажмите Enter.
Выберите видео из результатов поиска и нажмите Вставить .
На слайд помещается прямоугольник видео, который можно перемещать и изменять размер по своему усмотрению. Чтобы просмотреть видео на слайде, щелкните правой кнопкой мыши прямоугольник видео, выберите Preview , а затем нажмите кнопку воспроизведения на видео.
Переключитесь на вкладку Воспроизведение ленты, чтобы выбрать способ и время воспроизведения видео:
Предварительный просмотр видео
Когда прямоугольник видео окажется на слайде, выберите его, затем выберите вкладку Воспроизведение на ленте PowerPoint.
В левом конце вкладки Воспроизведение нажмите кнопку Предварительный просмотр .
На вашем компьютере требуется Internet Explorer 11
Примечание: Приложения и службы Microsoft 365 не будут поддерживать Internet Explorer 11 с 17 августа 2021 г.Учить больше. Обратите внимание, что Internet Explorer 11 останется поддерживаемым браузером. Internet Explorer 11 является компонентом операционной системы Windows и следует политике жизненного цикла продукта, на котором он установлен.
Для воспроизведения видео в PowerPoint на вашем компьютере должен быть установлен Internet Explorer 11. Вам не обязательно использовать его для просмотра веб-страниц; вам просто нужно установить его, потому что, по сути, PowerPoint нужна его технология для воспроизведения видео в Windows.
Если ваша операционная система — Windows 10, значит, у вас уже установлен Internet Explorer 11. Если у вас более старая версия Windows, вы можете перейти на эту страницу загрузок Internet Explorer для получения инструкций.
Хотите вместо этого вставить видео со своего компьютера?
Подробности см. В разделе «Вставка и воспроизведение видеофайла с компьютера».
Требования
Использование вами онлайн-видео регулируется Условиями использования и Политикой конфиденциальности каждого веб-сайта провайдера.
Важно: Office 2010 больше не поддерживается . Перейдите на Microsoft 365, чтобы работать где угодно с любого устройства, и продолжайте получать поддержку.
Обновить сейчас
YouTube-роликов в PowerPoint 2010 перестали работать. YouTube недавно прекратил поддержку Adobe Flash Player, который PowerPoint 2010 использует негласно для воспроизведения видео YouTube, встроенного в слайд.
В результате этого изменения вы больше не можете воспроизводить видео в PowerPoint 2010. Вместо этого вы получаете сообщение об ошибке: «Встроенные во Flash видео больше не поддерживаются.«
Есть два способа обойти эту проблему, описанные ниже Установите надстройку, которая может воспроизводить видео, или обновитесь до более новой версии PowerPoint.
Используйте надстройку LiveWeb для вставки и воспроизведения онлайн-видео
Это задача для терпеливых мастеров, которым удобно самостоятельно устанавливать и настраивать программное обеспечение.Мы постарались тщательно обрисовать необходимые шаги.
Ниже приведены три процедуры, которые помогут вам. Первые две нужно выполнить только один раз: они устанавливают и настраивают надстройку. Когда они будут выполнены, вы можете использовать третью процедуру, чтобы вставить онлайн-видео на слайд в PowerPoint 2010.
Щелкните заголовок раздела ниже, чтобы открыть его и просмотреть подробные инструкции:
Установить LiveWeb: получить надстройку на свой компьютер
Закройте Office 2010.
Перейдите на домашнюю страницу надстройки LiveWeb и щелкните ссылку для загрузки для пользователей PowerPoint 2007/2010/2010/2016 (32- и 64-разрядные версии) .
Сжатый файл lwsetup40.zip загружается на ваш компьютер. Для начала вы распаковываете его, чтобы иметь возможность использовать файлы.
В проводнике щелкните правой кнопкой мыши файл.zip и выберите Распаковать все .
В диалоговом окне Извлечь выберите Показать извлеченные файлы после завершения , а затем нажмите Извлечь .
Несжатый файл копируется на ваш компьютер.
Дважды щелкните lwsetup.exe , чтобы начать установку надстройки LiveWeb на вашем компьютере.
Далее вы рассмотрите ряд вариантов, прежде чем надстройка будет установлена на ваш компьютер.
Нажмите Да , чтобы приложение могло вносить изменения в ваше устройство.
В диалоговом окне InstallShield Wizard щелкните Next .
Прочтите лицензионное соглашение, выберите Я принимаю условия лицензионного соглашения , а затем щелкните Далее .
(Вы должны принять лицензионное соглашение, чтобы иметь возможность использовать надстройку.)
Папка установки по умолчанию — C: \ Program Files (x86) \ Shyam Pillai \ LiveWeb.Измените его, если хотите, а затем нажмите Далее .
Теперь все параметры настроены: Нажмите Установить .
Дождитесь завершения установки и затем нажмите Finish , чтобы выйти из процесса установки. Теперь вы готовы использовать надстройку.
Настройка LiveWeb: включите надстройку в PowerPoint 2010
Откройте Office 2010 из меню Пуск .
На вкладке Файл на ленте панели инструментов щелкните Параметры .
В диалоговом окне PowerPoint Options выберите Trust Center на левой панели, а затем щелкните Trust Center Settings .
В диалоговом окне Trust Center в Macro Settings выберите Disable all macros with notification , а затем нажмите OK .
Центр управления безопасностью не отключает макросы автоматически. Это заставляет вас выбирать, включать или отключать их самостоятельно. В этом случае мы включим их.
На левой панели диалогового окна щелкните Параметры ActiveX , выберите Запрашивать перед включением всех элементов управления с минимальными ограничениями , а затем щелкните ОК .
Выберите Надстройки на левой панели. В нижней части списка Управление выберите Надстройки PowerPoint , а затем щелкните Перейти .
Щелкните Добавить новый , чтобы добавить надстройку LiveWeb в свой список.
Перейдите в папку, в которую вы установили LiveWeb на шаге 9 предыдущей процедуры, выберите LiveWeb.ppam , а затем нажмите OK .
Надстройка LiveWeb установлена и готова к использованию в PowerPoint 2010.
Иногда надстройка не отображается в списке, но работает правильно. Нажмите Закройте и прочтите следующие шаги, чтобы использовать его.
Использование LiveWeb: вставка веб-видео в PowerPoint 2010
В веб-браузере перейдите на YouTube.Найдите видео, которое вы хотите вставить на слайд. Скопируйте адрес https: веб-страницы.
В PowerPoint 2010 на вкладке Insert ленты, рядом с правым концом, нажмите кнопку Web Page .
Откроется диалоговое окно LiveWeb .
В диалоговом окне нажмите Далее .
В верхнем поле вставьте адрес (из шага 1) видео, которое вы хотите вставить. Затем нажмите Добавить , а затем Далее .
Убедитесь, что Да, обновлять веб-страницу автоматически (обновление в реальном времени) установлен флажок , а затем щелкните Далее .
На шаге № 3 нажмите Далее , если вы сначала не хотите изменить какие-либо дополнительные настройки для вашего видео.
Нажмите Готово .
Нажмите ОК в окне сообщения.
Сохраните презентацию. Теперь вы готовы протестировать видео в режиме слайд-шоу.
Нажмите F5, чтобы начать слайд-шоу. Как только видео начнется, нажмите кнопку полноэкранного режима, чтобы развернуть видеокадр.
Если после переключения в полноэкранный режим экран выглядит так, нажмите один раз Ctrl + знак плюса на клавиатуре, чтобы развернуть видео:
На этом этапе видео должно заполнить экран.
Нажмите «Воспроизвести», если необходимо, чтобы начать воспроизведение видео.
Обновите PowerPoint до более новой версии, если можете.
Если у вас есть возможность выполнить обновление, мы рекомендуем вам это сделать, чтобы обойти эту проблему, которая не может быть решена:
Вы можете обновить Office 2010 до более новой версии , которая не использует Adobe Flash Player для воспроизведения видео на YouTube и, следовательно, не имеет той же проблемы, что и PowerPoint 2010.
Чтобы обновление было полезным, вам необходимо использовать версию Windows, которая поддерживает выбранную вами версию Office. Для Office 2013 требуется Windows 10, Windows 8.1, Windows 8 или Windows 7. Для Office 2016 требуется Windows 10, Windows 8.1, Windows 8 или Windows 7 с пакетом обновления 1.
Если вы хотите всегда иметь последнюю версию Office, вы можете стать подписчиком Microsoft 365. Нажмите, чтобы попробовать или купить и сравнить подписку с разовой покупкой.
Требования
Использование вами онлайн-видео регулируется Условиями использования и Политикой конфиденциальности веб-сайта провайдера.
В PowerPoint в Интернете вы можете вставить онлайн-видео с YouTube или Vimeo на слайд. (Если у вас есть подписка на Microsoft 365 для бизнеса или образования, вы также можете вставить онлайн-видео из Microsoft Stream.)
Видео воспроизводится прямо с веб-сайта и имеет элементы управления сайтом для воспроизведения, паузы, громкости и т. Д. Функции воспроизведения PowerPoint (постепенное исчезновение, закладка, обрезка и т. Д.) Не применяются к онлайн-видео.
Поскольку видео хранится на веб-сайте, а не в вашей презентации, вы должны быть подключены к Интернету, чтобы видео могло успешно воспроизводиться.
Вставить онлайн-видео
На отдельной вкладке в веб-браузере найдите нужное видео.
Скопируйте адрес веб-страницы из адресной строки браузера.
Переключитесь на PowerPoint в Интернете и выберите слайд, на котором вы хотите разместить видео.
На вкладке Insert ленты в группе Media выберите Online Video .
В диалоговом окне Online Video вставьте адрес, который вы скопировали на шаге 2.
Выберите Вставьте .
Видео будет вставлено на слайд. Вы можете перемещать видео, перетаскивая его мышью, и вы можете изменять размер видеокадра, выбирая угол и перетаскивая его.
Для воспроизведения видео необходимо запустить слайд-шоу. На ленте переключитесь на вкладку View и в группе Start Slide Show выберите From Current Slide .
(Если вы отключили упрощенную ленту, у вас нет вкладки Slide Show ; вместо этого используйте вкладку View для запуска слайд-шоу.)
Откроется слайд-шоу, и затем вы можете нажать кнопку воспроизведения, чтобы начать.
Дополнительную информацию см. В разделе Воспроизведение видео в PowerPoint в Интернете.
Использование вами онлайн-видео регулируется Условиями использования и Политикой конфиденциальности каждого веб-сайта провайдера.
Microsoft Stream:
Vimeo:
YouTube:
Обрезка видео
PowerPoint для Интернета не может обрезать видео, а онлайн-видео нельзя обрезать.Если у вас есть видео, которое вы хотите обрезать, вы должны сохранить его на свой компьютер, а затем вставить его на слайд в настольной версии PowerPoint.
Как разместить ссылку на YouTube в Instagram
YouTube и Instagram — одни из самых популярных онлайн-платформ, каждая из которых имеет миллионы пользователей по всему миру. Обе платформы представляют собой надежные способы обеспечения присутствия в Интернете, поэтому люди, естественно, ищут способы оптимизировать свои онлайн-кампании, размещая один и тот же контент на обеих платформах.
В этой статье мы обсудим , как разместить ссылку на YouTube в Instagram . Прямого способа сделать это нет, но описанные ниже методы представляют собой изящные маленькие уловки, которые вы можете использовать, чтобы сделать это косвенно и эффективно.
Примечание. В этой статье мы сосредоточимся на приложении Instagram для смартфонов, а не на версии веб-сайта. Однако теоретически процессы аналогичны.
1. Ссылка в Bio
Инстаграм-биография — это любимый раздел приложения, в котором пользователи размещают свои ссылки на YouTube, и это может быть ссылка на конкретное видео или ваш канал.Вы можете разместить ссылку на YouTube в своей биографии, выполнив следующие простые шаги:
- Откройте приложение Instagram.
- Нажмите на значок своего профиля в нижнем левом углу экрана.
- Нажмите на опцию «Редактировать профиль».
- Теперь нажмите на «Био».
- Вставьте или введите здесь ссылку на YouTube.
- Прямо над биографией есть возможность добавить ссылку на свой веб-сайт. Вы также можете добавить это.
Как вы могли заметить, вы можете добавить одну интерактивную ссылку в биографию.Если вы хотите добавить несколько ссылок, вы можете использовать такую службу, как Linktree. Эта одна ссылка, которую вы создаете через Linktree, будет содержать целевую страницу, на которой будет несколько ссылок. Целевая страница Linktree легко настраивается, так что вы можете экспериментировать с ней. Вы также можете найти другие подобные услуги, выполнив поиск по запросу «Альтернативы Linktree».
2. Ссылка в подписи
Этот вариант не так эффективен, как первый, но определенно работает. Вы можете разместить ссылку на свое видео или канал на YouTube в подписи к публикации в Instagram.Однако ссылка не будет активна, поэтому главное — упростить ее запоминание.
Для этого вы можете использовать инструменты сокращения ссылок, такие как Bitly или TinyURL. Эти инструменты просто создают сокращенную версию вашей ссылки на YouTube. Это помогает уменьшить количество символов в ссылке, облегчая запоминание. Причина, по которой этот метод не так эффективен, заключается в том, что зритель должен вводить ссылку в своем браузере вручную, так как по ней нельзя щелкнуть.
3. Проведите по ссылке вверх
Еще одна популярная функция Instagram, которую используют многие пользователи, — это истории.Истории воспроизводятся всего 15 секунд и по умолчанию длятся 24 часа. Здесь можно разместить ссылку на YouTube, поскольку эта функция позволяет добавить ссылку на свою историю, к которой пользователи могут получить доступ, проведя пальцем вверх по экрану. Это довольно эффективная функция, но есть загвоздка. Чтобы разблокировать эту функцию, у вас должно быть более 10 тысяч подписчиков или иметь подтвержденную учетную запись. Это нелегкий подвиг, но оно того стоит.
4. Ссылка в описании IGTV
IGTV — это функция Instagram, созданная специально для обмена видео.Самое интересное, что вы можете разместить интерактивную ссылку в описании видео, размещенного на IGTV. Пользователи могут прочитать описание, щелкнув маленькую стрелку рядом с названием видео.
5. Другие способы
Помимо этих четырех методов, есть и другие способы, но они платные или слишком очевидные. Вот список таких методов:
- Вы можете отправлять ссылки на YouTube в личных сообщениях (DM).
- Если вы платите за продвижение своих постов и историй, Instagram дает вам возможность разместить интерактивную ссылку даже в заголовках постов.
- Публикация платных объявлений — это вариант.
- Вы можете размещать ссылки, если создаете сообщение о покупке.
Итак, в следующий раз, когда вы задаетесь вопросом, как разместить ссылку на YouTube в Instagram, просто воспользуйтесь одним из перечисленных выше методов.
Как найти видео на YouTube без ссылки
- Твиттер
Что такое частные видео на YouTube? Видео YouTube, не указанное в списке, могут просматривать те, у кого есть ссылка на видео.Он не будет отображаться в общедоступных местах, таких как результаты поиска, каналы или каналы подписчиков. Как найти частные видео на YouTube без ссылок?
Вы когда-нибудь отмечали свои видео на YouTube как незарегистрированные? Если нет, сделайте крутое видео с помощью программы MiniTool и отметьте его как не включенное в список при загрузке на YouTube.
Знаете ли вы, где после загрузки это частное видео на YouTube? Знаешь что? Видео, отмеченное вами как частное, не отображается на вашем канале YouTube, поэтому его сложно найти.
Не волнуйтесь. Вы можете легко проверить свое частное видео в несколько шагов с помощью следующего руководства.
Как найти свои собственные видео на YouTube, не включенные в список
Шаг 1. Войдите в свою учетную запись YouTube в браузере или приложении и щелкните свой профиль YouTube в правом верхнем углу экрана.
Шаг 2. Затем в раскрывающемся меню выберите YouTube Studio.
Шаг 3. Нажмите на Видео на левой панели.
Шаг 4.Это откроет новую страницу, где вы сможете увидеть все видео, которые вы загрузили на YouTube. Затем вы можете выбрать любые частные видео для просмотра.
Как найти частные видео на YouTube с другими людьми
Частные видео на YouTube похожи на общедоступные видео, но не отображаются в результатах поиска YouTube. По сравнению с поиском собственных видео на YouTube, не включенных в список, поиск других видео, не внесенных в список, является более сложным.
Вы можете смотреть видео, не внесенное в список, если знаете URL-адрес или веб-страницу, которая ссылается на это видео или встраивает его.Что делать, если вы не знаете URL или веб-страницу? В настоящее время не существует точного способа найти не указанные в списке видео других пользователей YouTube, но в этом посте предлагаются три возможных метода, которые помогут вам найти эти частные видео.
Метод 1. Веб-сайт с видео, не внесенным в список
Запущенный 28 декабря 2014 г. Unlisted Videos — это веб-сайт компании Statistical Consultants Ltd., на котором люди могут отправлять, искать и смотреть эти частные видео на YouTube. Для этого не требуется регистрации. Однако, как предупреждает веб-страница, этот веб-сайт небезопасен.
Метод 2. Операторы поиска
Операторы поиска — это символы и слова, которые дают пользователям определенные результаты. Используя операторы поиска в Google, пользователи могут сузить результаты поиска и получить точные результаты. Поскольку видео YouTube появятся в результатах поиска Google, эти операторы могут помочь людям найти те видео, которые не указаны в списке.
Метод 3. Плейлисты YouTube
Любой, у кого есть ссылка для общего доступа к видео, не внесенному в список, может повторно поделиться им. Если кто-то добавит видео, не внесенное в список, в общедоступный плейлист YouTube, вы с большей вероятностью найдете и посмотрите его, независимо от того, есть у вас ссылка или нет.Однако вы можете смотреть его только в режиме просмотра списка воспроизведения.
Статья по теме: Как быстро и легко поделиться плейлистом YouTube
Зачем нужны видео YouTube, не указанные в списке
- Делитесь видео с друзьями и семьей.
- Разрешить подписчикам взглянуть на видео, прежде чем оно станет общедоступным.
- Хотите избавиться от старых видео, но по-прежнему хотите, чтобы они были доступны тем людям, которые встроили эти видео.
- Получите видеоотзывы от других.
- Используйте в качестве онлайн-резюме, которым можно поделиться с интервьюерами при приеме на работу.
Итог
Советы о том, как найти частные видео на YouTube, обсуждались выше. Почему бы не попробовать сейчас? Если у вас есть какие-либо вопросы или предложения по этому поводу, сообщите нам об этом через [электронная почта защищена] или поделитесь ими в разделе комментариев ниже.
- Твиттер
YouTube ужесточает правила в отношении видео с внешними ссылками
YouTube вводит новые требования для пользователей, которые ссылаются на краудфандинговые кампании или другие внешние сайты в своих видео.Теперь пользователи должны присоединиться к партнерской программе YouTube, чтобы добавлять конечные заставки с внешними ссылками — это обычный способ для ютуберов направлять поклонников на товары или страницы Patreon. Это ограничивает карточки для каналов с 10 000 общедоступных просмотров или более после того, как YouTube утвердит их для участия в программе.
Представитель YouTube говорит, что это должно пресечь злоупотребление картами, позволяя платформе индивидуально оценивать каналы, прежде чем разрешить их. Как и многие изменения в политике YouTube, это изменение вызвало замешательство среди пользователей, некоторые из которых считали, что YouTube намеренно блокирует ссылки на кампании Patreon.Представитель, однако, говорит, что это изменение не нацелено на какой-либо конкретный сайт.
ИнтерфейсYouTube теперь предлагает пользователям включить монетизацию своего канала, если они хотят добавить ссылки, что еще больше запутало воду. «Включение монетизации» по сути означает подачу заявки на участие в Партнерской программе, но пользователи восприняли это как означающее, что YouTube разрешал показывать конечные заставки только на видео, в которых показывалась реклама. Представитель говорит, что это не так, и что участники партнерской программы могут использовать карты, даже если они никогда не монетизируют видео.Теоретически это означает, что пользователям не нужно беспокоиться о потере карточек на видео, которые YouTube демонетировал за спорный контент. В любом случае, это изменение не мешает людям помещать ссылки в описания видео; вы просто не можете размещать их в центре экрана людей без одобрения.
Это изменение существенно расширяет ограничение, наложенное YouTube на рекламу в начале этого года, когда оно позволяет людям монетизировать видео только после того, как они наберут 10 000 просмотров. Этот сдвиг должен был помешать людям пожинать плоды от отрывочных каналов, которые загружали материалы, защищенные авторским правом, или копировали контент с других ютуберов.Но сайт, похоже, не очень хорошо передает это новое правило, поэтому неудивительно, что создатели были обеспокоены, учитывая и без того бурные отношения YouTube со своими пользователями.
Вот полный текст заявления на YouTube:
Чтобы использовать конечные заставки с внешними ссылками в видео, создателей просят присоединиться к партнерской программе YouTube, чтобы мы могли оценить действительность канала, а также определить, соответствует ли канал нашему сообществу .




 youtube.com/watch?v=myOLiSZhEAg]
youtube.com/watch?v=myOLiSZhEAg]