YouTube — Википедия
YouTube (МФА: [ˈjuːtjuːb][3], «ютьюб» или «ютюб», иногда (на американский манер) «ютуб»[4]) — видеохостинг, предоставляющий пользователям услуги хранения, доставки и показа видео. YouTube стал популярнейшим видеохостингом и вторым сайтом в мире по количеству посетителей[5].
Пользователи могут загружать, просматривать, оценивать, комментировать, добавлять в избранное и делиться теми или иными видеозаписями. В январе 2012 года ежедневное количество просмотров видео на сайте достигло 4 млрд[6]. На сайте представлены фильмы, музыкальные клипы, трейлеры, новости, образовательные передачи, а также любительские видеозаписи, включая видеоблоги, слайд-шоу, юмористические видеоролики и прочее. По данным «Российской газеты», в апреле 2013 года 2 % аудитории сервиса, или 51 миллион человек, составляли россияне[7]. На сайте есть различные музыкальные чарты, показывающие предпочтения пользователей в зависимости от географического положения
YouTube был создан Стивом Ченом, Чадом Хёрдли и Джаведом Каримом — тремя бывшими работниками PayPal в Сан-Бруно, Калифорния. Они использовали технологию Flash Video (FLV), позволяющую получить относительно хорошее качество записи при небольшом объёме передаваемых данных.
В ноябре 2006 года была завершена покупка YouTube компанией Google за 1,65 миллиарда долларов[9]. До покупки YouTube у Google был сервис схожей направленности — Google Видео. Представители Google не стали закрывать его, а использовали его как место поиска видео по всем видеохостинговым сайтам. В настоящее время поиск Google Video включает и YouTube.
Самое первое видео — 18-секундный ролик любительской съёмки Джаведа Карима в зоопарке Сан-Диего — было размещено на YouTube 23 апреля 2005 года в 20:27 по местному времени[10].
13 ноября 2007 года YouTube запустил русскую версию портала по адресу https://www.youtube.com, открывшуюся клипом Петра Налича [11].
9 июля 2010 года Google объявила о поддержке IMAX на YouTube[12].

2 декабря 2011 года YouTube запустил новую версию интерфейса сайта, с видео каналов отображаются в центральной колонке на главной странице, похожие на ленты новостей на сайтах социальных сетей. В то же время, новая версия логотипа YouTube была введена в более тёмный оттенок красного, первое изменение в дизайне с октября 2006 года[13].
В феврале 2013 года был обновлён дизайн каналов[14].
В августе 2013 года появилась строка вверху страницы, которая показывала статус загрузки видео[15].
27 июня 2014 года YouTube объявил о том, что вскоре он начнёт поддерживать видео с частотой 48 и 60 кадров в секунду. Это обновление уже вступило в силу[16].
27 января 2015 YouTube почти полностью перешёл на HTML5-плеер, заменив стандартный вместо Flash
23 февраля 2015 года YouTube запустил приложение для детей под названием «YouTube Kids»[19].
16 марта 2015 года YouTube запустил новый сервис «Подсказки», заменяющий аннотации в видео на мобильных устройствах[20].
В июле 2015 года приложение для Android обновилось до версии 10.28. Наиболее важное изменение в нём — видео, снятые вертикально, в полноэкранном режиме автоматически переворачиваются на 90 градусов и занимают весь экран[21].
До конца 2015 года будет введена платная подписка, которая позволит пользователям отключить показ прероллов и объявлений. Станет доступной функция сохранения видеороликов и их воспроизведения при отсутствии подключения к интернету. Помимо этого, с приобретением подписки появится доступ к контенту, не доступному другим пользователям.[22]
28 октября 2015 года YouTube запустил сервис YouTube Red, предлагая потоковое видео без рекламы, а также доступ к эксклюзивному оригинальному содержанию.
В начале 2016 у пользователей появилась возможность испробовать дизайн Material Design, но полного редизайна сайт не получил.
Осенью 2016 года на YouTube появилась возможность добавлять конечные заставки для видео, однако, они оказались не совместимы с аннотациями.
В ноябре 2016 года в России официально стал доступен сервис YouTube Gaming, предназначенный для более удобного поиска игрового контента[23]. В конце мая 2019 года, Google прекратил поддержку сервиса и впоследствии чего был упразднён, функции видеостриминговой платформы были перенесены из отдельного приложения на основной сервис YouTube[24][25][26].
В 2017 году YouTube сообщил о запуске собственной телевизионной платформы YouTube TV, которая появится на территории США в ближайшие несколько месяцев. Сервис будет работать в онлайн-режиме. Теперь пользователям можно не приобретать подписку на спутниковое или кабельное телевидение. За $35 в месяц подписчики получат онлайн-доступ к основным вещательным сетям и кабельным каналам. В пакет также войдёт услуга YouTube Red, которая позволяет смотреть ролики без рекламы. За дополнительную плату можно будет подключить футбольное телевидение и премиум-канал Showtime
В августе 2017 года в мобильное приложение YouTube встроили раздел личных уведомлений, позволяющий пользователям делиться видео и впечатлениями от просмотренных роликов. Новая функциональность также позволяет создавать групповые чаты до 30 человек[28].
29 августа 2017 года YouTube обновил дизайн сайта и приложений, а также, впервые с 2005 года, изменил логотип[29]. Новый дизайн выполнен в соответствии с придуманной в Google концепцией Material Design[30]. Кроме этого, теперь в мобильной версии приложения вертикальные и квадратные видео будут адаптироваться к размеру экрана, а в версии для настольных компьютеров также появилась возможность выбрать тёмную тему оформления [31].
В январе 2018 года YouTube объявил об изменениях в мобильной версии видеосервиса для Android. Пользователей ожидали режим инкогнито, ночная тема и возможность пролистывать рекламу свайпом вправо. Предполагалось, что изменения вступят в силу после установки версии прошивки 13.1.[32]. В июле 2018 года пользователям Android стал доступен ночной режим (при котором фон приложения становился тёмно-серым, а текст — белым) и режим инкогнито[33][34].
В мае 2018 года YouTube добавил музыкальные хит-парады для 44 стран с наиболее популярными песнями, клипами и исполнителями[35].
В январе 2019 года администрация YouTube обновила пользовательское соглашение. С этого момента на хостинге запрещено выкладывать ролики, люди на которых могли умереть или получить серьёзные травмы в ходе различных испытаний
В марте 2019 года в руководстве YouTube задумались о создании собственного интерактивного сервиса, вдохновлённые успехом аналогичного проекта Netflix. Спецподразделение возглавил Бен Реллис, который до этого 8 лет трудился в YouTube над созданием комедийного контента. До запуска полноценного формата YouTube уже имел опыт размещения интерактивной рекламы, на которой имел возможность оценить технические возможности и интерес зрительской аудитории к подобному контенту[37].
В марте 2019 года разработчиками видеохостинга была объявлено о введении в действие нового сервиса, способного уменьшить количество сфальсифицированных записей. Публикуемые материалы будут проверяться в автоматическом режиме. Тестирование планируется провести на территории Индии, и после успешных испытаний обновление будет возможно в других странах.
На сайте YouTube.com: пользователи могут загружать видео в нескольких распространённых форматах, в том числе .mpeg и .avi. YouTube автоматически конвертирует их в .mp4 с использованием несвободного (патентованного) кодека H.264 [уточнить], а также кодеков для формата WebM, и делает их доступными для просмотра в онлайн.
Сохранение видео[править | править код]
- C января 2009 года YouTube предоставляет возможность скачивать некоторые видеоролики напрямую с сайта[38].
Возможно сохранение без помощи сторонних приложений. Сохранённое видео размещается в кэше браузера (если ролик имеет большой размер, в кеше может оказаться только его часть, которая просматривалась последней, как правило этого не происходит с роликами длительностью менее 15 минут).
- в Mozilla Firefox видео временно сохраняется в каталоге профиля. Кэш доступен по адресу about: cache.
- в Internet Explorer видео временно сохраняется в папке Temporary Internet Files в профиле пользователя (например,
%USERPROFILE%\Local Settings\Temporary Internet Files\). - в Opera видео временно сохраняется в кэше профиля в каталоге cache4.
- в Google Chrome видео временно сохраняется в каталоге (например,
%USERPROFILE%\Local Settings\Application Data\Google\Chrome\User Data\Default\Cache\).
Ролик будет иметь характерное имя (разное для разных браузеров). Найти этот файл проще всего, выполнив поиск в папке кеша со следующими параметрами: Размер — больше 100 Кб, время изменения — за последний час. Найденный файл можно сохранить (копировать) в нужное место. Если файл не имеет расширения, нужно приписать в конце расширение .flv и видео можно будет просматривать при помощи любого проигрывателя, поддерживающего FLV, например VLC.
Сеть сервисов[править | править код]
- YouTube Premium
- YouTube TV
- YouTube Go
- YouTube Music
Локализация[править | править код]
YouTube Rewind[править | править код]
YouTube Rewind — серия видеороликов, произведённых, созданных и загруженных на официальный канал YouTube. Это видеообзор самых популярных видео на YouTube за последний год. Каждый год количество знаменитостей на YouTube Rewind увеличивается. YouTube Rewind 2018: Everyone Controls Rewind, выпущенный 6 декабря 2018 года, стал самым задизлайканым роликом на YouTube. Последний выпуск был опубликован 5 декабря 2019.
Доступные действия[править | править код]
Пользователи могут оставлять свои комментарии, оценивать чужие комментарии, добавлять аннотации и титры к видео, а также выставлять рейтинг просмотренным видео, если такую возможность им предоставил автор. Человек, загрузивший видео, также может запретить «встраивание» (embedding) своего видео на другие сайты, блоги и форумы. Также по выбору он может преобразовать загруженное видео из 2D в 3D.
Качество и форматы[править | править код]
YouTube первоначально предлагал просмотр видео только в одном уровне качества с разрешением 320 × 240 пикселей с использованием кодека Sorenson Spark, (вариант H.263), с монозвуком MP3. В июне 2007 года на YouTube добавлена возможность просмотра видео в формате 3GP на мобильном телефоне. В марте 2008 года был добавлен режим высокого качества, что позволило увеличить разрешение до 480 × 360 пикселей.
В ноябре 2008 года была добавлена поддержка 720p HD. На момент запуска 720p видео в YouTube было изменено с соотношения сторон 4:3 на широкоформатное 16:9. С помощью этой новой функции YouTube начал переход на H.264/MPEG-4 AVC в качестве формата сжатия видео по умолчанию. В ноябре 2009 года была добавлена поддержка Full HD 1080p. В июле 2010 года YouTube объявил, что он выпустил на рынок целый ряд видео в формате 4K, что повышает разрешение до 4096 × 3072 пикселей. В июне 2015 года была добавлена поддержка для разрешения 8K видеоигр в 7680 × 4320 пикселей.
В июне 2014 года YouTube представил видео со скоростью 60 кадров в секунду, чтобы воспроизводить видеоигры с частотой кадров, сравнимой с высокопроизводительными видеокартами. Видеовоспроизведение в разрешении 720p или выше.
Видео в YouTube доступны в разных диапазонах уровней качества. Прежние названия стандартного качества (SQ), высокое качество (HQ) и высокой чёткости (HD) были заменены числовыми значениями, представляющими вертикальное разрешение видео. Видео по умолчанию, поток которого кодируется в формате VP9 со стерео аудио Opus; если VP9/WebM не поддерживается в браузере / устройства или агента пользователя, браузера сообщает Windows XP, то вместо этого используется видео H.264/MPEG-4 AVC со стереоаудио AAC.[источник не указан 1073 дня]
Панорамные видео[править | править код]
В марте 2015 года Google объявила о поддержке YouTube новой функции — панорамных видео. В этих видео, снятых специальной камерой, зритель имеет возможность видеть окружение на 360°, самостоятельно меняя направление обзора[48].
Редактирование видео[править | править код]
15 июня 2010 года компания Google представила новую службу сервиса YouTube, которая позволяет редактировать видео прямо из браузера[49]. С помощью YouTube Video Editor теперь можно производить редактирование имеющихся в профиле пользователя видеороликов и применять аудиодорожки. Редактор видео YouTube Editor позволяет производить с роликами нехитрые манипуляции, такие как, например, обрезка видеоряда или же объединение нескольких в один. Все монтажные операции с видеороликами осуществляются на основе загруженного пользователем видео. Доступна возможность предварительного просмотра в низком качестве, так как обработка данных происходит непосредственно на серверах YouTube. После финализации проекта его можно опубликовать в нормальном качестве. В 2007 году разработчики YouTube уже предпринимали попытку сделать более продвинутый видеоредактор с использованием технологии Adobe Flash, он назывался YouTube Remixer, но разработки были приостановлены. Службы на основе Adobe Premiere Express, несмотря на предложенные функции, такие как переходы, титры и добавление изображений, оказались слишком ресурсоёмкими для браузерного редактора, он работал медленно и со множеством ошибок.
С 20 сентября 2017 года видеоредактор не поддерживается YouTube, остались ограниченные функции для редактирования роликов: создание, обрезка, эффекты, музыка[50].
Google не предоставляет подробных данных по текущим расходам на YouTube. В июне 2008 года журнал Forbes сообщил о доходе в 2008 году в 200 млн $, отметив прогресс в рекламных продажах. В январе 2012 года было подсчитано, что посетители YouTube потратили на просмотр в среднем 15 минут в день, в отличие от четырёх или пяти часов в день, потраченных типичным гражданином США на телевизор. В 2012 году доходы YouTube от его программ оцениваются в 3,7 млрд долларов. В 2013 году (?) доходы составили сумму почти в два раза большую и, по оценкам, достигли 5,6 млрд долларов в соответствии с eMarketer, по другим оценкам — 4,7 млрд.
Подавляющее большинство видео на YouTube может свободно просматриваться и поддерживается за счёт рекламы. В мае 2013 года YouTube представил пробную схему 53 подписных каналов с ценами в пределах от 0,99 $ до 6,99 $ в месяц. Этот шаг рассматривается как попытка конкурировать с другими провайдерами интернет-сервисов подписками, таких как Netflix и Hulu[источник не указан 1073 дня].
Пользовательские правила[править | править код]
В 2019 году YouTube обновил правила пользования сервисом. Отныне нельзя публиковать ролики с телефонными розыгрышами или опасными для жизни и здоровья испытаниями. Согласно новым правилам, «опасные» видео будут блокироваться, а если пользователь заработает три предупреждения в течение трёх месяцев, его канал удалят. Кроме того, отныне запрещено ставить на превью роликов порнографические фото или насильственные сцены, даже если в самом видео их нет. Также в описаниях видео нельзя будет публиковать ссылки на порносайты и вредоносные ресурсы.
Авторское право[править | править код]
Правила YouTube запрещают закачивать на сайт видео, содержимое которого нарушает закон США об авторском праве.
5 октября 2006 года претензии Японской ассоциации правообладателей JASRAC (англ.)русск. были удовлетворены, с сервиса были удалены 29549 клипов и съёмок с выступлений популярных японских артистов[51].
В конце июля 2010 года командой разработчиков YouTube было принято решение увеличить максимальную длину загружаемых видеороликов до 15 минут, вместо прежних 10 минут. Ограничение в 10 минут было введено в 2006 году для предотвращения злоупотребления сервисом в целях распространения пиратского контента, когда на сервис загружались телепередачи и кинофильмы целиком, что нарушало авторские права[52].
Неожиданный взлёт YouTube привёл к проблемам у американской компании по производству труб и рулонов Universal Tube and Rollerform Equipment Corp., чей сайт «utube.com» часто оказывался недоступен из-за огромного количества посетителей, ошибавшихся при наборе доменного имени сервиса. В начале ноября 2006 года Universal Tube подала иск против YouTube. В настоящее время по этому адресу располагается промосайт, содержащий агрессивную баннерную рекламу, тогда как основной сайт компании был вынужден переехать на доменное имя «utubeonline.com»[53].
13 марта 2007 года компания Viacom подала иск против Google, обвинив сервис YouTube в массовом нарушении авторских прав и потребовав передать ей личные данные всех пользователей сервиса. Федеральный судья Южного округа штата Нью-Йорк удовлетворил требования о передаче компании Viacom информации о пользователях YouTube (что идёт вразрез с федеральным законодательством США)[54].
YouTube стал настолько значимым явлением в медиа-мире, что c ним вынуждено считаться и телевидение. Многие медиакомпании создают официальные аккаунты на YouTube, осуществляя продвижение своей продукции через сервис. Ролики, обладающие статусом мема, нередко попадают в репортажи новостей. В июне 2007 года компанией CNN была осуществлена кампания по сбору вопросов от пользователей YouTube для их обсуждения в межпартийных дебатах. Компания также стала объектом значительной критики с обвинениями в фальсификациях и цензуре. Другим примером обратной связи с пользователями сервиса может служить видеообращение телекомпании Аль-Джазира, в котором её представитель пыталась выяснить мнения сообщества о возможности запуска новой службы на английском языке, созданной специально в рамках YouTube. YouTube весьма привлекателен и для небольших независимых телекомпаний и телеканалов.
Некоторые пользователи YouTube приобрели статус медиазнаменитостей (например, Boxxy), чья слава перешагнула рамки Интернета и повлияла тем самым на их судьбу. К примеру, пользователь esmeedenters, подгружавшая свои любительские видео с исполнением популярных песен, в итоге была примечена продюсером и заключила музыкальный контракт на лейбле Tennman Records, возглавляет который Джастин Тимберлейк. Также смог получить дорогостоящий контракт с крупным лейблом мальчик Джастин Бибер из Канады, чьи песни, записанные на видео, выкладывала его мать[55][56]. Другой пример — проведённый в 2010 году конкурс композиторов YouTube привлёк к себе внимание десятков тысяч пользователей Интернета и завершился исполнением произведений победителей в концерте Российского национального оркестра под управлением Теодора Курентзиса[57]. Напротив, невольный герой мема Star Wars kid[en] стал объектом насмешек в школе, что в свою очередь привело к судебному иску, поданному семьёй мальчика против его одноклассников.
- YouTube почти полностью написан на языке программирования Python[58].
- 14 декабря 2011 года на YouTube было загружено самое длинное видео — 596 часов 31 минута и 21 секунда, пользователем под ником MoldytoasterMedia[59].
- На YouTube раньше можно было поиграть в игру «Змейка»[60][61]. Для этого нужно было поставить видео на паузу и нажать один раз ↑→↓.
- 21 декабря 2012 года впервые в истории YouTube и Интернета количество просмотров одного видеоклипа превысило 1 миллиард. 31 мая 2014 года количество просмотров превысило 2 миллиарда. Этим видео стал клип южнокорейского исполнителя PSY на песню «Gangnam Style»[62] (видео). Лидером по количеству просмотров это видео стало 26 ноября 2012 года. Песня «Gangnam Style» обогнала прежнего рекордсмена — Джастина Бибера и его композицию «Baby»[63].На данный момент самым популярным видео считается Luis Fonsi — Despacito ft. Daddy Yankee — более 6,3 миллиардов просмотров. Это и самое залайканое видео на ютубе — 34 млн лайков.
- С марта 2015 года на YouTube добавлена возможность загрузки видео в формате «360 градусов»[64].
- Самое первое видео — «Me at the zoo»[65]. Оно снято в Зоопарке Сан-Диего[66] сооснователем сервиса Джаведом Каримом[67] .
- Самый первый комментарий написан в самом первом видео «Me at the zoo» — «Interesting.…» пользователем COBALTGRUV[68].
- 11 октября 2017 года видеоклип на песню «Despacito» пуэрто-риканского музыканта Луиса Фонси при участии вокалиста Дэдди Янки первым среди всех видео преодолел отметку в 4 миллиарда просмотров[69].
- Согласно статистике на февраль 2012 года, в минуту на YouTube загружается 60 часов видео (март 2010 — 24 ч., ноябрь 2010 — 35 ч., май 2011 — 48 ч.), а в день — 86 400 часов[70].
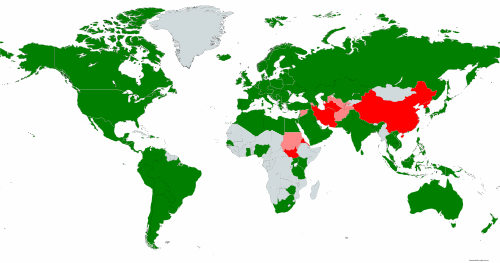 Карта мира, которая показывает состояние сервиса YouTube в разных странах на 2019 год:
Карта мира, которая показывает состояние сервиса YouTube в разных странах на 2019 год:есть локальная версия YouTube; есть локальная версия, был блокирован ранее; был блокирован ранее; частично заблокирован; заблокирован.
В марте 2007 года и в январе 2008 года в Турции запрещался YouTube, на котором были выложены материалы, высмеивающие высокопоставленных политических деятелей. Блокирование сайта продолжалось до тех пор, пока Google по требованию турецких властей не удалил критические видеоролики[71].
В феврале 2008 года власти Пакистана заблокировали доступ к сайту по причине размещения антиисламских материалов[72].
В марте 2009 года правительство Китая заблокировало доступ к сайту YouTube после того, как на нём появилась видеозапись избиения китайскими солдатами тибетских монахов и других жителей Тибета[73]. По сообщениям BBC, из опубликованного видеоматериала невозможно определить время и место событий, а также идентифицировать их участников[74]. Комментируя отключения, пресс-секретарь китайского МИД Цинь Ган заявил, что правительство не боится Интернета и об отключениях он слышит впервые[73]. Так же в 2009 году сайт заблокировали в Туркменистане[75].
В конце июля 2010 года в российском городе Комсомольске-на-Амуре суд закрыл доступ к пяти сайтам, в том числе и YouTube. Причиной подобного решения стало то, что все сайты, попавшие под запрет, содержат материалы экстремистского характера[76]. Потом суд вышестоящей инстанции отменил это решение[77].
17 сентября 2012 года премьер-министр Пакистана распорядился закрыть доступ к YouTube на территории страны из-за отказа компании Google удалить трейлер «Невинность мусульман» с сайта[78]. В тот же день стало известно, что Генпрокуратура РФ подготовила иск в суд о признании фильма «Невинность мусульман» экстремистским[79]. В свою очередь, Роскомнадзор призвал операторов связи заблокировать доступ к фильму до решения суда по иску. Он же рекомендовал СМИ не размещать ссылки на фильм или эпизоды самого фильма, обещая, в противном случае, принять меры вплоть до приостановления деятельности[80]. По словам главы Минкомсвязи РФ, если иск будет удовлетворён, а компания Google откажется заблокировать доступ к фильму для пользователей из России, то, в соответствии с недавно принятым законом, на территории РФ будет заблокирован доступ к YouTube[81]. Уже на следующий день, 18 сентября, Ростелеком заблокировал примерно на полдня доступ к сайту YouTube для жителей города Омска и Омской области[82][83].
19 сентября на сайте Генеральной прокуратуры появилась информация о том, что
25 хитростей на YouTube, о которых мало кто знает
YouTube — очень крутой сервис, который позволяет нам просматривать миллионы роликов и фильмов. И, чтобы сделать работу с ним комфортнее и легче, посмотрите список полезнейших настроек, собранных http://www.adme.ru/ (ну я немного добавил), которые помогут вам использовать его по полной.
Итак, переходим к списку этих самых хитростей …
1. Сделайте гифку из видео
Просто добавьте «GIF» перед ссылкой на видео в YouTube. Вот так:
Вы переместитесь на GIF YouTube, где сможете установить длину гифки и добавить заголовок.
2. Найдите страницу любимого музыканта
Просто наберите в поиске #имямузыканта.
Полные альбомы упорядочены в плейлисты в секции Albums.
3. Караоке
Musixmatch является бесплатным приложением для браузера Chrome, которое накладывает текст песни на музыкальное видео. В приложении содержатся тексты более 7 миллионов песен на 32 языках.
4. Узнайте, что за музыка играет
MooMa.sh — это что-то вроде Shazam, но только для YouTube. Данный сайт может идентифицировать любую песню или мелодию в указанном видео. Просто скопируйте и вставьте ссылку на видео и смотрите, как все работает!
5. Режим театра
Если нажать небольшой прямоугольник в нижнем правом углу видео, то вы перейдете в режим «театра».
6. Автоматическое воспроизведение
Чтобы остановить автоматическое воспроизведение, нажмите кнопку Autoplay.
7. Проверьте соединение
Программа Video Quality Report от Google может показать вам, какое качество видео поддерживается вашим провайдером.
8. Новый дизайн YouTube
Зайдите на youtube.com/testtube и нажмите на Перейти на новый проигрыватель. Вы сможете протестировать новый дизайн YouTube-плеера, который имеет прозрачную строку состояния, и на нем так же можно устанавливать любой размер экрана.
9. Смотреть YouTube на телевизоре
Запустите видео на смартфоне или планшете и смотрите его на большом экране через Wi-Fi-соединение (все SMART TV могут ловить сигнал Wi-Fi).
Для этого нужно открыть YouTube на мобильном устройстве, запустить видео и найти в соединениях ваш телевизор. Главное, чтобы ваши устройства были подключены к одной сети Wi-Fi. Подключение происходит автоматически, но можно сделать это и вручную.
10. Поделиться с определенного времени
Если нажать Сtrl + правая кнопка мышки, то можно поделиться видео с установленного времени.
Просматриваете видео до определенного, необходимого Вам момента и нажимаете на паузу, щелкаете по плееру правой кнопкой мыши и в открывшемся контекстном списке выбираете: «Copy video URL at current time» либо «Копировать URL видео с привязкой ко времени«. В итоге, Вы получите в буфер обмена ссылку, которую можно будет отправить кому угодно. Если тот, кому Вы отправили эту ссылку, щелкнет по ней, то он начнет просмотр с того самого, заданного вами, места и ему не придется тратить время и трафик на просмотр всего видеоролика. Так Вы сможете показать другу именно тот момент видео, который хотели.
Еще вариант:
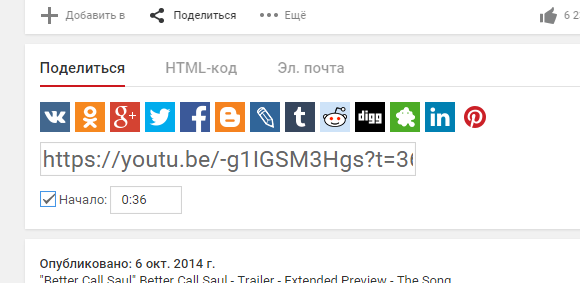 Вставить только часть видео можно так же с помощью обычной ютубовской ссылки, только сгенерировать ее с временной меткой — под видео во вкладке «поделиться» будет чекбокс со временем, ставим галочку и ссылка генерируется с меткой.
Вставить только часть видео можно так же с помощью обычной ютубовской ссылки, только сгенерировать ее с временной меткой — под видео во вкладке «поделиться» будет чекбокс со временем, ставим галочку и ссылка генерируется с меткой.
11. Просмотр для детей
Приложение YouTube Kids для iOS и Android предлагает только те видео, которые можно смотреть детям.
12. Оптимизация для медленного интернета
Если из-за слабого интернет-соединения видео тормозит, зайдите наyoutube.com/account_playback и выберите опцию «У меня медленное соединение». Не надо включать HD-видео.
13. Точный поиск
Чтобы находить именно те ролики, которые вам нужны, можете добавить к вашему запросу следующие слова:
— «channel», или «playlist»;
— «HD» — для высокого разрешения, или «3D» — для видео в 3D;
— вставляйте в ваши запросы кавычки и знаки + / -, чтобы добавить или исключить из поиска (например: «beyonce» + «destiny’s child» или «beyonce» — «jay-z»).
14. Быстрый поиск уроков по фитнесу
Чтобы проще было найти уроки по фитнесу, зайдите на сайт Youfitness.me. Там они упорядочены по типу и длительности.
15. Извлечь аудиодорожку в MP3.
Просто зайдите на сайт Peggo.
16. Свой видеоплейлист
Сайт Solon совмещает в одном плейлисте видео c YouTube и Vimeo, а также аудиофайлы из SoundCloud.
17. Смотреть видео поверх окон
Floating YouTube является приложением для браузера Chrome, которое позволяет закреплять видео на YouTube поверх всех остальных окон.
18. Скорость воспроизведения
Если нажать на небольшую шестерню в правом нижнем углу любого видео на YouTube, то можно выбрать скорость воспроизведения видео.
Медленное воспроизведение, например, очень полезно при просмотре обучающих видео.
19. Настраиваем приватность
Если вы зарегистрированы на YouTube, зайдите в настройки приватности и поставьте нужные галочки, чтобы другие пользователи не знали, на какие каналы вы подписаны.
20. Горячие клавиши:
K — пауза или проигрыш
J — перемотка на 10 секунд
L — быстрая перемотка на 10 секунд
M — выключить звук
цифра 0 — в начало видео
цифры от 1 до 9 — перепрыгнуть на 10% — 90%
«+» – увеличить шрифт
«-» – уменьшить шрифт
21. Как скачать видео с YouTube
Есть несколько сайтов и приложений для браузера Chrome, которые позволяют скачать видео с YouTube. Вот одно из них:
Save From Net. На этот сайт можно зайти отдельно и скопировать ссылку на видео или вставить в ссылке перед словом «youtube» буквы «ss». Вы попадете на ту же страницу.
Еще способ:
Выбираем любое видео на Youtube, заходим на его страницу и в адресной строке перед «youbube» в URL ролика дописываем «save», чтобы получилось примерно так «http://www.saveyoutube.com/watch?v=2XBmK8WrJB8&feature=g-vrec#_». Далее жмем Enter и перейходим по получившейся ссылке. На открывшейся странице можно будет выбрать и скачать видео с разным качеством. При первом использовании данного сервиса вам будет предложено установить специальный апплет. Установите его: поставьте галочку и нажмите «Run».
22. Убрать рекламу
Пользователям Google Chrome достаточно установить расширение Adblock для YouTube. Теперь вы сможете смотреть видео без лишних ожиданий!
23. Как вставить на свою страницу только часть видео?
Если вы хотите вставить в свой пост видео с YouTube, чтобы оно воспроизводилось с определенного момента, а не с самого начала, то для этого надо взять с YouTube HTML-код ролика, найти в этом коде либо «999999«, либо «player_detailpage» (они идут перед кавычкой и треугольной скобкой) и вставить после них, перед кавычкой, вот такую конструкцию «&start=«, либо «#t=«. Эти надписи в HTML-коде, после которых необходимо вставить данные конструкции повторяются 2 раза, но проставлять указанное дополнение нужно только после первых! После знака «=» укажите время, с которого начнется воспроизведение. Например, 45 секунд. В данном случае эта часть кода будет выглядеть либо так «999999&start=45″>«, либо так «player_detailpage#t=45″>«. Для обозначения времени используются только секунды, соответственно, если надо начать воспроизведение с 3 минут, прописываем 180. Необходимое время также можно взять из ссылки, о которой шла речь в пункте № 2, нужное число будет там в конце.
24. Как включить автозапуск видео?
Если Вы хотите, чтобы видео запускалось автоматически при открытии той страницы, на которую Вы его добавили, то аналогично предыдущему пункту № 3 после »999999« или «player_detailpage» допишите «&autoplay=1«.
25. Как заблокировать автозапуск видео?
Когда Вы открываете страницу с видеороликом на сайте YouTube, то он сразу начинает проигрываться. В определенных случаях это может быть неудобным. Особенно, если у вас медленный интернет и вам приходится ждать, пока ролик загрузится. Кого-то это может просто раздражать. Для отмены автовоспроизведения в браузере Google Chrome надо установить расширение Stop Autoplay for YouTube . После установки ничего больше делать не надо, плагин будет автоматически блокировать автовоспроизведение. Для Mozilla Firefox есть аналогичное расширение TubeStop.
[источники]
источники
http://pocket-money.ru/index.php/internet-instruktsii/108-poleznye-veshchi-polezno-znat/116-sekrety-i-khitrosti-youtube
http://www.adme.ru/svoboda-sdelaj-sam/20-hitrostej-na-yutub-o-kotoryh-malo-kto-znaet-928660/
Давайте я вам еще напомню про Простые, но эффективные приёмы для ускоренной работы в Excel/ А вот еще полезности для вас: вот например Как «гуглить» правильно и эффективно !, а вот некоторые Экспериментальные функции браузера Google Chrome. Знаете ли вы к тому же Зачем нужна «лишняя» кнопка Win? Оригинал статьи находится на сайте ИнфоГлаз.рф Ссылка на статью, с которой сделана эта копия — http://infoglaz.ru/?p=66679
7 хитростей с URL-адресом YouTube, о которых вы могли не знать
1. Отправка ссылки на любую часть видео
Когда вы копируете ссылку на видео с YouTube и отправляете её другу, ролик начинается сначала. Если же вам надо показать только определённый отрезок, добавьте небольшую метку в URL-адрес. Это можно сделать тремя способами.
1. Написать нужный тайм-код самостоятельно. Для этого в конце URL-адреса видео требуется добавить &t=YmXXs, где Y — минуты, а XX — секунды. Использовать обе переменные необязательно.
| Обычный адрес видео | С тайм-кодом |
| youtube.com/watch?v=a1sWMRaEahg | youtube.com/watch?v=a1sWMRaEahg&t=7m42s |
2. В конце URL-адреса ввести &start=30, где 30 — количество секунд, которые надо пропустить.
| Обычный адрес видео | С тайм-кодом |
| youtube.com/watch?v=AKEpNl9A3JA | youtube.com/watch?v=AKEpNl9A3JA&start=320 |
3. Открыть видео, нажать на кнопку «Поделиться» и поставить галочку на «Начало». Появится ссылка на видео с меткой в том месте, где вы закончили просмотр.
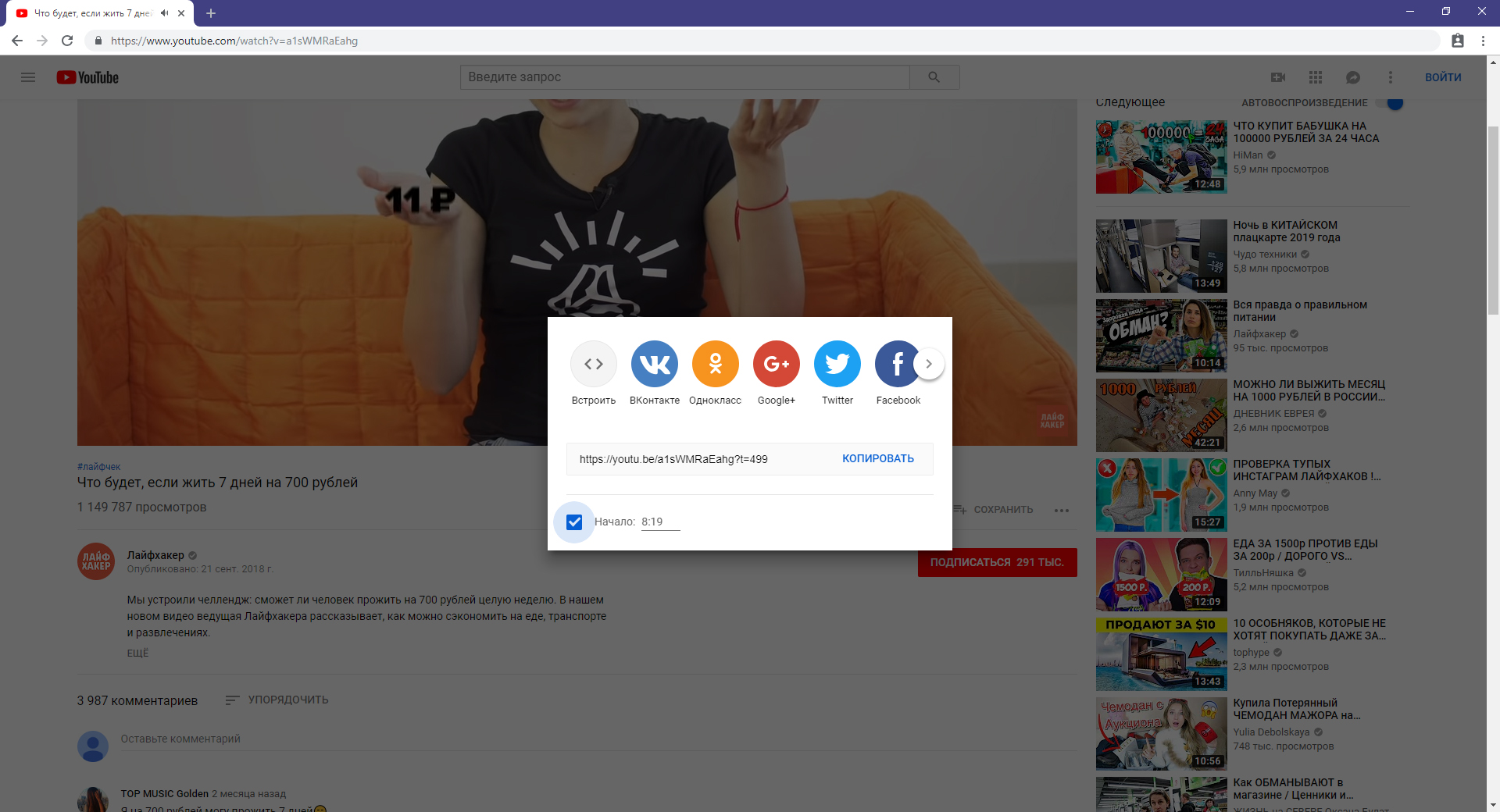
2. Создание зацикленного видео
На YouTube очень много клипов и различных саундтреков. Если вы вдруг наткнулись на какую-то песню и хотите её переслушивать снова и снова, необязательно искать 10-часовую версию. Чтобы зациклить видео, достаточно написать youtuberepeater.com в начале URL вместо youtube.com.
| Обычный адрес видео | Адрес зацикленного видео |
| youtube.com/watch?v=QHRuTYtSbJQ | youtuberepeater.com/watch?v=QHRuTYtSbJQ |
3. Обход возрастных ограничений
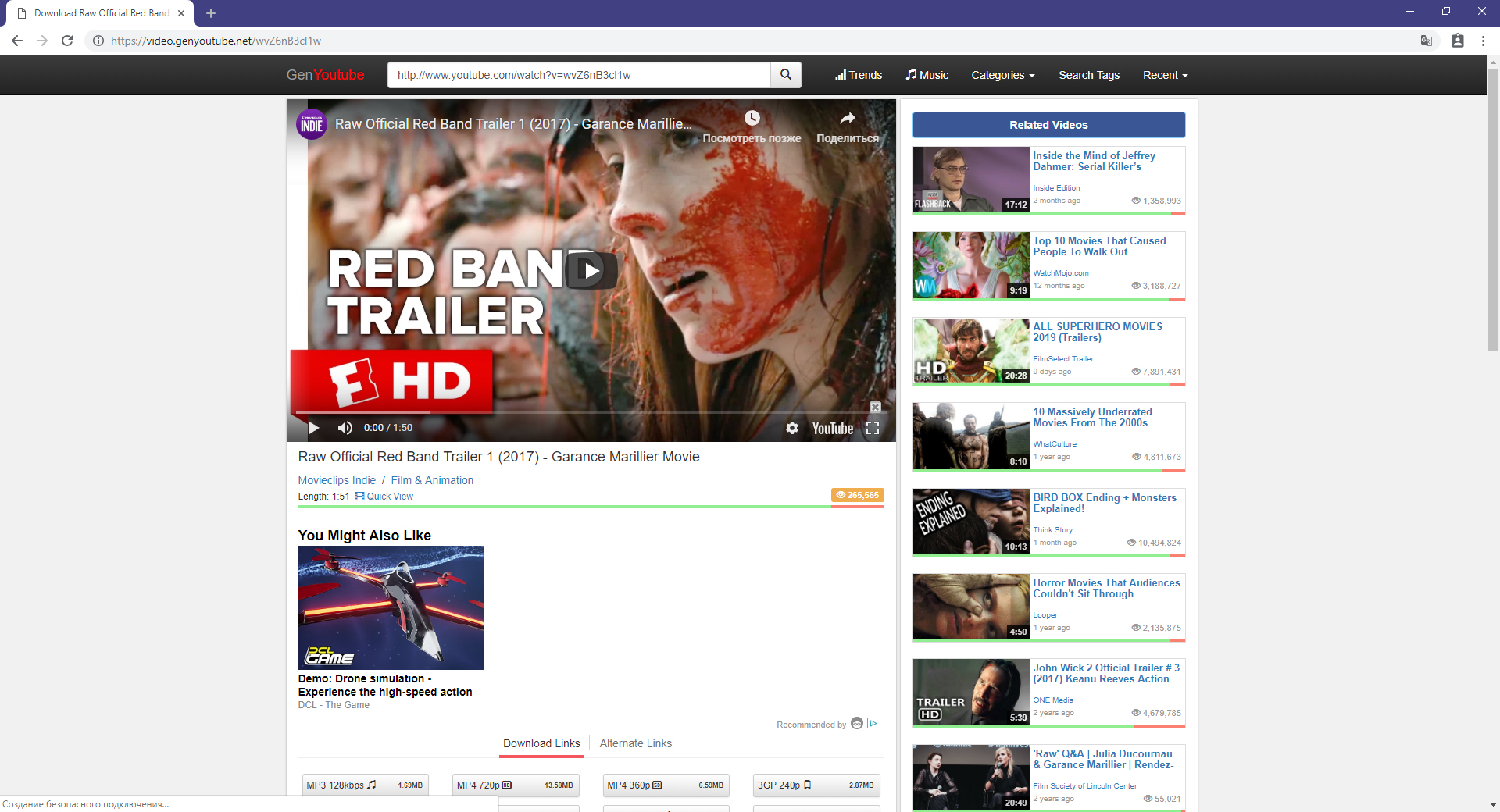
YouTube иногда ставит возрастные ограничения на видео. Такие ролики блокируются для несовершеннолетних и тех, у кого нет учётной записи. Чтобы обойти этот запрет, нужно в начале URL заменить youtube.com на genyoutube.com. Видео откроется в новой вкладке без возрастных ограничений.
| Обычный адрес видео | Без возрастных ограничений |
| youtube.com/watch?v=wvZ6nB3cl1w | genyoutube.com/watch?v=wvZ6nB3cl1w |
4. Скачивание видео
Если вам нужно скачать видео, то сделать это можно с помощью URL-адреса. Введите в начале строки pwn или ss. Откроется сервис, позволяющий скачать видео в любом доступном формате.
| Обычный адрес видео | Ссылка для скачивания |
| youtube.com/watch?v=ncEb_U7JNss | pwnyoutube.com/watch?v=ncEb_U7JNss |
Будьте внимательны — не перезаливайте ролики, защищённые копирайтом. Вам могут дать страйк и запретить проводить трансляции или загружать видео.
5. Сохранение картинки из любого видео
Довольно часто Google в поиске по картинкам выдаёт изображения с YouTube. Обычно они называются maxresdefault и выполняют роль обложки.
Вы можете посмотреть и скачать любое превью, если для видео оно установлено. Для этого нужно немного модифицировать URL-адрес: img.youtube.com/vi/[VideoID]/maxresdefault.jpg. VideoID — это адрес видео, который можно найти в URL после ?v=.
| Обычный адрес видео | Ссылка на картинку |
| youtube.com/watch?v=JeWOAsXHjHM | img.youtube.com/vi/JeWOAsXHjHM/maxresdefault.jpg |
6. Создание гифки из видео
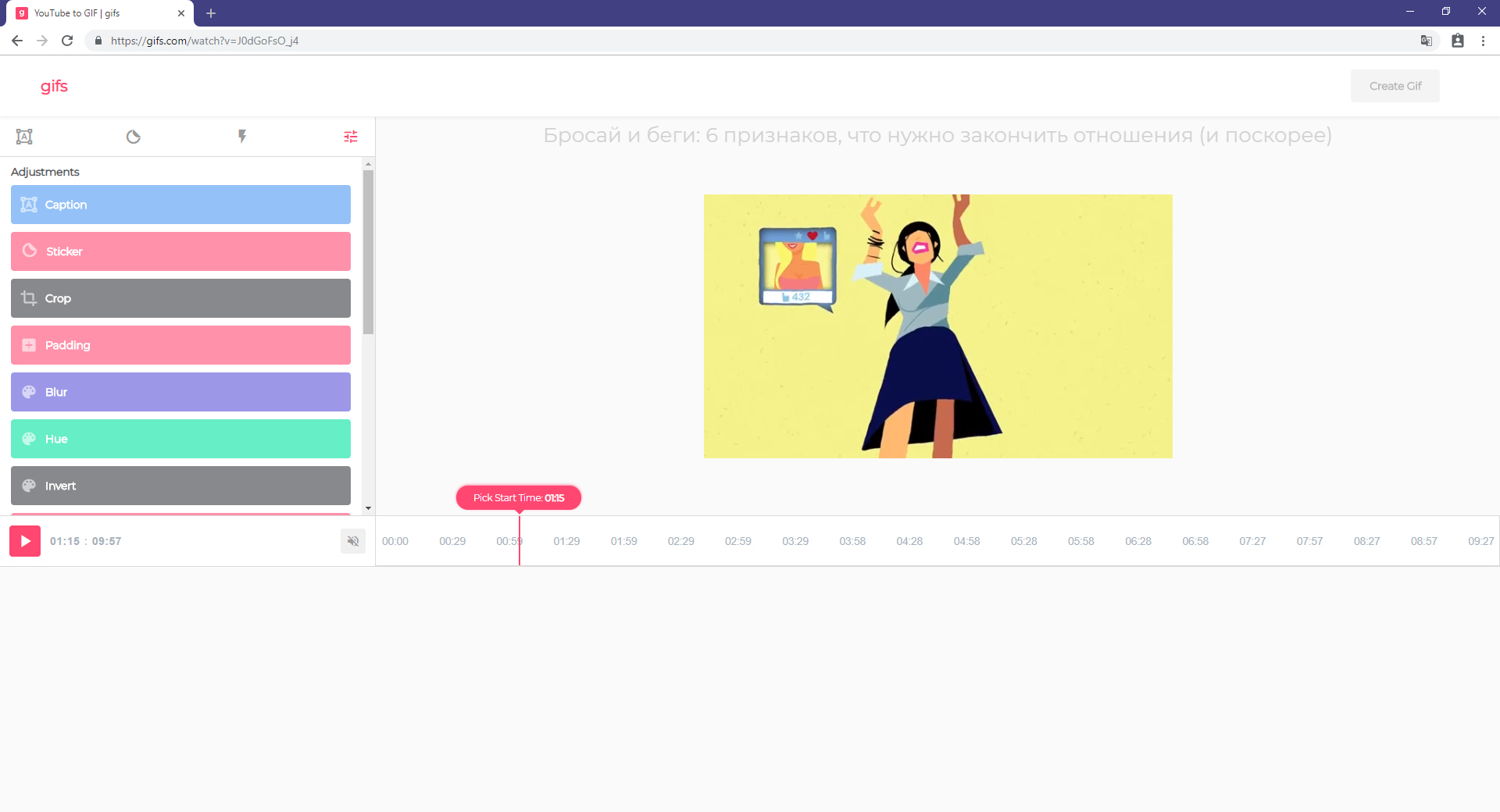
В видео на YouTube частенько встречаются мемные моменты. Вы можете легко сделать из них гифку и отправить другу в мессенджере.
Для этого в URL нужно поменять youtube.com на gifyoutube.com. Вы попадёте на сайт Gifs, где можно выбрать начало и конец будущей гифки, добавить эффекты и скачать её. Отметим, что с видео длительностью больше трёх часов трюк может не сработать.
| Обычный адрес видео | Редактор гифок |
| youtube.com/watch?v=J0dGoFsO_j4 | gifyoutube.com/watch?v=J0dGoFsO_j4 |
7. Переход в YouTube TV
YouTube TV — интерфейс, разработанный для телевизоров и приложений на консолях. Использовать его на компьютере не очень удобно, так как он предназначен для управления через пульт или геймпад. Однако он может пригодиться, если вам интересно посмотреть что-то новое.

По ссылке youtube.com/tv вас попросят войти в аккаунт и ввести код. Затем доступ к телевизионному интерфейсу YouTube будет открыт.
Читайте также 🧐
Как создать описание видео на YouTube, привлекающее внимание
Создайте описание, которое могут искать
Описания могут содержать ценную информацию, благодаря которой зрители найдут ваше видео в результатах поиска и поймут, что они могут увидеть в вашем фильме.
Хорошо составленное описание, которое содержит соответствующие ключевые слова, увеличит количество просмотров и продлить общее время просмотра, потому что фильм будет чаще появляться в результатах поиска.
Что вы можете сделать:
- Опишите свой фильм с помощью естественных форм описания.
- Выберите 1-2 самых важных слова, которые описывают ваш фильм, и поместите их в описании и названии так, чтобы они бросались в глаза.
- Используйте Тренды Google и Планировщик ключевых слов AdWords, чтобы найти популярные ключевые слова и их синонимы. Учет этих слов может помочь вам в увеличении количества посещений из поисковых систем.
- Не используйте лишних слов в описании – это произведет неблагоприятное впечатление и может нарушать правила YouTube.
Посмотрите, как это работает
Выделение важных слов
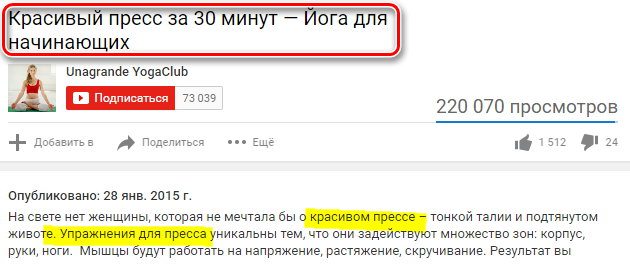
Ключевое словосочетание «красивый пресс» появляется в названии и описании видео, что увеличивает вероятность того, что YouTube отобразит видео в результатах поиска.
Ключевые слова могут помочь зрителям в поиске ваших видео
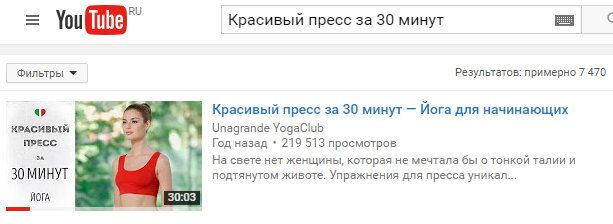
Ввод ключевого словосочетания «красивый пресс за 30 минут» в строке поиска приводит к отображению одного и того же фильма на 1 месте в результатах поиска на YouTube.
Как в полной мере использовать описание видео
Поле описания является чрезвычайно полезным – благодаря ему зрители могут найти ваше видео, узнать больше о них и решить, хотят ли они его смотреть.
Описания, в принципе, состоят из двух частей: той, которую вы видите перед нажатием кнопки Показать еще, и той, которая отображается при нажатии.
Опишите фильм в первых строках – именно их зрители увидят в первую очередь. Если вы добавляете другие важные сведения о своем канале, метаданные и даже ссылки на сайты социальных сетей или вашего сайта, зрители смогут больше о Вас узнать.
Вы также можете подготовить стандартное описание, которое автоматически добавляет важную информацию о канале для всех загружаемых фильмов.
Что вы можете сделать:
- Постарайтесь, чтобы все фильмы имели уникальное описание. Благодаря этому их проще будет найти и отличить от аналогичных материалов.
- В первых нескольких строках объясните, о чём фильм, с помощью простого поиска ключевых слов и естественных формулировок.
- Остальную часть текста (которая отображается при нажатии на Показать ещё) потратьте на дополнительные сведения, такие как тематика канала, ссылки на сайты социальных сетей и т.д.
Обратите внимание: В поле описания можно ввести не более 5000 символов.
Посмотрите, как это работает
Самое важное разместите сверху
Выделенную синим цветом область можно увидеть в результатах поиска, на странице просмотра видео и когда видео появляется на канале пользователя.
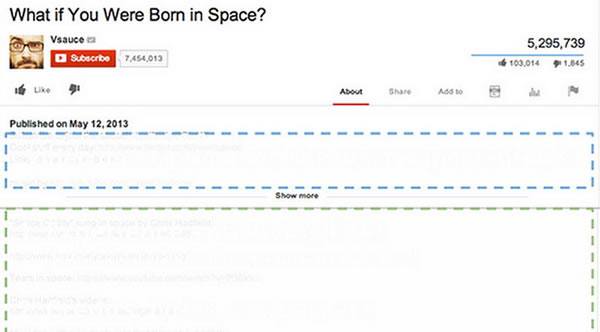
Стоит добавить в этом месте ключевые слова, которые они говорят, о чём ваш фильм. Зритель должен нажать на кнопку Показать ещё, чтобы увидеть остальное описание (выделенное зеленым цветом).
Дополнительная информация для зрителей, которые нажимают
Полный текст описания появляется только после нажатия Показать ещё.
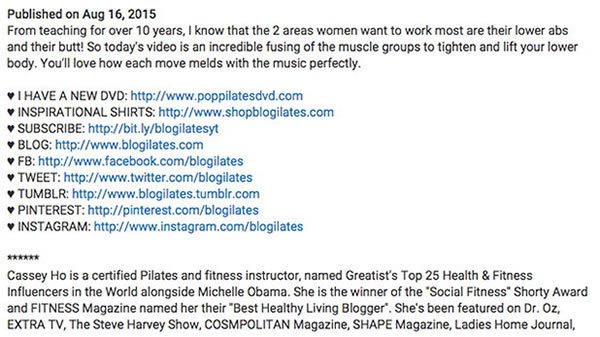
В приведенном выше примере мы видим, что Blogilates пишет уникальные описания для каждого видео, а затем вставляет описание по умолчанию (отображается под первыми тремя строками), добавляя, таким образом, одну и ту же информацию ко всем фильмам.
Создание полезных для зрителей описаний
Текстовое поле может содержать не только текст. Вы можете добавить интерактивные функции, которые помогут увеличить число просмотров, сообщить о предлагаемом сотрудничестве и помогут завоевать новых зрителей.
Что вы можете сделать:
- Разместить сведения о соавторах, чтобы обратить внимание на людей, с которыми Вы работаете. Всегда размещайте ссылки на авторов, с которыми вы работаете, и проследите, чтобы они делали то же самое.
- Размещайте временные метки, чтобы зрители смогли легко перейти к важным фрагментам длинных фильмов.
- Публикуйте ссылки на плейлисты, связанные с фильмом.
- Не забудьте вставить префикс http:// или https:// в начале веб-адреса, чтобы его можно было нажать.
Измерение эффективности описания
Посмотрить, как ваше описание видео выглядит на различных сайтах и устройствах, а также проверьте, как оно влияет на отчеты в YouTube Analytics. Таким образом, Вы узнаете, что эффективно привлекает зрителей.
Что вы можете сделать:
- Проверьте описание в поиске в YouTube, на странице просмотра фильма, на экранах различных мобильных устройств, чтобы быть уверенным, что важные данные будут видны.
- Позаботьтесь о том, чтобы фильм появился в поиске на YouTube. YouTube Analytics подскажет Вам, какие ключевые слова направляют зрителей к вашему видео. Если важные темы вашего фильма не появляются в отчете о поиске, может быть, в описании не хватает нужных слов.
Как установить описание к видео на YouTube
Запрос на добавление описания отображается каждый раз, когда вы загружаете новое видео на свой канал. Чем больше фильм выделяется благодаря использованию таких инструментов, как поле описания, тем больше шансов, что он преуспеет в YouTube. Если в дальнейшем вы решите добавить или удалить информацию, обновить описание очень просто.
Что вы можете сделать:
- Заполните описание во время загрузки нового фильма.
- Создание уникальных и конкретных описаний для каждого фильма может принести лучшие результаты.
- Создайте шаблон описания с дополнительной информацией (например, с описанием канала), который будет автоматически добавляться к описанию каждого фильма.
Посмотрите, как это использовать
Вещи, которые стоит принять во внимание, создавая описание видео

Этот фильм обращает внимание на важные вопросы, о которых стоит помнить, создавая описания, которые помогают зрителям в нахождении фильмов и призывают их к просмотру.
Используйте хештеги в описании видео
В описании видео вы можете использовать связанные хештеги (#), чтобы зрители могли найти ваше видео, когда ищут конкретный хэштег.
Когда вы загружаете видео, вы можете ввести хештеги (#хэштег #пример) в названии или описании видео. Хештеги размещены в описании фильма работают как ссылки, которые при нажатии пользователем переносят его на страницу результатов поиска.
- Добавляйте хештеги в ключевых местах описания, чтобы помочь зрителям найти ваше видео.
- Используйте хештеги, связанные тематически с вашим видое. Например, если вы публикуете обзор художественного фильма, не добавляйте хештеги, связанные с другими популярными фильмами, актерами и темами, которые не имеют связи с этим фильмом, просто для того, чтобы увеличить количество просмотров.
- Меньше значит больше – не переусердствуйте с количеством хештегов в разделе с описанием. YouTube игнорирует все хештеги видео, если их больше 15.
- Хештеги идеально подходят для популярного контента, таких как предстоящие события или люди, о которых говорят сми. Благодаря этому зрители ищут видео на популярные темы, можно найти большой выбор соответствующих материалов.
Описание для привлечения рекламодателей
Рекламодатели могут выбирать фильмы, чьи названия, описания или теги содержат отдельные запросы и ключевые слова, чтобы таким образом добраться до выбранной целевой аудитории.
С помощью ключевых слов и тегов они также исключают содержания, которые не подходит для их бренда. Например, фильмы, где метаданные содержат вульгарные, спорные или эротического характера слова (даже если используются в шутливом, ироническом или другом контексте), избегаются рекламодателями.
Иногда они даже вносят в списки запрещенных ключевые слова, которые не имеют спорного характера, но несовместимы с ценностями бренда или целями кампании.
Вот несколько советов, благодаря которым Ваши метаданные будут отвечать требованиям рекламодателей:
- Создавайте соответствующие заголовки, описания и теги – метаданные должны, в первую очередь, описывать содержание вашего фильма.
- Каждое слово имеет смысл – видео, где метаданные содержат вульгарные и спорные слова, скорее всего, будут исключены рекламодатели при создании рекламной кампании.
- Слова можно вынуть из контекста – часто бывает, что рекламодатели отказываются от фильмов, содержащих определенные слова или фразы. Подумайте над тем, как ваши заголовки, теги и описания могут быть распознаны.
YouTube: описание сервиса
<<назад
YouTube предоставляет вам такие возможности, как регистрация аккаунта, загрузка собственных видеозаписей и просмотр чужих. Прочитав данную статью, вы узнаете интересную историю создания видеосервиса, его цель, задачи и особенности. Также вы с легкостью сможете зарегистрироваться на данном видеохостинге.
YouTube: что он из себя представляет
YouTube – это самый крупный в мире видеохостинг, на который вы сможете загрузить любое видео (разумеется, соблюдая авторские права и закон). Вы можете конвертировать свое видео, скачивать ролики к себе на компьютер, используя различные сервисы и программы.
Краткий экскурс в историю
Создателями YouTube являются 3 друга, которые имели опыт работы в PayPal – Джавед Карим, Стив Чен и Чад Херли. Перечислим значимые даты (все из них – 2005 года):
- 14 февраля – создание домена;
- 23 апреля – добавление в систему первой видеозаписи;
- май – открытие бета-теста;
- ноябрь – открытие видеохостинга для масс.
Первой целью создания YouTube были знакомства в формате видео, а через некоторое время он превратился в портал, который и известен для нас сейчас.
YouTube был создан в интересных обстоятельствах: один из друзей планировал посетить вечеринку другого, но из-за определенных причин этого сделать не смог. Последний снял своеобразный отчет пройденного вечера, однако отправить его не смог. Именно в этот момент друзьям пришла в голову идея создать видеохостинг, который позволил бы загружать свои собственные видеоролики и показывать их друзьям и знакомым.
У этих товарищей была возможность потратить на свою задумку крупные денежные вложения, поэтому для того, чтобы раскрутить свой сервис, они стали ежедневно выбирать случайного участника и дарить ему Apple iPod. Всего лишь за 5 месяцев создатели сервиса потратили 11 000 000$.
В октябре 2006 года Google начал выкупать данный видеохостинг, и конечная сумма приобретения составила 1 500 000 000$. А 14 ноября 2007 года возникла русскоязычная версия YouTube.
В настоящее время YouTube занимает 3 место в мире по такому показателю, как посещаемость.
Что предлагает YouTube своим пользователям
YouTube предлагает 8 основных возможностей, которыми вы можете воспользоваться в любой момент. Перечислим их:
1) просмотр различный видеозаписей, причем доступ к некоторым из них открывается после того, как вы зарегистрируетесь и подтвердите свой возраст;
2) загрузка на видеохостинг своих собственных роликов. Если их длительность не превышает 10 минут, то предварительной модерации не будет;
3) скачивание видеозаписей на свой компьютер с использованием специальных сайтов или программ;
4) шанс проснуться однажды знаменитым, залив видео со своим выступлением и получить миллион просмотров за считанные часы;
5) возможность увеличить трафик, ставя в конце видео ссылки на свои сайты, блоги и интернет-магазины;
6) шанс заработать неплохие деньги, поставив рекламу от Google Adscense и получая определенную сумму денег за каждую 1000 просмотров загруженного вами видео;
7) возможность обучаться полезным навыкам и узнавать интересную информацию – например, занимаясь по урокам игры на гитаре, по программированию, спорту, танцам и многое другое;
8) наконец, вы можете завести кучу друзей и знакомых со всех уголков страны, поскольку количество пользователей YouTube просто зашкаливает.
YouTube: процесс регистрации
Рассмотрим пошаговый процесс регистрации, который не должен вызвать у вас никаких затруднений.
- Зайдите на сайт видеохостинга.
- В правом верхнем углу пройдите по ссылке «Войти» (если у вас есть аккаунт на Google, можете для входа использовать его). Кстати, у вас есть возможность связать YouTube с такими соцсетями, как Facebook и Twitter.
- Выберите те категории, которые интересны вам больше всего. Если вы – человек разносторонний, то можете выбрать каждую.
- Подпишитесь на каналы категорий, которые вы выбрали в предыдущем шаге. После нажатия на «Сохранить» вы стали полноценным пользователем данного видеохостинга.
Для того чтобы иметь возможность пользоваться каждой предлагаемой функцией YouTube, вам нужно создать свой собственный канал. В левом верхнем углу найдите самую первую вкладку, после чего введите информацию о себе.
YouTube: предлагаемые функции
Чтобы скачивать с YouTube понравившиеся вам видеозаписи, вы можете воспользоваться браузером Firefox – под видео вы найдете ссылки на загрузку файлов в различных форматах. Также существуют некоторые программы – например, Free YouTube Downloader (если ваш компьютер Apple), VDownloader, VideoSlurp и Orbit Downloader. В том случае, когда вам нужна аудиозапись того или иного видео, воспользуйтесь специальным сервисом.
Чтобы закачать на данный видеохостинг свой собственный ролик, найдите наверху страницы ссылку «Добавить видео», после чего следуйте инструкциям.
Субъективное мнение пользователей YouTube
YouTube – невероятно полезный сервис, поскольку он помог уже тысячам людей «раскрутить» свои сайты и блоги, научиться тем или иным навыкам и узнать интересную информацию, найти новых друзей и освоить новую профессию 21 века – видео-блоггер.
Однако у такого сервиса есть и существенный недостаток, который заключается в следующем: из-за обилия разнообразных видеозаписей, каждое из которых интереснее предыдущего, человека затягивает, и тот начинает терять ход времени. Постарайтесь ограничить пребывание на этом сайте – впрочем, это касается не только YouTube, но и популярных социальных сетей.
Итак, в данной статье мы рассмотрели всю информацию, касающуюся этого полезного и популярного во всем мире видео-сервиса. Обязательно научитесь работать с ним, поскольку в этом случае вам откроются огромные возможности, однако не увлекайтесь и не позволяйте себе зависать на YouTube часами!
Статьи>>
Услуги>>
Как сделать правильное описание к видео на YouTube?
Описание размещается под видеороликом, а также частично отображается в результатах поиска. Его читают и до просмотра видео (чтобы понять, о чем оно), и после (чтобы получить дополнительную информацию). Поэтому правильно составленное описание влияет как на CTR видео в поиске, так и на конверсию просмотров в подписчиков, посетителей магазина и клиентов.
1. Самая важная информация — в первых 100 символах
Примерно такой длины описания видят пользователи, когда ищут ролики на YouTube. В этих 100 символах нужно объяснить, о чем ролик и чем он будет полезен зрителю. Это позволит захватить его внимание.
 Результаты поиска видео на YouTube
Результаты поиска видео на YouTube
Старайтесь продумывать описание таким образом, чтобы в этих 100 символах была законченная мысль. Тогда оно не выглядит оборванным и бессмысленным.
Не менее важны следующие 100 символов. Дело в том, что когда вы переходите к видео, то YouTube показывает 3 строки описания (или примерно 200 символов) без необходимости его разворачивания.
 «Видимое» описание к видео
«Видимое» описание к видео
Возможные ошибки при составлении первых 3 строк описания:
- Нет конкретики (пользователь должен знать, что его ожидает в видео. Делаете обзор смартфона — точно укажите модель и год выпуска; если сравнение — какие модели сравниваете и т. п.).
- Транскрибация (описание призвано помочь человеку решить, будет ли ему полезно видео или нет, дает дополнительную информацию. Вставлять длинный текст ролика в описание бессмысленно — читать его все равно никто не будет).
- «Раскачка» (длительное вступление отодвигает значимую информацию на задний план. Не раскачивайтесь — сразу подавайте факты).
- Прямая реклама и просьбы (чего только не встретишь в самом начале описаний — ссылки на партнерки, соцсети и магазины, цены на товары, просьбы подписаться или пожертвовать денег каналу… Эта информация может присутствовать в верхней части описания, но не в первых 100 символах — здесь все-таки стоит сделать упор на содержании видео, а не на вспомогательной или рекламной информации).
- Орфографические и пунктуационные ошибки (их наличие отпугивает как минимум ту часть зрителей, для которых важна грамотность. Кто захочет учиться у того, кто не может без ошибок составить описание к собственному ролику? Если вы чувствуете, что ваш уровень грамотности далек от идеала, воспользуйтесь хотя бы проверкой орфографии с помощью одного из сервисов вроде text.ru или online.orfo.ru).
- Отсутствие описания (написание 100-200 символов займет у вас 2-3 минуты. Вместе с тем это добавит привлекательности ролику в поиске).
 Пример «раскачки» в описании (автор успел поздороваться, а до названия модели дело так и не дошло)
Пример «раскачки» в описании (автор успел поздороваться, а до названия модели дело так и не дошло)
 «ВинЕгрет» — одно из самых коварных слов русского языка
«ВинЕгрет» — одно из самых коварных слов русского языка
 «Описание» должно быть! И точка!:)
«Описание» должно быть! И точка!:)
2. Добавьте в описание ключевые запросы
Правильные ключевые запросы, добавленные в описание, позволят улучшить позиции видеоролика в результатах поиска (как на YouTube, так и в Google и Яндексе).
Порядок работы:
- составьте текст, который максимально точно описывает суть ролика;
- подберите с помощью Яндекс.Вордстата или Планировщика ключевых слов Google популярные поисковые запросы по теме;
- органично впишите те ключевые слова в текст, которые лучше всего передают суть видео.
 Пример описания к видео с правильным добавлением ключевой фразы
Пример описания к видео с правильным добавлением ключевой фразы
Возможные ошибки при добавлении ключевых фраз:
- Нерелевантные ключи (с целью повышения видимости видео в поиске добавляются ключевые фразы, которые неточно или совсем не соответствуют содержанию видео. В этом случае время просмотра минимальное, пользователи сразу же уходят, когда понимают, что их обманули).
- Описание ради ключей (описание в первую очередь составляется для того, чтобы людям была понятна суть ролика; не стоит составлять текст только ради вписывания ключа — он не несет смысловой нагрузки).
- Спам-лист из ключевых фраз (это низкопробные описания, которые составляют любители «сорвать куш». О формировании лояльного сообщества и доверительных отношениях здесь речи не ведется).
 Пример того, как не нужно делать описания (кто-то взял рекламный ролик компании Mitsubishi и составил к нему описание с учетом нерелевантного ключа «недорогие запчасти б/у Mitsubishi»)
Пример того, как не нужно делать описания (кто-то взял рекламный ролик компании Mitsubishi и составил к нему описание с учетом нерелевантного ключа «недорогие запчасти б/у Mitsubishi»)
 Пример вписывания ключевых запросов «не для людей»
Пример вписывания ключевых запросов «не для людей»
 Пример спам-листа в описании
Пример спам-листа в описании
Важно! Добавление ключей в текст описания — не гарантия высоких позиций. Многое зависит от времени просмотра ролика, активности аудитории, обратных ссылок на него и других факторов.
3. Добавьте ссылки и интерактивные элементы
Для того чтобы конвертировать просмотры видео в подписчиков, трафик и лиды, размещайте в описании ссылки на:
- свои группы в соцсетях;
- подписку на текущий канал;
- интернет-магазин;
- личный сайт автора;
- связанные YouTube-каналы;
- плейлисты;
- другие полезные видео и т. п.
Также зрителям удобно, когда есть навигация по видео с помощью ссылок на ключевые моменты — так сразу можно перейти к интересующему фрагменту
 Пример ссылок на ключевые моменты ролика
Пример ссылок на ключевые моменты ролика
Важно! Ссылки должны иметь префикс http:// (в противном случае они будут неактивны, и зрители не смогут по ним перейти).
Распространенная ошибка при добавлении ссылок и интерактивных элементов — «перегруз». Особенно этим грешат крупные каналы, у которых много связанных ресурсов и рекламодателей. Хочется вместить в описание всего побольше, и в результате получается огромный список ссылок, в котором не каждому захочется разбираться.
YouTube рекомендует добавлять к видео хештеги. Это специальные ключевые слова с символом #, по которым пользователи могут найти ваше видео. Но пользователи при клике по хештегам из описания к вашему ролику попадают на страницу поиска YouTube. И не факт, что ваши видео по выбранному хештегу будут на верхних позициях. В итоге вы уводите человека со своего же канала.
Еще момент: вы помните, когда в последний раз искали что-то на YouTube по хештегам? И искали ли вообще? Не стоит тратить время на хештеги, лучше сосредоточьтесь на составлении качественного описания. Если же вам жизненно необходимо добавить хештеги в описание, делайте их максимально соответствующими названию вашего канала или видео, чтобы опередить конкурентов в поиске.
Что нужно запомнить
- Самая важная часть описания — первые 100 символов (именно столько видят пользователи в результатах поиска на YouTube).
- Не менее важны следующие 100 символов (3 строки описания видны без необходимости его разворачивать).
- Описание должно быть конкретизированным, без «воды», написанным простым и доступным языком, кратко рассказывать, о чем видео и чем оно будет полезно зрителю.
- Добавляйте ключевые запросы в описания, чтобы сделать их видимыми в поиске.
- Используйте ссылки на полезные ресурсы и интерактивные элементы вроде навигации по видео.
- Не перегружайте описания текстом и ссылками, особенно если они не касаются тематики видео.
- Не тратьте время на хештеги, сосредоточьтесь на чем-то более важном.
Описания — это лишь одна из составляющих успеха ваших роликов. Делайте привлекательные заголовки, качественный контент, оптимизируйте канал и продвигайте его с помощью рекламы у YouTube-блогеров с помощью Webartex. Успехов вам!
Как настроить канал на Ютубе: инструкция для новичка
Привет, друзья. В предыдущей статье мы с вами разобрались с тем, как создать канал и пробежались по основным настройкам аккаунта. Сегодня я начну рассказывать про то, как настроить канал на Ютубе, и дам пошаговый чек-лист с инструкциями для начинающих.
Полное руководство по YouTube
Крайние 2 дня сидел — работал над структурой своего канала и решил, что всё-таки я буду вести два канала. Один будет личный, с живыми видео, а другой — обучающий, с различными видеоуроками по удалённой работе и всем, что с ней связано.
- Василий Блинов — мой личный.
- Школа Удалёнщика — обучающий.
Создал новый канал, который буду настраивать вместе с вами с полного нуля. Вообще, для меня настройка нового проекта — это процесс единоразовый. Всё продумал, настроил, запустил и потом только занимаешься новым контентом и продвижением.
От правильной настройки Ютуб-канала и оформления очень много чего зависит и влияет на его продвижение и заработок. Поэтому рекомендую уделить настройке 2 — 3 дня времени, изучить все статьи, о которых пойдёт речь дальше, и запустить свой проект в работу на 100 %.
Чтобы был наглядно понятен весь процесс настройки, первым делом, распишу полный чек-лист, что необходимо сделать.
Чек-лист настройки канала на YouTube
Сейчас, если зайти на мой новый канал с компьютера, он выглядит совершенно пустым. Если вы тоже только что создали свой канал, то у вас он выглядит также.
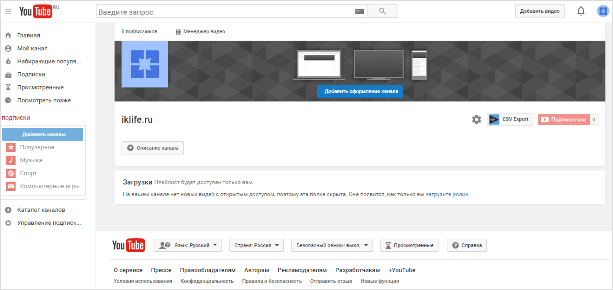
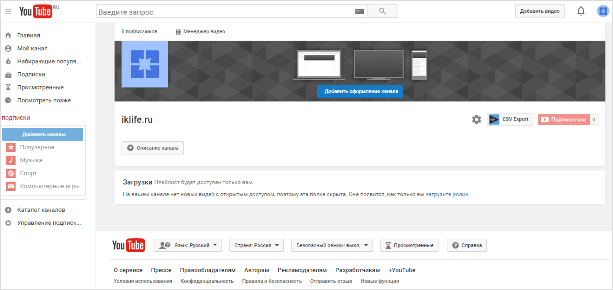
С настройками у Ютуба на самом деле большая неразбериха и многие новички даже не могут найти, где они находятся.
Какие вопросы мы по ходу дела будем решать? В этой статье я сделаю только небольшой обзор и дам ссылки на подробные инструкции по каждому пункту настройки. Если у вас уже сделаны какие-то настройки, то просто пропускаете ненужный шаг.
Шаг 1. Подтвердить аккаунт и дополнительные функции
Инструкция - Как подтвердить свой аккаунт
Самый первый шаг, с которого мы начнём — это подтверждение своего аккаунта. Чтобы включить дополнительные возможности Ютуб и в будущем подключить монетизацию канала, необходимо подтвердить его по номеру телефона и указать страну.
Шаг 2. Придумать и изменить название канала
Рекомендации - Как придумать название канала
Инструкция - Как изменить название канала
Вторым шагом, я считаю, нужно придумать интересное и оригинальное название канала. В отдельных статьях я дам несколько советов по придумыванию названия и инструкцию, как его поменять.
Шаг 3. Добавить ключевые слова
Инструкция - Как подобрать и куда прописать ключевые слова
В этом уроке разберём, что такое ключевые слова и для чего их необходимо прописывать в настройках. Не путайте ключи канала с тегами, которые прописываются к каждому видео. Про теги будет отдельный разговор, когда будем оптимизировать до и после загрузки видео.
Шаг 4. Сделать описание для канала
Инструкция - Как сделать описание канала
Создаём хорошее описание и вставляем его на Ютуб. В инструкции я рассказал подробно, на что оно влияет и дал несколько советов, как его написать.
Шаг 5. Добавить ссылки на внешние ресурсы и соц. сети
Инструкция - Как добавить ссылки на канале YouTube
Сразу после описания в той же вкладке можно добавить полезные для подписчиков ссылки на внешние сайты и свои социальные сети. Все ссылки будут красиво отображаться в правом нижнем углу шапки.
У кого есть свой сайт, то ещё в этом же шаге можно привязать его к своему каналу.
Шаг 6. Установить аватар канала
Инструкция - Как сделать и поставить аватар канала
Переходим к части по внешнему оформлению канала. Аватар (значок) — это лицо канала, в отдельной инструкции я дам несколько советов, как его создать и поставить.
Шаг 7. Сделать шапку (обложку)
Инструкция - Как сделать шапку канала + архив с шаблонами и картинками
На 7-м шаге настройки канала нам нужно сделать фоновую заставку (шапку) канала. Важный элемент, потому что она создаёт общее впечатление о проекте и дополняет его визуально.
Шаг 8. Сделать трейлер канала
Инструкция - Как сделать трейлер канала на Ютубе
Трейлер является одним из главных элементов настройки и оформления. Это первое, что увидит новый гость, попав на вашу страницу на Ютубе. Поэтому к его созданию нужно отнестись более ответственно и сделать его супер интересным для своей целевой аудитории.
Шаг 9. Создать плейлисты (по необходимости)
Инструкция - Что такое плейлисты и как их сделать
Кроме информации о создании, настройке и работе с плейлистами, в этой инструкции вы найдёте информацию о том, как вывести их на полке главной страницы канала. Создание разделов является также очень важной настройкой.
Шаг 10. Установить логотип канала
Инструкция - Как сделать логотип для канала на Ютубе
Основные настройки канала на Ютубе закончились, теперь пошли дополнительные, не столь важные, но они тоже играют незначительную роль и помогают в работе. Для начала разберём, как установить фирменный логотип канала, который будет показываться в каждом видео.
Шаг 11. Установить настройки для загрузки новых видео
Инструкция - Как сделать настройки по умолчанию для новых видео
Эта функция с настройкой параметров по умолчанию не только делает процесс загрузки новых видео удобнее, но и экономит в сумме большую часть времени. Если вы собираетесь грузить еженедельно много новых роликов, то стоит её изучить и настроить.
Шаг 12. Установить рекламный ролик канала
(статья с инструкцией будет позже)
Шаг 13. Изменить URL-адрес канала
(статья с инструкцией будет позже)
Получилось 13 необходимых шагов для полной настройки своего канала на Ютубе. Рекомендую их все изучить.
Дальше мы займёмся подготовкой к монтажу видео и загрузке их на канал, нужно будет сделать:
- Шаблон (оформление) для значка видео.
- Начальную заставку (intro) видео.
- Конечную заставку.
Всё это необходимо для бренда и удержания своей аудитории, тем самым улучшается продвижение на Ютубе. Об этом мы ещё поговорим в отдельной статье.
Итак, проходите уроки, настраивайте свой канал и увидимся позже. Обязательно подписывайтесь на обновления блога, чтобы не пропустить интересный материал по Ютубу, и задавайте оставшиеся вопросы в комментариях.
Всем успехов!

