Как узнать, какая у меня звуковая карта на компьютере?
Не настолько уж и часто пользователи задают вопрос «Как узнать, какая у меня звуковая карта?» Это может быть в двух случаях: при покупке нового системного блока или при переустановке операционной системы. Есть четыре варианта решения такой задачи. Первый из них – это просмотр документации, которая была в комплекте с ПК. Но не всегда она есть в наличии. Обычно она теряется, и найти ее проблематично. Второй способ – это использование диспетчера устройств. Но не всегда «Виндовс» может определить такую плату. Тогда приходится использовать специализированное ПО – это и есть третий способ. Если первые три метода результата не дали, то можно просто разобрать системный блок и посмотреть тип микросхемы.

Документация
Проще всего дать ответ на вопрос «Как узнать, какая у меня звуковая карта?» с помощью документации. Звуковые карты бывают двух видов: внешние и интегрированные. В первом случае это отдельный модуль, установленный в системном блоке. На него должен идти персональный паспорт или руководство по эксплуатации. Если же у вас интегрированное исполнение, то микросхема встроена в материнскую плату. В этой ситуации нужно изучить ту же самую документацию для этой составляющей системного блока. Там обязательно есть такая информация.
Встроенные средства
В состав любой современной операционной системы «Виндовс» обязательно входит «Диспетчер устройств». С его помощью можно легко ответить, если вас спросили «Как узнать, какая у меня звуковая карта?» Для этого вызываем меню на пиктограмме «Мой компьютер» нажатием правой кнопки манипулятора. Тут нужно выбирать пункт «Свойства». Далее в правой колонке кликаем левой кнопкой манипулятора по надписи «Диспетчер устройств». Затем находим пункт, который начинается словом «Звуковые…» и раскрываем его. Для этого делаем клик той же самой кнопкой на треугольнике слева. В раскрывшемся списке должна быть звуковая плата, которая установлена у вас на ПК. Но не всегда ОС способна правильно определить звуковое устройство. Она может быть показана как «Неизвестное устройство».

Специальное ПО
Если средств самой ОС недостаточно, то необходимо использовать специализированное ПО для того, чтобы получить ответ на вопрос: «Как узнать, какая у меня звуковая карта?» Для этого устанавливаем программу AIDA64 (именно ее наиболее часто используют для этих целей), следуя указаниям мастера. После запуска находим пункт «Audio PCI/PnP». Кликнув по нему левой кнопкой манипулятора, откроем окно с полной информацией о данном устройстве. Крайне редко, но все же бывает, что и этот способ не сработал. Тогда переходим к следующему этапу.
На плате
Последний способ ответить на вопрос «Какая у меня звуковая карта?» состоит в разборке системного блока. Это можно делать лишь в том случае, если у вас компьютер не на гарантии. В противном случае он должен быть опломбирован, и в такой ситуации нужно его везти в сервисный центр. Для решения данной проблемы достаточно снять боковую крышку с системного блока с той стороны, с которой нет контактов для подключения периферийных устройств. Предварительно системный блок нужно полностью отключить, достать и расположить на столе или на полу. Далее снимаем два винта на той стороне, где нет гнезд. Убираем боковую панель корпуса. Укладываем его на бок. На следующем этапе смотрим, где находятся выходы акустической системы (это кружочки с цветными кольцами по всему периметру). Если на отдельной плате, то обращаем внимание на надписи на ее самой большой микросхеме. Иначе у нас интегрированное исполнение, и в районе аудиовыходов находится нужная нам информация. Аналогично отыскиваем там самую крупную микросхему и списываем с нее данные. Если их несколько, то лучше записать аббревиатуру с каждой из них.

Выводы
Звуковая карта для компьютера – это важный компонент современных вычислительных систем, без которого уже просто невозможно представить их работу. Предложенный в данной статье алгоритм позволяет без проблем определить тип такого устройства. Причем с этой задачей может справиться каждый, независимо от уровня подготовки и знаний.
Как установить звуковую карту в компьютер
Далеко не всегда тот звук, который дает встроенная в ваше устройство звуковая карта, отвечает вашим требованиям. В особенности много претензий к его качеству возникает у пользователей компьютеров, имеющих материнские платы из недорогого сегмента.
По этой причине владельцы такого устройства часто задумываются о том, чтобы установить дискретную звуковую карту, то есть не интегрированную, а отдельную, имеющую при этом большую мощность, чем встроенная.
| Виды работ | Стоимость |
|---|---|
| Диагностика | 0 р. |
| Вызов | 0 р. |
| Установка / Замена звуковой карты | 120 р. |
| Установка драйвера | 100 р. |
Как установить звуковую карту правильно, чтобы быть во всех отношениях быть довольным звуком, который она обеспечит в итоге, вы можете узнать у специалистов, которые работают в нашем компьютерном сервисе и знают некоторые нюансы установки подобных комплектующих, поэтому гарантируют высокое качество этой услуги.
Выбор звуковой карты: на что ориентироваться
Прежде чем установить звуковую карту, необходимо знать о том, что она может быть как внешней, так и внутренней. Внешняя дискретная звуковая карта представляет собой отдельное устройство, подключаемое к ПК через USB интерфейс.
В отличие от внешней, звуковая карта внутреннего типа, хотя и является по своей сути также отдельной платой, но ее устанавливают внутри системного блока. Установить звуковую карту внешнего типа очевидно не сложно, но если вы выберете ее внутренний тип, то получить инструкции грамотного специалиста нашей компьютерной службы по этому поводу будет нелишним.
Возможно, после этого вы захотите, чтобы именно он и занялся установкой звуковой карты, избавив вас от хлопот, связанных с этим.
Как установить звуковую карту: особенности выполнения задачи
 Чтобы установить звуковую карту на материнскую плату, необходимо воспользоваться одним из разъемов на последней. Для начала нужно проверить материнскую плату на наличие специального разъема (PCI). Он имеет удлиненную форму, расположен на нижней ее части. Если он отсутствует, то это обязательно необходимо учесть, приобретая звуковую карту.
Чтобы установить звуковую карту на материнскую плату, необходимо воспользоваться одним из разъемов на последней. Для начала нужно проверить материнскую плату на наличие специального разъема (PCI). Он имеет удлиненную форму, расположен на нижней ее части. Если он отсутствует, то это обязательно необходимо учесть, приобретая звуковую карту.
Тогда ее нужно выбирать таким образом, чтобы она имела разъем, позволяющий ее установить на вашу материнскую плату.
Довольно просто запутаться именно на этапе выбора звуковой карты, так как непрофессионалу увидеть эти тонкие различия не очень легко, а вот мастера нашего сервис-центра подберут звуковую карту под материнскую плату без каких-либо затруднений.
Когда подходящая звуковая карта уже приобретена, приступают непосредственно к процессу ее установки, предпринимая последовательно следующие шаги:
- от системного блока отключают все без исключения кабели, после чего снимают его боковую стенку, при этом достаточно снять только ту, что находится слева;
- на материнской плате находят подходящий под приобретенную звуковую карту разъем; тут важно соблюдать такое правило: предпочтение отдается тем из разъемов, которые находятся как можно дальше от уже занятых другими картами (например, видеокартой) с целью профилактики перегревания комплектующих, как причины их последующего выхода из строя;
- выполняют демонтаж заглушки, перекрывающей выбранный для установки звуковой карты разъем, которая крепится, как правило, болтами; если речь идет о недорогой модели, то ее можно просто выломать;
- в открытый таким образом разъем аккуратно, без усилий, лишь слегка надавливая, вставляют саму звуковую карту; тут немаловажен такой нюанс: звуковая карта должна войти в зазор, который образует материнская плата и корпус системного блока вашего компьютера;
- звуковую карту фиксируют при помощи винтов;
- устанавливают на место снятую левую стенку корпуса ПК, подключают к нему кабели и запускают его.
Завершающим этапом установки звуковой карты является тестирование ее работы на соответствие вашим ожиданиям полученного звука, для чего просто-напросто можно прослушать любой звуковой файл, находящийся на вашем устройстве.
Будьте внимательными!
Данный совет может навредить вашему компьютеру при неумелом использовании, если вы не специалист, советуем обратиться к нашим мастерам, оставьте заявку ниже или позвоните по телефону
Мы поможем установить звуковую карту в Ваш компьютер
 Как видите, процесс установки не так уж и сложен, но все же имеет определенные тонкости, к тому же на любом из этапов установки могут возникнуть и непредвиденные затруднения.
Как видите, процесс установки не так уж и сложен, но все же имеет определенные тонкости, к тому же на любом из этапов установки могут возникнуть и непредвиденные затруднения.
Поэтому, принимая решение о том, как установить звуковую карту, взвесьте все «за» и «против», учитывая при этом все преимущества, которые может дать в этом плане наш сервисный центр, а именно: гарантии, профессиональный подход к установке на фоне довольно небольшой стоимости этой услуги.
Бесплатная консультация
Перезвоним в течении 1 минуты
ОтправитьМы не передаем ваши данные третьим лицам
Как подключить звуковую карту к компьютеру? Как выбрать звуковую карту для компьютера
Современные компьютеры или ноутбуки невозможно представить себе без наличия в них специальных устройств, предназначенных для вывода звука на колонки или подключения к ним дополнительного оборудования для воспроизведения музыки или просмотра видео. Но только этим дело не ограничивается. Кроме того, в зависимости от того, какие действия предполагается производить и какое программное обеспечение будет использоваться, необходимо знать, какую карту выбрать и как подключить звуковую карту компьютеру. Рассмотрим несколько типичных ситуаций, которые встречаются чаще всего. От этого и будем отталкиваться при описании выбора, установки и использования звуковых устройств нескольких типов.
Зачем нужна звуковая карта на компьютере?
Большинство рядовых пользователей несколько неправильно воспринимает истинное назначение и возможности современных саундкарт, полагая, что при их помощи можно только слушать музыку, смотреть видеоролики, фильмы или онлайн-телевидение. В некотором смысле это можно назвать прямыми обязанностями оборудования такого типа. На самом деле возможности звуковых устройств гораздо шире. Как уже говорилось, к некоторым моделям можно подключать всевозможные внешние источники (например, плееры, музыкальные центры и т. д.), они крайне необходимы для функционирования программ обработки звука и видео. Кроме того, любой музыкант скажет вам, что профессиональные карты могут быть использованы для записи партий при игре на «живых» инструментах (гитарах, синтезаторах и т. д.) или вокала с использованием микрофона. В связи с этим возникает множество вопросов, касающихся выбора соответствующего оборудования, его подключения к компьютеру и предварительной настройки.
Где находится звуковая карта на компьютере?
Первым делом следует определиться, где именно искать встроенные саундкарты или куда устанавливать звуковое оборудование другого типа. Интегрированные карты расположены непосредственно на материнской плате и являются как бы «вшитыми» в нее в виде соответствующего чипа (микросхемы).

Съемные устройства (например, популярная карта ASUS Xonar DGX) подключаются к специальным разъемам (слотам) на той же материнской плате, однако слот для подключения выбирается исходя исключительно из модели карты. Внешние саундкарты могут подключаться через USB-разъемы.
Что нужно для работы встроенной саундкарты?
Прежде чем перейти непосредственно к вопросу о том, как подключить звуковую карту к компьютеру, следует заметить, что простое присоединение ее к соответствующему разъему или порту не имеет абсолютно никакого смысла, если для оборудования не будут установлены драйверы. Как и любые другие «железные» устройства, саундкарты работать просто не будут, несмотря даже на то, что операционная система может автоматически установить для них, как ей самой кажется, наиболее подходящий драйвер. Как правило, управляющее и сопутствующее программное обеспечение поставляется на съемных носителях (например, на оптических дисках) при покупке оборудования.
Однако в случае отсутствия нужных драйверов проверить их наличие в системе, установить заново или обновить можно самостоятельно. Предварительно необходимо вызвать «Диспетчер устройств» (devmgmt.msc), выбрать раздел звуковых игровых и видеоустройств, после чего убедиться, что напротив названия установленной карты не стоит желтый треугольник со знаком вопроса, свидетельствующий об отсутствии, неправильной установке или устаревании драйвера.
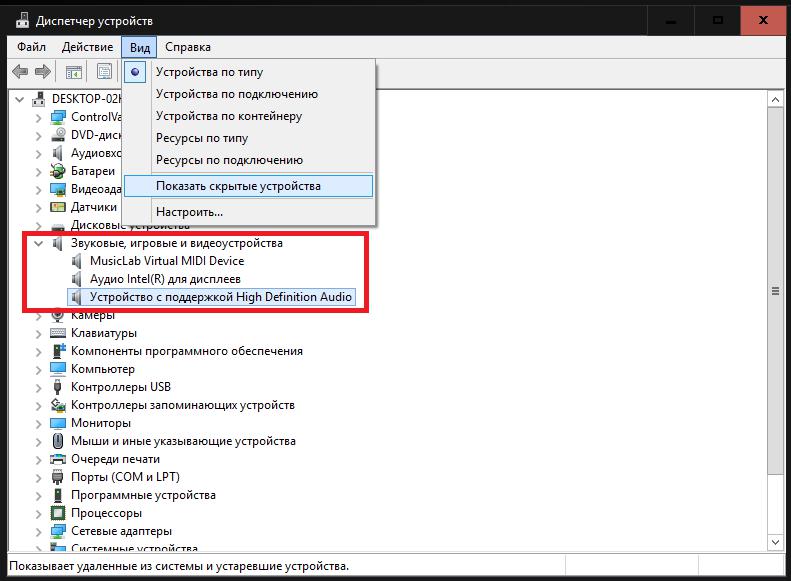
Сразу обратите внимание, что устройств может быть несколько. Так, интегрированная (внутренняя) звуковая карта для компьютера в названии может иметь формулировку наподобие этой: «Аудиоустройство с поддержкой High Definition Audio». Драйверы для дисплеев относятся к ПО, которое предназначено для управления внешними мониторами, включая и подключаемые телевизионные панели. Съемные карты вроде ASUS Xonar DGX будут отображены по своим искомым названиям. Внешние карты тоже отображаются, но только при подключении. Чтобы просмотреть весь список оборудования, необходимо включить показ скрытых устройств в меню вида. В некоторых случаях можно встретить и несколько виртуальных устройств (как правило, они могут устанавливаться в процессе инсталляции какого-то специфичного программного обеспечения для работы со звуком). На них остановимся позже.
Как подключить саундкарту к материнской плате и установить соответствующее ПО?
Если речь идет о том, как подключить звуковую карту для компьютера, которая относится к типу съемных устройств, для начала определитесь с ее стандартом (обычно это PCI) и вставьте устройство в соответствующий слот на материнской плате при обесточенном компьютере. Затем включите компьютер. После загрузки операционной системы в системном трее должно появиться сообщение о том, что найдено новое устройство, для него выполнена установка драйверов и оно готово к использованию. Если будет сообщено, что по каким-то причинам драйвер установить не удалось или оборудование не распознано, воспользуйтесь программным обеспечением с диска (обычно там присутствует инсталлятор в виде EXE-файла, запускающий специальный «Мастер установки»). При необходимости установите дополнительное ПО, а если потребуется, то перезагрузите систему.
Установка внешних карт
Процедура подключения звуковой карты к компьютеру, которая относится к профессиональным или полупрофессиональным устройствам внешнего типа, практически ничем не отличается от предыдущего случая, только присоединение оборудования обычно производится через порт USB.

В зависимости от модели карты, необходимо выбрать и сам порт (либо 2.0, либо 3.0). USB-порты 3.0 внутри обычно окрашены в синий цвет, поэтому ошибиться будет очень трудно. Соответственно, для карты также потребуется установка драйвера, а особое внимание нужно обратить на драйверы USB-контроллера (устройств тоже может быть несколько, вполне возможно, что драйверы придется обновить).
Что делать, если нет подходящих драйверов?
Если драйвера или установочного ПО нет, в самом простом случае можно отдать предпочтение автоматизированным программам вроде Driver Booster.
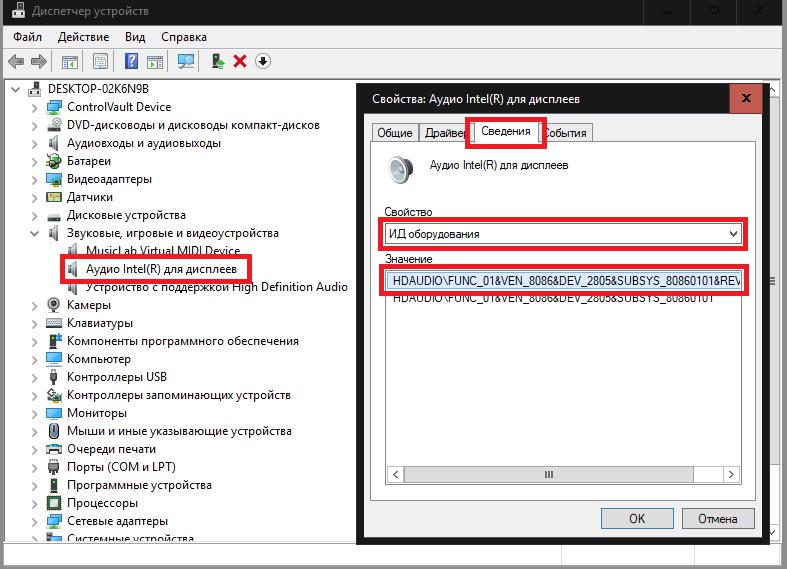
Если для специфичной саундкарты подходящий драйвер все равно установлен не будет, в «Диспетчере устройств» следует перейти к свойствам выбранного оборудования, на вкладке сведений выбрать отображение ID оборудования, скопировать наиболее длинную строку с идентификаторами DEV и VEN, задать по ней поиск в интернете, загрузить найденное ПО и установить драйвер самостоятельно.
Простейшая проверка звука в Windows
Как установить звуковую карту на компьютер, немного понятно. Теперь нужно проверить настройки.
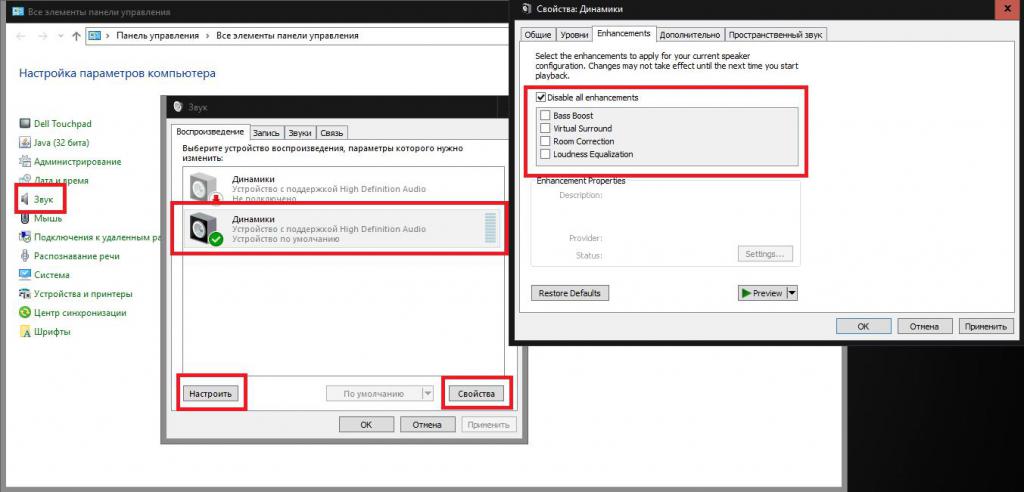
Для этого лучше всего воспользоваться разделом «Звук» в «Панели управления» или использовать пункт показа устройств воспроизведения, который доступен в меню ПКМ на значке громкости в системном трее. Выбрав установленные динамики, используйте для доступа к опциям либо кнопку настройки, либо кнопку свойств.
Примечание: при выборе окружения (вкладка Enhancements) изначально отключите все дополнительные эффекты, чтобы получить звучание, так сказать, в чистом виде.
Обязательные условия для использования оборудования в звукозаписи
Наконец, пару слов о дополнительном ПО. Если вы собираетесь использовать компьютер в качестве домашней студии звукозаписи или писать музыку в соответствующих программах-секвенсорах, особое внимание обратите на установку дополнительных драйверов ASIO.
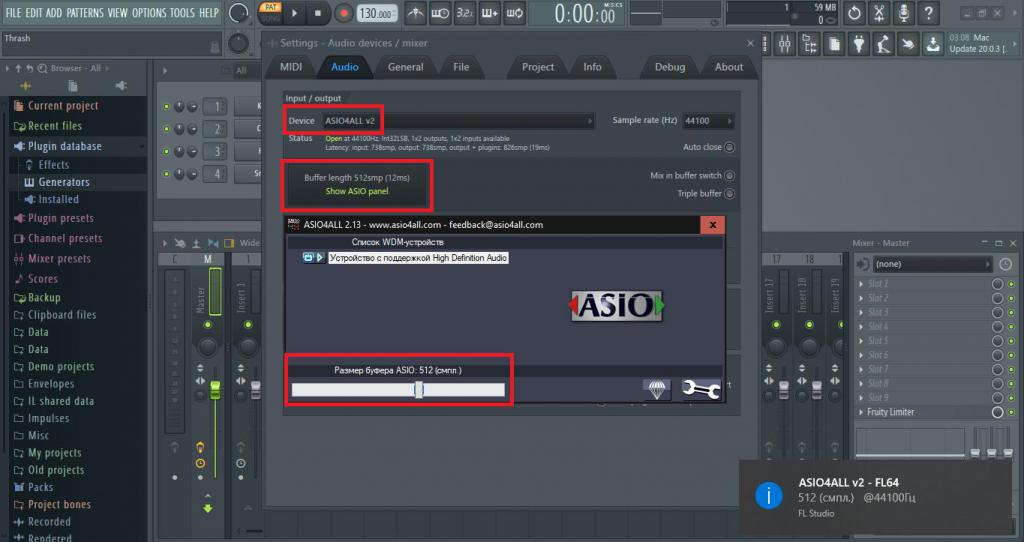
При настройке параметров на панели ASIO не устанавливайте слишком малое время задержки. Для MIDI-клавиатур, чтобы не получить слишком длинное время отклика, можно выставить 512 сэмплов (примерно 10-12 ms). Если внешние инструменты не используются, выставляйте для буфера максимум (так можно разгрузить процессор и оперативную память).
Итог
Вот, собственно, и все, что касается вопроса о том, как подключить звуковую карту к компьютеру. Описать все возможные ситуации невозможно. Тут следует учитывать тип подключаемой саундкарты, модель материнской платы и еще достаточно много факторов. Но в целом описанные выше действия помогут в любой ситуации. Загвоздка может возникнуть разве что при установке какого-то нестандартного оборудования.
Что находится в системном блоке: список устройств
Компьютеры очень быстро эволюционируют и поэтому состав устройств в системных блоках быстро меняется. Например, дисководы для дискет уже давно не используются. Поэтому я бы хотел разделить комплектующие, которые входят в системный блок на обязательные и те, без которых возможна работа компьютера.
Что обязательно должно быть в системном блоке
- Блок питания. Выдаёт стабилизированное напряжение для всех остальных устройств. От него исходят много разных кабелей для подачи питания на другие устройства.
- Материнская плата. Это основа компьютера. К ней подключаются всё остальное оборудование. При подборе комплектующих для компьютера нужно обязательно обращать внимание, чтобы они подходили к материнской плате. Процессор должен быть на таком же сокете. Тип памяти тоже должен поддерживаться. Существуют материнские платы, где процессор встроенный и его нельзя поменять. Это бюджетные модели. Я бы не рекомендовал их использовать.
- Процессор.
- Оперативная память. Она тоже влияет на скорость. Оперативная память хранит в себе данные необходимые для текущей работы операционной системы и программ. При выключении компьютера данные в оперативной памяти стираются.
- Кулер на процессор. Охлаждает процессор. Обычно не стоит сильно заморачиваться с его выбором. Подойдёт даже самый дешёвый. Бывает, что нужно купить дорогую модель, когда у вас мощный процессор.
- Жёсткий диск. На него устанавливается операционная система и программы. Я бы не назвал его обязательным компонентом, ведь теоретически при необходимости можно работать и загрузившись с флешки.
Следующие устройства могут находиться в системном блоке, но это не обязательно
- Видеокарта. В почти все современные материнские платы встроена видеокарта. Необходимость добавить отдельную видеокарту возникает, если вы играете в требовательные к ресурсам компьютера игры.
- Звуковая карта. В данный момент на всех материнских платах она встроена. Ставят дополнительную звуковую карту обычно только профессионалы. Или если ваша встроенная звуковая карта вышла из строя.
- Сетевая карта. Тоже встроена во все материнские платы. Ставят отдельно при поломке встроенной.
- Привод. В последнее время уже почти никто не пользуется компакт-дисками. Все перешли на флешки. Поэтому необходимость в приводах для дисков пропала.
- Картридер. Нужен для подключения различных видов карт памяти.
- ТВ-тюнер. Предназначен для подключения телевизионной антены. С массовым распространением высокоскоростного Интернета необходимость в них исчезла.
Внутренние устройства системного блока
Думаю, что в картинках устройство системного блока будет понятнее. На следующих изображениях вы можете посмотреть как выглядят все устройства перечисленные выше.

А на следующей картинке более современный системный блок.

Если вам так будет понятнее, то на этом видео подробно перечисляется, что находится внутри системного блока.
Раздел: СтатьиКак правильно установить звуковую карту в системный блок компьютера?

Но вызывать мастера на дом из-за этой мелочи нет смысла, так как за эту процедуру с вас могут взять не малые деньги, которые могут остаться у вас, и к тому же в этом процессе есть некоторая хитрость, о которой редко знает, даже самый опытный ремонтник компьютеров.
Ив этой статье я расскажу очень подробно об этом процессе установки звуковой карты в системный блок компьютера.
Что нужно знать перед установкой звуковой карты в компьютер?
Большинство материнских плат, имеют встроенную микросхему, от фирмы Realtek, которая современен, выходит из строя.

И в этом случае возникает потребность установки дополнительной звуковой карты.
И тут может возникнуть одна маленькая неприятность, после ее установки и дополнительного программного обеспечения, звука в компьютере все равно нет.
Встает очень серьезный вопрос, что это может быть?
А все очень просто, после установки дополнительной звуковой карты, встроенная звуковая карта, которая вышла из строя или сгорела, начинает конфликтовать на аппаратном уровне со второй установленной звуковой карты, в результате чего звук полностью отсутствует на вашем компьютере.
В этом случае, вам просто необходимо отключить ненужную встроенную звуковую карту, через диспетчер устройств операционной системы и перезагрузить ваш компьютер, что бы изменения вступили в силу. После этой не сложной процедуры звук появится!
Теперь вы без труда сможете установить звуковую карту, сэкономив при этом немало денег.
Если эта статья вам понравилась или оказалась полезной, то расскажите об этом друзьям через кнопки социальных сетей, которые находятся ниже статьи.
как определить есть ли звуковая карта в компе
Если «тыкала» в гнёзда, то аудиокарта есть. Что-бы закрыть вопросы, связанные с наличием или отсутствием «железных» компонентов, сделай так: Правой кнопкой мыши на значке «Мой компьютер»- «Свойства»- «Диспетчер устройств» Здесь смотри, что установлено, а что не определилось. К примеру, есть «Неизвестное устройство» или компонент, с знаком «?» «!». 2 раза на нём щёлкаешь и в сведениях копируешь ID или ИД оборудования. <img src=»//otvet.imgsmail.ru/download/1cc16b2855c60e39e6a35e432d87f85f_i-23.jpg» > Идёшь на <a rel=»nofollow» href=»http://www.devid.info/ru/» target=»_blank»>http://www.devid.info/ru/</a> и вставляешь свой ИД. Качаешь драйвера под свою систему. Устанавливаешь. Перегружаешься. Повторяешь процедуру для всех помеченных устройств. Ещё может быть, что на системном блоке ранее была установлена передняя панель с аудиовыходами. Позже её сняли, а перемычки на мат. плате не восстановили. В этом случае звука на задних разъёмах не будет.
по звуку из колонок)))))))))))))
открыть системник и там её поискать или по звуку из колонок!Посмотреть список оборудования или установить программу типа Aida или Everest
по выходам на задней панели
открой крышку левую ) посмотри кроме видеокарты есть ещё какая либо плата? если нет значит встроенная звуковуха точно естьдопускаю что пока вы экспериментировали вы её сожгли
Поставьте драйвера на неё, если не заработает видно будет…
аудиодрайвер с диска поставте или колонки другие (с усилком)
тебе нужно драва установить. чтобы небыло вопросиков
Разбери системник
дрова устанавливай! дрова!
Мультимедиа аудиоконтроллер- это и есть твоя звуковая карта. Но так как на неё у тебя не установлены драйвера, следовательно тебе их надо установить. У тебя должен быть диск с драйверами от материнской платы- там все драйвера есть, если конечно твоя звуковая карта встроенная. Если же она отдельно стоит, то вместе с ней тоже должен быть диск. Если диска нет, то по идентификатору устройства скачаешь свой драйвер для звуковухи. Ссылку тебе Odin написал.
надо посмотреть а лучше разобрать и несобрать ))))хехе
Урок 7 Внутреннее устройство компьютера, компоненты системного блока
В этом уроке мы заглянем внутрь системного блока и познакомимся со всеми основными внутренними компонентами компьютера.
В третьем уроке мы узнали для чего нужны процессор, оперативная память и жесткий диск. В четвертом уроке мы увидели компьютер снаружи и узнали для чего нужны различные кнопки и разъёмы. Сегодня мы откроем крышку системного блока и познакомимся со всеми внутренними компонентами.
Внутреннее устройство компьютера
Когда говорят о внутреннем устройстве компьютера, обычно имеют в виду те компоненты, которые находятся внутри его корпуса. У настольного компьютера корпус – это системный блок, у ноутбуков и нетбуков – это нижняя из раскрываемых половинок (напомню, что разновидностям компьютерной техники у нас был посвящен второй IT-урок).
Компоненты системного блока
Для начала возьмем не слишком новый, но и не слишком старый системный блок, в котором установлены все основные компоненты. А потом сравним с более недорогим вариантом с меньшим количеством дополнительных комплектующих.
Итак, посмотрим на фотографию системного блока автора сайта IT-уроки.
Что мы увидим, если снять крышку системного блока компьютера
Первое, что бросается в глаза – много всяких печатных плат, «коробочек» и проводов. Все платы и устройства в отдельном корпусе – это компоненты, выполняющие различные задачи. С помощью проводов компоненты обмениваются информацией и получают электрическое питание.
Разберемся со всеми компонентами по очереди.
1. Системная плата
Все компоненты компьютера связаны между собой одной самой большой печатной платой (которую сразу можно узнать на фотографии по размерам), её называют системной платой или материнской платой (в английском варианте motherboard или mainboard).
Системная плата (компонент системного блока)
Одни компоненты устанавливаются сразу в разъемы, находящиеся на системной плате, другие компоненты подключаются к ней с помощью специальных проводов в соответствующие разъемы, а устанавливаются в специальные отсеки корпуса.
Более подробно о системной плате можно будет узнать из последующих IT-уроков, но уже на более высоком уровне знаний.
Напомню, можно подписаться на новости сайта по этой ссылке и получать их на e-mail.
2. Блок питания
Чтобы все компоненты могли выполнять свою задачу, их нужно запитать электрической энергией. Для снабжения этой энергией используется компьютерный блок питания (по-английски power supply unit или PSU), от которого тянутся провода по всему системному блоку.
Блок питания компьютера
Большинство устройств имеют специальный разъем для подключения питания, но некоторые получают электрическую энергию через системную плату (которая в этом случае будет посредником между блоком питания и устройством).
3. Центральный процессор
С процессором мы уже знакомились в третьем IT-уроке, напомню, что задача процессора – обрабатывать информацию.
Процессор (англ. central processing unit и CPU) устанавливается в специальный разъем на системной плате (английское название разъема – «Socket»). Процессорный разъем обычно находится в верхней части системной платы.
После установки процессора в разъем, поверх устанавливают систему охлаждения – кулер (алюминиевый радиатор с вентилятором).
Кулер, под которым находится центральный процессор
На фотографии мы видим кулер, под которым и находится центральный процессор.
4. Оперативная память
С оперативной памятью мы тоже познакомились в третьем уроке.
Оперативная память (ОЗУ, Random Access Memory, RAM), как и процессор, устанавливается в специальные разъемы на системной плате.
Оперативная память (компонент системного блока)
Оперативная память выполнена в виде небольшой печатной платы с установленными на неё микросхемами памяти, всю эту конструкцию называют «модулем памяти». Из-за специфичной формы платы, её называют «планкой».
На фотографии видно, что разъемов четыре, а модуля оперативной памяти два и установлены они в разъемы одного цвета для повышения скорости работы (подробнее о таком режиме в последующих IT-уроках на более «продвинутых» уровнях).
5. Видеокарта
Видеокарта (видеоадаптер, графический адаптер, графическая карта, графическая плата, video card, video adapter, display card, graphics card и т.д.) предназначена для обработки графических объектов, которые выводятся в виде/форме изображения на экране монитора.
Видеокарта (видеоадаптер, графический адаптер)
На фотографии видно, что в данном случае видеокарта выполнена в виде печатной платы (карты расширения), вставленной в специальный разъем на системной плате (слот расширения). Так как эта видеокарта сильно греется, то в нижней части можно видеть большую систему охлаждения (да-да, это тоже кулер).
Мы впервые на IT-уроках столкнулись с понятиями «карта расширения» и «слот расширения», поэтому сразу зададим определение, от которого будем отталкиваться в дальнейшем.
Карта расширения – устройство в виде печатной платы с универсальным разъемом для установки на системную плату (например, видеокарта, сетевая карта, звуковая карта).
Карты расширения устанавливаются дополнительно к основным компонентам для того, чтобы расширить возможности компьютера, они могут иметь различное назначение (обработка графики, звука или соединение с компьютерной сетью и т.д.).
Пример карты расширения (более простой видеоадаптер)
Слот расширения — специальный универсальный разъем на системной плате, предназначенный для установки дополнительных устройств компьютера выполненных виде карт расширения.
С новыми определениями разобрались, движемся дальше.
6. Сетевая карта
Сетевая карта (сетевой адаптер, Ethernet-адаптер, network adapter, LAN adapter) предназначена для подключения компьютера к компьютерной сети.
Сетевая карта (компонент системного блока)
В данном случае сетевая карта также выполнена в виде карты расширения (печатной платы), которая устанавливается в разъем на системной плате.
7. Звуковая карта
Звуковая карта (аудиокарта, звуковой адаптер, sound card) обрабатывает звук и выводит его на акустические системы (колонки) или наушники.
Звуковая карта (компонент системного блока)
Как и два предыдущих устройства, звуковая карта – это печатная плата, вставленная в разъем на системной плате. Правда, данный звуковой адаптер не обычный, он состоит из двух печатных плат, но это исключение из правил.
8. Жесткий диск
На жестком диске хранятся все программы и данные компьютера (подробнее об этом в третьем IT-уроке).
Жесткий диск в отличие от предыдущих компонентов, не устанавливается на системную плату, а крепится в специальном отсеке корпуса системного блока (посмотрите на фотографию).
Жесткий диск (он же винчестер)
В такие отсеки можно установить несколько жестких дисков и увеличить объем внутренней памяти компьютера.
Жесткий диск иногда называют аббревиатурой НМЖД (Накопитель на жёстких магнитных дисках), часто говорят «винчестер«, а на английском языке hard disk drive или HDD.
9. Оптический привод
Оптический привод (DVD-привод, optical disc drive или ODD) нужен для чтения и записи DVD и CD дисков. Как и жесткий диск, оптический привод устанавливается в специальный отсек системного блока.
Оптический привод (компонент системного блока)
Этот отсек находится в передней верхней части корпуса, он более широкий, чем для жесткого диска, так как размеры DVD-привода заметно больше.
Компоненты системного блока (вариант 2)
Итак, мы рассмотрели все основные компоненты системного блока. А теперь посмотрим, как может отличаться внутреннее устройство компьютера на примере менее дорогого варианта ПК.
Внутреннее устройство недорогого компьютера
На фотографии видны те же компоненты, но не видно карт расширения (видеокарты, сетевой и звуковой карты). Как же этот компьютер будет работать без этих комплектующих? На самом деле эти компоненты есть, но их не видно на первый взгляд.
Встроенные компоненты
Дело в том, что некоторые компоненты могут быть выполнены не в виде карт расширения, а могут быть встроенными (интегрированными) в системную плату или центральный процессор.
В данном случае, на системной плате установлены дополнительные микросхемы, которые выполняют функции сетевого и звукового адаптера. Видеоадаптер встроен (интегрирован) в главную микросхему системной платы.
Видеоадаптер, сетевой и звуковой адаптер, встроенные в системную плату
На фотографии цифрой 1 отмечен видео адаптер, цифрой 2 – сетевой адаптер, а цифрой 3 – звуковой адаптер.
При этом на системной плате остались слоты расширения (цифра 4) для установки более функциональных компонентов (если встроенные вас, по каким либо причинам, не устраивают).
Компоненты ноутбуков
В принципе, можно было бы сделать отдельный урок по внутреннему устройству ноутбуков и нетбуков. Но, по сути, там находятся те же компоненты, что и в настольном компьютере, только эти компоненты меньшего размера и крепятся по-другому.
Производительность компьютера
Каждая из перечисленных в этом IT-уроке комплектующих выполняет свою задачу, но, наверное, интересно знать, какие компоненты больше всего влияют на скорость работы вашего компьютера?
Так как большую часть вычислений выполняет центральный процессор, то он больше всего и влияет на производительность компьютера.
Оперативная память нужна процессору для того, чтобы подавать данные и программы для выполнения расчетов. Поэтому объем памяти тоже заметно влияет на производительность всего компьютера.
Если компьютер нужен для игр или работы с трехмерной графикой, то большое значение имеет скорость работы видеоадаптера.
Но если компьютер используется для работы в Интернете, а также с текстовыми документами, фотографиями, просмотра фильмов и прослушивания музыки, то можно обойтись и самым медленным (но современным) видеоадаптером, в том числе и встроенным в системную плату или процессор.
Видео-дополнение
В качестве закрепления новой информации очень любопытное видео, в котором простым языком описано назначение компонентов компьютера. К сожалению комментарии на английском, но есть перевод субтитрами (пользуйтесь паузой, чтобы успеть прочитать).
Заключение
Итак, в седьмом IT-уроке мы познакомились с внутренним устройством компьютера и кратко рассмотрели все компоненты системного блока. Для уровня «Новичок» этих знаний вполне достаточно, чтобы осознанно работать в большинстве программ, которые вам могут понадобиться.
В следующем уроке мы узнаем, какие устройства еще можно подключить к компьютеру (внешние устройства), называется он Основные периферийные устройства ПК.
Подписывайтесь на новости сайта, чтобы не пропустить свежие полезные материалы сайта IT-uroki.ru
Если остались вопросы, задавайте их в комментариях, постараюсь на все ответить.
Читать дальше: Урок 8. Основные периферийные устройства ПК
Автор: Сергей Бондаренко http://it-uroki.ru/
Копировать запрещено, но можно делиться ссылками:
Поделитесь с друзьями:
Понравились IT-уроки?
Все средства идут на покрытие текущих расходов (оплата за сервер, домен, техническое обслуживание)и подготовку новых обучающих материалов (покупка необходимого ПО и оборудования).
Много интересного в соц.сетях:

