Как отключить автозапуск программ в Windows
Автозапуск – штука весьма полезная, особенно, если речь идет о приложениях, которые должны быть открыты постоянно. Например, скайп или антивирус. Но часто там сидят лишние программы: они только мешают работать и грузят систему.
Например, торрент-клиент uTorrent. Конечно, если вы постоянно что-то скачиваете, тогда это, может, и неплохо, но в большинстве случаев он не нужен. Так зачем же лишний раз загружать систему и расходовать интернет трафик?!
Способов отключения автозапуска существует несколько. Я расскажу про каждый из них, ведь частенько выкорчевать программу не так-то легко. Начнем с самого простого.
Способ №1
Отключение автозапуска в самой программе
Часто автозагрузку можно отключить прямо в самом приложении. Для этого открыть программу, зайти в ее настройки и убрать в нужном месте галочку. Покажу на примере uTorrent.
1. В правой верхней части окна нажимаем кнопку «Настройки» и в списке выбираем пункт «Настройки программы».
2. В открывшемся окошке (в разделе «Общие») убираем галочку напротив пункта «Запускать uTorrent вместе с Windows» и «Запускать свёрнуто», жмем «Применить» и ОК.
Как видите, все очень просто. Но, к сожалению, работает далеко не всегда. В некоторых приложениях такая настройка может быть глубоко запрятана или вообще отсутствовать.
Способ №2
Чистим папку «Автозагрузка»
Вообще в Windows, причем, в любой версии (XP, 7, 8, 10) есть специальная папка, где лежат ярлыки программ, которые загружаются вместе с системой. Находится она в Пуске, во «Всех программах» и называется «Автозагрузка».
Нашли в ней ненавистное приложение – удаляйте не задумываясь. Делается это как обычно: правой кнопкой мыши – Удалить.
Если этой папки у вас нет, откройте ее через поиск. Для этого в Пуске, в строке поиска напечатайте shell:startup и откройте найденную папку. Удалите лишние приложения и после этого таким же образом откройте и почистите папку shell:common startup
В теории-то оно, конечно, так, но на практике там есть только часть программ, которые находятся в автозапуске. И не факт, что среди них вы найдете ту, от которой хотите избавиться.
И не факт, что среди них вы найдете ту, от которой хотите избавиться.
Способ №3
Редактирование конфигурации системы
Один из самых надежных способов убрать программу из автозапуска. Работает практически всегда.
1. Открываем Пуск, в окне поиска вводим msconfig и выбираем найденный файл.
2. Откроется небольшое окошко, в котором нужно перейти во вкладку «Автозагрузка»
3. Убираем галочки с ненужных программ, после чего нажимаем «Применить» и ОК.
Кроме обычного софта в этот список попадают еще и служебные программы, отключать загрузку которых крайне не рекомендуется. Поэтому убирать птички стоит только в том случае, если вы точно уверены, что это «та самая» (ненужная) программа.
Обычно после этого появляется маленькое окошко, где Windows предлагает перезагрузить систему. Делать это необязательно. В любом случае, при следующем включении компьютера изменения вступят в силу.
Способ №4
Удаляем автозагрузки в CCleaner
CCleaner – это такая программулина, которая помогает обычному пользователю очищать систему от всякого барахла (удалять мусор, чистить реестр и многое другое). В том числе через нее можно настроить автозапуск.
В том числе через нее можно настроить автозапуск.
Часто это приложение уже установлено на компьютере и находится в Пуск – Все программы – папке CCleaner.
1. Запускаем программу, выбираем пункт «Сервис» (Tools), переходим в «Автозагрузка» (Startup). Здесь должна быть открыта вкладка «Windows».
Программы, которые находятся в режиме автозапуска, будут выделены более насыщенным цветом и напротив них в столбце «Включено» (Enabled) будет написано Да или Yes.
2. Щелкаем по программе, которую хотим убрать из автозагрузки, и нажимаем на кнопку «Выключить» (Disable) справа вверху.
3. Перезагружаем компьютер, чтобы изменения вступили в силу.
Также рекомендую посмотреть вкладку «Запланированные задачи» (Scheduled Tasks) в CCleaner. Находится она там же, чуть правее. Здесь тоже частенько сидят лишние приложения.
Способ №5
Отключаем автозапуск через реестр
Реестр – это такое место, где находятся все настройки системы Windows. Работать в нем нужно аккуратно, ведь если сделать что-то «не то», можно сильно усложнить себе жизнь.
Особо талантливым, например, удается полностью вывести из стоя систему, после чего компьютер просто отказывается работать. Так что если вы в себе не уверены, лучше не рисковать: используйте способы, о которых я писал выше.
1. Открываем редактор реестра. Сделать это можно через поиск в «Пуске», набрав туда слово regedit
2. Открываем папки в следующей последовательности (с левой стороны): HKEY_CURRENT_USER – Software – Microsoft — Windows – CurrentVersion — Run
3. C правой стороны будут находится команды, которые и запускают те или иные программы. Вот отсюда их и нужно удалить.
И проверьте соседнюю папку RunOnce. Полный путь к ней: HKEY_CURRENT_USER\Software\Microsoft\Windows\CurrentVersion\RunOnce. Здесь тоже могут быть команды, которые запускают всякие приложения. Удаляем их точно так же.
А еще можно проверить и, если нужно, почистить вот эти две папки:
- HKEY_LOCAL_MACHINE\SOFTWARE\Microsoft\Windows\CurrentVersion\Run
- HKEY_LOCAL_MACHINE\SOFTWARE\Microsoft\Windows\CurrentVersion\RunOnce
Какие программы убрать из автозапуска, а какие лучше оставить
Для максимально быстрой загрузки и работы Windows автозапуск желательно максимально освободить от лишнего. Однако усердствовать не стоит, ведь это может привести к серьезным проблемам, особенно, если задеть служебные приложения.
Однако усердствовать не стоит, ведь это может привести к серьезным проблемам, особенно, если задеть служебные приложения.
Такие программы как iTunes, uTorrent, Mail.ru, Яндекс можно спокойно удалить. Обычно они прямо при установке специально добавляются в автозагрузку и ничего полезного не делают.
А вот все, что имеет в своем названии такие слова как Intel, Nvidia, Microsoft лучше оставить. И, конечно, не трогать антивирус – он должен работать постоянно с момента включения компьютера и до его выключения.
С месседжерами ситуация неоднозначна. Скорость загрузки системы, безусловно, страдает, но ручной запуск требует дополнительного времени. А иногда можно и вовсе забыть запустить какой-нибудь Skype и в итоге пропустить важный звонок или сообщение. Так что решайте сами.
А вообще, если сомневаетесь, можно напечатать название программы в поисковик Яндекс или Гугл и узнать, что она делает. Скорее всего, там же будет написано, можно ее без последствий удалить из автозапуска или нет.
Автор: Илья Кривошеев
Как отключить автозапуск программ в Windows 7/8/10
Каждый сталкивался с ситуацией, когда загрузка windows начала занимать слишком много времени, а сама система становилась слишком прожорливой, тормозя остальные программы? Зачастую такие изменения связаны с автозапуском множества программ вместе с системой. Многие из них действительно важные и нужные для запуска вместе с системой. Однако большинство из них просто сжирают ценные ресурсы, не принося никакой пользы. Возможно ли отключить их автозагрузку и как сделать это на разных версиях Windows?
Отключение автозапуска программ на Windows 7
Самый простой способ отключения автозагрузки программ на Windows 7 – использование утилиты «msconfig». Для её запуска следует одновременно нажать клавиши Win и R, после чего появится окно, в которое вводим название msconfig.
Или пишем в строке поиска «Пуск»
В меню этой программы следует выбрать раздел автозагрузки. В ней указан весь список таких программ, разработчик этого софта, где расположена программа и другие параметры.
Для отключения ненужной программы необходимо снять галочку возле её названия и внизу нажать кнопку «применить». Таким образом можно легко отключить назойливые программы и их постоянные попытки обновления при запуске системы.
Отключение автозагрузки в Windows 10
Многие элементы управления новой Windows были изменены и не всегда понятно где находиться управление программами. Однако отключить автозагрузку в ней проще простого. Для этого нам понадобится Диспетчер задач. Для его запуска необходимо одновременно нажать комбинацию клавиш Ctrl + Alt + Del или же нажать правой клавишей мыши на панели задач и выбрать его из контекстного меню.
В появившемся окне выбираем раздел «Автозагрузка». Первоначально он открывается в свёрнутом виде и мало что отображает. Для открытия полноценного листа требуется выбрать пункт «Подробнее». Перед вами появится длинный список программ. Для отключения следует нажать на нужной программе правой кнопкой мыши и выбрать пункт отключить. Не бойтесь отключать службы обновления и непонятные программы – система всё равно запустится без них, а при необходимости вы сможете запустить одну из них самостоятельно.
Не бойтесь отключать службы обновления и непонятные программы – система всё равно запустится без них, а при необходимости вы сможете запустить одну из них самостоятельно.
Как отключить автозапуск программ в Windows 8
Эта версия Windows немногим отличается от «семёрки» и выше перечисленные советы подходят и для этой версии системы. Дополнительным вариантом очистки автозагрузки является просмотр и исправление реестра. Однако этот вариант подойдет далеко не всем – следует хорошо разбираться в системных файлах и постараться не отключить лишнего.
Отключение автозагрузки с помощью сторонних программ
Одной из лучших является программа Autoruns. Она очень проста в использовании, а главное её преимущество – она бесплатная. Вы можете свободно скачать и установить её на свой компьютер.
Меню программы состоит из множества пунктов. Стоит отметить, что она только на английском языке. Однако читать там много не нужно, поэтому разобраться в управлении можно с минимальными знаниями языка.
Для отключения автозагрузки выберете пункт Everything. Программа отобразит длинный список с программами и службами, доступными на компьютере. Программы с отмеченными галочками запускаются вместе с системой. Для их отключения просто снимите галочку. Дополнительные преимущества этой утилиты – подчёркивание сомнительных программ (розовым цветом) и уже удалённых(жёлтым). Запустив команду Search online, вы сможете проверить безопасность подчеркнутой программы и при необходимости отключить её.
Резюмируем
Как видим, отключить автозапуск программ в Windows очень просто. Для этого используйте утилиты msconfig, диспетчер задач или удобную программу Autoruns. Один совет – при установке программ, снимайте галочку с пункта «Запускать вместе с Windows». Это облегчит вашу систему.
Поделиться:
Сервисы
Подписывайтесь на нас в соцсетях:
Вопрос-ответ
Задать вопрос
Как добавить приложение или программу в автозагрузку Windows 10
Главная » Как сделать » Как добавить приложение или программу в автозагрузку Windows 10
Автор: Waseem Patwegar
Любое приложение, программу или файл можно настроить на автоматический запуск вместе с вашим компьютером. Это можно сделать, добавив приложение или программу в папку автозагрузки на вашем компьютере с Windows.
Это можно сделать, добавив приложение или программу в папку автозагрузки на вашем компьютере с Windows.
Основной причиной добавления приложения, программы или файла в автозагрузку является то, чтобы это конкретное приложение, программа или файл автоматически запускались вместе с компьютером и становились доступными для вашего немедленного использования.
Например, если первое, что вы делаете каждое утро, — это проверяете почту, вы можете настроить автоматический запуск Microsoft Outlook вместе с вашим компьютером и быть готовым к использованию.
Аналогичным образом, если вы, вероятно, большую часть времени будете работать с определенным файлом Microsoft Excel, вы можете добавить этот файл в автозагрузку и сделать его доступным для использования, как только вы откроете компьютер.
С этим пониманием давайте продолжим и рассмотрим различные способы добавления приложения, программы или файла в автозагрузку в Windows 10 9.0003
1. Добавить программу в автозагрузку с помощью диспетчера задач
Возможно, самый простой способ добавить приложение или программу в автозагрузку в Windows 10 — запустить программу на своем компьютере и использовать диспетчер задач.
1. Откройте программу, которую вы хотите добавить в автозагрузку, либо щелкнув ее значок на рабочем столе (если он доступен), либо из меню «Автозагрузка».
2. Затем щелкните правой кнопкой мыши кнопку «Пуск» и выберите «Диспетчер задач» в меню WinX.
Примечание: Вы также можете запустить Диспетчер задач, щелкнув правой кнопкой мыши в любом месте панели задач и выбрав в меню Диспетчер задач.
3. На экране диспетчера задач перейдите на вкладку «Автозагрузка», щелкните правой кнопкой мыши программу, которую вы хотите добавить в автозагрузку, и выберите параметр «Включить» в контекстном меню.
После этого вы обнаружите, что эта конкретная программа запускается автоматически вместе с вашим компьютером.
2. Добавить программу в папку автозагрузки с помощью команды «Выполнить»
Еще один способ добавить приложение или программу в автозагрузку в Windows — открыть папку автозагрузки на компьютере и перетащить значок приложения или программы в эту папку.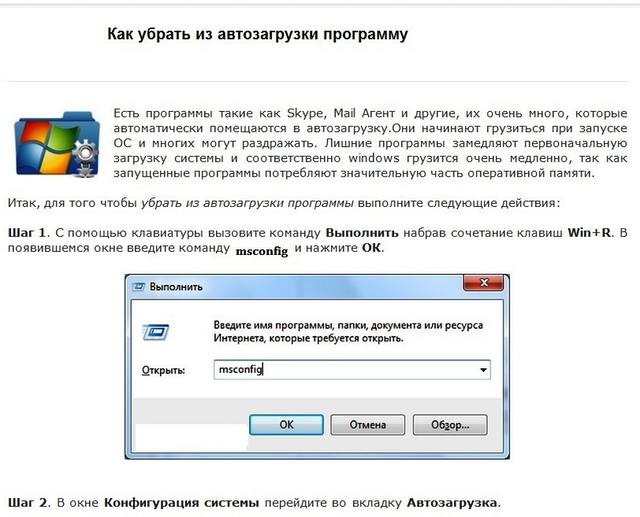
1. Щелкните правой кнопкой мыши кнопку «Пуск» и выберите «Выполнить».
Примечание. Вы также можете открыть команду «Выполнить» с помощью сочетания клавиш Win+R.
2. В окне «Выполнить команду» введите shell:startup и нажмите «ОК», чтобы открыть папку «Автозагрузка» на вашем компьютере.
3. Далее снова откройте Выполнить команду > введите shell:appsfolder и нажмите OK, чтобы открыть папку современных приложений на вашем компьютере.
4. В папке приложений найдите приложение, которое вы хотите запускать на компьютере, и перетащите его в папку автозагрузки.
Это приложение автоматически запустится, как только вы включите компьютер, и будет готово к использованию.
3. Добавить файл Excel или Word в автозагрузку в Windows 10
Процедура добавления любого файла Microsoft Excel, Word или любого другого файла в автозагрузку аналогична добавлению любого приложения или программы в автозагрузку на компьютере с Windows.
1. Щелкните правой кнопкой мыши файл и выберите пункт «Создать ярлык» в контекстном меню.
2. Затем откройте команду «Выполнить» > введите shell:startup и нажмите «ОК», чтобы открыть папку автозагрузки.
3. Теперь перетащите созданный ярлык в папку автозагрузки.
Примечание: Вы также можете использовать команды Копировать/Вставить или Вырезать/Вставить, чтобы скопировать ярлык в папку автозагрузки.
- Как остановить автоматический запуск Skype в Windows 10
- Как остановить запуск приложений в фоновом режиме в Windows 10
Как отключить автозагрузку приложений в Windows 10
Наличие большого количества приложений, запускаемых при загрузке компьютера, замедляет процесс. Вот как отключить некоторые из них и повысить скорость запуска.
Windows 10 — быстрая и отзывчивая операционная система. Но если у вас есть много приложений, настроенных на запуск при входе в систему, это может существенно замедлить процесс загрузки. Многие приложения, которые вы устанавливаете, добавятся в процесс загрузки. Давайте рассмотрим, как отключить запускаемые программы/приложения в Windows 10 и снова ускорить процесс загрузки.
Многие приложения, которые вы устанавливаете, добавятся в процесс загрузки. Давайте рассмотрим, как отключить запускаемые программы/приложения в Windows 10 и снова ускорить процесс загрузки.
Нажмите кнопку Пуск и выберите Настройки, или вы можете использовать сочетание клавиш Клавиша Windows + I , чтобы открыть Настройки.
После открытия настроек нажмите Приложения .
На следующем экране нажмите Startup на левой панели. А справа будут перечислены все установленные приложения, запускаемые во время загрузки. Вы можете прокрутить список и отключить те, которые вы не хотите запускать.
Рядом с каждым из них вы увидите влияние приложения на процесс запуска. Например, здесь вы можете видеть, что Microsoft OneDrive оказывает большое влияние. Это может помочь вам определить, какие приложения вы разрешаете запускать или нет во время запуска.
Также стоит отметить, что есть возможность сортировать приложения по имени, влиянию запуска или статусу.
Отключение запускаемых приложений с помощью диспетчера задач
Вы также можете использовать старый метод отключения запускаемых приложений, как и в более старых версиях Windows. Вот шаги:
Шаг 1: Щелкните правой кнопкой мыши пустую область на панели задач и выберите Диспетчер задач .
Шаг 2: Когда появится диспетчер задач, нажмите кнопку Вкладка «Автозагрузка» и просмотрите список программ и приложений, которые могут запускаться во время запуска. Затем, чтобы остановить их запуск, либо выделите приложение и нажмите кнопку Отключить , либо щелкните его правой кнопкой мыши и выберите Отключить в меню.
Диспетчер задач в Windows 10 также предоставляет несколько дополнительных параметров для определения, хотите ли вы отключить приложение при запуске или нет. Как и в настройках, вы можете сортировать по влиянию запуска, имени или статусу; но вы также можете отсортировать по издателю. И если вы хотите добавить больше столбцов для сортировки, вы можете щелкнуть правой кнопкой мыши заголовок столбца и проверить, что вы хотите добавить. Например, здесь я добавил столбец «ЦП при запуске».
И если вы хотите добавить больше столбцов для сортировки, вы можете щелкнуть правой кнопкой мыши заголовок столбца и проверить, что вы хотите добавить. Например, здесь я добавил столбец «ЦП при запуске».
Со временем вы можете установить так много программ, что забудете, для чего они нужны. А диспетчер задач позволяет открывать расположение и свойства файла приложения. И если это не поможет, вы можете поискать приложение в Интернете. Просто щелкните правой кнопкой мыши приложение и выберите необходимую информацию.
После настройки нового компьютера я отключу все программы, кроме нескольких. Еще одна вещь, которую нужно помнить после установки нового приложения, — это посмотреть, добавилось ли оно в автозагрузку. Затем вы можете отключить его, если вам нужно быстро получить к нему доступ. Или, если вы заметили, что ваш компьютер не запускается так быстро, как раньше, это хорошее место для поиска в первую очередь. Просмотрите список и отключите все, что не нужно, особенно приложения, которые сильно влияют на запуск.

