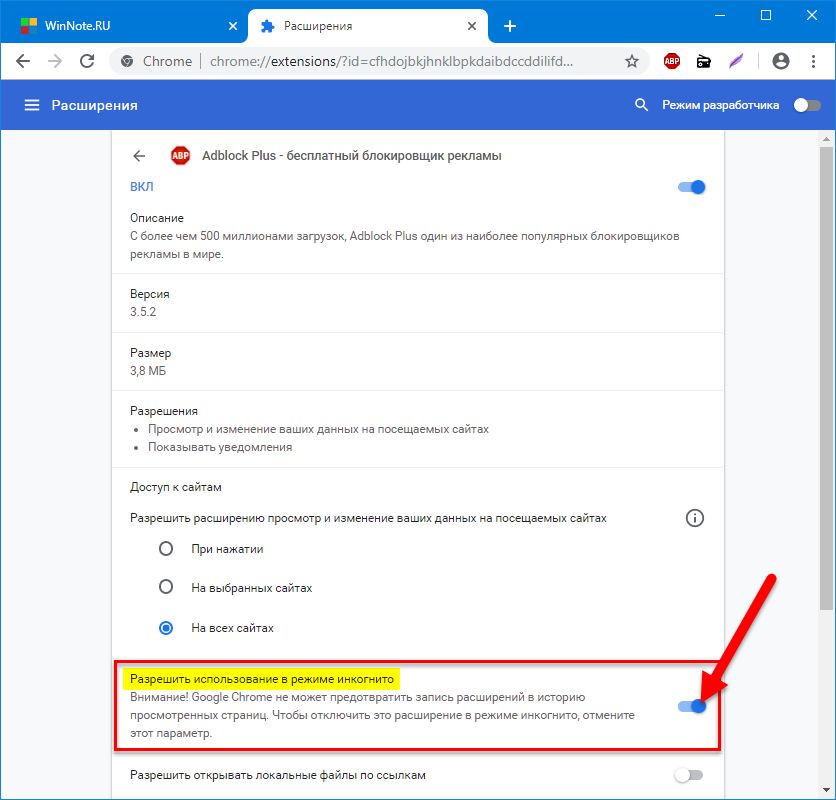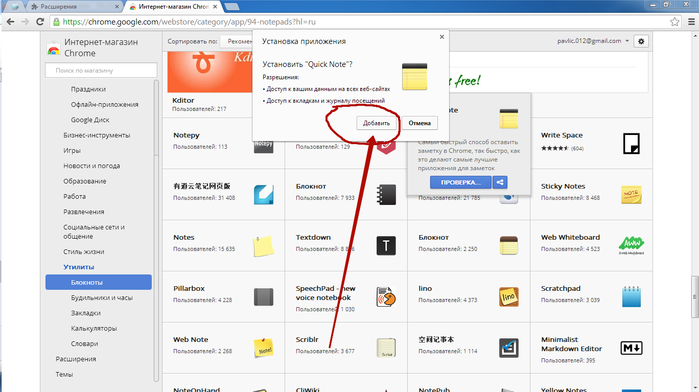Где находятся расширения в Гугл Хром
Знать, где находятся расширения в Гугл Хром, будет полезно любому пользователю браузера. Хотя бы потому что так вы сможете настраивать, добавлять, отключать или удалять их. Есть разные способы найти место, куда они устанавливаются на персональном компьютере. Рассмотрим все варианты: основное меню браузера, прямо в окне программы, на жестком диске ПК. Отдельно рассказываем о плагинах в Chrome.
Как давно обновляли версию своего браузера?
- Я не знаю как это делать
- На этой неделе
- Давно, уже и не припомню
- В течении этого месяца
- Не обновляю вообще
Poll Options are limited because JavaScript is disabled in your browser.
Содержание статьи:
- 1 Chrome Extension: что это?
- 2 Как добавлять новые?
- 3 Как посмотреть свои дополнения: поиск на ПК
- 3.1 Интерфейс браузера: способы увидеть
- 3.2 Через настройки
- 3.3 Открыть по ссылке chrome://extensions/
- 3.4 Через значок расширений
- 3.5 Системная папка Хрома, куда устанавливаются файлы браузера
- 4 Что с ними можно делать: как управлять
- 5 Где находятся плагины в Гугл Хром
Chrome Extension: что это?
Речь идет о встраиваемых в браузер программах, которые расширяют его функциональность. Вот лишь часть возможностей, доступных пользователям:
- блокировка всех рекламных объявлений;
- управление паролями, защита данных;
- быстрый перевод содержимого сайта;
- противостояние вирусным программам;
- гибкое управление вкладками.
Более подробно о функционале того или иного расширения можно узнать на его странице в Chrome Webstore.
Не путайте с плагинами в Гугл Хром — это совсем другая «штука».
Как добавлять новые?
- Для установки перейдите в интернет-магазин приложений Google Chrome. Для этого в адресной строке введите ссылку https://chrome.google.com/webstore/category/extensions и нажмите Enter. Сразу после этого откроется главная страница магазина.
- Теперь выберите нужное расширение и в открывшемся окне нажмите на кнопку «Установить».
- Через 2–3 секунды после этого отобразится всплывающее уведомление, в котором нужно кликнуть на кнопку «Установить».
- Спустя несколько секунд завершится установка расширения и оно появится в списке установленных.
Как посмотреть свои дополнения: поиск на ПК
Пользователю Google Chrome доступно как минимум 5 простых способов найти место, в котором находятся расширения.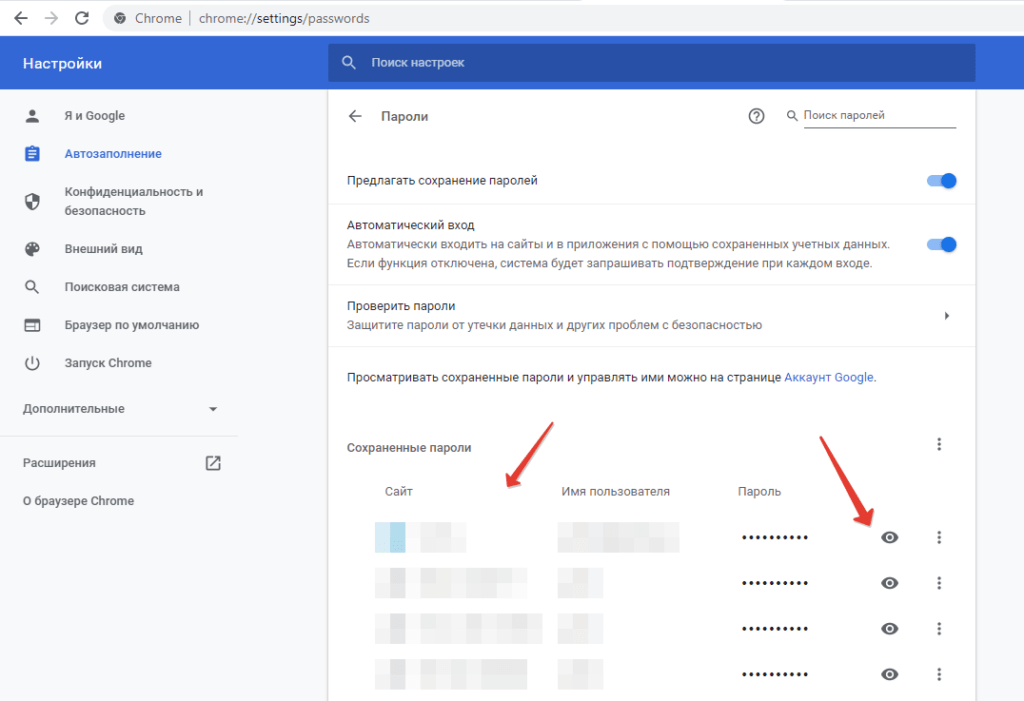 На то, чтобы отыскать их, уйдет не больше 30–60 секунд.
На то, чтобы отыскать их, уйдет не больше 30–60 секунд.
Интерфейс браузера: способы увидеть
Если у вас уже установлены какие-либо расширения, найти их легко. Соответствующие им значки находятся в верхней панели браузера справа от адресной строки.
Достаточно кликнуть по пиктограмме интересующего вас дополнения, чтобы получить доступ к функциям управления. Альтернативный вариант – кликнуть на иконку с тремя точками и в выпадающем меню навести курсор на пункт «Дополнительные инструменты», а в новом меню выбрать «Расширения».
После выбора это пункта откроется страница, на которой находятся все расширения.
Через настройки
Чтобы найти местоположение дополнений через интерфейс веб-браузера, кликните на кнопку с тремя вертикальными точками в верхнем правом углу программы, выберите пункт «Настройки». В открывшемся окне в расположенном слева меню выберите пункт «Расширения».
Откроется новая страница, на которой находится полный список всех установленных приложений.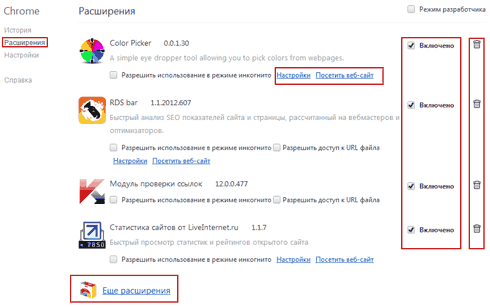
Открыть по ссылке chrome://extensions/
Один из самых быстрых способов найти список дополнений – ввести в адресную строку ссылку «chrome://extensions/» без кавычек и нажать Enter.
Через значок расширений
В новых версиях программы справа от адресной строки находится специальный значок. Укажите на пиктограмму пазла и в выпадающем меню отобразятся установленные расширения.
Чтобы найти страницу с дополнениями, нажмите на пункт «Управление расширениями». А также можно управлять отдельными программами прямо из этого списка. Для этого напротив интересующего вас пункта нажмите кнопку с тремя точками и выберите необходимое действие.
Системная папка Хрома, куда устанавливаются файлы браузера
- Прежде чем найти папку с установленными в Google Chrome расширениями, нужно активировать показ скрытых файлов на компьютере. Откройте меню «Пуск» и в папке «Служебные Windows» нажмите на пункт «Панель управления».
- В окне поиска введите слово «Папки», пройдите по ссылке «Показ скрытых файлов и папок».

- В открывшемся окне пролистайте список до конца и поставьте точку напротив пункта «Показывать скрытые папки, файлы и диски», а затем нажмите «ОК».
- Осталось самое простое – найти папку с нужными файлами Гугл Хром. Для быстрого поиска нажмите на клавиатуре комбинацию из двух клавиш – Win и R, и в открывшемся окне введите следующий путь: AppData\Local\Google\Chrome\User Data\Default\Extensions, после нажмите Enter.
- Вы можете заметить, что соответствующие расширениям папки имеют совершенно другие названия, нежели их наименования в окне управления дополнениями. Чтобы установить соответствие, придется открывать папки и самостоятельно определять, где что находится. Такое необычное название указывается в настройках расширения.
Что с ними можно делать: как управлять
Установленное расширение можно отключить либо удалить из Гугл Хром с возможностью дальнейшего восстановления. Для выполнения обоих действий нужно зайти в настройки:
В открывшемся окне вы сможете найти список доступных сейчас расширений.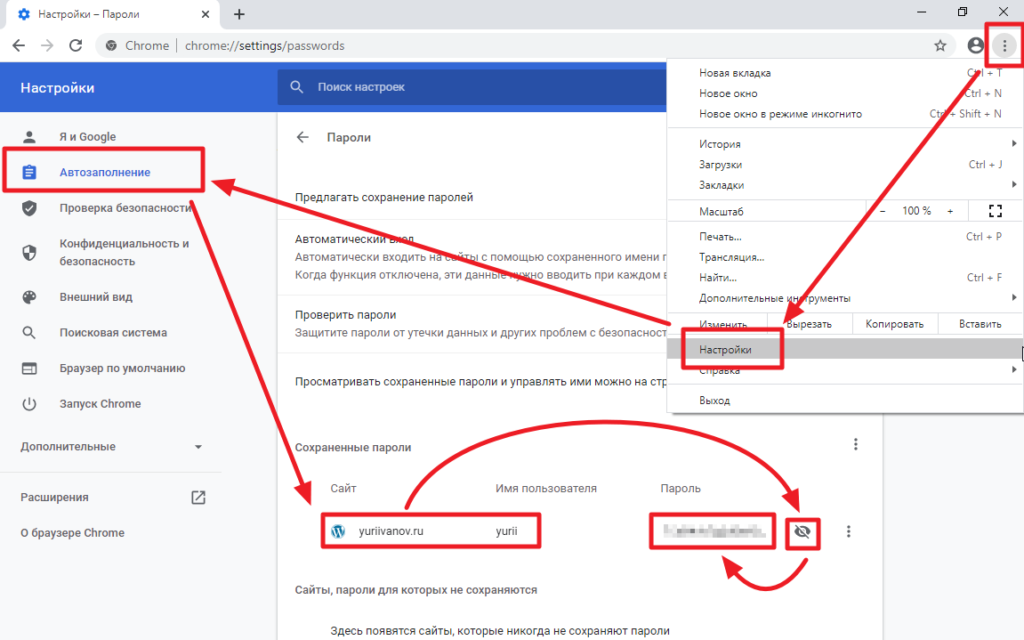 Чтобы на время отключить одно из них, нажмите на ползунок. Если он подсвечен синим цветом – включен, когда серым – отключен. Никакие подтверждения для включения/отключения не нужны.
Чтобы на время отключить одно из них, нажмите на ползунок. Если он подсвечен синим цветом – включен, когда серым – отключен. Никакие подтверждения для включения/отключения не нужны.
Чтобы полностью удалить встроенное приложение из Гугл Хром, нажмите на кнопку «Удалить» рядом с ползунком. После этого откроется всплывающее уведомление, в котором нужно повторно нажать на кнопку «Удалить» для подтверждения операции. Можно поставить галочку «Пожаловаться на нарушение» в том случае, если вы остались чем-то недовольны или есть ошибка.
Отчеты о нарушениях направляются напрямую в Google и в целом приводят к постоянному улучшению работы как самих плагинов, так и браузера. По возможности сообщайте о нарушениях.
Более обширная функциональность в управлении открывается при включении режима разработчика:
При включенном режиме вы увидите дополнительное меню сверху, с помощью которого можно как установить распакованный файл с диска, так и запаковать уже установленную программу.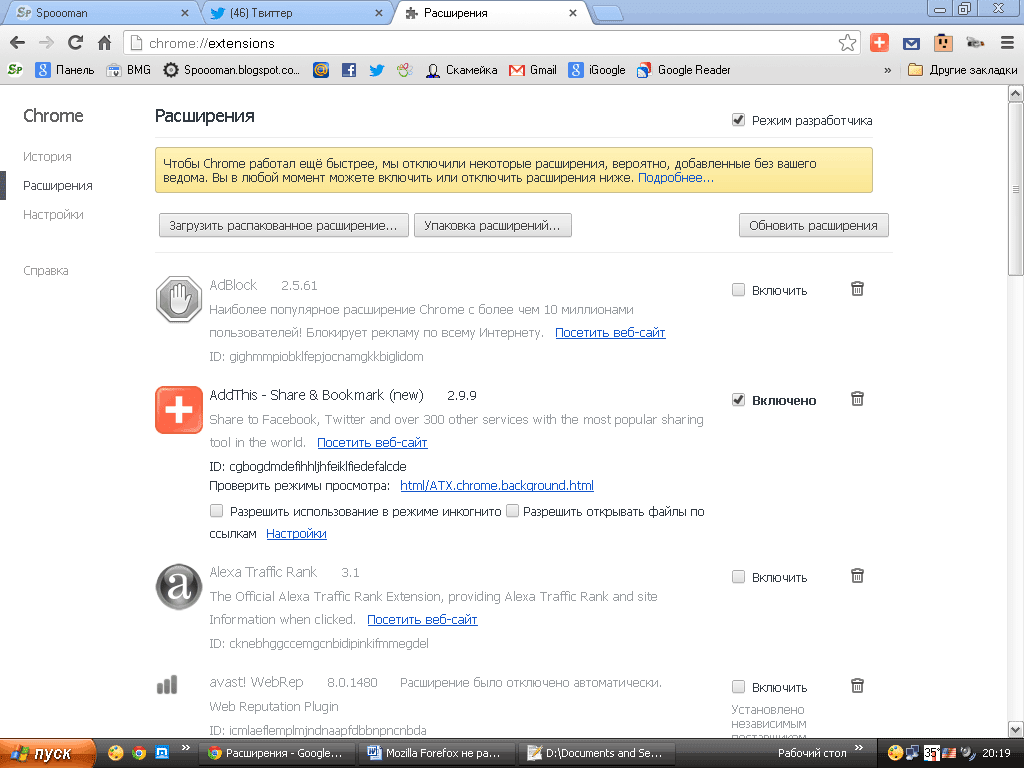 Здесь же есть кнопка «Обновить», которая запускает автоматическое обновление всего списка.
Здесь же есть кнопка «Обновить», которая запускает автоматическое обновление всего списка.
Во второй рамке отмечены функции, которые могут быть полезны. Например, если вы не хотите, чтобы расширение работало на страницах с режимом инкогнито, нажмите на первый ползунок.
Где находятся плагины в Гугл Хром
Чтобы управлять встроенными в браузер плагинами, в новых версиях нужно скачать расширение «Plugins» из магазина Хрома и установить. Оно позволит получить быстрый доступ к нужным компонентам в несколько кликов. Например, для настройки разрешений для текущего сайта кликаем в меню на нужный пункт и попадаем в настройки, где можно: отключить микрофон, камеру, заблокировать Flash и еще много других функций.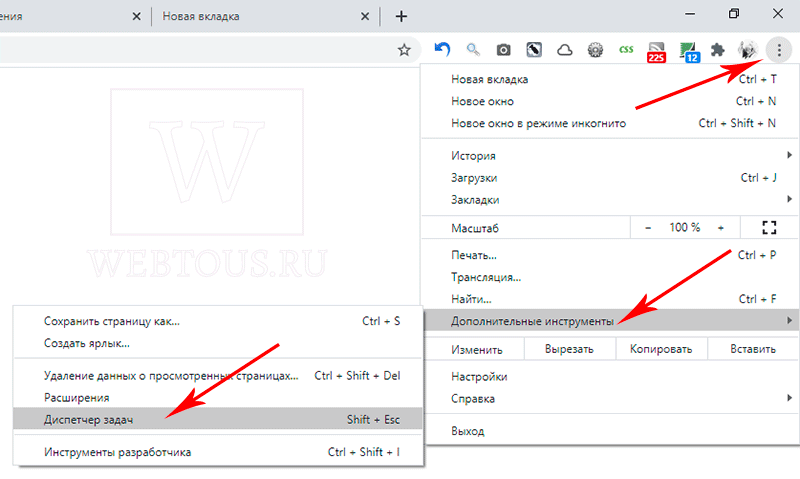
В том же перечне быстрый переход к чистке кеша, истории. А также отключение хранения последней.
В разделе «Components List» полный список всех установленных плагинов. Там же найдете информацию об их версии и сможете обновить при необходимости.
Где в Google Chrome посмотреть расширения — OldVersions.INFO
Особенность современного программного обеспечения – вариабельность. Человек может пользоваться стандартными функциями программ или устанавливать дополнительные инструменты (расширения). В веб-обозревателе Google Chrome тоже предусмотрена такая возможность.
Каждое браузерное дополнение служит для узкого круга задач: блокировки рекламы, сравнения цен в магазинах, формирования документов, быстрого доступа к мессенджерам. Разработчики предлагают множество мини-приложений для браузеров в офисе и дома. Где и как искать полезные расширения для Google Chrome, описано в этой статье.
Содержание
- Что такое расширения в Гугл Хром
- Место хранения дополнений в Google Chrome
- Расширения в меню веб-обозревателя
- Папка на диске
- Как управлять расширениями
Что такое расширения в Гугл Хром
Расширения для Google Chrome – это небольшие программы, которые встраиваются в браузер, чтобы повысить его функциональность. Дополнения можно найти в интернет-магазине Chrome. Некоторые программы распространяются бесплатно, за другие нужно платить. Скачанное расширение автоматически интегрируется в браузер, готово к использованию сразу после установки.
Дополнения можно найти в интернет-магазине Chrome. Некоторые программы распространяются бесплатно, за другие нужно платить. Скачанное расширение автоматически интегрируется в браузер, готово к использованию сразу после установки.
Преимущества расширений перед самостоятельными приложениями – небольшой размер установочных файлов, быстрая загрузка, полная совместимость с веб-обозревателем.
Благодаря дополнениям пользоваться Гугл Хром становится удобнее. На открытие и обработку файлов из интернета уходит меньше времени, продуктивность работы растет. Количество активных дополнений можно менять в соответствии с задачами, стоящими перед пользователем.
Место хранения дополнений в Google Chrome
В некоторых версиях Гугл Хром есть предустановленные расширения. Они готовы к работе с момента инсталляции браузера. Их нельзя удалить, можно только отключить или изменить настройки. Остальные мини-приложения пользователи скачивают и удаляют по собственному желанию.
Список установленных приложений виден:
- в меню браузера Гугл Хром на странице «Расширения»;
- в папке Extensions на жестком диске компьютера.
Для полного счастья обычно достаточно знать, где находятся расширения в Гугл Хром. Оттуда их можно активировать, отключать и удалять.
А на жестком диске дополнения хранятся в папках. Название каждой папки состоит из набора случайных букв. Это сделано для удобства работы Windows. Заглянув в каталог операционной системы, рядовой пользователь компьютера никакой полезной информации не почерпнет.
Расширения в меню веб-обозревателя
Дополнения можно устанавливать, отключать и удалять на странице браузера «Расширения». Также на этой странице отображен список всех установленных мини-программ.
Если не знаете, как посмотреть расширения, откройте браузер и следуйте инструкциям:
- Нажмите на три точки в верхнем правом углу страницы.
- Найдите и откройте вкладку основных настроек Гугл Хрома.

- В меню в левой части страницы выберите вкладку «Расширения».
Папка на диске
Файлы всех установленных программ хранятся на жестком диске компьютера. Если вам требуется найти расширения в Гугл Хром на устройстве с ОС Windows, выполните эти действия:
- Откройте проводник (комбинация клавиш «Windows + E»).
- В адресную строку впишите адрес %localappdata%GoogleChromeUser DataDefaultExtensions и нажмите клавишу «Enter».
- В открывшейся директории Extensions просмотрите список расширений или перейдите к изменению настроек папок.
Из каталога Extensions можно перейти в предыдущий раздел Default. В этой папке содержатся хранилища с пользовательскими настройками. Удалять файлы из хранилищ и менять их названия не рекомендуется, из-за этого возможны сбои в работе браузера.
Как управлять расширениями
Новые дополнения загружают из интернет-магазина Chrome. Попасть туда можно как минимум тремя способами:
- по прямой ссылке: https://chrome.
 google.com/webstore/category/extensions?hl=ru
google.com/webstore/category/extensions?hl=ru - через кнопку «Сервисы» на панели закладок;
- через меню «Расширения»: находясь там, нажмите на три полоски в левом верхнем углу, а затем ищите внизу кнопку «Открыть Интернет-магазин Chrome».
Кнопка «Сервисы», да и сама панель закладок могут быть не видны. В этом случае нажмите Ctrl+Shift+B, чтобы показать панель закладок. Затем кликните на нее правой кнопкой мыши и выберите «Показывать кнопку “Сервисы”».
Меню «Расширения» открывается так:
- три точки в правом верхнем углу;
- «Дополнительные инструменты»;
- «Расширения».
Отсюда их можно удалять, отключать (ползунок серый) и включать (ползунок синий).
Если хотя бы одно из скачанных расширений активно – в правом верхнем углу Хрома появляется кнопка «Расширения» (деталь пазла).
Нажав на эту кнопку, вы увидите все включенные расширения. Нажмите на само расширение или на три точки напротив него, чтобы получить доступ к настройкам и параметрам этого плагина.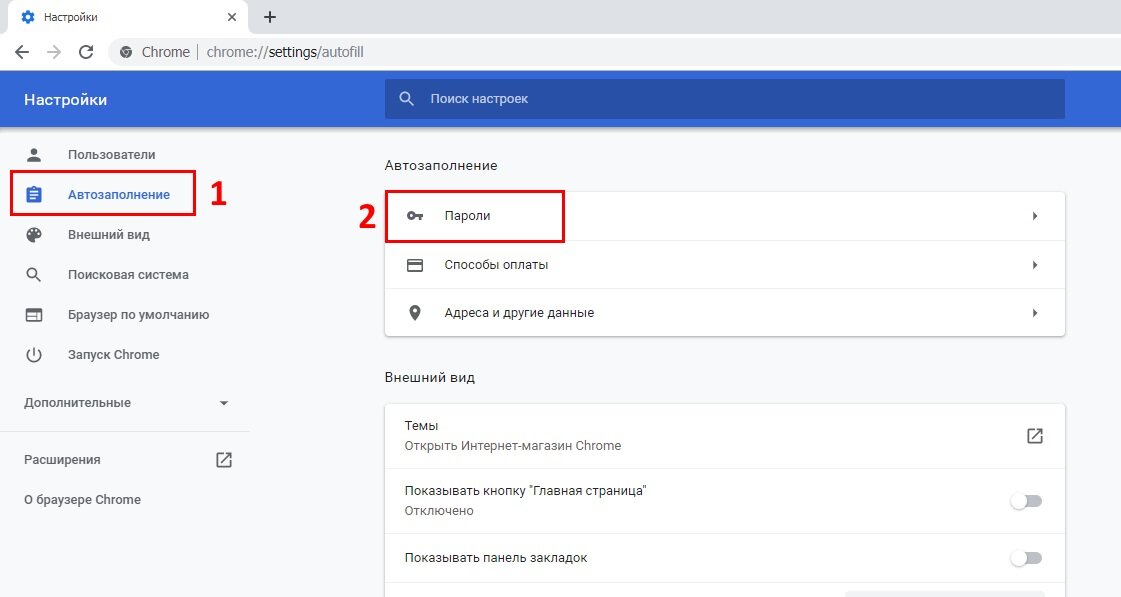 Иногда эти два действия (клик на расширения и клик на три точки) дублируют друг друга, а иногда открывают доступ к разным опциям.
Иногда эти два действия (клик на расширения и клик на три точки) дублируют друг друга, а иногда открывают доступ к разным опциям.
Кнопка «Управление расширениями» ведет нас к уже знакомой странице «Расширения», где скачанные плагины можно включать, выключать и удалять.
Как находить, устанавливать и управлять расширениями в Chrome, Edge и Vivaldi
Если вы хотите использовать некоторые расширения в своем браузере, вот как найти, установить и управлять ими в Chrome, Edge и Vivaldi.
Расширения браузера бывают всех форм и размеров. Их работа заключается в улучшении и расширении функциональности вашего браузера. С правильными расширениями вы, как правило, можете стать более организованным и продуктивным.
Например, есть расширения, которые могут помочь вам отслеживать ваши встречи, упорядочивать закладки, хранить пароли или даже действовать как VPN. С расширениями нет предела возможностям.
Но как найти, установить и управлять расширениями в браузере? В этой статье вы узнаете больше о поиске, установке и управлении расширениями в Chrome, Edge и Vivaldi.
Как найти, установить и управлять расширениями в Chrome
Поиск, установка и управление различными расширениями в Chrome может быть утомительным, но это не обязательно. Давайте посмотрим, как это сделать в вашем любимом браузере Chrome.
Как найти расширения в Chrome
В официальном интернет-магазине Chrome можно найти тысячи расширений. Тем не менее, прочесывание всей коллекции будет пустой тратой времени. Вместо этого вот как легко найти расширение Chrome:
- Откройте Chrome на рабочем столе.
- Перейти в Интернет-магазин Chrome.
- Используйте поле Search the store для поиска расширения по имени.
- При необходимости вы можете сузить область поиска, выбрав соответствующую категорию.
- Теперь пролистайте результаты, пока не найдете то, что ищете. Вы можете использовать другие советы по поиску Google для лучших результатов.
Как установить расширения в Chrome
Существует два основных способа установки расширений Chrome. Вы можете сделать это прямо на своем рабочем столе или удаленно через мобильное устройство. Вот как установить расширения Chrome на рабочий стол:
- Перейдите в Интернет-магазин Chrome.

- Найдите расширение, которое вы хотите установить или добавить, как описано выше.
- Когда вы найдете его, нажмите на него, чтобы получить более подробную информацию. Рекомендуем обратить особое внимание на количество и качество отзывов, а также на количество пользователей. Еще одна вещь, которую вы хотите проверить, — это дата последнего обновления, чем новее, тем лучше.
- Теперь нажмите Добавить в Chrome , чтобы начать процесс.
- Появится сообщение с подтверждением, нажмите Добавить добавочный номер . После установки вы получите уведомление об успешном завершении.
Как управлять расширениями в Chrome
Вот как управлять Chrome после их установки:
- Откройте браузер Chrome.
- Нажмите на серый значок расширений на панели инструментов, чтобы просмотреть список расширений, которые могут просматривать и изменять информацию о сайте.
- Синие значки-булавки обозначают закрепленные расширения.
 Они видны на панели инструментов. Чтобы открепить расширение, просто нажмите на синяя булавка значок.
Они видны на панели инструментов. Чтобы открепить расширение, просто нажмите на синяя булавка значок. - Чтобы закрепить расширение, щелкните значок серой булавки .
- Вы можете управлять отдельными расширениями, нажав кнопку с тремя точками (Дополнительные действия) рядом со значком булавки.
- Чтобы управлять всеми установленными расширениями, прокрутите вниз и нажмите Управление расширениями .
- Или перейдите по адресу chrome://extensions .
- Здесь вы можете просмотреть сведения о расширении, удалить и включить/отключить расширения, а также режим разработчика, нажав соответствующую кнопку.
Как найти, установить и управлять расширениями в Edge
Microsoft Edge — еще один популярный браузер на основе Chromium. Как и в Chrome, в Edge также есть расширения или надстройки, которые позволяют настраивать работу в Интернете.
Как найти расширения в Edge
Ищете расширение Edge? Вот как найти расширения в Edge.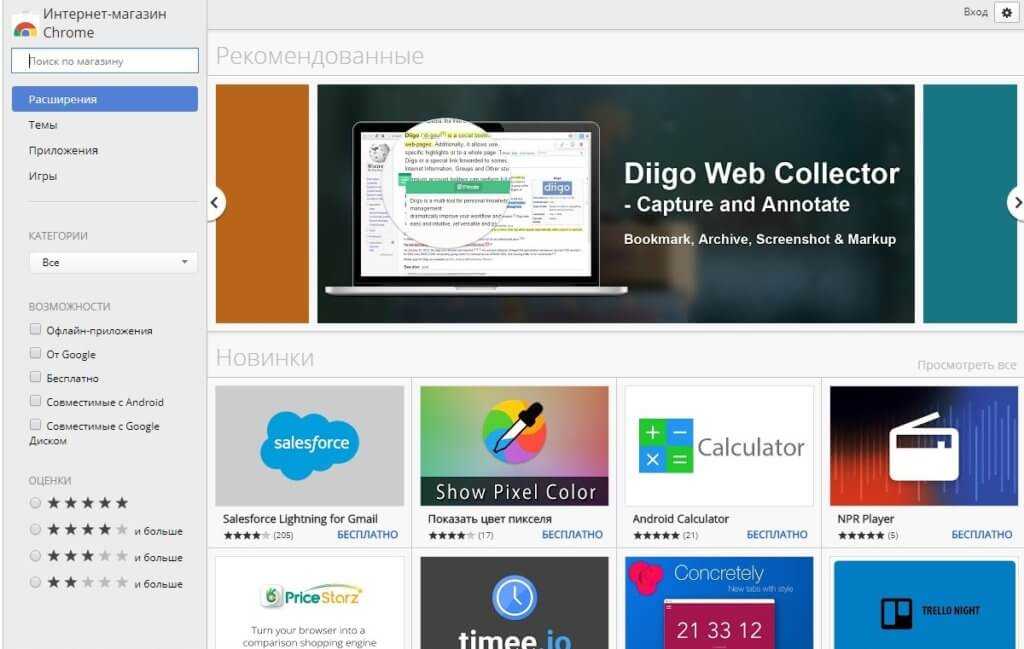
- Запустите браузер Edge.
- Нажмите кнопку с тремя точками (Настройки и др.).
- Прокрутите вниз и нажмите Расширения или просто щелкните значок расширения.
- Нажмите Открыть надстройки Microsoft Edge .
- Чтобы найти конкретную надстройку, просто просмотрите библиотеку, используйте окно поиска или выберите любую из доступных категорий. Узнайте больше о том, как использовать поле поиска Microsoft 365.
Как установить расширения в Edge
Установка дополнений в Edge также проста. Вот как:
- Откройте браузер Edge.
- Найдите расширение или надстройку, которую хотите установить, как показано выше.
- Нажмите на него, чтобы просмотреть более подробную информацию. Не забудьте проверить отзывы, рейтинги и дату последнего обновления.
- Также проверьте, совместимо ли дополнение с вашим браузером.
- Нажмите Получите и просмотрите информацию во всплывающем окне.

- Когда закончите, нажмите Добавить расширение , и дополнение будет установлено автоматически.
Когда вы в следующий раз нажмете кнопку расширения, вы увидите только что установленное расширение.
Как управлять расширениями в Edge
Вот как управлять расширениями Edge:
- Запустите браузер Edge.
- Нажмите кнопку расширения на панели инструментов.
- Нажмите кнопку с тремя точками (Дополнительные действия) рядом с установленным расширением. Здесь вы можете удалить, скрыть или дополнительно управлять отдельными расширениями.
- Чтобы управлять всеми установленными расширениями, нажмите Управление расширениями .
- Вы также можете сразу перейти по адресу edge://extensions/ , чтобы управлять своими расширениями.
- Здесь вы можете включить/отключить расширения, разрешить расширения из других магазинов, а также включить/отключить режим разработчика, нажав соответствующую кнопку.

Как найти, установить и управлять расширениями в Vivaldi
Vivaldi — еще один популярный браузер на основе Chromium, который также позволяет персонализировать работу в Интернете с помощью различных расширений или надстроек.
Как найти расширения в Vivaldi
Вот простой способ найти расширения в Vivaldi:
- Откройте браузер Vivaldi.
- Зайдите в Интернет-магазин Chrome через браузер Vivaldi.
- Просмотрите библиотеку в поисках расширения.
- Еще лучше, просто найдите расширение по имени или по категории.
- Если вы не уверены в названии или его написании, начните вводить текст в поле поиска и просмотрите предложения.
Как установить расширения в Vivaldi
Установить расширение в Vivaldi обычно несложно. Для этого:
- Войдите в Интернет-магазин Chrome через браузер Vivaldi.
- Найдите расширение, которое хотите установить.
- Не забывайте проверять отзывы пользователей, рейтинги и обновления.

- Нажмите Добавить в Chrome .
- Просмотрите сообщение с подтверждением во всплывающем окне и нажмите Добавить расширение .
Как управлять расширениями в Vivaldi
Вот как управлять расширениями в Vivaldi:
- Щелкните правой кнопкой мыши расширение на панели инструментов.
- Отсюда одним щелчком мыши вы можете просмотреть более подробную информацию о расширении, удалить его или скрыть с панели инструментов.
- Для получения дополнительных опций нажмите «Управление расширениями» или перейдите по адресу vivaldi://extensions/ .
- Здесь вы можете удалить расширение, включить/отключить его, а также включить/отключить режим разработчика, нажав соответствующую кнопку.
Делайте больше с расширениями в Chrome, Edge и Vivaldi
Chrome, Edge и Vivaldi являются одними из самых популярных браузеров, которые вы можете найти. Но когда дело доходит до браузеров, производительность всегда важнее популярности. Благодаря расширениям браузера теперь вы можете наслаждаться улучшенной эффективностью и производительностью. А если расширение выйдет из строя, теперь вы знаете, где его найти и даже как удалить.
Благодаря расширениям браузера теперь вы можете наслаждаться улучшенной эффективностью и производительностью. А если расширение выйдет из строя, теперь вы знаете, где его найти и даже как удалить.
Если вы хотите делать заметки, сделать перерыв или прогуляться, для этого всегда найдется расширение. Используйте эти советы, чтобы найти, установить и управлять своими расширениями в Chrome, Edge и Vivaldi.
Подписывайтесь на нашу новостную рассылку
Похожие темы
- Интернет
- Гугл Хром
- Microsoft Edge
- Браузер Вивальди
- Браузер
- Расширения браузера
Об авторе
Джой пишет в MUO об Интернете и технологиях. У нее более двух лет опыта написания статей о повседневных технологиях для различных технических изданий.
У нее более двух лет опыта написания статей о повседневных технологиях для различных технических изданий.
Как найти и просмотреть файлы, установленные расширением Chrome
Подозреваете ли вы, что расширение Chrome является вредоносным, хотите ли вы создать резервную копию любимого расширения, поддержка которого больше не поддерживается, или просто хотите посмотреть, как работает расширение , полезно знать, как найти и просмотреть файлы, установленные расширением Chrome.
В этом руководстве мы собираемся предоставить два метода, которые вы можете использовать для просмотра файлов, связанных с расширением Chrome. Первый способ — просмотреть фактические файлы, установленные на вашем компьютере, что полезно, если расширение больше недоступно в Интернет-магазине Chrome или версия магазина отличается от версии, установленной на вашем компьютере.
Второй метод заключается в использовании расширения, называемого средством просмотра исходного кода расширений Chrome, которое упрощает просмотр исходного кода расширения непосредственно из Интернет-магазина Chrome.
Просмотр файлов, принадлежащих установленному расширению Chrome
Когда расширения установлены в Chrome, они извлекаются в папку C:\Users\[login_name]\AppData\Local\Google\Chrome\User Data\Default\Extensions . Каждое расширение будет храниться в отдельной папке, имя которой соответствует идентификатору расширения.
Например, ниже находится папка, содержащая установленные в настоящее время расширения Chrome, причем каждая вложенная папка соответствует установленному расширению.
Папка расширенийЧтобы просмотреть содержимое расширения, сначала найдите его идентификатор, а затем откройте соответствующую папку. Когда вы откроете папку, вам будут показаны все изображения, html, файлы JavaScript, используемые расширением.
Файлы, принадлежащие расширению Чтобы просмотреть исходный код определенного файла, просто щелкните его правой кнопкой мыши и выберите «Открыть с помощью» и откройте его с помощью приложения «Блокнот». Для файлов JS, HTML и JSON теперь вы сможете увидеть исходный код непосредственно в Блокноте.
Для файлов JS, HTML и JSON теперь вы сможете увидеть исходный код непосредственно в Блокноте.
Если вы хотите создать резервную копию папки, содержащей установленное расширение, просто заархивируйте папку с именем, соответствующим идентификатору расширения, в папку C:\Users\[логин_имя]\AppData\Local\Google\Chrome Папка \User Data\Default\Extensions .
Просмотр исходного кода расширения в Интернет-магазине Chrome
Если вы хотите просмотреть исходный код расширения перед его установкой, то существует отличное расширение, которое позволяет вам это сделать. Средство просмотра исходного кода расширения Chrome – это расширение, позволяющее просматривать исходный код любого расширения, доступного в Интернет-магазине Chrome.
После установки расширения вам будет предоставлена новая опция контекстного меню, вызываемая правой кнопкой мыши, под названием « Просмотреть источник расширения ».


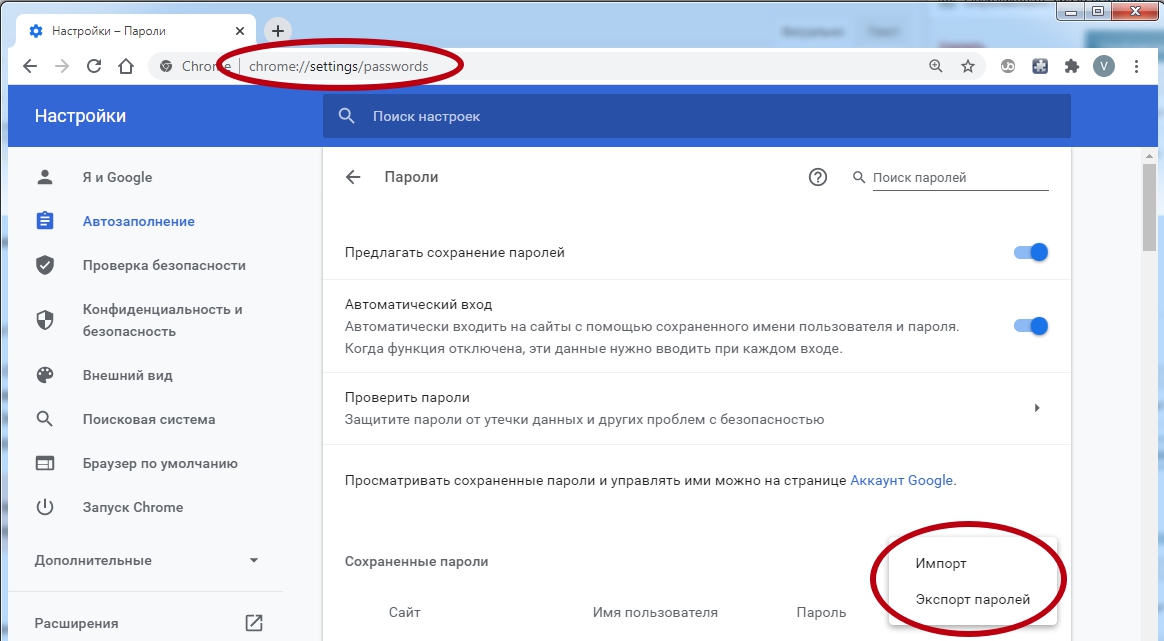
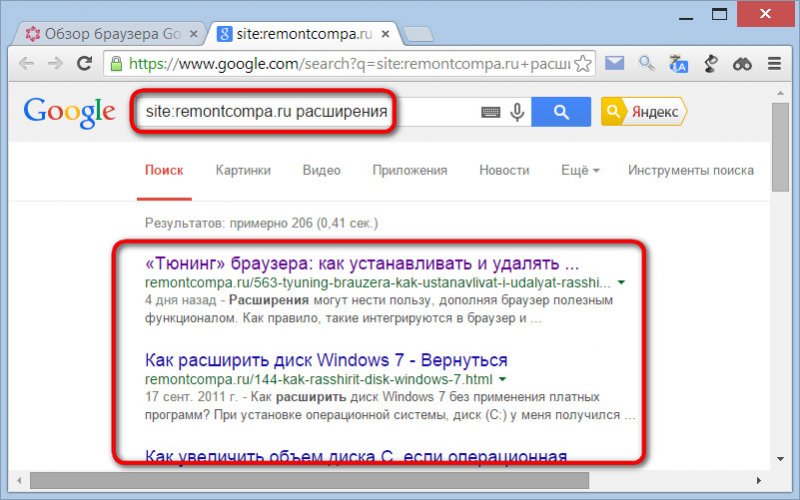
 google.com/webstore/category/extensions?hl=ru
google.com/webstore/category/extensions?hl=ru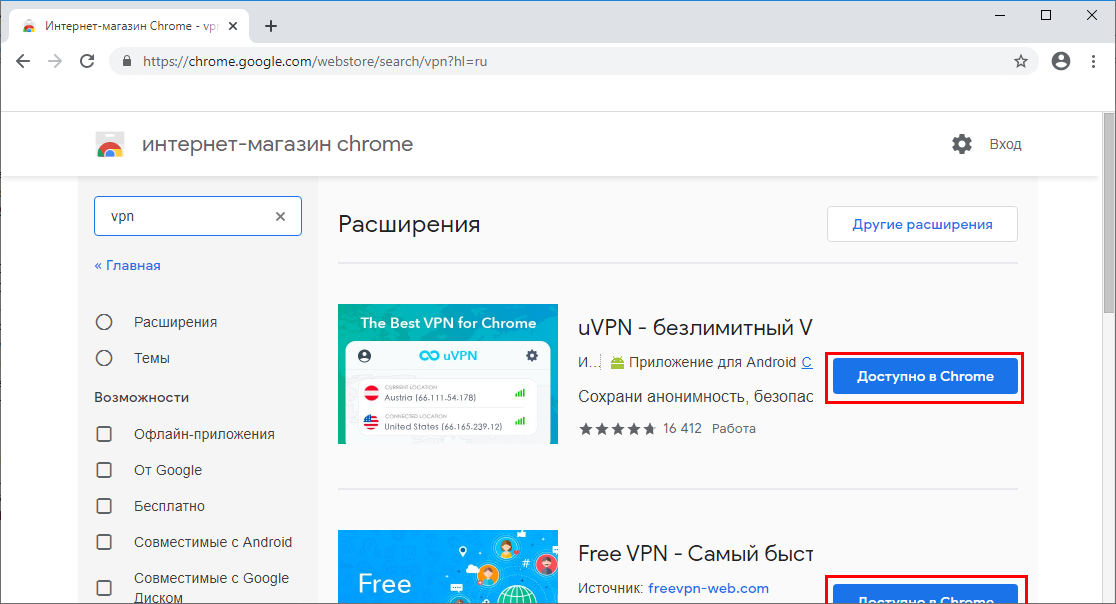
 Они видны на панели инструментов. Чтобы открепить расширение, просто нажмите на синяя булавка значок.
Они видны на панели инструментов. Чтобы открепить расширение, просто нажмите на синяя булавка значок.