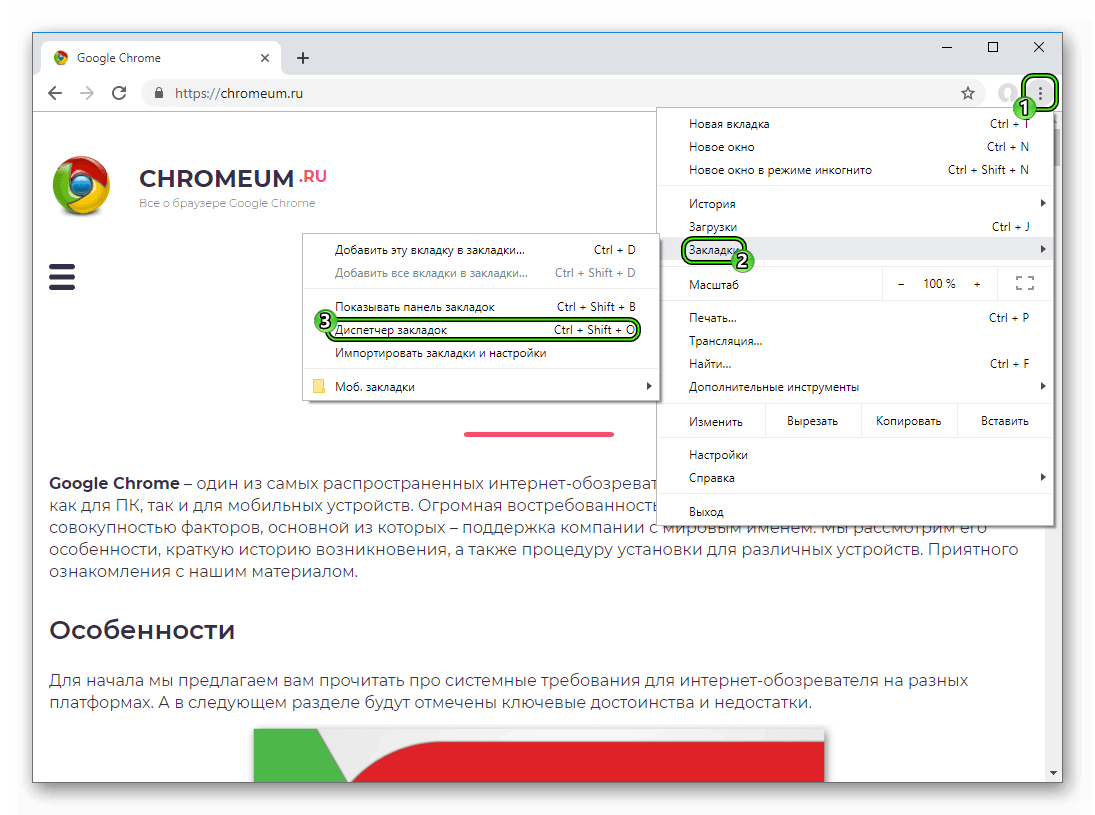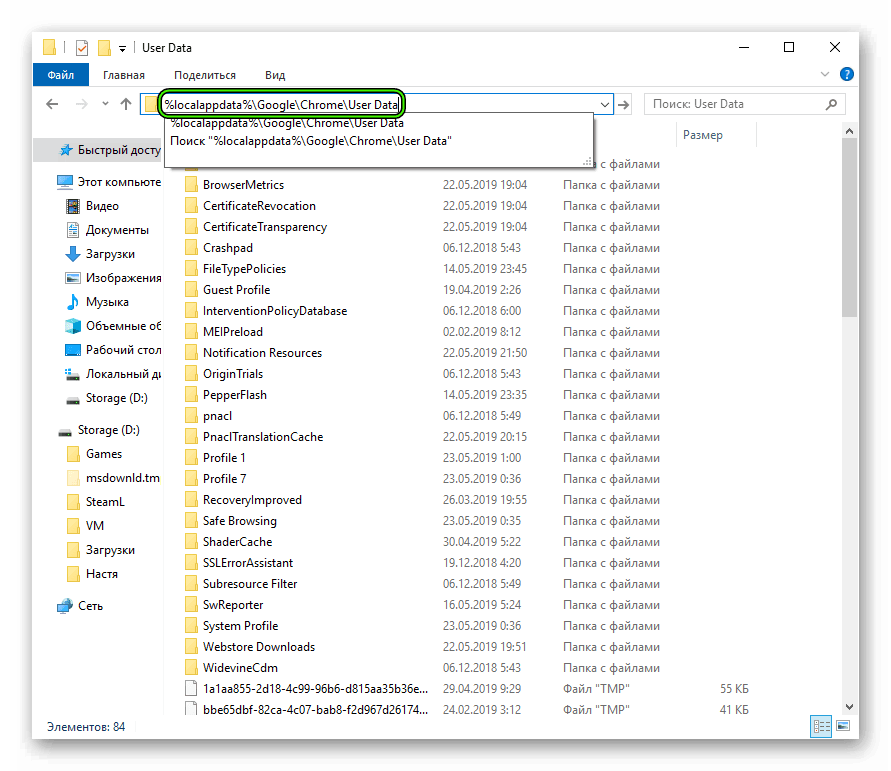Где хранятся вкладки в Google Chrome – расположение
Каждый пользователь, за период использования копии браузера, сохраняет десятки сайтов. Это удобно. Не нужно копошиться и серфить в поисках нужной информации, напротив – все под рукой. Поэтому сегодня мы поговорим о том, где Хром хранит закладки, также покажем, каким способом можно найти системный тайник.
Подробности
Для просмотра всего многообразия закладок, в самой системе, достаточно выполнить несколько шагов следующей инструкции:
- Открываем браузер и кликаем ЛКМ по троеточию в правом верхнем углу пользовательского интерфейса.
- Теперь наводим курсор на блок «Закладки», в выпадающем списке выбираем «Диспетчер закладок».

Примечательно: «не отходя от кассы» можно сделать резервную копию всех ранее добавленных платформ. Но об этом подробнее в следующих статьях.
Если нас интересует местоположение системного файла, куда Chrome перемещает адреса сайтов, то двигаемся дальше.
Физическое расположение на диске
Встроенные алгоритмы автоматически создают файлик «bookmarks» в системной папке, куда периодически записывают адреса сохраненных площадок.
Где обитает наше хранилище? Для ответа на этот вопрос обратимся за помощью к Проводнику:
- Открываем Проводнике Windows.
- Вставляем туда следующее: %localappdata%\Google\Chrome\User Data. Для подтверждения ввода нажмите на Enter.

- Здесь отыщите папку Profile. Она может быть подписана с цифрой.
Находим наш файл bookmarks, после чего можем его открыть с помощью Блокнота, сделать копию для сохранения имеющихся сайтов. В общем, делаем все, что душе угодно.
Подведем итоги
Сегодня мы кратко и лаконично показали, где находится «Избранное» в Хроме. Нам не понадобилось много времени, чтобы просмотреть перечень имеющихся закладок, а также найти файлик, куда система «сливает» пользовательскую информацию.
Где хранятся закладки в Гугл Хром: в какой папке?
Закладки часто используются для быстрого перехода к любимым веб-ресурсам. Это могут быть часто посещаемые социальные сети, сервисы хранения медиа-контента и страницы с важной и полезной информацией. Технически, любая закладка представляет собой своего рода гиперссылку, состоящую из адреса сайта и кнопки с названием и логотипом. При смене браузера или при переходе на портативную версию может возникнуть необходимость экспорта закладок. В данной статье описано, где и в какой папке хранятся файлы, содержащие в себе закладки в Гугл Хром.
Файл Bookmarks
Все закладки умещены в файлы с названием Bookmarks. Папка, в которой находится файл, хранит в себе множество служебных данных Chrome и является скрытой, поэтому открыть ее несколько сложнее, чем обычно.
- Откройте проводник (Мой компьютер).
- Зайдите на жесткий диск, на котором установлена операционная система (обычно его буква – С).
- Далее необходимо перейти в каталог «Пользователи», а в нем открыть свой личный каталог (название совпадает с именем пользователя).
- Теперь вам требуется включить возможность видеть скрытые папки. В меню в верхней части окна щелкните по кнопке «Упорядочить» и выберите категорию «Параметры».
- Откройте вкладку «Вид», отыщите в представленном списке настройку «Показывать скрытые папки и файлы», поставьте напротив нее отметку и нажмите «Ok».
- Теперь вы сможете увидеть папку «AppData». Переместитесь в нее, далее откройте «Local», потом «Google», и, наконец, «Chrome».
- Именно здесь находятся все важные для работы Гугл Хром данные. Вас интересует папка с персональной информацией пользователей «User Data», а в ней каталог «Default».
- Вы увидите файл с названием «bookmarks». Он и хранит в себе всю информацию о вкладках браузера.
Бэкап
Это руководство может быть полезно и тем пользователям, которые заботятся о безопасности своих данных. Дело в том, что в случае действия вирусов и вредоносных программ, а также в результате системных сбоев и проблем с электропитанием файлы могут быть повреждены. В этом случае, все закладки могут просто исчезнуть и перестать отображаться в Google Chrome.
Чтобы предотвратить это, достаточно просто скопировать файл в какое-нибудь место на жестком диске, на облако Google или флешку. В случае аварии вы всегда сможете воспользоваться резервной копией для восстановления.
Статья была полезна?
Поддержите проект — поделитесь в соцсетях:
Где хранятся закладки Гугл Хром и как их перенести?
Мне понадобилась портативная версия Google Chrome со всеми теми закладками, которые я насохранял в десктопной версии. Ну и я начал рыться в поисках способа переноса закладок малой кровью. Способ нашелся быстро, как и ответ на вопрос «
Гугл Хром сохраняет информацию обо всех закладках в один единственный файл без расширения с именем «bookmarks».
Чтобы перенести закладки в Google Chrome Portable из обычного Google Chrome в том же виде было необходимо всего лишь скопировать этот файл из папки обычного Гугл Хром в папку с файлом закладок Гугл Хром Портабл, что я и сделал.
Для большей наглядности посмотрите видео.
Ну и ответ на вопрос, где хранятся закладки гугл хром — это файл «bookmarks» в папке по адресу:
C:\Documents and Settings\[ВАШЕИМЯПОЛЬЗОВАТЕЛЯ]\Local Settings\Application Data\Google\Chrome\User Data\Default
Для особо непонятливых: [ВАШЕИМЯПОЛЬЗОВАТЕЛЯ] в адресной строке замените на имя Вашего пользователя в операционной системе.
Если Вы используете Google Chrome Portable, тогда файл «bookmarks» Вы сможете найти в папке …\GoogleChromePortable\Data\profile\Default\
Я тут паралельно с ведением блога занялся поиском работы, зарегистрировался даже на хедхантере, и ещё нашел интересный сервис на одном сайте по ссылке работа для беременных на дому. Понятно, что я не беременный, но решил посмотреть, и сервис меня впечатлил. Называется Workle и позволяет устроится на удаленную работу продажником.
Предыдущие записи:
Где Google Chrome хранит закладки 🚩 закладки на компьютер 🚩 Интернет-софт
Размещение закладок Google Chrome
Все закладки Google Chrome размещены в директории пользователя системы Windows. В системах Windows 7 и 8 данная папка находится по адресу «Пуск» — «Компьютер» — «Локальный диск C:» — «Пользователи» — «Имя вашего пользователя». После этого вам потребуется дополнительно перейти в директорию AppData – Local – Google – Chrome – User Data – Default. В данном разделе хранятся документы, в которых присутствуют все файлы, содержащие параметры закладок.
В ОС Windows XP данная директория представлена в другой папке, для доступа к которой откройте «Мой компьютер» — «Локальный диск C:» — Documents and Settings – «Имя пользователя» — Local Settings – Application Data – Google – Chrome – User Data – Default.
Если вы не можете посмотреть данные директории, значит их отображение отключено у вас в системе. Для доступа к файлам закладок вам потребуется включить показ скрытых папок в настройках системы. Для этого откройте любую папку в Windows и нажмите на вкладку «Сервис» меню верхней панели окна «Проводника». В появившемся контекстном меню вызовите «Параметры папок» («Свойства папки» в Windows XP). Перейдите во вкладку «Вид» и спуститесь в нижнюю часть списка параметров, где вы сможете найти опцию «Показать скрытые файлы». После этого нажмите «Ок» для применения настроек.
Файл, хранящий параметры закладок браузера, называется Bookmark.
Редактирование закладок вручную
Файл Bookmark может быть открыт для быстрого редактирования при помощи утилиты «Блокнот», входящей в список стандартных программ системы. Для использования программы дважды кликните на файле и в предложенном списке выберите соответствующий параметр.
Вы можете при желании сохранить файл Bookmarks на любой съемный носитель, чтобы не потерять доступ к старым закладкам при переустановке или деинсталляции браузера.
В окне вы увидите конфигурационный файл закладок с перечнем необходимых данных, которые можно изменять. Файл разделен на секции, имеющие различные названия. После раздела roots: представлены все папки и ссылки, хранящиеся в браузере. Далее в кавычках представляется название директории, в которой хранятся закладки. Например, bookmark_bar отвечает за закладки, которые хранятся в панели закладок.
В строчке id представлен идентификатор закладки, который не стоит настраивать. Параметр name содержит имя файла, которое может быть изменено. Так, вы можете изменить «name»: «google chrome» на «name» : «гугл хром». Параметр type может иметь значения url или folder, который определяет саму закладку и поддиректорию соответственно. Строчка url отвечает за адрес самой закладки, который также может быть изменен. Например, «url»: «https://chrome.google.com/webstore/search/switchysharp».
Не стоит удалять фигурные скобки, которые стоят в файле, поскольку так вы можете повредить список закладок.
Отредактируйте нужные строчки в файле, а после чего сохраните изменения при помощи команды «Файл» — «Сохранить». После этого запустите браузер в системе и проверьте совершенные изменения, перейдя в раздел главного меню «Закладки». Процедура ручного редактирования файла завершена.
Где лежат закладки google chrome. Где хранятся закладки в Google Chrome
Закладки – одна из функций браузера, которая дает возможность быстро переходить между любимыми интернет-ресурсами. Но нередко сохраненные ссылки пропадают. Чтобы это предотвратить необходимо знать, как сохранить закладки в Сhrome.
Существует лишь два основных метода, которые позволят сохранить все закладки:
- Добавить их в специальный файл;
- Включить синхронизацию.
Импорт в файл
Простой способ, который позволит сохранить все ссылки на сайты без особого труда. Для этого:Нередко у пользователей на панели закладок в браузере набирается 20, а то и 30 сохраненных сайтов. Для более удобного поиска можно структурировать ресурсы по их важности, создав несколько разделов. Нажимаем «Добавить папку». Выглядеть это может так:
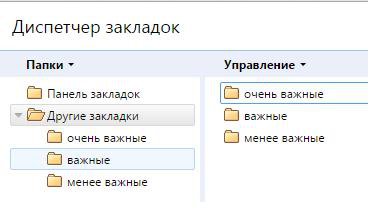
Как сохранить вкладки в Chrome из этих папок, показано так же, как и в вышеописанном способе. Чтобы открыть вкладку переходим диспетчер в Chrome, кликаем «управление» и импортируем закладки теперь уже из файла HTML и нажимаем на сохраненные данные.
После запуска документа все сохраненные визуальные закладки в браузере вновь появятся. Вариант, конечно, не самый удобный, однако наиболее надежный, так как файлы можно передать на внешний носитель.
Синхронизация
Функция синхронизации в браузерах Google Chrome появилась относительно недавно – с 19 версии.На новых версиях Хрома синхронизация включена автоматически по умолчанию.
Вход в личный кабинет:
Иногда бывает так, что синхронизация в Google Chrome включена, но ссылки на ресурс так и не появились на другом ПК. Для предотвращения проблемы существует такой алгоритм:
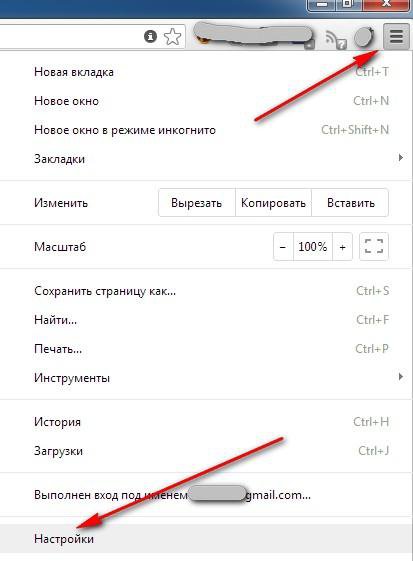
По желанию, конечно, в этом же разделе можно кликнуть на «Выбрать объекты синхронизации» и расставить галочки самостоятельно. Представленный способ наиболее удобный, нежели сохранение в файл. Но если мыслить рационально, отбросив предрассудки, то метод небезопасен.
Бывало так, что компьютер заражал вирус, который менял все настройки браузера от Google: назначал на главную страницу другой поисковик, удалял закладки и т.д. Синхронизация сыграла злую шутку с пользователем: сохранила все неприятные изменения на всех устройствах. По этой причине следует сохранять свои любимые сайты в папках.
Google закладки
Еще один способ ответа на вопрос: «как сохранить закладки в Google Chrome». Его нельзя относить к основным, так как придется использовать сторонние сервисы, пусть и официальные. Сервис называется «Закладки Google».Выглядит сервис таким образом, что при нажатии кнопки «Добавить закладку» появляется следующее окно:
- Название – наименование вкладки, которую пользователь хочет сохранить;
- Адрес – ссылка на ресурс;
- Ярлык – то, на что будет ориентироваться владелец ПК;
- Примечание – короткое описание сохраненного сайта.
Также хотелось бы отметить пару важных моментов:
- Если жесткий диск поделен на несколько дисков, то файлы рекомендуется сохранять там, где нет ОС. Это поможет избежать множественные проблемы в дальнейшем;
- Для более надежного хранения файлов можно использовать сторонние носители, вроде флешек или внешних жестких дисков. Такие документы можно запустить даже на других компьютерах;
- Существует переносная версия браузера Chrome, которую пользователь может запускать с флешки, чтобы использовать на других компьютерах со всеми сохраненными ссылками.
Видео-инструкция для сохранения закладок
Для более наглядного примера «как сохранить закладки в Google Chrome» можно посмотреть видео-урок, в котором подробно разобраны все вышеперечисленные способы:Google Chrome – популярный браузер благодаря своей простоте использования и многофункциональности. Его функции легко могут быть расширены, например, можно добавить удобные большинству пользователей визуальные закладки. По умолчанию подобно визуальным закладкам выводятся в строку последние посещенные страницы под адресной строкой, но изменить их нельзя.
Есть возможность добавить обычные закладки – значок «Звездочка» в правой части адресной строки. Адрес выбранной страницы сохраняется в указанной папке закладок. Чтобы папка или адрес страницы отображались в панели закладок, надо выбрать значок «Настройки и управление»: справа в верхнем меню три полоски, перейдите на вкладку «Закладки», установите опцию «Показывать панель закладок». На этой же вкладке есть «Диспетчер закладок», который выводит все сохраненные страницы для быстрого перехода к нужной. Еще проще запомнить сочетание клавиш «Ctrl+D», теперь сразу откроется окно сохранения адреса открытой в браузере страницы. Дальше, как в предыдущем пункте, указываете папку сохранения закладки, затем жмете «Готово». Можно просто выделить и перетащить адрес открытой страницы левой кнопкой мыши в «Панель закладок». Изучите меню панели закладок, щелкнув на ней правой кнопкой мыши. Один из пунктов меню – «Добавить страницу».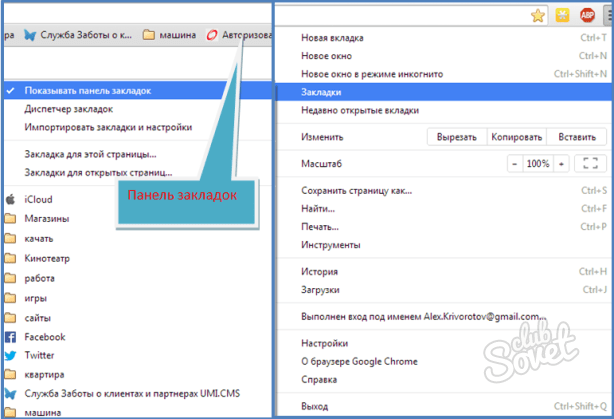
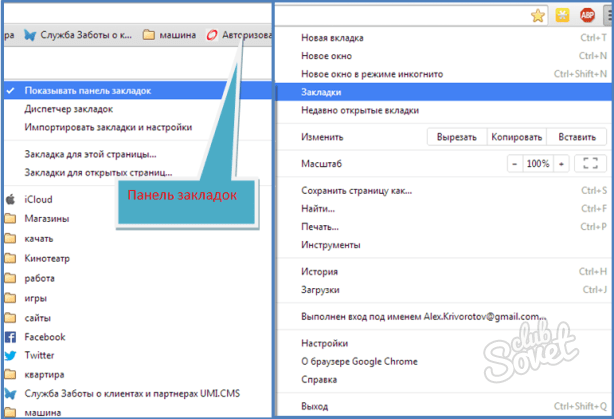 Если сохранять выбранные страницы вне папок «по умолчанию», то со временем их сложно будет отыскать. Создайте тематические папки и вложенные в них подпапки для систематизации информации. В поле «Имя» можно вместо отображенного задать другое, более удобное имя страницы сайта, в поле «Папка» ввести название тематической папки. Если такая папка не создана, то выберите «Изменить…», затем «Новая папка» и введите ее имя.
Если сохранять выбранные страницы вне папок «по умолчанию», то со временем их сложно будет отыскать. Создайте тематические папки и вложенные в них подпапки для систематизации информации. В поле «Имя» можно вместо отображенного задать другое, более удобное имя страницы сайта, в поле «Папка» ввести название тематической папки. Если такая папка не создана, то выберите «Изменить…», затем «Новая папка» и введите ее имя.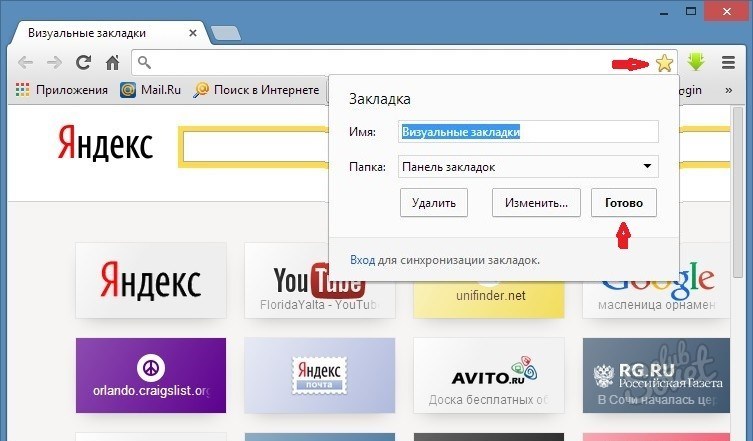
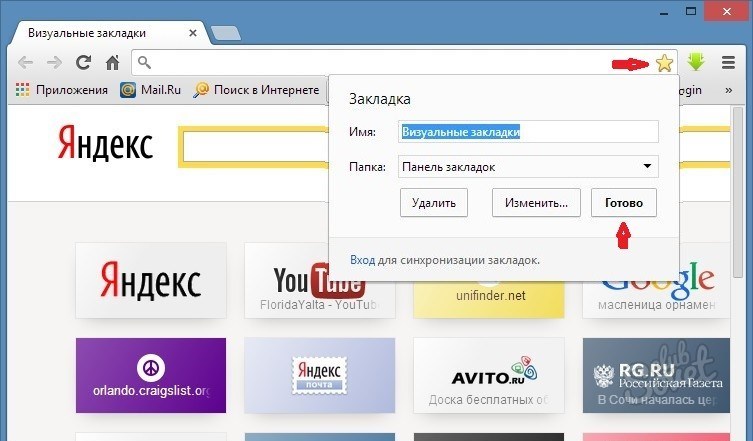
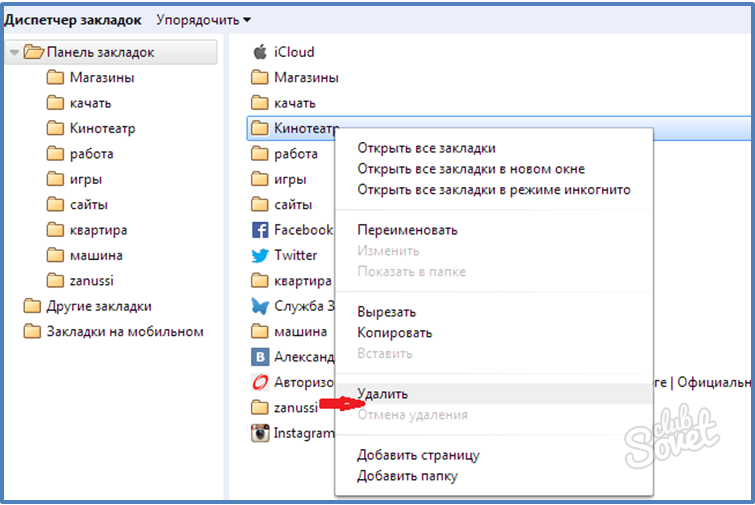
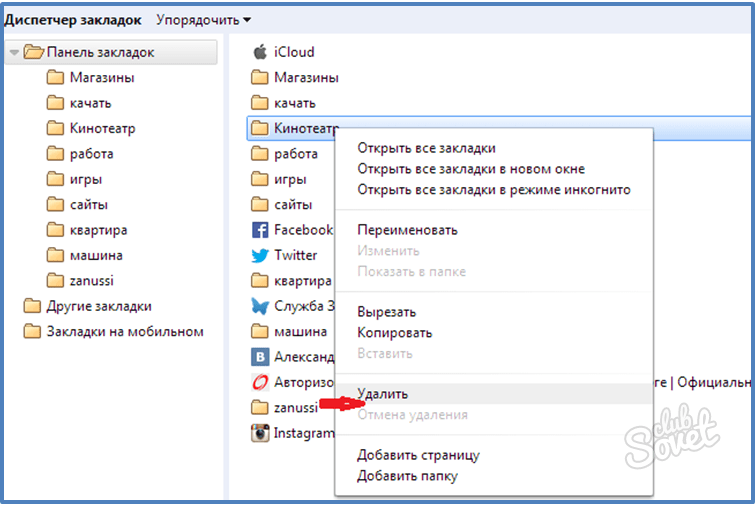
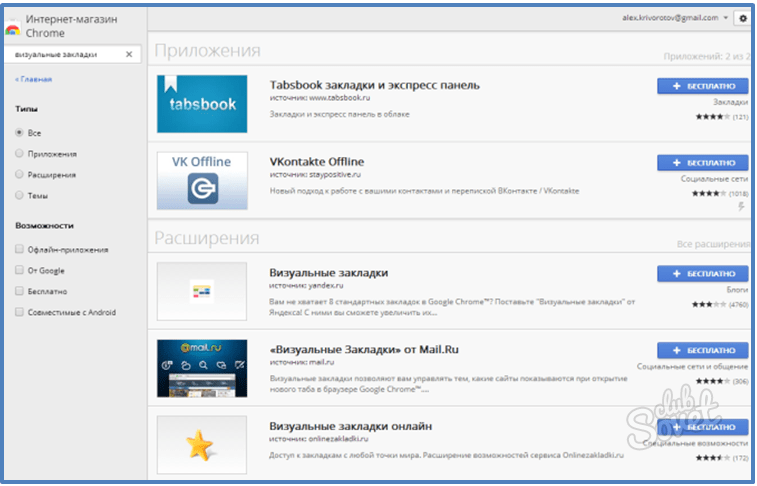
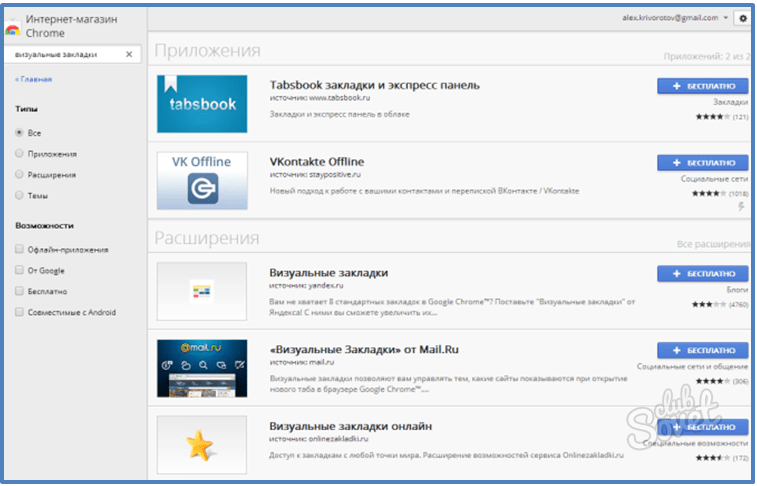 Самые быстрые и простые визуальные закладки от Яндекса и mail.ru. Но есть более мощное средство для их создания – Speed Dial 2. С помощью этого приложения можно менять дизайн закладок, изучать статистику, выбирать и импортировать наиболее посещаемые сайты, менять настройки отображения сайтов в закладке и многое другое. Найдите, как описано выше в интернет-магазине, это приложение, установите его. При первом запуске приложения можно пройти ознакомительный тур по его использованию и далее следовать указаниям мастера добавления закладок.
Самые быстрые и простые визуальные закладки от Яндекса и mail.ru. Но есть более мощное средство для их создания – Speed Dial 2. С помощью этого приложения можно менять дизайн закладок, изучать статистику, выбирать и импортировать наиболее посещаемые сайты, менять настройки отображения сайтов в закладке и многое другое. Найдите, как описано выше в интернет-магазине, это приложение, установите его. При первом запуске приложения можно пройти ознакомительный тур по его использованию и далее следовать указаниям мастера добавления закладок.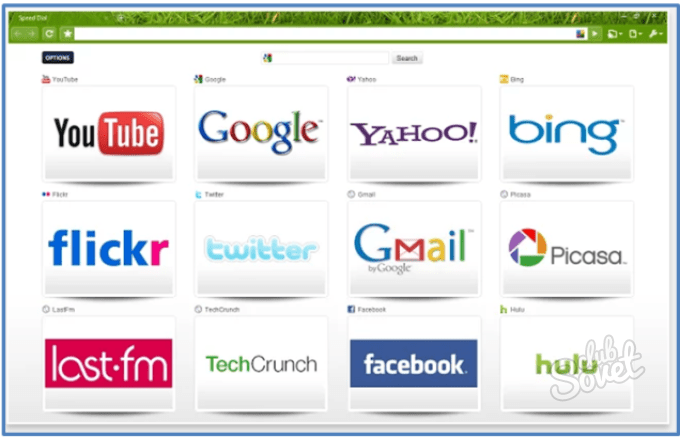
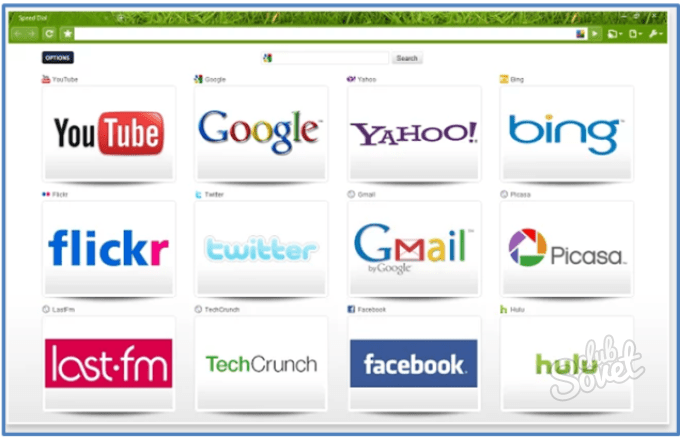
Ставшие ненужными приложения легко отключить: зайдите в «Настройки» – «Инструменты» – «Расширения», отыщите ненужное расширение и снимите галочку «Включено». Чтобы удалить расширение полностью без сохранения настроек, щелкните на значок «Корзина», подтвердите удаление. Для сохранения всех своих закладок на внешнем носителе отыщите в папке «Google Chrome» файл «bookmarks», сохраните его или в окне «Диспетчер закладок» выберите «Упорядочить» – «Экспортировать закладки в файл HTML…», укажите место сохранения.
Исходные данные: мы поняли, что кроме стандартного майкрософnовского браузера интернет эксплорера, есть варианты и получше (например, ) но мы установили современный скоростной браузер Google Chrome. Создана учетная запись или аккаунт (как это делается читайте в ). У этого браузера есть куча интересных возможностей, но для этого его просто нужно настроить. Этим и займемся. Итак,
Как настроить Google Chrome
Все настройки начинаются на кнопке , которая находится в правом верхнем углу  —При нажатии на неё открывается выпадающее меню
—При нажатии на неё открывается выпадающее меню

Сейчас нас интересуют Настройки . Открываетс
Где хром хранит закладки windows 10. Где хранятся закладки в Google Chrome
. Закладки в браузере — очень удобная вещь, но не все используют их на все 100%. Обидно, когда месяцами или даже годами делаешь закладки, а они потом в один прекрасный момент просто исчезают. Если вы правильно их настроили, и периодически сохраняете в файл, то переживать не о чем. А что значит настроили? Это значит, что все ваши закладки разложены по папкам и отсортированы. Я пользуюсь браузером Google Chrome. Чтобы о нем ни говорили, но мне он нравиться больше, чем другие. И скорость его можно , и настроить , и даже навязчивую рекламу. Скорее всего, это дело привычки. До недавнего времени, пока закладок было не много, меня все устраивало, но вот на днях мне понадобился один сайт, который я давно внесла в закладки, а найти эту самую закладку долго не удавалось. А все из-за того, что они у меня не отсортированы. Пришлось мне этим заняться.
Если у вас тоже накопилось много закладок, и вы не знаете, как их отсортировать, то эта статья для вас. Даже, если у вас еще не так много закладок, то лучше это сделать сейчас, чем потом потратить на это занятие полдня.
Сортировать закладки в браузере Google Chrome не трудно. Для этого необходимо зайти в настройки браузера. Кликните на три горизонтальные полоски в правом верхнем углу окна браузера, и выберите пункт «Закладки», а потом «Диспетчер закладок» .

Откроется новое окно со списком ваших закладок. Слева выберите папку, а большом окне справа в самом верху нажмите на маленькую черную стрелку возле надписи «Управление ». Откроется список, в котором необходимо щелкнуть мышкой по пункту «Упорядочить по заголовкам». Все закладки выстроятся в алфавитном порядке.

Тут же в «Управлении» можно, и добавить папку, и удалить, и даже переименовать.
Таким образом, необходимо будет открыть каждую папку слева, и отсортировать весь список. Да, это не быстро, зато потом вы не будете тратить время на поиски необходимой закладки.
Как долго вы ищете нужную страницу в истории посещений? А ведь можно и вовсе не искать, если поместить страницу на панель – потом она всё время будет у вас на виду. Уже сформировавшаяся коллекция может быть перемещена, например, в другой браузер. Для начала рассмотрим, как сделать закладки в Гугл Хром.
Добавляем сайты на панель
Перед тем как добавлять закладки в Гугл Хром, нужно убедиться, что опция включена. Перейти в Настройки – раздел «Внешний вид». Галочка должна стоять рядом с «Всегда показывать панель закладок».
Итак, как создать закладку? Добавление производится тремя возможными способами.
Способ № 1
Нажать на иконку звезды справа на строке навигации. Откроется окошко, в котором нужно ввести название закладки. Кликнуть по «Готово». Теперь закладку можно найти на панели.
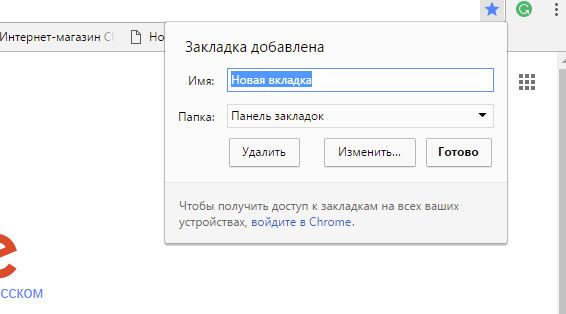
Способ № 2
Добавлять элементы в список сохраненных страниц можно иначе.
Щёлкнуть по панели закладок правой кнопкой мыши и в меню выбрать пункт «Добавить страницу». Появится окошко больше по размеру. Единственное изменение – строка для ввода URL, то есть адреса страницы. Его нужно ввести вручную.
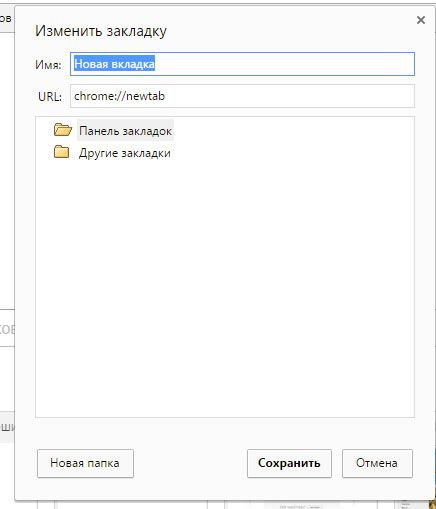
Способ № 3
Откройте сайт, скопируйте его адрес и перенесите его мышкой на область панели. Этот метод самый простой, поэтому стоит взять его на вооружение.
Как видите, создавать свою панель с закладками совершенно не тяжело. Пользуйтесь любым удобным для вас методом.
Где хранятся?
Где хранятся закладки Хрома? В какой папке они находятся? Эту информацию необходимо знать на случай, если необходимо будет восстанавливать список.
Важные для вас сайты лежат в файле, который расположен в папке с программой на диске C. Путь к файлу следующий: \Chrome\User Data\Default\Bookmarks.
Когда перемещают закладки?
Возможно ли экспортировать закладки из Google Chrome? Да, браузер поддерживает эту функцию. В каких целях это делают? Как правило, перемещение имеет смысл в трёх ситуациях:
- Переустановка браузера. Чтобы не потерять данные и не пользоваться «пустой» программой.
- Перенос данных либо в обозреватель от другого разработчика и наоборот, либо в тот же Гугл Хром, но установленный на другом компьютере.
- Предварительный экспорт, чтобы предотвратить потери. Если не сделать резервную копию, при случайном удалении списка адресов вы уже не сможете восстановить данные.
Из Firefox в Google Chrome
Если вы раньше пользовались браузером Firefox, а сейчас решили сделать главным обозреватель Google Chrome, есть смысл подумать над сохранением данных, а точнее, об их перемещении. Как перенести закладки из Firefox в Chrome?
1.Закройте окно Mozilla FireFox. В меню Гугл Хром выберите «Закладки», а далее – «Импортировать закладки и настройки».
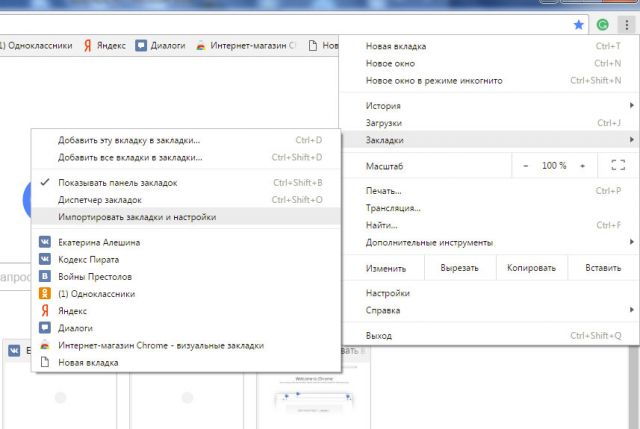
2.Выберите Firefox в качестве источника.
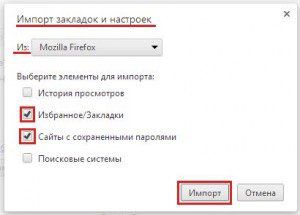
3.Кликните по «Импорт». Затем нажмите на «Готово».
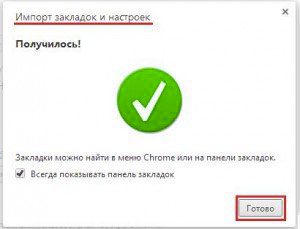
4.Чтобы проверить успех операции, взгляните на панель – там уже находится папка «Импортированные из FireFox».
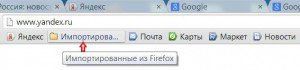
Синхронизация: универсальный метод сохранения данных
Вне зависимости от того, на каком устройстве вы работаете, вы можете открывать любые закладки Google Chrome, которые сохраняли ранее. Этот процесс называется синхронизацией, а происходит он благодаря единой учётной записи Google. Информация хранится на серверах компании, поэтому переживать о последствиях переустановки и смены рабочего устройства не стоит. Главное условие состоит в том, чтобы зайти в свой аккаунт. Затем данные появятся автоматически.
- Чтобы создать учётную запись, нужно иметь почту GMAIL. Если она у вас есть, перейдите в настройки браузера и нажмите на кнопку «Войти в Chrome».
- Затем в окне ввести данные и нажать «Далее».
- Подтвердите своё соглашение с тем, что данные, изменённые на этом девайсе, будут доступны и на других.
Google-закладки
В «арсенале» компании также есть свой сервис, который отдельно хранит список важных страниц. Вы сохраняете их там, однако только вручную. Тем не менее, процедура очень простая – справится с ней каждый.
Когда вам понадобится ваш список, вы сможете легко его вытащить оттуда, кликнув по «Экспортировать». Будет выдан HTML-файл, который можно переместить в любой обозреватель.
Копия списка
Чтобы скопировать сохранённые страницы и поместить их в файл, нужно выполнить следующие действия:
1.Зайти в меню и выбрать пункт «Закладки», а затем «Диспетчер закладок». Это же окно можно вызвать комбинацией клавиш Ctrl + Shift + O.
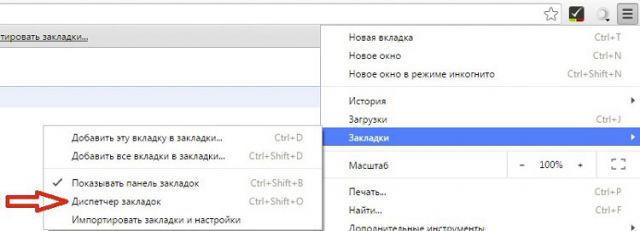
2.Кликнуть по «Управление» и прокрутить страницу до «Экспортировать закладки в файл HTML». Сохранить файл в нужном для вас месте. Таким образом, вы создадите копию списка своих сохранённых страниц.
Настройка панели
Панель может вместить в себя большое количество закладок Гугл Хром. Те, что не помещаются, просто переносятся в скрытую часть панели. Они не видны, но браузер все равно хранит их.
Чтобы посмотреть все сайты, нужно нажать на стрелку, которая находится справа на панели. Или в меню выбрать блок «Закладки».
Чтобы освободить место для нужных сайтов, необходимо сократить названия уже имеющихся страниц или удалить лишние.
- Нажимаем на сайт на панели правой кнопкой.
- Щёлкаем по «Изменить».
- Пишем новое название либо удаляем его совсем. В последнем случае останется лишь иконка.
- Жмём «Сохранить».
Как создать упорядоченный список? Часто пользователи меняют порядок элементов, перетаскивая их названия на нужные места, так как браузер выдаёт список по времени их занесения. Для перемещения зажать название левой кнопкой мыши и передвинуть его.
Добавить закладку в Google Chrome можно как минимум тремя способами. Если вы дорожите своей панелью, желательно делать её резервную копию, чтобы была затем возможность восстановить информацию. Панель можно настраивать под себя: менять порядок сайтов, вводить нужные названия или удалять их вовсе.
Исследуя глобальную сеть, каждый из нас, хоть раз да сохранял понравившейся ресурс в избранное браузера. Чтобы не искать каждый раз среди огромного множества скопившихся сайтов те, которые чаще всего используются, их можно вытянуть на верхнюю панель браузера – это и есть то простое решение, как сделать закладки в Гугл Хром.
Кроме того, если Вам понадобится переустановить браузер либо полностью систему, то можно сохранить закладки в отдельный файл, чтобы их потом восстановить. Вот в сегодняшней статьи мы и разберемся со всеми нюансами связанными с закладками.
Как добавить в закладки в Google Chrome интересующий сайт
Вместо того, чтобы вспоминать урл адрес сайта и вручную его вводить в адресную строку, достаточно нажать на нужную закладку. Существует масса способов, как превратить сайт в закладку. Давайте с ними разбираться.
Итак, сам
Перенос закладок в google chrome: где хранятся закладки
Google Chrome является многофункциональным браузером. Многие настройки в нем можно редактировать с учетом требований и желаний пользователя, что позволяют делать в google chrome горячие клавиши. Полный список горячих клавиш с описанием функций, что определенно поможет вам в работе вы найдете тут. Кроме того, вручную можно корректировать закладки, для чего понадобится работа непосредственно с конфигурационными файлами, в которых содержатся нужные сведения. Перед тем, как это делать, давайте разберемся, где именно в Google Chrome хранятся закладки.
Как найти закладки в браузере
Google Chrome свои закладки, как и многие другие параметры, помещает в директорию пользователя системы от Майкрософт. Если у вас седьмая или восьмая версия Windows, то заходим через Пуск в Компьютер – Локальный диск. Далее направляемся в раздел Пользователи и выбираем имя нужного пользователя.
Здесь нас интересуют папки AppData – Local. В них находим подраздел Google Chrome. В нем находим директорию User Data. В ней открываем папку Default. Этот раздел содержит файлы с параметрами закладок браузера. Обратите внимание, что папка AppData является скрытой. Поэтому изначально необходимо установить настройки таким образом, чтобы отображались и скрытые документы.
Для пользователей с XP путь к папке с закладками будет немного отличаться. Также заходим в Мой компьютер – Диск С. Здесь находим папку Documents and Settings, в которой выбираем пользователя. Следующая папка — Local Settings (скрытая). Переходим в ней в раздел Application Data. Далее находим Google – Chrome. Последнее, что нас интересует, также как и в предыдущем варианте — User Data-Default.
Для того чтобы настроить показ скрытых папок, понадобится открыть любую папку и перейти в раздел Сервис. В Виндовс, как и в google chrome, настройка параметров всегда интуитивно понятна, поэтому проблемы у вас вряд ли возникнут. Открываем параметры папок и находим раздел Вид. В нем есть опция, которая позволяет показывать скрытые папки. Ставим рядом с ней выделение и жмем ОК, чтобы применить изменения. Теперь у вас будут отображаться все папки, в том числе и системные, так что проблем с поиском файлов, в которых Google Chrome хранит закладки, не возникнет.
Как перенести закладки
Теперь давайте посмотрим, как редактировать и переносить файлы Bookmark, в которых хранятся параметры закладок. А о том как добавлять новые закладки в Google Chrome уже описано в этой статье. Файлы открываются в обычном Блокноте. Если вам необходимо вручную отредактировать какой-либо из файлов, то дважды щелкаем не него. Обратите внимание, что внутри документа вы увидите различные параметры закладок, которые можно менять. Так, рядом с id вы увидите идентификатор закладки, который в настройке не нуждается.
Имя «name» можно менять. Кроме того, вручную вы можете откорректировать адрес той или иной закладки. Если же вы хотите установить google chrome заново, но сохранить настройки, например, то, какая в google chrome стартовая страница, то можете скопировать Bookmark на съемный носитель. Фигурные скобки в файлах удалять не рекомендуется, так как это может повредить список. Для того, чтобы сохранить закладки и другие параметры браузера, к примеру, при переустановке его на другой компьютер, папку User Data рекомендуется заархивировать и скинуть на флешку или другой съемный носитель.
Как видите, абсолютно несложно найти директорию, в которой Google Chrome запоминает закладки и другие сведения. Поэтому при необходимости вручную что-либо откорректировать, вам просто нужно будет зайти в этот раздел и запустить необходимый файл. При этом сам браузер следует предварительно закрыть. Не стоит что-либо менять в том случае, если вы не уверенны в том, что делаете, так как последствия могут быть не очень хорошими не только для обозревателя, но и для всей системы.