Удаление и скрытие фотографий и видео на iPhone
В приложении «Фото» можно удалять фотографии и видео на iPhone или скрывать из в альбоме «Скрытые». Можно также восстановить недавно удаленные фотографии. Удаленные или скрытые фотографии сохраняются в альбомах «Скрытые» и «Недавно удаленные», которые можно разблокировать с помощью метода аутентификации iPhone.
Если Вы используете Фото iCloud на iPhone, при удалении или скрытии фотографий действия синхронизируются на всех устройствах.
Удаление или скрытие фотографии или видео
Коснитесь фотографии или видео, затем выполните одно из следующих действий.
Удаление. Коснитесь кнопки , чтобы удалить фотографию с iPhone и других устройств, на которых используется та же учетная запись Фото iCloud.
Удаленные фото и видео хранятся в альбоме «Недавно удаленные» в течение 30 дней. Из этого альбома можно восстановить фото или видео либо окончательно удалить их со всех устройств.

Скрытие. Коснитесь кнопки , затем списке вариантов коснитесь «Скрыть».
Скрытые снимки перемещаются в альбом «Скрытые». Их нельзя просмотреть где-либо еще.
Чтобы альбом «Скрытые» был выключен и не отображался во вкладке «Альбомы», откройте «Настройки» > «Фото», затем выключите параметр «Альбом «Скрытые»».
Совет. Если Вы случайно удалили или скрыли фотографию или видео, в течение 8 минут можно встряхнуть iPhone и коснуться параметра «Отменить удаление» или «Отменить скрытие».
Удаление и скрытие нескольких фотографий и видео
При просмотре фотографий в альбоме или на вкладке «Все фото» или «Дни» в медиатеке выполните любое из указанных ниже действий.
Удаление. Коснитесь «Выбрать», коснитесь объектов на экране, которые хотите удалить, или проведите по ним пальцем, чтобы их выбрать, затем коснитесь .
Скрытие. Коснитесь «Выбрать», коснитесь объектов на экране, которые хотите скрыть, или проведите по ним пальцем, чтобы их выбрать, коснитесь кнопки , затем коснитесь «Скрыть».

Восстановление или окончательное удаление удаленных фотографий
Чтобы восстановить удаленные фотографии или удалить их окончательно, выполните описанные ниже действия.
Коснитесь «Альбомы», затем в разделе «Другое» коснитесь «Недавно удаленные».
Коснитесь «Выбрать», затем выберите фото или видео, которые Вы хотите восстановить или удалить.
Выберите «Восстановить» или «Удалить» в нижней части экрана.
Разблокировка альбомов «Недавно удаленные» или «Скрытые»
Альбомы «Недавно удаленные» и «Скрытые» заблокированы по умолчанию. Можно разблокировать эти альбомы с помощью метода аутентификации iPhone — Face ID, Touch ID или код-пароля.
Чтобы изменить настройку по умолчанию и не блокировать эти альбомы, перейдите в «Настройки» > «Фото» и выключите параметр «Использовать код‑пароль».
См. такжеВывод из режима сна и разблокирование iPhoneИспользование Фото iCloud на iPhone
Недавно удаленные фотографии на iPhone или Mac? Где найти
Когда вы недавно удалили фотографии с вашего компьютера Windows, вы можете найти их в корзине.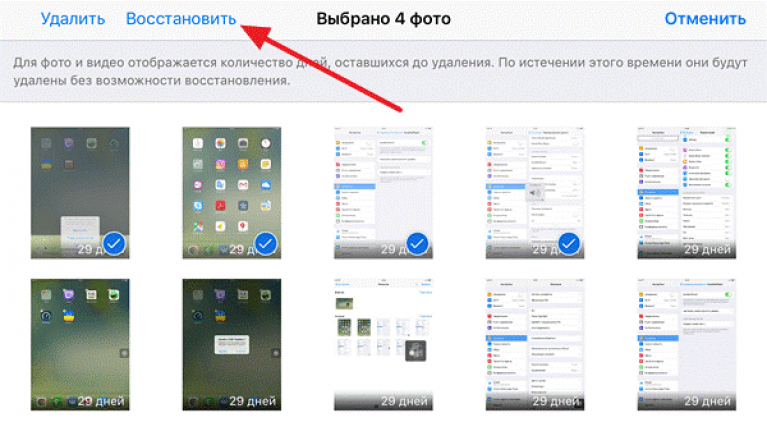 Однако при удалении изображений на iPhone или Mac (iPhotos) вы можете обнаружить, что в корзине для мусора нет фотографий.
Однако при удалении изображений на iPhone или Mac (iPhotos) вы можете обнаружить, что в корзине для мусора нет фотографий.
В iPhone нет корзины для мусора, но вы все равно можете найти удаленные фотографии из папки «Недавно удаленные». Mac действительно получает корзину для мусора, но вы не можете найти удаленные фотографии из корзины. Не волнуйтесь, вы все еще можете найти папку «Недавно удаленные» на Mac.
Вот что мы покажем вам сегодня: 5 способов, которым может следовать каждый, чтобы восстановить недавно удаленные фотографии на iPhone и Мак. Вы также можете удалить их навсегда, если не хотите их оставлять.
- Часть 1. Где недавно удалено на iPhone и как их восстановить (в течение 30 дней)
- Часть 2. Как восстановить удаленные фотографии за 30 дней на iPhone
- Часть 3. Как восстановить недавно удаленные фотографии на Mac (из iPhotos)
- Часть 4. Что делать, если вам не нужны эти удаленные фотографии
Часть 1.
 Где недавно удалено на iPhone и как их восстановить (в течение 30 дней)
Где недавно удалено на iPhone и как их восстановить (в течение 30 дней)На вашем iPhone перейдите в приложение «Фото» и нажмите «Альбомы» ниже. Затем вы можете прокрутить вниз. Вы должны увидеть «Недавно удаленные», где вы можете найти все свои недавно удаленные фотографии в течение 30 дней.
Нажмите «Выбрать» в правом верхнем углу и нажмите «Восстановить все», чтобы восстановить удаленные фотографии в исходные альбомы. Или вы можете выбрать определенные фотографии, которые хотите восстановить, и нажать «Восстановить». Если вы хотите избавиться от ненужных фотографий, просто нажмите «Удалить».
Вы можете восстановить только последние 30 дней удаленных фотографий в оригинальный альбом на iPhone. Если вы удалили одну фотографию за 30 дней, просто перейдите к следующей части.
Часть 2. Как восстановить удаленные фотографии за 30 дней на iPhone
В этой части мы получим мощный инструмент восстановления фотографий iPhone, iPhone Data Recovery, который поможет вам восстановить удаленные фотографии и изображения с iPhone без резервного копирования, из резервной копии iTunes и iCloud.
143,600 Скачать
FoneLab — восстановление данных iPhone
- Восстановление удаленных фотографий недавно или в долгосрочной перспективе с iPhone X / 8/7/6/5/4 напрямую.
- Восстановление удаленных фотографий из iCloud и резервного копирования iTunes без iPhone.
- Помимо фотографий, вы можете использовать его для возврата удаленных SMS, данных WhatsApp, контактов, истории / закладок Safari и т. Д.
- Совместим со всеми устройствами iOS, такими как iPad Pro, iPad Air, iPad mini, iPod touch и т. Д.
- Резервное копирование данных iPhone / iPad / iPod на компьютер.
- Поддержка Windows 10/8 / 8.1 / 7 / XP и Mac (поддерживается последняя версия MacOS High Sierra).
Следующие три способа показывают, как использовать это программное обеспечение для просмотра и восстановления удаленных фотографий на iPhone.
Прежде чем следовать им, вы не должны пропустить пункты ниже:
1. Убедитесь, что iTunes — самая новая версия на вашем компьютере.
2. Не запускайте iTunes одновременно при использовании программного обеспечения.
3. Экспортированные удаленные фотографии на iPhone в HEIC будут автоматически преобразованы в JPEG, чтобы вы могли открыть их прямо на своем компьютере.
Просмотр и восстановление удаленных фотографий с iPhone напрямую
Шаг 1:
Скачайте, установите, запустите эту программу на свой компьютер. Подключите iPhone к компьютеру с помощью кабеля USB. Нажмите «Восстановить с устройства iOS».
Внимание
1. Если ваш iPhone работает под управлением iOS 7 или более поздней версии, вам необходимо перейти на вкладку «Доверие» на вашем iPhone для успешного сканирования данных iPhone.
2. Для iPhone 4 / 3GS вам нужно сделать еще 3 шага, прежде чем продолжить процесс восстановления фотографий:
Держите iOS-устройство в руке и нажмите кнопку «Пуск».
Нажмите и удерживайте кнопки питания и «Домой» одновременно в течение точных секунд 10.
Отпустите кнопку питания и удерживайте кнопку «Домой».
Шаг 2:
Сканирование и восстановление удаленных фотографий с iPhone
Нажмите «Начать сканирование», чтобы это программное обеспечение сканировало ваш iPhone автоматически. После завершения сканирования вы можете нажать «Фотопленка», «Фотопоток», «Библиотека фотографий» или «Фотографии приложения», чтобы просмотреть сведения о фотографии.
Затем отметьте недавно удаленные изображения (имя изображения отмечено красным цветом) и нажмите «Восстановить», чтобы начать извлечение удаленных фотографий с iPhone на компьютер.
Восстановление удаленных фотографий из резервной копии iTunes (без резервной копии iPhone / iCloud)
Если вы синхронизировали iPhone с компьютером, вы можете попробовать этот инструмент для сканирования фотографий iTunes и их восстановления.
Шаг 1:
Запустите это программное обеспечение на компьютере, с которым вы синхронизировали свой iPhone. Нажмите «Восстановить из файла резервной копии iTunes». Выберите одну резервную копию iTunes, содержащую удаленные фотографии на iPhone, и нажмите «Начать сканирование».
Нажмите «Восстановить из файла резервной копии iTunes». Выберите одну резервную копию iTunes, содержащую удаленные фотографии на iPhone, и нажмите «Начать сканирование».
Шаг 2:
Запустите это программное обеспечение на компьютере, с которым вы синхронизировали свой iPhone. Нажмите «Восстановить из файла резервной копии iTunes». Выберите одну резервную копию iTunes, содержащую удаленные фотографии на iPhone, и нажмите «Начать сканирование».
После этого отметьте удаленные элементы, которые вы хотите восстановить, нажмите «Восстановить», чтобы скопировать удаленные фотографии на компьютер.
Просмотр и доступ к удаленным фотографиям из iCloud (без резервного копирования iTunes / iPhone)
Таким образом, вам нужно только войти в свою учетную запись iCloud в этом программном обеспечении, и она будет сканировать вашу резервную копию iCloud.
Шаг 1:
Снова запустите это программное обеспечение на своем компьютере, нажмите «Восстановить из файла резервной копии iCloud». Войдите в свою учетную запись iCloud с идентификатором и паролем (забыли пароль iCloud? Восстановить пароль iCloud сейчас же). Выберите резервную копию вашего iPhone в этой учетной записи iCloud.
Войдите в свою учетную запись iCloud с идентификатором и паролем (забыли пароль iCloud? Восстановить пароль iCloud сейчас же). Выберите резервную копию вашего iPhone в этой учетной записи iCloud.
Шаг 2:
Во всплывающем окне нужно выбрать тип данных для сканирования. Здесь вы можете отметить галочкой «Фотопленка», «Библиотека фотографий» и «Фотографии приложения», чтобы этот инструмент мог сканировать ваши фотографии iCloud.
Шаг 3:
После завершения сканирования вы можете щелкнуть типы фотографий на левой боковой панели, чтобы просмотреть подробности в правом окне. Отметьте удаленные фотографии и нажмите «Восстановить», чтобы начать сохранение удаленных фотографий из iCloud на компьютер.
Три метода в этой части фокусируются на восстановлении iPhone недавно или в долгосрочной перспективе. Если вы используете Android и случайно удалили изображения, просто перейдите к этой части, чтобы восстановить фотографии Android.
Часть 3. Как восстановить недавно удаленные фотографии на Mac (из iPhotos)
Когда вы удаляете фотографии или изображения из других папок, а не из iPhotos на Mac, вы можете найти их прямо из корзины.
Тем не менее, если вы страдаете от такой проблемы, как Apple, обсуждение:
Я удалял повторяющиеся фотографии (другой вопрос в другой раз) с моего iMac (27 дюймов, конец 2009 г., OS X Yosemite 10.10.5). Когда я это делаю, иногда выскакивает окно с индикатором выполнения. В окне написано Перемещение к недавно удаленному. Я не могу найти эту папку «Недавно удаленные». Его нет в «Finder». Я попытался открыть корзину, но ее там нет. Где это могло быть. Мне нужно восстановить несколько случайно удаленных изображений. — неофлер
Затем вам нужно найти, где найти папку «Недавно удаленные» на Mac.
Перейдите в «iPhotos» на Mac, нажмите «Файл» в меню и выберите «Показать недавно удаленные».
Затем вы увидите все ваши удаленные фотографии с количеством дней, оставшихся до того, как они будут удалены.
Чтобы восстановить фотографию или фотографии, выделите выбор и нажмите кнопку «Восстановить» в правом верхнем углу. Они будут добавлены в вашу фото-библиотеку с исходной датой.
Часть 4. Что делать, если вам не нужны эти удаленные фотографии
Иногда, после того как вы обнаружите, где находится альбом «Недавно удаленные» на iPhone, вы можете захотеть удалить эти фотографии навсегда. Если это так, помимо удаления их в альбоме «Недавно удаленные», вам лучше использовать более профессиональный инструмент, чтобы полностью избавиться от них. В таком случае можно попробовать Очиститель iPhone от Aiseesoft. Это лучший очиститель дерьма, разработанный для iPhone. Таким образом, вам не нужно сталкиваться с риском утечки ваших личных данных.
Шаг 1:
После того, как вы закончите загрузку и установку iPhone Cleaner на свой компьютер, откройте программу и подключите iPhone к компьютеру. И не забудьте доверить этот компьютер на вашем iPhone. Кроме того, вам необходимо убедиться, что на вашем компьютере установлена последняя версия iTunes.
Шаг 2:
Нажмите Быстрое сканирование чтобы найти эти фотографии на вашем iPhone. После этого вы можете увидеть вариант Убирать Фотографии в конце списка.
Шаг 3:
Нажмите Экспорт и удаление кнопка. Затем вы можете выбрать фотографии, которые хотите удалить. После выбора нажмите Удалить напрямую, если вам не нужна резервная копия. Фотографии будут полностью стерты.
Заключение
Здесь следует сделать вывод, что когда вы недавно удалили фотографии на iPhone или Mac. Первое, что нужно сделать, это восстановить их Недавно удаленная папка В течение 30 дней. Если ваши фотографии или изображения были удалены более 30 дней, просто посетите вторую часть, чтобы использовать программное обеспечение для восстановления фотографий, которое поможет вам достичь цели.
Что вы думаете об этом посте.
- 1
- 2
- 3
- 4
- 5
Прекрасно
Рейтинг: 4.8 / 5 (на основе голосов 261)Подпишитесь на нас в
Оставьте свой комментарий и присоединяйтесь к нашему обсуждению
Как восстановить удаленные фотографии с iPhone (2023)
Вот как восстановить удаленные фотографии с iPhone и как безвозвратно удалить фотографии с iPhone.

Джим Карпен Обновлено 06.03.2023
* Этот пост является частью информационного бюллетеня iPhone Life «Совет дня». Зарегистрироваться. *
Многие из наших читателей случайно удалили фотографии и спрашивают: «Могу ли я просмотреть недавно удаленные фотографии на своем iPhone?» Если вы хотите восстановить удаленные фотографии на iPhone, iPad или iPod Touch, вы можете легко восстановить их. Вы также можете безвозвратно удалить фотографии с iPhone. Вот как можно восстановить удаленные фотографии и навсегда удалить фотографии с iPhone.
Связанный: Как удалить фотоальбомы на iPhone
После удаления фотографий на iPhone вы по-прежнему сможете найти их в разделе «Недавно удаленные» приложения «Фотографии». Раздел «Недавно удаленные» содержит все ваши удаленные фото и видео, и для каждого элемента указано количество дней, оставшихся до удаления (30 дней). По истечении этого времени элементы удаляются навсегда, и вы не можете их восстановить. До истечения 30-дневного срока вы можете восстановить фотографию или удалить ее навсегда. Вот как найти удаленные фотографии на iPhone, а затем восстановить или удалить их навсегда.
Раздел «Недавно удаленные» содержит все ваши удаленные фото и видео, и для каждого элемента указано количество дней, оставшихся до удаления (30 дней). По истечении этого времени элементы удаляются навсегда, и вы не можете их восстановить. До истечения 30-дневного срока вы можете восстановить фотографию или удалить ее навсегда. Вот как найти удаленные фотографии на iPhone, а затем восстановить или удалить их навсегда.
- Откройте приложение Фото .
- Коснитесь вкладки Альбомы , прокрутите вниз и коснитесь Недавно удаленные .
- Нажмите Выберите , чтобы выбрать фотографии, которые вы хотите восстановить.
- Нажмите Удалить все или Восстановить все , чтобы безвозвратно удалить или восстановить все в альбоме Недавно удаленные .
- Если вы хотите восстановить или окончательно удалить несколько фотографий, коснитесь фото и видео, которые хотите вернуть, затем коснитесь Восстановить или Удалить .

- Подтвердите восстановление или удаление.
Теперь вы знаете, как восстановить удаленные фотографии! Чтобы защитить ваши будущие фотографии от случайного удаления, прочитайте эту статью о том, как автоматически удалять дубликаты фотографий.
Управляйте своим iPhone за одну минуту в день: зарегистрируйтесь здесь, чтобы получить БЕСПЛАТНЫЙ совет дня прямо на вашу почту.
Темы
Практическое руководство
iPad
iPhone
Приложения
Приложения Apple
Фотографии
Фото и видео
Понравился ли вам этот совет
Джим Карпен имеет докторскую степень. в литературе и писательстве, и любит вещицы. Его докторская диссертация была посвящена революционным последствиям цифровых технологий и предвосхитила некоторые события, происходящие в отрасли сегодня. Джим пишет об Интернете и технологиях с 1994 года и десятилетиями использует передовые продукты Apple.
4 лучших способа восстановить удаленные фотографии с iPhone
Главная > Восстановление данных iOS > Как найти удаленные фотографии на iPhone? 4 эффективных решения
Шарлотта
Обновлено: 09 февраля 2023 г.
Чтение: 4 мин.
В современном мире фотографии и видео играют жизненно важную роль в повседневной жизни. Помимо запечатления красивых сценариев и моментов, изображения помогают хранить важные заметки. Все фотографии, видео и скриншоты iPhone хранятся в одном приложении. Но что, если все важные вещи с ваших фотографий будут удалены из-за какой-либо ошибки или при настройке телефона? Для тех, кто здесь, чтобы найти решение для восстановления своих фотографий, не беспокойтесь, потому что эта статья поможет вам найти эффективный метод.
Есть определенные методы, которые можно использовать для поиска и восстановления безвозвратно удаленных фотографий на iPhone.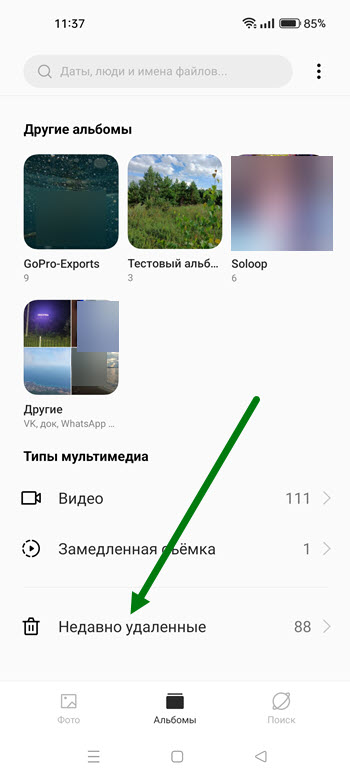 Здесь мы обсудим четыре эффективные стратегии на , как восстановить удаленные фотографии с iPhone
Здесь мы обсудим четыре эффективные стратегии на , как восстановить удаленные фотографии с iPhone
Часть 1. Восстановить удаленные изображения на iPhone с помощью приложения «Фотографии»?
Часть 2. Как восстановить безвозвратно удаленные фотографии на iPhone без резервного копирования
Часть 3. Как восстановить удаленные фотографии из резервной копии iPhone
Часть 4. Как восстановить недавно удаленные фотографии с помощью облачного хранилища
Часть 1. Восстановление удаленных фотографий на iPhone с помощью приложения «Фото»
Интересно, что iPhone имеет удобную функцию хранения недавно удаленных фотографий в приложении для обеспечения что вы хотите удалить эти фотографии. Когда фотография удаляется с iPhone, она сразу же перемещается в раздел « Недавно удаленные » и остается там около 30 дней. Пользователь может восстановить эти файлы в течение 30 дней, пока элементы не будут окончательно удалены.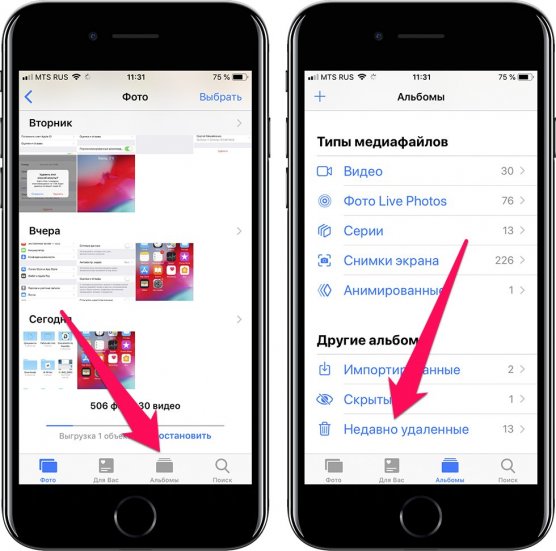 Теперь давайте начнем с простого шага по восстановлению удаленных фотографий через приложение «Фотографии».
Теперь давайте начнем с простого шага по восстановлению удаленных фотографий через приложение «Фотографии».
- 1 Откройте приложение «Фото» на телефоне.
- 2 Если ваши последние фотографии открыты, перейдите к альбомам и прокручивайте, пока не найдете альбом « Недавно удаленные ». Нажмите на него.
- 3 Нажмите на опцию « Select » в правом верхнем углу экрана iPhone.
- 4 Выберите столько изображений, которые вы хотите восстановить.
- 5 После выбора изображений в правом нижнем углу экрана появится опция « Восстановить ». Нажмите на него, чтобы восстановить ваши фотографии. Все выбранные фотографии будут перемещены обратно в приложение для фотографий.
Часть 2. Как восстановить безвозвратно удаленные фотографии на iPhone без резервного копирования
Если у вас возникла одна из тех ситуаций, когда вы перепробовали все варианты восстановления данных и полностью разочаровались, не волнуйтесь. У нас все еще есть решение для вас. Хотя в этой ситуации требуется поддержка программного обеспечения, вы должны найти профессиональный инструмент или программное обеспечение, которое поможет вам восстановить эти фотографии . iFindit от Unictool — явно самый эффективный и экспертный инструмент для решений по восстановлению iPhone. iFindit — лучшая рекомендация для восстановления данных, поскольку она способна сканировать все данные даже без резервного копирования. Независимо от того, какую версию iOS или устройство вы используете, iFindit поможет вам восстановить все или выборочно из приложения. Он также может восстановить потерянные данные после взлома iPhone.
У нас все еще есть решение для вас. Хотя в этой ситуации требуется поддержка программного обеспечения, вы должны найти профессиональный инструмент или программное обеспечение, которое поможет вам восстановить эти фотографии . iFindit от Unictool — явно самый эффективный и экспертный инструмент для решений по восстановлению iPhone. iFindit — лучшая рекомендация для восстановления данных, поскольку она способна сканировать все данные даже без резервного копирования. Независимо от того, какую версию iOS или устройство вы используете, iFindit поможет вам восстановить все или выборочно из приложения. Он также может восстановить потерянные данные после взлома iPhone.
Список функций и услуг, предоставляемых инструментом iFindit, выглядит следующим образом:
- Резервное копирование не требуется.
- Позволяет сканировать и предварительно просматривать файлы перед их восстановлением бесплатно .
- Это позволит вам выбрать только те файлы, которые вы хотите восстановить.
 Вам не нужно сбрасывать или восстанавливать все устройство.
Вам не нужно сбрасывать или восстанавливать все устройство. - Это не приведет к дополнительной потере данных.
- Охватывает до 18 видов данных, включая заметки, фотографии, видео, данные WhatsApp и т. д.
Безопасная загрузка
Давайте рассмотрим простые шаги, которые необходимо выполнить, чтобы восстановить удаленные фотографии с iPhone.
- 1 Загрузите и установите программу iFindit на свой компьютер. Нажмите «Восстановить с устройства iOS» , затем подключите iPhone или iPad к компьютеру. После того, как iFindit обнаружит ваш iPhone, нажмите кнопку Далее .
- 2 Приложение отобразит все файлы, из которых вы хотите извлечь данные; нажмите на фотографии, а затем позвольте iFindit отсканировать все фотографии из приложения, нажав на кнопка «сканировать» .

- 3 iFindit глубоко отсканирует все фотографии с вашего iPhone, проверит все фотографии, которые вы хотите восстановить, а затем нажмите кнопку «восстановить» внизу экрана. Процесс займет немного вашего времени; пусть это закончится.
Часть 3. Как восстановить удаленные фотографии из резервной копии iPhone
Использование резервной копии iPhone для хранения недавно удаленных фотографий потребует перезагрузки телефона. Если вы уверены, что у всех ваших данных есть резервная копия, то этот способ вам подойдет. Следуйте этим простым инструкциям, чтобы восстановить фотографии из резервной копии iPhone.
- 1 Откройте « настройки » на своем телефоне, а затем перейдите к « Общие ».
- 2 Прокрутите, пока не увидите « Перенос или сброс iPhone », нажмите на него и выберите « Стереть все содержимое и настройки ».
- 3 Ваш телефон снова начнет настройку; нажмите « Восстановить из резервной копии iCloud », чтобы получить все фотографии и данные на телефоне.
 Это займет время; подождите там, чтобы увидеть, все ли фотографии восстановлены.
Это займет время; подождите там, чтобы увидеть, все ли фотографии восстановлены.
Часть 4. Как восстановить недавно удаленные фотографии с помощью облачного хранилища
Все пользователи iPhone знают, что облачное хранилище творит чудеса в трудную минуту, поскольку хранит все данные на телефоне. Если вы потеряли данные с телефона и даже с недавно удаленных фотографий , есть вероятность, что данные могут храниться на iCloud.com. Давайте рассмотрим простые шаги по восстановлению фотографий с помощью облачного хранилища.
- 1 Откройте iCloud.com в веб-браузере и войдите в свою учетную запись iCloud, введя адрес электронной почты и пароль.
- 2 Перейдите в альбомы « недавно удаленных » и выберите все фотографии, которые вы хотите восстановить.
- 3 Нажмите кнопку « восстановить » в правом верхнем углу экрана, чтобы сохранить их снова.
Заключение
Как показано в этой статье, четыре эффективных метода помогут вам восстановить все удаленных фотографий .





 Вам не нужно сбрасывать или восстанавливать все устройство.
Вам не нужно сбрасывать или восстанавливать все устройство.
 Это займет время; подождите там, чтобы увидеть, все ли фотографии восстановлены.
Это займет время; подождите там, чтобы увидеть, все ли фотографии восстановлены.