Хранение паролей в Chrome / Хабр
Здравствуйте!
Не так давно у меня возникла идея о создании своей личной программы для бэкапа паролей Google Chrome. Да, в интернете очень много подобных программ, но результат паранойи (что пароли сливаются на чей то сервер «про запас»), да и желание узнать, чем дышит любимый браузер — перевесили чашу весов.
Рассказывать буду на основе ОС Windows 7.
Начну с того — где хранится файл с паролями. Этот файл — «Login Data» в папке «C:\Users\SomeUser\AppData\Local\Google\Chrome\User Data\Default\«.
Это база данных SQLite.
В ней есть 14 колонок. Нас же интересуют только 3: origin_url (ссылка на сам сайт), username_value (логин), password_value(пароль). Среди других колонок есть так же: страница авторизации, название элемента ввода для логина и пароля и другие. Все данные незашифровыванны(видно на скрине), кроме поля password_value.
В поле с паролем находится байтовый массив. Выглядит он следующим образом.
Способ шифрования выбран очень удобный для разработчиков. Они использовали Data Protection Application Programming Interface (отличная статья (как оказалось позже и единственная), которая описывает принципы работы этой системы), который использует Windows.
Подробнее информация в ссылке, тем более эта система шифрования заслуживает отдельной темы. Вкратце скажу, что эта система работает в одном из 2 режимов.
- С использованием машинного ключа.
Ключ уникален для текущей системы. Но он позволяет разным программам работать с зашифрованными данными без передачи ключа друг — другу, но исключая утечку данных за пределы машины, а точнее пользователя. - С использованием ключа пользователя.
Без комментариев.
Так же стоит отметить, что эту систему безопасности использует всем известный IE версии 7 и старше.
В конце статьи есть исходный код программы. Основные её моменты мы сейчас разберем.
Итак — начнем!
Нам будет необходимо считать байты поля с паролем, так как хранится пароль именно в байтовом массиве. Для этого я использовал
System.Data.SQLite Interop Library версии 1.0.65.0 (есть в архиве).
В проекте использован класс
, который был найден в интернете. На момент создания проекта не было цели написания статьи, так что автор класса утерян, но снимаю перед ним шляпу — работа проделана серьезная.
Объявим нужные нам объекты и переменные:
Далее мы заполняем DataTable DB базой данных из нашего файла:
Теперь осталось только вытащить нужную информацию из неё и записать в файл.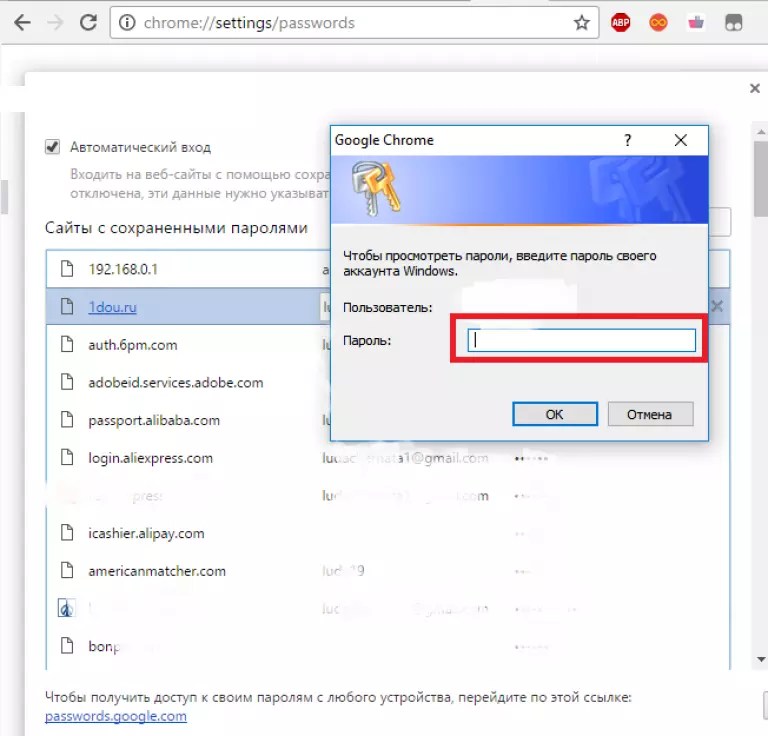 На этом этапе файл уже не используется — работа ведется только с объектом DataTable:
На этом этапе файл уже не используется — работа ведется только с объектом DataTable:
В итоге у нас есть HTML-документ с нашими логинами-паролями, которые можно хранить на своем мобильном телефоне, или распечатать и положить в конверт… При желании можно записывать больше полей, но лично мне хватает выше упомянутых трех.
Если есть вопросы — с удовольствием отвечу. Большое спасибо за внимание!
Исходники программы
P.S. Если у Вас 64-битная операционная система, то Вам следует заменить файл библиотеки на тот, что находится в корневой папке архива. Я не гарантирую, что данная программа будет работать на Windows XP, или других ОС. Так как проверялось только на Windows 7.
Как посмотреть пароли в Гугл Хром
С каждым днем количество различных логинов и паролей в нашем использовании только увеличивается. Требования к ним у сайтов и приложений все больше ужесточаются. Уже недостаточно просто придумать длинный пароль. Необходимо, чтобы он содержал большие буквы и различные символы. Ну и про длину, естественно, никто не забывает. Чтобы самим не придумывать подобные сложные сочетания знаков, на выручку приходят встроенные в систему менеджеры паролей, предлагающие оптимальные варианты, которые практически невозможно подобрать.
Ну и про длину, естественно, никто не забывает. Чтобы самим не придумывать подобные сложные сочетания знаков, на выручку приходят встроенные в систему менеджеры паролей, предлагающие оптимальные варианты, которые практически невозможно подобрать.
Google Chrome позволяет очень удобно хранить пароли и логины.
❗️ПОДПИШИСЬ НА НАШ ДЗЕН И ЧИТАЙ ЭКСКЛЮЗИВНЫЕ СТАТЬИ, КОТОРЫЕ НЕ ПОПАДАЮТ НА САЙТ
И иногда их приходится использовать на других устройствах. Например, я создавал пароль от учетной записи магазина PlayStation на смартфоне, а вводить мне его понадобилось потом на консоли. Но запомнить такие сложные пароли в здравом уме мало кто сможет. В такой ситуации необходимо зайти в менеджер паролей и спокойно его оттуда переписать. Собрали для вас все способы, как можно посмотреть сохраненные логины и пароли для дальнейшего использования и при необходимости их отредактировать.
Сохраненные пароли в Хроме
Радует, что этот раздел не спрятали в глубину настроек.
В смартфонах на операционной системе Андроид пароли хранятся в двух местах. Первое и самое простое — это браузер Google Chrome. В нем можно посмотреть все, что вы сохраняли ранее. Причем если вы вошли под своей учетной записью, то логины и пароли будут синхронизироваться между всеми вашими устройствами, где она используется. Чтобы открыть пароли на Андроид-смартфоне через Гугл Хром, сделайте следующее:
- Откройте браузер Google Chrome.
- Нажмите на три точки в правом верхнем углу.
- Выберите “Настройки”.
- Перейдите в раздел “Пароли”.
- Откройте интересующий вас сайт.
- Для просмотра пароля нажмите на значок глаза.
- Подтвердите свою личность с помощью биометрии или ввода пароля.
После того как пароль будет отображен, вы можете мало того, что его скопировать, так еще и внести изменения, если после сохранения вы каким-то образом его меняли. В этом же меню можно его удалить путем нажатия на корзину в правом верхнем углу.
❗️ПОДПИСЫВАЙСЯ НА ТЕЛЕГРАМ-КАНАЛ СУНДУК АЛИБАБЫ. ТАМ ВЫХОДЯТ ПОДБОРКИ ТОЛЬКО ЛУЧШИХ ТОВАРОВ С АЛИЭКСПРЕСС
В разделе “Пароли” можно даже проверить все свои пароли на предмет утечки и в случае если они будут найдены в списках, то оперативно заменить и не подвергать свою учетную запись угрозам.
Практически также можно посмотреть логины и пароли на настольной версии браузера Google Chrome. Для этого необходимо:
- Открыть Гугл Хром.
- В правом верхнем углу нажать на три точки.
- Перейти в настройки.
- Выбрать раздел “Автозаполнение”.
- Открыть “Диспетчер паролей”.
- Для просмотра пароля нажать на значок глаза и подтвердить свою личность биометрией при наличии ее на вашем компьютере или ввести пароль от учетной записи.
В настольной версии пароли тоже легко найти.
Здесь же можно проверить сохраненные способы оплаты.
Сохраняйте все логины и пароли и тогда вы ничего не потеряете.
❗️ПОДПИШИСЬ НА НАШ ЧАТИК В ТЕЛЕГРАМЕ. ТОЛЬКО ТАМ ТЫ СМОЖЕШЬ ПООБЩАТЬСЯ С НАШИМИ АВТОРАМИ НАПРЯМУЮ
ТОЛЬКО ТАМ ТЫ СМОЖЕШЬ ПООБЩАТЬСЯ С НАШИМИ АВТОРАМИ НАПРЯМУЮ
После того как пароль станет доступным, его можно отредактировать или скопировать для дальнейшего использования. Для удаления пароля необходимо нажать на три точки напротив того, который вам больше не нужен, и выбрать “Удалить”. После этого пароль будет успешно стерт. Здесь же можно проверить их на предмет утечки. Перейдите в раздел “Проверить пароли”, и Хром покажет вам все ваши учетные записи, которые были обнаружены в списках утечек. Для некоторых сервисов его можно сменить прямо из диспетчера паролей.
Диспетчер паролей Гугл
Диспетчер паролей следовало бы разместить в более очевидном месте.
Но браузер на смартфоне — это не единственное место, где можно найти все свои пароли. В Андроиде есть еще одно место, где можно посмотреть их и внести в них изменения при необходимости. Для этого сделайте следующее:
- Перейдите в настройки.
- Пролистайте до раздела “Google” и войдите в него.

- Выберите пункт “Автозаполнение”.
- Нажмите на “Автозаполнение от Google”.
- Откройте “Пароли”.
- Нажмите на интересующий вас пароль и подтвердите личность с помощью биометрии или пароля для разблокировки устройства.
Здесь, также как и Хроме, можно проверить пароли на предмет утечек. Достаточно нажать на кнопку “Проверить пароли”, подождать несколько секунд, и все угрозы безопасности появятся у вас на экране.
❗️ПОДПИШИСЬ НА НАШ ПУЛЬС. БУДЕШЬ УЗНАВАТЬ ВСЕ НОВОЕ САМЫМ ПЕРВЫМ
Но это не самый удобный способ попасть в диспетчер паролей. Если вы часто пользуетесь этой возможностью, то можно создать ярлык на рабочем столе и больше не проделывать столь длинный путь. Для этого потребуется:
орошо, что есть возможность создать ярлык на рабочем столе и не перебирать половину меню в поисках нужного пароля.
- Перейти в настройки и пролистать до раздела “Google”.
- Войти в него и выбрать пункт “Автозаполнение”.
- Открыть “Автозаполнение от Google”.

- Перейти в “Пароли”.
- В верхнем правом углу нажать на шестеренку для перехода в настройки.
- Нажать “Добавить ярлык на главный экран”.
Теперь зайти в диспетчер паролей можно прямо с рабочего стола. Если честно, Google следует задуматься над тем, чтобы упростить эту процедуру. Например, на iOS пароли находятся в отдельном пункте прямо в настройках, и не требуется бегать по всему меню в поисках необходимых данных. В любом случае радует, что теперь появилась возможность создать хотя бы ярлык быстрого доступа. Это значительно сокращает время поиска и добавляет удобства.
Как найти сохраненные пароли в Google Chrome
Традиционные текстовые пароли никуда не денутся, даже в наш век современных смартфонов с передовыми сканерами отпечатков пальцев и возможностью разблокировки по лицу. Лучшие телефоны Android могут сделать так много для защиты наших онлайн-аккаунтов, когда мы полагаемся на устаревшую технологию паролей для защиты наших данных. Цель на будущее — покончить со старыми паролями, известными многим как будущее без паролей. Тем временем Google предлагает обновленную функцию диспетчера паролей, чтобы обеспечить безопасность наших паролей, пока мы не достигнем этого момента.
Цель на будущее — покончить со старыми паролями, известными многим как будущее без паролей. Тем временем Google предлагает обновленную функцию диспетчера паролей, чтобы обеспечить безопасность наших паролей, пока мы не достигнем этого момента.
При использовании браузера Google Chrome для сохранения паролей учетных записей в Интернете вы можете получить к ним доступ на настольном компьютере, смартфоне или Chromebook. В этом руководстве рассказывается, где найти сохраненные пароли учетных записей в браузере Google Chrome и как использовать обновленную функцию диспетчера паролей.
Как получить доступ к своим паролям в Google Chrome на Android
Вот как найти свои пароли и использовать их для входа в ваши любимые места:
- Откройте Chrome , затем коснитесь трехточечного меню в правом верхнем углу.
- Перейдите к Настройки > Менеджер паролей .
2 изображения
- Прокрутите список паролей и выберите учетную запись, для которой хотите просмотреть пароль.

- Введите PIN-код или биометрические данные , чтобы получить доступ к сохраненным учетным данным.
- Вы увидите новый обзорный экран, в котором имя учетной записи и сохраненный пароль по умолчанию скрыты. Нажмите на значок глаза , чтобы открыть пароль, или скопировать значок , чтобы вставить его в другое место через буфер обмена. Точно так же вы можете нажать кнопку Изменить , чтобы обновить учетные данные учетной записи, или нажать кнопку Удалить , чтобы удалить ее.
2 изображения
- Нажмите стрелку назад, чтобы вернуться на главную страницу Password Manager .
Вот оно. Вы можете получить доступ ко всем своим сохраненным паролям в Google Chrome. Вы также можете получить доступ к своей информации на рабочем столе.
Как получить доступ к вашим паролям в Google Chrome на настольном компьютере или Chromebook
Если вы работаете в настольном веб-браузере или используете Chromebook, вы можете быстро и легко найти сохраненные пароли.
- Откройте браузер Chrome , затем коснитесь трехточечного меню в правом верхнем углу.
- В левом верхнем углу выберите Автозаполнение > Менеджер паролей .
- Прокрутите список паролей, сохраненных в вашей учетной записи Google.
- Щелкните значок глаза , чтобы открыть скрытый пароль для учетной записи.
- Коснитесь трехточечного меню справа, чтобы получить доступ к параметрам Копировать пароль , Изменить пароль и Удалить для этой учетной записи. Вы можете скопировать пароль для вставки в другое место, изменить учетные данные своей учетной записи или полностью удалить его.
- Введите PIN-код , пароль , или биометрические данные , чтобы подтвердить свой выбор.
Щелкните адрес сайта слева, чтобы перейти на веб-сайт сохраненной учетной записи.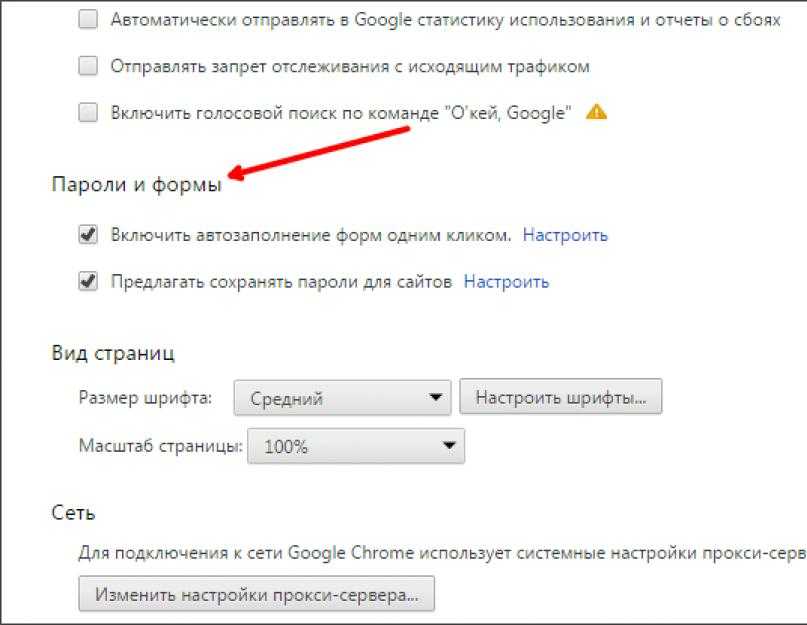
Вот и все. Вы можете получить доступ ко всем паролям, хранящимся в Google Chrome, на своем рабочем столе.
Как получить доступ к сохраненным паролям на Android, не открывая Google Chrome
Компания Google внесла небольшое изменение, которое позволяет вам получать доступ к своим паролям на Android быстрее, чем раньше. Процесс и без того был простым, но теперь вы можете создать ярлык на рабочем столе, который приведет вас на страницу Менеджера паролей. И вам не нужно заранее открывать Google Chrome.
Чтобы начать управлять своими паролями с главного экрана, выполните следующие действия:
- Перейдите к Настройки > Пароли и учетные записи .
- В разделе Autofill service для Google выберите значок шестеренки settings справа.
- Нажмите Пароли . Либо коснитесь строки поиска в верхней части приложения «Настройки» и введите термин менеджер паролей 9.
 0013 .
0013 . - В разделе Службы Google Play выберите запись Менеджер паролей , чтобы продолжить.
2 изображения
- Коснитесь значка шестеренки настроек в правом верхнем углу.
- Выберите Добавить ярлык на главный экран .
2 изображения
- Нажмите кнопку Добавить на главный экран . Вы также можете нажать и удерживать значок Passwords , чтобы вручную перетащить его на рабочий стол по мере необходимости.
- Вернитесь на главный экран, чтобы найти новый значок быстрого доступа под названием Passwords . Коснитесь значка, чтобы перейти на главную страницу Менеджера паролей . Вы можете переместить этот ярлык в удобное для вас место. Вы также можете поместить его в папку с другими часто используемыми ярлыками.
2 изображения
Следует ли использовать функцию шифрования на устройстве для ваших паролей?
Шифрование на устройстве позволяет заблокировать сохраненные пароли в вашей учетной записи Google с помощью уникального ключа безопасности.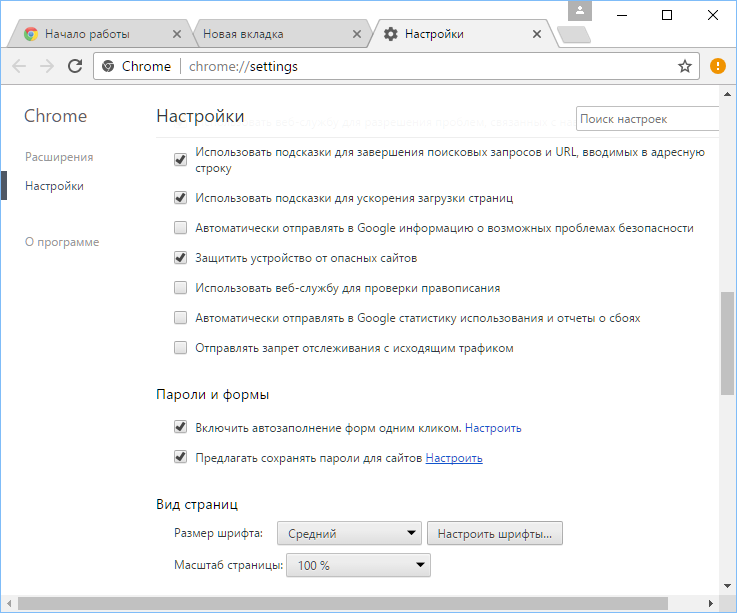 После настройки функции вам потребуется войти в свою учетную запись Google с устройства с электронным ключом. В этот момент вы сможете контролировать свои пароли. Однако это может быть рискованно, поскольку вы потеряете к ним доступ, если потеряете ключ.
После настройки функции вам потребуется войти в свою учетную запись Google с устройства с электронным ключом. В этот момент вы сможете контролировать свои пароли. Однако это может быть рискованно, поскольку вы потеряете к ним доступ, если потеряете ключ.
Функция шифрования на устройстве может быть привлекательным выбором для тех, кто хочет взять свои пароли в свои руки. Предоставление этой опции означает, что Google серьезно относится к безопасности личной учетной записи, независимо от вашего уровня владения этой темой. Но поскольку эта функция не является обязательной, мы рекомендуем ее только опытным или опытным пользователям, которым нужен больший контроль над своими паролями. Если вы хотите попробовать шифрование на устройстве, вы должны быть спокойны, зная, что ваши пароли будут невероятно безопасными. Будьте особенно осторожны, чтобы ваше устройство не потерялось и не потерялось.
Вам понадобится легкий доступ к сохраненным паролям учетных записей, чтобы сделать вашу жизнь проще.
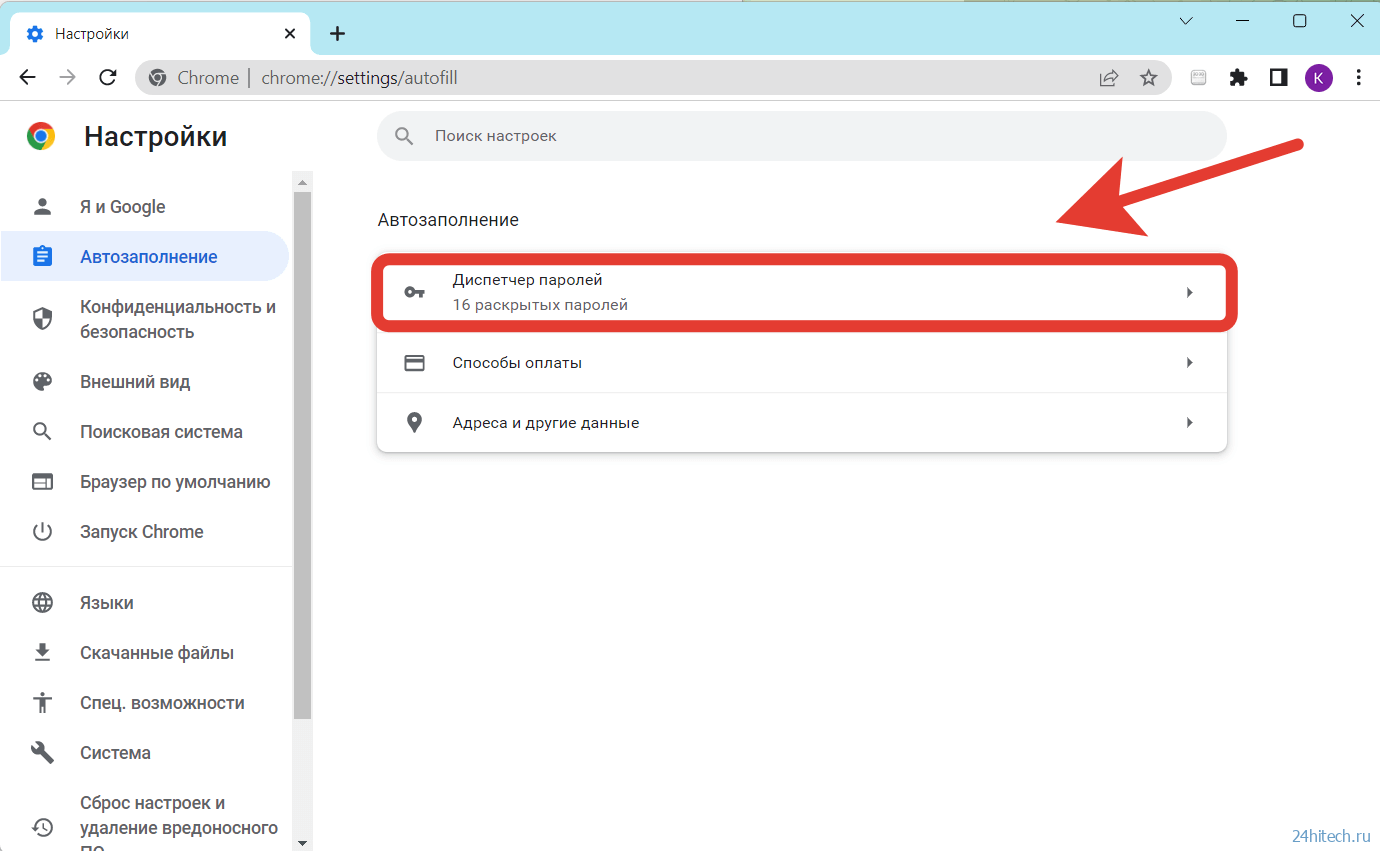
Доступ к сохраненным учетным данным в браузере Google Chrome на смартфоне, настольном компьютере или Chromebook поможет упростить вашу жизнь. Поскольку все, что мы делаем сегодня, находится в сети, вы, вероятно, будете просматривать эти пароли сейчас чаще, чем раньше. По мере того, как ваш список сохраненных паролей продолжает расти, Менеджер паролей защитит их от внешних угроз. Не забудьте использовать Параметр «Проверить пароли » на главном экране диспетчера паролей, чтобы убедиться, что ни один из них не был затронут утечкой данных третьей стороной.
Менеджеры паролей могут делать больше, чем содержать пароли в чистоте и порядке. Ознакомьтесь с основными причинами использования менеджера паролей для защиты ваших паролей, онлайн-аккаунтов и личной информации.
Как просмотреть сохраненные пароли Google Chrome
Если вы не используете отдельный менеджер паролей, вы можете использовать инструмент управления паролями вашего веб-браузера.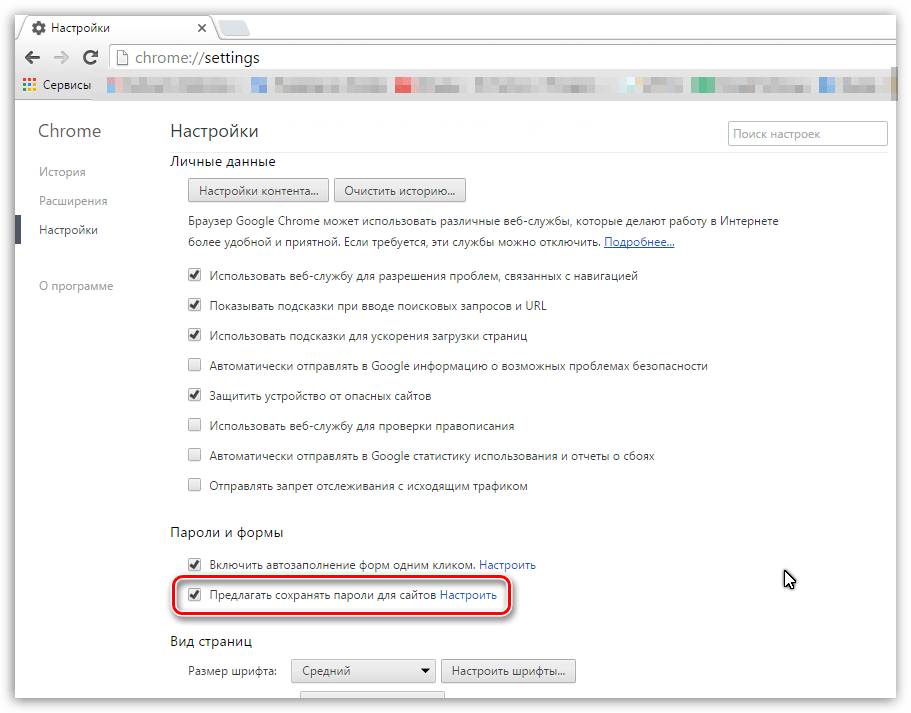 Это позволяет сохранять пароли при создании учетных записей или входе в существующие учетные записи на посещаемых веб-сайтах.
Это позволяет сохранять пароли при создании учетных записей или входе в существующие учетные записи на посещаемых веб-сайтах.
Если вы используете браузер Chrome и синхронизируете его со своей учетной записью Google, вы можете легко увидеть пароли, сохраненные на вашем компьютере и мобильном устройстве. Вот как можно просмотреть сохраненные пароли Google Chrome, где бы вы ни использовали браузер.
Содержание
Просмотр сохраненных паролей Google Chrome на рабочем столе
Независимо от того, используете ли вы Google Chrome на Windows или Mac, вы можете просмотреть сохраненные пароли в диспетчере паролей Chrome, выполнив следующие простые действия.
- Откройте Chrome и выберите три вертикальные точки в правом верхнем углу для настройки и управления Chrome.
- Выберите Настройки в раскрывающемся меню.
- На странице настроек выберите Автозаполнение слева.
- Выберите Пароли в разделе Автозаполнение справа.

Совет : Вы также можете перейти непосредственно к своим паролям, введя chrome://settings/passwords в адресной строке.
Вы увидите список сохраненных паролей в алфавитном порядке, где сайт, имя пользователя и пароль скрыты точками. Чтобы найти конкретный пароль, используйте 9Поле 0012 Search Passwords вверху.
Выберите значок глаза рядом с паролем, чтобы просмотреть его. В зависимости от вашего устройства вам может быть предложено пройти аутентификацию с помощью пароля или отпечатка пальца.
Выберите три точки справа от пароля для дополнительных действий, включая копирование, редактирование и удаление.
Если вы считаете, что сохранили пароль, но не видите его в списке, прокрутите вниз. Вы увидите раздел «Никогда не сохраненный», который может содержать то, что вы ищете.
Просмотр сохраненных паролей Google Chrome на мобильных устройствах
Если вы используете Chrome на мобильных устройствах, вы можете легко просматривать сохраненные пароли как на Android, так и на iOS.
- В открытом приложении Google Chrome коснитесь трех точек в правом верхнем или нижнем углу, в зависимости от вашего устройства.
- Выберите Настройки .
- Подбор паролей .
Как и на рабочем столе, вы увидите список сохраненных паролей в алфавитном порядке. Вы можете использовать Найдите поле вверху, чтобы найти определенный пароль.
Выберите логин для просмотра пароля. Коснитесь значка глаз справа от замаскированного пароля, чтобы увидеть его. Вам может быть предложено пройти аутентификацию с использованием пароля, PIN-кода, отпечатка пальца или идентификации лица.
Помимо просмотра сохраненных паролей, вы можете копировать, редактировать или удалять пароль или логин.
Скопируйте имя пользователя или пароль На Android выберите логин и коснитесь скопировать значок рядом с именем пользователя или паролем.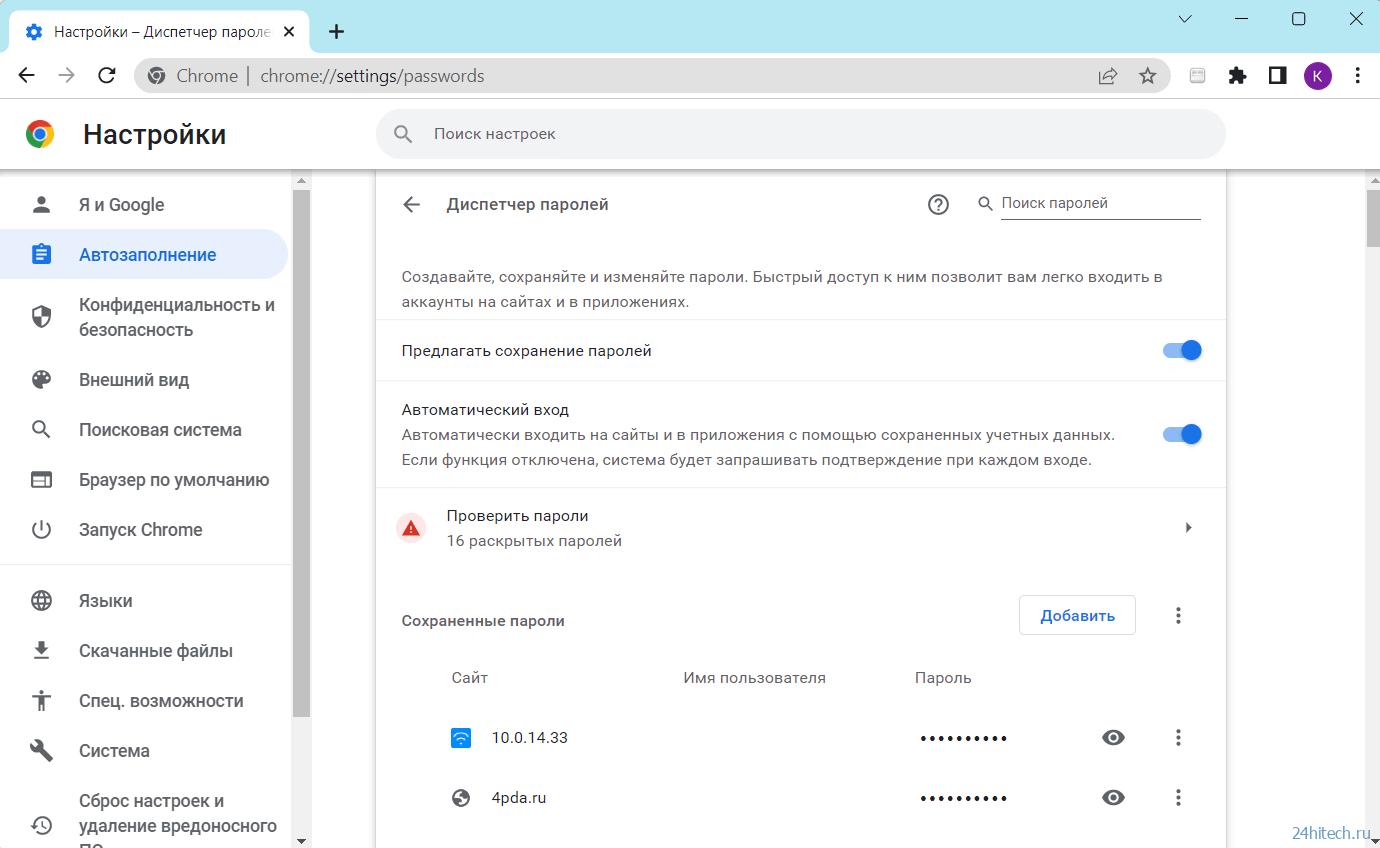
На iPhone выберите логин, коснитесь имени пользователя или пароля и выберите Копировать .
Изменить или удалитьНа Android выберите логин, внесите изменения и коснитесь Готово , чтобы сохранить изменения. Чтобы удалить пароль, коснитесь значка корзины вверху и подтвердите действие во всплывающем окне.
На iPhone выберите логин, коснитесь Изменить вверху, чтобы внести изменения, и Готово когда закончите. Чтобы удалить один, нажмите Изменить > Удалить и подтвердите во всплывающем окне.
Кроме того, как и в браузере Google Chrome на рабочем столе, внизу списка паролей есть раздел для Never Saved , который вы можете просмотреть в мобильном приложении.
Дополнительные советы по паролям см. в статье, как просмотреть пароль за звездочками или как это исправить, если ваш браузер не запоминает ваши пароли.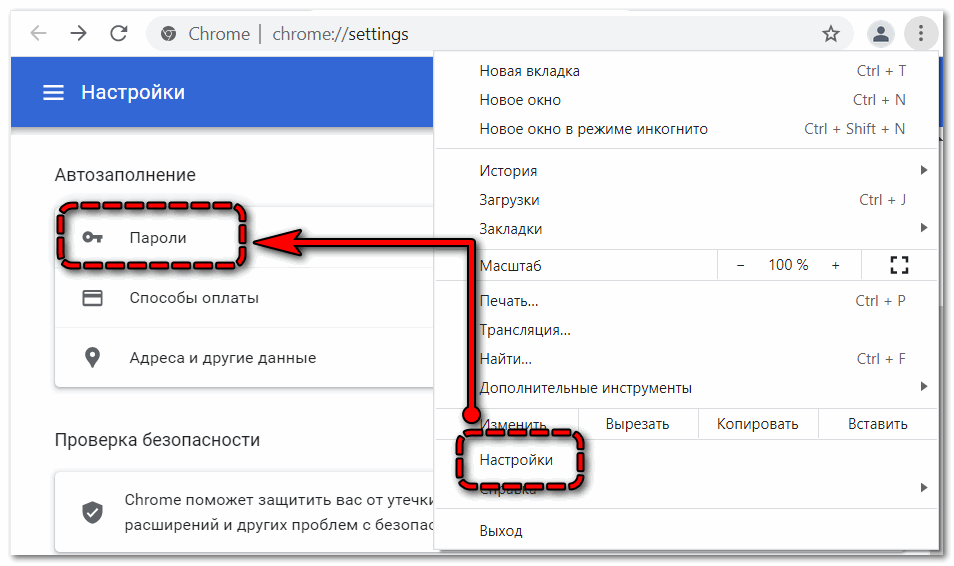


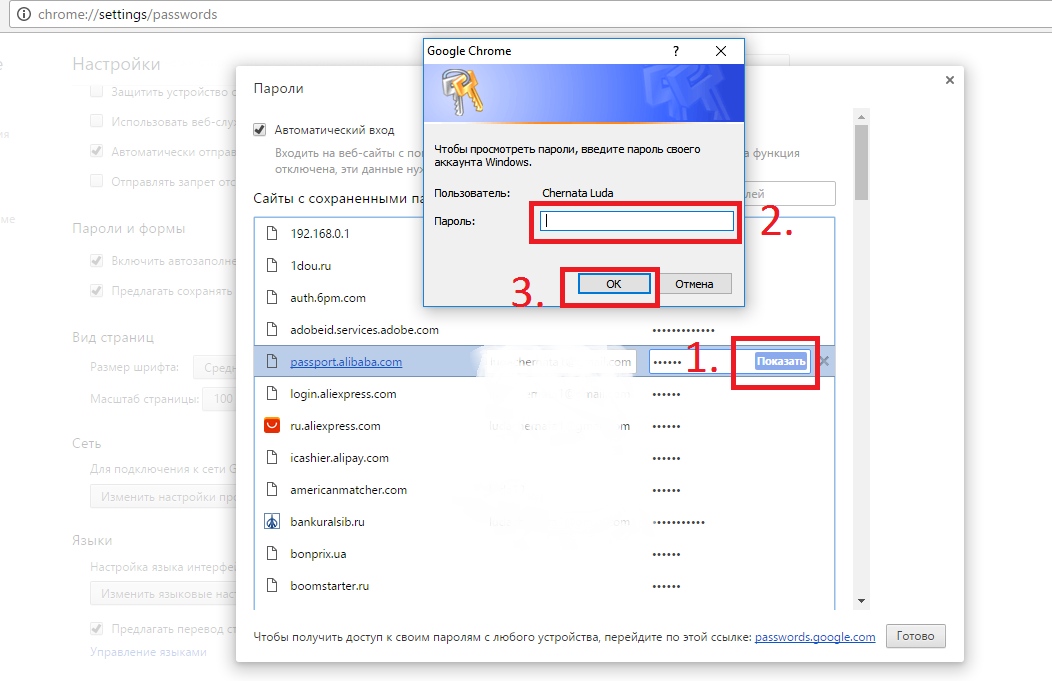


 0013 .
0013 .