16 расширений для Google Chrome от Google
С расширениями браузер превращается в инструмент для рисования, в офисный пакет — да и вообще во что угодно. Большинство из них создаются сторонними разработчиками, но и Google прикладывает усилия для пополнения магазина расширений Chrome. В этом списке собраны лучшие расширения для браузера за авторством разработчиков Google.
1. Google Mail Checker
Это расширение пользователи Gmail устанавливают первыми. Оно проверяет вашу почту и отображает количество непрочитанных писем на панели инструментов Chrome.

2. Search by Image
Простое расширение, которое помогает быстро искать изображения в Google. Вы можете щёлкнуть по любой картинке правой кнопкой мыши и найти похожие изображения.

Google Chrome по умолчанию не умеет отображать иконку RSS в строке адреса, хотя RSS — удобнейший способ отслеживать новые материалы на любимых сайтах. RSS Subscription Extension исправляет этот недостаток Chrome. С этим расширением вам будет достаточно сделать один клик, чтобы подписаться на ленту новостей.

4. Google Tone
Довольно забавная штука, которая пригодится, если у вас рядом стоит несколько компьютеров, на которых нужно открыть одну и ту же интернет-страницу. Google Tone использует микрофон и динамики, чтобы передавать URL на компьютеры, находящиеся в пределах слышимости. Только учтите, что на этих компьютерах тоже должно быть включено расширение Google Tone. Вы сможете посылать сидящим рядом друзьям статьи, изображения, документы, видео YouTube и результаты поиска, так что вам не нужно будет отсылать им ссылки через мессенджеры, а им не придётся вставать и смотреть, что вы хотите им показать на вашем мониторе.

5. User-Agent Switcher for Chrome
Если вам по каким-то причинам нужно, чтобы веб-сайты принимали ваш компьютер за мобильное устройство, или вы хотите выдать свой Chrome за другой браузер, используйте User-Agent Switcher for Chrome. Это может быть полезно, чтобы получить доступ к функциям, недоступным для вашего браузера или платформы. Например, изменив свой User-Agent, вы сможете выкладывать фотографии в Instagram прямо с десктопа.

6. Экономия трафика
С этим расширением настольный Chrome сможет экономить трафик, сжимая данные на серверах Google, так же, как это может делать мобильная версия Chrome. Это пригодится, если ваш ноутбук подсоединён к интернету через лимитное подключение.
7. Редактирование файлов Office
Расширение позволяет частично обойтись без громоздкого офисного пакета от Microsoft. С его помощью можно открывать файлы Word, Excel и PowerPoint в браузере с помощью «Google Документов».

8. Цветовой фильтр
Расширение позволит настроить цвета на странице, которую вы просматриваете. Это может быть полезным, чтобы сделать чтение удобнее или просто сменить надоевшую цветовую гамму сайтов.
9. Google Arts & Culture
Это расширение для Chrome демонстрирует снимки произведений искусства со всего мира и отображает краткие сведения о них. Галерея пополняется ежедневно. Неплохой способ ознакомиться в свободную минуту как с современным, так и с классическим искусством.

10. Google Scholar
Расширение Google Scholar пригодится вам, если вы пишете курсовую работу или диссертацию. Оно умеет автоматически искать научные статьи во время просмотра веб-страниц.

11. Mindful Break
Когда вы устанете за работой, Mindful Break поможет вам расслабиться с помощью дыхательной гимнастики. Расширение позволяет подобрать для вашего дыхания правильный ритм. Вы можете настроить, когда и как часто выполнять упражнения. Просто разверните окно расширения на весь экран и следуйте появляющимся подсказкам. Вдох… выдох.

12. Диагностика соединений Chrome
Простое расширение, тестирующее ваше интернет-соединение на предмет неполадок. Оно сообщит, если с вашим подключением или DNS что-то не так.

13. Google Переводчик
Расширение быстро переводит выделенные слова и предложения или веб-страницы целиком. Просто выделите непонятную фразу и щёлкните по всплывающему значку.

14. Сохранить на Google Диске
Полезное расширение для активных пользователей Google Drive. Оно сохраняет содержимое веб-страниц и скриншоты на «Google Диске».

15. Google Keep
Аналогичное расширение для Google Keep. Сохраняет картинки, тексты и ссылки в ваших заметках в Keep.

16. Google Calendar
Когда нет времени, чтобы переключаться на вкладку с Google Calendar, можно просматривать запланированные дела с помощью этого расширения прямо на панели инструментов Chrome.

Это далеко не все расширения, созданные Google. Вы можете посмотреть здесь и здесь полный список и рассказать в комментариях, если там найдётся ещё что-то интересное.
Как искать, скачивать и удалять расширения в google chrome
Расширения в браузере Google Chrome являются мини-программами, которые ставятся «поверх» самого браузера и предназначены для дополнения его возможностей. Они так названы, потому что расширяют функционал браузера, добавляя в него новые функции.
В разных браузерах расширения названы по-разному, где-то они называются плагинами, а где-то дополнениями или аддонами, но суть у всех та же — сделать работу в интернете индивидуальной, подстроив программу под конкретного пользователя.
Помните, что расширения созданы сторонними разработчиками и могут влиять на качество работы браузера, то есть не всегда безопасны. Однако, не стоит паниковать раньше времени, просто ставьте расширения, которым доверяете, с большим количеством пользователей и положительных отзывов
Какие бывают расширения?
Количество расширений и их виды зависит от того браузера, который Вы используете. В google chrome тысячи различных расширений, от изменения темы браузера и добавления дополнительных настроек интерфейса вконтакте, до установки специфичных возможностей, связанных с работой программистов.
В уроке о виртуальных закладках мы говорили о том, что максимальное количество визуальных закладок в браузере «гугл хром» равно всего восьми, да и управлять ими не получится, они устанавливаются автоматически, исходя из вашей активности.
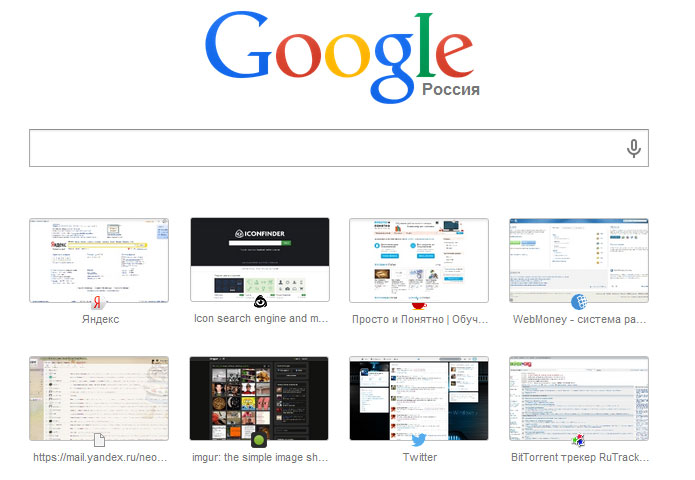
Кому-то покажется такое стандартное решение неудобным: слишком мало закладок или хочется ставить свои, что же делать? Ответ очевиден — ставить расширение. Но как узнать есть ли такое, а если и есть, то как называется, как его установить?
Где скачать расширения для «Гугл Хром»
Все расширения находятся в «Магазине» Гугла, но не пугайтесь, это не значит, что все они платные, большинство распространяется свободно. Попасть в магазин очень просто:1. Нажмите на кнопку «Приложения» — она находится под адресной строкой браузера (там, где вводим название сайта) на панели закладок, стоит самая первая:

2. Нажмите на иконку «Магазина» в появившемся окне

Появится, собственно, сам магазин google, где можно скачивать приложения на компьютер, расширения и темы
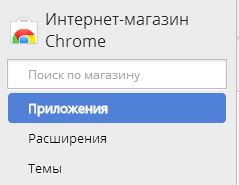
Чем отличаются расширения от приложений в google chrome
Приложения являются отдельными интерактивными веб-страницами, которые предназначены для выполнения какой-то задачи (например, игра или страница, где можно обрабатывать фотографии), а расширения — небольшие программы, добавляющие полезные функции в браузер.
Как искать расширения
Прежде чем устанавливать какое-то приложение, нам нужно выбрать какое именно, можно это делать вручную, пролистывая все имеющиеся расширения в соответствующем пункте меню, а можно воспользоваться поиском. Необязательно знать точное название приложения, главное определить его главную функцию и уже искать по этой функции. Попробуем найти расширение для увеличения количества визуальных вкладок. Вбиваем в строку поиска «визуальные вкладки» и на этот запрос получаем примерно следующие результаты:
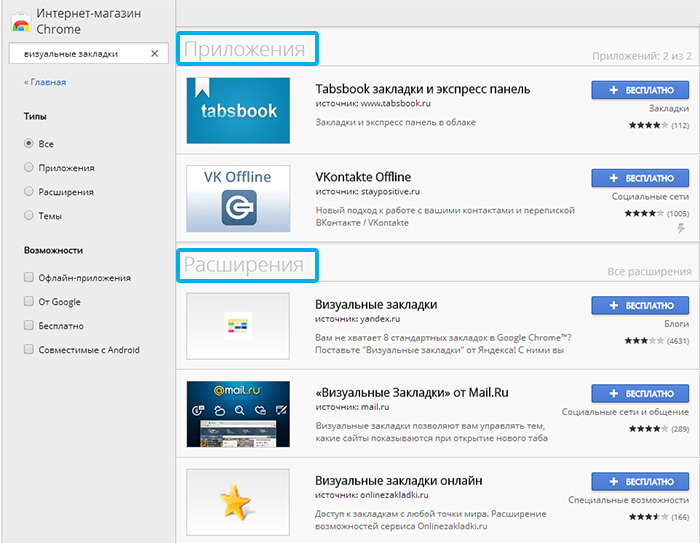
Обратите внимание, что в поиске результаты разделены на расширения и приложения. Приложения — отдельные веб-страницы, а расширения — программы для браузера
Результаты под пунктом «Приложения» отметаем сразу, они нам не нужны. Концентрируем внимание на трех оставшихся расширениях. Какое выбрать? Можно идти за большинством и в первую очередь смотреть расширения, которые установило множество людей. Или же руководствоваться рейтингом. Читайте описания, ищите то, что нужно именно Вам, пробуйте, устанавливайте, ведь, удалить можно всегда
Как установить расширение
Допустим, мы выбрали первый вариант «Визуальные закладки» от yandex.ru, все просто, жмите на синюю кнопку «+ Бесплатно», всплывет окошко с описанием программы, в верхней части которой будет еще одна подобная кнопка, смело нажимайте на неё. Возможно, всплывет еще одно окно подтверждения, действительно ли Вы хотите установить программу, если не передумали — вновь соглашайтесь. Всего лишь три клика мыши и расширение установлено, через пару секунд или минутку можно им пользоваться.
Итак, страница с визуальными закладками преобразились и выглядят теперь так:
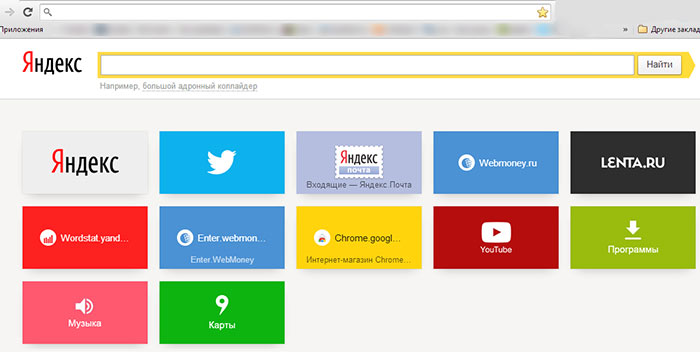
Здорово, теперь их много! Если навести мышкой на закладку, в углу появятся кнопки, позволяющие управлять ей (удалять, изменять название, менять на другую), плюс ко всему закладки можно менять местами, перетаскивая.
Но вот незадача: хочется еще больше закладок, да и не нравится торчащая строка поиска. Что делать? Искать настройки. У многий расширений есть настройки, меняющие его внешний вид или работу. Визуальные закладки — не исключение.
Внизу страницы расположена копка настроек, открыв её, всплывет окно, где можно изменять некоторые параметры, в том числе можно снять галочку возле отображения поисковой строки

Как удалить расширения
Если Вы попробовали расширение и Вам не понравилось — беды нет никакой, все, что нужно сделать, так это удалить расширение. Но не так, как мы обычно удаляем полноценные программы, а намного проще.
1. Заходим в настройки браузера
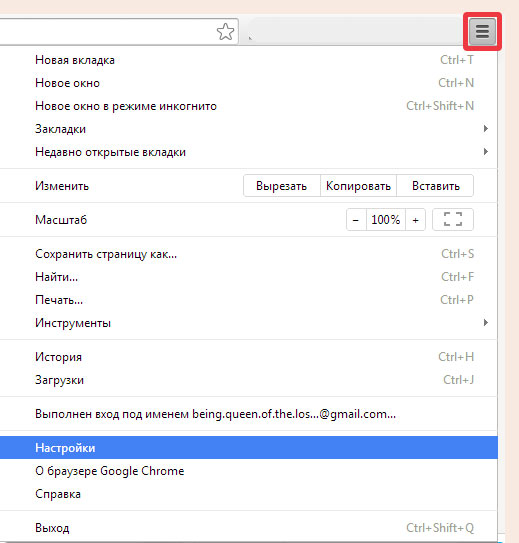
2. Открываем вкладку «Расширения»

3. Ищем то расширение, которое хотим удалить и либо выключаем его (оно не удаляется, но просто перестает действовать, пока Вы не включите его обратно), либо жмем на корзину, чтоб удалить
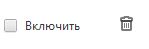
Вот и все, рекомендуем пользоваться расширениями, они действительно подстраивают работу браузера под каждого человека, а индивидуальные инструменты повышают эффективность и скорость работы!
Делитесь знаниями с друзьями!
Как вычислить опасные расширения в Chrome
Многие полагают, что если расширение или приложение опубликовано в App Store, Google Play, Microsoft Store или каталоге дополнений Mozilla, то оно проверено и безопасно. К сожалению, это не так.
Механизм добавления их в Chrome Web Store автоматизирован. Так что в магазин постоянно просачиваются вредоносные расширения. Давайте разберёмся, как избежать их установки.
Почему расширения Chrome могут быть опасными
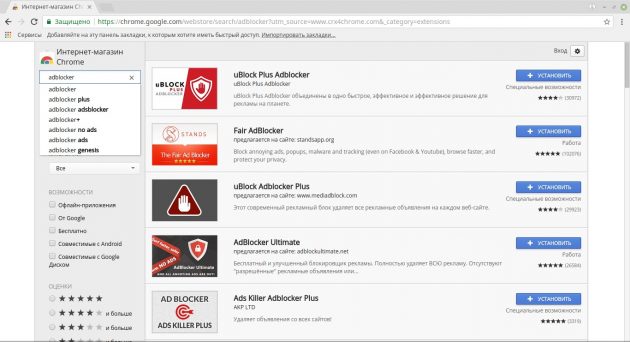
В Chrome Web Store огромное количество расширений. Многие из них попросту бесполезны или дублируют функции друг друга. А некоторые — откровенно вредны. Согласно отчёту , опубликованному AdGuard, больше 20 миллионов пользователей Chrome устанавливают фальшивые блокировщики рекламы. А расширения, используемые для скрытого майнинга, за последние два месяца подцепили 100 тысяч.
Для чего могут использоваться фальшивые расширения? Они умеют похищать ваши конфиденциальные данные, пароли и номера банковских карт. А также способны майнить криптовалюты в вашем браузере или объединять заражённые компьютеры в ботнеты.
Попробуйте набрать AdBlock в поиске Chrome Web Store и посмотрите, сколько расширений найдётся. А теперь угадайте, какое из них полезное, а какое — нет.
Что нужно проверить перед установкой расширения
Популярность расширения

Чем расширение популярнее, тем лучше. Если у одного расширения больше 10 миллионов пользователей, а у его аналога не наберётся и 10 тысяч — выбор очевиден. Фраза про миллионы мух здесь не подходит.
За популярными расширениями чаще стоят крупные компании или сообщества разработчиков, которые дорожат своими пользователями. Им стоит доверять больше, чем разработчикам-одиночкам.
Недобросовестные исполнители могут завоёвывать доверие пользователей, выбирая названия, сходные с обозначениями добропорядочных расширений. Так что внимательно следите, чтобы наименование было написано правильно.
Описание расширения
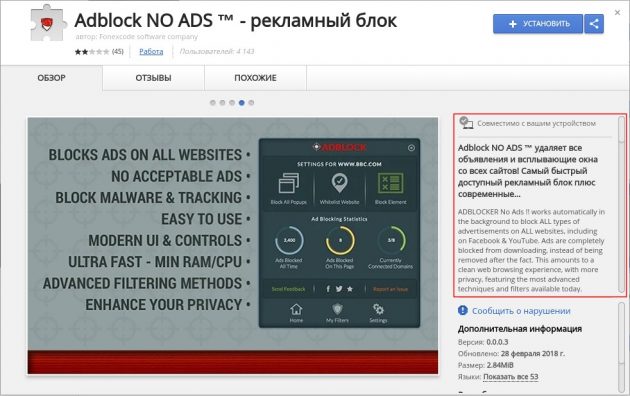
Прежде чем устанавливать новое расширение, прочтите описание. Изучите его целиком. Если оно написано с орфографическими ошибками, то, скорее всего, это либо студенческая поделка, либо вредоносное расширение.
Конечно, грамотно составленное описание не гарантирует безопасность. Но это важный пункт, на который вы должны обратить внимание.
Сайт разработчика
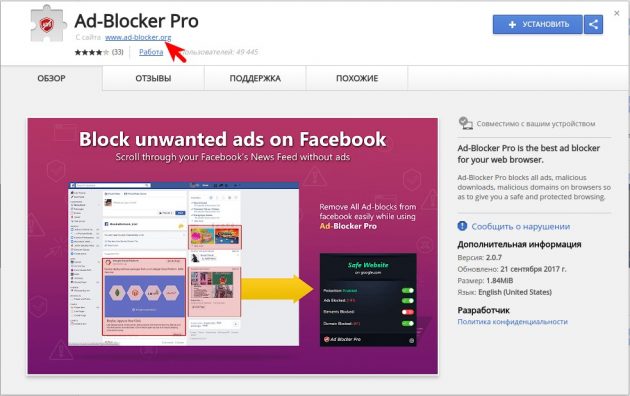
В Chrome Web Store имя разработчика находится, как правило, сразу под названием расширения. Щёлкните на него и посмотрите на сайт создателя. Если он отсутствует, или, что называется, свёрстан «на коленке», это плохой знак.
Стоит тщательно изучить раздел About us или «О нас» на сайте разработчика, если он имеется. Так вы, по крайней мере, составите мнение об авторах расширения.
Отзывы в Chrome Web Store

Теперь прочтите отзывы к расширению, которые оставляют пользователи Chrome Web Store. Мало отзывов — плохо. Обилие негативных отзывов — плохо. Множество однотипных отзывов в духе «Лучший!», «Всем качать!» — тоже не очень хорошо. Это может быть результатом накрутки.
Информация о расширении в интернете
Перед установкой стоит погуглить названия расширений: самые полезные и популярные из них часто мелькают в новостях и обзорах. Лайфхакер, например, регулярно публикует подборки лучших расширений для Chrome. Этим же занимаются многие другие крупные сайты.
Права доступа
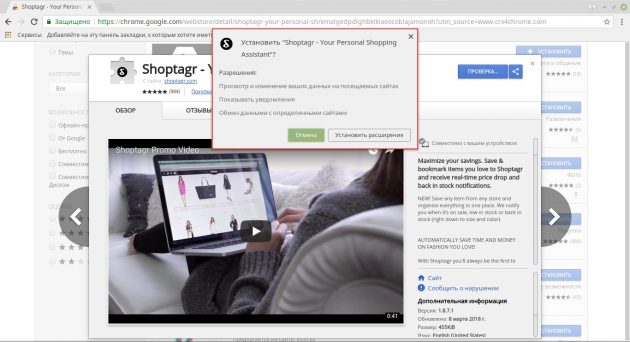
В Chrome существует система прав доступа. В ней показывается, какие действия в вашем браузере собирается выполнять то или иное расширение. Примерно такая же система действует в Android при установке новых приложений.
Когда вы устанавливаете расширение, не поленитесь посмотреть, к чему оно запрашивает доступ. Плохо, если вы не обращаете внимание на этот момент. Ведь если вы устанавливаете какое-то расширение для быстрого поиска картинок, а оно просит доступ к вашему mail.google.com — это тревожный звоночек.
Исходный код
Да, это вариант далеко не для всех. Однако тем, кто разбирается в создании расширений для Chrome, стоит посмотреть на исходный код устанавливаемого аддона (если он открыт). Именно расширения с открытым исходным кодом всегда заслуживают больше доверия.
Проверяйте свои расширения регулярно

Откройте свой список расширений и проверьте его прямо сейчас. Нередки случаи, когда разработчики популярных расширений продают их менее добросовестным владельцам. Несколько лет назад это произошло с расширением Add to Feedly, которое после смены владельца начало показывать рекламу.
Вы пользуетесь каким-то расширением уже несколько лет и даже забыли, что оно у вас есть? Проверьте его. Прочтите отзывы, загуглите название. Может быть, оно стало бесполезным или вредным?
И помните: чем меньше расширений, тем лучше и для вашей конфиденциальности, и для производительности браузера. Устанавливайте только те, без которых не сможете обойтись.
Читайте также
Как включить новое меню расширений в Chrome
Если вы пользуетесь Chrome, то велика вероятность, что у вас установлено как минимум несколько расширений. Они способны сделать работу в браузере удобнее, но когда плагинов слишком много, то запутаться в них становится проще простого. Да и места на верхней панели они занимают немало. Проблему решает новое меню расширений.
Это меню пока экспериментальное, но им вполне можно пользоваться. Когда вы его включите, все расширения будут скрыты под иконкой пазла, расположенной в правом верхнем углу. Нажав на неё, вы увидите список всех активных плагинов. А ещё узнаете, есть ли у каких-либо из них доступ к данным сайта, который открыт в данный момент.

Вот как включить меню расширений:
- Введите в адресной строке chrome://flags и нажмите Enter.
- В поиске введите Extensions Toolbar Menu и напротив появившегося пункта выберите вариант Enabled.
- Перезапустите браузер, нажав Relaunch Now в правом нижнем углу.
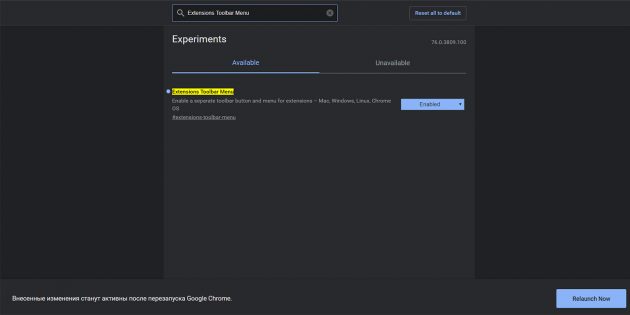
Готово! Теперь ваши расширения собраны в одном месте.

