Как прописать IP-адрес в Windows 7?
Привет! В этой небольшой инструкции я покажу, как вручную прописать IP-адрес в Windows 7. Это может пригодится, когда вам нужно вручную ввести IP-адрес, маску подсети, основной шлюз, или DNS-адрес в настройках сетевого подключения. В свойствах протокола TCP/IPv4. Проще говоря, когда нужно задать статические адреса для подключения по сетевому кабелю, или беспроводного Wi-Fi соединения.
Сам процесс в Windows 7 практически ничем не отличается от той же Windows 10, но я решил сделать отдельную инструкцию строго по Windows 7. Чтобы никто не путался, и инструкция была более простой.
Для чего вообще вручную прописывать адреса с свойствах сетевых подключений? Здесь вариантов может быть много.
- Если интернет у вас напрямую подключен к компьютеру (без роутера, модема), и провайдер выдает статический IP-адрес, то его нужно прописать в свойствах подключения по локальной сети. Иначе, интернет не заработает. Правда, сейчас не так много провайдеров выдают статические адреса.

- Если вы подключаете компьютер к интернету через роутер, или модем (по Wi-Fi, или сетевому кабелю), то статические адреса прописывают чаще всего в том случае, когда компьютер не хочет подключатся к маршрутизатору. Не может получить IP-адрес (ошибка «Без доступа к сети»). Об этих проблемах я писал в отдельных статьях. Можете посмотреть статью с решением проблем при подключении по кабелю, и по Wi-Fi сети.
- Могут быть и другие причины. Например, когда сеть построена таким образом, что маршрутизатор автоматически не раздает адреса (отключен DHCP сервер). Или, когда настроен проброс портов, и вашему компьютеру выделен статический IP-адрес.
Хочу заметить, что в свойствах протокола TCP/IPv4, по умолчанию в Windows 7 стоит автоматическое получение IP и DNS. Для подключения по локальной сети и беспроводного соединения.
Открываем «Центр управления сетями и общим доступом». И переходим в раздел «Изменение параметров адаптера».
Дальше правой кнопкой мыши нажимаем на адаптер, для которого нужно приписать статические адреса. Если подключение по Wi-Fi, то «Беспроводное сетевое соединение». Если по кабелю, то «Подключение по локальной сети». Выбираем «Свойства».
Выделяем пункт «Протокол Интернета версии 4 (TCP/IPv4)», и нажимаем на кнопку «Свойства».
Откроется окно, в котором мы можем прописать статические адреса: IP-адрес, маску подсети, основной шлюз, DNS-адрес. Скорее всего, у вас там выставлено автоматическое получение адресов. Просто ставим переключатель возле «Использовать следующий IP-адрес». Поля для заполнения станут активными, и мы может указать адреса. Так же нужно прописать DNS.
Думаю, вы знаете какие адреса нужно указать. Если нет, то сейчас немного поясню. Если у вас интернет подключен напрямую к компьютеру, то все адреса вам нужно уточнить у провайдера.
Какие адреса прописать, если подключение через роутер?
По порядку:
- IP-адрес можно прописать примерно такой: 192.168.1.35 (последняя цифра произвольная, желательно от 30 до 255). Но, здесь все зависит от IP-адреса вашего роутера. Как правило, его можно посмотреть на корпусе самого роутера. Может быть адрес 192.168.1.1, или 192.168.0.1. Если у вас последний вариант, то прописать нужно примерно такой: 192.168.0.35. То есть, меняется предпоследняя цифра с «1» на «0». Все зависит от адреса маршрутизатора. Если не знаете как его узнать, то немного информации есть в этой статье: https://help-wifi.com/sovety-po-nastrojke/192-168-1-1-ili-192-168-0-1-zaxodim-v-nastrojki-wi-fi-routera/
- Маска подсети пропишется автоматически: 255.255.255.0.
- В поле Основной шлюз задаем тот самый IP-адрес роутера. Скорее всего это 192.168.1.1, или 192.168.0.1.
- Предпочитаемый DNS-сервер, и Альтернативный DNS-сервер.
 Здесь так же можно прописать адрес роутера. Но я бы советовал прописать DNS от Google: 8.8.8.8 / 8.8.4.4. Часто это помогает решить проблему, когда не открываются некоторые сайты, или когда появляется ошибка «Не удается найти DNS-адрес сервера».
Здесь так же можно прописать адрес роутера. Но я бы советовал прописать DNS от Google: 8.8.8.8 / 8.8.4.4. Часто это помогает решить проблему, когда не открываются некоторые сайты, или когда появляется ошибка «Не удается найти DNS-адрес сервера».
Все это будет выглядеть примерно вот так:
Нажимаем «Ok». Ну и желательно перезагрузить компьютер.
Точно таким самым способом мы можем обратно выставить автоматическое получение IP и DNS-адресов.
Надеюсь, у вас все получилось. Если что, задавайте вопросы в комментариях!
Похожие статьи
Windows 10 — все инструкции по настройке интернета и решению проблем
Популярные статьи
Новые статьи
Комментарии
как и где прописать в Windows?
Главная » Разные советы для Windows
Добро пожаловать на наш портал. Сегодня речь пойдёт о ручном настройке IP адреса. Как правило эта функция скрыта в потаенных уголках сетевой конфигурации. Давайте сначала разберёмся для чего это вообще нужно делать и в каких случаях это поможет решить некоторые проблемы.
Сегодня речь пойдёт о ручном настройке IP адреса. Как правило эта функция скрыта в потаенных уголках сетевой конфигурации. Давайте сначала разберёмся для чего это вообще нужно делать и в каких случаях это поможет решить некоторые проблемы.
Когда-то давно провайдера выдавали всем своим пользователям статические IP. То есть клиенту нужно было при подключении по проводу прописать: АйПи, маску, шлюз и DNS сервером. Сейчас бесплатно для обычно пользователя статику получить очень сложно.
Также если у вас дома стоит роутер, который раздаёт Wi-Fi с интернетом на локальные устройства, можно прописать сетевую конфигурацию вручную. Иногда это помогает при подключении к маршрутизатору, когда на нём отключена функция DHCP, которая автономно раздаёт эти настройки на все подключенные аппараты.
Как вручную прописать параметры IP адреса в Windows 7, XP и 10? Если вы подключены к маршрутизатору, то нужно сначала узнать его адрес, а уже потом лезть в настройки. Об этом я также напишу чуть ниже. Если подключение идёт напрямую от провайдера к компьютеру, то настройки указаны в договоре от компании. Но это нужно делать, если тип подключения – «статический ай пи».
Если подключение идёт напрямую от провайдера к компьютеру, то настройки указаны в договоре от компании. Но это нужно делать, если тип подключения – «статический ай пи».
Содержание
- Узнать IP роутера
- Как настроить в Windows
- Задать вопрос автору статьи
Узнать IP роутера
ПРИМЕЧАНИЕ! Если вы подключены через интернет не через роутер, то перейдите к следующей главе.
В нашем случае интернет-центр будет выступать как шлюз между нашей локальной сетью и сетью от провайдера. Стандартный адрес можно посмотреть на этикетке под корпусом, но не всегда пишется именно «аипи». На новых моделях пишется DNS адрес. Очень часто используют вот эти адреса: 192.168.1.1 или 192.168.0.1. Просто попробуйте на них перейти, если после этого вас попросят ввести логин и пароль, то значит это ваш вариант.
Также можно узнать адрес шлюза через командную строку. В ней прописываем команду «ipconfig» и смотрим в строку «Основной шлюз». Теперь, когда мы узнали адрес, идём настраивать сетевое подключение.
Теперь, когда мы узнали адрес, идём настраивать сетевое подключение.
Как настроить в Windows
- Найдите на клавиатуре две клавиши R и (может иметь значок окошка и расположена рядом с левой кнопкой ALT). Одновременно нажимаем на них.
- В нижнем левом углу окна вылезет волшебное окно заклинаний. Пропишите заклятие, как на картинке выше и нажмите на кнопку подтверждения.
- Теперь вы должны увидеть окно всех сетевых интерфейсов на вашем компе или ноуте. Обычно на компьютере есть только одно проводное, а на ноутбуке ещё и беспроводное. Теперь очень внимательно – надо выбрать именно то подключение, по которому вы подключены к сети. Если вы подключены по WiFi, то выбираем беспроводное подключение, если по проводу – то проводное. Нажимаем правой кнопкой и переходим в свойства.
- Теперь вы попали в окно настройки именно этого подключения. Нас интересует настройки четвертой версии «IPv4».
 Просто выделяем этот пункт и опять переходим в свойства.
Просто выделяем этот пункт и опять переходим в свойства. - По-стандарту в винде стоит автоматическое получение DNS серверов и конфигурации сети. Но мы пришли сюда, чтобы установить настройки вручную. Ставим галочки, которые расположены ниже и вписываем нужные значения:
ПРИМЕЧАНИЕ! Если вы подключены по проводу от провайдера, то вписывайте значение исходя из договора. Там должны быть указаны все данные установки статического IP-адреса.
- IP-адрес: первые три цифры мы вписываем как у адреса нашего шлюза или роутера. Как его узнать вы уже знаете из главы выше. А последнюю четвертую циферку пишем из диапазона от 10 до 254. Например, в моём случае будет так «192.168.1», а последнюю цифру я поставлю как «34». Если у вас шлюз имеет адрес «192.168.0.1», пишем так – «192.168.0» и любая цифра из диапазона «10-254». Ну например «54».
- Маска: установится автоматически в значение – 255.
 255.255.0.
255.255.0. - Основной шлюз: наверное, вы уже догадались, что сюда надо ставить адрес нашего маршрутизатора.
- DNS: как вы видите тут два поля, но можно использовать и одно. Можно прописать также айпи адрес нашего роутера. Тогда компьютер будет брать ДНС адреса из интернет-центра, который стоит у вас дома. А тот в свою очередь может брать настройки или от провайдера, или из настроек, который вы прописали ранее в конфигурации передатчика.
- В конце нажмите «ОК» и подождите, пока система применит настройки. Если после этого будут какие-то проблемы с подключением, попробуйте ввести вот эти DNS адреса – как на картинке ниже. Это проверенный ДНС от компании Google. Их же можно вбить напрямую в Wi-Fi роутер.
Помогла ли вам эта статья?
95 824 19
Автор статьи
Бородач 1443 статей
Сенсей по решению проблем с WiFiем. Обладатель оленьего свитера, колчана витой пары и харизматичной бороды.
Любитель душевных посиделок за танками.
Обладатель оленьего свитера, колчана витой пары и харизматичной бороды.
Любитель душевных посиделок за танками.
Как изменить свой IP-адрес в 2022 году?
Ваш IP-адрес 161.97.168.212.
| Страна | Регион | Город | Интернет-провайдер |
|---|---|---|---|
| Германия | Бавария | Мюнхен | Contabo GmbH |
В зависимости от типа интернет-услуги, на которую вы подписаны, вы можете получить
статический или динамический IP-адрес от вашего интернет-провайдера.
Статический IP-адрес — это постоянный (неизменный) IP-адрес, присвоенный вам.
Большинство домашних шлюзов и смартфонов получают динамический IP-адрес от своего интернет-провайдера всякий раз, когда они подключаются к сети.
Интернет. В домашних сетях шлюз (или маршрутизатор) получает IP-адрес от интернет-провайдера и делится
этот общедоступный IP-адрес среди всех устройств, подключенных к домашней сети. В этой статье описывается
как изменить IP-адрес динамически назначаемого IP-адреса (те, которые назначаются через DHCP).
В этой статье описывается
как изменить IP-адрес динамически назначаемого IP-адреса (те, которые назначаются через DHCP).
Измените страну своего IP-адреса с помощью VPN
Вы можете изменить свой общедоступный IP-адрес по целому ряду причин. Если ваш IP-адрес заблокирован определенными игровыми серверами или вашей загрузкой срок действия P2P-сети истек, получение IP-адреса, отличного от вашего текущего Интернет-провайдер решит вашу проблему (см. инструкцию ниже). Однако, если вы хотите обойти региональные цензура и желание получить IP-адрес из другой страны, изменение IP-адреса с ваш провайдер не поможет. Например, если вы хотите смотреть BBC, Netflix, Spotify или Hulu из региона, где эти сервисы заблокированы, вам понадобится VPN-сервис для получения IP-адреса. адрес страны, где разрешена услуга. С VPN вы также сможете анонимно выходить в Интернет с дополнительной безопасностью.
Хорошо, я понял, как мне изменить IP-адрес?
Если вы обновите свой IP-адрес у текущего интернет-провайдера, ваш интернет-провайдер может назначить или не назначить вам новый IP-адрес.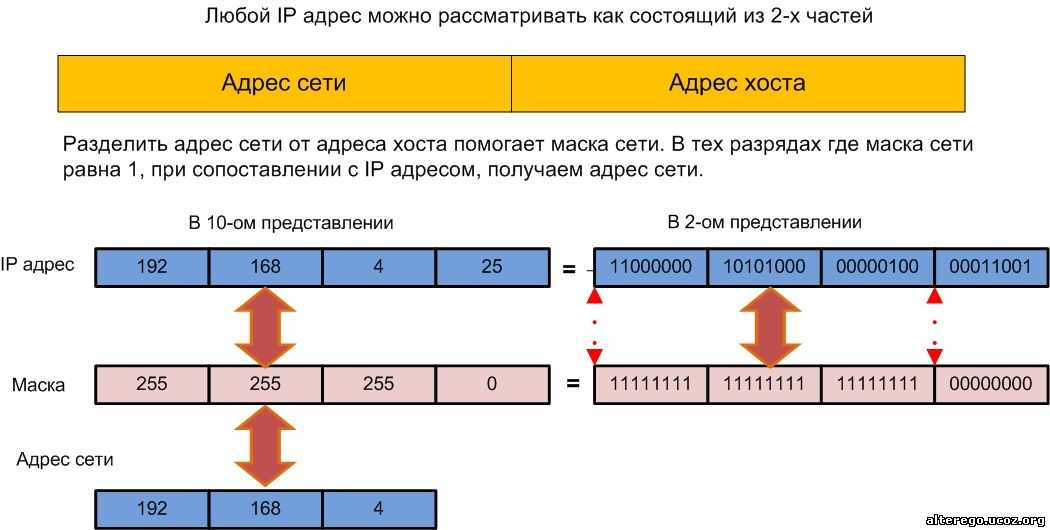
Чтобы убедиться, что вы изменили IP-адрес своего устройства, вам необходимо посетить страницу «Найти мой IP» на нашем веб-сайте.
Как изменить IP-адрес роутера?
Маршрутизатор — это сетевое устройство уровня 3, которое соединяет несколько компьютеров с Интернетом. В домашней сети с динамически назначаемым IP-адресом маршрутизатору назначается общедоступный IP-адрес, а всем компьютерам, подключенным к маршрутизатору, назначаются частные IP-адреса. Когда компьютеры, подключенные к маршрутизатору, посещают Интернет, мир видит ваш компьютер с общедоступным IP-адресом вашего маршрутизатора. Итак, если вы хотите, чтобы мир увидел вас с другим IP-адресом, вам придется сменить IP-адрес роутера. Вот несколько способов изменить IP-адрес вашего маршрутизатора.
В домашней сети с динамически назначаемым IP-адресом маршрутизатору назначается общедоступный IP-адрес, а всем компьютерам, подключенным к маршрутизатору, назначаются частные IP-адреса. Когда компьютеры, подключенные к маршрутизатору, посещают Интернет, мир видит ваш компьютер с общедоступным IP-адресом вашего маршрутизатора. Итак, если вы хотите, чтобы мир увидел вас с другим IP-адресом, вам придется сменить IP-адрес роутера. Вот несколько способов изменить IP-адрес вашего маршрутизатора.
- Выключите маршрутизатор на минуту и снова включите его. Обычная природа DHCP заключается в том, чтобы «запоминать» устройство и назначать вам тот же IP-адрес, который у вас был раньше, поэтому простое отключение маршрутизатора и его повторное включение вряд ли изменит IP-адрес. Однако, если вы попытаетесь несколько раз, вам может повезти, и вы получите новый IP-адрес от вашего интернет-провайдера. Если несколько попыток не привели к получению нового IP-адреса, попробуйте оставить маршрутизатор выключенным на ночь и перезагрузить его утром.

- Повторно подключите маршрутизатор к провайдеру через административный интерфейс. Большинство маршрутизаторов позволяют отключиться от вышестоящего интернет-провайдера и повторно подключиться с помощью пункта и щелчка из административной консоли. Каждый поставщик маршрутизатора предоставляет свой пользовательский интерфейс для достижения этой цели, но как только вы войдете в административную консоль маршрутизатора, вы сможете найти кнопку повторного подключения. На снимке экрана ниже показан метод, предоставленный моделью Asus RT-N66W.
-
Как изменить IP адрес компьютера?
Если у вас есть только 1 компьютер дома и он подключается напрямую к Интернету через шлюз, предоставленный интернет-провайдером, следующий метод позволит вам изменить общедоступный IP-адрес вашего компьютера. Однако, если вы подключаетесь к Интернету через маршрутизатор, изменение IP-адреса вашего компьютера не повлияет на то, как мир видит ваш IP-адрес. Поэтому выполняйте этот шаг, только если вы подключаете свой компьютер к Интернету напрямую.
Поэтому выполняйте этот шаг, только если вы подключаете свой компьютер к Интернету напрямую.
- Выключите компьютер на минуту и снова включите его. Опять же, общая природа DHCP заключается в том, чтобы назначать устройству один и тот же IP-адрес каждый раз, когда оно подключается к сети, маловероятно, что вы получите другой адрес при первой перезагрузке компьютера. Если вы перезапустите несколько раз, вам может повезти, и вы получите новый IP-адрес от вашего маршрутизатора.
- Обновите свой IP-адрес. Вы можете вручную освободить свой IP-адрес и получить новый IP-адрес с помощью утилиты Windows ipconfig. Пожалуйста, выполните следующие действия.
- В Windows 7 и более ранних версиях нажмите «Пуск» -> «Выполнить» и введите cmd , как показано ниже. В Windows 8 нажмите клавишу WIN и клавишу X, чтобы открыть Меню опытного пользователя -> Выбрать «Выполнить».
- На экране командной строки выполните команды «ipconfig /release» и «ipconfig /renew» , как показано ниже.
 Вам нужно будет запустить командную строку с повышенными правами (запуск от имени системного администратора), чтобы выполнить команду ipconfig.
Вам нужно будет запустить командную строку с повышенными правами (запуск от имени системного администратора), чтобы выполнить команду ipconfig.
C:\> ipconfig
IP-конфигурация Windows
Ethernet-адаптер Беспроводное сетевое подключение:
DNS-суффикс для конкретного подключения. :
Айпи адрес. . . . . . . . . . . . : 192.168.1.101
Маска подсети . . . . . . . . . . . : 255.255.255.0
Шлюз по умолчанию . . . . . . . . . : 192.168.1.1
C:\> ipconfig/релиз
IP-конфигурация Windows
Никакие операции не могут быть выполнены с подключением по локальной сети, пока на нем есть медиаданные.
отключен.
Ethernet-адаптер Беспроводное сетевое подключение:
DNS-суффикс для конкретного подключения. :
Айпи адрес. . . . . . . . . . . . : 0.0.0.0
Маска подсети . . . . . . . . . . . : 0.0.0.0
Шлюз по умолчанию . . . . . . . . . :
Ethernet-адаптер Подключение по локальной сети:
Состояние СМИ. . . . . . . . . . . : Медиа отключены
C:\> ipconfig/обновить
IP-конфигурация Windows
Ethernet-адаптер Беспроводное сетевое подключение:
DNS-суффикс для конкретного подключения. :
Айпи адрес. . . . . . . . . . . . : 192.168.1.102
Маска подсети . . . . . . . . . . . : 255.255.255.0
Шлюз по умолчанию . . . . . . . . . : 192.168.1.1
:
Айпи адрес. . . . . . . . . . . . : 192.168.1.102
Маска подсети . . . . . . . . . . . : 255.255.255.0
Шлюз по умолчанию . . . . . . . . . : 192.168.1.1
- Убедитесь, что у вас есть новый IP-адрес, либо введя команду ipconfig , либо посетив страницу «Найти мой IP». В нашем примере выше IP-адрес был изменен с 192.168.1.101 на 192.168.1.102. Опять же, природа DHCP заключается в назначении устройству того же IP-адреса, что и раньше, поэтому вы, возможно, выполняли этот шаг несколько раз, чтобы изменить свой IP-адрес.
- Вы можете использовать прокси-сервер, чтобы скрыть свой настоящий IP-адрес, и позаимствовать IP-адрес у стороннего поставщика прокси-серверов.
Как изменить IP-адрес вашего смартфона?
Если ваш смартфон подключен к сети Wi-Fi, изменение вашего IP-адреса изменит только частный IP-адрес смартфона, а общедоступный IP-адрес останется прежним. Мир видит только ваш общедоступный IP-адрес, поэтому веб-сайт, который вы посетили, будет видеть ваш смартфон с тем же IP-адресом, даже если вы изменили его частный адрес.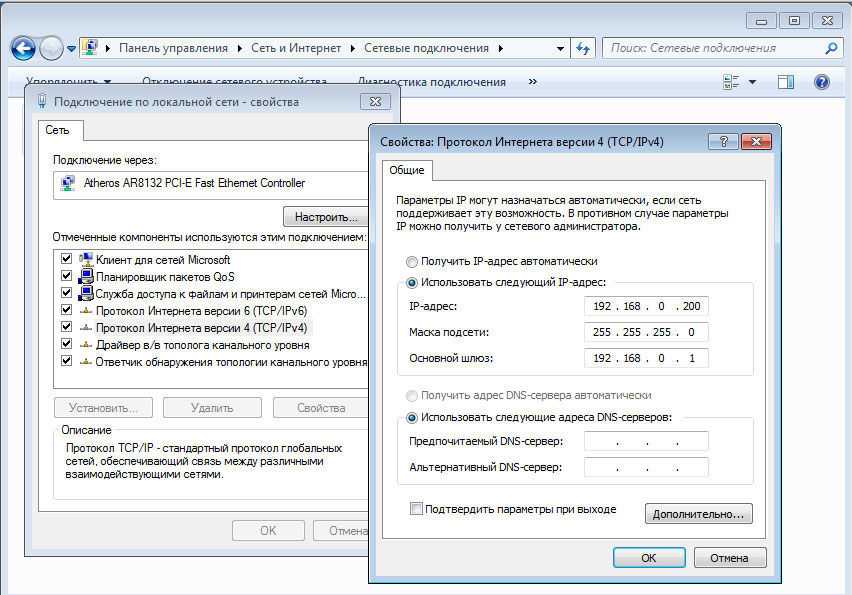 Чтобы изменить общедоступный IP-адрес вашего смартфона, вы можете попробовать следующее.
Чтобы изменить общедоступный IP-адрес вашего смартфона, вы можете попробовать следующее.
- Перезагрузите смартфон. — Отключите Wi-Fi и перезагрузите смартфон. Ваш смартфон получит общедоступный IP-адрес от поставщика услуг телефонной связи через DHCP, перезагрузка устройства, скорее всего, даст вам новый IP-адрес. Если вы не получили новый IP-адрес, вы можете попробовать это несколько раз, пока не получите новый номер.
- Займите IP-адрес Wi-Fi вашего соседа — Спросите своего соседа, можете ли вы использовать его/ее сеть и, если разрешено, подключитесь к их сети WiFi.
Использовать чужую сеть
Как и в случае со скрытым IP-адресом, вы всегда можете использовать чужую сеть и получить IP-адрес из этой сети. Попробуйте воспользоваться бесплатными услугами Wi-Fi в местной кофейне, гостинице, библиотеке или любом другом общественном месте. IP-адрес не передается вместе с вашим компьютером, поэтому использование чужой сети может быть жизнеспособным решением.
Если у вас есть какие-либо вопросы об изменении IP-адреса, задайте их на форуме Hide and Change IP Address.
Отказ от ответственности: мы получаем компенсацию, когда покупка совершается по указанной ссылке. Наша рекомендация основана на наших исследованиях и положительных отзывах, которые мы получили от пользователей, которые воспользовались нашими услугами.
2022 ЛУЧШИЕ ПРОВАЙДЕРЫ VPN
Персональный VPN скрывает ваш IP-адрес и защищает вашу конфиденциальность и безопасность, шифруя трафик между вами и Интернетом.
$2,50/мес. |
$3,99/мес. |
$8,32/мес. |
Руководство Посмотреть полное сравнение VPN.
Статьи о VPN и прокси
Что такое VPN?
Руководство покупателя VPN
Что такое прокси-сервер?
Что такое Tor?
Что такое интернет-цензура?
Что такое персональная VPN?
В чем разница между прокси и VPN?
Как обнаружить и предотвратить утечку DNS?
Как разблокировать заблокированные сайты?
Что такое прокси-сервер Smart DNS?
Зачем использовать VPN, чтобы скрыть свою личность?
Зачем избегать незащищенных точек доступа Wi-Fi?
Что такое прокси-сервер Smart DNS?
Как скрыть свой IP-адрес в 2022 году?
Ваш IP-адрес 161. 97.168.212.
97.168.212.
| Страна | Регион | Город | Интернет-провайдер |
|---|---|---|---|
| Германия | Бавария | Мюнхен | Contabo GmbH |
Сокрытие вашего IP-адреса помогает вам оставаться анонимным в Интернете, получать доступ к заблокированным веб-сайтам и обойти блокировку IP. Сокрытие вашего IP-адреса также не позволит никому найти вашу геолокацию. Чтобы узнать больше об IP-адресах, пожалуйста, используйте нашу базу знаний IPv4 и IPv6.
Самый простой способ замаскировать свой IP-адрес — использовать VPN. Виртуальная частная сеть (VPN) предлагает подключение к другой сети и при подключении ваш компьютер получает новый IP-адрес от провайдера VPN. Каждый трафик с вашего компьютера проходит через сеть VPN, поэтому ваш реальный IP-адрес, назначенный вашим интернет-провайдером, маскируется адресом поставщика VPN и, по сути, скрывает ваш реальный IP-адрес.
A.
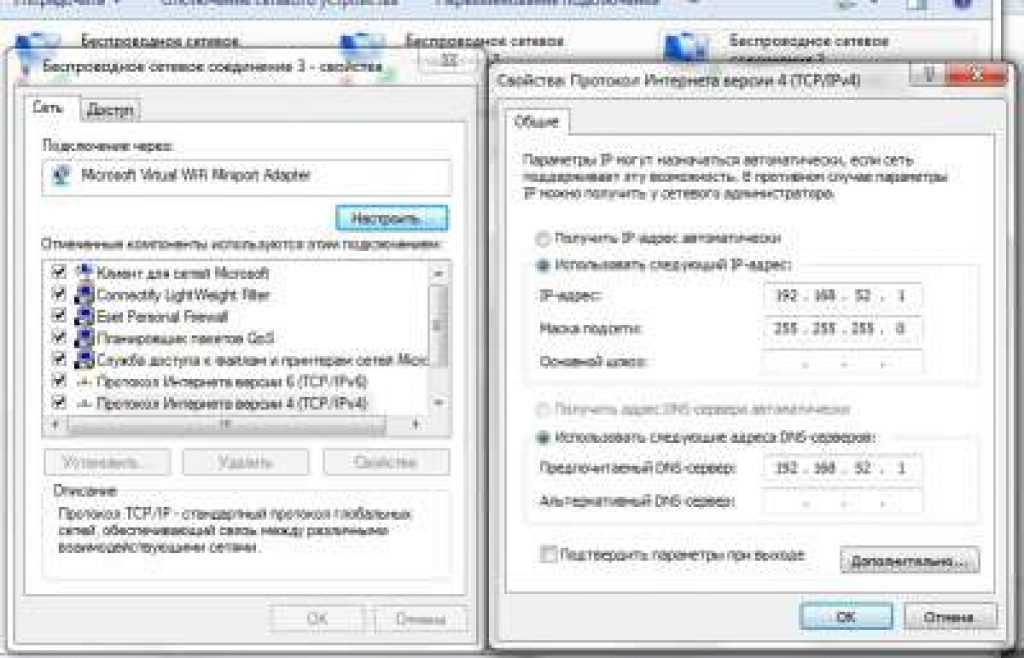 Платный VPN (лучший вариант)
Платный VPN (лучший вариант)Платный VPN-сервис предлагает вам неограниченную передачу данных, часто сопровождаемую политикой отсутствия регистрации. Вы также можете свободно выбирать IP-адрес, расположенный в любая страна по вашему выбору, позволяющая скрыть вашу геолокацию.
Вот несколько платных провайдеров VPN, которые мы рекомендуем:
- IP Vanish
- Vypr VPN
- Express VPN
- Ivacy
Полное сравнение и обзоры компаний см. на странице сравнения VPN. Вы также можете обратиться к Руководству покупателя VPN.
Использование VPN для сокрытия вашего IP-адреса имеет следующие преимущества и недостатки.
| Плюсы | Минусы |
|---|---|
|
|
B. Бесплатный VPN
В качестве альтернативы вы также можете воспользоваться услугой Free VPN, предлагаемой многими коммерческими провайдерами. Использование бесплатных VPN-сервисов имеет те же преимущества, что и платные.
услуги, но ваша скорость может быть ограничена или использование может быть ограничено только просмотром веб-страниц. Провайдеры VPN предлагают «урезанные» (т. е. ограничивающие пропускную способность) бесплатные VPN-сервисы, чтобы конвертировать
вы в платного пользователя. Если вы обычный пользователь Интернета и вам не нужен полноценный VPN-сервис, вы можете обойтись бесплатным VPN-сервисом.
Если вы обычный пользователь Интернета и вам не нужен полноценный VPN-сервис, вы можете обойтись бесплатным VPN-сервисом.
Если вам нужно скрыть свой IP-адрес только во время просмотра веб-страниц, самый простой способ добиться этого — использовать браузер, поддерживающий VPN. Все основные браузеры поддерживают VPN как часть расширение или родное приложение.
- Google Chrome имеет множество расширений браузера, предлагаемых провайдерами VPN. Вы можете выбрать один и установить его, чтобы запустить VPN. В зависимости от установленного расширения вы можете свободно менять свое местоположение, подключившись к VPN-серверу по вашему выбору.
- Firefox также имеет расширения для браузера, которые можно установить, чтобы обеспечить возможность подключения к VPN. Некоторые расширения бесплатны, а другие платные.
- Браузер Opera поддерживает VPN, включив его в настройках.
 Однако в Opera нет возможности изменить свое местоположение.
Однако в Opera нет возможности изменить свое местоположение.
Существуют тысячи бесплатных веб-прокси-серверов, которые можно использовать для сокрытия ваш IP-адрес и просматривать анонимно. Просмотр через прокси означает, что вы не получаете доступ к веб-сайт напрямую, но через промежуточный «прокси», который передает информацию туда и обратно между вами и целевым веб-сайтом. Чтобы узнать больше о прокси-сервере, прочтите Что такое прокси-сервер?
| Плюсы | Минусы |
|---|---|
|
|
Tor — бесплатная программа который использует распределенную сеть ретрансляторов для анонимного общения. Tor Browser — это бесплатный браузер, похожий на IE, Chrome и Firefox, который позволяет использовать сеть Tor для анонимного просмотра без раскрытия собственного IP-адреса. Вам нужно будет скачать и установите версию браузера Tor, совместимую с вашей операционной системой (например, Windows, Mac OS и Linux).
Поскольку Tor использует сеть распределенных ретрансляторов, производительность Tor Browser намного ниже, чем у собственных браузеров, которые подключаются напрямую. в Интернет.
в Интернет.
| Плюсы | Минусы |
|---|---|
|
|
Браузер Tor доступен для Windows , macOS , Linux и устройства Android . На устройствах iOS вы можете использовать браузер Onion, который представляет собой веб-браузер с открытым исходным кодом на базе Tor.
В качестве альтернативы вы можете воспользоваться бесплатными услугами Wi-Fi, предлагаемыми в кафе, отеле или любом общественном месте. места. IP-адрес не передается вместе с вашим компьютером, а назначается маршрутизатор, расположенный в том же районе, где вы находитесь. Чтобы найти общедоступный IP-адрес, попробуйте Какой у меня IP.
Плюсы и минусы:
Использование чужой сети не скрывает ваш IP-адрес. Вы заимствуете IP-адрес у своего соседа или кафе. Весь ваш трафик могут быть отслежены и уязвимы для хакеров. Пожалуйста, прочитайте, почему вам следует избегать подключения к незащищенной точке доступа Wi-Fi.
Похожие статьи
- Что такое VPN?
- Что такое персональная VPN?
- Почему вам следует подумать об использовании VPN, чтобы скрыть свою личность
- Стоит ли рассматривать бесплатные VPN?
- Руководство покупателя VPN
- Что такое цензура Интернета?
Отказ от ответственности: мы получаем компенсацию при покупке
производится по указанной ссылке на этой веб-странице. Наша рекомендация основана на наших исследованиях и
положительные отзывы, которые мы получили от пользователей, воспользовавшихся услугами.
Наша рекомендация основана на наших исследованиях и
положительные отзывы, которые мы получили от пользователей, воспользовавшихся услугами.
2022 ЛУЧШИЕ ПРОВАЙДЕРЫ VPN
Персональный VPN скрывает ваш IP-адрес и защищает вашу конфиденциальность и безопасность, шифруя трафик между вами и Интернетом.
$3,99/мес. |
$2,50/мес. |
$8,32/мес. |


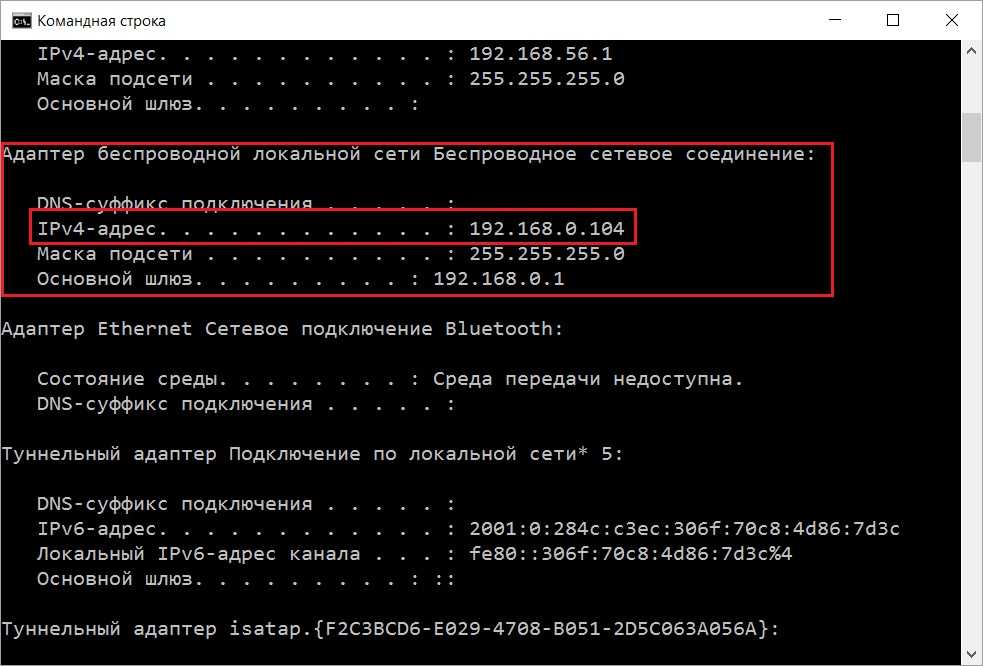 Здесь так же можно прописать адрес роутера. Но я бы советовал прописать DNS от Google: 8.8.8.8 / 8.8.4.4. Часто это помогает решить проблему, когда не открываются некоторые сайты, или когда появляется ошибка «Не удается найти DNS-адрес сервера».
Здесь так же можно прописать адрес роутера. Но я бы советовал прописать DNS от Google: 8.8.8.8 / 8.8.4.4. Часто это помогает решить проблему, когда не открываются некоторые сайты, или когда появляется ошибка «Не удается найти DNS-адрес сервера». Просто выделяем этот пункт и опять переходим в свойства.
Просто выделяем этот пункт и опять переходим в свойства. 255.255.0.
255.255.0.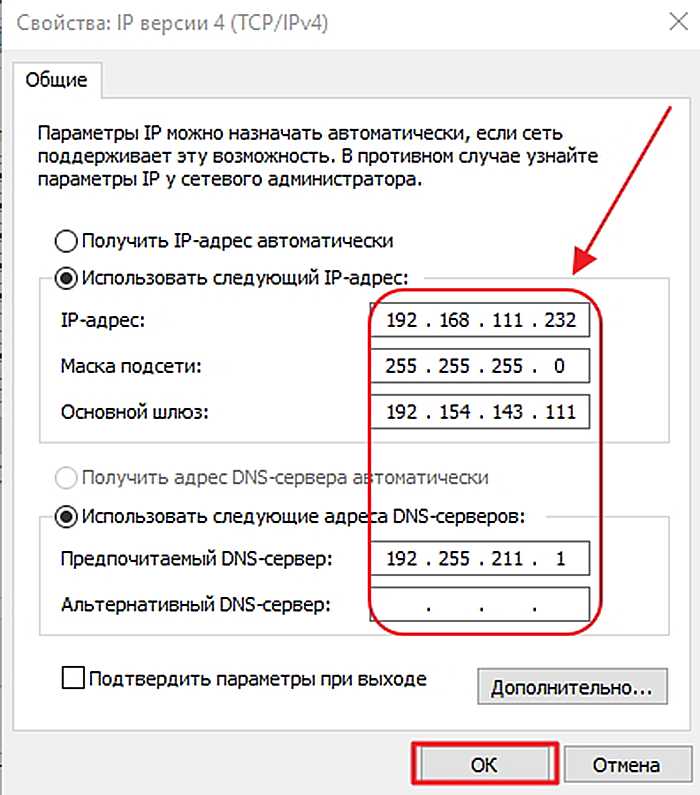
 Вам нужно будет запустить командную строку с повышенными правами (запуск от имени системного администратора), чтобы выполнить команду ipconfig.
Вам нужно будет запустить командную строку с повышенными правами (запуск от имени системного администратора), чтобы выполнить команду ipconfig. :
Айпи адрес. . . . . . . . . . . . : 192.168.1.102
Маска подсети . . . . . . . . . . . : 255.255.255.0
Шлюз по умолчанию . . . . . . . . . : 192.168.1.1
:
Айпи адрес. . . . . . . . . . . . : 192.168.1.102
Маска подсети . . . . . . . . . . . : 255.255.255.0
Шлюз по умолчанию . . . . . . . . . : 192.168.1.1


 Однако в Opera нет возможности изменить свое местоположение.
Однако в Opera нет возможности изменить свое местоположение.