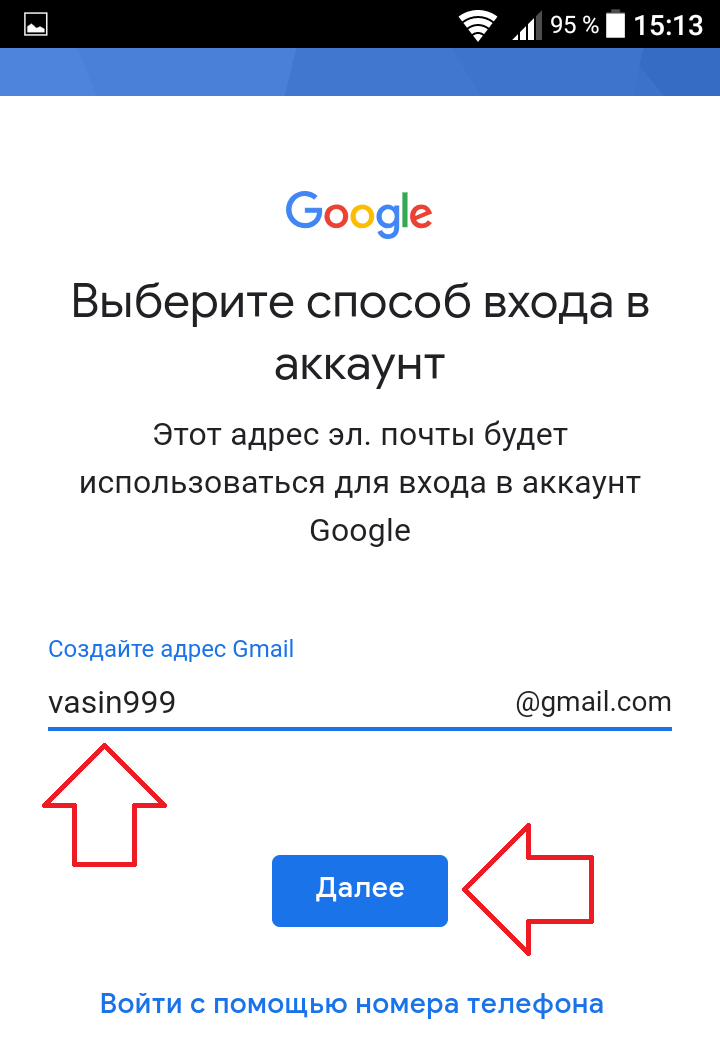Как узнать свой аккаунт на телефоне (найти свою учетную запись Гугл)
Пользователи Android-смартфонов замечали, что при первом включении гаджета требуется войти в Гугл-аккаунт. Многие относятся к этой задаче халатно и даже не сохраняют данные от созданной учетной записи, что очень зря. Ведь Google-аккаунт обладает большим количеством функций. Он необходим не только для настройки большинства сервисов смартфона.
Далее расскажем, как узнать свой аккаунт в телефоне Андроид и как вернуть доступ, если нет логина и пароля.
Содержание
Зачем необходим аккаунт Google на телефонеБез почтового ящика Google сложно обойтись. Он нужен для входа в магазин Google Play, через который загружаются официальные приложения, игры и другой контент. Также учетная запись дает возможность пользоваться всеми сервисами Google:
- YouTube;
- Облако;
- Карты;
- Gmail-почта и прочее.
Чтобы пользователям было проще регистрироваться и управлять этими сервисами, и был разработан общий аккаунт.
Кроме того, с аккаунтом Google можно быстро перенести всю пользовательскую информацию со своего старого смартфона на новый, если решит поменять гаджет. Никаких флешек не нужно. Достаточно создать копию файлов.
Аккаунт для резервной копии и переноса данныхКак узнать, есть ли у вас Гугл-аккаунтПроверить, есть ли Google-аккаунт у пользователя, можно, перейдя на страницу регистрации. Нужно ввести название почты, которую использовали ранее. Если на экране появится сообщение «Аккаунт с таким адресом не обнаружен» – это означает, что такая учетная запись не создавалась. Если отобразится надпись «Такой адрес уже существует», то скорее всего аккаунт принадлежит пользователю, отправившему запрос. Осталось восстановить забытые данные для авторизации.
Как узнать свой аккаунтПосмотреть свой аккаунт в телефоне можно в настройках. Нужно следовать пошаговой инструкции:
- Открыть «Настройки», далее войти в раздел с аккаунтами/учетными записями.

- На новой странице открыть Google-почту.
- Найти и выбрать нужную почту.
Другой способ определить Гугл-аккаунт – открыть личный кабинет любого сервиса, к которому привязана учетка. Например, профиль в YouTube.
Восстановить управление аккаунтом это не поможет. Однако юзер будет знать название своего почтового ящика, а это упростит восстановление.
Просмотр данных от других сервисов GoogleДля использования официальных сервисов Google необходимо авторизоваться, введя информацию от учетной записи. Удобнее всего узнать данные для входа через профиль в Ютюб, т.к. для входа в личный аккаунт видеохостинга и почты используется единый пароль.
Восстановление данныхВыделяют три основных способа, позволяющих восстановить почтовый адрес Гугл. Алгоритм действий зависит от информации, которую помнит пользователь.
Алгоритм действий зависит от информации, которую помнит пользователь.
Это быстрый способ возврата учетной записи, т.к. у владельца смартфона есть вся необходимая информация. Инструкция следующая:
- Открыть страницу Google Account Recovery.
- В появившемся окне выбрать «Я не помню пароль».
- Указать почту, которую необходимо восстановить, и выбрать «Продолжить».
- Отобразится окно, в котором пользователю нужно выбрать последний пароль, который он помнит. Если не удалось найти или вспомнить код, выбрать «Затрудняюсь ответить».
- Пользователь будет перенаправлен в окно для восстановления. Тут нужно выбрать один из двух способов подтверждения: через SMS или посредством звонка. СМС-уведомление или входящий поступят на номер, к которому привязывался почтовый адрес.
- Если данного телефонного номера нет рядом, то следует выбрать «Я не могу воспользоваться телефоном». На дисплее появится новая форма.
 В ней нужно указать адрес резервного почтового адреса – туда будет направлено руководство по восстановлению доступа.
В ней нужно указать адрес резервного почтового адреса – туда будет направлено руководство по восстановлению доступа.
Все это займет несколько минут. Зато после откроется доступ к ранее закрытым сервисам Google.
Нет почты и номера телефонаВосстановить «Мой аккаунт» можно даже тогда, когда у пользователя нет доступа к мобильнику или почтовому адресу. Чтобы перейти к возврату, на странице для входа следует выбрать «Я не помню пароль». Откроется очередная форма. В ней нужно дать ответы на вопросы, касающиеся почтового адреса. Каждый пункт необходимо заполнить. Если нет точных данных, то нужно указать хотя бы приблизительные. Например, в поле с датой регистрации ввести не число, а месяц.
После заполнения формы система проверит, является ли юзер владельцем почты. Если это подтвердится, то появится окно для смены пароля
Восстановление удаленного аккаунтаУскорить восстановление аккаунта можно, ответив на секретный вопрос. Так система поймет, что владелец почты пытается вернуть к ней доступ, и перенаправит в окно для смены пароля.
Многие удивятся, но восстановить можно не только утерянный, но и удаленный почтовый адрес Google, если со дня деактивации прошло менее двух недель. По прошествии этого времени учетная запись полностью удаляется.
Чтобы восстановить почту, нужно вновь открыть форму авторизации, введя логин и пароль.
Если доступа к телефону нет, а данные от запасной почты забыты, то вернуть управление над аккаунтом можно, введя информацию о ней. Если указана верная информация, то система идентифицирует пользователя как владельца учетки. В противном случае почтовый ящик будет недоступен. Придется регистрировать другую почту.
Синхронизация аккаунта со смартфоном после изменения пароляПосле изменения пароля новые данные нужно вводить на всех гаджетах, через которые выполняется вход в учетку. И если юзер восстанавливает контроль над почтой, привязанной к смартфону, то в нее потребуется войти повторно. Есть два способа сделать это.
Есть два способа сделать это.
Простой способ, который займет пару минут. Нужно:
- Открыть утилиту Google.
- Ввести пароль от учетки.
- После успешного входа гаджет синхронизируется с учеткой.
Если после изменения пароля подключение к аккаунту не было выполнено, исправить это можно через изменение настроек:
- Перейти в «Настройки» и в разделе с программами открыть Gmail.
- Тапнуть «Принудительно остановить».
- Почистить кэш приложения.
- Повторно войти в приложение и авторизоваться по новому паролю.
После этих действий аккаунт будет подключен к смартфону. Остается открыть Play Market, чтобы вернуть данные из приложений.
Способ 3: удаление аккаунтаЕще один рабочий способ, но более трудоемкий. Потребуется удалить учетную запись из памяти устройства, перезагрузить гаджет и повторно добавить почту.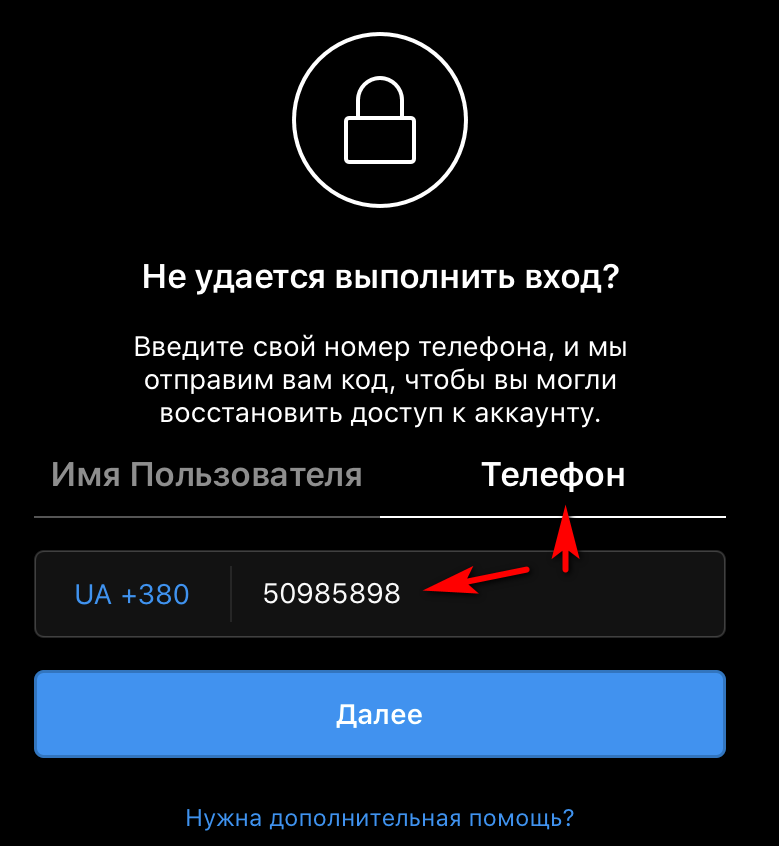 Инструкция может отличаться в зависимости от марки и модели смартфона (например, на телефонах Samsung и Honor):
Инструкция может отличаться в зависимости от марки и модели смартфона (например, на телефонах Samsung и Honor):
- Войти в «Настройки» гаджета.
- Выбрать раздел «Аккаунты» (или «Учетные записи»).
- Появится список, в котором нужно открыть аккаунт Гугл.
- Выбрать кнопку удаления и подтвердить действия.
После этого данные об аккаунте будут стерты из памяти гаджета. Для повторного входа нужно снова перейти в раздел с аккаунтами и нажать «Добавить новый» или «Войти в аккаунт».
Мы выяснили, где находится учетная запись в телефоне и для чего она нужна. Если пользователь помнит данные для входа, вернуть контроль над учеткой не составит труда. В противном случае потребуется ответить на несколько вопросов об учетке, чтобы система могла идентифицировать владельца. Сделать это можно как со смартфона, так и через компьютер.
youtube.com/embed/XDWwqkRA80A?feature=oembed» frameborder=»0″ allow=»accelerometer; autoplay; clipboard-write; encrypted-media; gyroscope; picture-in-picture» allowfullscreen=»»/>Адрес электронной почты и номер телефона
Адрес электронной почты и номер телефона
Перейти к разделуМой адрес электронной почты используется на другом аккаунте • Изменение электронного адреса аккаунта • Мой телефон используется на другом аккаунте • Изменение номера телефона аккаунта
Мой адрес электронной почты используется на другом аккаунте
Один электронный адрес может быть привязан только к одному аккаунту. Если вы хотите привязать свою почту к новому аккаунту, рекомендуем сначала изменить электронный адрес предыдущего аккаунта.
Чтобы узнать, какой аккаунт сейчас привязан к вашему электронному адресу
1. Выйдите из аккаунта.
2. Нажмите «Профиль» в правом нижнем углу.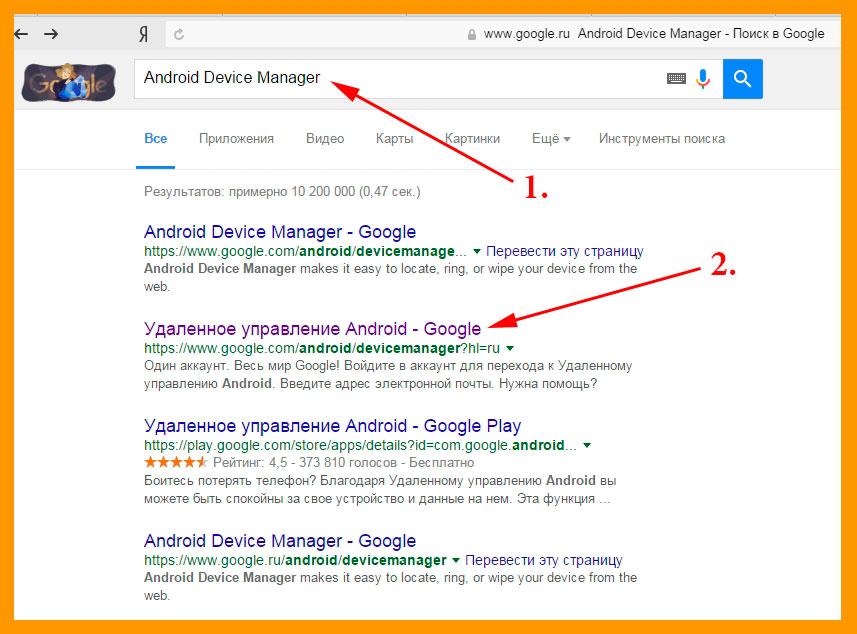
3. Нажмите «Регистрация».
4. Нажмите «Вход» в нижней части страницы.
5. Выберите «Введите телефон/почту/имя пользователя».
6. Выберите «Почта/имя пользователя».
Изменение электронного адреса аккаунта
Чтобы изменить связанный с аккаунтом электронный адрес
1. Нажмите «Профиль» в правом нижнем углу.
2. Нажмите на значок с тремя линиями в правом верхнем углу.
3. Нажмите Настройки и конфиденциальность.
4. Выберите «Управление аккаунтом» > «Почта».
5. Подтвердите текущий адрес, чтобы привязать новый.
Мой телефон используется на другом аккаунте
Каждый телефонный номер можно привязать только к одному аккаунту. Если вы хотите привязать свой номер телефона к другому аккаунту, рекомендуется сначала сменить номер телефона аккаунта, к которому привязан ваш телефон, или удалить этот аккаунт.
Удаленный аккаунт будет деактивирован на 30 дней, а затем удален окончательно. После этого номер телефона можно будет привязать к новому аккаунту.
Чтобы узнать, какой аккаунт сейчас привязан к вашему номеру телефона
1. Выйдите из аккаунта.
2. Нажмите «Профиль» в правом нижнем углу.
3. Нажмите «Регистрация».
4. Нажмите «Вход» в нижней части страницы.
5. Выберите «Введите телефон/почту/имя пользователя».
6. Выберите «Телефон».
Изменение номера телефона аккаунта
Чтобы изменить привязанный к аккаунту номер телефона
1. Нажмите «Профиль» в правом нижнем углу.
2. Нажмите на значок с тремя линиями в правом верхнем углу.
3. Нажмите Настройки и конфиденциальность.
4. Выберите «Управление аккаунтом» > «Номер телефона».
Примечание. И старый, и новый номера должны быть активны и подтверждены.
И старый, и новый номера должны быть активны и подтверждены.
Была ли эта страница полезной?
Создание аккаунта
Заполнение профиля
Creating a TikTok Video
Просматривайте активность своей учетной записи | Служба поддержки T-Mobile
Будьте в курсе активности своей учетной записи, от оповещений о недавних изменениях до истории учетной записи за два года.
Предоплата
Оповещения учетной записи
T-Mobile уведомит вас о следующих изменениях в вашей учетной записи:
- Изменения адреса
- Заказы устройств и обновления заказов
- Достигнут лимит семейного пособия
- Новые безбумажные купюры
- Платежи (платежи EIP, платежи EasyPay, история платежей, схемы платежей и запланированные платежи)
- Безопасность телефона
- Изменения плана
- Сервисные изменения
Приложение T-Mobile
В приложении оповещения вашей учетной записи, если таковые имеются, отображаются на главном экране.
T-Mobile.com
- Войдите на T-Mobile.com.
- Выберите Моя учетная запись , затем Активность учетной записи .
- Выберите История аккаунта . Любые оповещения в вашей учетной записи перечислены в верхнем левом углу.
Приложение T-Mobile
- Откройте приложение T-Mobile и выберите СЧЕТ .
- Перейдите в самый низ и выберите История аккаунта .
- Выберите категорию и временной диапазон. Доступны только документы на 12 месяцев; другие типы истории учетной записи доступны за последние 12 месяцев или последние 12 событий.
- Просмотр истории учетной записи.
T-Mobile.com
Вы можете получить доступ к документам за предыдущие 24 месяца на T-Mobile.com. Другие типы истории учетной записи, такие как выставление счетов и платежи, доступны за последние 12 месяцев (или последние 12 событий).
- Войдите на T-Mobile.com.
- Выберите Моя учетная запись , затем Активность учетной записи .
- Выберите История аккаунта .
- Выберите один из следующих фильтров для категории и даты.
- Выбрать Скачать PDF .
- Откройте и распечатайте файл PDF.
| Категория | Дата |
|---|---|
| Выставление счетов | Последние 30 дней |
| Платежи | Последние 90 дней |
| Услуги | Текущий год |
| Счет | Предыдущий год |
| Устройство | До двух дополнительных лет |
| Документы |
Получить документы в магазине
Вы можете получить любой из этих документов в магазине T-Mobile:
|
|
Если вам нужна помощь в получении документов, свяжитесь с нами, и мы поможем.
Было ли это полезно?
Добавление номера телефона в учетную запись Twitter
Добавьте свой номер телефона
Шаг 1
В меню навигации нажмите Настройки и конфиденциальность .
Шаг 2
Нажмите Аккаунт .
Шаг 3
Нажмите Номер телефона и подтвердите свой пароль. Если вы еще не добавили номер телефона, нажмите Добавить .
Примечание : Если вы уже добавили номер телефона, нажатие этой кнопки даст вам возможность Обновить номер или Удалить номер . Узнайте больше об обновлении номера телефона в вашей учетной записи.
Шаг 4
Введите свой номер телефона в пустое поле и нажмите Далее .
Шаг 5
Twitter отправит текстовое SMS-сообщение с кодом подтверждения на добавленный вами номер телефона.
Шаг 6
Снова откройте приложение Twitter и введите проверочный код. Нажмите Подтвердить .
Шаг 1
В верхнем меню вы увидите значок меню навигации или значок вашего профиля. Коснитесь любого значка, который у вас есть.
Шаг 2
Нажмите Настройки и конфиденциальность .
Шаг 3
Коснитесь Учетная запись , затем коснитесь Номер телефона . Если вы еще не добавили номер телефона, нажмите Добавить .
Примечание : Если вы уже добавили номер телефона, нажатие этой кнопки даст вам возможность Обновить телефон или Удалить телефон. Подробнее об обновлении номера телефона в аккаунте.
Шаг 4
Введите свой номер телефона в пустое поле и нажмите Добавить телефон .
Шаг 5
Twitter отправит текстовое SMS-сообщение с кодом подтверждения на добавленный вами номер телефона.
Шаг 6
Снова откройте приложение Twitter и введите проверочный код. Нажмите Подтвердить .
Шаг 1
Нажмите значок Еще и выберите Настройки и конфиденциальность из выпадающего меню.
Шаг 2
Нажмите на вкладку Ваша учетная запись и выберите Информация об учетной записи .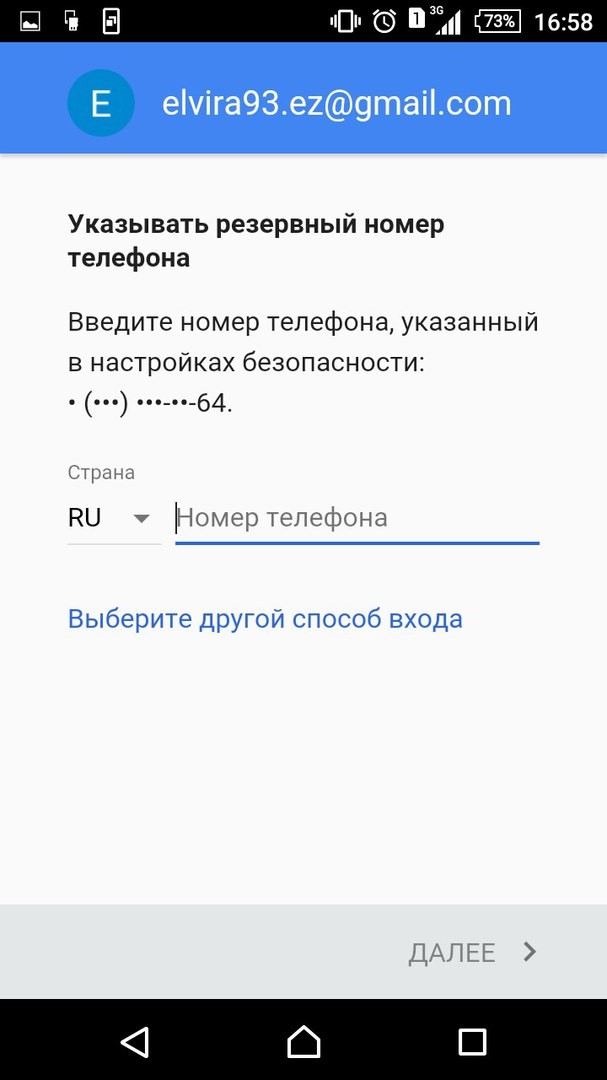




 В ней нужно указать адрес резервного почтового адреса – туда будет направлено руководство по восстановлению доступа.
В ней нужно указать адрес резервного почтового адреса – туда будет направлено руководство по восстановлению доступа.