где находятся, инструкция по настройке параметров
Параметры быстродействия операционной системы в том виде, в каком они представлены в Windows, не всегда надлежащим образом обеспечивают наиболее комфортную работу за компьютером. Это и понятно, ведь по умолчанию включено достаточно много ненужных пользователю служб и фоновых процессов, которые замедляют функционирование ОС. Несмотря на то что в Windows любой модификации имеется соответствующий раздел, он в полной мере не позволяет выполнить наиболее качественную оптимизацию. Но кое-что из предлагаемых настроек использовать все же можно.
Параметры быстродействия Windows: основные заблуждения при оптимизации системы
Для начала давайте разберемся, что можно подразумевать под быстродействием системы и какие опции на него влияют. Обычно в таких случаях подразумевается отсутствие так называемого торможения при выполнении каких-то операций или в работе установленных устройств.
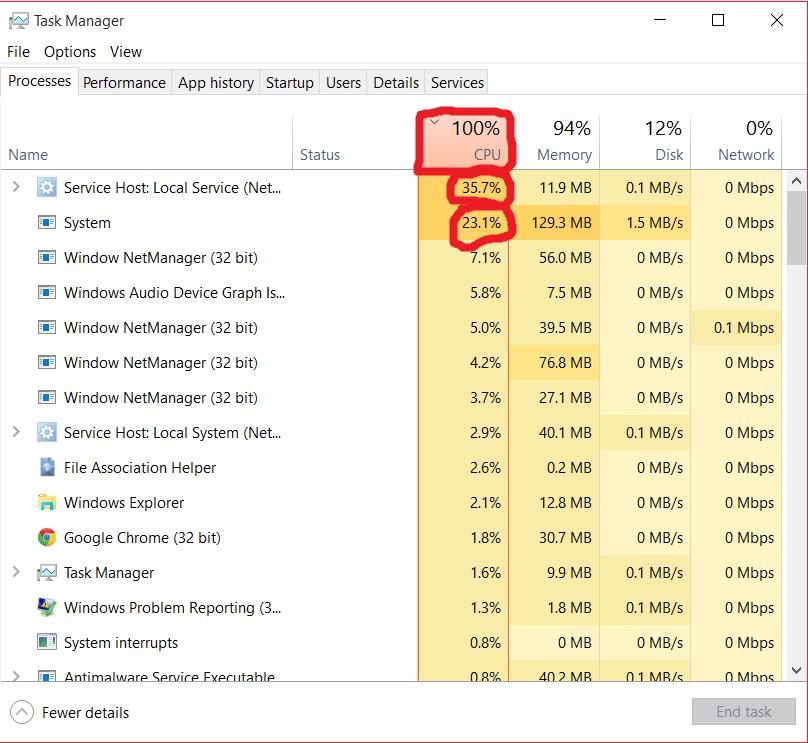
В большинстве случаев основная нагрузка приходится на центральный процессор и оперативную память, однако частично могут быть задействованы и аналогичные компоненты графических адаптеров, поскольку именно они обрабатывают все программные компоненты. Соответственно, повысить быстродействие можно за счет снижения нагрузки именно на них. Однако если брать в расчет исключительно параметры быстродействия, которые вынесены в отдельный раздел, тут не всегда можно установить оптимальные опции. Проблема в том, что этот раздел больше ориентирован на настройку графических эффектов и действия с некоторыми дополнительными компонентами. А вот деактивировать все ненужные службы системы тут не получится. По большому счету, чтобы выполнить оптимизацию, только этих установок явно не хватит.
Оптимизация графического интерфейса
По всей видимости, нет нужды говорить, что разработчики Windows-систем, изначально применяя методы объектно-ориентированного программирования, постарались максимум внимания уделить именно графическому интерфейсу, чтобы пользователю было удобно работать с системой и ее основными функциями. А ведь все эти украшательства как раз и могут в достаточно высокой степени нагружать системные ресурсы, а особенно сильно это проявляется на тех компьютерах, где установлены интегрированные видеокарты, относящиеся к классу Video-on-Board, которые изначально вмонтированы в материнские платы. С дискретными видеоадаптерами ситуация складывается проще, поскольку за обработку графики отвечают именно их процессоры и выделенная память, а не центральные компоненты.
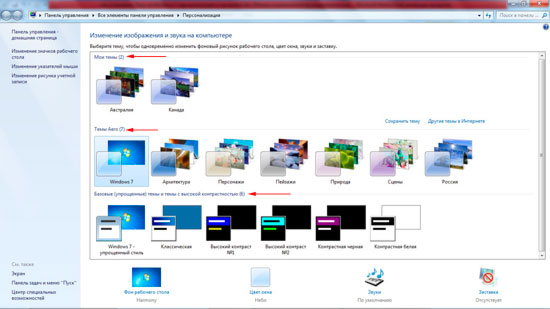
Таким образом, даже без задействования специализированных системных настроек параметры быстродействия можно совершенно просто изменить, установив в разделе персонализации, вызываемом из контекстного меню через ПКМ на «Рабочем столе», какую-то упрощенную схему, в которой не используются ресурсоемкие графические и видеоэффекты вроде оформления в стиле Aero для Windows 7. Но это далеко не все, что можно сделать.
Где находятся параметры быстродействия?
Теперь перейдем непосредственно к разделу описываемых опций. Получить доступ к этим настройкам можно через раздел свойств компьютера на «Рабочем столе» (Windows 7 и ниже) или в «Проводнике» (Windows 8 и 10). Здесь нужно перейти к дополнительным опциям, а затем на открывшейся вкладке общих сведений нажать кнопку параметров. Нетрудно заметить, что в появившемся окне имеется несколько основных пунктов, которые можно использовать для быстрой настройки, а основное внимание уделено именно графическим эффектам.
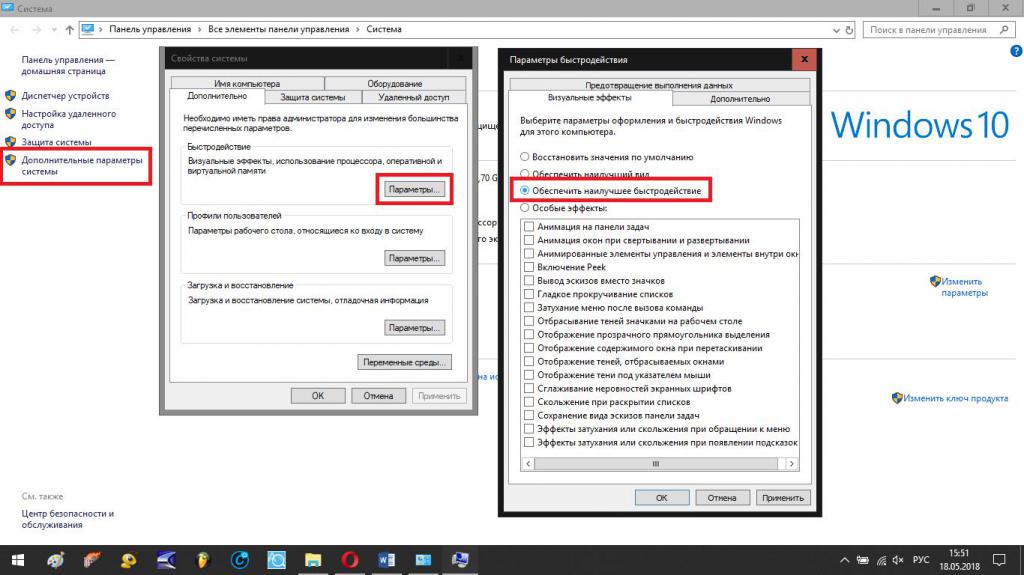
Для быстрого увеличения производительности можно сразу задействовать пункт обеспечения наилучшего быстродействия, при активации которого все визуальные эффекты будут отключены, а интерфейс, в зависимости от установленной модификации операционной системы, может приобрести классический вид а-ля Windows 95.
Как произвести оптимальную настройку?
Однако параметры быстродействия Windows 7 или любой другой версии системы можно изменить по своему усмотрению, если отключать абсолютно все визуальные эффекты желания нет. В данном случае речь идет о том, чтобы оставить только их определенный минимум.
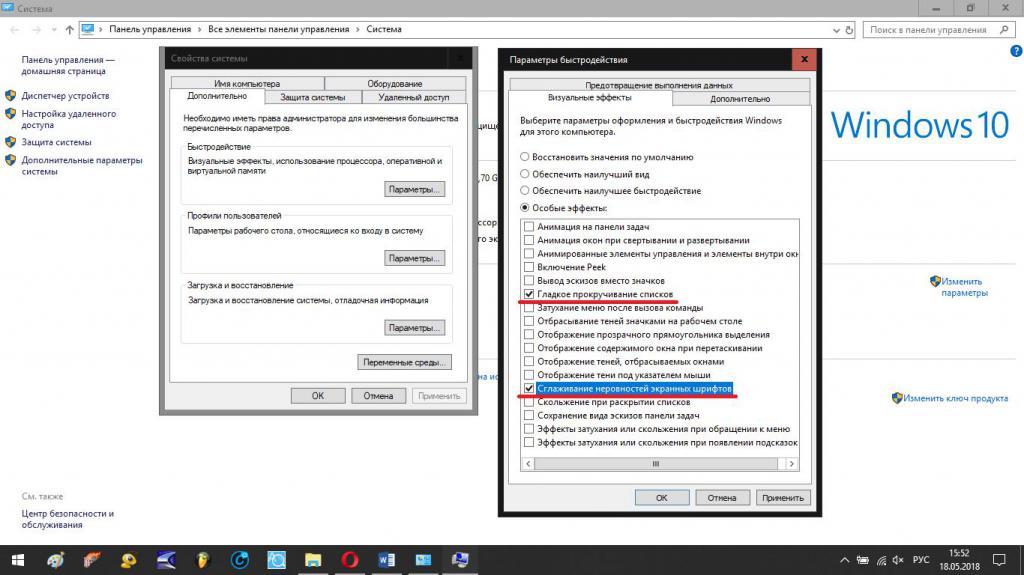
Рекомендуется оставить только опции сглаживания экранных шрифтов и гладкое прокручивание списков. А вот все остальное (анимацию, тени и т. п.) можно безболезненно деактивировать.
Дополнительные настройки
С эффектами разобрались. Теперь посмотрим, какие параметры быстродействия Windows 10 или систем рангом ниже доступны в качестве дополнительных опций.
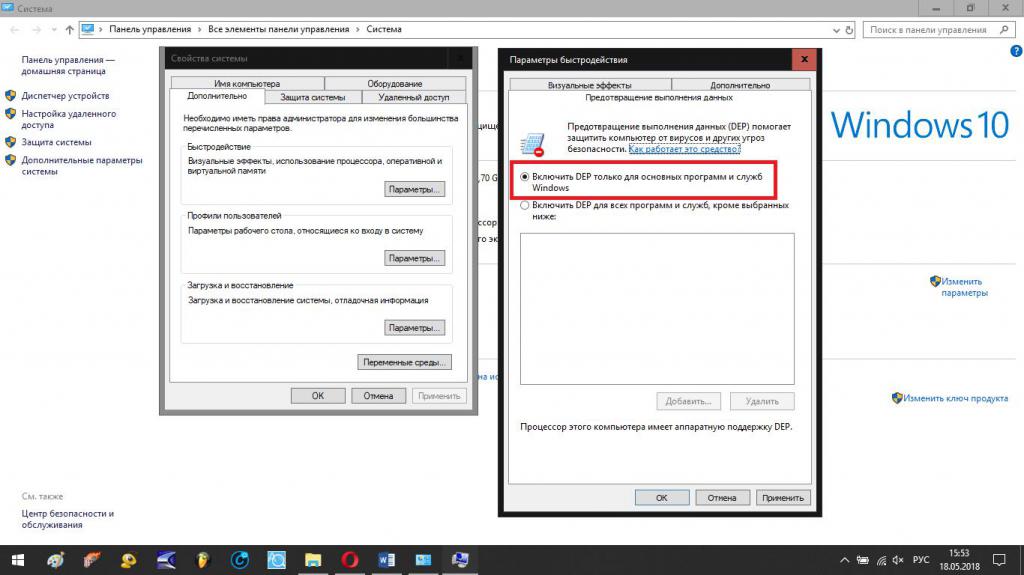
На вкладке предотвращения выполнения данных (при условии поддержки данной функции установленным процессором) рекомендуется активировать службу DEP только для основных программ и системных служб, а не для всех. Добавлять исключения рядовому пользователю без специальных знаний не стоит, поскольку такие действия могут обратиться непредсказуемыми последствиями.
Теперь самое главное. На вкладке дополнительных опций оптимизацию работы лучше выставить для программ, а не для фоновых процессов, после чего можно перейти к настройке параметров виртуальной памяти, за функционирование которой отвечает файл подкачки. Для этого нужно нажать кнопку изменения опций. По умолчанию определение размера файла подкачки предоставлено операционной системе, но снизу имеются значения установленного (текущего), минимального и рекомендуемого его размера.
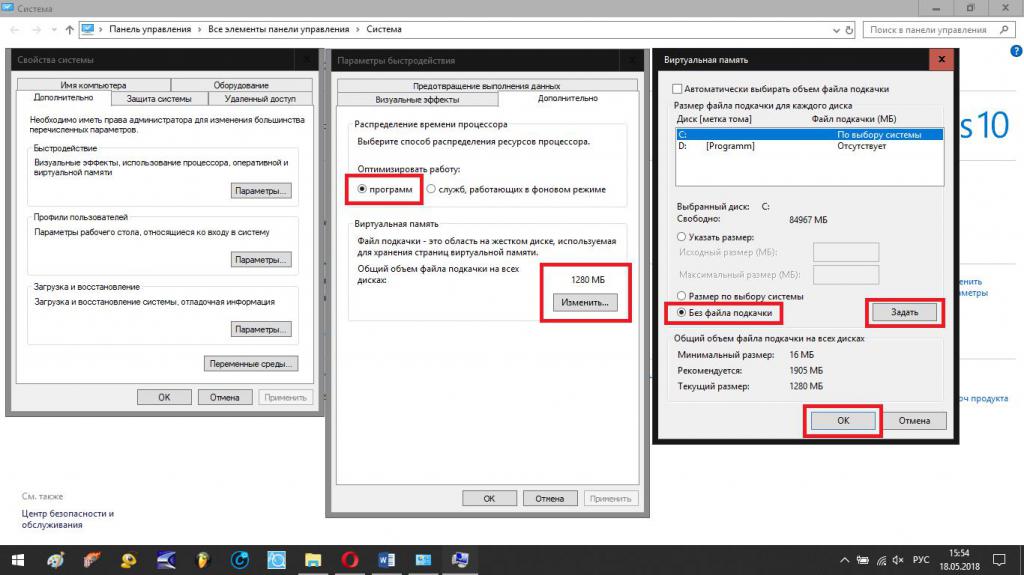
Без надобности изменять эти опции не стоит, однако если вы замечаете торможение в работе компьютера, или система выдает соответствующее предупреждение о нехватке памяти в системном трее, размер этого компонента можно увеличить до рекомендуемого или чуть выше. А вообще, хоть это и не рекомендуется, файл подкачки можно отключить полностью, установив активным соответствующий пункт. Правда, такое решение может применяться только при наличии достаточно большого объема оперативной памяти (8 Гб и выше).
Отключение можно произвести и в системах с более слабой конфигурацией, если на компьютере не предусмотрено использование ресурсоемких приложений. Устанавливать слишком большой размер тоже не стоит, поскольку операционная система начнет обращаться именно к виртуальной памяти, игнорируя оперативную. А виртуальная память есть не что иное, как зарезервированное пространство жесткого диска, куда производится выгрузка программных компонентов. Соответственно скорость обращения к винчестеру ниже, чем к ОЗУ. В итоге получите не увеличение производительности, а снижение быстродействия.
Неиспользуемые компоненты автозагрузки и службы системы
Наконец, несколько слов о настройках, где параметры быстродействия, доступные для изменения и описанные выше, не задействуются. Речь идет о том, чтобы отключить все те процессы, которые запускаются вместе с системой, и деактивировать работу некоторых неиспользуемых служб. В первом случае следует убрать ненужные элементы автозагрузки, используя для доступа конфигурацию системы (msconfig) в Windows 7 и ниже или «Диспетчер задач» в более поздних версиях.
Во втором случае необходимо перейти к разделу программ и компонентов, после чего отключить неиспользуемые службы из появившегося списка (например, службу печати при отсутствии установленного принтера).
Специализированные программы-оптимизаторы
Конечно, это далеко не все, что может непосредственно влиять на параметры быстродействия любой Windows-системы. В некоторых случаях целесообразно производить оптимизацию с использованием специально разработанных для этого утилит. Тут речь идет не об удалении мусора или очистке реестра, а именно об отключении ненужных процессов.
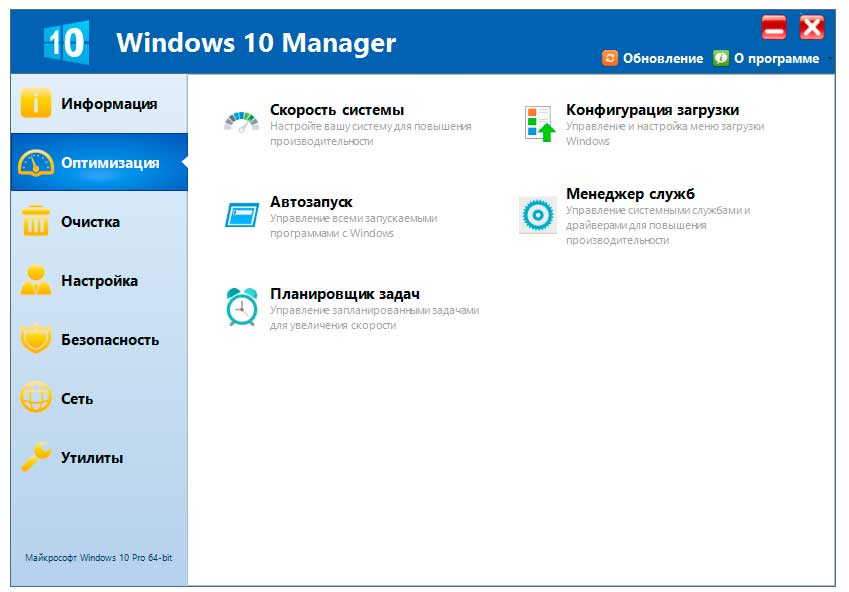
Оптимальным приложением, как считается, станет программа Windows Manager, несколько версий которой можно найти для систем модификаций от седьмой до десятой.
Где найти настройки браузера в компьютере через папки
Работа в интернете должна приносить удовольствие, а не быть в тягость. Чтобы облегчить времяпровождение за поиском необходимой информации, нужно настроить обозреватель. Основные действия проводятся в самом приложении. Но мало кому известно, что на ПК также имеются папки, в которых хранится информация о приложении. Многие пользователи пытаются узнать, где найти настройки браузера в компьютере, ведь именно благодаря им можно без особого труда перенести данные с одного устройства на другое.
Где найти настройки
Пример поиска настроек показывается на браузере Mozilla. Принцип открытия необходимого документа для других обозревателей аналогичный. Во время установки приложения серферы выбирают место, куда поместится папка, отыщите и откройте ее.

Перед пользователями появляется большое количество самых разнообразных файлов, которые являются настройками. Здесь храниться все – история посещения сайтов, закладки, используемые расширения, многое другое. Удаление, перенос, какое-либо изменение данных файлов, приведет к прекращению работы определенного плагина, очистке истории и т.д. Именно поэтому стоит относиться к таким настройкам с особой осторожностью.
Что делать если не получается отыскать нужную папку
Не стоит переживать если найти документ не получается, решить проблему не составит труда. Найдите значок браузера на рабочем столе или в панели задач. Кликните по нему правой кнопкой мыши. Открывается список действий, где имеется пункт «расположение», нажимайте на него. Автоматически откроется место, где хранится вся информация о веб-обозревателе.

Как найти настройки в браузере
Любой веб-обозреватель разрешается настраивать. Пользователи могут менять интерфейс, расположение закладок, устанавливать определенные расширения, утилиты и проводить множество других процедур, позволяющих сделать приложение максимально удобным.
Чтобы приступить к настройкам, достаточно открыть меню обозревателя. Находится оно у всех без исключения программ в правом верхнем углу. Кликните по нему, появится список возможных действий.

- В разделе «настройки» разрешается поработать над безопасностью и конфиденциальностью, с поисковой системой и аккаунтом. То есть, здесь можно изменять, добавлять новых пользователей, разрешать сохранять пароли или установить на данные действия запреты, выбирать подходящую поисковую систему, проводить работы с вкладками и многое другое.

- Пункт «дополнительно» позволяет устанавливать утилиты и расширения, облегчающие работу. Существует множество разнообразных плагинов, предназначенных не только для защиты информации и сокрытия данных пользователя, но для преображения обозревателя, улучшения некоторых его функций.

- Библиотека или история показывает юзерам, какие страницы открывались на протяжении определенного времени. Если журнал не очищен, можно отыскать информацию о посещениях сайтов год назад. Также при помощи этого раздела, разрешается почистить куки, кэш, очистить историю посещений. Проводя действия нужно вчитываться в показанные пункты, ведь если вы случайно удалите пароли и логины, которых не знаете, восстановить их уже не получится.

Настроек в браузерах достаточно много. Пользователи могут располагать необходимые для них вкладки в удобных местах, менять поисковые системы, внешний вид, проводить множество других действий. Расположение папки с документами обозревателя на компьютере нужно обязательно знать, так как данная информация позволит без проблем использовать привычный браузер на любом устройстве. Достаточно перекинуть папку на флэшку, перенести ее на другой ПК.
Как посмотреть параметры компьютера на Windows 7

В современном мире компьютер — наш первый помощник в различных делах, будь то работа или отдых. Чтобы точно понимать, где предел его возможностей, необходимо знать параметры и характеристики. Найти и посмотреть их можно стандартными встроенными методами Windows 7 или с помощью внешнего программного обеспечения.
Зачем нужна информация о характеристиках компьютера с ОС Windows 7
Конечно, каждый обладатель персонального компьютера или ноутбука с операционной системой Windows 7 имеет приблизительное представление о его вычислительных мощностях и скорости работы в той или иной программе.
Например, владелец ПК решает купить новую игру. Современные игры очень требовательны к ресурсам компьютера — может потребоваться хорошая видеокарта или более сильный процессор. Если текущие характеристики ПК не подходят под требования, геймер может задуматься о модернизации, то есть улучшении параметров компьютера, покупке новых или дополнительных элементов конфигурации. Тогда нужно будет учитывать совместимость новых компонентов с уже имеющимися, а значит, нужно знать их состав.
Проблема актуальна не только для любителей поиграть в компьютерные игры, но и для любого человека, так или иначе причастного к установке программ и приложений на компьютер. Программы обычно имеют минимальные системные требования, особенно это касается серьёзного профессионального ПО — графических пакетов, программ обработки 3D, издательских систем, мощных текстовых процессоров.
Можно определить верхнюю границу производительности ПК и опытным путём, когда установленная программа начнёт тормозить при выполнении определённых действий. Однако, зачем затрачивать лишнее время на её установку, если можно сразу посмотреть, соответствуют ли параметры ПК требованиям. Тем более что сделать это можно легко и быстро как стандартными методами, то есть с помощью встроенных программ-утилит, так и путём установки дополнительного софта.
Как узнать параметры, свойства и сведения ПК или ноутбука
Стандартные способы
В операционной системе Windows 7 уже есть набор встроенных программ и способов, чтобы быстро узнать параметры ПК, не прибегая к установке другого софта. Методы получения информации отличаются уровнем сложности вызова, так что пользователь может подобрать для себя наиболее удобные и легкодоступные варианты. Каждый пользователь ПК знает хотя бы два способа.
Различий для разных версий ОС нет. Данные способы сработают во всех версиях Windows 7: Home, Professional, Ultimate и других сборках.
Служебная утилита «Сведения о системе»
Запуска встроенной программы-утилиты сведений о системе производится в несколько щелчков мыши:
- Найдите на «Рабочем стол» значок «Компьютер», щёлкните по нему правой кнопкой мыши.
- В выпадающем меню выберите пункт «Свойства»
 Вызов производится щелчком по значку компьютера
Вызов производится щелчком по значку компьютера
Вот, собственно, и всё, что нужно для просмотра сведений о системе. В открывшемся окне отобразится информация о версии операционной системы Windows 7, установленных обновлениях, лицензии. Далее прописаны сведения о характеристиках процессора, памяти ОЗУ, разрядности ОС, а также индекс производительности системы. Ниже — имя компьютера.
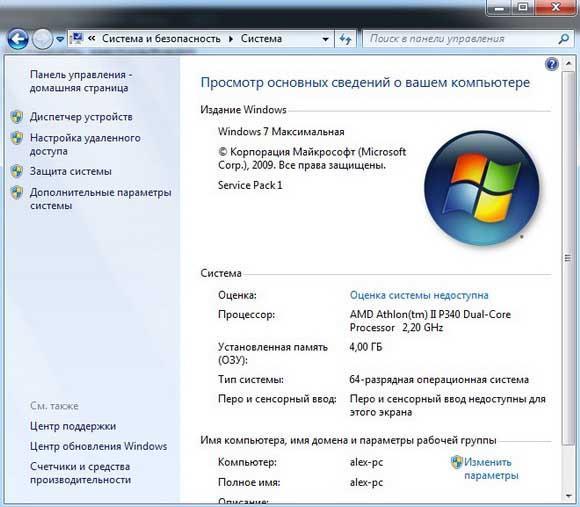 Главная часть окно содержит информацию об ОС, параметрах процессора и иные сведения
Главная часть окно содержит информацию об ОС, параметрах процессора и иные сведенияГорячие клавиши для вызова окна со свойствами системы
Ещё быстрее доступ к этому окну можно получить, используя сочетание горячих клавиш Win (значок окна Windows) + Pause/Break. Клавиша Pause/Break имеется на стандартных клавиатурах персональных компьютеров, однако может отсутствовать на клавиатурах ноутбуков, создатели которых стремятся к компактности и отказываются от некоторых редко используемых клавиш в угоду другим функциям.
Через панель управления
Не всегда бывает просто запомнить сочетания клавиш для разных программ. Не нужно отчаиваться. Стоит помнить, что в любом компьютере есть главный центральный пункт контроля всех устройств и параметров. Это «Панель управления». Достаточно запомнить, как её запустить, и вы всегда будете иметь доступ ко всем важным функциям и информации.
- Войдите в «Пуск», затем выберите команду меню «Панель управления».
- Следующее окно может быть представлено в двух вариантах. Это зависит от того, запускали вы когда-то его раньше или нет. Стандартное представление окна — по категориям. То есть доступ к отдельным функциям сгруппирован тематически под едиными заголовками, причём в пункты меню вынесены наиболее необходимые пользователю сведения, так что вы можете не обнаружить нужного вам пункта сразу.
 Функции разбиты по категориям
Функции разбиты по категориям
Если окно имеет такой вид, выбирайте пункт «Система и безопасность».
Если на экране отображаются значки с названиями, без разбивки по категориям, тогда следует сразу же перейти в пункт «Система». Сменить вид отображения на удобный вам можно в верхнем правом углу окна, параметр «Просмотр», затем изменить его на «Категория» или «Крупные/мелкие значки».
 Отображение всех элементов панели управления без разбивки по категориям
Отображение всех элементов панели управления без разбивки по категориямПосле выбора соответствующего пункта, появится то же окно просмотра сведений о системе с информацией о версии Windows 7, свойствами процессора и другими данными.
Как открыть с помощью «Диспетчера устройств»
Часто для принятия решения о модернизации ПК бывает недостаточно сведений, представленных в окне свойств системы. Например, нужно знать точную модель процессора, звукового и видеоустройства или данные о других компонентах. Здесь на помощь приходит «Диспетчер устройств». В нём содержатся сведения абсолютно обо всех компонентах внутри вашего ПК и подключенных внешних устройствах.
Получить доступ к «Диспетчеру устройств» можно через окно «Свойств системы», со вкладки в левом боковом меню.
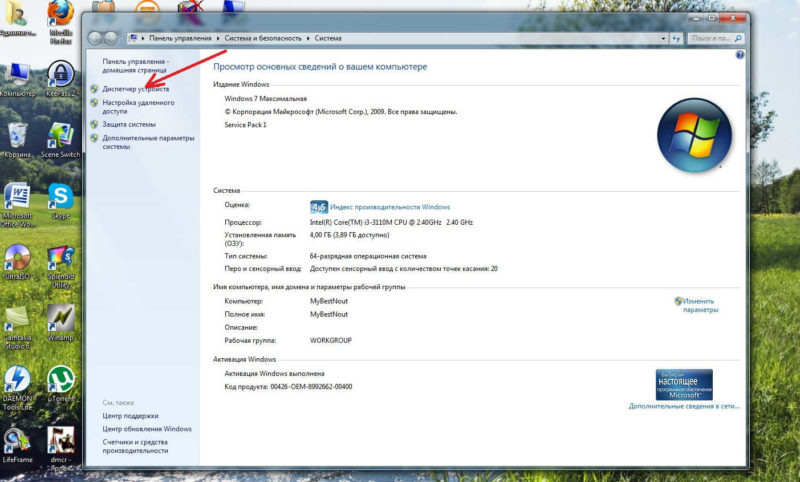
Сам «Диспетчер устройств» выглядит следующим образом и содержит список компонентов ПК, разбитых по категориям. Для просмотра состава каждой категории нужно развернуть её щелчок по треугольнику с левой стороны от каждого пункта.
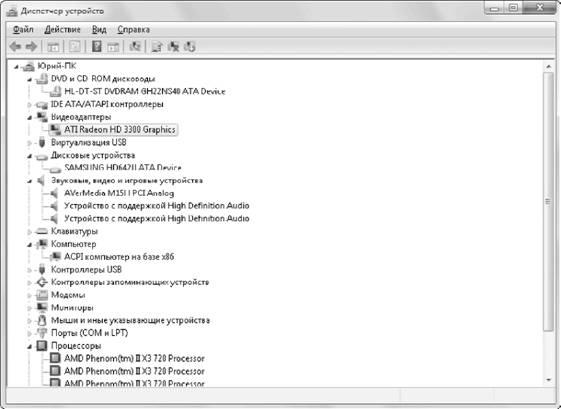 Диспетчер содержит сведения о компонентах с разбивкой по категориям
Диспетчер содержит сведения о компонентах с разбивкой по категориямПомимо общей информации о составе аппаратного обеспечения ПК, «Диспетчер устройств» может сообщить ещё более ценную информацию — не пора ли обновить драйвер устройства или нет ли каких-либо конфликтов между устройствами. На каждый элемент списка можно щёлкнуть правой кнопкой мыши и выбрать пункт «Свойства», где будет представлена детальная информация о компоненте, установленных драйверах и другая информация, нужная в исключительных случаях. Конфликтующие устройства будут помечены жёлтым треугольником — по такому значку можно определить, что с компонентом имеется проблема, возможно, он несовместим с каким-то другим устройством, тогда надо переустановить компонент или обновить его драйвер.
Посредством командной строки
Чуть больше информации, чем окно «Сведения о системе», даёт запуск специальной утилиты через командную строку Windows 7.
- Зайдите в «Пуск», затем нажмите «Выполнить».
- В появившемся окне введите латинские буквы «cmd» (без кавычек).
- Появится окно с чёрным фоном, введите в нём команду «systeminfo» (без кавычек). Через несколько секунд система подгрузит данные. Помимо сведений о версии Windows, там можно будет найти информацию о состоянии оперативной памяти, сетевых адаптерах, версии BIOS, модель системы, доменную группу.
 Результат выполнения команды systeminfo
Результат выполнения команды systeminfo
Как открыть путём запуска апплета «Выполнить»
Апплет «Выполнить» также позволяет запустить окно свойств системы прямо из него, нужно только знать специальную команду.
- Зайдите в меню «Пуск», там нажмите «Выполнить». Данный апплет можно вызвать сочетанием клавиш Win + R.
- В поле для ввода впечатайте команду «control system» (без кавычек). Нажмите кнопку «ОК».
 Доступ к свойствам системы можно получить через команду control system
Доступ к свойствам системы можно получить через команду control system
Если такой способ не сработал и выдаёт ошибку, попробуйте прописать в апплете полное название команды «control /name Microsoft.System» (без кавычек, с пробелом перед слэшем (косая черта) и без пробела после него). Нажмите кнопку «ОК».
 Полное наименование команды просмотра сведения о системе
Полное наименование команды просмотра сведения о системеУдобство этого способа заключается в том, что апплет «Выполнить» запоминает все ранее введённые вами команды. Достаточно приблизительно помнить, какие слова она содержит или с какой буквы начинается. При вводе этой буквы в строку, апплет выдаст все команды, которые вы вводили и которые начинаются с этой буквы.
Как проверить характеристики с помощью утилиты «Средство диагностики DirectX»
Детализированные сведения об основных устройствах можно получить с помощью «Средства диагностики DirectX», эта утилита также входит в состав системы.
- Нажмите кнопку «Пуск», затем «Выполнить» или нажмите сочетание клавиш Win + R.
- В поле апплета «Выполнить» введите команду «dxdiag» (без кавычек). Запустится окно диагностики DirectX. С основной вкладки «Система» можно узнать сведения о версии ОС, модели компьютера и BIOS, типе процессора и версии DirectX. Следующие вкладки «Экран», «Звук», «Ввод» позволяют получить данные о соответствующих видео и аудиоустройствах, а также устройствах ввода, входящих в конфигурацию вашего компьютера.
- Если окно не запускается, наберите в строке «Выполнить» полное название команды с расширением «dxdiag.exe» (без кавычек).
 Запуск утилиты производится через апплет выполнения и команду dxdiag
Запуск утилиты производится через апплет выполнения и команду dxdiagКак зайти через BIOS
Если указанных способов получения информации о системе всё ещё недостаточно, можно набраться решимости и «залезть» в самое ядро компьютера — в BIOS. В дополнение к основным сведениям там можно узнать, например, температуру жёсткого диска и процессора.
Данный способ узнать параметры не рекомендуется для новичков, так как, во-первых, для входа в БИОС потребуется определить его тип, чтобы найти нужную клавишу входа, ведь у всех производителей она отличается. Во-вторых, нужно будет очень быстро нажать эту клавишу при загрузке ПК, так как на это даётся всего несколько секунд. В-третьих, БИОС в большинстве случаев представляет собой синий или чёрный экран с текстом, непривычный для пользователей графического интерфейса. Случайное изменение настроек в нём может привести к сбою в работе ПК.
- Чтобы войти в БИОС, нужно начать перезагрузку компьютера. Монитор при этом выключать не нужно.
- Далее следует действовать очень быстро, можно даже снять экран на камеру смартфона, если с первого раза войти в БИОС не получится. Когда по чёрному экрану побегут белые строки текста и появится эмблема, нужно смотреть в самый низ экрана, там, где будет написано «Press … to enter SETUP».
- То, что будет написано вместо многоточия и есть искомая кнопка. Скорее всего, потребуется повторная перезагрузка, чтобы вы, обладая информацией о кнопке, успели нажать её до загрузки ПК.
 Внизу можно найти информацию о кнопке для входа в BIOS
Внизу можно найти информацию о кнопке для входа в BIOS
Популярные клавиши для доступа к BIOS — DEL или F2.
А также зная название БИОС на вашем ПК (его можно посмотреть в самой верхней строке чёрного экрана при загрузке, если вы не успели заметить клавишу входа в БИОС), можно найти информацию о комбинации клавиш, это зависит от производителя ПК.
Наиболее распространённые марки ПК и ноутбуков и кнопки для входа в БИОС:
| Производитель ПК/ноутбука | Клавиши и сочетания клавиш для входа в BIOS |
| Acer | Del, F1, F2, CtrI+AIt+Esc |
| Asus | Del, F2 |
| Compaq | F10 |
| Dell | F2 |
| eMachine | Del |
| HP | F2 |
| Lenovo | Del, F2, F12 |
| Samsung | Del, F1, F2, F8, F12 |
| Sony Vaio | F2, F3 |
Если вход не получился с первого раза, даже при нажатии на нужную клавишу, попробуйте ещё раз. Бывает, что клавиша просто не успевает сработать, и процесс загрузки ОС выполняется как обычно.
BIOS на всех ПК выглядит по-разному и представление информации может сильно отличаться. Главное, что стоит помнить — не нужно изменять настройки без необходимости и понимания, к чему это может привести.
 Отображает информацию о компонентах ПК
Отображает информацию о компонентах ПКС помощью сторонних программ и утилит
Самую полную информацию о системе, представленную в одном месте в удобном для пользователя виде с графиками, можно получить с помощью специализированных программ, которые ставятся на ПК отдельно. С ними можно не только обладать данными о компьютере, но и следить за температурой, загрузкой памяти и жёсткого диска в режиме «реального времени».
Aida
Считается самой популярной программой для получения полной информации о характеристиках и текущем состоянии ПК. Здесь вы можете узнать всё об аппаратном и программном обеспечении компьютера, операционной системе, дополнительных внешних устройствах. Кроме того, в программе есть ряд тестов для определения производительности ПК, анализа особенностей конфигурации (что позволяет узнать даже о том, чего нет в документации), проверки стабильности системы и многое другое.
Программа очень функциональная, но потому она не является бесплатной. Бесплатно с 30-дневным пробным периодом можно загрузить версии Extreme Edition и Engineer Edition. Версии являются практически полнофункциональными, не хватает в них лишь некоторых отчётов. Однако для тестирования системы и выявления неисправностей этого будет более чем достаточно.
Скачать программу можно с официального сайта по ссылке — http://www.aida64.ru/download.
После запуска программы появляется интерфейс, похожий на «Диспетчер устройств», где все компоненты ПК разбиты на категории.
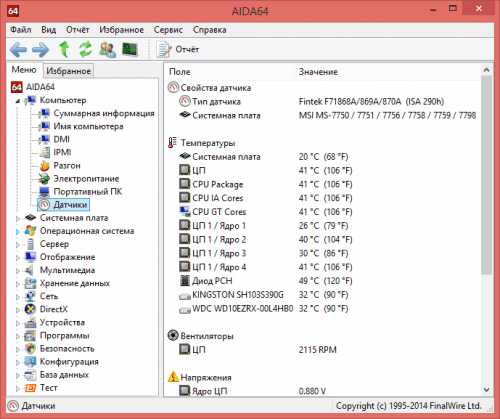 Компоненты ПК категоризированы, и можно просмотреть информацию по каждому
Компоненты ПК категоризированы, и можно просмотреть информацию по каждомуEverest
Ранее также была одной из самых известных программ для контроля конфигурации и состояния ПК. Теперь же поддержка её прекращена, программа заменена на AIDA64. Однако в сети ещё можно найти версии этого софта. Тем не менее надеяться на стабильность её работы не приходится, и лучше пользоваться другими утилитами.
HWInfo
В утилите HWInfo сведения о ПК отображаются не так структурированно, как в других программах, однако софт имеет ряд деталей, которые могут показаться кому-то удобными.
- Например, рядом с разделом, где можно обновить драйвера, отображена ссылка на сайт производителя, и не требуется искать её самостоятельно.
- В блоке с индикаторами температуры процессора и жёсткого диска показана также рекомендованная предельная температура для вашего конкретного ПК, поэтому остаётся только следить за тем, чтобы этот уровень не достигался.
- Работа утилиты отличается высокой скоростью.
Единственный минус — нет русского языка.
 Отображение данных о системе на одном экране
Отображение данных о системе на одном экранеСкачать софт можно по ссылке — Ошибка:
«>http://www.hwinfo.com/«>http://www.hwinfo.com/.
PC Wizard
Функционал программы PC Wizard аналогичен предыдущим программам. Через неё можно получить сведения о системе, провести тестирование производительности ПК, проверить обновления драйверов и другое. Данных в ней меньше, чем в лидере AIDA, но некоторым этого более чем достаточно.
Программа быстро сворачивается в трей и отображает там индикаторы и уведомления. Единственный недостаток — при первом запуске софт может подвиснуть на несколько минут, так как выполняет сбор данных о системе.
Скачать софт можно с сайта по ссылке — Ошибка:
«>http://www.cpuid.com/softwares/pc-wizard.html«>http://www.cpuid.com/softwares/pc-wizard.html.
 Программа отображает данные о системе
Программа отображает данные о системеSpeccy
Ещё одна удобная программка в своём классе — это Piriform Speccy. Программа полностью бесплатная и также предлагает для просмотра множество характеристик ПК, индикаторы для всех основных устройств. При этом поддерживаются различные марки и производители ПК, ноутбуков, нетбуков. Работает быстро и русифицирована. Удобно то, что есть портативная версия данной программы — то есть не требующая установки, запускающаяся сразу после скачивания. Её можно носить с собой на флешке и открывать прямо с неё.
Скачивается программа с сайта по ссылке — Ошибка:
«>http://www.piriform.com/speccy/download«>http://www.piriform.com/speccy/download.
 Отображение характеристик системы по разделам
Отображение характеристик системы по разделамВидео: где найти и посмотреть информацию о свойствах операционной системы
Ознакомившись с информацией по просмотру параметров системы разными стандартными способами и встроенными программами, пользователь всегда сможет точно узнать конфигурацию своего ПК, состояние устройств, а также проверить их стабильное функционирование.
Меня зовут Елизавета, мне 27 лет. Образование высшее педагогическое, по специальности учитель информатики и английского языка; второе — системный инженер. Работала в образовательной сфере, а также в сфере ИТ. С детства увлекалась написанием статей, рассказов и прочих литературных опусов :-), с орфографией, пунктуацией и грамматикой всё в полном порядке. В студенчестве подрабатывала рерайтером/копирайтером. Писала на темы, которые мне предлагались, чаще всего это были детские/женские темы: здоровье, беременность, дети, развитие. Реже попадались новости и анонсы по финансам/бизнесу, технике. Сейчас веду собственные тематические сообщества в соц.сетях, статьи для них пишу сама. Оцените статью:(14 голосов, среднее: 4.7 из 5)
Поделитесь с друзьями!Где хранятся настройки браузеров в Windows
Добрый день уважаемые подписчики и читатели блога Pyatilistnik.org, ранее я вам рассказывал как производится сброс настроек браузера на начальные, но я забыл вам рассказать где эти самые настройки лежат на вашем компьютере и сегодня я это исправлю. И так темой заметки будет где хранятся настройки браузера.
О каких браузерах сегодня пойдет речь, давайте их перечислим
- Google Chrome
- Opera
- Mozilla FireFox
- Yandex браузер
- Tor
- Internet Explorer
- Edge
Для чего это вообще вам нужно, зная где хранятся настройки браузеров в Windows вы всегда их сможете перенести на другой компьютер или устройство, я много раз в эпоху своего админства сталкивался с ситуацией, что при переустановке системы пользователю, он вдруг вспоминал за новой системой что у него нет тут его плагинов в браузере и закладок, вы ему говорите ты же не просил это сделать и тебя спрашивали ничего не забыл, а он ну ты же админ сам должен был догадаться :), вот чтобы вам не нужно было догадываться, читаем ниже. Еще хочу обратить внимание как сохранить историю skype, тоже пригодиться вам.
Где хранятся настройки chrome
Настройки Google Chrome хранятся на вашем компьютере вот по такому пути. Рассматриваемый пример это Windows 8.1, но в 7 или 10 все будет одинаково.
C:\Пользователи\имя пользователя\AppData\Local\Google\Chrome\User Data\Default
В папке Default вы обнаружите все настройки, например файл Bookmarks это ваши закладки, ниже есть их резервная копия. Папка Extensions содержит все ваши установленные расширения.Файл History содержит всю историю. Полезно для безопасников, скачал этот файл и изучаешь потом. Думаю с хранилищем настроек Google Chrome все понятно.
Где хранятся настройки opera
Идем дальше разбираться где хранятся настройки браузеров в Windows и на очереди у нас Opera. Довольно старенький серфер по интернету, но недавно в него вдохнули новую жизнь, версии выходят как орешки, старая мне нравилась больше, но сегодня речь не об этом.
Настройки Opera располагаются вот по такому пути.
C:\Users\имя пользователя\AppData\Roaming\Opera Software\Opera Stable
Тут вы тоже видите закладки Opera, это файл Bookmarks, также история браузера расположена в файле Hystory. Тут вы найдете, папку расширений и тем.
Сама программа установлена по пути
C:\Program Files (x86)\Opera
Как говорил один персонаж из моего детства, продолжаем разговор.
Где хранятся настройки firefox
Давайте разбираться где хранит свои настройки рыжий лис, или как по правильному firefox.
Для Windows XP это вот такой путь
C:\Documents and Settings\имя пользователя\Application Data\Mozilla\Firefox\Profiles
Для современных операционных систем вам сюда
C:\пользователи\имя пользователя\AppData\Roaming\Mozilla\Firefox\Profiles\
Будет вот такая структура данных
Разбираемся дальше где хранятся настройки браузеров в Windows и следующим это будет Internet Explore.
Где хранятся настройки internet explorer
Не самый мой любимый браузер, но без него пока сложно представить клиент банки и электронные торговые площадки. Да и вообще Microsoft его уже хоронит, предлагая всем пользоваться новым Edge. Как у других MS все не хранит в одном месте, например история лежит вот по такому пути
C:\пользователи\имя пользователя\AppData\Local\Microsoft\Internet Explorer
Сами настройки лежат вот по такому адресу
C:\пользователи\имя пользователя\AppData\Local\Microsoft\Internet Explorer
Где хранятся настройки Яндекс браузера
Яндекс кладет все свои настройки в папку, так что при переносе на другой компьютер копируем именно ее.
C:\пользователи\имя пользователя\AppData\Local\Yandex\YandexBrowser\User Data
Tor браузер как таковое ничего не хранит, но если что и есть то оно лежит в папке вместе с загрузочным файлом, у меня Portable версия, она не хранит ничего. Надеюсь вы теперь знаете где располагаются все параметры и настройки нужных вам браузеров.
Настройки Тачпада на windows 7
Настройка тачпада ноутбука позволяет включить множество дополнительных возможностей, которые намного упрощают работу с этим устройством. Несмотря на то, что многие используют мышки при работе с ноутбуком, часто TouchPad оказывается ближе под рукой. Оказывается, функционал этого сенсорного устройства настолько широк, что он даст фору даже продвинутым мышам!
Для начала разберемся, как войти в настройки тачпада:
- Нажимаем «Пуск» и переходим в «Панель управления»
- В открывшемся окне, если вверху справа «Предпросмотр: Категория», то выставьте «Препросмотр: Крупные значки». Так проще будет найти нужный раздел в Панели управления.
- Нажмите на раздел Мышь.
- В окне, вверху будут вкладки. Нужно выбрать вкладку названия тачпада или просто TouchPad. В этой вкладке можно настроить чувствительность касания.
- Если вкладки тачпада нет (не установлен драйвер), то выберите «Параметры указателя», там можно задать «Скорость движения указателя»
Далее переходим к настройкам самого сенсорного устройства – Тачпада
1.Настройка прокрутки в тачпаде ноутбука.
2.Настройка областей прокрутки тачпада
Группа настроек «Участок прокрутки» позволяет определить области прокрутки одним пальцем — их можно расширить или сузить простым перетаскиванием границ областей.
3.Настройка масштабирования щипком в тачпаде
Наиболее востребован мультитач при масштабировании окна двумя пальцами — путем их приближения и отдаления.
4.Настройка чувствительности случайных касаний тачпада
Настройка чувствительности случайных касаний позволяет отфильтровать случайные прикосновения к сенсорной панели, например, при наборе текста на клавиатуре ноутбука.
Вконтакте
Google+
где находятся и как зайти в блок «Мои настройки»
При регистрации аккаунта, мы первым делом беремся за настройки ВК, чтобы красиво оформить свою страничку и внести всю необходимую информацию. Даже если вы уже давно зарегистрированы в этой социальной сети, вы всегда можете изменить начальные настройки, если вам того захочется.
Как найти настройки
С течением времени интерфейс ВКонтакте менялся и пункт меню «Мои настройки» периодически «переезжал». Давайте выясним, как найти их в современной версии сайта.
На компьютере
Чтобы найти настройки полной версии ВК , выполните следующую последовательность действий:
- Выполните вход на свою страничку ВКонтакте.
- В верхнем углу справа находится миниатюра вашей аватарки и имя — нажмите на него.
- Появится меню, в котором нужно выбрать пункт «Настройки» (этот пункт предназначен для настройки внутренней работы аккаунта).


- Чуть выше над этим пунктом, находится строка «Редактировать» (она пригодится для настройки информации, которая будет отображаться у вас в профиле).


Теперь перед вами появятся все возможные регулировки страницы.
На телефоне
Найти эти же настройки на телефоне тоже очень просто:
- Откройте мобильную версию ВК.
- Выполните вход в аккаунт.
- В правом верхнем углу находится значок в виде шестеренки — нажмите на него (этот значок эквивалентен пункту «Настройки» в полной версии).
- Если же вы откроете главную страничку вашего аккаунта, то под фото увидите кнопку «Редактировать».
- Нажмите на нее, чтобы настроить отображаемую информацию.
Теперь вы знаете где находится «Мои настройки» в контакте в мобильной версии.
Что можно настроить
Мы с вами выяснили как найти «Мои настройки» в ВК, а теперь давайте подробнее разберемся непосредственно в самих пунктах меню. Начнем по порядку.
Пункт «Редактировать»
Как правило, именно с заполнения этой информации начинается создание страницы. Этот раздел включает следующие настройки страницы ВК.
Основное
В этом разделе вы можете установить:
- Имя, фамилию (нынешнюю и девичью) — здесь все просто и понятно.
- Пол — мужской или женский.
- Семейное положение — здесь система дает на выбор множество вариантов, начиная с официального брака и заканчивая полной неопределенностью.
- Дата рождения — здесь вы можете не только вписать свой день рождения, но и настроить в каком виде эта информация будет отображаться на главной странице, и будет ли вообще.
- Родной город — здесь тоже все понятно.
- Языки — можете выбрать любое количество языков, которыми владеете.
- Родственники — можете найти в ВК и добавить своих бабушек, братьев, детей и так далее.


Обратите внимание, что ни в одном разделе Вы не узнаете дату регистрации в соцсети. Именно эту информацию разработчики решили скрыть.
Контакты
Здесь вы можете указать информацию, которая поможет поддерживать с вами связь вне ВК.
- Страна и город проживания — довольно общая информация.
- Номер телефона.
- Skype и личный сайт при наличии.
Здесь же вы можете связать аккаунт и подключить импорт данных в Интсаграм или Твитер.


Интересы
В этом разделе ВК, при желании, вы можете описать свои интересы, предпочтения, любимые книги, фильмы и музыку.


Образование
Это пункт, заполнив который, вы сможете найти своих однокашников и сокурсников, а также друзей по школе и ВУЗу. Вы можете добавить любое количество образовательных учреждений, указав год окончания учебы.


Карьера
Пункт похож на предыдущий, только здесь вы указывает организации, в которых работали, с указанием должности, города и временного отрезка.


Военная служба
Заполнив этот пункт ВК, вы можете найти однополчан. Указать нужно будет страну и название войсковой части.


Жизненная позиция
Эта настройка позволит вашим друзьям и подписчикам составить более полное впечатление о вашей личности, ведь здесь вы указываете:
- Свои политические предпочтения.
- Мировоззрение.
- Отношение к алкоголю и курению.
- А также указываете, что считаете главным в людях при общении.
Главное, при заполнении всех этих пунктов, не забыть сохранять все изменения. Иначе придется вводить все заново.


Пункт «Настройки»
Здесь вы сможете отрегулировать страницу, чтобы она была удобна для использования. Давайте разберем как настроить страницу в контакте с помощью пунктов этого меню.
Общее
Здесь есть два основных блока:
- Меню сайта — где вы решаете какие пункты будут отображаться в основном меню страницы.
- Профиль — это позиции, которыми можно регулировать отображение комментирования, записей и так далее.
- Контент — то, как будет реагировать лента новостей на ваши просмотры и способ отображения комментариев.
- Так же пароль, ваша электронная почта, номер телефона и идетификатор страницы.
- В этом разделе находится и ссылка на удаление страницы.


Безопасность
Это раздел, в котором вы можете активировать получение смс для входа в аккаунт, а также здесь будет отображаться информация о вашей последней активности на странице.


Приватность
Пожалуй самый обширный и полезный пункт регулировок. Здесь вы можете полностью настроить отображение вашей страницы для других пользователей, а также решить, какую ваша личная информация будет доступна для просмотра другими людьми. Здесь есть следующие настройки, каждая из которых разделена на пункты:
- Моя страница.
- Записи на странице.
- Связь со мной.
- Истории.
- Прочее.


Уведомления
Здесь вы решаете какие уведомления будут приходить вам. Вы можете отключить их совсем или просто сделать беззвучными.


Черный список
Это список пользователей, которым вы по той или иной причине ограничили доступ к своей странице. Вы можете добавлять и удалять их отсюда.


Настройки приложений
Это приложения связанные с вашим аккаунтом в контакте и их настройки.


Установка аватарки
Установить главную фотографию профиля ВК не сложно, но стоит подойти к этому ответственно. Ведь каждый, заходящий к вам на страничку в ВК, первым делом смотрит на аватарку. Устанавливается она следующим образом:
- Откройте свой профиль.
- Наведите курсор на место, где должна быть аватарка.
- Внизу появится список возможных действий.
- Выберите «Обновить фотографию».


- Загрузите файл.


- Далее вам нужно будет выбрать вид миниатюры, управляя выделенной областью на фото.
- Нажмите «Готово».


Вы можете сделать аватаркой, любую загруженную ранее фотографию. Для этого нужно открыть ее, нажать на надпись «Еще» и выбрать пункт «Сделать фотографией профиля».


Зачем это нужно
Теперь вы знаете где найти настройки в ВК и как сделать свою страничку уникальной во всех смыслах. Есть ли смысл заполнять все поля и настраивать свой аккаунт по всем пунктам? Это зависит от того, для чего вы регистрировались в ВК:
- Если страничка нужна вам для поиска друзей по интересам и по совместному времяпровождению, то лучше сразу указать наиболее полную и открытую информацию о себе.
- Если же вы хотите просто проводить время в сети, особо ни с кем не общаясь, то можете и ограничится минимальной информацией, или вовсе сделать свой профиль закрытым.
Главное, теперь вы знаете как зайти в настройки в ВК и внести все необходимые изменения.


 Вызов производится щелчком по значку компьютера
Вызов производится щелчком по значку компьютера Функции разбиты по категориям
Функции разбиты по категориям Результат выполнения команды systeminfo
Результат выполнения команды systeminfo Доступ к свойствам системы можно получить через команду control system
Доступ к свойствам системы можно получить через команду control system Внизу можно найти информацию о кнопке для входа в BIOS
Внизу можно найти информацию о кнопке для входа в BIOS