Настройка Флеш Плеера

Несмотря на то, что технология HTML5 старается активно вытеснить Flash, вторая остается по-прежнему востребованной на многих сайтах, а значит, пользователям требуется установленный на компьютере Flash Player. Сегодня речь пойдет о настройке данного медиапроигрывателя.
Настройка Flash Player, как правило, требуется в нескольких случаях: при решении проблем с работой плагина, для правильно работы оборудования (веб-камеры и микрофона), а также для тонкой настройки работы плагина для разных веб-сайтов. Данная статья – это небольшой экскурс по настройкам Flash Player, зная предназначение которых, вы сможете настроить работу плагина на свой вкус.
Настройка Adobe Flash Player
Вариант 1: настройка Flash Player в меню управления плагинами
Прежде всего, Flash Player работает на компьютере в виде браузерного плагина, соответственно, и управлять его работой можно через меню браузера.
В основном через меню управления плагинами осуществляется активация или отключение работы Flash Player. Данная процедура выполняется для каждого браузера по-своему, поэтому данный вопрос более подробно прежде уже был освящен в одной из наших статей.
Как активировать Adobe Flash Player для разных браузеров
Кроме этого, настройка Flash Player через меню управления плагинами может потребоваться для устранения неполадок. Сегодня браузеры делятся на две категории: те, в которые Flash Player уже вшит (Google Chrome, Яндекс.Браузер), и те, для которых установка плагина производится отдельно. Если во втором случае, как правило, все решает переустановка плагина, то для браузеров, в которые уже вшит плагин, неработоспособность Flash Player остается неясной.
Дело в том, если у вас на компьютере установлено два браузера, например, Google Chrome и Mozilla Firefox, а для второго дополнительно установлен Flash Player, то оба плагина могут вступать друг с другом в конфликт, из-за чего в браузере, в котором уже по идее предустановлен рабочий Flash Player, Flash-контент может и не работать.
В данном случае нам потребуется провести небольшую настройку Flash Player, которая позволит устранить этот конфликт. Для этого в браузере, в котором Flash Player уже «вшит» (Google Chrome, Яндекс.Браузер), вам потребуется перейти по следующей ссылке:
chrome://plugins/
В верхнем правом углу отобразившегося окна щелкните по кнопке «Подробнее».

Найдите в списке плагинов Adobe Flash Player. В вашем случае может работать два модуля Shockwave Flash – если это так, вы сразу это увидите. В нашем случае же работает только один модуль, т.е. конфликт отсутствует.

Если в вашем случае имеется два модуля, вам потребуется отключить работу того, расположение которого находится в системной папке «Windows». Обратите внимание, что кнопку «Отключить» необходимо нажать непосредственно относящуюся к определенному модулю, а не ко всему плагину в целом.
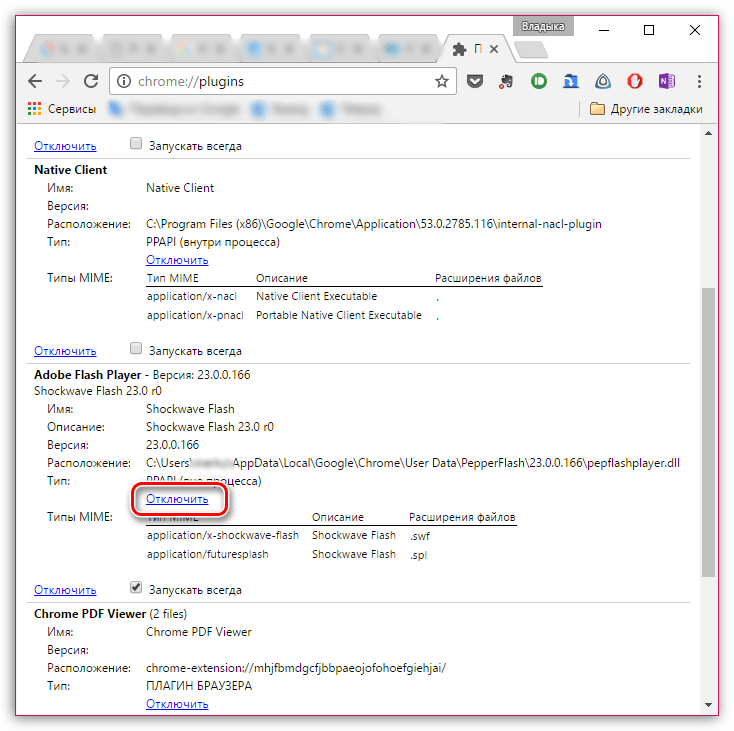
Перезагрузите браузер. Как правило, после такой небольшой настройки конфликт flash Player решается.
Вариант 2: общая настройка Flash Player
Чтобы попасть в менеджер настроек Flash Player, откройте меню «Панель управления», а затем пройдите к разделу «Flash Player» (данный раздел также можно найти через поиск в правом верхнем углу).

На вашем экране отобразится окно, поделенное на несколько вкладок:
1. «Хранилище». Данный раздел отвечает за сохранение некоторых данных сайтов на жесткий диск компьютера. Например, здесь могут храниться настройки разрешения видео или громкости звука. При необходимости, здесь можно как полностью ограничить сохранение этих данных, так и настроить список сайтов, для которых хранение будет разрешено или, наоборот, запрещено.
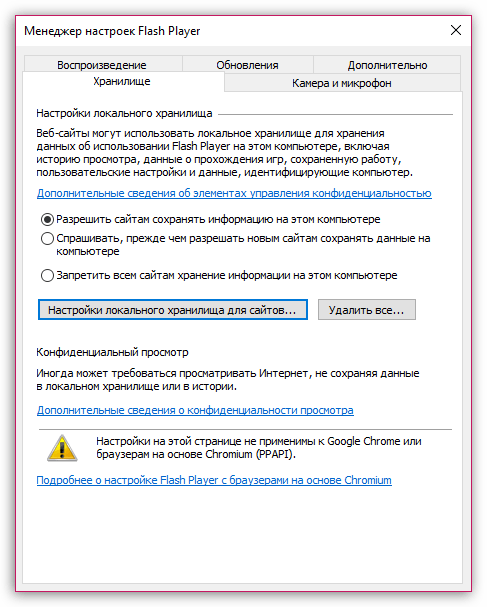
2. «Камера и микрофон». В данной вкладке настраивается работа камеры и микрофона на различных сайтах. По умолчанию, если при переходе на сайт Flash Player потребуется доступ к микрофону или камере, соответствующий запрос будет отображаться на экране пользователя. При необходимости, подобный вопрос плагина может быть и вовсе отключен или же составлен список сайтов, для которых, например, доступ к камере и микрофону будет всегда разрешен.

3. «Воспроизведение». В этой вкладке осуществляется настройка пиринговой сети, которая направлена на повышение стабильности и производительности за счет нагрузки на канал. Как и в случае с предыдущими пунктами, здесь вы можете полностью отключить сайтам использование пиринговой сети, а также настроить белый или черный список веб-сайтов.
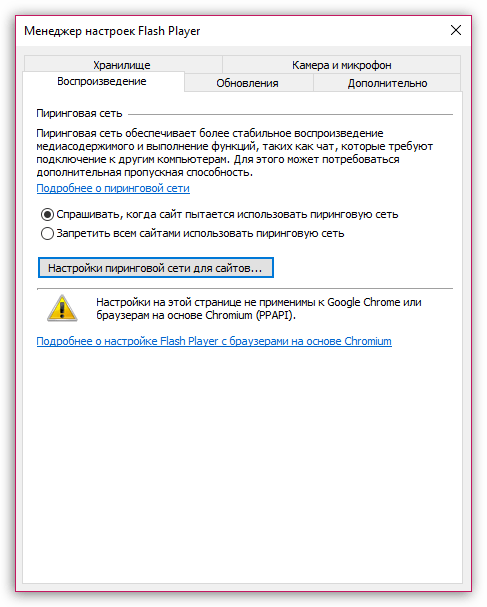
4. «Обновления». Крайне важный раздел настройки Flash Player. Еще на этапе установки плагина вам поступает вопрос, как вы хотите устанавливать обновления. В идеале, конечно, чтобы у вас была активирована автоматическая установка обновлений, что, собственно, и можно активировать через данную вкладку. Перед тем как вы сможете выбрать нужный параметр обновления, кликните по кнопке «Изменить настройки обновления», которая требует подтверждения действий администратора.

5. «Дополнительно». Заключительная вкладка общих настроек Flash Player, которая отвечает за удаление всех данных и настроек Flash Player, а также за деавторизацию компьютера, что позволит предотвратить воспроизведение с помощью Flash Player ранее защищенных видеозаписей (к подобной функции следует прибегать при передаче компьютера чужому человеку).

Вариант 3: настройка через контекстное меню
В любом браузере при отображении Flash-контента можно вызвать специальное контекстное меню, в котором осуществляется управление медиапроигрывателем.
Чтобы выбрать подобное меню, щелкните в браузере по любому Flash-контенту правой кнопкой мыши и в отобразившемся контекстном меню выберите пункт

На экране отобразится миниатюрное окошко, в котором умудрились разместиться несколько вкладок:
1. Аппаратное ускорение. По умолчанию в Flash Player активирована функция аппаратного ускорения, которая позволяет снизить нагрузку Flash Player на браузер. Однако, в некоторых случаях данная функция может провоцировать неработоспособность плагина. Именно в такие моменты ее и следует отключать.

2. Доступ к камере и микрофону. Вторая вкладка позволяет разрешать или запрещать текущему сайту доступ к вашей камере или микрофону.

3. Управление локальным хранилищем. Здесь для открытого данный момент сайта вы можете разрешить или запретить хранить на жестком диске вашего компьютера информацию о настройках Flash Player.

4. Настройка микрофона. По умолчанию за основу взят усредненный вариант. Если сервис, после предоставления Флеш Плееру микрофона, по-прежнему вас не слышит, здесь вы можете настроить его чувствительность.

5. Параметры веб-камеры. Если вы используете на компьютере несколько веб-камер, то в данном меню вы можете выбрать, какая из них будет использоваться плагином.

Это все настройки Flash Payer, доступные пользователю на компьютере.
 Мы рады, что смогли помочь Вам в решении проблемы.
Мы рады, что смогли помочь Вам в решении проблемы. Опишите, что у вас не получилось.
Наши специалисты постараются ответить максимально быстро.
Опишите, что у вас не получилось.
Наши специалисты постараются ответить максимально быстро.Помогла ли вам эта статья?
ДА НЕТНастройка flash-плеера | Ремонтник ПК
Немного теории о технологии flash
Что такое флеш-графика и «с чем её едят»? Технология flash разработана компанией Adobe специально для интернет-ресурсов с целью ускорения загрузки анимированной графики. Широко используется в оформлении сайтов, рекламных баннеров, создании браузерных онлайн-игр, дизайна (интерактивные меню, кнопки и т.д.). Данная технология использует растровую и векторную 2D-графику, 3D, а так же «умеет работать» с видео и звуком. Для обработки flash-данных используется графический процессор, что значительно снижает нагрузку на ЦПУ компьютера, однако, увеличивает нагрузку на видеокарту. Флеш-графика имеет специальное кодирование потоков мульмедийных файлов, поэтому для корректного отображения большей части видео, мультипликации, рекламной и интерфейсной графики и анимации на страницах интернет-сайтов необходимо, чтобы на компьютере было установлено специальное приложение, позволяющее компьютеру «понимать» эту графику — Adobe Flash Player. В связи с этим, хотим мы этого или нет, рано или поздно мы сталкиваемся с необходимостью установки/переустановки/обновления этой полезной программы.
НА ЗАМЕТКУ: Скрытые файлы и папки в Windows: полезные фишки
Итак, если у Вас «вдруг» перестала отображаться графика и видео в интернете, вместо картинок и роликов «выскакивают непонятные таблички» или не грузятся игры в соц. сетях, то первое что нужно сделать — это обновить/установить/переустановить флеш-плеер.
Где на компьютере находится flash-плеер и как его найти и удалить?
Проверить наличие у Вас установленного флеш-плеера и его версию просто. Это можно сделать двумя способами:
1. Используя приложение для удаления программ и чистки системы, наподобие Си-Клинер‘а. Для этого нужно запустить эту программу и зайти в меню, в котором вы можете увидеть все установленные в компьютер программы (для CCleaner’а это будет меню «Сервис/Удаление программ/»;

2. Открыть меню «Пуск/Панель управления», установить режим просмотра «Мелкие значки». Среди всех служб вы увидите (или не увидите флеш-плеер).

Примечание: Adobe Flash Player не является отдельным приложением. Это плагин (дополнительный компонент), который при установке встраивается в Ваш браузер (программа, через которую Вы просматриваете страницы в интернете). Поэтому в папках на компьютере установленный плеер вы не найдёте и удалить программу вручную не получится.
Если Ваш флеш-плеер по какой-то причине перестал корректно работать, то рекомендую его удалить. Сделать это можно, опять же, с помощью Си-Клинера, выбрав его в списке программ и нажав кнопку «деинсталлировать», или же скачать специальную программу-деинсталлятор с сайта Adobe и запустить её.
Если же Вы не обнаружили в своей системе установленный флеш-плеер, то можно сразу приступить к его установке.
ПОЛЕЗНОЕ: Как проверить скорость интернета
Загрузка и установка флеш-плеера
Переходим на русскоязычную версию страницы загрузки Flash-плеера с официального сайта разработчика по ссылке get.adobe.com/ru/flashplayer/

Два важных момента:
1. Разработчик сам запрашивает и определяет Вашу операционную систему, её версию, язык и тип браузера, через который Вы работаете в интернете. Как правило, она это делает без «косяков», однако, рекомендую всё же обратить внимание на этот момент. Если Параметры Вашей системы или браузера не соответствуют тому, что определил разработчик, либо Вы хотите установить этот плагин для другого браузера, которым Вы также пользуетесь, то нужно выбрать именно ту версию, которая Вам нужна, нажав на соответствующую ссылку.
2. При установке Вам будет ненавязчиво предложено вместе с плеером установить браузер Google Chrome и назначить его браузером по умолчанию. Тут смотрите сами. Если Вам он нужен в дополнение к тому браузеру, которым Вы уже пользуетесь, то ставьте галочки. Однако, мой совет — не делать этого. Галочки обе убрать и установить только сам плеер. Если Вам что-то понадобится ещё для комфортной работы за компьютером, то Вы сможете установить это в любой момент.
Далее нажимаем кнопку: «Установить сейчас». После этого начнется инициализация загрузки, система подберёт наиболее подходящую версию плеера и загрузит файл установки.

В целом, можно просто следовать подсказкам на сайте.

Далее, запускаем установочный файл. Браузер при этом можно закрыть на время.


Откроется окно программы-установщика, в котором Вам будет предложено выбрать вариант обновления плеера.

Если не хотите «заморачиваться», то ставьте галочку возле рекомендуемого разработчиком варианта. В этом случае Вам не надо будет ни о чём думать и принимать решения, после выхода новых версий плеера, программа будет автоматически обновлять его.
Однако, я всё же «заморочился» и поставил галочку возле варианта «Уведомлять перед установкой обновлений». Дело в том, что во время устаноки обновления увеличивается входящий интернет-трафик, то есть нагрузка на сеть. А, так-как, компьютер у меня не слишком мощный и скорость интернета в моём городе оставляет желать лучшего, то начавшееся в неподходящий момент автоматическое обновление будет слегка тормозить мою работу в интернете. В случае выбора второго варианта я всегда могу отложить обновление и обновить флеш-плеер в другое время. В любом случае, эту настройку можно поменять в любой момент уже после установки. Об этом читайте в конце статьи.
Сделав «нелёгкий» выбор, жмём кнопочку «Далее». После этого файлы программы будут загружены и установлены уже в полностью автоматическом режиме.

Вуаля! Flash-плеер установлен, можете наслаждаться комфортом в сети!

ПРИГОДИТСЯ: Как восстановить пароли, сохранённые в браузере
Дополнительные настройки флеш-плеера
Теперь обещанные «фишки» по изменению настроек флеш-плеера уже после установки.
Заходим в панель управления. Находим ярлык Adobe Flash Player. Щёлкаем по нему ЛЕВОЙ клавишей мыши. Откроется меню настроек. Что-либо менять в этом меню я не рекомендую, так как все стандартные настройки уже сделаны для оптимальной работы приложения. Однако, пару моментов всё же надо знать:
1. Закладка «Обновления». Здесь можно поменять способ обновления флеш плеера, что нам предлагалось сделать при установке, просто поставив галочку возле нужного пункта.

2. Закладка «Воспроизведение» пригодится Вам для общения в видеочатах с использованием веб-камеры или, напрмер для удалённого доступа ip-камеры видеонаблюдения. Здесь можно прописать адреса, с которыми вы часто связываетесь для получения непрерывного видеопотока. Не путать со скайпом! Там эта функция реализована в самом приложении, флеш-плеер к скайпу не имеет отношения. Дополнительные настройки для передачи видео и звука можно поменять в закладке «Камера и микрофон».

3. Закладка «Хранилище» отвечает за хранение настроек флеш-плеера для веб-сайтов, которые используются Вами во время работы в интернете. Очень полезная штука — ускоряет загрузку графики и видео с сайтов, которые Вы часто посещаете (например, браузерные игры в соц.сетях). Иногда это хранилище настроек перегружается так, что вместо ускорения графика начинает «тормозить» или вовсе плагин «слетает». В этом случае Вам поможет кнопка «Удалить все…»

Однако, если Вы периодически чистите систему Си-Клинером или другой подобной программой, использовать эту функцию не нужно.
Совет: НИКОГДА НЕ МЕНЯЙТЕ НАСТРОЙКИ ФЛЕШ-ПЛЕЕРА, ЕСЛИ ВЫ НЕ ЗНАЕТЕ К ЧЕМУ ЭТО МОЖЕТ ПРИВЕСТИ!!! Кстати, это касается не только flash-плеера, но и других программ и настроек системы. Здесь правило такое: не уверен — не нажимай (или, как говорят медики, «не навреди!»).
Где в пк находится настройки проигрывателя. Установка Adobe Flash Player на компьютер. Глобальная настройка Адобе Флеш Плеер в Яндекс браузере
Несмотря на то, что технология HTML5 старается активно вытеснить Flash, вторая остается по-прежнему востребованной на многих сайтах, а значит, пользователям требуется установленный на компьютере Flash Player. Сегодня речь пойдет о настройке данного медиапроигрывателя.
Настройка Flash Player, как правило, требуется в нескольких случаях: при решении проблем с работой плагина, для правильно работы оборудования (веб-камеры и микрофона), а также для тонкой настройки работы плагина для разных веб-сайтов. Данная статья – это небольшой экскурс по настройкам Flash Player, зная предназначение которых, вы сможете настроить работу плагина на свой вкус.
Вариант 1: настройка Flash Player в меню управления плагинами
Прежде всего, Flash Player работает на компьютере в виде браузерного плагина, соответственно, и управлять его работой можно через меню браузера.
В основном через меню управления плагинами осуществляется активация или отключение работы Flash Player. Данная процедура выполняется для каждого браузера по-своему, поэтому данный вопрос более подробно прежде уже был освящен в одной из наших статей.
Кроме этого, настройка Flash Player через меню управления плагинами может потребоваться для устранения неполадок. Сегодня браузеры делятся на две категории: те, в которые Flash Player уже вшит (Google Chrome, Яндекс.Браузер), и те, для которых установка плагина производится отдельно. Если во втором случае, как правило, все решает переустановка плагина, то для браузеров, в которые уже вшит плагин, неработоспособность Flash Player остается неясной.
Дело в том, если у вас на компьютере установлено два браузера, например, Google Chrome и Mozilla Firefox, а для второго дополнительно установлен Flash Player, то оба плагина могут вступать друг с другом в конфликт, из-за чего в браузере, в котором уже по идее предустановлен рабочий Flash Player, Flash-контент может и не работать.
В данном случае нам потребуется провести небольшую настройку Flash Player, которая позволит устранить этот конфликт. Для этого в браузере, в котором Flash Player уже «вшит» (Google Chrome, Яндекс.Браузер), вам потребуется перейти по следующей ссылке:
chrome://plugins/
В верхнем правом углу отобразившегося окна щелкните по кнопке «Подробнее» .
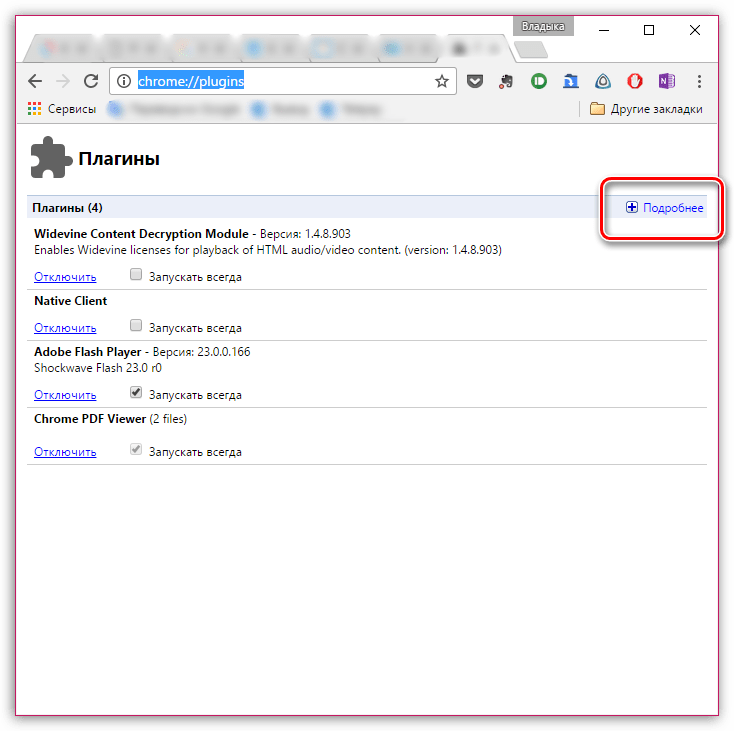
Найдите в списке плагинов Adobe Flash Player. В вашем случае может работать два модуля Shockwave Flash – если это так, вы сразу это увидите. В нашем случае же работает только один модуль, т.е. конфликт отсутствует.

Если в вашем случае имеется два модуля, вам потребуется отключить работу того, расположение которого находится в системной папке «Windows». Обратите внимание, что кнопку «Отключить» необходимо нажать непосредственно относящуюся к определенному модулю, а не ко всему плагину в целом.

Перезагрузите браузер. Как правило, после такой небольшой настройки конфликт flash Player решается.
Вариант 2: общая настройка Flash Player
Чтобы попасть в менеджер настроек Flash Player, откройте меню «Панель управления» , а затем пройдите к разделу «Flash Player» (данный раздел также можно найти через поиск в правом верхнем углу).

На вашем экране отобразится окно, поделенное на несколько вкладок:
1. «Хранилище». Данный раздел отвечает за сохранение некоторых данных сайтов на жесткий диск компьютера. Например, здесь могут храниться настройки разрешения видео или громкости звука. При необходимости, здесь можно как полностью ограничить сохранение этих данных, так и настроить список сайтов, для которых хранение будет разрешено или, наоборот, запрещено.

2. «Камера и микрофон». В данной вкладке настраивается работа камеры и микрофона на различных сайтах. По умолчанию, если при переходе на сайт Flash Player потребуется доступ к микрофону или камере, соответствующий запрос будет отображаться на экране пользователя. При необходимости, подобный вопрос плагина может быть и вовсе отключен или же составлен список сайтов, для которых, например, доступ к камере и микрофону будет всегда разрешен.
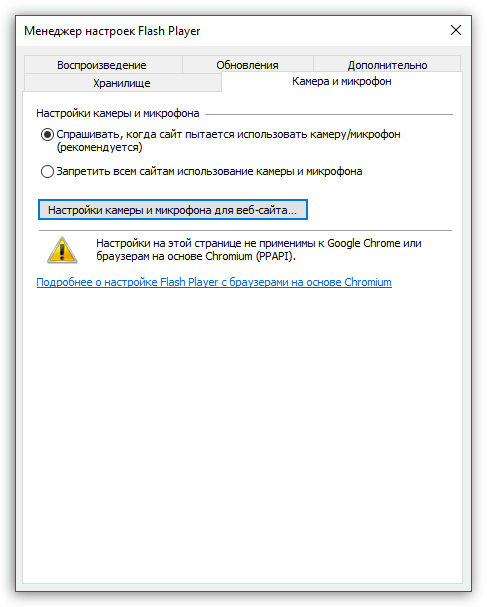
3. «Воспроизведение». В этой вкладке осуществляется настройка пиринговой сети, которая направлена на повышение стабильности и производительности за счет нагрузки на канал. Как и в случае с предыдущими пунктами, здесь вы можете полностью отключить сайтам использование пиринговой сети, а также настроить белый или черный список веб-сайтов.
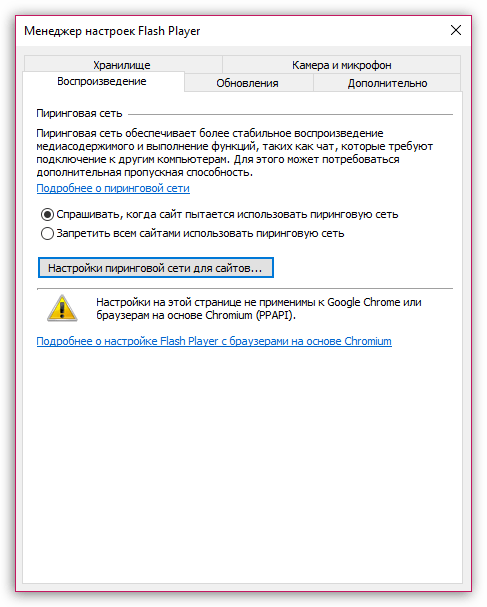
4. «Обновления». Крайне важный раздел настройки Flash Player. Еще на этапе установки плагина вам поступает вопрос, как вы хотите устанавливать обновления. В идеал
как включить. Подробная инструкция :: SYL.ru
Почти каждый пользователь сталкивался с программой под названием Adobe Flash Player. Как включить ее? Что для этого потребуется? Насколько вообще данная программа является важной? Зачем она нужна? Ответы на все эти вопросы будут даны ниже. На самом деле сейчас трудно представить пользователя ПК, который ни разу не работал с «Адоб Флеш Плеером». Почему?

Описание и начало работы
Дело все в том, что данное приложение собой представляет своеобразный графический модуль. Он позволяет браузерам работать с графикой. С его помощью можно смотреть видео, картинки, слушать музыку, играть в игры и запускать приложения в режиме online. На каждом компьютере обязательно должен быть Adobe Flash Player. Как включить его?
Для начала необходимо установить данное приложение. По умолчанию его нет ни на одном компьютере, ни в одном браузере. Поэтому придется:
- Зайти на официальную страницу «Адоб Флеш Плеер».
- Перейти в раздел «Загрузки».
- Выбрать последнее обновление программы для своей операционной системы.
- Загрузить установочный файл на ПК, после чего запустить его. Браузер рекомендуется закрыть на время инициализации.
- Следуя указаниям установщика, нужно завершить процедуру установки программы Adobe Flash Player. Как включить ее после этого? Обычно достаточно простого перезапуска браузера.
Только иногда подобный прием не работает. Из-за системных сбоев или неправильной работы браузера изучаемое приложение отключается. Его приходится активировать вручную. Каким образом?
Opera
Все зависит от того, какой именно браузер используется человеком. Далее будет рассмотрено несколько лидеров. Начнем с «Оперы». Независимо от операционной системы пользователь должен будет придерживаться конкретного алгоритма действий.
Наиболее быстрым решением является следующая инструкция:
- Открыть «Оперу».
- В адресную строку написать opera://plugins. Включить Adobe Flash Player после этого не составит труда.
- Появится меню с установленными плагинами. Необходимо отыскать там упомянутую ранее программу.
- Нажать на кнопку Enable («Включить»).
Если плагина нет в указанном окне, его придется установить по ранее предложенной схеме. Посетить раздел «Плагины» в Opera можно при помощи открытия меню «Настройки» и выбора соответствующей строки.
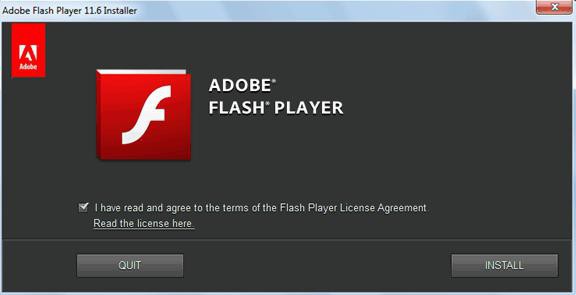
Работа в «Яндекс.Браузере»
Следующий браузер, с которым планируется работать, — Yandex. Это сравнительно новое приложение, завоевавшее сердца многих пользователей. Как заставить «Флеш Плеер» работать здесь?
В целом алгоритм действий не изменится. Необходимо:
- Открыть Yandex.Browser. Рекомендуется закрыть все открытые вкладки перед началом процесса.
- В строку в верхней части экрана ввести browser://plugins. Adobe Flash Player включить после этого проще, чем кажется.
- Найти нужную программу в появившемся списке.
- Нажать на «Вкл.» в соответствующем окне.
Больше ничего не нужно. Можно воплотить задумку в жизнь при помощи перехода в раздел «Дополнения»-«Плагины». Там будет соответствующее приложение.
Google Chrome
Следующий браузер — «Гугл». Он является одним из наиболее популярных среди всех приложений, позволяющих работать с Интернетом. Нужно начать работу с Adobe Flash Player? Как включить его?
Потребуется:
- Запустить на компьютере Google Chrome.
- Напечатать в адресной строке chrome:plugins. Нажать на «Ввод» для перехода в соответствующий пункт меню.
- Кликнуть по кнопке «Включить» в окне Adobe Flash Player.
- Поставить отметку напротив «Разрешать всегда». Так приложение будет работать постоянно.
Приведенные примеры указывают на то, что со всеми браузерами процесс включения «Флеш Плеера» протекает приблизительно одинаково. Достаточно посетить пункт меню «Плагины», предварительно установив приложение на ПК.
Mozilla FireFox
Напоследок рассмотрим работу с еще одним популярным браузером — Mozilla FireFox. Как быть с этим приложением?

На сегодняшний день рекомендуется следовать указаниям:
- Запустить «Мозиллу».
- Перейти в «Инструменты»-«Дополнения».
- Открыть «Внешние модули».
- Отыскать в соответствующем поле «Адоб Флеш Плеер». Нажать на Enable в нижней части данного окна.
После этого активируется Adobe Flash Player. Как включить данную программу в том или ином браузере? Ответ на данный вопрос теперь вы знаете.
Как включить Флеш Плеер в браузере

Работая в интернете в любом браузере, пользователь ожидает, что все содержимое веб-страниц будет отображаться корректно. К сожалению, по умолчанию браузер не сможет нормально отображать все содержимое без специальных плагинов. В частности, сегодня пойдет речь о том, каким образом осуществляется активация плагина Adobe Flash Player.
Adobe Flash Player – известный плагин, который требуется, чтобы браузер смог отображать flash-содержимое. Если плагин будет отключен в браузере, соответственно, веб-обозреватель не сможет отображать flash-контент.
Как включить Adobe Flash Player?
Прежде всего, плагин Adobe Flash Player должен быть установлен для вашего компьютера. Более подробно об этом рассказывалось в одной из наших прошлых статьей.
Читайте также: Как установить Flash Player на компьютер
Как включить Флеш Плеер в Google Chrome?
Для начала, нам потребуется попасть на страницу управления плагинами. Для этого вставьте в адресную строку веб-обозревателя следующую ссылку и щелкните по клавише Enter для перехода к ней:
chrome://plugins
Попав на страницу управления плагинами, отыщите в списке Adobe Flash Player, а затем убедитесь, что у вас отображается кнопка «Отключить», обозначающая, что плагин в данный момент включен. Если вы видите кнопку «Включить», кликните по ней, и работа плагина будет активирована.
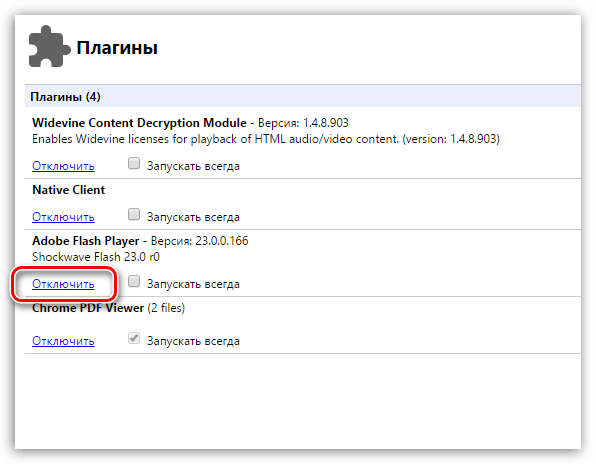
Как включить Флеш Плеер в Яндекс.Браузере?
Если вы являетесь пользователем Яндекс.Браузера или любого другого веб-обозревателя, созданного на основе движка Chromium, например, Амиго, Рамблер Брузера и прочих, то активация Flash Player в вашем случае производится точно таким же образом, как это осуществляется для Google Chrome.
Как включить Флеш Плеер в Mozilla Firefox?
Для того, чтобы активировать работу Adobe Flash Player в веб-обозревателе Mozilla Firefox, выполните щелчок в правом верхнем углу по кнопке меню браузера и в отобразившемся окошке откройте раздел «Дополнения».

В левой части окна выполните переход ко вкладке «Плагины» и проверьте, что около плагина Shockwave Flash отмечен статус «Всегда включать».Если у вас выставлен другой статус, выставьте нужный, а затем закройте окно работы с плагинами.

Как включить Флеш Плеер в Опере?
Вставьте в адресную строку своего браузера следующую ссылку и нажмите по клавише Enter для перехода к ней:
opera://plugins
На экране отобразится страница управления плагинами. Найдите в списке плагин Adobe Flash Player и убедитесь, что около него значится кнопка «Отключить», которая обозначает, что работа плагина активна. Если вы видите кнопку «Включить», щелкните по ней один раз, после чего работа Flash Player будет налажена.
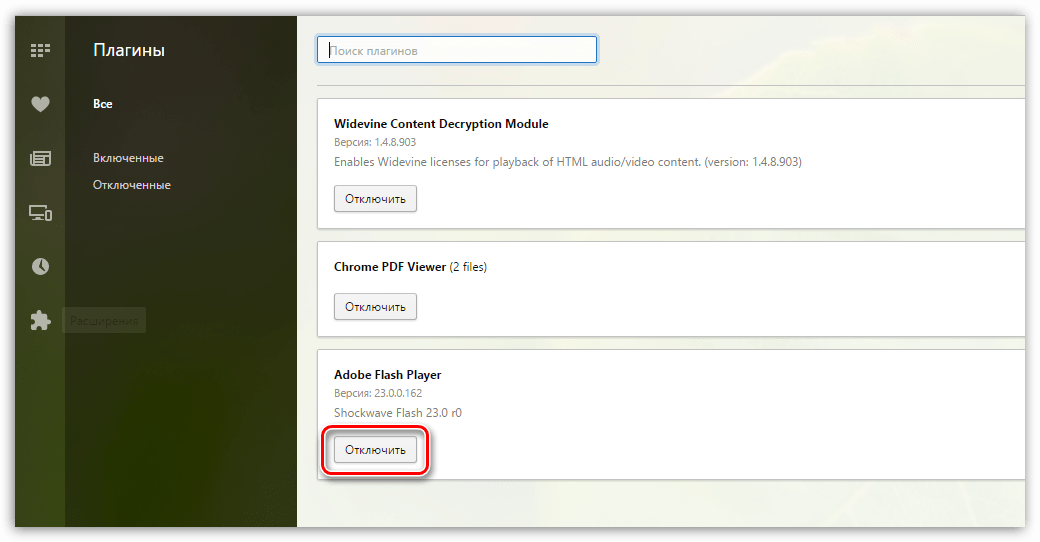
Из этой небольшой статьи вы узнали, как включить плагин Флеш Плеер в браузере. Если у вас возникли вопросы по активации Flash Player, задавайте их в комментариях.
 Мы рады, что смогли помочь Вам в решении проблемы.
Мы рады, что смогли помочь Вам в решении проблемы. Опишите, что у вас не получилось.
Наши специалисты постараются ответить максимально быстро.
Опишите, что у вас не получилось.
Наши специалисты постараются ответить максимально быстро.Помогла ли вам эта статья?
ДА НЕТкак установить проигрыватель, обновить и использовать его в разных браузерах
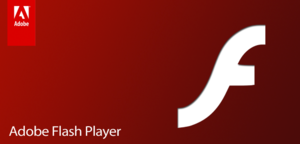 Многие сайты для нормального отображения контента, в котором присутствуют мультимедиа, используют технологию flash. Для того чтобы без проблем воспроизводить в браузере видеоматериалы, онлайн-игры и анимации, необходимо установить adobe flash player последней версии или выполнить обновление работающего плагина.
Многие сайты для нормального отображения контента, в котором присутствуют мультимедиа, используют технологию flash. Для того чтобы без проблем воспроизводить в браузере видеоматериалы, онлайн-игры и анимации, необходимо установить adobe flash player последней версии или выполнить обновление работающего плагина.
Технология Flash
Технология Flash была разработана компанией Adobe Macromedia в 1996 году. В процессе развития и усовершенствования была достигнута очень высокая степень совместимости программного обеспечения компании Adobe с различными операционными системами. Это привело к тому, что примерно 98% устройств, имеющих выход в интернет, используют flash плеер компании Adobe. По информации производителя это приложение применяют более 1 миллиарда пользователей, установив его на свои операционки и веб-навигаторы.
Даже распространение современной технологии HTML5 не может пока сильно повлиять на популярность Flash, так как для «Яндекс — Браузера» он остаётся незаменимым модулем.
Что может плеер
«Адоб Флэш Плеер» представляет собой проигрыватель мультимедиа, работающий на базе операционных систем «Виндовс» и «Андроид». Распространяется он бесплатно в виде отдельного приложения, и от его функционирования зависит правильное отображение в навигаторе видео, звука и флеш-анимации. Особенно востребован плагин на сайтах, представляющих собой социальные сети: «Одноклассники», «Facebook» и т. п.
 Проигрыватель даёт возможность улучшить оптимизацию вычисления GPU, поддерживать защищённое видео через Adobe Access, значительно упростить загрузку файлов через веб-интерфейс и API и производить регулярные обновления автоматически. Также у него есть в наборе все компоненты для качественного отображения в браузере и функционирования онлайн-игр.
Проигрыватель даёт возможность улучшить оптимизацию вычисления GPU, поддерживать защищённое видео через Adobe Access, значительно упростить загрузку файлов через веб-интерфейс и API и производить регулярные обновления автоматически. Также у него есть в наборе все компоненты для качественного отображения в браузере и функционирования онлайн-игр.
Работа плагина не требует никаких сверхъестественных знаний и действий от пользователя. Необходимо загрузить софт и, следуя указаниям, установить его на свой компьютер. Запускаться программа в операционных системах будет автоматически с браузером. При этом каких-либо дополнительных настроек она не требует, а преимущества ее очевидны:
- Простота и скорость установки на операционные системы.
- Постоянное усовершенствование защиты от вирусных элементов.
- Обеспечение качественного просмотра медийного контента в сети интернет.
- Совместимость с популярными навигаторами веб-ресурсов.
- Поддержка русскоязычного интерфейса.
Установка такого плагина на компьютер, планшет или телефон даёт пользователю не только кросс-браузерный инструмент, но и полезную платформу, позволяющую создавать различные презентации, веб-приложения и баннеры .
Если удалось инсталлировать эту программу, то пользователь получает возможность для обхода ограничений, связанных с технологией HTML5 (она не поддерживается браузерами в полном объёме). Также плагин является очень удобным инструментом для работы с тонкой анимацией, которая используется в мультипликационных фильмах и компьютерных играх. Интерфейс данной программы упрощает процесс создания подобных продуктов.
Большие преимущества бесплатный Adobe Player имеет перед такими плагинами, как Native Client, HTML5+JavaScript или JavaFX в работе RIA-приложений браузеров.
Установка и обновление Flash-плагина
У флэш-плагина компании Adobe есть три варианта для загрузки. Один предназначен для браузера Internet Explorer, второй работает как расширение в Firefox и Opera Presto (до 12-ой версии), а третий — устанавливается для остальных браузеров (например: «Яндекс. Браузер», Chrome, Opera 30).

Для того чтобы установить плагин, необходимо перейти на страницу сайта компании Adobe, с которой загружается софт, и скачать установочный файл программы. При этом стоит обратить внимание на флажок для опциональных программ (Google Chrome или McAfee Security Scan). Если его не убрать, они будут также установлены вместе с запуском Flash. После загрузки закрывают браузер, запускают работу установочного файла и выполняют действия, которые будут требоваться инструкциями.
Обновление Flash-плагина до последней версии следует выполнять регулярно. Узнать о необходимости обновления можно на тестовой странице get. adobe.com/flashplayer/about/. Если проверка даст положительный результат касаемо обновления, стоит произвести установку наиболее актуальной версии плеера.
Обновление в «Яндекс. Браузере»
В некоторых браузерах Flash плеер встроен по умолчанию. Например, «Яндекс. Браузер» относится к их числу, и обновить флеш плеер в «Яндекс. Браузере» можно совместно с обновлением самого браузера. Если же требуется актуализировать только версию флэш-плагина, следует в ОС зайти в «Панель управления» — «Удаление программ» и, выбрав Adobe Flash Player, нажать кнопку «Удалить». После этого сделать перезагрузку компьютера.
 Далее скачивается новая версия плеера и запускается процесс установки. Во время установки необходимо обратить внимание на включение опции «Разрешить Adobe устанавливать обновления».
Далее скачивается новая версия плеера и запускается процесс установки. Во время установки необходимо обратить внимание на включение опции «Разрешить Adobe устанавливать обновления».
По окончании установочных действий снова перезагружают компьютер, запускают навигатор и проверяют включение плагина. Для этого необходимо открыть в браузере новую вкладку, прописать в строке для адресов browser://plugins, а в открывшемся окне нажать ссылку «Подробнее». После этого откроется список, в котором нужно будет выбрать Flash player.
По умолчанию этот плагин должен быть включён.
Включение в браузере «Хром»
Браузер «Гугл Хром», так же, как и Yandex Browser, имеет в своём арсенале уже встроенный флэш-плагин. Но разработчики не включили его в список автоматического запуска из соображений безопасности. Для того чтобы включить и активировать возможности использования флэша в этом браузере, нужно выполнить следующие действия:
- Запустить browser «Хром».
 Уточнить информацию о версии Google Chrome (она должна быть последней). Для этого переходят по ссылкам: «Меню» — «Справка» — «О браузере Google Chrome».
Уточнить информацию о версии Google Chrome (она должна быть последней). Для этого переходят по ссылкам: «Меню» — «Справка» — «О браузере Google Chrome».- Ввести в адресной строке: chrome://components.
- В списке установленных компонентов найти Adobe Flash Player (иногда — Pepper Flash) и сделать клик по кнопке «Обновить».
- В строке для адресов «Хрома» ввести: chrome://plugins.
- Найти необходимый плагин и установить флажок «Запускать всегда».
Выполненные действия приводят к запуску программы в browser Google Chrome.
Плагин не поддерживается
Ситуации, когда не удаётся запуск Flash-проигрывателя, связаны исключительно с несоответствием программного обеспечения. В таких случаях необходимо провести анализ соответствия версий ОС, веб-браузера и флэш-плагина, а при необходимости провести обновления или переустановку.
Почему необходимо устанавливать и использовать флэш-проигрыватель как дополнение к программному обеспечению? Отвечая на этот вопрос, можно отметить, что на большинстве интернет-сайтов для такого плагина пока не существует достойной альтернативы в обеспечении качественного воспроизведения медийной информации. Он прост в установке и настройке, обеспечен поддержкой русского языка и совместим с наиболее популярными интернет-навигаторами. Компания Adobe предоставляет пользователям различные версии плеера, которые адаптированы под разные операционные системы и способны функционировать на десктопных и мобильных компьютерных устройствах.
Как включить Flash Player в браузере?
- ВКЛЮЧЕНИЕ FLASH PLAYER В БРАУЗЕРЕ GOOGLE CHROME
- ВКЛЮЧЕНИЕ FLASH PLAYER В БРАУЗЕРЕ OPERA
- ВКЛЮЧЕНИЕ FLASH PLAYER В БРАУЗЕРЕ ЯНДЕКС.БРАУЗЕР
При попытке запуска браузерной игры, онлайн-видео или любого другого мультимедиа контента в браузере может наблюдаться сообщение об отсутствии установленного плагина Flash Player:
Если и вы столкнулись с этой проблемой и точно помните, что устанавливали Flash Player, наиболее вероятная причина – данный плагин был выключен в браузере. Включить его несложно. Рассмотрим, как это сделать на примере браузеров Google Chrome, Opera и Яндекс.Браузер (в принципе, процедура включения Flash Player примерно одинаковая во всех этих браузерах).
ВКЛЮЧЕНИЕ FLASH PLAYER В БРАУЗЕРЕ GOOGLE CHROME
Действия следующие:
- Перейдите в настройки браузера: раскройте главное меню (правый верхний угол окна), в нем выберите пункт «Настройки».
- В левой части страницы настроек раскройте блок «Дополнительные», а в нем – откройте вкладку «Конфиденциальность и безопасность».
- В центральной части окна найдите раздел «Настройка сайта» и перейдите в него.
- Далее найдите подраздел «Flash». Обратите внимание, что в нем указано. Если это – «Блокировать Flash на сайтах», значит, плагин Flash Player отключен, потому браузер и не может отобразить Flash-контент. Если же это – «Всегда спрашивать», значит, плагин включен, а причина неработоспособности Flash-контента кроется в чем-то ином.
- На последней странице переведите переключатель «Запретить сайтам запускать Flash» в положение «Вкл».
- Название переключателя изменится на «Всегда спрашивать».
На этом процедура закончена.
ВКЛЮЧЕНИЕ FLASH PLAYER В БРАУЗЕРЕ OPERA
Для включения Flash Player в браузере Opera выполните следующее:
- Откройте страницу настроек браузера: вызовите в правом верхнем углу главное меню, прокрутите его до самого низа, выберите пункт «Перейти к настройкам браузера».
- В меню слева раскройте блок «Дополнительно», затем в нем откройте вкладку «Безопасность», после – перейдите в раздел «Настройки сайта».
- Найдите в центре страницы раздел «Flash». Если в нем указано «Блокировать запуск Flash на сайтах», значит, причина неработоспособности Flash-контента именно в том, что Flash Player выключен. Если же указано «Всегда спрашивать», причина ошибок с отображением Flash-содержимого на сайтах в чем-то другом. В любом случае перейдите в раздел.
- Осталось перевести переключатель «Разрешить сайтам запускать Flash» во включенное положение. Переключатель «Всегда спрашивать» можно также включить, а можно и выключить (в этом случае Flash-контент будет воспроизводиться в браузере автоматически без предварительного получения разрешения на запуск).
Настройка завершена.
ВКЛЮЧЕНИЕ FLASH PLAYER В БРАУЗЕРЕ ЯНДЕКС.БРАУЗЕР
Для активации отображения Flash-контента в Яндекс.Браузере выполните следующие действия:
- Откройте страницу настроек Яндекс.Браузера: раскройте главное меню браузера в правом верхнем углу, в нем выберите пункт «Настройки».
- В левой части окна настроек отройте вкладку «Сайты», затем немного пролистайте страницу вниз, найдите и перейдите в раздел «Расширенные настройки сайтов».
- Вновь пролистайте страницу вниз, найдите блок «Flash». Если неполадки при воспроизведении Flash-контента связаны с тем, что данный плагин отключен, галочка в блоке «Flash» будет установлена напротив пункта «Запрещен». Переведите ее в положение «Разрешен только для важного содержимого».
После последнего шага Flash Player будет включен.
Остались вопросы, предложения или замечания? Свяжитесь с нами и задайте вопрос.


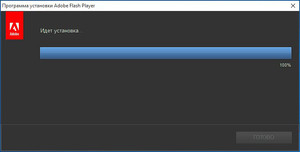 Уточнить информацию о версии Google Chrome (она должна быть последней). Для этого переходят по ссылкам: «Меню» — «Справка» — «О браузере Google Chrome».
Уточнить информацию о версии Google Chrome (она должна быть последней). Для этого переходят по ссылкам: «Меню» — «Справка» — «О браузере Google Chrome».