Как открыть окно Установка и удаление программ Windows 7
Случайно установив ту или иную программу, можно столкнуться с проблемами, ошибками, а также замедлением работы системы. Кроме того, если было проинсталлировано вредоносное или сбойное программное обеспечение, это может привести к неработоспособности операционной системы.
На сегодняшний день, устанавливая одно приложение, можно получить «в подарок» целый список ненужных плагинов, дополнений и украшений. А один из виджетов может к тому же оказаться клавиатурным шпионом. Однако вручную удалять их крайне не рекомендуется, поскольку найти все необходимые файлы, скорее всего, не получится, что в конечном итоге вызовет проблемы с загрузкой Windows.
Зачем окно «Установка и удаление программ»
Для удаления установленного софта, а также редактирования перечня установленных компонентов Windows в седьмой версии существует специальное приложение. Поскольку удалять файлы вручную настоятельно не рекомендуется потому, как приложение может содержать целый ряд дополнительных записей и пользовательских настроек, которые невозможно найти через поиск, нужно воспользоваться штатными средствами операционной системы.
Однако эта функция используется не только для удаления ненужного ПО, также она необходима для управления компонентами Windows, которые можно отключить/включить при необходимости.
Фото: вкладка Удаление программ
Два способа
Существует два способа открыть окно установка и удаление программ Windows:
- стандартный – способ, которым может воспользоваться каждый. Для того чтобы выполнить эту операцию, нет необходимости в специальных знаниях или навыках, достаточно следовать простой инструкции ниже;
- при помощи команды – операционная система содержит множество опций и приложений, каждое из которых отвечает за выполнение определенного действия. Воспользовавшись ей, можно вызвать то или иное окно, функцию или запустить необходимое ПО.
Видео: Программы и компоненты
Открытие через панель управление
Самый простой способ открыть окно установка и удаление программ Windows – это выполнить следующую последовательность действий:
- открыть пользовательское меню «Пуск»;
Фото: Панель управления
- выбрать пункт «Панель управления». Если он отсутствует, открыть «Все программы» и перейти в «Служебные»;
- открыть «Программы и компоненты».
Фото: ПО и компоненты Windows 7
Появившееся меню и есть окно установки и удаления. Но, в отличие от Windows XP, в седьмой версии оно немного отличается, в том числе и названием.
Консоль «Выполнить»
По умолчанию консоль «Выполнить» исчезла из основных опций в меню «Пуск». Однако её можно включить левой кнопкой мыши, активировав настройки и поставив галочку возле соответствующего параметра. Отключили её за ненадобностью, поскольку любую команду в седьмой версии операционной системы можно выполнить в поле поиска информации «Найти».
Фото: Консоль «Выполнить»
Кроме того, можно воспользоваться комбинацией клавиш «Win+R», которая откроет меню быстрого запуска софта и консолей для системного администратора. Функция или консоль, которая называется «Выполнить», позволяет запустить любой исполняемый файл, а также открыть любое приложение.
Фото: комбинация клавиш «Win+R»
Причем сделать это можно несколькими способами:
- задать точное название ПО в поле «Найти»;
- набрать назначение опции, в данном случае «Установка» или «Удаление программ», в поле поиска и выбрать из предлагаемого системой интуитивно подобранного перечня;
- в строке «Найти» или «Выполнить» ввести точное имя команды или файла, который необходимо запустить.
Имя службы или команды, которая отвечает за функцию управления приложениями и компонентами, – appwiz.cpl. Вы можете скопировать её и вставить в строку поиска. Это может помочь в случае, если вирус переименовал имя опции в панели управления, или вы не смогли её найти.
Фото: Вызов окна управления компонентами и ПО
Окно открыто
После того, как одно из вышеуказанных действий выполнено, пользователю предоставляется выбор одной из следующих функций:
- установка;
- удаление программ;
- включение или отключение компонентов.
Установка ПО практически не используется. Эта функция была введена во времена Windows 98, когда случались проблемы с установщиком, который не мог определиться, в каком случае его нужно использовать, а в каком нет. Может иногда понадобиться для исполняемых файлов с расширением *.exe, которые созданы при помощи архиватора и просто распаковываются, но установка не начинается.
Фото: окно Удаление программ
Кроме того, отсюда можно запустить функцию восстановления приложения, в случае, если её установщик это поддерживает (часто используется с системным и антивирусным ПО). Важной опцией является установка и удаление обновлений. Она позволяет выбрать ненужные и проверочные пакеты от Microsoft и удалить их.
Каждый пользователь должен знать, как и где можно удалить программу. Потому как одна из них может быть вредоносным или сбойным приложением и навредить работе компьютера.
Управляя «Установкой и удалением» в Windows 7, вы без проблем сможете разобраться, какие приложения и когда были установлены, а также с легкостью уничтожить их.
Где находится «Установка и удаление программ» в Windows 7?
Установка и удаление программ — специальная возможность, с помощью которой пользователь может полностью удалять с компьютера ненужные компоненты или программы.
Установка и удаление программ — компонент, который входит в состав базового программного обеспечения, устанавливающегося вместе с операционной системой Windows. С помощью этого программного обеспечения пользователь с легкостью может удалять те программы, в которых он больше не нуждается, или изменять их конфигурации.
Изменение конфигураций программ осуществляется путем добавления или удаления определенных компонентов программ. В Microsoft Windows 7, наименование установки и удаления программ было изменено, в связи с чем некоторые пользователи не могли найти этот компонент и, естественно, приходилось искать программы и удалять их вручную.Программы и компонентыДля того чтобы найти этот компонент в Microsoft Windows 7, нужно зайти в меню «Пуск» и выбрать «Панель Управления». Здесь пользователь может производить множество различных действий с программами, системой, периферийными устройствами, подключенными к компьютеру и т.п. В появившемся окне следует выбрать поле «Программы». «Панель управления» может отображаться немного иначе и тогда, чтобы найти пункт «Программы», нужно найти поле «Просмотр» и выбрать отображение по категориям. Затем, когда откроется новое окно надо выбрать пункт «Программы и компоненты». В Microsoft Windows 7 именно здесь можно удалять программы и изменять их компоненты.Удаление, восстановление и изменениеПроцедура удаления ничем не отличается от предыдущих версий Microsoft Windows. Сперва необходимо найти и выбрать ту программу, которая подлежит удалению. Рядом с ней появится кнопка «Удалить», которую надо нажать. После этого начнется процесс удаления программного обеспечения. Удаление программы будет происходить с помощью специального деинсталятора, который устанавливался вместе с программой.Как было сказано выше, некоторые компоненты программ можно изменить, а иногда можно и восстановить, если они были повреждены. Для этого надо выбрать подходящую программу и нажать кнопку «Восстановить» или «Изменить», в зависимости от того, что вы хотите сделать. Некоторые программы могут потребовать прав администратора. Это значит, что если учетная запись обладает только стандартными правами, то сделать с программами ничего не получится без ввода пароля администратора. Если удаление происходит под учетной записью администратора, то понадобится только подтверждение. Рядом с такими программами будет стоять специальный значок. Оцените статью!Как удалить программу в Windows 7, 8, 10: руководство пользователя
Нынешние пользователи устанавливают к себе на компьютер много программ, но не все они нужны для работы или учёбы или же других занятий. Какие-то устанавливают по необходимости, а какие-то устанавливаются самостоятельно, скрыто от пользователя. В любом случае, нужно знать на память, как совершить деинсталляцию программного продукта в вашей операционной системе. Рассмотрим более детально, как удалить программу в Windows 7, 8, 10 и разберём вариант с каждой системой по очереди, чтобы не смешивать их воедино.
Вообще, самым простым способом удаления приложения с компьютер является использование встроенного деинсталлятора. Это такой файл, который есть в папке с установленной программой и позволяет совершить удаление без использования средств Windows либо сторонних разработчиков.
Как удалить программу в Windows 7?
Процесс на Windows 7 выглядит очень просто и не требует каких-то навыков. Детальнее это выглядит так:
- Входим в «Пуск», выбираем «Панель управления»;
- После перехода в «Панель управления», у вас может быть разное отображение. Рассмотрим оба случая. На левом скрине просмотр реализовано в виде значков, а на правом – в виде категорий. Каждый выбирает для себя удобный вариант использования. Если вы используйте отображение значками – перейдите в «Программы и компоненты», иначе – «Программы», а потом «Программы и компоненты».
- В списке программ ищем приложение, которое нам нужно удалить и начинаем деинсталляцию. Кликаем по нему правой кнопкой мыши и выбираем «Удалить»;
- После этого будет вызван либо стандартный деинсталлятор, либо система попытается принудительно избавиться от приложения. К примеру, если вы решили удалить браузер «Опера», деинсталлятор выглядит вот так:
- Далее наберите regedit в «Выполнить» (вызов Windows + R) и перейдите в Реестр;
- В нём поищите всё, что связано с вашим приложением и удалите. Если вы это делать боитесь, потому что можете удалить что-то нужное, воспользуйтесь программой CCleaner и проведите поиск мусора по реестру.
На этом инструкция для Windows 7 заканчивается. Если вам такой способ не подходит, вы можете воспользоваться прикладными деинсталляторами. Рекомендуем CCleaner или Revo Uninstaller.
Как удалить программу c компьютера в Windows 8?
Говоря об удалении с «восьмёрки», можно сказать, что ничего особенного, в сравнении с предыдущей инструкцией, нет. Вы можете просто воспользоваться «Пуском», найти «Программы и компоненты» и выполнить ту же инструкцию, что для Windows 7.
Если же у вас «Пуск» в стиле «Metro», то процесс выглядит так:
- Находите на стартовом экране нужное вам приложение;
- Кликаете по нему правой кнопкой мыши и выбираем «Удалить»;
- Запустится встроенный деинсталлятор либо программа будет удалена принудительно.
Опять же, при желании можно воспользоваться сторонними программами, список которых мы уже указывали.
Как удалить программу в Windows 10?
На Windows 10 процесс выглядит немного иначе, но всё с тем же смыслом. Разберём пошагово:
- Заходим в «Пуск» и выбираем «Параметры»;
- Далее переход в пункт «Система», а потом «Приложения и возможности»;
- Вводим в поиск название приложения, которое хотим удалить, либо с помощью ползунка ищем его самостоятельно;
- Нажимаем на найденную программу и выбираем «Удалить»;
- Ожидаем конец деинсталляции.
Вот так просто выглядит удаление программ на операционных системах от Windows 7 до Windows 10. Рекомендуем внимательно относиться к тому, что устанавливаете на ПК, иначе может быть так, что просто и легко удалить программку не удастся.
Похожие записи
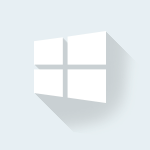
Как восстановить удалённую программу в Windows
Программы с компьютера удаляются не так часто, как картинки и прочие пользовательские файлы. Случайно удалить какую-то утилиту или, тем более, крупную и важную для вас программу, практически невозможно. Компьютер будет неоднократно…
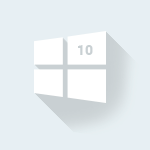
Как удалить OneDrive в Windows 10?
Вероятно, вы решили задуматься над вопросом: «как удалить OneDrive в Windows 10», если сами пользуетесь другими файловыми хранилищами, к примеру, «Яндекс.Диск» или «Google Drive». Возникает он потому, что хочется избавить память компьютера от ненужного…

Как удалить Crossbrowser в Windows 7
Как ни печально, но при интенсивном пользовании Интернетом нет-нет да что-нибудь подцепишь. Иногда не спасает даже антивирус— зараза все равно попадает в компьютер и начинает издеваться над…
Как правильно удалить программу в Windows 7

Порядок удаления каждой утилиты свой. Из одних приложений нужно выйти и полностью завершить их работу (это касается, антивирусов), в других нужно очистить кеш и файлы куки, и также выйти из аккаунта (для браузеров). Для большинства софта достаточно обычного удаления стандартным способом. После некоторых нужно проводить полную чистку хвостов и остаточных файлов.
- Через Панель управления.
- Чрез корневой каталог.
- С помощью стороннего софта.
Вариант 1: Панель управления
В операционной системе Windows 7 удаление программ с компьютера:
- Идём в меню «Пуск».
- Кликаем на «Панель управления».
- Переключаемся на вариант просмотра «Категория».

- Жмём «Удаление программы».
- Выбираем прогу и жмём кнопку «Удалить».
- Ждём окончания завершения операции.

Совет: таким способом можно удалить любую программу, но после некоторых приложений остаются хвосты и остаточные файлы в реестре. При переустановке этой программы могут возникнуть трудности.
Вариант 2: Удаление программы с корневого каталога
Деинсталлировать любое приложение можно ещё из папки, куда оно было установлено.
- Для этого нужно открыть корневой каталог установленной утилиты, и найти там файл Uninstall.
- Запустить этот файл двойным кликом и дождаться завершения операции.
В Виндовс 7 при удалении программ, в зависимости от утилиты, могут потребоваться какие-то действия от пользователя (оставить отзыв на сайте, выбрать вариант удаления — полностью или переустановка, и так далее).
Вариант 3: Сторонний софт
В сети есть масса программ, помогающих пользователю решить те или иные задачи. Для установки и удаления ПО, для оптимизации и настройке и многие другие. Для деинсталляции софта на компьютере, одна из неплохих утилит — это IObit Uninstaller. С её помощью можно, не только удалить любую прогу с компьютера, но и очистить ПК от мусора, остающегося после этих программ.

- Устанавливаем IObit Uninstaller.
- Запускаем, и в списке ищем прогу, которую хотим удалить. Отмечаем её меткой и жмём «Удалить».
- Дальше нужно запустить мощное сканирование, чтобы очистить ПК от остаточных и мусорных файлов.

IObit Uninstaller создаёт точки восстановления перед каждой операцией, чтобы в случае чего можно было восстановить компьютер.
@top-advice.ru
Как удалять программы на Windows7
При большом количестве установленных программ на Вашем компьютере, Вы можете заметить нехватку места на жестком диске. Чтобы избежать подобной ситуации стоит удалять ненужные или неиспользуемые программы. Тому, как правильно избавляться от приложений посвящена данная статья. Основных способов три:
- Удаление программы через собственные модули.
- Удаление через средства Windows.
- Удаление сторонними программными продуктами.

Как удалять программы на Windows7
Шаг 1. Используя «Пуск» войдите в список «Все программы».

Через «Пуск» входим в список «Все программы»
Шаг 2. Отыщите папку приложения, которое нужно удалить, и раскройте ее.

Находим папку приложения, которое нужно удалить
Шаг 3. Запустите модуль удаления, как правило, он будет носить имя «Uninstal…».

Запускаем модуль удаления
Важно! В зависимости от настроек операционной системы, возможность установки или удаления программ может быть доступна только администраторам, или всем пользователям. В соответствии с этим, Windows либо запросит нужный пароль, либо выведет запрос на подтверждение действий.

Запрос на ввод пароля
Шаг 4. В случае запроса подтверждения деинсталляции от модуля, следует ответить согласием.

Отвечаем согласием на подтверждение деинсталляции
Шаг 5. Дождитесь окончания процесса.

Ждем окончания процесса
Шаг 6. Закройте диалоговое окно деинсталляции.

Закрываем диалоговое окно деинсталляции
Шаг 1. Для входа в нужное Вам меню деинсталляции стоит развернуть панель управления, и выбрать режим «Крупные значки».

Разворачиваем панель управления и выбираем режим «Крупные значки»
Важно! Если во время установки операционной системы Вы отметили английский язык, как язык по умолчанию, то для более простой навигации по системе следует установить русификатор. Для переключения языка системы следует через режим «Категория» войти в меню «Изменение языка интерфейса». В развернувшемся диалоговом окне Вы сможете переменить текущий язык. Если нужная Вам опция отсутствует в выпадающем списке – необходимо установить пакет обновления (для описываемой операционной системы скачайте установку KB2524375. Получить его лучше с сайта MicroSoft).
Шаг 2. Деинсталляция осуществляется через меню «Программы и компоненты».

Запускаем деинсталляцию через меню «Программы и компоненты»
Шаг 3. Выберите из предоставленного перечня приложение, которое Вы хотите удалить, и нажмите кнопку «Удалить/Изменить».

Выбираем необходимое приложение и нажимаем «Удалить/Изменить»
На заметку! Вместо использования кнопки, можно вызвать контекстное меню, и произвести удаление через него.

Удаление приложения через контекстное меню
Шаг 4. Используя «Помощник удаления» произведите деинсталляцию.

Производим деинсталляцию используя «Помощник удаления»
Шаг 5. Дождитесь окончания процесса.

Выполнение удаления программы
Шаг 6. Закройте диалоговое окно деинсталляции.

Закрываем диалоговое окно деинсталляции
Читайте новую статью — «Как удалить папку, если она не удаляется».
Для деинсталляции приложений можно воспользоваться CCleaner. Данный программный продукт имеет свободную лицензию.
Шаг 1. Откройте основной интерфейс CCleaner.
На заметку! При выборе дистрибутива программного пакета можно остановиться на «Full» версии (с установкой на Ваш компьютер) или «Portable» (запускается без установки).

Открываем основной интерфейс CCleaner
Шаг 2. Переключитесь на вкладку «Сервис».

Переходим на вкладку «Сервис»
Шаг 3. Выделите нужное приложение и нажмите кнопку «Деинсталляция».

Выделяем нужное приложение и нажимаем кнопку «Деинсталляция»
Важно! Кнопка «Удалить» производит только очистку записей реестра, деинсталляции приложения при этом не происходит!

Кнопка «Удалить» производит только очистку записей реестра
Шаг 4. В случае запроса подтверждения деинсталляции от модуля, следует ответить согласием.

Нажимаем «Uninstall»
Шаг 5. Дождитесь окончания процесса.

Ждем окончания процесса удаления программы
Шаг 6. Закройте диалоговое окно деинсталляции.

Закрываем диалоговое окно
Важно! В версии 5.33.6162 программного продукта найдена «дыра» в безопасности, через которую был внедрен вредоносный код, для сбора данных и отправки их на серверы взломщиков. Фирма-изготовитель CCleaner нашла уязвимость по истечении 15 дней, после выпуска указанной версии. Будьте внимательны и используйте только проверенные версии!
Для деинсталляции приложений можно воспользоваться AdvancedUninstaller (AU). Данная программа платная, но имеет месячный пробный период.
Шаг 1. Запустите AU.

Запускаем AU
Шаг 2. При необходимости выберите другой текущий язык через опцию «Settings».

При необходимости меняем текущий язык через опцию «Settings»
На заметку! При изменении языковых настроек программу потребуется перезапустить.

Перезапускаем программу для завершения изменения языковых настроек
Шаг 3. Войдите в пункт «Удаление программ».

Выбираем пункт «Удаление программ»
Шаг 4. Отметьте все программные продукты подлежащие удалению и нажмите соответствующую кнопку.

Отмечаем все программы которые необходимо удалить и нажимаем кнопку «Удалить»
Шаг 5. По запросу «AdvancedUninstaller» подтвердите деинсталляцию.

Подтверждаем деинсталляцию
На заметку! Опция «Сканировать остатки» позволяет очистить реестр от записей удаленных программ. Отмечать ее необязательно, но желательно.
Шаг 6. Дождитесь окончания процесса удаления.

Ждем завершения удаления программы
Шаг 7. Дождитесь окончания процесса сканирования остатков.

Дожидаемся окончания процесса сканирования остатков
Шаг 8. По запросу AU выберите файлы и записи реестра, подлежащие уничтожению, и нажмите «Далее».

Выбираем файлы и записи реестра, подлежащие уничтожению, и нажимаем «Далее»
Шаг 9. Ознакомьтесь с информационным сообщением AdvancedUninstaller и завершите деинсталляцию программы.

Завершаем деинсталляцию программы
Читайте в новой статье — «Как удалить приложения в Виндовс 10».
Мы предложили четыре разных способа деинсталляции приложений Windows 7. Два из представленных способов являются стандартными средствами Windows, два – требуют установки дополнительного программного обеспечения. Оценка каждого метода приведена в сводной таблице.
| Сведения/Наименование | Собственные модули | «Программы и компоненты» | CCleaner | AdvancedUninstaller |
|---|---|---|---|---|
| Лицензия | Поставка с программой | Поставка с Windows | Бесплатная | Платная |
| Русский язык | В зависимости от версии | В зависимости от версии Windows | В зависимости от версии ПО | В зависимости от версии ПО |
| Полный список установленных программ | Нет | Да | Да | Да |
| Чистка реестра во время удаления | Нет | Нет | Да | Да |
| Чистка реестра после давно удаленных программ | Нет | Нет | Да | |
| Удобство интерфейса (от 1 до 5) | 3 | 4 | 5 | 5 |
Удаление программ в windows 7
Здравствуйте друзья. Сегодня речь пойдет о том, как выполнить правильное удаление программ в windows 7. Дело в том, что последнее время на почту сыпятся вопросы, из которых видно, что пользователи операционной системы windows 7 не всегда корректно могут удалить какие либо установленные на ось программы. По этому мы и затронем вопрос именно такого характера.
Ну чтож, приступим! Иногда случается так, что когда заканчивается свободное место на каком-нибудь разделе жесткого диска, Windows 7 навязчиво предлагает удалить неиспользуемые или ненужные программы, выдавая на экран облачко из области уведомлений.
На самом деле это не единственная ситуация, когда может потребоваться удаление некоторой программы. Ни для кого не является секретом, что большинство программ, установленных на компьютерах пользователей, являются или trial — версиями, или вообще взломанными, что в принципе не есть хорошо, так как сам я являюсь исправным пользователем только лицензионного софта.. Однако тем, кто не разделяет моих взглядов, иногда для работоспособности какой либо программы, при чем корректной работы, требуется ее удалить, а затем, почистив все упоминания о предыдущей ее установке, поставить заново и наслаждаться продолжению работы с ней без полной переустановки операционной системы.
Перейдя на Windows 7 с более младшей версии операционной системы, многие пользователи по привычке ищут в панели управления пункт «Установка и удаление программ», однако не могут его найти. Это происходит из-за изменения названия этого пункта на «Программы и компоненты».
Не смотря на то, что штатные средства Windows 7 позволяют легко удалять установленные приложения, все же встроенный инструмент далек от идеала и оставляет в системе части удаленной программы, чтобы этого избежать приходится использовать собственные руки и знания, а в случае их отсутствия или необходимости автоматизации процесса – сторонние утилиты, которые далее мы и рассмотрим рассмотрим.
В случае ручного поиска остатков программы, сразу после ее удаления через «Программы и компоненты» необходимо запустить редактор реестра и вычистить все упоминания о программе в ветках HKEY_CURRENT_USER\Software и HKEY_LOCAL_MACHINE\Software, запустив поиск по названию удаленной программы и тщательно просматривая найденные пункты. Для перемещения между найденными упоминаниями программы удобно перемещаться клавишей «F3».
В случае автоматизации процессов полного удаления программ нам придется обратится к специальным утилитам, о которых поговорим ниже.
И так, первое приложение — это RegOrganizer. Данная программа позволит найти все изменения в системе, сделанные программой при установке. Механизм работы данной утилиты следующий: перед установкой очередной программы RegOrganizer делает «слепок» системы, запоминая состояние системных файлов, папок и реестра Windows, а затем, после установки пограммы на компьютер, помещает сведения об изменениях в свою базу данных. При удалении пограммы RegOrganizer «вспоминает» какие изменения были внесены в процессе ее функционирования и восстанавливает состояние операционной системы, существовавшее на момент создания «слепка».
В принципе, данный механизм весьма надежен и функционален, однако ошибки не исключены и наравне с ненужными более компонентами RegOrganizer может удалить нужные другим программам файлы, которые случайно попались в процессе фиксации состояния системы. Еще одним минусом является платность утилиты, базовая версия которой позволяет лишь произвести «слепок» системы.
Другим нужным и достаточно функциональным приложением для удаления программ, является Ccleaner. Данная программа имеет другой механизм удаления следов программы – если запись реестра ссылается на несуществующий файл, то подобный ключ необходимо удалить за ненадобностью. Подобный подход позволяет свести риск удаления ненужного компонента к минимуму, однако может оставить ненужные «хвосты».
В большинстве случаев Ccleaner работает корректно и пользоваться им можно не боясь за потерю работоспособности установленных программ. Дополнительным бонусом использования данной утилиты будет общее повышение производительности системы, так как она позволяет следить за временными файлами, программами, находящимися в автозагрузке и т. д. Так же несомненным плюсом является полная ее бесплатность.
Все остальные утилиты подобного рода, которые можно найти в Интернете, работают по тому же принципу и лишь незначительно отличаются друг от друга. А чем по итогу пользоваться для программной чистки HDD систем решать вам.
Мы знаем что не все пользователи и посетители нашего сайта абсолютно точно улавливают суть текстовой информации, и ответы на вопросы которые мы описываем в статьях, а по сему, мы стараемся для вас выкладывать подробные видео уроки, в которых даем наглядное решение различных проблем описываемых в статьях. Ниже вы можете посмотреть видео о том, как правильно удалять программы в виндовс 7. На этом, друзья мои я завершаю сегодняшний свой пост, если вы чего то не поняли, задавайте вопросы в комментариях, пишите на почту, я с удовольствием отвечу. Удачи.
4. Установка и удаление программ в Windows
4. Установка и удаление программ в Windows
Установить программу в Windows очень просто. Вам нужно запустить установочный файл программы (он обычно называется setup.exe или install.exe) и нажимать кнопку Далее (Next) до упора, то есть до окончания установки программы.
Для удаления программы выполните команду Пуск | Панель управления | Удаление программы. Выберите программу, которую хотите удалить (рис. П3.14), и нажмите кнопку Удалить. Для некоторых программ доступна опция Восстановить, позволяющая восстановить программу, если один из ее файлов поврежден, например, если кто-то удалил ярлыки программы.

После этого запустится деинсталлятор программы. Обычно процесс деинсталляции программы тоже заключается в нажатии кнопки Далее (Next).
Включить и отключить компоненты Windows можно с помощью команды Включение или отключение компонентов Windows (рис. П3.15). Отключение неиспользуемых компонентов позволяет сэкономить место на диске. Например, можно отключить стандартные игры, если они вам не нужны. Также можно отключить Компоненты планшетного ПК, если у вас не «планшетник».
 Данный текст является ознакомительным фрагментом.
Данный текст является ознакомительным фрагментом. Читать книгу целиком
Поделитесь на страничкеСледующая глава >

