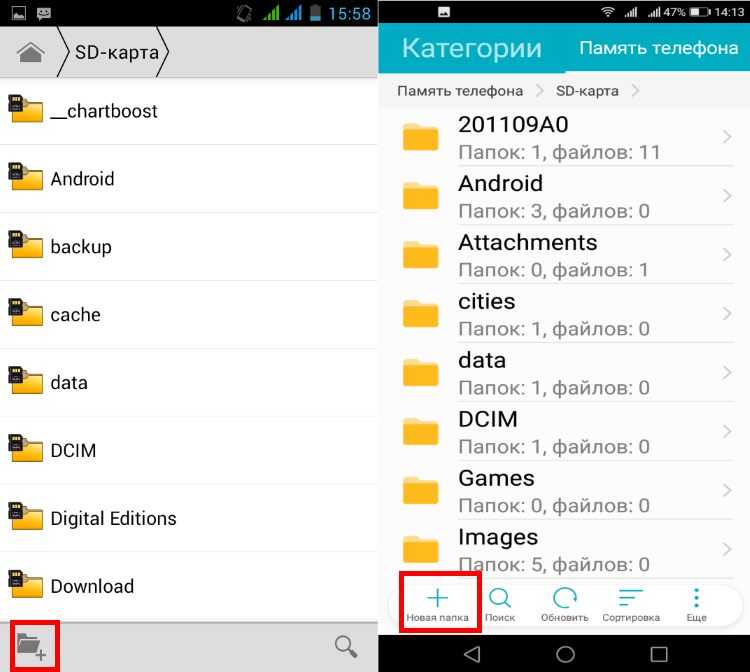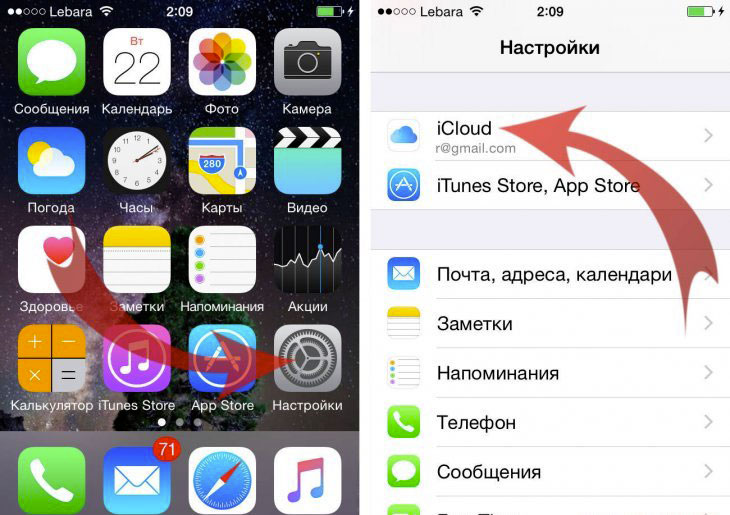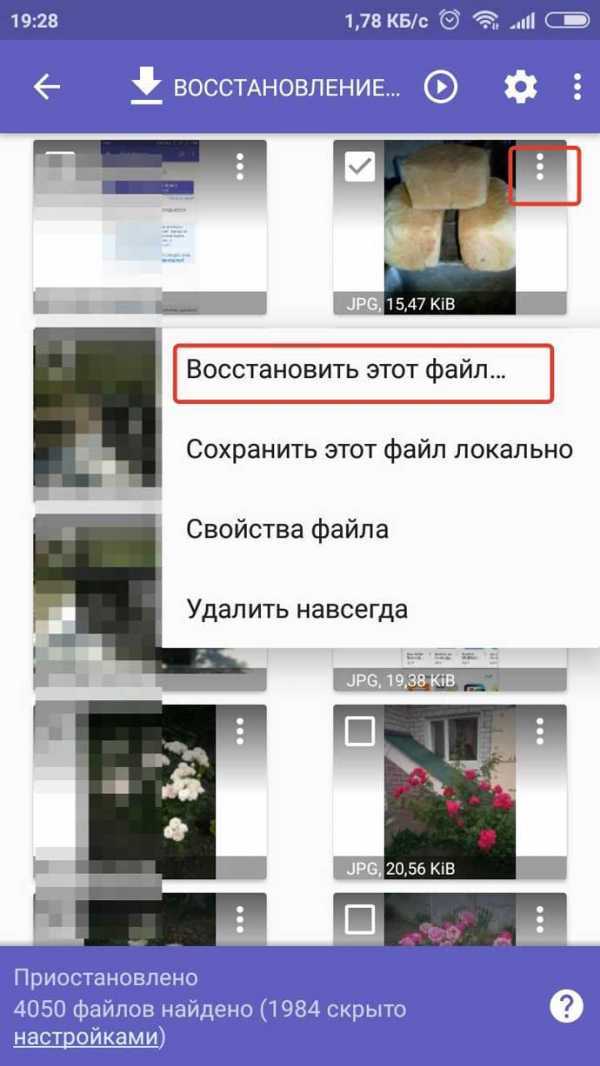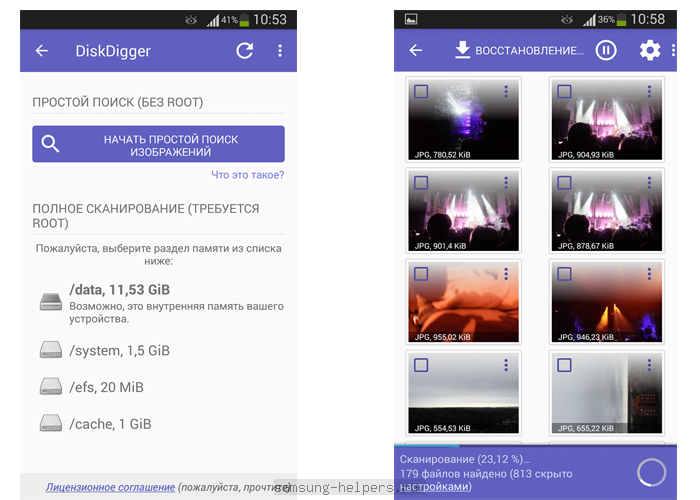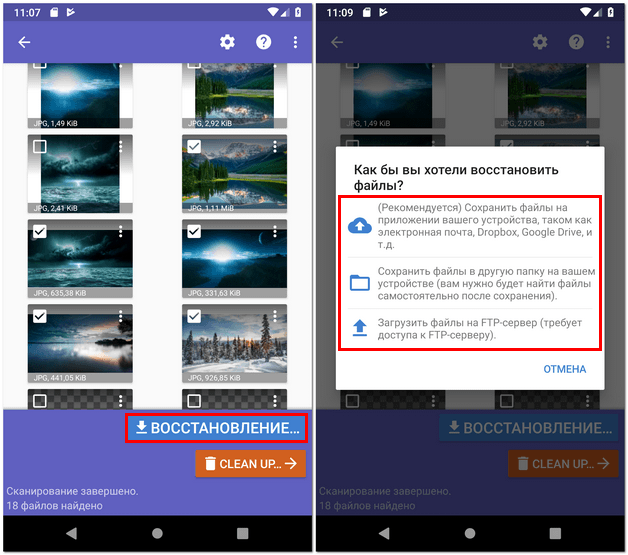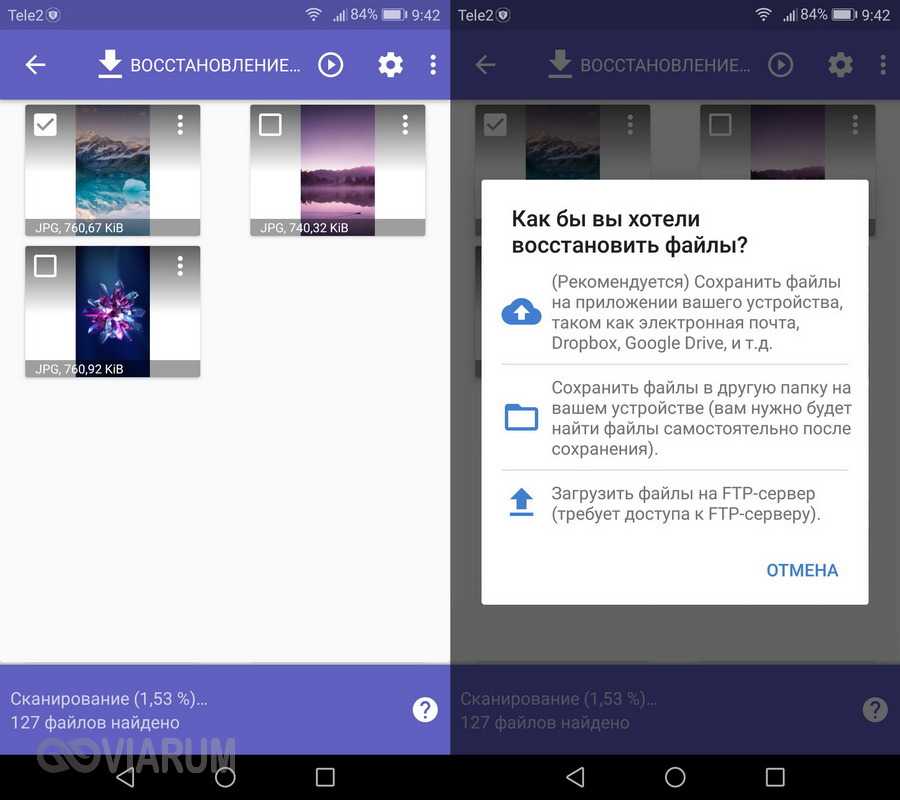Как найти удаленные фото на телефоне андроид
С собственным смартфоном или планшетом можно делать что угодно: перепрошить Андроид, очистить место во внутренней памяти или на microSD, а также удалить ставшие ненужными картинки и фотографии. Сделать всё это достаточно просто; сложнее — восстановить случайно «вычеркнутые» из галереи фотки и файлы. Как проводится восстановление фотографий при помощи телефона или компьютера — попробуем разобраться.
С помощью телефона
На смартфонах и планшетах восстановить фото после удаления, как и установить переадресацию вызовов, можно буквально в несколько кликов. Владельцу понадобится запастись терпением и скачать необходимые мобильные приложения — найти удалённые фотки и видео теоретически можно и «вручную», однако гораздо проще и результативнее будет сделать это с помощью специальных средств.
Важно: чтобы скачать на телефон перечисленные ниже программы для Андроида, можно предварительно настроить Плей Маркет или воспользоваться любым заслуживающим доверия сайтом, предлагающим «свободные» (без авторизации в Google) загрузки.
DiskDigger
Удобное, не занимающее много места в памяти телефона приложение; работать с ним куда проще, чем найти лучший антивирус для Андроида. Для восстановления фото и изображений не требуется прав доступа к корневой папке. Их наличие, разумеется, будет плюсом; однако владелец устройства, не желающий модифицировать свой Самсунг, Сяоми или Леново, может со спокойным сердцем пользоваться «базовыми» опциями.
Чтобы вернуть удалённые с телефона на Андроиде фотографии с помощью DiskDigger, нужно:
- Скачать и запустить программу. Владелец телефона на Андроиде без рут-прав может сразу тапать по самой верхней кнопке «Начать простой поиск изображений».
- Если же root на смартфоне или планшете есть, но в главном окне программы указывается на отсутствие возможности доступа к корневой папке, стоит попробовать обновить данные, воспользовавшись иконкой вверху.
- Довольно долгое время пользователь, желающий восстановить удалённые фото непосредственно на телефоне, будет замечать, что никаких найденных файлов не отображается; это нормально — стоит немного подождать.

- Или ускорить процесс, тапнув по пиктограмме шестерёнки, задать параметры поиска: размер фотографии или изображения и крайние даты удаления — выбрать их можно, нажав на кнопку с тремя горизонтально расположенными точками и указав соответствующие дни в системном календаре.
- В итоге на экране начнут появляться эскизы фоток. Если нужных пока нет, можно дождаться завершения поиска.
- Или, если требуемые картинки обнаружены, нажать на «Паузу» вверху окна.
- Если планируется восстановить все найденные фото, следует вызвать выпадающее меню, нажав на три горизонтально размещённые точки в правом верхнем углу экрана, и тапнуть по строчке «Выбрать всё».
- Если только некоторые — установить галочки в чекбоксах, находящихся в левом верхнем углу каждого обнаруженного изображения, и тапнуть по кнопке «Восстановление».
- Теперь пользователю будет предложено на выбор несколько вариантов сохранения восстановленных фоток.

- Отправить фотографии сам себе на электронную почту или в одном из установленных на телефоне мессенджеров для Андроида.
- Чтобы сохранить найденные фото в каталоге внутренней или внешней памяти смартфона или планшета, следует выбрать нажатием вторую строчку.
- И конкретную папку на устройстве.
- Об окончании восстановления фотографий и картинок владельца телефона известит всплывающее окошко.
- По окончании процесса, чтобы удалить теперь уже точно ненужный мусор, достаточно тапнуть по находящейся в нижней части главного окна программы кнопке Wipe Free Space — следовать дальнейшим инструкциям не сложнее, чем найти потерянный телефон.
Важно:
восстановленные файлы сохранятся на устройстве в выбранной пользователем папке, однако будут переименованы: вместо старого названия к ним добавится префикс trash.
Photo Recovery
Эта программа для телефона на Андроиде также проста в использовании, минималистична и нетребовательна к наличию рут-прав. Чтобы восстановить удалённые фото с помощью Photo Recovery, нужно:
- Скачать и запустить приложение, после чего, ознакомившись с условиями пользования, нажать на кнопку Let’s Start.
- Выбрать язык интерфейса — к сожалению, русского в настоящее время не предусмотрено.
- Если root на телефоне не установлен, тапнуть по размещённой слева кнопке Quick Scan.
- И подождать несколько минут, пока мобильное приложение для Андроида найдёт все недавно удалённые на телефоне фотки. Теперь, нажав на кнопку Show.
- Пользователь увидит список обнаруженных каталогов с фотографиями и изображения. Здесь он может выбрать для восстановления все папки.
- Или, зайдя в нужную, просмотреть находящиеся в них фотки.
- И отметить галочками нужные.

- Воспользовавшись кнопкой Restore, владелец смартфона или планшета на Андроиде восстановит выбранные данные. Чтобы просмотреть их, достаточно нажать на большую круглую кнопку в центре нового окна.
- Для представления картинок используется системный проводник, что обычно не слишком удобно.
- Чтобы удостовериться, что восстановлены нужные картинки, и удалить случайно «возвращённые» лишние, рекомендуется воспользоваться любым сторонним продуктом для просмотра данных — все фотки будут размещены во внутренней памяти телефона в каталоге Restored Photos.
Совет: чтобы бесследно удалить найденные фото, следует, не выходя из программы, отметить их галочками и воспользоваться кнопкой Delete; в этом случае повторное восстановление станет почти невозможным.
С помощью компьютера
Восстановить фотографии, случайно или намеренно удалённые из внутренней памяти телефона на Андроиде, с помощью программ для персонального компьютера не всегда возможно; чтобы максимизировать шансы, пользователь должен, подключив устройство к USB-разъёму, выбрать опцию «Разрешить отладку по USB» — она находится в стандартных настройках системы.
Если внутреннее хранилище данных смартфона или планшета в ходе дальнейших манипуляций определится как карта памяти — замечательно; если нет, владельцу следует или попробовать вернуть фотки с помощью программ для Андроида, или извлечь из аппарата microSD и приступить к восстановлению данных с неё — других вариантов на сегодня не существует.
Ниже представлены две программы, позволяющие восстановить удалённые фото на телефоне под управлением ОС Андроид; обе они имеют бесплатные версии и могут использоваться сколько угодно раз — правда, ни один разработчик не даёт стопроцентной гарантии восстановления картинок.
Чтобы восстановить фотографии на телефоне с помощью этого удобного функционального приложения, нужно:
- Запустить его и в главном окне выбрать типы файлов, которые необходимо найти и вернуть.
- Если кроме фотографий и картинок владелец устройства хочет восстановить видео-, аудиозаписи или важные документы, стоит оставить на месте все галочки; если нужны только фотки — освободить каждый чекбокс, кроме Graphics.

- Нажав на кнопку Next, пользователь перейдёт к следующему этапу — выбору носителя, на котором требуется восстановить данные. Отметив нужный и кликнув по кнопке Scan.
- Через некоторое время юзер увидит пустое поле-список, а слева от него — свёрнутое дерево каталогов.
- Развернув его, он сможет найти все пригодные для восстановления удалённые фото.
- Просмотрев их (в этом помогает расположенная справа панель предпросмотра), владелец смартфона может смело нажимать на кнопку Recover.
- По умолчанию программа предлагает восстановить все найденные фотки. Чтобы пропустить ненужные, достаточно снять галочки в соответствующих чекбоксах.
- Теперь нужно выбрать каталог, в который будут сохранены случайно удалённые фотографии.
- Щёлкнув по кнопке Save, хозяин телефона на Андроиде завершит процесс восстановления.
- Об этом юзера уведомит соответствующее окошко программы, предлагающее, кроме того, приобрести полную версию.

- Если найти удалённые фотографии и картинки не получилось, стоит попробовать опцию Deep Scan.
- Процесс займёт чуть больше времени, зато пользователь с большей вероятностью сможет восстановить важные изображения.
Важно: программа сохраняет фотографии в папке Tenorshare Free Any Data Recovery; названия файлов при этом не меняются.
Recuva
Одно из самых популярных приложений для восстановления данных, в том числе на картах памяти, позволяет вернуть случайно удалённые фото следующим образом:
- Запустив программу и ознакомившись с основной информацией, пользователь должен нажать на кнопку «Далее».
- Затем — выбрать тип восстанавливаемых данных (в рассматриваемом случае подойдёт раздел «Картинки»).
- Отметить кружком строку «Поиск в указанном месте».
- Выбрать носитель, на котором были удалены фотографии.

- И, нажав «Далее», перейти к следующему этапу.
- В большинстве случаев, чтобы восстановить удалённые фото, достаточно просто кликнуть по кнопке «Начать».
- Изображения, которые можно вернуть, появятся в окошке программы через несколько секунд.
- Перейдя к «Расширенному режиму», пользователь сможет просмотреть в правой панели обнаруженные картинки и, отметив нужные галочками.
- Нажать на кнопку «Восстановить».
- Теперь остаётся выбрать каталог, в котором сохранятся найденные фото, и немного подождать.
- Об окончании процесса пользователя уведомит соответствующее окошко. Закрыв программу, можно приступать к просмотру фотографий — и их перемещению в соответствующие папки смартфона или планшета.
Совет: если простой поиск не дал результатов, следует перед новым сканированием установить галочку в чекбоксе «Включить углублённый анализ».
Подводим итоги
Восстановить случайно удалённые с телефона фото можно как с помощью программ для Андроида, так и посредством приложений для ПК. В первом случае пользователю можно порекомендовать занимающие мало места продукты DiskDigger и Photo Recovery. Во втором — Tenorshare Free Any Data Recovery, Recuva и аналогичные — в Интернете их сегодня более чем достаточно.
Отблагодарите автора, поделитесь статьей в социальных сетях.
Большая часть пользователей смартфонов под управлением Android хоть раз сталкивалась с проблемой случайного удаления фотографий с устройства, но многие из них не знают, что любые стертые данные можно вернуть. В статье приведены инструкции по восстановлению фотографий с помощью приложений, как использующих «root» права (возможность правки системных файлов), так и обходящихся без открытия этой возможности.
Восстановления без компьютера
Удобнее всего возвращать картинки без использования сторонних устройств. В этом разделе приведены инструкции по работе с самыми популярными приложениями по восстановлению фотографий.
В этом разделе приведены инструкции по работе с самыми популярными приложениями по восстановлению фотографий.
Без открытия «root» прав
Открытие «root» опций приводит к отмене гарантийного обслуживания смартфона, поэтому сначала будут рассмотрены утилиты, не требующие включения этого режима.
DiskDigger Photo Recovery
Утилита «DiskDigger Photo Recovery» имеет дружественный интерфейс, русифицирована и ее бесплатная версия позволяет восстанавливать только изображения. Алгоритм:
- Скачайте «DiskDigger Photo Recovery» с Google Play.
- Установите и запустите программу.
- Кликните на крупную кнопку «Начать простой поиск изображений».
- Ожидайте окончания процесса.
- Выберите из появившихся на экране фотографий те, которые требуется восстановить.
- Укажите место для сохранения изображений.
Обратите внимание, что программа позволяет провести полное сканирование при наличии «root» прав. Этот метод значительно повышает шанс восстановления данных.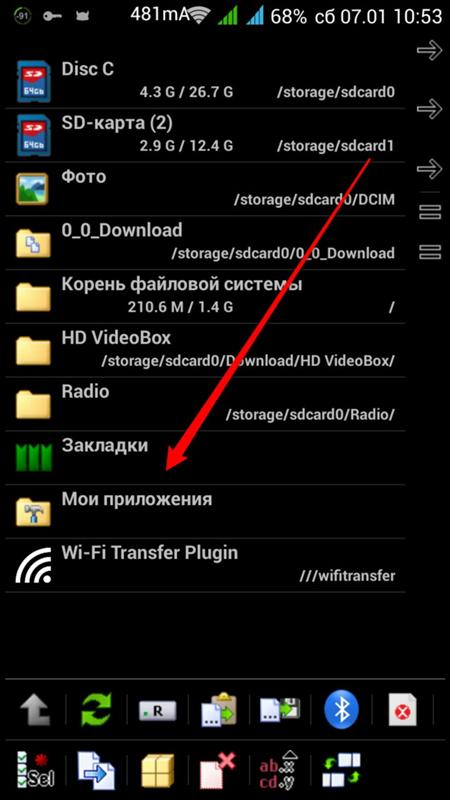
Photo Recovery
Приложение «Photo Recovery» от Tasty Blueberry PI распространяется бесплатно. Оно может восстанавливать данные двумя методами, но не поддерживает русский язык. Для поиска удаленный картинок с помощью этой утилиты:
- Скачайте программу с Google Play.
- Установите и запустите «Photo Recovery».
- Выберите метод восстановления кликом на «Recovery Method 1» или «Recovery Method 2».
- Нажмите на кнопку «Start».
- Дождитесь окончания процесса и кликните на «Finish».
- Для просмотра результатов восстановления нажмите на кнопку «View Recovered Media».
Restore Image & Photo Recovery
Программа «Restore Image & Photo Recovery» предельна проста в использовании. Она восстанавливает данные по следующему алгоритму:
- Установите и запустите программу.
- Нажмите на кнопку в центральной части экрана.
- После окончания поиска выберите интересующие изображения и сохраните их в память устройства.

Восстановление c «root» правами
Программы поиска удаленных фотографий, требующие «root» права, существуют, так как могут вернуть данные с гораздо большей вероятностью, чем утилиты, не нуждающиеся в них.
GT Recovery
Утилита «GT Recovery» полностью переведена на русский язык и имеет удобный интерфейс. Для восстановления изображений:
- Скачайте, установите и запустите программу.
- Нажмите на пункт «Восстановление фотографии».
- Выберите носитель информации, на котором будет производиться поиск удаленных изображений.
- Для открытия «root» доступа кликните на кнопку «Предоставить».
- По окончании поиска нажмите на «Ок».
- В открывшемся списке отметьте изображения для восстановления.
- Выберите место для сохранения фотографий и нажмите на «Ок».
- Дождитесь окончания процесса и кликните на «Просмотреть».
Undeleter
Приложение «Undeleter» позволяет искать фотографии в выбранных форматах и сохранять их не только на физический носитель, но и в облачные хранилища. Работа с программой:
Работа с программой:
- Скачайте, установите и запустите «Undeleter».
- Нажмите на «Дальше».
- Ожидайте определения доступности «root» режима.
- Снова кликните на «Дальше».
- Укажите форматы изображений для поиска.
- В открывшемся списке картинок кликните на разыскиваемую фотографию и сохраните её.
Восстановление через компьютер
Использование программ для компьютера несколько затягивает процесс восстановления фотографий, но зато повышает шанс удачного выполнения операции.
Восстановление без открытия «root» прав
Как и в случае с утилитами для самого смартфона, программы под Windows, не требующие «root» доступа, способны вернуть не все утраченные изображения, но зато позволяют сохранить гарантию мобильного девайса.
Recuva
Приложение «Recuva» универсально и бесплатно. Оно способно работать с любыми хранилищами цифровых данных. Для восстановления фотографий с Android устройств:
- Установите утилиту «Recuva».

- На смартфоне зайдите в настройки и выберите пункт «О телефоне» (текст может незначительно отличаться).
- Нажимайте на запись с номером сборки до тех пор, пока не появится сообщение о предоставлении прав разработчика.
- Откройте расширенные настройки телефона и выберите пункт «Для разработчиков».
- Активируйте пункт «Отладка по USB».
- Подключите смартфон к ПК при помощи USB кабеля.
- Запустите программу «Recuva» и укажите в качестве объекта поиска хранилище телефона.
- Нажмите на кнопку «Сканировать».
- После окончания сканирования отметьте картинки, подлежащие возврату, и нажмите на «Восстановить».
Еще одна универсальная утилита «Tenorshare Data Recovery» способна восстановить данные даже с поврежденных носителей. Последовательность действий при её использовании:
- Установите и запустите модификацию приложения, работающую с Andro />
- По умолчанию файлы сохраняются в корне устройства, в загрузившемся диалоге можно указать другой путь.

Восстановление c «root» правами
Большая часть программ для восстановления данных с andro >Программа «WonderShare Dr Fone» не имеет русского интерфейса и распространяется платно, но она с максимально высокой вероятностью может восстановить даже давно утерянные данные.
Алгоритм работы с утилитой:
- Установите и запустите приложение.
- Подключите смартфон к ПК с помощью USB разъема.
- Дождитесь окончания распознавания телефона, выберите типы файлов для восстановления и кликните на «Next».
- Выберите режим «Scan for deleted files» и снова нажмите на «Next».
- Кликните на кнопку «Start».
- На телефоне в появившемся окне подтвердите предоставление «root» доступа.
- По окончанию процесса откройте папку с восстановленными изображениями.
- Отметьте все картинки, которые следует восстановить и нажмите на «Recovery».
Как восстановить фото из облака на Андроид (Google Foto)
Сервис «Google Foto» позволяет хранить большое количество изображений и поддерживает возможность синхронизации со смартфоном, то есть удаленные на устройстве изображения могут сохраниться в корзине сервиса. Время хранения файлов в корзине 60 суток, после этого возможность их извлечения утрачивается.
Время хранения файлов в корзине 60 суток, после этого возможность их извлечения утрачивается.
Для восстановления удаленных фотографий из «Google Foto»:
- Зайдите в аккаунт «Google Foto» при помощи смартфона.
- Откройте меню и нажмите на значок корзины.
- Выделите фотографии, которые хотите вернуть.
- Нажмите на кнопку «Восстановить». Она находится в нижней части экрана.
- Выберите место сохранения файла: в галерею телефона, в хранилище «Google Foto» или туда, где изображение находилось ранее.
Восстановить фото с ватсапа после удаления
В случае случайного удаления фотографии из переписки в мессенджере «WhatsApp» существует два основных способа её восстановления:
- Попросить переслать сообщение другого участника переписки, так как каждый пользователь удаляет копию файла, находящуюся только на его устройстве.
- Восстановить переписку вместе с фото из резервной копии чата. Для этого требуется переустановить мессенджер.
 При повторной установке программа предложит восстановить историю сообщений автоматически.
При повторной установке программа предложит восстановить историю сообщений автоматически.
Для использования этого метода функция создания резервных копий должна быть включена, и время формирования последнего бекапа должно быть ранее времени удаления интересующей фотографии.
Вопросы от пользователей
С проблемой случайной потери фотографий сталкивается множество пользователей смартфонов Android, поэтому существует ряд распространенных вопросов, связанных с возможностью восстановления изображений.
Как восстановить удаленные фото с флешки телефона андроид?
Все описанные в статье методы позволяют выбрать флеш карту в качестве объекта для поиска удаленных фотографий. Кроме того, информацию с этого носителя можно восстановить при помощи программ работающих с памятью ПК.
Как восстановить давно удаленные фото на андроиде?
Большая часть утилит способна восстанавливать давно удаленные изображения, но программы, требующие «root» права, имеют более высокие шансы выполнить эту задачу.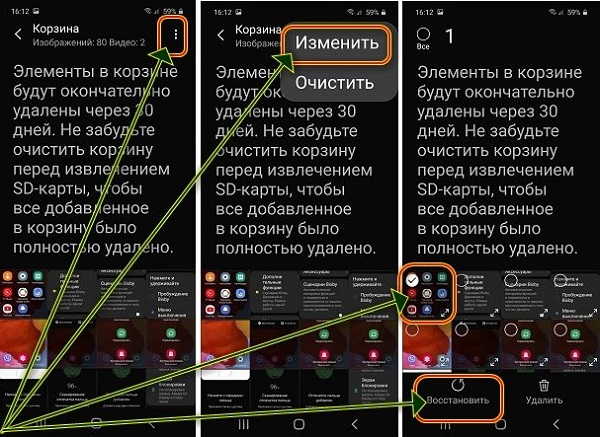 Если поверх фотографии записана какая-то другая информация, то оригинал вернуть не получиться, однако, существует вероятность восстановления временной копии изображения, имеющей более низкое качество.
Если поверх фотографии записана какая-то другая информация, то оригинал вернуть не получиться, однако, существует вероятность восстановления временной копии изображения, имеющей более низкое качество.
Как восстановить поврежденные фото на телефоне?
Для восстановления поврежденных изображений существует ряд специализированных утилит. Среди них наиболее популярны приложения «Photorec» и «Recuva».
Как восстановить фото после прошивки?
Восстановление фотографий после смены прошивки ничем не отличает от случаев их восстановления после ручного удаления. Те изображения, поверх которых не была записана новая информация, могут быть возвращены при помощи любой из приведенных в статье утилит.
Как восстановить фото после обновления андроид?
Файлы обновления занимают место в хранилище телефона и те удаленные изображения, поверх которых записаны эти данные восстановить не получится. Во всех прочих случаях возврат фото возможен с помощью описанных здесь методов.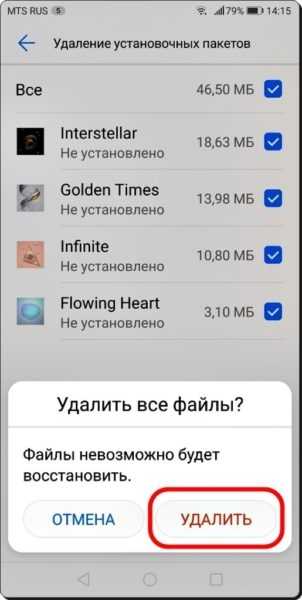
Как восстановить фото с потерянного смартфона?
Система Android позволяет выполнять автоматическое резервное копирование всех данных хранилища телефона. Если эта функция включена, то даже после потери устройства данные можно вернуть, скачав их с сервера Google или с иного облачного сервиса, работающего в качестве резервной памяти.
В процессе работы с устройством можно случайно удалить важное фото или скачанную картинку, в связи с чем появляется необходимость в восстановлении утраченного графического файла. Сделать это можно несколькими способами.
Удалил фото на Андроиде, как восстановить
Содержание — Удалил фото на Андроиде, как восстановить:
Возвращаем потерянные изображения
Для начала следует уточнить, что далеко не все файлы, удаленные с телефона, могут быть восстановлены. Успешность операции напрямую зависит от срока, прошедшего с момента удаления и количества новых загрузок.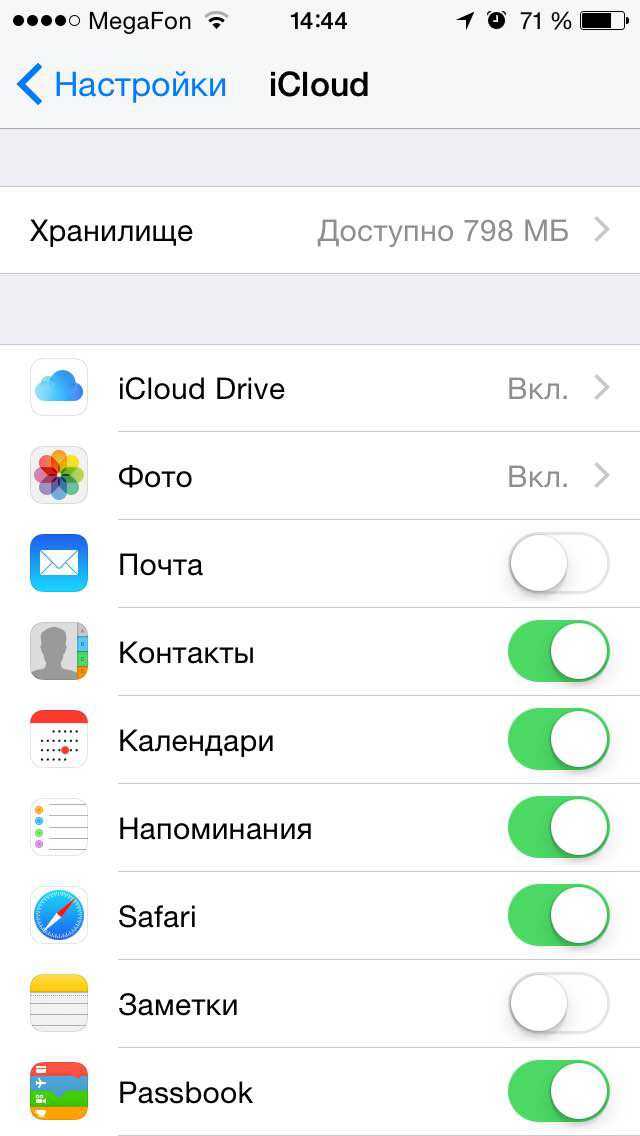 Последний пункт может показаться странным, однако это объясняется тем, что после удаления файл не исчезает полностью, а лишь меняется обозначение сектора занимаемой им памяти со статуса «Занят» на «Готов к перезаписи». Как только будет скачан новый файл, велик шанс того, что он займет часть сектора «стертого» файла.
Последний пункт может показаться странным, однако это объясняется тем, что после удаления файл не исчезает полностью, а лишь меняется обозначение сектора занимаемой им памяти со статуса «Занят» на «Готов к перезаписи». Как только будет скачан новый файл, велик шанс того, что он займет часть сектора «стертого» файла.
Способ 1: Приложения для Android
Существует большое количество программ для работы с изображениями и их восстановления. Наиболее распространенные из них будут рассмотрены ниже.
Google Фото
Данную программу следует рассмотреть в силу её популярности среди пользователей устройств на Андроид. При фотографировании каждый кадр сохраняется в памяти и при удалении перемещается в «Корзину». Большая часть пользователей не обращается к ней, позволяя приложению самостоятельно очищать удаленные фото спустя определенный промежуток времени. Чтобы восстановить сделанную фотографию таким методом, потребуется следующее:
1. Откройте приложение «Google Фото».
Откройте приложение «Google Фото».
2. Перейдите к разделу «Корзина».
3. Просмотрите имеющиеся файлы и выберите необходимые для восстановления, после чего нажмите на значок в верхней части окна, чтобы вернуть фото.
4. Этот способ подходит лишь для фотографий, удаленных не позже установленного срока. В среднем удаленные файлы хранятся в корзине в течение 60 дней, на протяжении которых пользователь имеет возможность их вернуть.
DiskDigger
Данное приложение проводит полное сканирование памяти для выявления уже имеющихся и недавно удаленных файлов. Для большей эффективности требуется наличие Root-прав . В отличие от первой программы, пользователь сможет восстановить не только сделанные им фото, но и скачанные изображения.
1. Для начала скачайте и установите её перейдя по ссылке выше.
2. Откройте приложение и нажмите на кнопку «Простой поиск».
3. Будут выведены все имеющиеся и недавно удаленные файлы, выберите необходимые для восстановления и нажмите на соответствующий значок вверху окна.
Восстановление фото
Для работы этой программы не потребуется наличие root-прав, но шанс отыскать давно удаленное фото достаточно низок. При первом запуске начнется автоматическое сканирование памяти устройства с выведением всех изображений в зависимости от их изначального местоположения. Так же, как и в предыдущем приложении, будут показаны имеющиеся и удаленные файлы вместе, что может поначалу запутать пользователя.
Способ 2: Программы для ПК
Кроме восстановления описанным выше путем, можно воспользоваться специальным программным обеспечением для ПК. Для использования этого способа пользователю понадобится подключить устройство по USB-кабелю к компьютеру и запустить одну из специальных программ, указанных в отдельной статье.
Одной из них является GT Recovery. Работать с ней можно с ПК или смартфона, но для последнего понадобятся root-права. При их отсутствии можно воспользоваться версией для ПК. Для этого:
1. Скачайте и распакуйте полученный архив.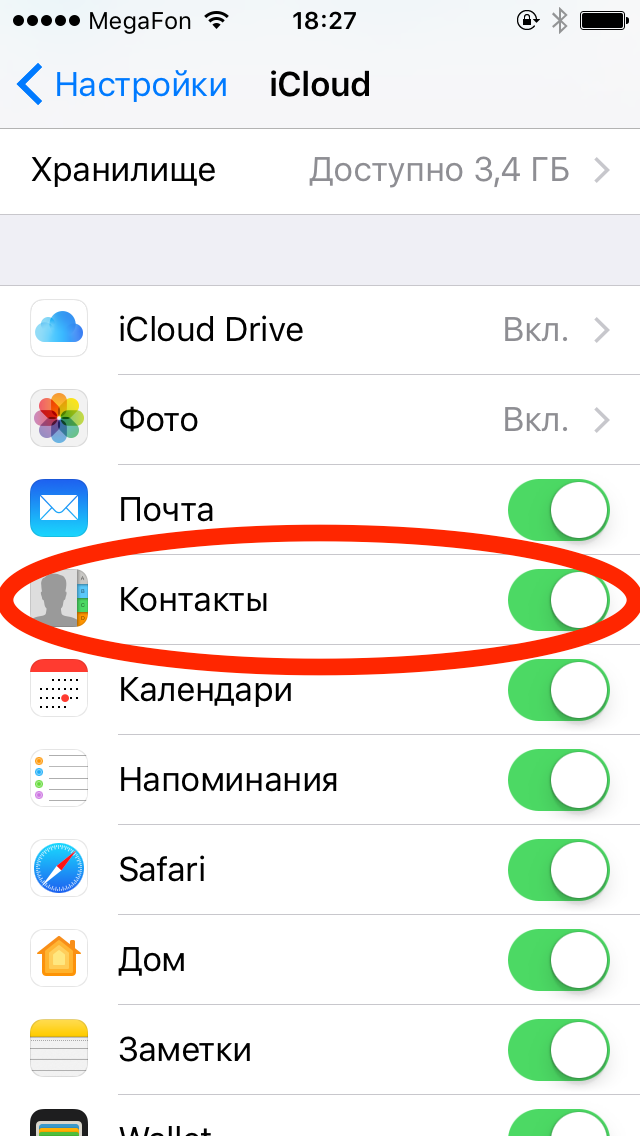 Среди имеющихся файлов выберите элемент с названием GTRecovery и расширением *exe.
Среди имеющихся файлов выберите элемент с названием GTRecovery и расширением *exe.
2. При первом запуске будет предложено активировать лицензию или использовать бесплатный пробный период. Для продолжения нажмите на кнопку «Free Trial»
3. В открывшемся меню содержится несколько вариантов восстановления файлов. Чтобы вернуть изображения на смартфоне, выберите «Mobile Data Recovery».
4. Подождите окончания сканирования. После того как устройство будет найдено, щелкните по нему для начала поиска изображений. Программа выведет найденные фото, после чего пользователю останется выбрать их и нажать «Восстановить».
Описанные выше способы помогут вернуть потерянные изображение на мобильном устройстве. Но эффективность процедуры напрямую зависит от того, как давно был удален файл. В связи с этим восстановление может быть не всегда эффективно.
«Как восстановить удаленные фото на Андроиде?» — Яндекс Кью
ПопулярноеСообщества
СмартфоныГаджетыТелефоны
Анонимный вопрос
573Z»>18 июня 2018 ·
464,1 K
На Кью задали 3 похожих вопросаОтветить6УточнитьMob-Mobile.ru — все о мобильной технике и операторах
3,3 K
🌟 Помогаем решить проблемы пользователей, связанные с современными гаджетами и девайсами · 21 авг 2020 · mob-mobile.ru
Отвечает
Антон Харламов
Для восстановления фото можно воспользоваться одной из утилит, специально для этого предназначенных. Наиблее распространенные из бесплатных – Recuva, GT Recovery, Disk Digger, EASEUS Mobisaver for Android Free.
Для некоторых из них требуется Root-доступ, другие способны обходиться без него, хотя результат может оказаться хуже.
Из платных можно порекомендовать Wondershare Dr.Fone for Android, которая работает на с самого смартфона, а с компьютера, к которому тот подкючен. В этом случае шансов на благоприятный исход больше. На сходном принципе работает и Android Data Recovery, о которой можно прочесть подробнее здесь.
В этом случае шансов на благоприятный исход больше. На сходном принципе работает и Android Data Recovery, о которой можно прочесть подробнее здесь.
Сайт о смартфонах и других умных гаджетах: обзоры, новости, лайфхаки
Перейти на mob-mobile.ru51,0 K
Комментировать ответ…Комментировать…
Евгений Немов
Технологии
353
Занимаюсь ремонтом смартфонов. Специализируюсь на ПО. · 14 сент 2018
Восстановить какие либо данные можно, если до этого момента небыло не чего более записано в память. Если такое уже было то шансы резко уменьшает. И так способы восстановления: 1. Установить на сам смартфон приложение — DiskDigger. 2. Через ПК с помощью программы — FonePaw Android Data Recovery (платно) и должна быть включена отладка по USB. 3. В ручную, бесплатно… Читать далее
Ваш помощник в мире ремонта смартфонов
Перейти на t.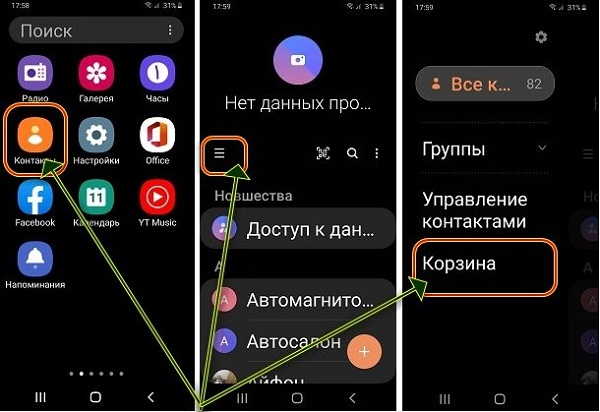 me/MrIce58
me/MrIce58107,0 K
Сергей П.
1 июля 2019
спасибо за помощь
Комментировать ответ…Комментировать…
Анна Бабкина
11,1 K
С огромным удовольствием узнаю новое сама, с еще большим — хочу делиться опытом, знаниями… · 18 июн 2018
Вам необходимо подключить гаджет к ПК USB-кабелем. На ПК следует установить Recuva или 7-Data Android Recovery. Эти утилиты при запуске выдают все возможные цепочки, которые возможно реанимировать.
45,0 K
Комментировать ответ…Комментировать…
Ян Вишневский
37
Обожаю компьютерную технику и смартфоны. Люблю часы и автомобили. Фанат бренда OnePlus ,а… · 21 июн 2021
Зайдите в Гугл фото, ведь если вы настроили загрузку в облако всех своих фото автоматически то они все будут там. Тоже самое делайте если у вас был установлен Яндекс диск или что то подобное, где все ваши фото постоянно хранятся.
Тоже самое делайте если у вас был установлен Яндекс диск или что то подобное, где все ваши фото постоянно хранятся.
Комментировать ответ…Комментировать…
Сервисный центр Шуури
226
Ремонт цифровой и бытовой техники · 8 мар 2020 · shuuri.ru
Отвечает
Андрей Ы
Есть, как минимум два способа вернуть исчезнувшие фото: с помощью ПК и вспомогательных программ. Либо с помощью приложений на Android. Пока на место удаленных не перезаписаны новые файлы, воскресить пропавший материал не очень сложно. Однако, всё зависит от конкретного случая. Для понимания специфики восстановления, представьте себе, в огромной Москве не более 10… Читать далее
Ремонт электроники и техники. Честный сервис с ценами без приставок «От…».
Перейти на shuuri.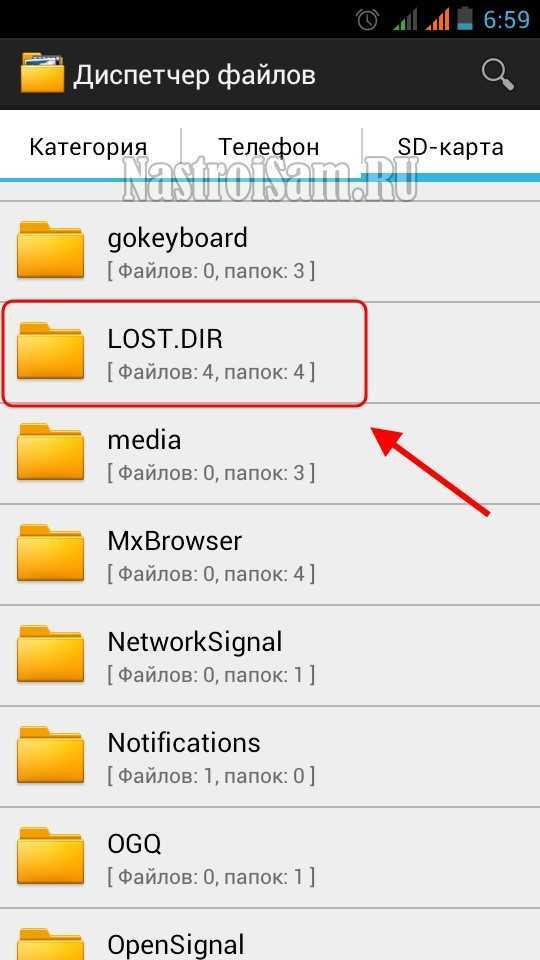 ru/who-we-are
ru/who-we-are73,2 K
Tamara A.
28 марта 2020
Как Воспользоваться Вашей помощью?
Комментировать ответ…Комментировать…
Марина В.
40
Знаю всё. · 25 авг 2019
Скачай на компь.тер программу ФКЕИКС Подключи телефон к компьютеру. Запусти сканирование памяти телефона. Выбери нужный тип искомых файлов, например, JPG , PNG и т.д. Когда поиск законыится, выбери нужные фотографии и укажи папку, куда их сохранить. Читать далее
60,3 K
Forward-78
1 сентября 2019
Прога не видит телефон, не работает(((
Комментировать ответ…Комментировать…
Илья М.
30
19 апр 2019
Начните с бесплатных программ — Recuva, PhotoRec. Если удалили во внутренней памяти смартфона — DiskDogger for Android. Вот достойная подборка приложений для восстановления фото: http://softdroid.net/programmy-vosstanovlenie-udalennyh-fotografiy-telefon-android
Если удалили во внутренней памяти смартфона — DiskDogger for Android. Вот достойная подборка приложений для восстановления фото: http://softdroid.net/programmy-vosstanovlenie-udalennyh-fotografiy-telefon-android
186,9 K
Анна Е.
4 ноября 2019
А если с флешки телефона?
Комментировать ответ…Комментировать…
Вы знаете ответ на этот вопрос?
Поделитесь своим опытом и знаниями
Войти и ответить на вопрос
2 ответа скрыто(Почему?)
Ответы на похожие вопросы
Как восстановить удалённые фото в телефоне? — 2 ответа, заданКомпьютерная помощь Калуга
22
КОМПЬЮТЕРНАЯ ПОМОЩЬ В КАЛУГЕ · 10 мая · i-ultra.ru/computer-assistance
Отвечает
Андрей В
Если носитель информации — флешка, жесткий диск, больше не использовались и на них ничего не записывалось, Recuva может Вам помочь и вернуть все обратно. Для более сложных случаев эта программа не подходит и это — основной её недостаток.
Для более сложных случаев эта программа не подходит и это — основной её недостаток.
Как пользоваться программой Recuva, смотрите тут: https://компьютерная-помощь-калуга.рф/как-восстановить-удаленные-фото/
I-ULTRA
Перейти на компьютерная-помощь-калуга.рфКомментировать ответ…Комментировать…
КАК ВОССТАНОВИТЬ УДАЛЕННЫЕ ФАЙЛЫ НА ТЕЛЕФОНЕ — 5 эффективных утилит
Очистка памяти смартфона бывает запланированной или случайной. Большинство казусов возникают после обновления ОС или в результате работы антивирусов, пользователям приходится ломать голову над тем, как восстановить удаленные фото на Андроиде, куда пропали важные файлы и почему часть контактов не отображены в телефонной книге. Разберем каждый из кейсов отдельно. Несколько советов будут полезно каждому новичку.
Как восстановить удаленные файлы на телефоне
Для ОС Android не предусмотрено ярлыка Корзина, поиск стертых данных не будет простым и происходить в 1-2 клика. Процедура предусматривает подключение к ПК, без использования дополнительных утилит часто не обойтись. Выясним, как восстановить удаленные файлы на Андроиде без казусов и какие программы будут эффективны для каждого типа файлов.
Процедура предусматривает подключение к ПК, без использования дополнительных утилит часто не обойтись. Выясним, как восстановить удаленные файлы на Андроиде без казусов и какие программы будут эффективны для каждого типа файлов.
Удаленные фото на Android
Если проблему выявили сразу, решение не займет больше 1-2 минут. Просто откройте приложение Google Photos, кликните по значку с троеточием (в верхней левой части экрана) и выберите «Корзина». Система покажет список файлов, которые были удалены недавно (данные хранятся 60 дней). Отберите нужные фото или видео с помощью триггера и в контекстном меню выберите «Восстановить».
Если изображения попали в корзину и прошло 60 дней, придется связываться с Google Support. По-другому вернуть контент не удастся. У пользователя есть 21 день на то, чтобы отправить заявку. Восстановление файлов возможно до тех пор, пока они остаются на серверах компании. С этим лучше не медлить.
Устанавливаем пароль на флешку: Как запаролить флешку: 4 технологии и 5 утилит
Удаленные файлы Google Drive
Вернуть файлы с Google Drive можно используя телефон на iPhone, Андроид, через iPad или настольный ПК.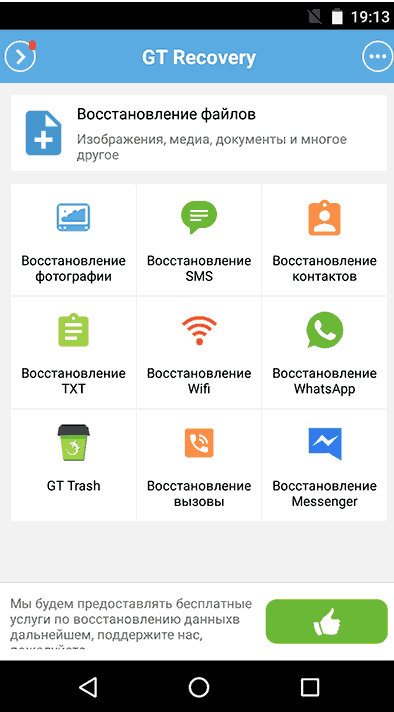 В каждом случае нужно быть залогинеными в действующий аккаунт. Алгоритм простой:
В каждом случае нужно быть залогинеными в действующий аккаунт. Алгоритм простой:
- Перейдите в Гугл диск, кликните Корзина.
- Отсортируйте содержимое по датам.
- Найдите значок «три точки» под файлом, который нужно восстановить.
- Верните состояние до удаления.
Разработчики Google предлагают облачное хранилище на 15 ГБ. Дополнительное платное место можно купить через подписки Google One. Если пользователь случайно удалил документ или фото с Google Drive, не стоит беспокоиться. Данные хранятся в течение 30 дней. Только после истечения этого времени, корзина будет автоматически очищена.
Удаленные приложения Google Play
Наиболее часто потребность в восстановлении файлов уже стертых приложений возникает у геймеров. При желании вернуться в игру, люди с разочарованием выясняют, что прошлые достижения потеряны. Такое бывает после деинсталляции или очистки «мусорных файлов». Разработчики Google Play предусмотрели подобные казусы. Чтобы вернуть данные на устройство Android, следуйте алгоритму:
Чтобы вернуть данные на устройство Android, следуйте алгоритму:
- Откройте Гугл Плей на телефоне или планшете.
- Найдите значок «троеточие», чтобы активировать меню.
- Через «Мои приложения и игры» переустановите Deleted Game.
Если сделана резервная копия и данные хранятся в облаке, просто вернитесь в исходную точку выбрав конкретную дату. Это можно сделать через инструмент «Recovery».
Обеспароливаем «десятку»: Как убрать пароль на Windows 10: упрощение входа 5 способами
Удаленные контакты
Лучшим способом восстановления потерянных телефонных номеров является использование учетной записи Google. Метод работает только, когда удаление произошло менее месяца назад. Алгоритм в этом случае следующий:
- Откройте контакты Гугл.
- Залогиньтесь в учетную запись, которая используется на смартфоне.
- Нажмите на элемент «Все, расположенный слева, а затем — кликните «Изменить».
- Найдите в меню пункт Восстановление.

- Укажите период, в который вы должны отменить изменения.
- Завершите процедуру.
Если в списке найденных контактов нет нужного номера, придется искать резервную копию. Можно просто выгрузить из ранее скомпилированного CSV файла.
Данные других облачных сервисов
Если утерян контент и контактные данные, используемые в мессенджере (Viber, Телеграмм, WhatsApp), вернуть стертые файлы будет несложно. Для тех, кто не знает где хранятся удаленные файлы на Андроиде, есть альтернативные способы решить проблему. Просто установите и запустите настольную версию этих приложений, войдите с номером телефона, привязанным к аккаунту на мобильном устройстве и увидите все ранее добавленные на смартфон контакты.
Восстановление удаленных файлов Андроид с помощью программ
Потеря данных на мобильном аппарате может произойти в соответствии с хорошим и плохим сценарием. Когда информация хранилась на карте памяти, ситуация не настолько критична.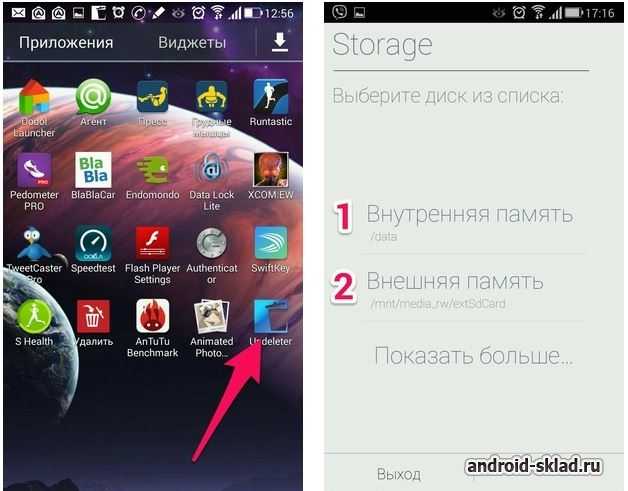 Носитель можно извлечь и вставить в ноутбук или компьютер. Препятствий для дальнейшего применения эффективных утилит не будет.
Носитель можно извлечь и вставить в ноутбук или компьютер. Препятствий для дальнейшего применения эффективных утилит не будет.
В других случаях придется включать root-доступ, что не предусмотрено гарантийными условиями производителя. Если при попытке найти удаленный файл будет изменена ОС, это может привести к нестабильной работе аппарата. Поэтому, стоит взвесить все «за» и «против» перед использованием внешних программ.
Recuva
Это бесплатная утилита. Хорошо справляется с поиском фотографий, видео и прочих файлов. ПО создано компанией Piriform, разработчиками, стоящим за знаменитым Ccleaner.
С Recuva удастся вернуть даже каталоги, «удаленные навсегда» и помеченные ОС как свободное для записи место. Восстановление работает на USB флешках, съемных картах, жестких дисках и прочих носителях. Преимущества мощной утилиты:
- Подходит для всех типов файлов — картинки, документы, музыка.
- Возможно извлечение данных из поврежденных жестких дисков или недавно отформатированных томов.

- Интерфейс на 40 языках.
Работа с утилитой не будет сложным занятием. Любой внутренний накопитель можно просканировать за 10-20 минут. Уникальный помощник задает простые вопросы, помогая пользователю пройти через весь процесс. С Recuva ни один файл не будет упущен.
Интересная статья: Как пользоваться компьютером без мышки: 2 подхода к решению проблемы зависшего манипулятора
Утилита восстанавливает фотографии, контакты, SMS и видео. Расширенный набор инструментов помогает поддерживать производительность устройства, устраняя мусорные файлы, замедляющие систему. Настройка параметров и выбор режима гибки. В 2-3 клика можно вывести информацию о накопителе — имя, емкость, тип, серийный номер и версия.
Приложение способно восстановить файлы из локальных папок и учетной записи iTunes и iCloud. Получить резервный файл удастся для всех категорий — сообщения, контакты, журналы Uplow, тексты WhatsApp, речевые заметки.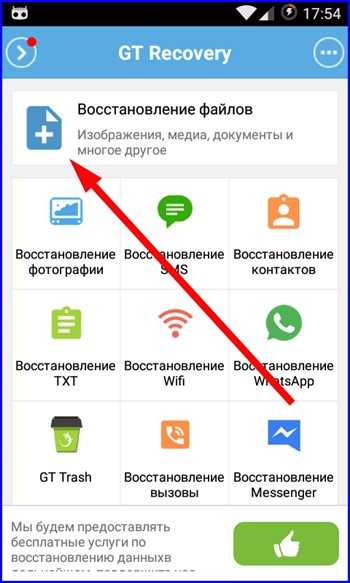 Разработчики заявляют, что инструмент помогает устранить более 50 проблем с iOS и внутренним ПО.
Разработчики заявляют, что инструмент помогает устранить более 50 проблем с iOS и внутренним ПО.
7-Data Android Recovery
Утилита эффективно восстанавливает данные во внутренней памяти и на внешней SD -карте. Инструмент хорошо справляется с поиском файлов в разных форматах — JPG, JPEG, GIF, PNG, TIFF, PSD. Алгоритм работы с платформой следующий:
- Подключите устройство к ПК.
- Задайте режим USB-отладки.
- Выберите источник восстановления (память устройства или внешняя SD-карта).
- Нажмите «Далее», чтобы запустить сканирование.
- Через «Расширенные настройки» уточните типы файлов и способ восстановления.
- Определитесь, какие каталоги нужно вернуть на устройство, кликните «Сохранить».
- Выберите целевой каталог.
7-Data Android Recovery определяет исходную структуру папок. В рабочем окне выводятся расширенные свойства — имя, размер, тип и время изменения для каждого названия. Бесплатная версия имеет ограниченную функциональность — восстановить удастся не более 1 ГБ файлов.
Бесплатная версия имеет ограниченную функциональность — восстановить удастся не более 1 ГБ файлов.
Прячем информацию на компе: Как поставить пароль на папку: 3 методики и 6 программ-блокировщиков
GT Recovery
Приложение мгновенно находит утерянный контент и имеет опцию предварительного просмотра в режиме миниатюры. Восстановление удаленных файлов Андроид с помощью GT Recovery имеет следующие преимущества:
- совместимость с разными форматами — MP3, MP4, EXT3, EXT4, FAT;
- работает в фоновом режиме и обнаруживает скрытые файлы;
- каталог для сохранения выбирается вручную.
«Реанимация» мобильного устройства с помощью GT Recovery — хорошая идея. Утилита справится с восстановлением всех типов данных, от фотографий и текстов до контактов и паролей. Процесс начинается со сканирования накопителя и заканчивается выбором каталога для пересохранения контента.
Undeleter
Работает на мобильных устройствах всех типов.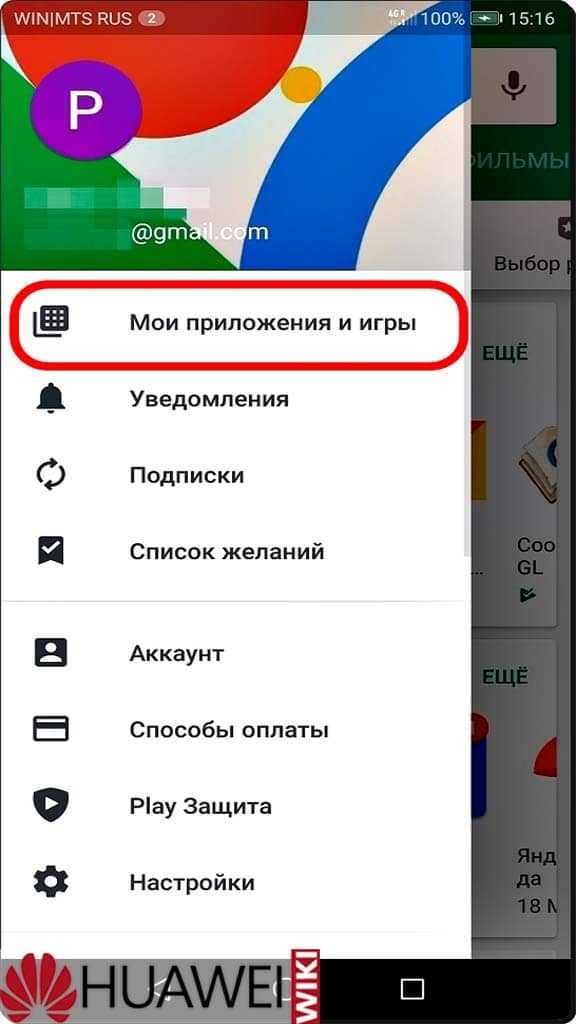 Приложение за 2-3 минуты просканирует внутреннюю память и SD-карту для последующего восстановления информации. Основные преимущества утилиты:
Приложение за 2-3 минуты просканирует внутреннюю память и SD-карту для последующего восстановления информации. Основные преимущества утилиты:
- находит удаленные фото, архивы, музыку и видео;
- предварительный просмотр перед восстановлением;
- отправка файлов в облачное хранилище;
- поддерживаемые расширения: BMP, PNG, JPG, MKV, MP3, AVI, OGG, FLAC, WAV, MNG, GIF, JNG, MP4.
Undeleter — это бесплатное приложение. Разработчики не ограничивают функциональность, но добавляют рекламу в некоторые блоки. Для глубокого анализа томов необходимы права администратора. Без рут режима функциональность значительно сокращается.
Как предупредить безвозвратное удаление файлов
Казусы с потерей важного контента и системных файлов можно предвидеть и предотвратить. Универсального решения для всех моделей мобильных устройств нет. Хотя пользователи могут придерживаться простых правил, чтобы снизить вероятность системных сбоев:
Поиск утилиты для восстановления файлов — крайняя мера. Хорошей гарантией безопасности данных являются превентивные меры. Пользователю лучше периодически отправлять контент на ПК, архивируя и создавая каталоги с общим доступом. Хорошая идея — работать с облачными хранилищами Google Drive и Dropbox. В таких случаях утилиты для восстановления не пригодятся.
Хорошей гарантией безопасности данных являются превентивные меры. Пользователю лучше периодически отправлять контент на ПК, архивируя и создавая каталоги с общим доступом. Хорошая идея — работать с облачными хранилищами Google Drive и Dropbox. В таких случаях утилиты для восстановления не пригодятся.
Разбираемся с облаком: OneDrive: как пользоваться в Windows 10
Как получить удаленные фотографии с мобильного телефона: полное руководство
«Как восстановить удаленные фотографии? Мой телефон удалил все мои фотографии, и теперь я не могу их найти. Может ли кто-нибудь научить меня , как получить удаленные фотографии с мобильного ?»
Если вы обычный пользователь смартфона, то наверняка хоть раз сталкивались с подобной ситуацией. Это может показаться неудивительным, но в наши дни довольно часто страдают от неожиданной потери данных как на Android, так и на iPhone.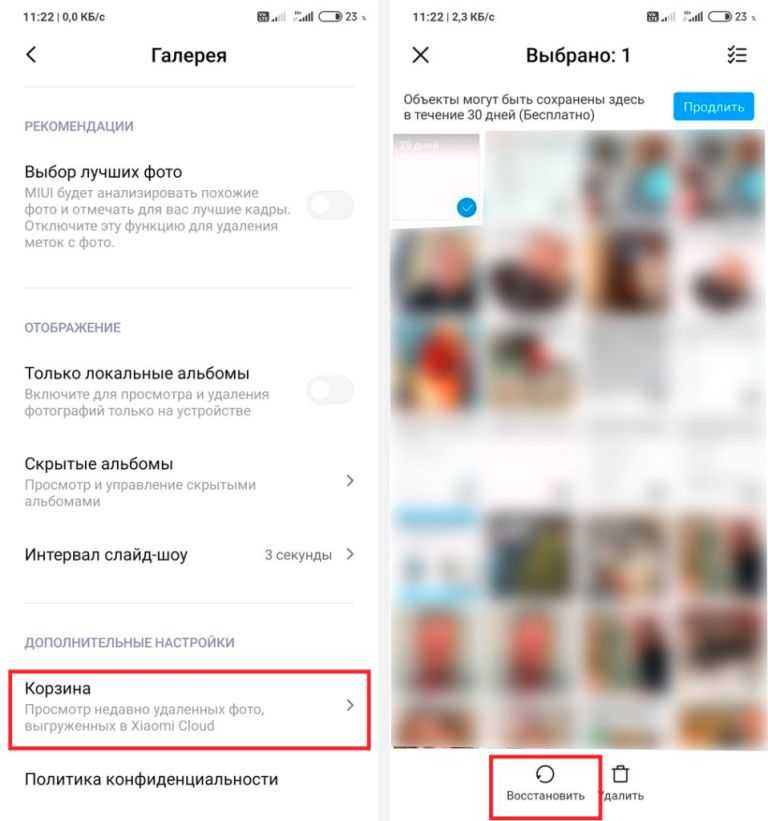 Если у вас нет предыдущей резервной копии ваших данных, вам необходимо принять некоторые дополнительные меры для выполнения Android или iPhone 9.0004 восстановление фотографий телефона .
Если у вас нет предыдущей резервной копии ваших данных, вам необходимо принять некоторые дополнительные меры для выполнения Android или iPhone 9.0004 восстановление фотографий телефона .
Хотя это может показаться сложным, вы можете легко восстановить удаленные фотографии с iPhone или Android, следуя правильному подходу. Читайте дальше и узнайте как восстановить удаленные изображения на Android или iPhone разными способами.
Часть 1Как восстановить удаленные фотографии с мобильного Android?
Если вы потеряли фотографии на устройстве Android, то вы можете легко восстановить их обратно. В идеале восстановление данных из основного хранилища устройства сложнее, чем с SD-карты. Вот почему вместо этого рекомендуется хранить ваши фотографии на подключенной SD-карте. Таким образом, вы можете просто отключить SD-карту от телефона и выполнить восстановление данных на ней.
1. Видеоруководство по Android Picture Recovery
Recoverit Photo Recovery может сканировать и извлекать фотографии различных форматов, включая PNG, JPEG, JPG, GIF и т.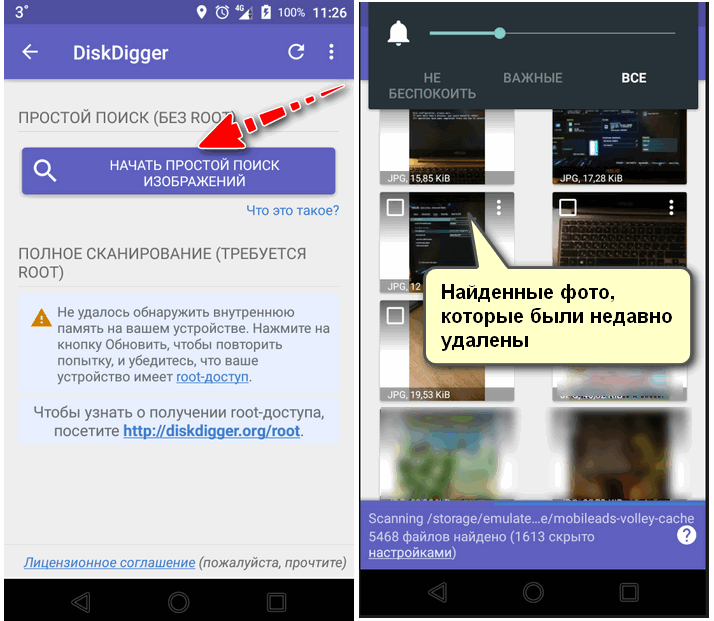 д. Посмотрите видео и узнайте , как получить удаленные фотографии из Телефоны Android .
д. Посмотрите видео и узнайте , как получить удаленные фотографии из Телефоны Android .
2. Как восстановить удаленные фотографии с SD-карты Android
Вы можете узнать, как получить удаленные фотографии с Android с помощью Recoverit , даже без какого-либо предварительного технического опыта. Все, что вам нужно сделать, это выполнить эти простые шаги, чтобы восстановить ваши данные.
- Выберите SD-карту для восстановления данных
1 Отключите SD-карту от устройства Android и подключите ее к системе. Это можно сделать с помощью устройства для чтения карт или непосредственно вставив карту в соответствующий слот.
2 Чтобы восстановить данные с SD-карты Android, выберите место для восстановления изображения Android. Вы можете просто выбрать SD-карту (или карту памяти) из списка поддерживаемых внешних устройств. А затем нажмите на кнопку «Пуск».
А затем нажмите на кнопку «Пуск».
- Сканировать фото с мобильного
Запустится глубокое сканирование SD-карты, чтобы помочь вам найти потерянные фотографии. Подождите некоторое время и убедитесь, что SD-карта остается подключенной к системе до завершения процесса.
- Получить удаленные фотографии с Android
В конце концов, вы можете просто просмотреть полученные фотографии с SD-карты. Выберите фотографии, которые вы хотите вернуть, и восстановите их прямо на свой компьютер (в безопасное место).
Загрузить | Win Скачать | Mac
Часть 2Как восстановить удаленные фотографии с iPhone?
Узнав , как восстановить удаленные изображения с Android , давайте перейдем к устройствам iOS. В идеале выполнить восстановление фотографий iPhone довольно просто. Даже если вы не хотите использовать сторонний инструмент, вы можете легко восстановить удаленные фотографии на iPhone, следуя этим простым советам.
Метод 1: Как восстановить удаленные фотографии на iPhone?
На каждом крупном устройстве iOS есть специальная папка в галерее для удаленных изображений. В основном он называется « Недавно удалено », но в некоторых версиях iOS это может быть что-то другое. Как следует из названия, он хранит все удаленные фотографии и видео с вашего устройства iOS.
Таким образом, когда вы удаляете фотографию или видео с вашего iPhone, они не стираются навсегда. Вместо этого он перемещается в папку «Недавно удаленные» и остается там в течение следующих 30 дней . Если вы хотите, вы можете легко восстановить удаленные изображения с iPhone, посетив папку.
- Для начала разблокируйте свой iPhone и посетите его фотопленку/галерею, чтобы просмотреть все альбомы.
- Здесь вы можете увидеть специальный альбом для «Недавно удаленных». Просто нажмите на него, чтобы продолжить.
- В альбоме будут все фото и видео, которые были удалены за последние 30 дней.

- Просто нажмите на кнопку «Выбрать» и выберите фотографии, которые вы хотите восстановить. Вы также можете выбрать все фотографии сразу.
- : После того, как вы сделали выбор, у вас будет возможность либо восстановить, либо удалить их навсегда. Нажмите на кнопку «Восстановить», чтобы восстановить эти фотографии на вашем iPhone.
- Подтвердите свой выбор, снова нажав кнопку Восстановить. Это автоматически восстановит выбранные фотографии в их исходное местоположение.
Эта функция была впервые представлена в iOS 8 и с тех пор активно работает. Однако вы должны знать, что он будет хранить только фотографии / видео, удаленные за последние 30 дней. Если вы прошли этот срок, метод не будет работать для извлечения фотографий с телефона.
Способ 2: Как восстановить фотографии из iCloud
Возможно, вы уже знаете, что все устройства iOS подключены к Apple ID. Хорошо то, что каждый Apple ID также имеет функцию iCloud.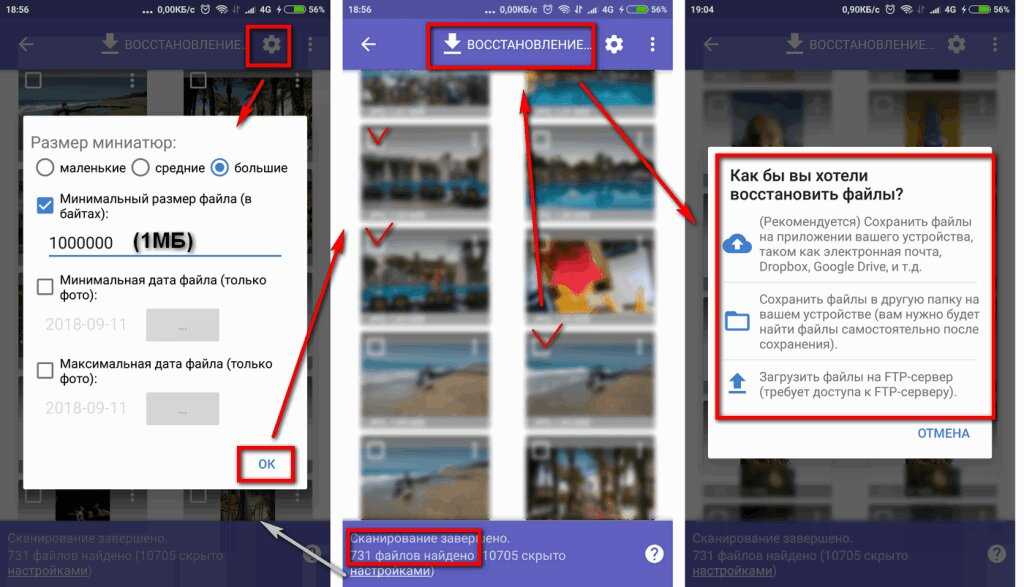 По умолчанию каждый пользователь получает только 5 ГБ бесплатного хранилища в iCloud, которое впоследствии можно расширить.
По умолчанию каждый пользователь получает только 5 ГБ бесплатного хранилища в iCloud, которое впоследствии можно расширить.
Хотя, если вы хотите, вы можете сделать резервную копию своих фотографий в iCloud, а затем восстановить ее на устройстве iOS. В основном пользователи покупают больше места в iCloud, так как 5 ГБ недостаточно для хранения всех ваших фотографий.
Чтобы получить доступ к этим фотографиям, вы можете использовать приложение iCloud в своей системе Windows/Mac. Если вы хотите восстановить их на своем iPhone, вам необходимо сначала перезагрузить устройство. Это связано с тем, что эта опция доступна только при настройке нового устройства.
Часть 3. Различные сценарии для потерянных фотографий с мобильных телефонов
К настоящему моменту вы могли бы научиться восстанавливать удаленные изображения с мобильного телефона . Тем не менее, уже рекомендуется перестраховаться.
Если вы хотите убедиться, что не пострадаете от неожиданной потери данных, начните с самообучения.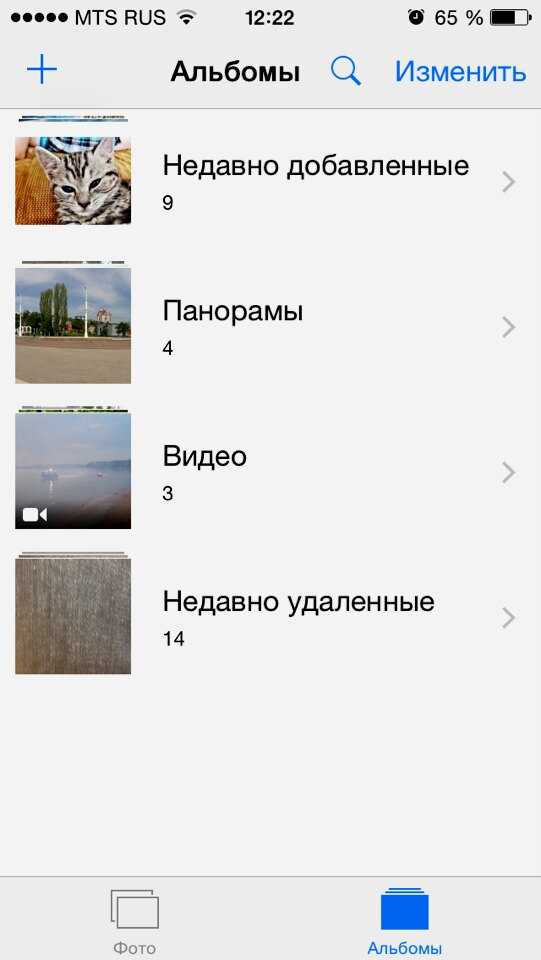 Вот несколько распространенных причин потери данных на Android или iPhone, чтобы вы могли вообще избежать таких ситуаций.
Вот несколько распространенных причин потери данных на Android или iPhone, чтобы вы могли вообще избежать таких ситуаций.
Случайное удаление: Это одна из самых распространенных причин потери наших фотографий. Бывают случаи, когда мы случайно удаляем фотографию, не зная, что у нас нет ее резервной копии.
Вирусная атака: Возможно, ваш смартфон может быть заражен вирусом. Это может повредить основное хранилище вашего телефона или повредить его. Это приводит к неожиданной потере данных.
Поврежденное программное обеспечение: Операционная система на вашем мобильном телефоне (Android или iOS) также может быть повреждена. Если вы давно не обновляли свой телефон и не применяли исправления безопасности, это может вызвать некоторые проблемы.
Обновление пошло не так: Обычно это происходит, когда мы обновляем наше устройство до нестабильной бета-версии программного обеспечения или когда процесс обновления прерывается между ними.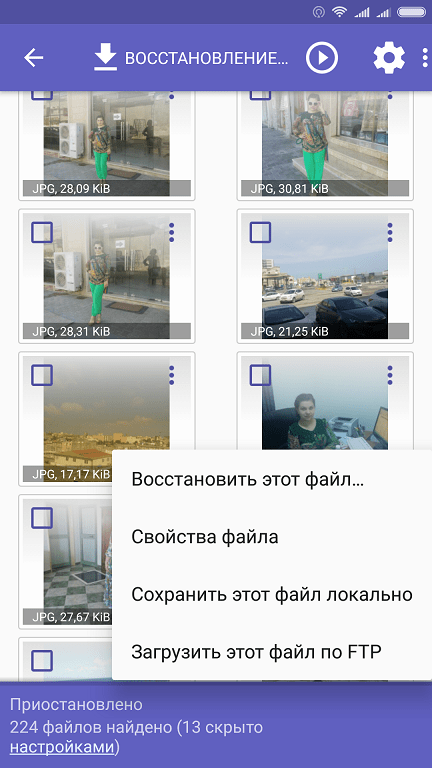
Вода или физическое повреждение: Излишне говорить, что повреждение оборудования, вызванное водой, силой или любой другой физической причиной, также может привести к потере данных.
Другие причины: Помимо этого, потеря ваших фотографий или других типов данных может быть вызвана множеством других причин, таких как повреждение хранилища, неправильное обращение с инструментами сторонних разработчиков и т. д.
Часть 4Советы по восстановлению фотографий телефона
Зная распространенные причины потери данных на Android и iPhone, вы сможете защитить свои данные. Вот несколько советов, рекомендованных экспертами, чтобы сделать то же самое.
Советы, как избежать неожиданной потери фотографии
- Всегда сохраняйте резервную копию своих фотографий, чтобы не потерять их на ровном месте.
- Не используйте на телефоне ненадежные сторонние программы просмотра или редакторы изображений, которым вы не можете доверять.

- Избегайте рутирования/взлома устройства, так как это может сделать его уязвимым для угроз.
- Не подключайте телефон к общедоступному компьютеру или сети Wi-Fi.
- При переносе фотографий с мобильного на компьютер не останавливайте и не отменяйте промежуточный процесс.
- Обновляйте телефон и обновляйте его только до стабильной операционной системы.
- Не переходите по подозрительным ссылкам и не загружайте содержимое из ненадежного источника.
Советы по восстановлению фотографий телефона
- Всегда держите под рукой инструмент для восстановления фотографий Android или iPhone, чтобы вы могли использовать его мгновенно в случае чрезвычайной ситуации.
- Если вы страдаете от потери данных, как можно скорее используйте средство восстановления данных. Не используйте телефон и не перезагружайте его, чтобы предотвратить перезапись данных.
- Используйте только безопасное и надежное приложение для получения удаленных фотографий с мобильного устройства.

- Убедитесь, что инструмент для восстановления фотографий мобильного телефона не сохранит ваши данные и не нарушит вашу конфиденциальность.
- Средство восстановления данных также должно быть совместимо с вашим телефоном.
Заключительные слова
Ну вот! Прочитав это руководство, вы сможете восстановить удаленные фотографии с мобильного телефона. Как видите, Wondershare Recoverit обеспечивает быстрое и простое решение для восстановления удаленного контента с SD-карты. Это очень продвинутый Восстановление SD-карты приложение, которое следует держать под рукой. Идите вперед и попробуйте, посетив его веб-сайт. Если вы хотите научить других, как восстановить удаленные фотографии на iPhone или Android, просто поделитесь с ними этим руководством.
Загрузить | Win Скачать | Mac
Google Фото почти удалил все фотографии с моего телефона — вот как я это остановил
(Изображение предоставлено Google)Вы случайно нажали кнопку «Включить резервное копирование» в Google Фото? И теперь вы ошеломлены тем, что Google Диск пытается загрузить тысячи и тысячи фотографий в облако, почти мгновенно заполняя ограниченное пространство вашей учетной записи? И теперь он настолько заполнен, что всякий раз, когда вы используете приложение Google, вам продают услугу по подписке, чтобы увеличить пространство для хранения, хотя это место никогда не должно было быть заполнено с самого начала?
Вы быстро отключили Резервное копирование, но ущерб уже нанесен. Эти изображения находятся в облаке, и это место занято. Если вы все еще используете бесплатный уровень Google Диска, 15 ГБ быстро исчезнут. Нужно решение?
Эти изображения находятся в облаке, и это место занято. Если вы все еще используете бесплатный уровень Google Диска, 15 ГБ быстро исчезнут. Нужно решение?
Вы попали по адресу. Очистить это место для хранения так же просто, как, ну, очистить его! Просто удалите эти фотографии из облака, и все вернется на круги своя. Вот только… так это не работает. Если вы попытаетесь удалить фотографии из облака, оно перезапишет локальное хранилище на любых устройствах, подключенных к вашей учетной записи Google, и также принудительно удалит их.
Это именно то, что случилось со мной, и я очень огорчен. Как только я нажал кнопку «Включить резервное копирование», Google привел меня именно туда, куда нужно. Все мои фотографии были успешно загружены в облако, но меня уговаривали подписаться на Google One, облачное хранилище компании. Прежде чем осознать хитросплетения ужасной системы резервного копирования Google, я зашел в свои сохраненные в облаке фотографии и решил удалить все там, чтобы освободить место.
Это были важные фотографии — в основном те, которые мы с другом сделали, когда вместе отдыхали. У них была сентиментальная ценность, но, конечно, Google это не волнует, они просто хотят продать свой продукт. Когда я позже проверил свое локальное хранилище, эти фотографии полностью отсутствовали. Без предупреждения я случайно удалил что-то важное для меня и понятия не имел, что оно полностью исчезнет.
К счастью, мне удалось зайти в Корзину и найти эти фотографии до того, как они были потеряны навсегда. Но если бы я не проверил раньше, столько всего было бы утеряно навсегда из-за невероятно глупой системы, которая затрудняет удаление фотографий из облака, не затрагивая локальное хранилище. Так что да, я горький. Но на этом мое разочарование не заканчивается.
У меня по-прежнему не было места для хранения и невозможности удалить фотографии из Облака без их полного исчезновения. Я чувствовал себя в ловушке. Либо я навсегда смирюсь с тем, что на моем Диске нет места, либо я каждый месяц отдаю деньги своему единственному повелителю, Google.
Часть меня была готова просто начать платить за это. Почти потеря моих фотографий не стоила моей упрямой ненависти к Google, но я решил, что это того не стоит. Я отказался проиграть хищнической схеме зачисления меня в службу подписки, поэтому я приступил к работе и нашел способ уничтожить эти облачные фотографии, не теряя ничего в своем локальном хранилище.
Как запретить Google Фото удалять локально сохраненные фотографии
Ключ к защите локального хранилища вашего телефона — запретить Google Фото изменять ваши локальные файлы. В конце концов, Google Фото просто служит для аккуратного отображения ваших фотографий. На самом деле они не сохраняются в самом приложении, даже на телефонах Google. Это означает, что вам понадобится другое устройство для входа в свою учетную запись Google, что позволит вам удалить фотографии, заблокировав привилегии разрешений гиганта поисковой системы.
1. Перейдите в Настройки вашего телефона.
2.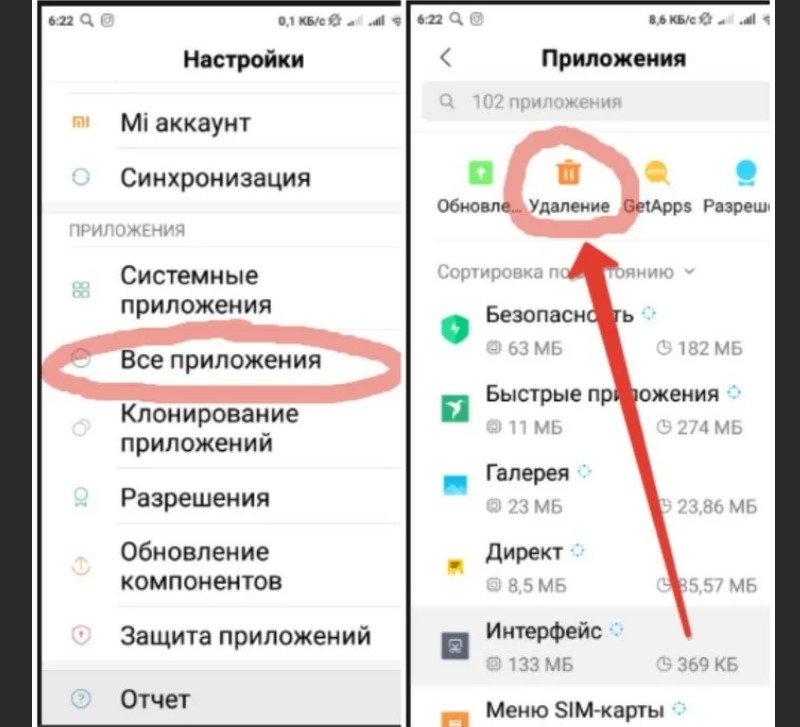 Выберите Приложения.
Выберите Приложения.
3. Найдите список Photos и нажмите на него. Если вы используете телефон Google, вы можете открыть приложение Фото , а затем вернуться к Настройки , чтобы оно отображалось как последнее открытое приложение.
4. Выберите Разрешения.
5. Выберите Файлы и носители .
6. Выбрать Не разрешать .
7. Чтобы убедиться, что вы все сделали правильно, откройте приложение Photos . Он должен спросить вас, хотите ли вы дать Фото разрешение на изменение ваших файлов. Выберите № . Если вы попытаетесь открыть его снова, должно появиться сообщение «Чтобы продолжить, предоставьте Google Фото доступ к вашим фотографиям».
Как удалить Google Фото из облака, не удаляя их на телефоне
Если вы правильно выполнили предыдущий раздел, у Google Фото больше нет разрешения на изменение локального хранилища на вашем телефоне. Он не может получить доступ к вашим медиафайлам, файлам и фотографиям, а это значит, что как только вы начнете удалять фотографии, загруженные в облако, он не удалит их с вашего телефона.
1. Войдите в свою учетную запись Google на отдельном устройстве. Мы рекомендуем использовать компьютер, чтобы упростить этот процесс.
2. Открыть новую вкладку в Google Chrome и нажмите на девять кругов в правом верхнем углу, которые должны быть рядом с изображением вашего профиля.
3. Прокрутите вниз и выберите Фото.
4. Теперь вы находитесь в приложении Photos и можете удалить все, что угодно. Вот совет: вы можете использовать Shift при выборе фотографий, чтобы выбрать сразу несколько.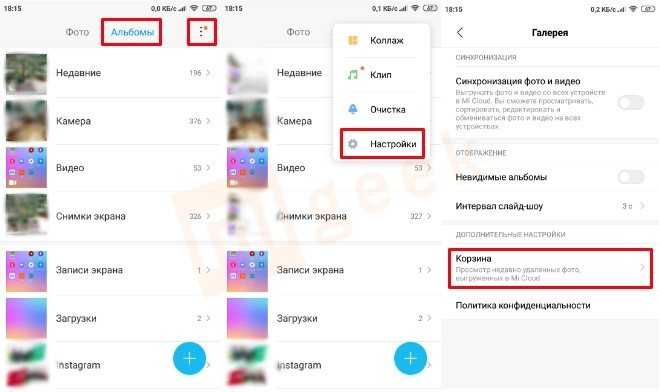
5. После того, как вы освободите место, вы можете вернуться к своему телефону и снова разрешить программе «Фото» доступ к локальному хранилищу. Если вы не помните, как это сделать, проверьте предыдущий раздел, кроме как в шаге 6 выберите Разрешить .
Быстрое предупреждение . Если вы загрузили приложение Google Диск на свой компьютер и разрешили Google Фото создавать резервные копии фотографий на этом устройстве, убедитесь, что удаляемые вами фотографии не те, он берет с вашего компьютера.
И это так просто! Если вы беспокоитесь, что где-то допустили ошибку, вы можете проверить приложение «Фотографии» на своем телефоне и посмотреть, остались ли удаленные фотографии. Если их почему-то больше нет, перейдите в корзину, чтобы восстановить их. Фотографии хранятся в корзине в течение 60 дней, а затем удаляются навсегда, так что у вас есть много буферного времени, прежде чем что-либо будет потеряно навсегда.
Самопровозглашенный арт-критик и беззастенчиво претенциозная, Момо находит радость в страстных рассуждениях о своей близости к видеоиграм. Она имеет степень бакалавра в области журналистики и медиа-исследований Бруклинского колледжа и пятилетний опыт работы в развлекательной журналистике. Момо — стойкий защитник важности субъективности, и большую часть времени она проводит, переполненная волнением за прошлое, настоящее и будущее игр. Когда она не пишет и не играет в Dark Souls, ее можно найти за поеданием куриных феттучини альфредо и просмотром аниме.
Она имеет степень бакалавра в области журналистики и медиа-исследований Бруклинского колледжа и пятилетний опыт работы в развлекательной журналистике. Момо — стойкий защитник важности субъективности, и большую часть времени она проводит, переполненная волнением за прошлое, настоящее и будущее игр. Когда она не пишет и не играет в Dark Souls, ее можно найти за поеданием куриных феттучини альфредо и просмотром аниме.
Как восстановить потерянные фотографии на вашем iPhone или iPad
Мы финансируемся нашими читателями и можем получать комиссию, когда вы покупаете по ссылкам на нашем сайте.
Потеряли фотографии на вашем iPhone или iPad? Не отчаивайтесь, возможно, вы сможете их восстановить.
Chris Stobing
@chrisstobing ОБНОВЛЕНО: 3 сентября 2021 г.
ваши снимки с помощью мини-компьютера в вашем кармане, а не стандартного мыльницы или цифровой зеркальной фотокамеры.
Как и в случае с любым другим цифровым устройством, хранение и сохранение этих фотографий может быть непостоянным процессом, и иногда самый большой страх каждого перед поломкой смартфона может привести к потере сотен, даже тысяч изображений одновременно с вашего iPhone или iPad.
Прочтите наше руководство, чтобы узнать все, что вам нужно знать о восстановлении потерянных фотографий с вашего устройства iOS (iPhone или iPad), включая бесплатные методы, которые вы можете попробовать, прежде чем платить за программное обеспечение для восстановления данных!
Проверьте недавно удаленный альбом
Большинство людей чаще всего теряют фотографии на iPhone, случайно удаляя их из библиотеки фотографий на самом телефоне. К счастью, инженеры Apple уже продумали этот сценарий, поэтому они включили простой метод быстрого восстановления любых фотографий, удаленных с помощью этого метода.
Если вы случайно удалили фотографию или набор фотографий прямо из своей библиотеки, начните с открытия приложения «Фотографии» на главном экране:
Затем посмотрите в правый нижний угол экрана, и вы увидите кнопку Альбомы . Нажмите на это, и вы попадете на экран со всеми альбомами, которые в настоящее время хранятся на вашем устройстве:
Прокрутите вниз, и вы увидите альбом под названием Недавно удаленные :
Нажмите на это, и вы найдете запись всех фотографий, которые были удалены в течение последних 30 дней.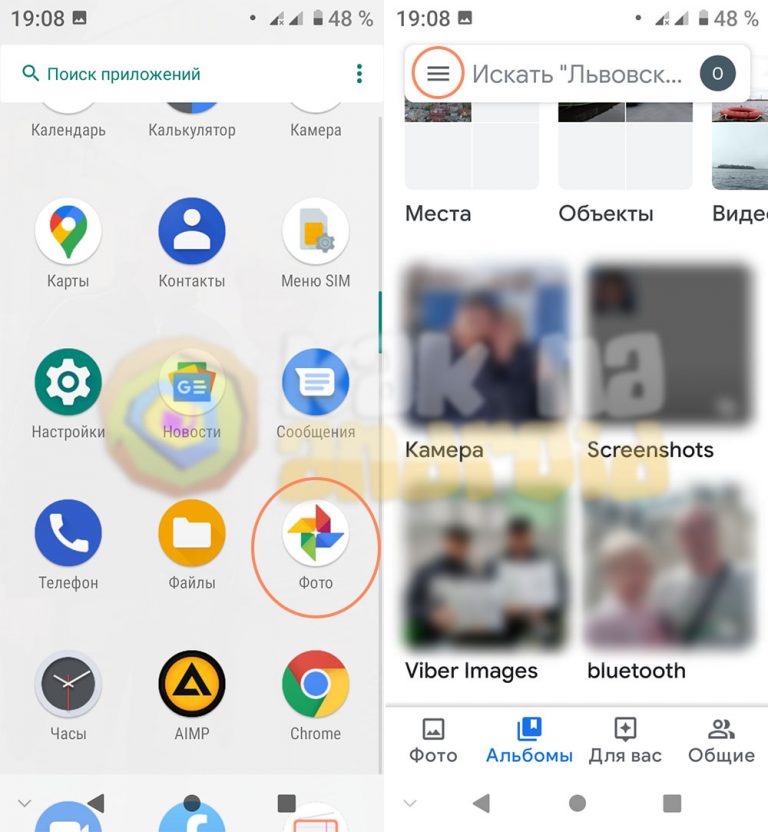 Чтобы восстановить фотографию или набор фотографий, просто нажмите Выберите в правом верхнем углу, а затем выберите фотографии, которые хотите восстановить. Выбрав фотографии, нажмите Восстановить в правом нижнем углу экрана:
Чтобы восстановить фотографию или набор фотографий, просто нажмите Выберите в правом верхнем углу, а затем выберите фотографии, которые хотите восстановить. Выбрав фотографии, нажмите Восстановить в правом нижнем углу экрана:
Любые фотографии, удаленные из библиотеки фотографий, останутся в вашем альбоме «Недавно удаленные» в течение «до 40 дней», согласно Apple, хотя средний срок хранения составляет всего около 30 дней. В результате вы захотите восстановить фотографии из этого альбома как можно скорее.
Проверьте свою учетную запись iCloud
Второй способ восстановления потерянных фотографий на iOS — пройти через iCloud, чтобы увидеть, были ли автоматически сохранены резервные копии искомых фотографий на вашем устройстве. Когда вы настраиваете iCloud в первый раз, по умолчанию он настроен на автоматическое резервное копирование ваших фотографий каждый раз, когда ваше устройство iOS заряжается, подключается к сети Wi-Fi, а главный экран заблокирован.
Это означает, что если вы недавно подключили свой телефон дома или рядом с общедоступной точкой доступа Wi-Fi, весьма вероятно, что ваши фотографии уже были скопированы в вашу учетную запись iCloud, и вам даже не пришлось пошевелить пальцем.
Чтобы проверить, были ли ваши потерянные фотографии автоматически скопированы, просто войдите в свою учетную запись iCloud из веб-браузера (мобильный или настольный компьютер работает одинаково) и нажмите значок Фото после загрузки:
Здесь вы увидите полный список всех фотографий, резервные копии которых были сохранены в вашей учетной записи, включая фотографии, которые могли быть утеряны в результате поломки устройства или случайного локального удаления изображений.
Имейте в виду, что для бесплатных учетных записей члены iCloud ограничены общим объемом хранилища всего 5 ГБ. Как только вы превысите этот предел, iCloud прекратит синхронизацию любых фотографий на вашем устройстве с облаком, если вы не купите месячный план с большим объемом памяти или не удалите все фотографии, которые уже хранятся в учетной записи, чтобы освободить место для новых изображений.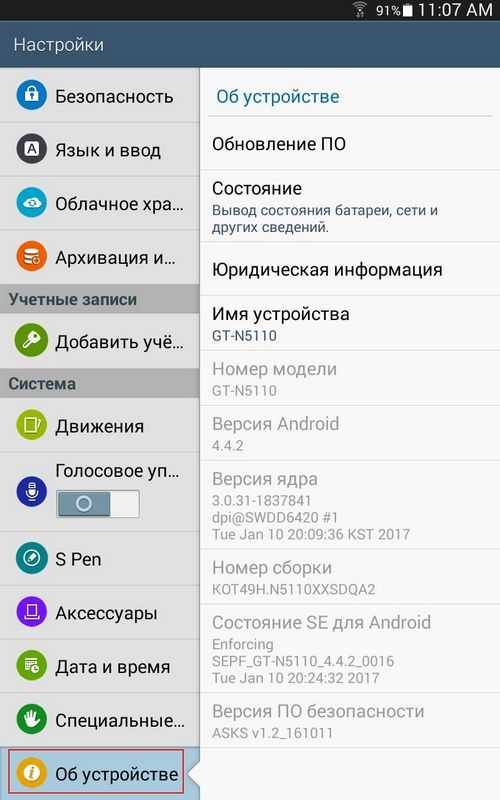
Восстановление фотографий с помощью iTunes Backup
Если вы уже использовали максимальное пространство для резервного копирования iCloud, но все еще регулярно выполняете резервное копирование своего устройства iOS на ноутбук или настольный компьютер с помощью iTunes, вы также можете восстановить фотографии с помощью приложения iTunes.
Для этого просто подключите свой телефон к устройству, которое вы использовали для регулярной синхронизации iTunes, и после подключения вы увидите параметр с надписью Sync Photos:
Позвольте процессу синхронизации завершиться, и любые фотографии, которые были потеряны с момента последней синхронизации телефонов с iTunes, будут автоматически восстановлены обратно на устройство.
Использовать ПО для восстановления iOS
Если ни один из перечисленных выше методов не подходит (либо из-за повреждения самого телефона, либо из-за того, что вы никогда не настраивали резервную копию iCloud, либо с момента последней синхронизации с iTunes прошло слишком много времени), вариант — использовать стороннее программное обеспечение для восстановления, чтобы попытаться восстановить любые пропавшие изображения.
Метод восстановления будет различаться в зависимости от программного обеспечения, которое вы в конечном итоге выберете, но некоторые варианты восстановления данных, которые следует учитывать, включают iMyFone D-Back, Stellar Data Recovery для iPhone и Wondershare Dr.Fone.
Как предотвратить потерю фотографий на iOS в будущем
Чтобы эта проблема больше не возникала впредь, вот список рекомендаций о том, как вы можете гарантировать, что никогда больше не потеряете фотографии на iOS, независимо от ситуации:
- Регулярно делайте резервную копию своей учетной записи iCloud. Убедитесь, что ваше устройство iOS настроено на резервное копирование любых фотографий в iCloud при каждом подключении телефона. телефон регулярно выгружает все ваши ценные фотографии в облако, и они по-прежнему будут доступны независимо от любого вреда, который может быть нанесен вашему локальному устройству.
- Используйте стороннее приложение для работы с фотографиями: Другой вариант — использовать приложение, такое как Google Photos, которое можно настроить на iOS для автоматической выгрузки любых фотографий, сделанных с помощью телефона, в тот момент, когда вы их делаете.





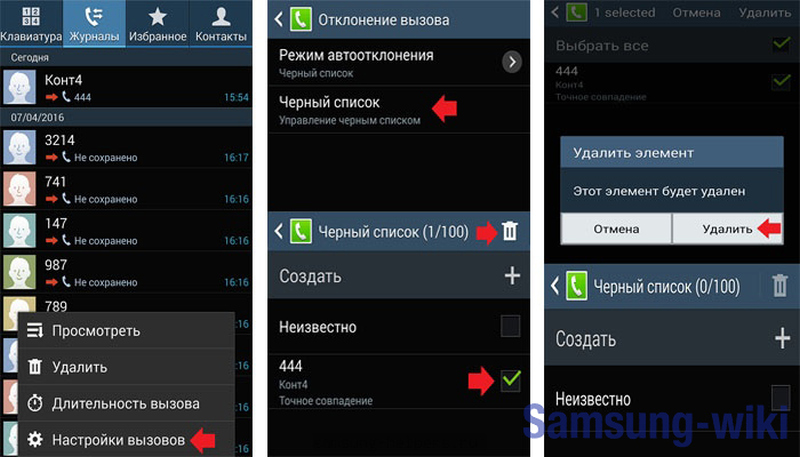

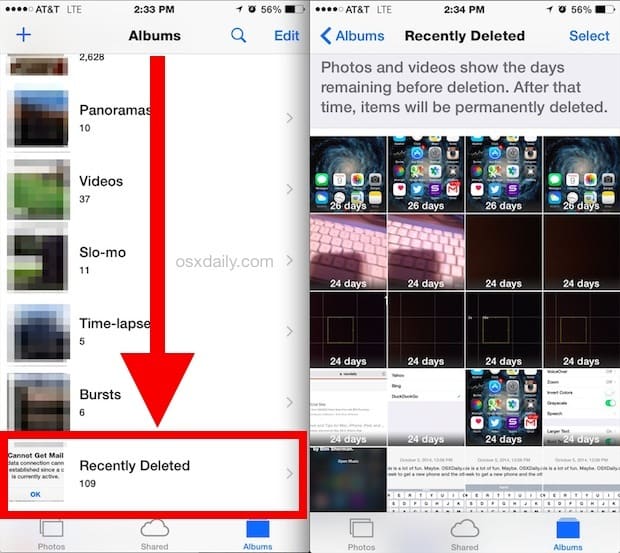
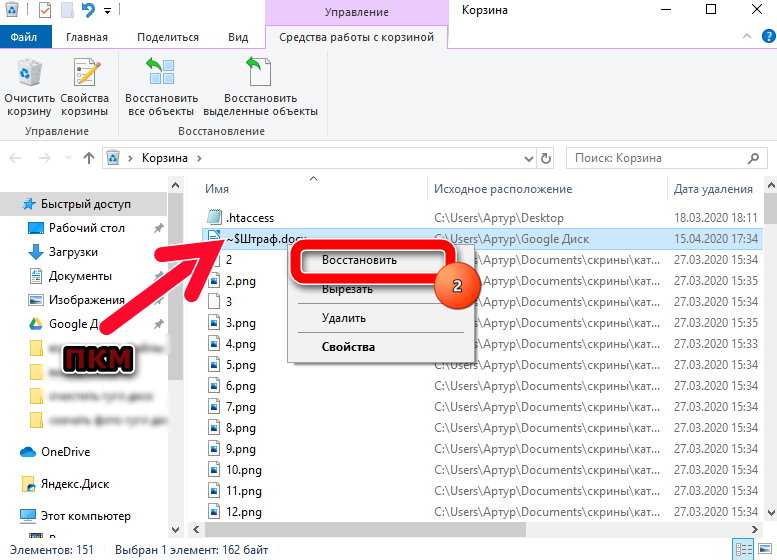
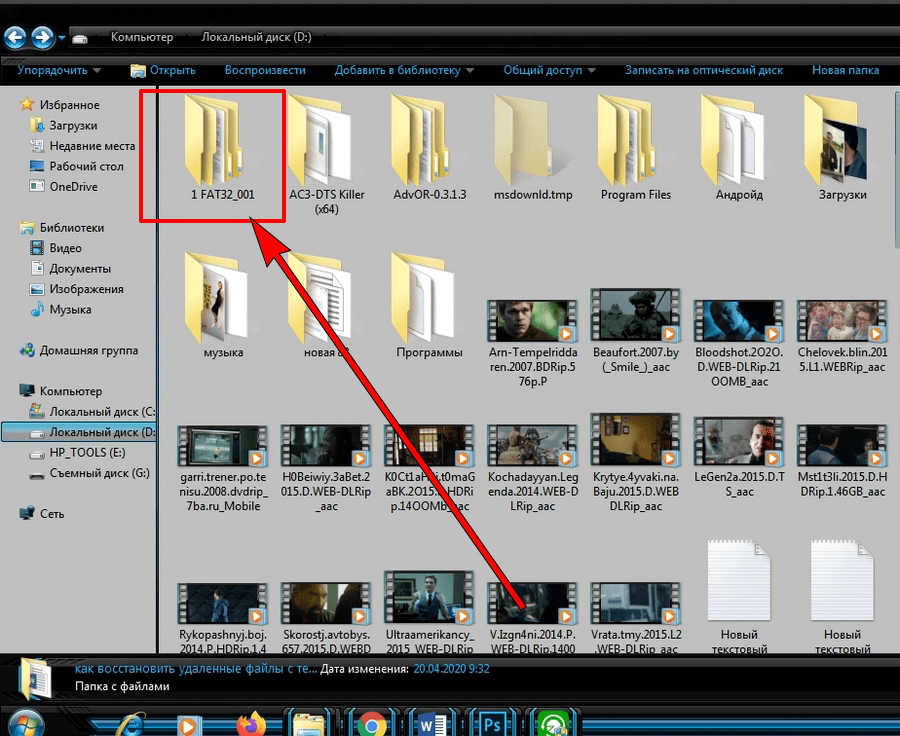





 При повторной установке программа предложит восстановить историю сообщений автоматически.
При повторной установке программа предложит восстановить историю сообщений автоматически.