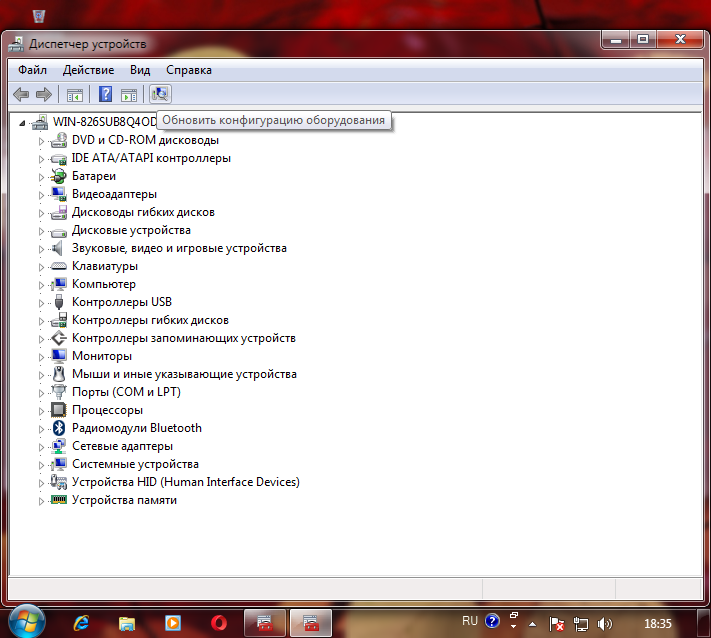Как включить камеру на ноутбуке Windows 10: все способы
Автор admin На чтение 5 мин Просмотров 1.4к. Опубликовано
Большинство современных ноутбуков имеют в своей конструкции встроенные видеокамеры. С их помощью можно создавать фотографии, записывать видео, проводить онлайн-конференции в видеоформате и многое другое. Благодаря этим устройствам значительно расширяются возможности нетбуков и лэптопов, что делает их незаменимыми помощниками в путешествиях и поездках.
Не так давно корпорация Microsoft выпустила новую операционную систему Windows 10. Многие пользователи уже успели обновить ОС своих портативных компьютеров и оценить предлагаемые новшества. Но наряду с этим некоторые люди столкнулись с проблемами работы камеры на ноутбуке: у одних видеоустройство вообще не включается, у других на экране появляется чёрный квадрат или изображение в перевёрнутом виде. О причинах подобных неисправностей и о том, как включить видеокамеру на ноутбуке Windows 10, мы и поговорим в этой статье.
О причинах подобных неисправностей и о том, как включить видеокамеру на ноутбуке Windows 10, мы и поговорим в этой статье.
Содержание
- Как проверить работу ВЕБ-камеры
- Как изменить параметры конфиденциальности
- Кнопки включения камеры на различных ноутбуках
- Проверка работы в диспетчере устройств
- Видео
Как проверить работу ВЕБ-камеры
В операционной системе Windows 10 проверить, работает видеокамера или нет, можно с помощью установленного по умолчанию бесплатного приложения «Камера» от Microsoft.
Чтобы запустить эту программу, нужно сначала нажать на меню «Пуск» в левом нижнем углу экрана. Далее у одних пользователей потребуется выбрать «Все приложения» для раскрытия полного списка, у других такой перечень программ будет развёрнут автоматически. Прокручивая вниз при помощи колесика мыши, соответствующей клавиши клавиатуры со стрелкой или зажимая бегунок, следует опуститься до программ с названием на русскую букву «К».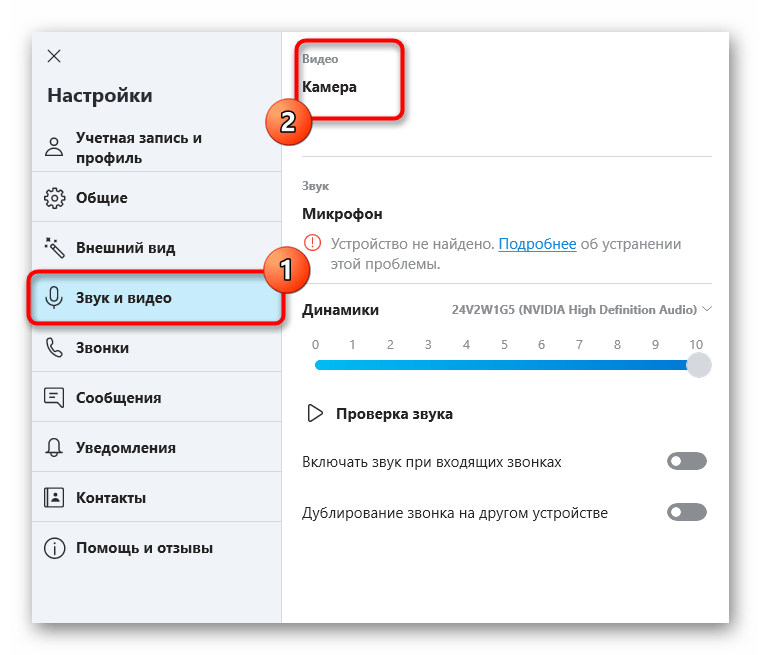 Здесь как раз и находится приложение «Камера».
Здесь как раз и находится приложение «Камера».
Если всё работает корректно, видеоустройство включится, а на экране появится изображение. В рассматриваемом приложении можно делать фото с выставленным таймером и записывать видео. Есть возможность настроить яркость. Дополнительные настройки можно произвести, если нажать на кнопку «Параметры» – шестерёнку в правом верхнем углу.
Как изменить параметры конфиденциальности
Если видеокамера в рассмотренной программе не работает, одним из вариантов может быть, что просто не включены соответствующие настройки конфиденциальности. Из-за этого приложения не получают разрешения на использование видеоустройства.
Сделать необходимые настройки можно как из программы «Камера», так и через меню «Пуск». В первом случае необходимо нажать на шестерёнку (как показано на рисунке выше), затем проскролить до раздела «Связанные параметры» и выбрать в списке пункт «Изменить параметры конфиденциальности».
Дальше в появившемся окне «Параметры» следует открыть «Камера». Здесь нужно перевести бегунок в положение «Вкл» и разрешить программам доступ к видеоустройству. Ниже в списке можно самостоятельно настроить разрешения на использование видеокамеры для различных приложений.
Здесь нужно перевести бегунок в положение «Вкл» и разрешить программам доступ к видеоустройству. Ниже в списке можно самостоятельно настроить разрешения на использование видеокамеры для различных приложений.
Второй способ открытия окна «Параметры» – через меню «Пуск». После нажатия на кнопку с логотипом Windows в левом нижнем углу раскроется список приложений. Слева располагается столбец из 4 иконок, в котором следует активировать уже знакомую шестерёнку.
Далее в открывшемся окне «Параметры» при помощи бегунка опускаемся по списку вниз. Здесь нужно запустить «Конфиденциальность», после чего открывается окно с уже знакомыми настройками.
Кнопки включения камеры на различных ноутбуках
Во многих ноутбуках Asus, Acer, MSI, Samsung, Lenovo, особенно в старых моделях, конструкцией предусмотрены специальные кнопки для включения или переключения видеокамер. Обычно они располагаются возле кнопок запуска ноутбука. В ноутбуках Леново такие элементы управления камерой могут находиться в районе USB-портов. Если устройства для записи на портативном компьютере не работают, обязательно нужно проверить эти кнопки.
Если устройства для записи на портативном компьютере не работают, обязательно нужно проверить эти кнопки.
Другим вариантом управления видеокамерой может быть использование функциональных клавиш на клавиатуре. Следует внимательно просмотреть все клавиши, чтобы обнаружить ту из них, где изображена пиктограмма видеоустройства. На многих ноутбуках включить или отключить видеокамеру можно при помощи комбинации [knopka]Fn[/knopka]+[knopka]V[/knopka]. В портативных компьютерах Lenovo часто за такую функцию отвечает комбинация [knopka]Fn[/knopka]+ [knopka]F5[/knopka] или [knopka]Fn[/knopka]+[knopka]Esc[/knopka]. А в целом – каждому владельцу ноутбука нужно индивидуально смотреть на свой компьютер, чтобы найти требуемые функциональные клавиши.
Проверка работы в диспетчере устройств
Частой причиной неработающей камеры является то, что видеоустройство хоть и есть в конструкции компьютера, но отключено от работы в системе. Чтобы проверить это предположение, необходимо перейти в «Диспетчер устройств». Сделать это можно несколькими способами.
Сделать это можно несколькими способами.
Первый вариант – через меню «Пуск» и окно «Параметры», как уже делалось выше. В поисковой строке вводится запрос «диспетчер устройств». Далее из выпадающих подсказок выбирается нужное, и открывается новое окно.
Второй вариант – через «Этот компьютер». Если есть соответствующий ярлык на экране, следует подвести курсор и нажать правую клавишу. В другом случае в открытом проводнике правой клавишей нужно нажать на «Этот компьютер». В появившемся списке выбираем «Свойства».
Далее открывается окно «Система», где следует активировать вкладку «Диспетчер устройств».
В появившемся окне интересует пункт «Камеры». Также может использоваться название «Устройство обработки изображений». Здесь показаны все использующиеся на переносном компьютере видеокамеры. Дважды нажав левой клавишей мышки на выбранной видеокамере, откроется окно со свойствами.
Во вкладке «Драйвер» устройство для записи может как отключаться, так и быть включено.
Видеокамера может работать некорректно в случае неправильно установленного драйвера. Если причина в этом, то в списках устройств для видеофиксации может быть указано неизвестное устройство. Также о проблеме может говорить тот факт, что рядом с устройством будет восклицательный знак. В свойствах можно обновить нужную утилиту или откатить результаты к предыдущей версии, если после обновления драйвер работает некорректно.
Бывают случаи, когда драйвер не получается обновить автоматически. Тогда его нужно найти и скачать на официальном сайте производителя ноутбука. Также можно воспользоваться поисковиками Google или Yandex для поиска утилиты на сторонних ресурсах.
Видео
Для самых любопытных у нас есть ролик, в котором дублируется написанное.
как ее найти и инструкция по активации
Последние модели ноутбуков и домашних планшетов оснащены вебками.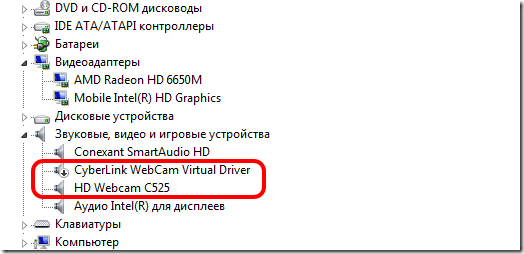 Это делается для того, чтобы пользователь не покупал дополнительное оборудование, а имел возможность использовать видеосвязь изначально. Но у пользователя сразу после покупки практически нет возможности использовать фото и видео. Сначала надо включить камеру на ноутбуке и разобраться, как с ней работать.
Это делается для того, чтобы пользователь не покупал дополнительное оборудование, а имел возможность использовать видеосвязь изначально. Но у пользователя сразу после покупки практически нет возможности использовать фото и видео. Сначала надо включить камеру на ноутбуке и разобраться, как с ней работать.
Содержание
- Почему камера не работает изначально
- Как найти камеру на ноутбуке
- Как включить веб-камеру ноутбука
- Виндовс 7
- Виндовс 10
- Как проверить работу камеры
- Что делать, если вебкамера не работает
Почему камера не работает изначально
Видео или фото не работает сразу после включения ноутбука – это распространенный запрос в поисковых системах. Чтобы использовать ее в первый раз, нужно пройти через процедуру настройки и обновления программного оборудования, если это потребуется.
На современных моделях есть кнопка аппаратного включения. По умолчанию устройство для видеосвязи отключено, поэтому сначала его необходимо включить. В современных операционных системах, помимо этого, нужно выдать все необходимые разрешения программам, которые будут работать с видео.
По умолчанию устройство для видеосвязи отключено, поэтому сначала его необходимо включить. В современных операционных системах, помимо этого, нужно выдать все необходимые разрешения программам, которые будут работать с видео.
Разрешения касаются как браузера, так и части приложений. На сайте в правом или левом углу, в зависимости от программы, будет появляться оповещение, в котором пользователь должен согласиться на использование средств для записи изображения. Только после этого она будет работать.
Второй важный момент – обновление драйверов. В 90 % случаев проблема возникает с самого начала из-за того, что система не смогла найти необходимое ПО, чтобы ее запустить. Нужно вручную пройти в Диспетчер устройств, а затем удалить строку. После этого девайс перезагружается, и должен пойти процесс установки драйвера.
Как найти камеру на ноутбуке
Физически камера расположена в середине верхней части экрана ноутбука. Небольшая точка посреди пластика – ее сложно заметить, пока она не включена. Как только пользователь включает запись изображения или фотографию – точка загорается белым и становится более заметной.
Как только пользователь включает запись изображения или фотографию – точка загорается белым и становится более заметной.
В Windows видео можно включить через приложение: Win + Q – Камера. В Диспетчере устройств есть отдельная строка.
Как включить веб-камеру ноутбука
На ноутбуках большинство стандартных операций можно производить горячими клавишами. В случае с записью видео это:
- F1-F12;
- V;
- ESC.
В части моделей производители могут менять расположение горячих клавиш, поэтому сначала нужно найти значок, на котором изображена камера. Некоторые модели Lenovo выполняют команды без зажатия кнопки Fn, но большинство – только после нажатия комбинации «Fn + командная клавиша».
Перед тем, как нажимать на горячие клавиши, рекомендуется ознакомиться с инструкцией к ноутбуку. Она есть на официальном сайте производителя. Для модельного ряда рекомендации отличаются. Если это не помогло, необходимо включить вебку в оболочке системы.
Виндовс 7
В Windows 7 камера включается через панель устройств. Необходимо вызвать командную строку, написать «control printers» и найти камеру. Она находится на видном месте. ПКМ, затем включить. Изображение должно появиться. Если нет – не выданы все необходимые разрешения или «железо» работает некорректно.
В Win 7 нет необходимости выдавать дополнительные разрешения, когда запускается приложение или страница в браузере. Это нововведение последней версии оболочки. Там видео или фото начинает идти сразу, как только идет переход на доверенный сайт.
Виндовс 10
В Windows 10 разработчики поставили вопрос конфиденциальности личных данных на первое место – по крайней мере, с камерой. Включить ее можно следующим образом:
- Win + I.
- Конфиденциальность.
- Камера.
- Изменить использование.
Пользователь может задать разрешение на использование устройства или запретить его включать в определенных приложениях. Также можно настроить автоматическое отключение и запреты на определенный софт, чтобы избежать лишней нагрузки на ноутбук и не передавать свое изображение куда-то еще.
В Windows 10 пользователи могут дополнительно настроить параметры конфиденциальности и отключение доступа к видео для всех приложений или для части из них. Это позволяет регулировать приватность и включить доступ только для того софта, который используется для видеосвязи.
Юзеры, которые заботятся о своей кибербезопасности, могут полностью выключить доступ к изображению – для любого сайта или приложения. Это делается через специальную строку в настройках. Так невозможно будет получить разрешение и как-либо включить камеру. Запуск трансляции состоится только в случае, если пользователь сам добавит приложение или сайт в исключения.
Как проверить работу камеры
Проверить работу устройства можно тремя способами:
- через приложение Windows;
- Webcammitest;
- Webcamtect.
Приложение в системе Windows – аналогично тому, что стоит на телефонах. После нажатия комбинации «Win+Q» появляется поисковая строка, в ней нужно написать «камера» – появится приложение. После запуска можно проверить, все ли в порядке. Этому приложению не нужны дополнительные разрешения.Если вебка не работает в приложении – значит, проблема в программном обеспечении либо самом устройстве.
После запуска можно проверить, все ли в порядке. Этому приложению не нужны дополнительные разрешения.Если вебка не работает в приложении – значит, проблема в программном обеспечении либо самом устройстве.
Webcammitest – сервис для проверки стабильности работы вебки. Сразу после захода на сайт нужно кликнуть по кнопке проверки. Если все нормально – сайт запросит разрешение на использование изображения, и через несколько секунд появятся кадры. Webcamtest – работает по аналогичной схеме с предыдущим приложением. Единственное отличие – пользователь сразу после перехода на сайт должен будет подтвердить использование записывающих средств.
Что делать, если вебкамера не работает
Если камера не работает, нужно искать проблему по следующей схеме:
- проверить, все ли включено;
- проверить выданные разрешения;
- проверить драйвера;
- проверить само устройство.
Сначала определяем, включена ли она. На стандартных моделях ноутбуков все просто – если сам значок горит, значит, она работает и должна показывать изображение.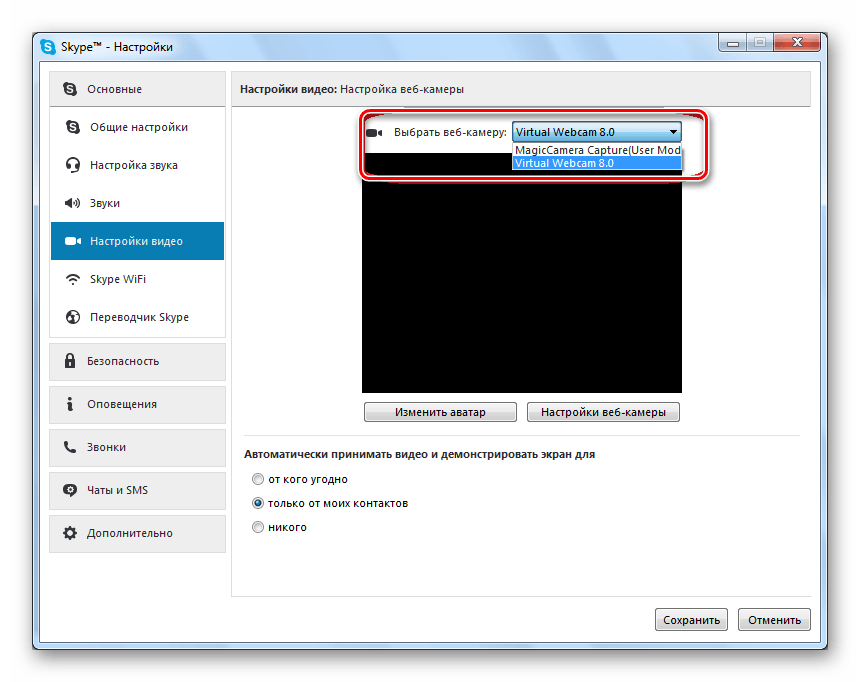
Если устройство включено, и все разрешения получены, то нужно проверить драйверы. «Мой Компьютер» – «Управление» – «ДИСПЕТЧЕР устройств». В разделе «Камера» будет устройство. Если там есть желтый восклицательный знак – нужно обновить драйвера. Если строчка отображается серым: ПКМ – включить.
Только когда все предыдущие способы не получились, нужно искать проблему в устройстве. Возможно, конфликтует версия системы и устройства, придется переустанавливать Windows. Если и это не помогло – нужно обращаться в сервисный центр.
Важно! Камера может быть выключена через настройки BIOS. Это редкая проблема, которая встречается менее чем у 5 % пользователей. Чаще всего в БИОСЕ строчки нет.
Это редкая проблема, которая встречается менее чем у 5 % пользователей. Чаще всего в БИОСЕ строчки нет.
Не закрывайте MacBook, MacBook Air или MacBook Pro крышкой, закрывающей камеру.
Если закрыть ноутбук Mac крышкой камеры, это может привести к повреждению дисплея. Разработанные для защиты вашей конфиденциальности, ноутбуки Mac оснащены световым индикатором камеры, который сообщает вам, когда камера включена.
Если вы закроете свой ноутбук Mac с установленной крышкой камеры, вы можете повредить дисплей, поскольку зазор между дисплеем и клавиатурой рассчитан на очень жесткие допуски. Закрытие встроенной камеры также может мешать работе датчика внешней освещенности и препятствовать работе таких функций, как автоматическая яркость и True Tone. В качестве альтернативы крышке камеры используйте индикатор камеры, чтобы определить, активна ли ваша камера, и решите, какие приложения могут использовать вашу камеру в Системных настройках.
Следите за зеленым световым индикатором камеры
Мы разрабатываем продукты Apple для защиты вашей конфиденциальности и предоставления вам контроля над вашей информацией. Наши продукты и функции включают в себя инновационные технологии и методы обеспечения конфиденциальности, разработанные для минимизации объема ваших данных, к которым мы или кто-либо еще можем получить доступ. А мощные функции безопасности помогают предотвратить доступ к вашей информации никому, кроме вас.
Наши продукты и функции включают в себя инновационные технологии и методы обеспечения конфиденциальности, разработанные для минимизации объема ваших данных, к которым мы или кто-либо еще можем получить доступ. А мощные функции безопасности помогают предотвратить доступ к вашей информации никому, кроме вас.
Камера FaceTime HD, встроенная в ваш компьютер Mac, разработана с учетом вашей конфиденциальности и использует индикатор камеры, который светится зеленым, когда камера активна. Таким образом, вы всегда будете знать, когда камера включена.
Камера спроектирована таким образом, что она не может активироваться без включения индикатора камеры. Вот как вы можете узнать, включена ли ваша камера.
Контролируйте, какие приложения могут использовать камеру
В качестве дополнительной меры безопасности вы можете контролировать, какие приложения имеют доступ к встроенной камере. Прежде чем какое-либо приложение сможет использовать вашу камеру в macOS Mojave или более поздней версии, вы должны сначала дать ему разрешение. Чтобы узнать, какие приложения имеют разрешение на использование вашей камеры, а также отозвать или предоставить доступ к приложению, узнайте, как управлять доступом к камере на вашем Mac в Системных настройках.
Чтобы узнать, какие приложения имеют разрешение на использование вашей камеры, а также отозвать или предоставить доступ к приложению, узнайте, как управлять доступом к камере на вашем Mac в Системных настройках.
Если в вашей рабочей среде всегда требуется крышка камеры
Если в вашей рабочей среде необходимо закрывать камеру на ноутбуке Mac, следуйте этим рекомендациям, чтобы не повредить дисплей:
- Убедитесь, что крышка камеры не толще. чем обычный лист бумаги для принтера (0,1 мм).
- Не используйте крышку камеры, на которой остаются следы клея.
- Если вы устанавливаете крышку камеры толщиной более 0,1 мм, снимите крышку камеры, прежде чем закрыть компьютер.
Подробнее
Если на вашем Mac не работает встроенная камера, узнайте, что делать.
Информация о продуктах, не производимых Apple, или о независимых веб-сайтах, не контролируемых и не тестируемых Apple, предоставляется без рекомендации или одобрения. Apple не несет ответственности за выбор, работу или использование сторонних веб-сайтов или продуктов. Apple не делает никаких заявлений относительно точности или надежности сторонних веб-сайтов. Свяжитесь с продавцом для получения дополнительной информации.
Apple не несет ответственности за выбор, работу или использование сторонних веб-сайтов или продуктов. Apple не делает никаких заявлений относительно точности или надежности сторонних веб-сайтов. Свяжитесь с продавцом для получения дополнительной информации.
Дата публикации:
4 способа исправить ошибку, когда камера не отображается в диспетчере устройств
Перезагрузите компьютер перед тем, как попробовать эти исправления
by Мэтью Адамс
Эксперт по Windows и программному обеспечению
Мэтью — фрилансер, написавший множество статей на различные темы, связанные с технологиями. Его основной задачей является ОС Windows и все такое… читать далее
Обновлено
Рассмотрено Влад Туричану
Влад Туричану
Главный редактор
Увлеченный технологиями, Windows и всем, что имеет кнопку питания, он тратил большую часть своего времени на развитие новых навыков и изучение мира технологий. Скоро… читать дальше
Раскрытие партнерской информации
- Если вы столкнулись с этой проблемой, рекомендуется постоянно обновлять драйверы, так как это может помочь, если веб-камера не отображается в диспетчере устройств.
- Диспетчер устройств Windows 10 должен отображать веб-камеры в категории «Устройства обработки изображений» или «Камера»; если это не так, рассмотрите возможность полной перезагрузки Windows 10.
XУСТАНОВИТЕ, щелкнув файл загрузки
Для устранения различных проблем с ПК мы рекомендуем Restoro PC Repair Tool:Это программное обеспечение устраняет распространенные компьютерные ошибки, защищает вас от потери файлов, вредоносных программ, сбоев оборудования и оптимизирует ваш ПК для максимальной производительности.
 . Исправьте проблемы с ПК и удалите вирусы прямо сейчас, выполнив 3 простых шага:
. Исправьте проблемы с ПК и удалите вирусы прямо сейчас, выполнив 3 простых шага:- Загрузите Restoro PC Repair Tool , который поставляется с запатентованными технологиями (патент доступен здесь).
- Нажмите Начать сканирование , чтобы найти проблемы Windows, которые могут вызывать проблемы с ПК.
- Нажмите Восстановить все , чтобы устранить проблемы, влияющие на безопасность и производительность вашего компьютера.
- Restoro был загружен 0 читателями в этом месяце.
Диспетчер устройств Windows обычно перечисляет веб-камеры в категории «Устройства обработки изображений» или «Камера». Однако некоторые пользователи заявили, что не могут найти свои веб-камеры в диспетчере устройств.
Таким образом, их веб-камеры или даже все устройства изображения отсутствуют. Следовательно, эти пользователи не могут использовать свои веб-камеры в Windows.
Если вы столкнулись со случаем, когда камера не отображается в диспетчере устройств, позвольте нам рассказать вам обо всем, что вам нужно знать.
Почему мой компьютер не обнаруживает внутреннюю камеру?
Несколько причин могут быть причиной того, что ваши камеры не обнаруживаются в приложении «Диспетчер устройств». В верхней части списка находятся следующие:
- Отсутствующие драйверы — это причина многих проблем ПК, связанных с аппаратными компонентами, и основная причина того, что камера вашего ноутбука не работает.
- Антивирусное программное обеспечение . Некоторые антивирусы печально известны тем, что блокируют определенные компоненты и драйверы и могут быть причиной проблем с веб-камерой в Windows .
- Системный сбой . Также возможно, что причиной этой проблемы является системный сбой, но, к счастью, это можно исправить, следуя решениям из этого руководства. Иногда это может привести к проблемам с черным экраном вашей веб-камеры.
Некоторые варианты этой проблемы включают отсутствие камеры в диспетчере устройств для Surface Pro, HP, Dell, Lenovo и драйвера камеры ASUS.
Теперь давайте обсудим некоторые решения.
Что делать, если камера не отображается в диспетчере устройств?
- Запустите средство устранения неполадок оборудования и устройств
- Обновите драйвер веб-камеры
- Вручную добавьте веб-камеру в диспетчер устройств
- Сброс Windows 10
1. Запустите средство устранения неполадок оборудования и устройств
- Нажмите клавишу Cortana Windows + горячую клавишу Q .
- Введите ключевое слово устранение неполадок в поле поиска и выберите Устранение неполадок Настройки .
- Нажмите кнопку Запустить это средство устранения неполадок , чтобы открыть средство устранения неполадок Оборудование и устройства .
- Затем просмотрите решения, представленные средством устранения неполадок, и выберите параметр «Применить это исправление» для предоставленных решений.

Средство устранения неполадок оборудования и устройств может устранять проблемы с устройствами Windows. Например, это средство устранения неполадок может предоставить решение для восстановления отсутствующей веб-камеры.
2. Обновите драйвер веб-камеры
Совет эксперта:
СПОНСОРЫ
Некоторые проблемы с ПК трудно решить, особенно когда речь идет о поврежденных репозиториях или отсутствующих файлах Windows. Если у вас возникли проблемы с исправлением ошибки, возможно, ваша система частично сломана.
Мы рекомендуем установить Restoro, инструмент, который просканирует вашу машину и определит причину неисправности.
Нажмите здесь, чтобы загрузить и начать восстановление.
Также может быть, что драйвер веб-камеры отсутствует, устарел или поврежден.
Таким образом, самый быстрый способ решить проблему с драйвером веб-камеры — добавить отличную программу для обслуживания драйверов.
Все, что вам нужно сделать, это загрузить и установить его на свой компьютер. После установки откройте его и запустите сканирование.
После установки откройте его и запустите сканирование.
Затем перейдите к процессу обновления. Вы можете еще раз щелкнуть , отсканировать , так как некоторые новые версии драйверов не устанавливаются напрямую; им может потребоваться несколько слоев, пока не будет установлена правильная версия.
Мы рекомендуем быть терпеливыми с вашими драйверами и их версиями, так как они являются важным компонентом вашего ПК. Плохой драйвер может вызвать множество проблем, включая BSOD.
В большинстве случаев общие драйверы для оборудования и периферийных устройств вашего ПК не обновляются системой должным образом. Существуют ключевые различия между универсальным драйвером и драйвером производителя. Поиск правильной версии драйвера для каждого из ваших аппаратных компонентов может стать утомительным. Вот почему автоматизированный помощник может помочь вам каждый раз находить и обновлять вашу систему с помощью правильных драйверов, и мы настоятельно рекомендуем DriverFix .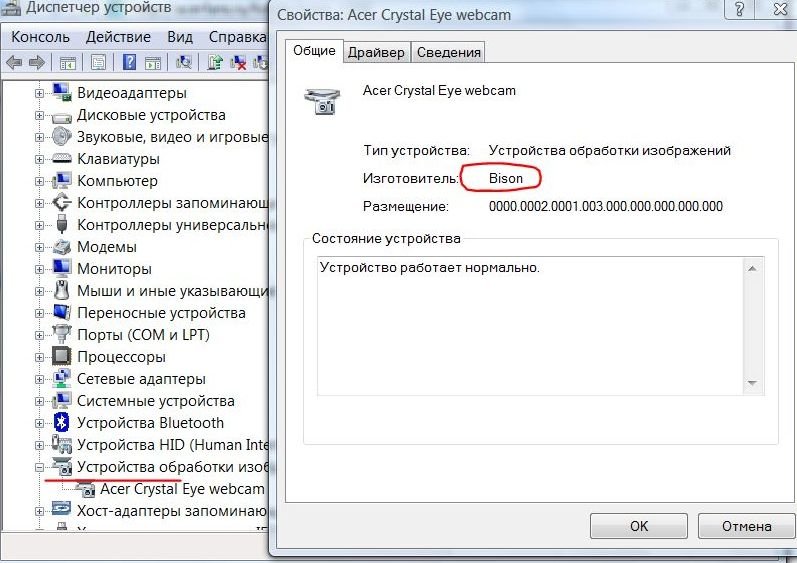 Вот как это сделать:
Вот как это сделать:
- Загрузите и установите DriverFix .
- Запустить программу.
- Дождитесь обнаружения всех ваших неисправных драйверов.
- DriverFix теперь покажет вам все драйверы, у которых есть проблемы, и вам просто нужно выбрать те, которые вы хотели исправить.
- Подождите, пока приложение загрузит и установит новейшие драйверы.
- Перезагрузите компьютер, чтобы изменения вступили в силу.
DriverFix
Поддерживайте идеальную работу драйверов компонентов ПК, не подвергая его риску.
Бесплатная пробная версия
Посетите веб-сайт
Отказ от ответственности: эта программа должна быть обновлена с бесплатной версии, чтобы выполнять некоторые определенные действия.
3. Вручную добавьте веб-камеру в диспетчер устройств.

4. Сброс Windows 10
- Щелкните меню Пуск и выберите параметр Настройки .
- Щелкните Обновление и безопасность , затем выберите Восстановить y.
- Под Сбросьте настройки этого ПК , нажмите Начать .
- Выберите параметр Сохранить мои файлы .