Как восстановить удаленные фотографии версия андроид 4.4.2
Интересно
- Все категории
- Общие вопросы (4,524)
- Телефоны на Android (5,909)
- Безопасность (!) (1,163)
- Новости и общение (102)
- Программы (738)
- Скачать игры (152)
- Игры (вопросы) (221)
- Настройка системы (1,435)
- Прошивка (1,234)
- Внешний вид (146)
- Хаки и моды (267)
Добрый день. решила почистить память телефона.ю удалились все загруженые фотографии.ю и те которые были переданы через соц. сети. как можно восстановить фото? или нельзя?
сети. как можно восстановить фото? или нельзя?
1 Ответ
Если после этого больше никаких действий с телефоном не выполняли, то можно попытаться восстановить фото с помощью программы UnDelete.
ответил 11 Окт, 15 от gresaggr (Сергей Жиренкин) (442,240 баллов)Эту прогу на телефон установить надо?
Мы Вам помогли? Помогите своим друзьям и нам!(?) Поделитесь ответом:
Похожие вопросы
Как восстановить удаленные фотографии с гэлакси с 4
спросил 07 Июль, 13 от аноним в категории Телефоны на Android
Как восстановить удаленные фотографии в телефоне LGЕ162
спросил 29 Апр, 14 от аноним в категории Телефоны на Android
Как восстановить удаленные фотографии на Samsung Galaxy Gio
спросил 13 Ноя, 11 от аноним в категории Телефоны на Android
Можно ли восстановить удаленные фотографии на samsung galaxy s??
спросил 18 Июль, 12 от аноним в категории Телефоны на Android
- samsung
- galaxy
Как восстановить удаленные файлы с Samsung Galaxy S 2?
спросил 22 Фев, 13 от аноним в категории Телефоны на Android
- samsung-galaxy-s2
- ЕЖЕНЕДЕЛЬНЫЙ ОБЗОР
- ФОРУМ
15,891 вопросов
18,504 ответов
11,885 комментариев
19,167 пользователей
- Популярные теги
android android-2-3-6 fly galaxy htc lg root samsung sony wi-fi xperia андроид выдает-ошибку графический графический-ключ заблокировался забыл-пароль ключ маркет не-включается не-работает ошибка пароль планшет подскажите права-root прошивка разблокировка сброс-пароля 2
Восстановить удаленные фотографии и изображения на телефоне Android
Потерять изображения с устройства Android довольно просто, особенно если вы не сделали резервную копию своих фотографий на ПК или не включили резервное копирование Google Photos. Некоторые неблагоприятные обстоятельства могут привести к тому, что вы отформатируете свой заблокированный / замороженный телефон или просто когда данные испарятся в воздухе после обновления системы, и вы понятия не имеете, что произошло. Вот почему создание резервных дисков чрезвычайно важно. Не беспокойтесь, эти данные все еще можно получить, если вы будете внимательно следовать указанным шагам.
Некоторые неблагоприятные обстоятельства могут привести к тому, что вы отформатируете свой заблокированный / замороженный телефон или просто когда данные испарятся в воздухе после обновления системы, и вы понятия не имеете, что произошло. Вот почему создание резервных дисков чрезвычайно важно. Не беспокойтесь, эти данные все еще можно получить, если вы будете внимательно следовать указанным шагам.
1. Восстановление удаленных фотографий с телефона Android напрямую без резервного копирования
2. Восстановление недавно удаленных фотографий из Google Фото
3. Советы: как синхронизировать фотографии с Google Фото
1. Восстановление удаленных фотографий с телефона Android напрямую без резервного копирования
Самый простой способ восстановления удаленных фотографий — это восстановление непосредственно с вашего устройства с помощью стороннего набора инструментов, если у вас нет резервной копии этих изображений. Мы рекомендуем вам использовать набор инструментов для восстановления данных Android. С помощью Android Data Recovery можно восстановить потерянные данные в виде контактов, видео, фотографий и сообщений, а также календарей, журналов вызовов и других данных в приложении.
С помощью Android Data Recovery можно восстановить потерянные данные в виде контактов, видео, фотографий и сообщений, а также календарей, журналов вызовов и других данных в приложении.
Приложение работает как на Windows, так и на Mac. Он совместим со всеми устройствами Android от Samsung (Galaxy S10, Note 10), LG (LG G8, V50), Motorola (Moto G7), Sony, OnePlus и т. д. во всех версиях Android, включая последнюю версию Android 10.0. С помощью этого комплекта вы можете выполнить обширное сканирование, чтобы восстановить потерянные данные.
Загрузить WinDownload Mac
Шаг 1. Запустите программное обеспечение на своем ноутбуке или компьютере и выберите «Восстановление данных Android» в левой части окна.
Шаг 2. Подключите телефон Android с помощью кабеля для передачи данных к компьютеру.
Включить отладку по USB на вашем устройстве; это позволяет программному обеспечению получить доступ к памяти вашего телефона.
Шаг 3. Появится список всех типов файлов, которые вы хотите восстановить, отметьте тот, который говорит «галерея», и любой другой тип файла, который вы хотите восстановить, и нажмите кнопку который говорит «далее», чтобы продолжить.
Программное обеспечение начнет сканировать ваше устройство на наличие следов потерянных данных. Для новичков мы рекомендуем использовать «стандартный» вариант, так как он в основном выполняет задачу. В этом случае он не выбирает расширенный вариант в качестве альтернативного, чтобы попробовать позже. Нажмите «старт», чтобы продолжить.
Сканирование займет некоторое время, так что держитесь крепче.
Шаг 4. После завершения сканирования вы можете просмотреть список всех данных, полученных с вашего устройства. Вы можете просмотреть его по своему усмотрению и выбрать те, которые вы предпочитаете восстанавливать.
При выборе «восстановить» вам будет предложено указать каталог для сохранения извлеченных файлов.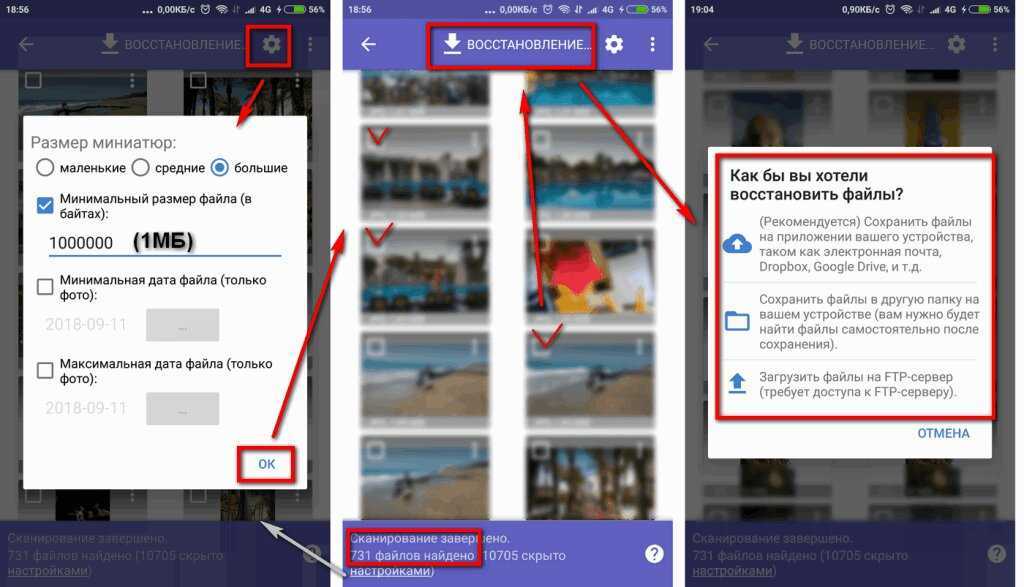 Вы можете восстановить их непосредственно на свое устройство, а также на свой портативный компьютер.
Вы можете восстановить их непосредственно на свое устройство, а также на свой портативный компьютер.
2. Восстановление недавно удаленных фотографий из Google Фото
Большинство устройств Android идентифицируют Google Photos как основной каталог резервного данные с помощью сервисов Google, затем следуйте следующему руководству, чтобы получить потерянные данные.
Когда вы удаляете фотографии из своей учетной записи Google, они не удаляются навсегда. Система хранит эти файлы во временной папке с пометкой «Корзина» в течение примерно 60 дней. По истечении 60 дней содержимое папки для мусора полностью удаляется. Так что, если у вас еще есть время, вы все равно можете восстановить их на свое устройство.
Чтобы восстановить изображения из Google Фото, откройте приложение Google Фото и выберите в меню папку «Корзина» или перейдите по ссылке photos.Google.com/trash. Вы будете перенаправлены на новую страницу со всеми изображениями, удаленными за последние 60 дней.
Выберите и восстановите фотографии в соответствии с вашими предпочтениями. Вы можете получить доступ к этим фотографиям в разделе «Фотографии».
Существует небольшая вероятность того, что вы сможете восстановить фотографии, которые были безвозвратно удалены по прошествии 60 дней. Это может быть возможно, если вы удалили фотографии из памяти ноутбука или телефона, а также из фотографий Google, включая папку «Корзина». В такой ситуации вы можете связаться со службой поддержки клиентов Google Диска, которая поможет вам восстановить файл для вас. Это может быть успешным только в том случае, если вы превысили период времени еще на 21 день. Тем не менее, вам нужно обосновать свое дело, чтобы служба поддержки клиентов помогла вам.
Чтобы отправить запрос, перейдите на страницу «Свяжитесь с нами», откройте «Отсутствующие или удаленные файлы» и свяжитесь с ними по электронной почте или в чате. Вы также можете получить помощь по телефону.
3.
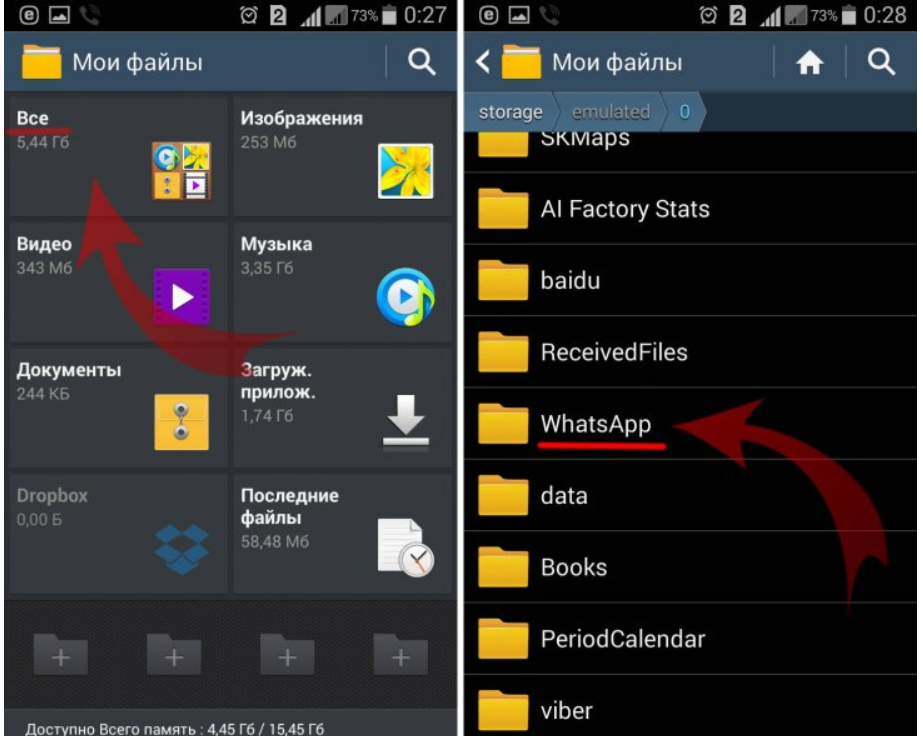 Советы: как синхронизировать фотографии с Google Фото
Советы: как синхронизировать фотографии с Google ФотоЧтобы предотвратить возникновение такой ситуации, вы можете синхронизировать свои фотографии с Google Фото. Это сохранит резервную копию всех ваших важных изображений и позволит избежать любой стрессовой ситуации в долгосрочной перспективе. Мы рекомендуем использовать это, особенно если вы профессиональный фотограф, и, поскольку ваша работа вращается вокруг этих фотографий, вашим первоочередным приоритетом должно быть создание высококачественных резервных копий. В этом разделе вы найдете несколько полезных советов о том, как начать работу с Google Фото.
Чтобы синхронизировать фотографии, выполните следующие действия:
Начните с загрузки приложения Google Фото из магазина Google Play. Пропустите, если у вас уже есть приложение.
1. Откройте приложение Google Фото.
2. Войдите в свою учетную запись Google
3. Перейдите в главное меню и выберите «Настройки». Нажмите «Резервное копирование и синхронизация»
Нажмите «Резервное копирование и синхронизация»
4. Выберите предпочитаемое качество изображений в настройках.
Подождите, пока Google начнет синхронизировать всю вашу библиотеку фотографий со своими облачными сервисами.
Вы можете выбрать папки, которые вы хотите, чтобы Google синхронизировал со своими облачными библиотеками, выполнив шаги, указанные ниже.
1. Запустите приложение Google Photos
2. Нажмите значок с тремя параллельными линиями в верхнем левом углу экрана (значок переполнения)
3. Нажмите значок настроек (тот, который напоминает шестеренка)
4. Выберите резервное копирование и синхронизацию фотографий.
Включите JavaScript для просмотра комментариев с помощью Disqus.
Руководство пользователя Android Photo Recovery
— вторник, 12 марта 2013 г.
Есть старая поговорка: «Нет смысла плакать над пролитым молоком», что означает то же самое, что вы ничего не можете сделать, когда что-то происходит. Однако это не всегда так. Что-то может измениться, даже если это произошло. Например, ваши данные Android, такие как фотографии, контакты, потерянные из-за случайного удаления, могут быть восстановлены точно обратно на ваш телефон Android с помощью простых шагов, если вы попробуете Android Photo Recovery. Давайте посмотрим, как этот так называемый удивительный инструмент восстановления работает, чтобы восстановить вашу фотографию Android.
Однако это не всегда так. Что-то может измениться, даже если это произошло. Например, ваши данные Android, такие как фотографии, контакты, потерянные из-за случайного удаления, могут быть восстановлены точно обратно на ваш телефон Android с помощью простых шагов, если вы попробуете Android Photo Recovery. Давайте посмотрим, как этот так называемый удивительный инструмент восстановления работает, чтобы восстановить вашу фотографию Android.
Android Photo Recovery — отличный инструмент для восстановления, который вам не терпится представить вашему другу, который столкнулся с той же проблемой, что и вы. Он предоставляет вам самый простой способ восстановить данные Android, независимо от того, используете ли вы Samsung, HTC, Motorola, LG, Sony и так далее. Что вам нужно, так это иметь USB-кабель и телефон Android с собой.
Теперь вы можете бесплатно загрузить пробную версию Android Photo Recovery на свой компьютер, а затем прочитать следующие шаги.
После загрузки Android Photo Recovery на свой компьютер вы можете запустить его, дважды щелкнув значок. Тогда давайте начнем удивительное приключение по восстановлению данных Android самостоятельно.
Тогда давайте начнем удивительное приключение по восстановлению данных Android самостоятельно.
Способы восстановления фотографий на Android с помощью Android Photo Recovery
Шаг 1. Прекратите обновлять данные Android после потери ценных данных
После потери данных Android вы должны немедленно прекратить обновление. В противном случае ваш файл резервной копии будет перезаписан из-за вашего обновления, и то, что вы случайно удалили, больше нельзя будет извлечь обратно.
Шаг 2 Подключите ваш любимый Android к компьютеру
После установки Android Photo Recovery на свой компьютер запустите его, и вы увидите интерфейс, как показано ниже. Затем подключите телефон Android к компьютеру. После того, как программа просканирует и обнаружит ваше устройство, вы можете перейти к следующему шагу.
Шаг 3 Включите отладку по USB на вашем Android
Если вы не включили отладку по USB на своем Android, вам потребуется сначала включить ее. Если вы включили это, вы можете просто пренебречь этим. Выберите правильный способ включения USB-кабеля в соответствии с версией вашей операционной системы.
Если вы включили это, вы можете просто пренебречь этим. Выберите правильный способ включения USB-кабеля в соответствии с версией вашей операционной системы.
2) Для Android 3.0–4.1: введите «Настройки > Параметры разработчика > Отладка по USB».
3) Для Android 2.3 или более ранней версии: введите «Настройки > Приложения > Разработка > Отладка по USB».
Шаг 4 Сканируйте устройство Android и выберите элемент данных
После этого ваше устройство будет подключено, и программное обеспечение начнет анализировать ваш телефон Android на предмет потерянных данных, когда вы увидите окно ниже.
В последней версии Android Data Recovery вы можете выбирать типы файлов для сканирования.
Затем программа попросит вас повернуться к вашему устройству.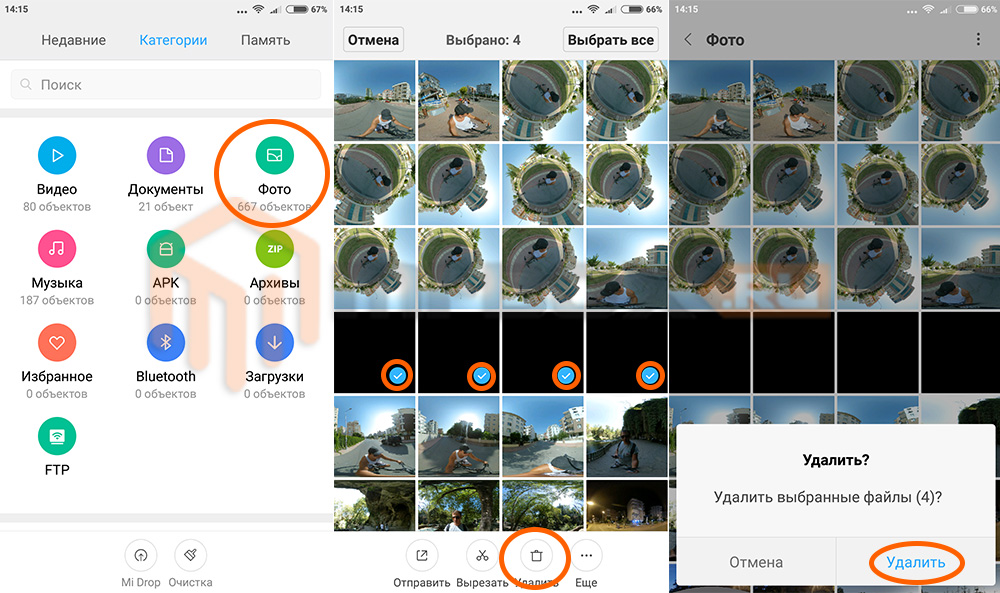
Шаг 5 Предварительный просмотр и восстановление фото с Android
Когда сканирование завершится, все ваши данные Android будут отсканированы и перечислены в интерфейсе, вы можете просмотреть их все один за другим. Во время предварительного просмотра вы можете пометить те фотографии, контакты, фильмы, текстовые сообщения и т. д., которые вы хотите вернуть. После предварительного просмотра и выбора всего, что вы хотите, вы можете просто нажать « Восстановить » в правом нижнем углу программы. Через несколько секунд все ваши потерянные данные Android будут извлечены и сохранены на вашем компьютере.
Примечание: Чтобы не пропустить данные Android, вы должны убедиться, что ничего не синхронизируете, если обнаружите, что ваши данные потеряны. Потому что, как только вы что-нибудь синхронизируете и сделаете резервную копию, файл резервной копии будет перезаписан, а предыдущие данные останутся навсегда.

