Что такое облако в телефоне Android и как им пользоваться?

Некоторые пользователи уже могли слышать об облаке в телефоне. Сразу возникает вопрос — что за облака могут быть в мобильном устройстве? На самом деле вопрос этот удивляет только тех людей, которые не шибко осведомлены о последних технологиях.
Возможно, вы будете удивлены, но никакого облака в телефоне найти нельзя, поскольку облаком называют так называемое облачное хранилище данных. Облачное хранилище данных представляет из себя онлайн-хранилище, в котором хранятся данные пользователя. Сами данные располагаются на многочисленных серверах. Что интересно, пользователь обычно думает, что его данные хранятся на одном сервере, хотя на самом деле они могут располагаться на множестве серверов одновременно, расположенных в разных частях планеты.
Зачем нужно облако в телефоне?
Как было сказано выше, облако — это облачное хранилище, а значит, оно необходимо для того, чтобы хранить данные. Но зачем, спросите вы, если можно их хранить в самом телефоне? Причины есть. Одна из них — слишком большой объем данных, который просто не поместится в память телефона, зато легко загрузится в облачное хранилище.
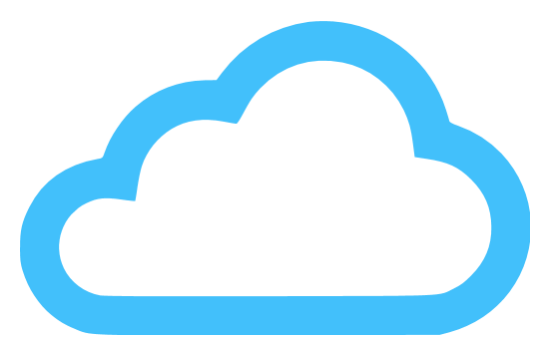
У облачного хранилища есть и другие преимущества, вот некоторые из них:
- Доступ к хранилищу с любого устройства, которое имеет выход в интернет.
- Возможность организации совместной работы с данными.
- Минимальный риск потери данных даже в случае сбоев.
- Некоторые компании предлагают использовать облачное хранилище бесплатно (как правило, предоставляется сравнительно небольшой объем памяти, за превышение необходимо доплачивать).
- Все процессы по резервированию и сохранению целостности данных ложатся на плечи провайдера облачного хранилища.
Как пользоваться облаком?
Просто скачиваете приложение того облачного хранилища, которым вы пользуетесь, после чего настраиваете, какие данные будут загружатьcя в облако. Либо загружаете их при необходимости самостоятельно. Ничего сложного в этом нет.

Друзья! Если наш сайт помог вам или просто понравился, вы можете помочь нам развиваться и двигаться дальше. Для этого можно:
- Оставить комментарий к статье.
Спасибо!
Где найти облако на телефоне андроид???
Ну логично предположить что оно в плеймаркете …
Изначально его там нету. Нужно зарегистрироваться в облаке и установить приложение. Dropbox, диск mail.ru, Google Drive, полно сервисов. Выбирайте.
В версии андройда вполне можно разобраться где и как все сохраняется. У ребят из <a rel=»nofollow» href=»http://www.mtt.ru» target=»_blank»>http://www.mtt.ru</a> не так давно узнавал за это, не особо разбираюсь в самих телефонах, у ребят подключал номер телефона, помогли мне.Как пользоваться облаком? Инструкция для новичков
В последнее время бурно развиваются не только компьютерные, но и мобильные технологии. В связи с этим очень остро встал вопрос безопасного хранения относительно больших объемов информации. И именно для этого многие IT-корпорации предлагают пользователям любого типа устройств применение так называемых облачных сервисов. Как пользоваться облаком и сервисами, которые входят в базовый набор любого разработчика, сейчас и будет рассмотрено.
Что такое облачное хранилище?
Для начала определимся, что же это за сервис. Грубо говоря, это файловое хранилище в виде выделяемого дискового пространства на удаленном сервере компании, предоставляющей такие услуги.

Иными словами, в некотором смысле его можно назвать некой виртуальной флэшкой, на которую помещается определенный объем данных. Однако если USB-устройство для доступа к загруженной информации нужно постоянно носить с собой, то к такому сервису (например, облако Mail.Ru или соответствующая служба Google) доступ можно получить и с компьютера, и с мобильного устройства. То есть в самом облаке файлы синхронизируются, а просмотреть их или скачать можно всего лишь введя регистрационные данные (хотя в некоторых случаях это и не требуется).
О том, как пользоваться облаком, написано уже достаточно много. Сейчас обратим внимание на некоторые основные моменты, а также рассмотрим простейшие принципы его использования, подробно разъяснив ситуацию.
Самые популярные сервисы
Само собой разумеется, что изначально для использования таких хранилищ необходимо определиться с поставщиком услуг, то есть выбрать для себя наиболее приемлемый сервис хранения информации.

Сегодня таких служб можно найти достаточно много. Наиболее популярными являются следующие:
- Dropbox.
- SkyDrive.
- Облако Mail.Ru.
- «Яндекс.Диск».
- Google Drive (Google Disk).
- Apple iCloud и iCloud Drive.
- OneDrive и т. д.
Прежде чем разбираться, как пользоваться облаком каждого типа, следует отметить, что эти сервисы несколько неравнозначны, если их сравнивать между собой. Дело в том, что к одним хранилищам получить доступ можно исключительно с компьютерного терминала, другие же предполагают синхронизацию и компьютеров, и мобильных устройств. Иногда может потребоваться специализированное приложение, играющее роль своеобразного проводника, иногда достаточно всего лишь интернет-браузера.
То же самое касается бесплатно выделяемого дискового пространства для хранения своих файлов, а также оплаты дополнительного объема на удаленном сервере. В любом случае большинство служб между собой очень похожи.
На что следует обратить внимание перед началом работы?
Теперь рассмотрим некоторые важные моменты, без которых об использовании облачных сервисов не может быть и речи.
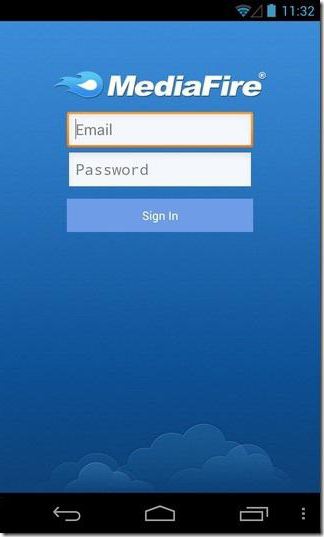
Самое первое и главное – предварительная регистрация, причем в некоторых случаях абсолютно неважно, будет ли она производиться через Интернет при помощи обычного браузера или специального компьютерного или мобильного приложения. Занимает весь процесс несколько минут.
Выгодно от стационарных систем отличаются мобильные девайсы с установленными на них операционными системами. Дело в том, что при первом включении для доступа к некоторым расширенным функциям или магазинам типа AppStore или Google Play (Play Market) система изначально предлагает создать учетную запись (зарегистрированный адрес электронной почты и пароль). При этом на смартфоне или планшете уже имеется предустановленное приложение для работы с облачными сервисами. Для удобства на компьютер или ноутбук можно установить их стационарные аналоги (хотя доступ можно получить и через браузер).
Выделяемое дисковое пространство
Еще один важный момент – объем дискового пространства, которое получает пользователь изначально в бесплатном варианте. Как правило, объем на разных сервисах колеблется от 5 до 50 Гб. Если этого оказывается недостаточно, придется увеличивать объем хранилища и платить за это определенную сумму, которая включает в себя затраты на приобретение большего объема и обслуживание в течение некоторого срока использования, который, кстати, тоже может быть разным.
Общие принципы
Что же касается того, как пользоваться облаком в самом широком понятии, здесь все достаточно просто. Пользователю после регистрации нужно лишь добавлять в хранилище папки и файлы, контакты и многое другое.

При этом в разделе настроек он может добавлять друзей, которые наравне с ним станут производить загрузку файлов на сервер или их редактирование (самый простой пример – Dropbox). Зачастую новые юзеры могут использовать собственные пароли для входа в систему.
Но вот что интересно. При установке специальной программы на компьютер доступ к файлам в облаке осуществляется намного быстрее, нежели при запуске того же интернет-браузера. То же самое можно сказать и о синхронизации. Достаточно поместить файлы в папку приложения, и синхронизация будет выполнена моментально для всех пользователей, имеющих права доступа к сервису. Рассмотрим наиболее популярные хранилища.
Облако Mail.Ru
Итак, как было сказано выше, сначала потребуется создать ящик электронной почты, после входа в который на панели сверху во вкладке проектов будет отображен облачный сервис. Это и есть облако «Майл». Как пользоваться им? Проще простого.
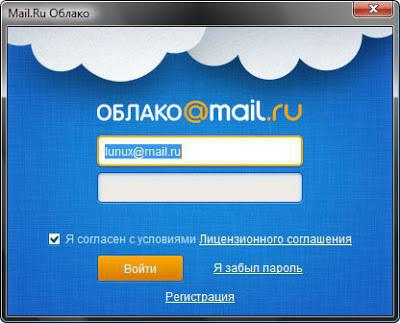
Изначально предлагается 25 Гб дискового пространства. Загрузка файлов осуществляется при помощи соответствующей кнопки, которой можно добавлять сразу несколько объектов. Ограничение касается только размера загружаемого файла – он не должен превышать 2 Гб. Перед стартом загрузки можно использовать дополнительные функции, например, создать новую папку, после чего так же просто файлы можно перемещать и удалять. Обратите внимание: в нем нет «Корзины», как в том же сервисе «Яндекс», так что восстановить удаленную информацию не получится.
Весьма полезной может оказаться функция создания, просмотра или редактирования файлов. Скажем, у нас имеется документ Word (или он создается прямо в хранилище). Изменить его непосредственно в облаке можно так же просто, как если бы пользователь запускал редактор на компьютере. По окончании работы сохраняем изменения, после чего снова происходит синхронизация.
Для скачивания можно использовать прямой процесс загрузки, но, если требуется поделиться файлом с другом, у которого нет прав доступа к сервису, можно просто сгенерировать ссылку (для этого есть специальная кнопка) и отправить ее по электронной почте.
«Яндекс»-облако: как пользоваться?
С сервисом «Яндекс», в принципе, дела обстоят практически идентично. Функциональный набор, в общем-то, отличается не сильно.
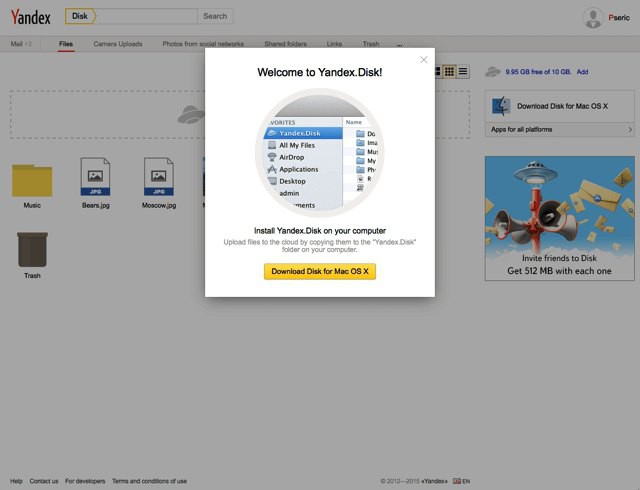
Но разработчики этого сервиса подумали о том, что пользователь может удалить файлы совершенно случайно. Вот тут-то и приходит на помощь так называемая «Корзина», в которую помещается информация при удалении. Работает она по типу стандартной компьютерной службы. Правда, к ней неприменимы средства восстановления данных, если они были удалены уже из «Корзины». Тем не менее, функция весьма полезная.
Хранилище Google Drive
Теперь перейдем еще к одному мощному сервису под названием «Гугл»-облако. Как пользоваться Google Disk? Принципиальных отличий по сравнению с другими сервисами нет. Но тут доступ можно получить и с мобильного девайса (встроенная служба), и при помощи устанавливаемой на компьютер утилиты (не говоря уже о входе через интернет-браузер). С телефоном или планшетом все просто, посмотрим именно на компьютерную программу.
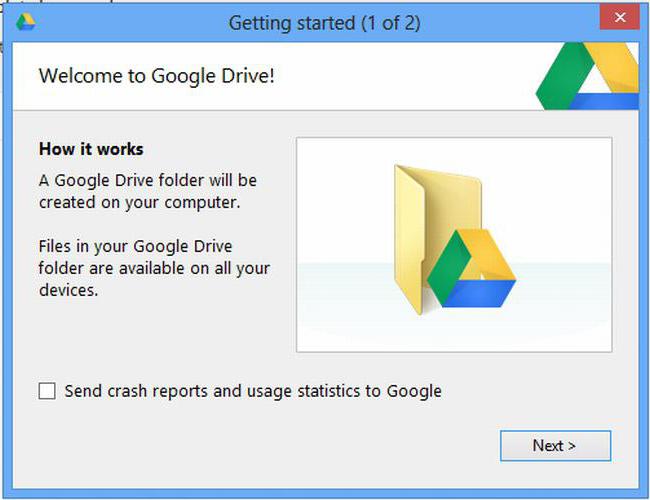
Предполагаем, что учетная запись уже создана. После ее активации пользователь получает 5 Гб в хранилище. Увеличение до 25 Гб обойдется примерно в 2,5 USD. Устанавливаем приложение на компьютер, после чего на Рабочем столе появляется папка сервиса (она же отображается и в Проводнике).
Как уже понятно, достаточно поместить файлы в эту директорию, как произойдет синхронизация. Во время работы программа «висит» в системном трее в виде иконки. Правым кликом вызывается дополнительное меню, где можно просмотреть доступный объем для загрузки файлов, произвести персонализированные настройки, расширить место в хранилище, завершить работу и т.д.
Тут особо стоит отметить один момент. Как выясняется, скопировать файлы в папку программы на компьютере, а потом скачать их из облака на мобильный девайс оказывается намного быстрее, чем подключать гаджет к компьютеру, а затем производить копирование средствами Windows.
Сервисы iCloud и iCloud Drive
Наконец, посмотрим, как пользоваться облаком Apple. Тут есть две службы (iCloud и iCloud Drive), которые являются предустановленными на iPhone или iPad в соответствии с версией операционной системы, инсталлированной на девайсе. По сути, iCloud Drive является обновленной версией iCloud, а для его корректной работы следу учесть, что мобильный гаджет должен соответствовать заявленным техническим требованиям: iOS 8 на самом девайсе. Компьютер — с Windows 7 и выше с расширением iCloud for Windows или компьютерный терминал с Mac OS X 10.10 или OS X Yosemite.
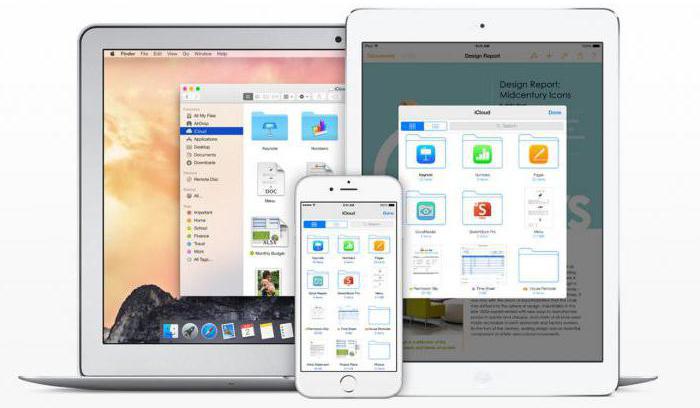
Изначально после входа в сервис там будут отображены папки, созданные по умолчанию. Их количество может разниться в зависимости от настроек компьютера и клиента на мобильном устройстве. Как пользоваться облаком в айфоне? В принципе, ничего сверхъестественного в этом нет. Достаточно запустить приложение на гаджете (перевести ползунок запуска во включенное состояние) и войти при помощи учетной записи. Другое дело, когда вход предполагается с компьютера. Здесь потребуется использовать меню настроек самой программы и выбирать включение уже там.
Но тут есть и подводные камни. Например, открыть документ MS Office для редактирования можно будет только после того как система преобразует его в формат iWork. Некоторые трудности возникают и при пересылке файлов. В отличие от того же сервиса Mail.Ru, где предлагается сгенерировать ссылку на файл, здесь файл можно отослать только по почте, в виде сообщения или через службу AirDrop. В некоторых случаях, чтобы не заниматься подобными вещами, можно перейти к разделу Pages, и уже в нем поделиться сообщением через iCloud. Не очень удобно.
Очередной минус – достаточно низкая скорость синхронизации (это признано всеми). И еще один, самый неприятный момент. Если осуществить переход с iCloud на iCloud Drive без обновления всех устройств до необходимой конфигурации, данные в старом облаке окажутся просто недоступными, так что будьте бдительны.
Заключение
Вот вкратце и все, что касается вопроса о том, как пользоваться приложением «Облако» или одноименными сервисами. Конечно, здесь рассмотрены далеко не все возможности таких сервисов, а, так сказать, только общие принципы (азы) работы. Однако даже при таких минимальных знаниях любой вновь зарегистрированный юзер уже через 5-10 минут сможет осуществить базовые операции.
Как создать облако для хранения файлов бесплатно на Андроид?
В век информации у современных пользователей появляется только большая надобность её сбережения, поэтому важно понимать, как создать облако для хранения файлов бесплатно на Андроид? Под операционную систему Google предусмотрено огромное множество виртуальных хранилищ, к которым также принадлежит разработка самой американской корпорации. На практике надобность в использовании пространства на стороннем сервере обусловлена большим количеством индивидуальных причин, начиная от недостаточного объёма памяти телефона и заканчивая резервным копированием для безопасности персональной информации.
Как пользоваться Google Диском
На практике предполагается, что программа будет связана с вашим персональным аккаунтом, а потому для начала использования требуется авторизоваться в электронной почте gmail, перейдя по адресу www.google.com/intl/ru/drive/ или открыв соответствующее приложение через телефон.
Какое пространство предоставляется
Первоначально доступно 15 Гб, при этом пространство будет распределяться на сохранённые файлы, а также фотографии Google и все письма из почты. Поэтому все лишние компоненты можно устранять из представленных разделов, чтобы способствовать экономии виртуального хранилища.
При надобности большого объёма накопителя, можно воспользоваться платной услугой, поскольку доступны различные тарифы с оплатой, как в месяц, так и на год с наличием 30 Тб. Дополнительно некоторые регистрируют более одного аккаунта для доступности в каждом бесплатных 15 Гб.
Интерфейс системы
Выясняя, как создать облако для хранения файлов бесплатно на Андроид, следует подробно изучить все компоненты меню.
Команда в виде «Плюса» справа внизу направлена на создание нового объекта или его загрузку из памяти смартфона, при этом можно начать работу с документами. Касательно последних доступны также таблицы, полноценные презентации, фотографии, искусство, виртуальные карты и прочие опции.
На нижней панели можно перейти к четырём другим разделам. Категория «Файлы» отображает все уже находящиеся в облаке компоненты, каждый из которых имеет своё меню в формате трёх вертикальных точек. Кликнув по последним можно совершать разные манипуляции для работы с документами. Также реализована возможность сортировки для удобной каталогизации.
В другом разделе «Доступные мне» просматриваются те элементы, с которыми можно взаимодействовать, к примеру, ранее был совершён переход к закрытому видео с ограниченным доступом. Пункт «Недавние» позволяет ознакомиться с файлами, которые были задействованы в последнее время.
Отдельно следует рассматривать приложение «Google Фото», в которое можно загружать изображения из памяти телефона, кроме того, дополнительно отображаются картинки, прикреплённые к публикациям через Google+. Открыть программу можно посредством клика по соответствующей иконке на рабочем столе. Также настройки позволяют самостоятельно уменьшить занимаемое пространство, при этом нужно кликнуть по трём горизонтальным полосам сверху слева и выбрать «Настройки».
Далее можно увидеть занимательный вариант с наименованием «Освободить место на устройстве», кликнув по которому система отобразит объём данных и количество файлов, доступных для удаления. При этом нужно только кликнуть по команде исполнения функции.
Относительно того, как создать облако для хранения файлов бесплатно на Андроид, нужно выделить некоторые другие полезные функции приложения Google Диск.
Пользователь может производить простую каталогизацию, изменив показ компонентов в форме сетки или перечня. Поскольку программа используется, как в браузере Chrome, так и во всех смартфонах с платформой Android, следует добавить, что на компьютере клик по кнопке «i» продемонстрирует все манипуляции, выполненные пользователям на диске, а просмотр всех функций и возможностей конкретного файла можно узнать, выделив его при помощи мышки.
Доступные манипуляции через хранилище Google
Чтобы скачать на облако файлы из внутренней памяти, следует кликнуть по трём вертикальным точкам справа сверху интерфейса главной страницы приложения, после чего нажать по команде «Выбрать фото», которая позволит отметить изображения, необходимые для добавления или создания нового альбома.
Если речь идёт о файле, то просто выберите нужный компонент для начала загрузки. В случае с компьютером доступен и другой метод, поскольку можно просто уменьшить окно с Google Диск и перетащить данные из стандартного проводника в нужную категорию. По стандарту пользователь в дальнейшем сможет производить любые доступные манипуляции с загруженными файлами.
Практически представлен весь процесс взаимодействия с наиболее популярным виртуальным хранилищем на современных смартфонах, поэтому предполагается, что вы поняли, как создать облако для хранения файлов бесплатно на Андроид.
Облако На Андроид — Лучшие Приложения Для Облачного Хранения ⋆ Androidmir.ru
Мы постоянно обмениваемся рабочими файлами, музыкой, фотографиями. Также мы храним важные для нас данные и хотим всегда иметь к ним доступ. В век информационных технологий, когда у каждого под рукой смартфон с доступом к сети Интернет, совершенно не обязательно постоянно носить с собой диски или флешки, ведь есть куда более универсальный способ для хранения и обмена информацией. Сегодня мы разберёмся, что такое облачное хранилище и как использовать облако на Андроид.
Что такое облако на Андроид
Облачное хранилище – это способ хранения данных на серверах компании, которая предоставляет такие услуги.
Как и у любой другой технологии, у облачных сервисов есть как плюсы, так и минусы.
Плюсы хранения данных в облаке:
- возможность загрузить файлы в облако и освободить память на устройстве
- доступ к облачному хранилищу с любых смартфонов и ПК в любое удобное время
- отсутствие необходимости во флешках и других физических носителях информации
- возможность в любой момент поделиться файлами через Интернет
Минусы хранения данных в облаке:
- отсутствие полной гарантии конфиденциальности данных
- данные доступны только при подключению к сети интернет
- стоимость дополнительного пространства нужно оплачивать
- в случае неуплаты, данные можно потерять (только при использовании платных услуг)
Компаний, предлагающих облачное хранение данных, становится всё больше и больше. Облака отличаются объёмом бесплатного пространства и дополнительными сервисами. Многие из них имеют приложение, позволяющее использовать облако на Андроид, это делает облачные сервисы ещё удобнее. Ниже мы рассмотрим самые интересные на сегодняшний день приложения для облачного хранения данных.
Приложение Google Диск
С этим облачным хранилищем знакомы все владельцы Андроид устройств, так как облако Google Диск предоставляется сразу при регистрации в Google. Сервис интегрирован с почтовым ящиком, сервисом Google Фото, а также используется многими Андроид-приложениями для синхронизации данных, например, читалкой FBReader (подробнее в статье Как читать книги на Андроид). Полезная функция – синхронизация выбранной папки на вашем ПК с Google Диском. Таким образом, вы всегда будете иметь доступ к необходимой информации со своего смартфона, например, к рабочим документам.
Через приложение Google Диск можно просматривать любые офисные документы, фотографии, слушать музыку или смотреть видео. Любой документ вы можете расшарить другим пользователям Gooogle Диска или предоставить ссылку для скачивания вашего файла.
Очень востребованными являются функции совместной работы с офисными документами и другими файлами. Эти инструменты используются многими компаниями для совместного ведения документации и предоставления общего доступа к рабочим файлам. Над документами могут работать несколько человек одновременно, и все изменения видны сразу.
Бесплатно предоставляется 15 Гб дискового пространства, увеличить его можно участием в акциях от Google или перейдя на платный тариф.
Приложение Dropbox
Dropbox – один из самых первых сервисов для облачного хранения данных, долго являвшийся монополистом на этом рынке. Есть синхронизация с папками на ПК, автозагрузка фото и видео с камеры смартфона и возможность расшарить доступ к файлам. Сразу доступно 2 Гб дискового пространства, которые можно увеличить за счет приглашения друзей или перейдя на платные тарифы.
Приложение MEGA
MEGA – относительно молодой облачный сервис, разработчиком которого является бывший владелец закрытого файлообменника Megaupload. Интересен он сразу несколькими фактами:
- бесплатно доступно сразу 50 Гб
- все данные хранятся в зашифрованном виде
- удобная утилита для ПК позволяет синхронизировать любые папки в фоновом режиме
Благодаря этим особенностям, MEGA является одним из самых интересных вариантов среди облачных сервисов с приложением для Андроид. Ко всему прочему, также есть функции автоматической загрузки фото и видео с камеры, совместный доступ к файлам и возможность расширить и без того немалое дисковое пространство за дополнительную плату.
Это далеко не все варианты приложений для облачного хранения данных. Внимания заслуживает также приложение для облака OneDrive от Microsoft, Яндекс.Диск, Облако Mail.Ru и другие аналоги, у каждого из которых есть свои отличительные особенности и сильные стороны.
Также читайте статью Синхронизация контактов с аккаунтом Google.
А какое облачное хранилище для Андроид используете вы? Напишите в комментариях.
Ответы на вопросы
Какие файлы можно загрузить на Google Диск?
На Google Диск можно загружать файлы любых форматов, некоторые из них можно просмотреть прямо в приложении – это документы, таблицы, презентации и медиафайлы.
вход, как пользоваться, тарифы, увеличить объем хранилища
Не все владельцы мобильных устройств Samsung знают, что в их распоряжении есть полезный сервис Samsung Cloud. В данной статье мы рассмотрим следующие вопросы:
- Что такое Samsung Cloud
- Основные функции
- Поддерживаемые устройства
- Как пользоваться приложением Samsung Cloud
- Создание резервной копии
- Восстановление удаленных данных
- Просмотр содержимого
- Увеличение объема
- Тарифы на дополнительное пространство
Что такое Samsung Cloud
Samsung Cloud (читается как “Самсунг Клауд”) представляет собой удобное облачное хранилище с возможностью синхронизации всех важных данных на любых устройствах от компании Samsung. Этот сервис позволяет в режиме реального времени создавать резервную копию контактов, заметок, календаря, закладок браузера, фотографий, видеозаписей и другого содержимого смартфона.
Samsung Cloud работает в связке с телефонами Samsung таким же образом, как это происходит на устройствах под управлением Android (синхронизация с Google Drive) и iOS (бекапы на iCloud).
Основные функции Samsung Cloud
В базовый набор облачного хранилища Самсунг входят:
Синхронизация ценных данных, хранящихся на смартфоне
Эта возможность позволяет легко перейти на другое устройство без потери данных, или найти нужную информацию без доступа к вашему телефону. Функция помогает вернуть важные файлы, контакты и т.п., если устройство было физически повреждено настолько, что данные с него невозможно восстановить в сервисном центре. Кроме того, резервное копирование позволяет без сомнений ограничивать доступ к украденному смартфону по сети, чтобы злоумышленники не смогли считать приватную информацию.
Резервная копия приложений
Кроме контактов и файлов из галереи, Samsung Cloud сохраняет данные из предустановленных на смартфон приложений. На новом устройстве автоматически загрузятся ваши личные данные, так что их не придется вводить вручную.
Хранение данных на нескольких устройствах одновременно
Ко всей информации, скопированной в облачное хранилище, можно получить доступ с любого другого устройства от компании Samsung – достаточно просто войти в свою учетную запись и запустить процесс синхронизации. Это удобно, когда часто требуется переключаться между смартфоном и планшетом.
Делиться информацией стало проще
Благодаря возможностям Samsung Cloud вы можете создавать приватные ссылки на выбранные файлы и делиться ими с другими пользователями в сети.
Есть у сервиса и свои недостатки:
Ограничение на тип памяти
Синхронизировать с Samsung Cloud можно только данные, которые находятся во внутренней памяти устройства – SD-карты и внешние носители не поддерживаются.
Отказ от работы со сторонними приложениями
Изначально в Samsung Cloud можно было загружать данные, хранящиеся в любых приложениях, установленных на смартфон. Однако с 6 февраля 2018 года облачное хранилище сохраняет информацию только из фирменных приложений, предустановленных на устройство. Таким способом снижается объем резервной копии, но теряется возможность сохранения информации из важных, хоть и легко переустанавливаемых приложений стандартными способами.
Какие устройства поддерживаются
Поскольку Samsung Cloud появился не так давно, использовать его можно только на новых устройствах. Поддержка облачного хранилища отсутствует на всех моделях до Galaxy 6, J3 и J7, на смартфонах до Galaxy Note 4 и планшетах до Galaxy Tab A и Tab S2.
Кроме того, сервис недоступен на устройствах под брендом Verizon.
Как пользоваться Samsung Cloud на мобильном устройстве
- Зайдите в основные настройки устройства.
- Найдите там пункт «Учетные записи и архивация» (название может незначительно меняться в зависимости от версии операционной системы).
- В открывшемся меню выберите «Samsung Cloud».
- Если вы не регистрировали аккаунт в Samsung Cloud, сделайте это, выбрав имя, email, указав дату рождения и прочие сведения.
- На email придет письмо об успешной регистрации.
- Далее, в вышеупомянутом разделе «Samsung Cloud» появится меню, через которое можно войти под своими данными.
- Далее можно выбрать необходимые настройки синхронизации.
После настройки облачного хранилища новые данные будут автоматически отправляться в Samsung Cloud сразу после их создания на телефоне или планшете.
Как сделать бекап в Samsung Cloud
Для создания резервной копии данных на устройстве от компании Samsung, выполните следующие действия:
- Перейдите в базовые настройки смартфона
- Далее выберите «Cloud и учетные записи» > Samsung Cloud > Запуск
- Если к устройству не привязано ни одной учетной записи Samsung, будет предложено войти в аккаунт (это необходимо для дальнейшей синхронизации)
- Войдите в учетную запись и выберите «Управление облачным хранилищем»
- В открывшемся меню выберите «Настройки резервного копирования». Здесь же можно активировать автоматическое сохранение бекапов, нажав на переключатель напротив соответствующего пункта меню.
- Выберите, что именно из представленного списка вы бы хотели синхронизировать с хранилищем Samsung Cloud
Для запуска процесса создания резервной копии нажмите «Выполнить резервное копирование» (название этого пункта может отличаться на разных устройствах)
Передача объемных файлов (например, видеороликов) может потреблять достаточно много трафика, так что рекомендуется указать в настройках, что запускать синхронизацию следует только при активном подключении к сети Wi-Fi. Сделать это можно, нажав на пункт «Галерея» в списке синхронизации, и выбрав «Синхронизировать только через Wi-Fi».
При наличии безлимитного соединения через 3G/4G, эту функцию можно не включать – тогда синхронизация данных будет происходить сразу после обновления информации.
Как восстановить данные из Samsung Cloud
Восстановление данных из резервной копии можно выполнить следующим образом:
Откройте «Настройки» устройства
Выберите пункт «Cloud и учетные записи»
Перейдите в раздел «Samsung Cloud»
В открывшемся меню найдите раздел «Резервное копирование и восстановление»
Нажмите на пункт «Восстановить» и выберите данные, которые нужно вернуть на устройство
Как посмотреть содержимое Samsung Cloud
К сожалению, зайти в облачное хранилище Samsung с ПК – невозможно, а функционал мобильной версии также ограничен.
Так, вы сможете просмотреть объем занимаемого пространства, создать резервную копию в облаке или удалить ее. Для этих операций Вам понадобится мобильное устройство марки Samsung.
Перейти в облако Samsung Cloud можно через Настройки -> Учетные записи и архивация -> Samsung Cloud.
Как увеличить объем Samsung Cloud
5 гб свободного места в Samsung Cloud предоставляются бесплатно, но если есть такая необходимость, то объем можно увеличить за отдельную плату прямо в настройках устройства:
Зайдите в Настройки -> Учетные записи и архивация -> Samsung Cloud.
Нажмите на “Базовый план на 5 Гб” в секции “План хранилища”.
К сожалению, поставщик может не поддерживать расширение облачного пространства в определенных странах. Кроме того, размер бесплатного файлового пространства может отличаться у разных поставщиков.
Samsung Cloud: тарифы на покупку дополнительного места
Доступные тарифы для увеличения объема в Samsung Cloud:
Впрочем, купить место можно не во всех странах, как уже сказано выше.
Яндекс Диск, Mail ru, Google Диск
Облако – это сервис, на котором можно хранить данные и легко ими управлять. То есть на него можно загрузить свои файлы, работать с ними прямо в Интернете, в любой момент скачать их, а также передать другому человеку.
Любой пользователь может совершенно бесплатно получить такой сервис в свое распоряжение. Фактически это собственный жесткий диск в Интернете.
Можно сказать, это что-то вроде Локального диска компьютера, но только с возможностью пользоваться им на любом устройстве, где есть Интернет. Плюс к этому можно передавать файлы другим пользователям, просто прислав им ссылку для скачивания.
Итак, облако нужно чтобы:
- Хранить файлы и папки с файлами
- Работать с ними на любом компьютере или смартфоне, на котором есть Интернет
- Легко и быстро передавать файлы другим людям
Таким образом, оно заменяет флешки, диски и прочие устройства для переноса информации.

То есть я могу загрузить нужные мне файлы на такой сервис и на любом другом компьютере, где есть Интернет, с ними работать. Это могут быть документы, книги, музыка, видео – в общем, любые файлы.
Изначально доступны они только мне, но при желании я могу сделать какие-то из них публичными. Тогда их можно будет скачать.

То есть будет сформирован специальный адрес в Интернете (ссылка), по которому файл можно будет сохранить на компьютер. Этот адрес я могу отправить любому человеку (например, в скайп или через почту), и человек сможет скачать мой файл.
Где и как получить облако
Есть сайты, которые дают пользователям облака. Это как с почтой: есть сайты, на которых можно ее получить. Идем на такой сайт, регистрируемся и получаем облачный сервис для хранения данных.

Нам выделяется какой-то определенный бесплатный объем. На некоторых сервисах он весьма приличный 50-100 ГБ. Если хотите больше, то это за деньги.
А можно несколько раз зарегистрироваться и, соответственно, получить несколько бесплатных объемов. Все бесплатно, все законно!
Самый простой способ получить облако – сделать это там, где у Вас находится почта. Дело в том, что крупнейшие почтовые сайты (Яндекс, Mail, Gmail) бесплатно раздают такие сервисы. Нужно только захотеть.

То есть Вам даже регистрироваться не нужно. Просто открываете свою почту и указываете, что хотите получить облако. Вам сразу же его дают.
Сайты, которые бесплатно раздают облака
Яндекс.Диск – облачный сервис от Яндекса. Если у Вас там есть почта, то у Вас есть и такой диск. Бесплатно и навсегда дается 10 ГБ.
Для получения Яндекс.Диска нужно открыть сайт yandex.ru и зайти в свою почту. Затем открыть вкладку «Диск» (вверху).

С Вами поздороваются и предложат скачать специальную программу на компьютер для удобной работы с Яндекс.Диском.

Лучше сразу этого не делать – ее всегда можно установить позже. Рекомендую закрыть это окошко и сначала научиться пользоваться Яндекс.Диском без программы.
Вот и все! Загружайте файлы, сортируйте их, делитесь, удаляйте. В общем, облако у Вас уже есть. На него даже уже загружены кое-какие файлы и папки с файлами для примера.

Эти файлы всегда можно удалить. Но рекомендую сначала немного с ними поработать. То есть использовать их в качестве учебных материалов.
Для дальнейшего доступа к Яндекс.Диску нужно проделать все те же самые шаги: открыть сайт yandex.ru, открыть свою почту, перейти во вкладку «Диск».

А можно установить и настроить специальную программу «Диск для Windows» и пользоваться облаком прямо со своего компьютера — не заходя на сайт yandex.ru
Облако Mail.ru – сервис от почтового сайта mail.ru. Бесплатно дается 25 ГБ.
Для получения этого добра нужно всего лишь иметь почтовый ящик mail.ru. Если он есть, то и облако у Вас тоже есть.
Чтобы в него зайти, нужно открыть сайт mail.ru и открыть свою почту. Затем вверху нажать на кнопку «Облако».

Откроется Ваш личный облачный сервис. В него уже загружены некоторые файлы для примера. Их можно удалить, а можно и оставить. В общем, Ваше облако уже готово к работе.
Можно им пользоваться прямо так, через почту, а можно скачать и установить специальное приложение (программу). Тогда облако будет доступно прямо с компьютера – на Рабочем столе появится ярлык для его моментального открытия.
Диск Google (Google Drive) – сервис, который «прикреплен» к почте gmail.com. Бесплатно выделяется 15 ГБ.

Чтобы в него попасть, нужно зайти в свой электронный ящик на сайте gmail.com. Затем нажать на картинку с маленькими квадратиками рядом с Вашим именем (вверху справа) и нажать на пункт «Диск».

Возможно, после этого Гугл задаст Вам пару вопросов. Чуть ниже, на картинках, показано, что ему следует в этом случае ответить.
После этого загрузится Ваше личное облако. На нем уже будет папка с несколькими файлами. Можно эту папку со всем содержимым удалить, а можно и оставить – как хотите.
Итак, диск готов к работе. Можно начинать закачку!
Открывается оно точно таким же образом – через почту. А можно установить специальную программу. Тогда оно будет доступно с Вашего компьютера.

Как мне показалось, это облако гораздо сложнее в использовании, чем все остальные. Не каждый разберется. Но есть определенные плюсы, которых нет в других сервисах. Например, прямо в нем можно создать документ, презентацию, таблицу, форму или рисунок.

То есть прямо в Интернете откроется программа для создания файла нужного типа. Она достаточно проста и позволяет как создать файл, так и сохранить его на Google Диск, а также скачать на компьютер в нужном формате.
Такие программы можно использовать вместо Word, Excel, Power Point. Очень удобно, когда приходится работать за компьютером, на котором они не установлены.
Какой сервис лучше
Как показали разнообразные тесты, «почтовые» облака, о которых я только что рассказывал, превосходят по качеству, удобству и бесплатным возможностям все остальные подобные сервисы.

Не буду вдаваться в подробности, но места распределились следующим образом:
1. Яндекс.Диск
2. Облако Mail.ru
3. Google Диск
Поэтому я Вам рекомендую все-таки пользоваться одним из этих сервисов. Если у Вас нет электронного ящика ни на одном из них, то нужно просто зарегистрироваться. У Вас и почта новая будет (которой, кстати, совсем необязательно пользоваться) и облако.

Конечно, есть и другие сайты, на которых можно бесплатно получить облачный сервис. Но у большинства из них в бесплатных версиях имеются разные неприятные ограничения.
Но есть один, который выгодно отличается от всех остальных (в том числе и от «почтовых»). Он лучше всего подходит для передачи файлов другим людям. Его адрес: mega.co.nz
Mega – этим сервисом имеет смысл пользоваться тем, кто размещает файлы для скачивания. Дело в том, что через специальные программы-загрузчики типа MiPony их очень быстро и легко можно сохранить на компьютер. Гораздо легче и быстрее, чем с других облачных сервисов. Бесплатно выделяется объем 50 ГБ.

Изначально сайт открывается на английском языке. Для перехода на русскую версию щелкните по кнопке Menu (вверху справа), из списка выберите пункт Language, затем нажмите на Русский и на кнопку Save.
На всякий случай, приведу еще два неплохих облачных сервиса:
Dropbox – бесплатно выделяется 2 ГБ.
One Drive – 7 ГБ бесплатно.
Как управлять облаком
Управлять им можно на том самом сайте, где его получили. Заходите туда под своим логином и паролем, переходите в определенный раздел и получаете доступ к облаку.

А можно это делать еще проще, удобнее и, что самое главное, намного быстрее: при помощи небольшого приложения (программы).
У каждого сервиса она своя, то есть загружать ее нужно именно с того сайта, на котором у Вас облако.
Это приложение позволяет быстро и легко загружать, смотреть, скачивать файлы и папки с файлами с Вашего облачного сервиса. Занимает оно совсем немного места, и установить такую программу можно на любой компьютер или смартфон (не только на Ваш).

Как установить приложение. Открываете свое облако и в нем на видном месте будет ссылка или кнопка на скачивание. На картинках ниже показано, где такая кнопка в «почтовых» облачных сервисах.
Загружаете файл программы и открываете его. Начнется установка. Чуть ниже дана иллюстрированная инструкция для каждого «почтового» сервиса. Делайте все так, как на картинках, и приложение установится.
Яндекс.Диск:
Облако Mail.ru:
Google Drive:
Как пользоваться приложением
После установки приложения на Рабочем столе появляется ярлык программы. При помощи него мы и будет работать с облаком.

При первом запуске программы Вас попросят ввести данные от облака. Печатаете адрес своей почты и пароль от нее. Затем соглашаетесь с условиями сервиса и нажимаете «Войти».
Теперь при открытии значка программы будет открываться Ваше облако прямо в компьютере – в обычной папке.

Также вместе с открытием приложения в трее появляется его значок.
Это там, где часы компьютера – в правом нижнем углу экрана (на панели задач, там, где остальные значки).

Этот значок может прятаться под маленькой стрелкой рядом с алфавитом.

При помощи него можно управлять приложением. Для этого нужно щелкнуть по нему левой или правой кнопкой мышки.

Синхронизация файлов/папок. Это самая сложная для понимания часть, но с ней обязательно нужно разобраться для успешной работы с приложением.
Смысл синхронизации заключается в том, что компьютер или смартфон, на котором установлено приложение, должен соединиться с Вашим облаком и закачать с него или на него файлы.

Этот процесс должен обязательно завершиться, иначе мы не сможем пользоваться загруженными данными. Происходит синхронизация через Интернет. То есть без Интернета она просто невозможна.
Рассмотрим следующую ситуацию. На моем облаке уже есть загруженные файлы и папки с файлами.

Кстати, изначально, при получении облака, на нем уже есть кое-какая информация. Так что если Вы специально ее не удаляли, то несколько файлов там имеется.
Я установил на компьютер приложение, открыл его, ввел логин и пароль. Открылась папка с облаком. Так вот все данные, которые были на нем изначально, должны в эту папку закачаться. То есть мое облако и компьютер должны синхронизироваться.

Получается все файлы, которые есть на облаке, скачиваются в мой компьютер в эту самую папку. И если их немного и они небольшого размера, то это процесс произойдет быстро — я его могу даже не заметить.
А вот если файлы большого размера, а Интернет у меня не очень-то быстрый, то синхронизация займет какое-то время.

На практике это выглядит так: я открываю ярлык приложения и вижу пустую папку, хотя точно знаю, что на моем облаке есть файлы.

Обычно в этом случае пользователи начинают нервничать – переживают, что их файлы удалились. На самом деле, все они на месте. А не видим мы их потому, что еще не завершена процедура синхронизации.
И это можно проверить. Когда синхронизация в процессе, значок приложения (тот, который в трее) как будто бы двигается.
И если мы по нему щелкнем, то в открывшемся меню будет пункт, свидетельствующий о продвижении процесса.
Фактически в этот момент происходит скачивание файлов из Интернета. То есть сам Интернет может из-за этого работать медленнее.
При необходимости синхронизацию можно выключить. Для этого щелкнуть по значку приложения в трее и выбрать в меню соответствующий пункт. Кстати, там же можно полностью выйти из программы.
В общем, пока идет синхронизация, файлы не будут доступны. То же самое происходит и при переносе информации с компьютера на облако.
Как закачать файл (папку с файлами) на облако. Для этого нужно всего лишь скопировать нужные файлы, а затем вставить их в папку приложения.

Копирование/вставка происходит как обычно, но вот после этого все перенесенные файлы должны синхронизироваться. Иначе они не будут загружены в Интернет на Ваше облако.
В приложении Облако Mail.ru этот процесс происходит мгновенно. Причем, даже для файлов большого размера (от 1 ГБ).

В программе Яндекс.Диск синхронизация занимает какое-то время, но все равно происходит быстро.
У меня при достаточно медленном Интернете файл размером 1 ГБ загрузился всего за несколько минут. При прямой закачке его на облако (без приложения) этот процесс занял бы более часа.
А вот Google Диск в этом плане отстает. Видимо, данное приложение работает по другой технологии, и синхронизация занимает столько же времени, сколько обычная загрузка файла.

Мои результаты могут отличаться от Ваших. Возможно, у Вас процесс синхронизации будет происходить быстрее или наоборот медленнее, чем у меня.
Как скачать файл (папку с файлами) с облака. Все файлы, которые Вы хотите скачать на свой компьютер или телефон с приложения, должны быть полностью синхронизированы.

Перенести их на компьютер можно обычным копированием. То есть открываете приложение, копируете нужные файлы и вставляете их в выбранную Вами папку компьютера. Вот и все! Пару секунд – и файлы скачаны.
Минусы облачных сервисов
У всего есть как плюсы, так и минусы. И у облачных сервисов они также имеются. Перечислю основные:
1. Потребление памяти. Другими словами, работа облачных сервисов «напрягает» компьютер. В случае с Яндекс.Диском и Облаком.Mail.ru нагрузка несущественна, а вот Google Диск довольно прожорлив. Современные компьютеры этого могут и не заметить, а вот стареньким придется попыхтеть.

2. Безопасность. Так как облако – это Интернет-сервис, то всегда есть определенная вероятность того, что Ваши файлы могут попасть в чужие руки. Конечно, современные технологии защиты данных эту вероятность сводят к минимуму, но риск есть всегда. Тем более, что сервис публичный.

3. Нужен Интернет. Без Интернета Вы не сможете пользоваться ни одним облачным сервисом.

Дополнительная информация
На случай, если Вам недостаточно информации, предоставленной в данном уроке.
У каждого облачного сервиса есть подробная инструкция по использованию. Пользователи ее не особо жалуют, но в ней действительно много полезной и интересной информации.
Вот ссылки на инструкции к самым популярным сервисам:
До новых встреч!



