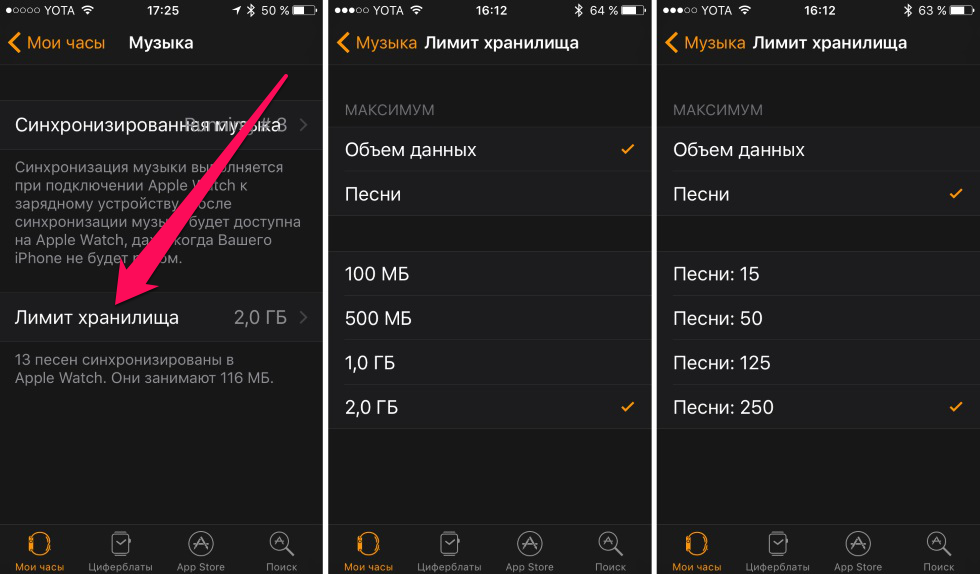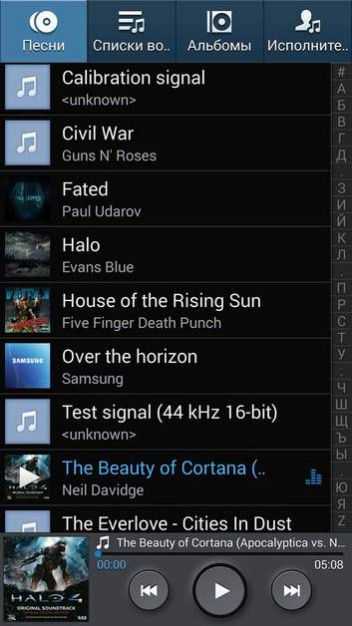В какой папке находится музыка на андроид
В какую папку нужно кидать музыку на Android
Начинающие пользователи при первом подключении телефона к компьютеру задумываются, в какую папку кидать музыку на андроид.
Если на вашем устройстве уже есть папка «Музыка», то можно кидать туда.
Если ее нет, то можно создать ее самому, и потом туда скидывать все музыкальные файлы.
- Хотя на самом деле все равно, куда вы будете скачивать музыку с компьютера, ведь современные смартфоны, работающие на базе операционной системы Андроид, способны воспроизводить файлы из любого места, где бы они не находились.
- А создание папок рассчитано, скорее, на ваше удобство. Ведь приятно осознавать, что все музыкальные файлы находятся в одном месте, а не раскиданы по телефону.
Где хранить мелодии для будильника
С установкой сигнала на будильник дела обстоят сложнее, чем с воспроизведением обычных медиафайлов.
- Если вы постараетесь поставить на звонок будильника свою мелодию, то заметите, что Андроид предлагает вам выбрать из стандартных вариантов и не пускает в папку «Музыка».

- Для решения этой проблемы вам потребуется в корне sdcard создать папку «media», в ней создать еще одну папку, назвав ее «audio», а в ней – еще одну под названием «alarms».
Где хранить мелодии для сообщений
Здесь то же самое, что и с будильником. То есть при открытии вариантов мелодии, вы обнаружите только стандартные.
А чтобы поставить на уведомление о получении смс свою музыку, вам нужно в sdcard создать папку «media», открыв ее, создайте еще одну — «audio», а ней – папку «notifications». Туда можете скачивать мелодии, которые хотите поставить на сообщения.
Где хранить мелодии для звонков
Установить музыку на рингтон вы можете из папки «Музыка».
- Для этого откройте музыкальный файл (например, через проводник) и пальцем задержитесь на строке с названием.
- Через секунду перед вами появится окно с выбором действий.
- Нажмите на «Установить как».
Но если вы предпочитаете ставить на звонок обрезанные мелодии, тогда вам будет неудобно хранить их с общей музыкой.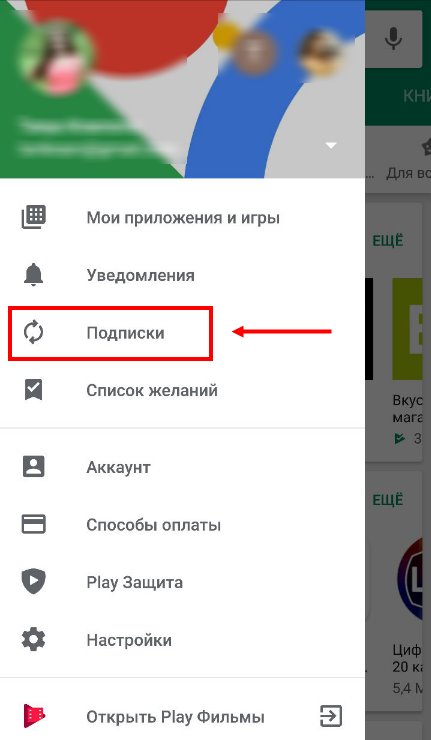 И поэтому многие создают в папке «audio», которая ранее появилась на sdcard, «ringtones», куда и скидывают короткие нарезки на звонок.
И поэтому многие создают в папке «audio», которая ранее появилась на sdcard, «ringtones», куда и скидывают короткие нарезки на звонок.
И еще важный момент. Если у вас Андроид выше 9 версии, рингтоны добавляются и устанавливаются через настройки.
Как добавить музыку на Android
Соавтор(ы): Jack Lloyd. Джек Ллойд — автор и редактор, пишущий о технологиях для wikiHow. Имеет более двух лет опыта в написании и редактировании статей на технические темы. Энтузиаст всего связанного с технологиями и учитель английского языка.
Количество просмотров этой статьи: 33 455.
Из этой статьи вы узнаете, как копировать музыку с компьютера на телефон или планшет под управлением Android. Для этого можно загрузить музыку непосредственно на сервис Google Play Музыка или воспользоваться компьютером под управлением Windows или Mac OS X, чтобы скопировать аудиофайлы на Android-устройство.
Где находится папка с музыкой на андроид?
Все скачанные из Интернета файлы хранятся в папке «Download». Для её открытия вам требуется открыть файловый менеджер, затем найти в каталогах данную папку. После этого вы сможете открыть любой скачанный ранее файл, в том числе установочный *. apk, *.
Для её открытия вам требуется открыть файловый менеджер, затем найти в каталогах данную папку. После этого вы сможете открыть любой скачанный ранее файл, в том числе установочный *. apk, *.
Где хранится музыка с Google Play?
Это на самом деле в /data/data/com. google. android. music/files/music .
Где находятся сохранения для игр на андроид?
Программы в формате apk, скачанные с Google Play и установленные в память телефона хранятся в директории /data/app/ и могут быть отсюда свободно извлечены. Системные приложения хранятся в /system/app. Если приложение перемещено на карту памяти, то файл apk лежит здесь: /mnt/asec/APPNAME/pkg.
Куда сохраняется музыка из Apple Music Android?
Теперь пользователи Apple Music на Android смогут загружать и сохранять музыку для прослушивания в оффлайне на карты памяти SD. Среди других новшеств — полное расписание программ радиостанции Beats 1, просмотр My Music по композиторам и сборкам, что должно помочь находить музыку альбомами или саундтеки к фильмам.
Где находится диспетчер загрузки?
Чтобы включить программу, перейдите в Настройки – Приложения – Все. Здесь найдите программу Диспетчер закачек (Download Manager, Менеджер закачек, Загрузки), кликните на ней и нажмите кнопку «Включить». После этого приложение появится в меню вашего смартфона, и вы сможете им пользоваться.
Где находится файловый менеджер?
Для того, чтобы запустить файловый менеджер Android 6.0, вам следует открыть приложение настроек смартфона. В нем перейдите в раздел «Память и USB». Там найдите пункт «Просмотр» (Explore), который запустит файловый менеджер.
Куда сохраняется музыка из Youtube Music на андроид?
Файлы сохраняются в папках SDcard/ Android / data / com. google. android. youtube / files / Offline / (имя сгенерированной системой папки) / streams.
Как извлечь музыку из гугл плей?
Как скачать музыку с сайта Google Play Музыки
- Откройте Play Плеер.
- Нажмите на значок меню выберите Фонотека.

- Выберите Альбомы или Треки.
- Наведите курсор мыши на нужную песню или альбом.
- Нажмите на значок выберите Скачать или Скачать альбом.
Как узнать где находятся сохранения игры?
Папка Program Data и LocalLow
Системная папка «Program Data» расположена по адресу C:ProgramData. Как обычно, сохранения игр нужно искать не только непосредственно по названиям той или иной игры, но и по подпапкам с именем студии-разработчика.
Как сохранить прогресс игры на андроид?
Для сохранения и восстановления прогресса необходимо:
- Установить приложение Google play игры.
- Перейти в настройки этого приложения (зелёная иконка), и установить флажок «Входить в игры автоматически» и «Использовать этот аккаунт».
- Ввести корректные данные Вашего Google Play аккаунта.
Где находится папка с видео на андроид?
Сделать это можно и при помощи встроенного файлового менеджера. Фотографии и видео на Android хранятся в разделе DCIM/Camera. А уж где расположен DCIM – на телефоне или карте памяти – лучше знать только вам.
А уж где расположен DCIM – на телефоне или карте памяти – лучше знать только вам.
Где хранится музыка из Apple Music?
На вашем устройстве iOS, Перейдите в Настройки > Музыка. Там вы можете настроить следующие параметры: Медиатека iCloud: Если вы подписаны на Apple Music или iTunes матча, превратить это в доступ ваш контент на всех ваших устройствах. Узнать больше о Медиатеки iCloud.
Как скинуть музыку на айфон через айтюнс 2020?
Для того, что «залить» музыку в память iOS-девайса необходимо предварительно загрузить ее в медиатеку айтюнса.
- Запустите iTunes («юзайте» последнюю версию).
- Перейдите в «Файл -> Добавить в медиатеку» и выберите папку содержащую загружаемые аудиофайлы или отдельный файл.
Как загрузить сразу всю музыку из Apple Music?
Откройте iTunes на компьютере и перейдите во вкладку «Библиотека». В открывшемся окне появятся все песни и музыкальные композиции, загруженные на компьютер, а также панель управления слева. В панели управления вызываем контекстное меню на пункте «Музыкальные плейлисты» и нажимаем «Новый смарт-плейлист…».
В панели управления вызываем контекстное меню на пункте «Музыкальные плейлисты» и нажимаем «Новый смарт-плейлист…».
В какой папке находятся рингтоны андроид. Как установить мелодию на звонок на андроид
По умолчанию Google не оснащает девайсы под управлением Android полноценным файловым менеджером, поскольку это противоречит политике компании. Доступ к различным файлам осуществляется с помощью соответствующих приложений – фото, видео, текстовый редактор и т. д. Но рано или поздно необходимость доступа непосредственно к файлам всё же возникает.
В какой папке находятся контакты и другие данные на Android? Формат файловой системы Android не похож на оболочку Windows. Вот как организована внутренняя память здесь:
- Память устройства – это память, с которой вы будете работать. Здесь вы сможете использовать и изменять любые файлы. Как проводник Windows или Mac. Здесь хранятся данные некоторых приложений – фотографии, видео, кэш игр или интернет-браузера и т. д.
- SD-карта – на многих устройствах Android также есть слоты для SD-карт.
 Вы можете подключить SD-карту к компьютеру или другому устройству, загрузить на неё файлы и затем вставить в смартфон. Если вы используете устройство на Marshm и SD-карту, отформатированную для использования в качестве внутреннего накопителя, она не будет отображаться в файловом менеджере отдельно, а вместо этого станет частью вашего устройства.
Вы можете подключить SD-карту к компьютеру или другому устройству, загрузить на неё файлы и затем вставить в смартфон. Если вы используете устройство на Marshm и SD-карту, отформатированную для использования в качестве внутреннего накопителя, она не будет отображаться в файловом менеджере отдельно, а вместо этого станет частью вашего устройства. - Root – в Android есть специальная корневая папка, в которой хранятся данные операционной системы, конфиденциальная информация и т. д. Большинство файловых менеджеров не могут вносить здесь изменения из соображений безопасности. Если только у вас нет доступа root и файлового менеджера, способного его использовать. Получение root и доступ к системным данным требуют знаний об устройстве системы и назначении её компонентов, поэтому новичкам лучше не рисковать.
Память устройства будет содержать несколько папок, созданных Android. Некоторые из них генерируются и используются приложениями для хранения кэш-файлов, поэтому не следует их изменять или удалять.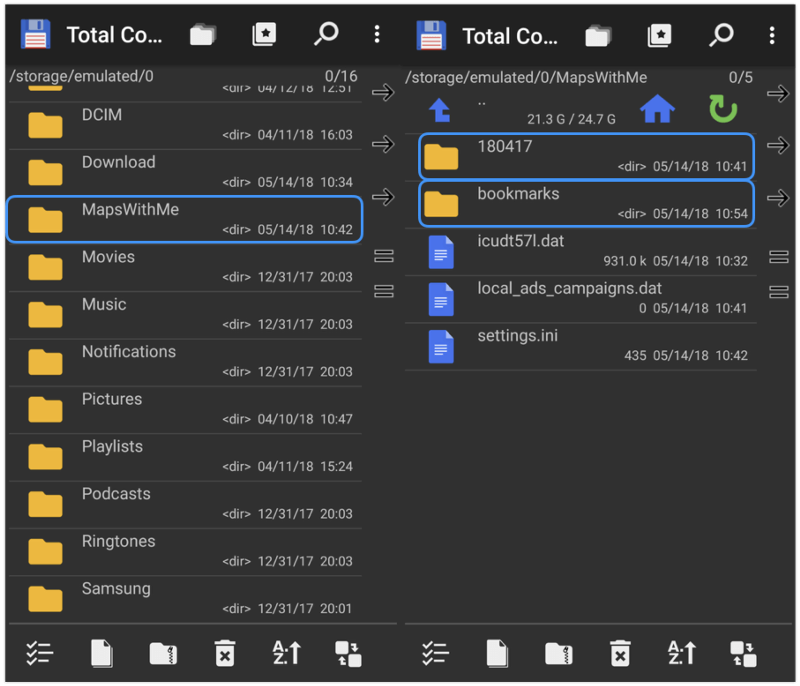 Но если удалить только их содержимое, можно освободить немало места. Как найти директории загрузок или Bluetooth? Вот они:
Но если удалить только их содержимое, можно освободить немало места. Как найти директории загрузок или Bluetooth? Вот они:
- Все фотографии с камеры телефона сохраняются в этой папке, как и на других цифровых камерах. Они отображаются в утилитах «Галерея » или «Фото », но физически находятся здесь. Это касается и хранения видеофайлов.
- Bluetooth – говорит само за себя;
- Download . Здесь располагаются загрузки браузера. Их можно свободно изменять, удалять или перемещать. Скачанные файлы можно экспортировать на любой накопитель.
- Movies , Music , Pictures , Ringtones , Video . Это папки, предназначенные для хранения ваших личных медиафайлов. Необходимы для быстрого доступа и синхронизации Android-смартфона с ПК.
- папка System хранит все системные настройки и данные всех приложений смартфона.
Вы можете просматривать эти папки из любого файлового менеджера . Один щелчок по файлу отобразит список установленных приложений, которые его поддерживают. Вы можете работать с хранящимися здесь данными напрямую, открывая их как на ПК.
Вы можете работать с хранящимися здесь данными напрямую, открывая их как на ПК.
Как управлять файлами и использовать файловую систему на Android
Прозрачность и функциональность файловой системы Android является одним из её преимуществ перед iOS. Она позволяет вам легко работать с файлами, открывая их в любом приложении… если вы знаете, как это сделать и куда устанавливаются новые приложения. Android по умолчанию оснащён портированным файловым менеджером. Некоторые производители предварительно устанавливают собственные, более мощные утилиты. В противном случае для полноценного управления файловой структурой Android понадобится стороннее приложение. Вот что вам нужно знать.
В устройствах Android 6.x (Marshmallow) или новее есть встроенный файловый менеджер, он просто скрыт в настройках. Откройте Настройки —Память —Другое , и вы получите полный список всех файлов и папок в памяти смартфона. Приложение также можно вывести отдельным ярлыком на рабочий экран.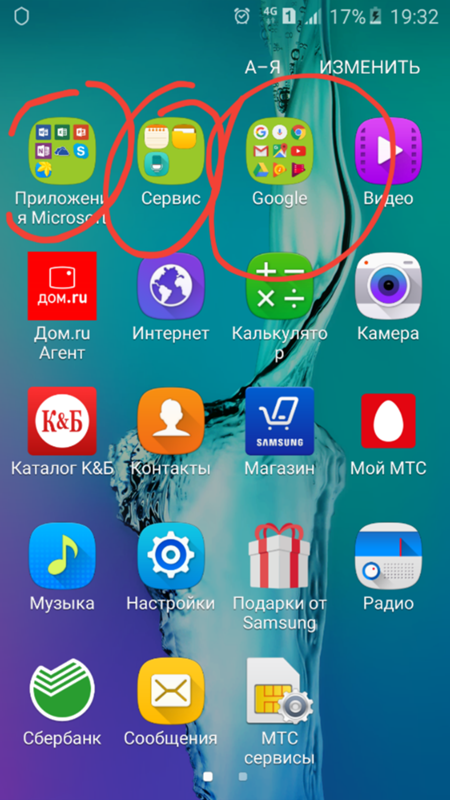 В версии Nougat Android 7 файловый менеджер является частью приложения «Загрузки », но по сути это одно и то же. Здесь отображаются определённые типы файлов, такие как изображения, видео, музыка и загрузки. Чтобы получить доступ к полной файловой системе телефона, зайдите в Настройки —Память —Другое .
В версии Nougat Android 7 файловый менеджер является частью приложения «Загрузки », но по сути это одно и то же. Здесь отображаются определённые типы файлов, такие как изображения, видео, музыка и загрузки. Чтобы получить доступ к полной файловой системе телефона, зайдите в Настройки —Память —Другое .
Сторонний менеджер
Но встроенный менеджер довольно слаб по сравнению с некоторыми вариантами, доступными в Google Play. Для более эффективного управления файлами установите один из доступных файловых менеджеров. – один из самых популярных файловых менеджеров в Play Market. Он имеет мощные встроенные функции, такие как доступ к облачной учётной записи и возможность запуска двух окон в ландшафтном режиме (на любом устройстве!). Хорошо работает поддержка клиентов и часто выходят обновления. Через 2 недели бесплатная пробная версия закончится, и за дальнейшее использование придётся заплатить 2 доллара.
– один из лучших root-файл менеджеров, доступных в Google Play Store. Одной из основных особенностей утилиты является использование Корзины, где хранятся недавно удалённые данные. Это бесплатное приложение не только содержит все основные функции управления файлами, но также имеет возможность управлять любыми приложениями на рутированном смартфоне. Возможности утилиты:
Одной из основных особенностей утилиты является использование Корзины, где хранятся недавно удалённые данные. Это бесплатное приложение не только содержит все основные функции управления файлами, но также имеет возможность управлять любыми приложениями на рутированном смартфоне. Возможности утилиты:
- доступ, сортировка, передача, переименование, копирование и вставка, удаление, резервное копирование или восстановление любых файлов и папок на устройствах Android с root;
- сжимайте документы, распаковывайте сжатые данные;
- зашифруйте данные паролем;
- загрузите мультимедиа в облачные сервисы.
– мощный и эффективный проводник с внушительным функционалом. Особенности:
- Измените возможности доступа на смартфоне или других устройствах;
- отправляйте файлы по отдельности или партиями;
- создавайте папки и изменяйте их на своё усмотрение;
- сделайте полную копию, удалите, переименуйте и даже переместите данные на другое устройство;
- сохраните файлы в любом месте на устройстве.

File Manager + позволяет управлять файлами и папками на устройстве, NAS и в облачном сервисе. Управляйте файлами как в локальной папке, так и в облачном хранилище. Поддерживает все действия проводника, такие как просмотр, поиск, навигация по структуре папок, копировать/вставить, вырезать/удалить, переименовать, распаковывать и сортировать. Полный контроль над файлами мультимедиа, документами и APK. Доступ к удалённому или совместному хранилищу, например, к NAS и FTP-серверу. Проанализируйте локальное хранилище, чтобы удалить ненужные файлы.
Если вам необходим доступ к записям календаря или заметкам, необходимо отталкиваться от используемого приложения. Все файлы данных утилит находятся в папке /data/ . В File Explorer от NextApp есть новые способы передачи файлов между Android и компьютером, встроена поддержка нескольких Windows, что позволяет одновременно просматривать два окна, а также поддержка большинства форматов файлов и документов, в которых хранятся приложения. Доступ к сетевому компьютеру, включая FTP, WebDAV и SMB. Просмотр аудиоконтента, плейлистов, альбомов и исполнителей.
Доступ к сетевому компьютеру, включая FTP, WebDAV и SMB. Просмотр аудиоконтента, плейлистов, альбомов и исполнителей.
Как добавить свои собственные мелодии и звуки уведомлений
Гибкая операционная система Android позволяет использовать множество настроек, и одним из наиболее популярных методов персонализировать свой смартфон является установка собственных мелодий и звуков уведомлений. Для этого сначала необходимо разобраться с файловой структурой и правильно определить место, где хранятся рингтоны.
Шаг 1. Загрузка аудио на устройство
Для начала вам нужно скачать мелодию звонка или звук уведомления прямо на ваше устройство Android или перенести её с компьютера на внутреннее хранилище. Android поддерживаются форматы MP3, M4A, WAV и OGG, поэтому практически любой аудиофайл, который вы можете скачать, будет работать.
Шаг 2. Скопируйте звуковые файлы в соответствующую папку
После того, как вы загрузили звуковой файл, вам нужно переместить его в нужную папку. Здесь необходимо использовать сторонний файловый менеджер. Рассмотрим процедуру на примере . После установки проводника откройте его и перейдите в папку «Download » во внутренней памяти или на SD-карте (в зависимости от настроек девайса). Выделите файл длинным нажатием, затем в меню нажмите Вырезать. Нажмите кнопку «Назад » один раз, чтобы вернуться в предыдущий каталог. Здесь откройте папку Ringtones, затем нажмите «Вставить ». Если на вашем устройстве нет папки «Ringtones », просто создайте её.
Здесь необходимо использовать сторонний файловый менеджер. Рассмотрим процедуру на примере . После установки проводника откройте его и перейдите в папку «Download » во внутренней памяти или на SD-карте (в зависимости от настроек девайса). Выделите файл длинным нажатием, затем в меню нажмите Вырезать. Нажмите кнопку «Назад » один раз, чтобы вернуться в предыдущий каталог. Здесь откройте папку Ringtones, затем нажмите «Вставить ». Если на вашем устройстве нет папки «Ringtones », просто создайте её.
Шаг 3. Перезагрузите смартфон
После переноса рингтона в нужную папку перезагрузите телефон или планшет, чтобы Android мог увидеть файл. Откройте «Настройки » и перейдите к «Звук и уведомление ». Выберите «Рингтон » или «Мелодия уведомления по умолчанию », найдите в списке стандартных сигналов свой и установите его в качестве мелодии звонка. Если вы используете SD-карту, получить доступ к каталогу Android можно также и через cardreader и ПК. При этом могут обнаружиться новые каталоги, которые не отображаются в проводнике Android. Тем более в том случае, если вы используете одну и ту же SD-карту на нескольких устройствах.
При этом могут обнаружиться новые каталоги, которые не отображаются в проводнике Android. Тем более в том случае, если вы используете одну и ту же SD-карту на нескольких устройствах.
В какой папке находятся контакты и другие данные
Доступ к этим документам можно получить только с использованием root и стороннего файлового менеджера. Файл с контактами называется contacts.db или contacts2.db , и располагается по пути:
/data/data/com.android.providers.contacts/databases/
Это файл базы данных, поэтому углубляться в его редактирование не стоит. Чтобы экспортировать контакты в файл и сохранить его на карте памяти или ПК, воспользуйтесь встроенными инструментами. Откройте «Контакты », затем «Меню », выберите «Экспорт » и отметьте нужные контакты, затем выберите «Экспорт на карту памяти » и нажмите ОК. В папке storage/sdcard1 появится документ с расширением .vcf . перенесите его на другое устройство или ПК.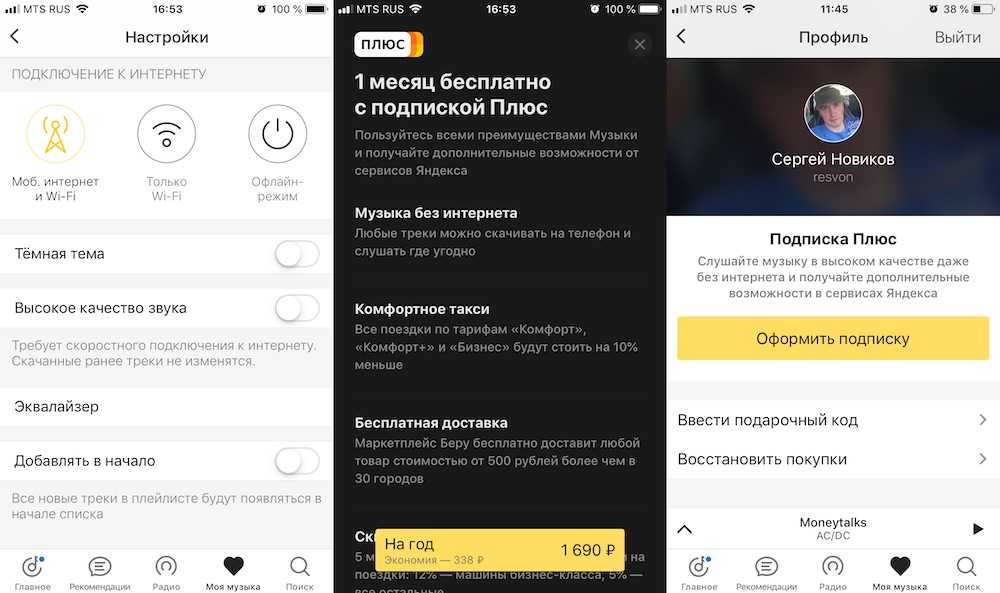 Чтобы восстановить контакты, зайдите в меню «Контакты », выберите «Импорт из внутренней памяти ». Укажите путь, по которому хранятся контакты на вашем Android и дождитесь окончания копирования.
Чтобы восстановить контакты, зайдите в меню «Контакты », выберите «Импорт из внутренней памяти ». Укажите путь, по которому хранятся контакты на вашем Android и дождитесь окончания копирования.
Текстовые сообщения и MMS также хранятся в паке data
Android — настолько гибко настраиваемая операционная система, что вы даже можете поменять в ней стандартные звуки на любые другие. Звуки можно нарезать или записать самому либо скачать где нибудь. Процедура замены звуков довольно простая, но вам потребуется смартфон или планшет с root-правами и кастомным рекавери.
Скачать библиотеки со звуками можно, например, на странице d-h.st/users/justen7723 . Там выложены нарезки звуковых эффектов из популярных фильмов, игр и стандартные звуки из некоторых моделей смартфонов (LG G2, HTC One и Oppo N1).
1. Скачайте любой набор звуков и скопируйте zip-файл, не распаковывая, в память устройства. Запомните, где находится этот файл.
2. Установите Root Explorer или другой файловый менеджер с доступом к системным директориям, запустите его, зайдите в папку system/media/audio/ui и скопируйте ее содержимое в надежное место. В ней хранятся системные звуки вашего устройства. Вдруг вы захотите их восстановить.
В ней хранятся системные звуки вашего устройства. Вдруг вы захотите их восстановить.
3. Выключите смартфон или планшет и запустите его в режиме рекавери. Среди предложенных опций выберите установку zip-файла с карты памяти или из внутренней памяти устройства (в зависимости от того, куда скопирована библиотека с новыми звуками).
4. Найдите скачанный ранее zip-файл, прошейте его и перезапустите устройство.
Все, теперь должны зазвучать новые звуки. Если они вам не нравятся, вы можете установить другую звуковую библиотеку или восстановить прежние аудиофайлы. Для восстановления воспользуйтесь файловым менеджером: зайдите в папку system/media/audio/ui и скопируйте в нее сохраненные ранее файлы. После завершения копирования убедитесь, что на папке со звуками стоят разрешения rw-r—r—. Это нужно для того, чтобы какое-нибудь приложение случайно не стерло эти файлы.
Когда пользователь впервые сталкивается с смартфоном нового типа, ему нужно быстро разобраться с тем, как пользоваться некоторыми основными функциями.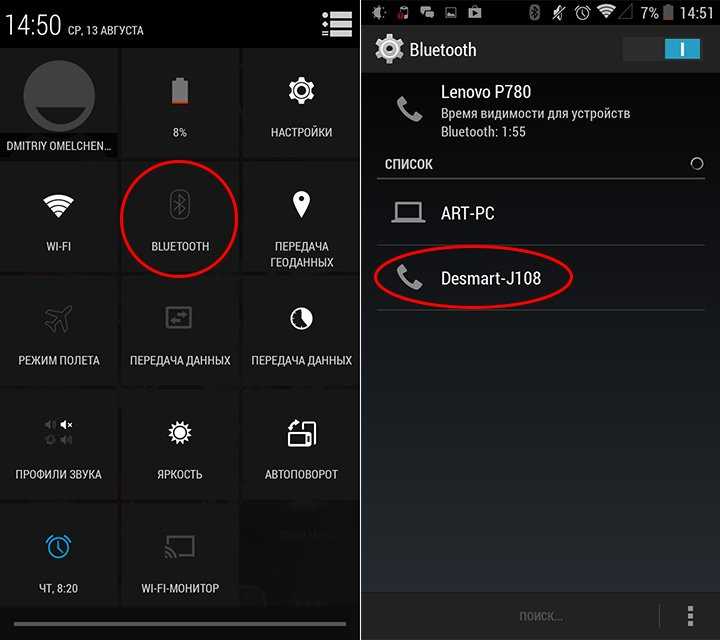 В этой статье мы рассмотрим одну из таких основных функций, а именно установку рингтонов. В этой статье вы узнаете, как установить рингтон на Андроид смартфон со стандартной оболочкой и оболочкой от Samsung.
В этой статье мы рассмотрим одну из таких основных функций, а именно установку рингтонов. В этой статье вы узнаете, как установить рингтон на Андроид смартфон со стандартной оболочкой и оболочкой от Samsung.
Установка рингтона на примере Android смартфона Google Nexus
Для начала расскажем, как установить рингтон, если у вас смартфон со стандартной оболочкой Android. Как не сложно догадаться, сначала зайти в настройки Андроида. Для этого откройте верхнюю шторку и нажмите на кнопку с шестеренкой, либо найдите приложение «Настройки» в списке приложений или на рабочем столе. После того, как вы открыли Настройки, вам нужно перейти в раздел «Звук» (группа настроек «Устройство»).
А потом нужно открыть подраздел, который называется «Рингтон».
Таким образом вы откроете список рингтонов, которые уже присутствуют в вашем Андроид смартфоне и которые можно использовать. Для того чтобы установить один из этих рингтонов выберите его и нажмите на кнопку «Ок». После этого выбранный рингтон будет установлен в качестве стандартного и будет проигрываться при входящем вызове.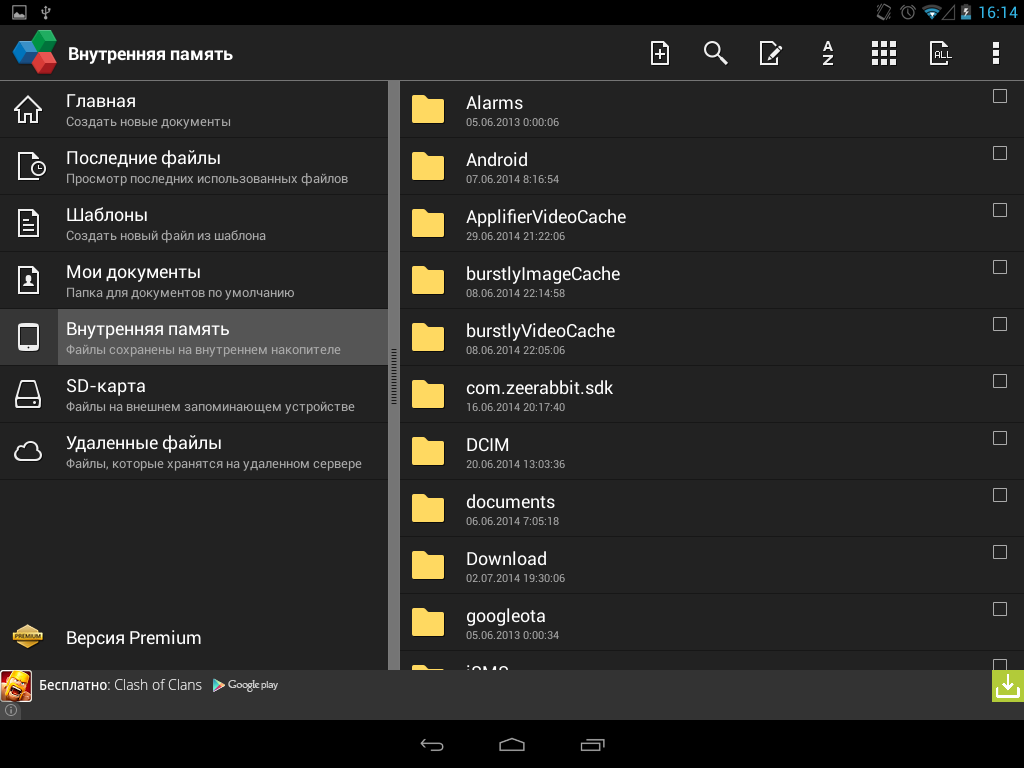
Если вас не устраивают стандартные рингтоны и вы хотите использовать собственную мелодию, то эту мелодию нужно сначала загрузить в память устройства и разместить в папке /media/audio/ringtones/. Это можно сделать по-разному, но проще всего подключить Андроид смартфон к компьютеру с помощью USB кабеля. Этот вариант мы и рассмотрим чуть ниже.
Подключите свой Андроид смартфон к компьютеру с помощью USB кабеля и откройте окно «Мой компьютер». После подключения там должна появиться иконка вашего смартфона. Если такая иконка есть, то просто откройте ее.
Если иконка смартфона не появилась, то вам нужно изменить режим работы смартфона с USB подключением. Для этого на смартфоне нужно открыть верхнюю шторку, нажать на уведомления о подключении и в открывшемся меню выбрать «Передача файлов».
После открытия смартфона на компьютере нужно перейти в раздел «Внутренний накопитель», а потом в папку /media/audio/ringtones/. Если папка /ringtones/ отсутствует то ее можно создать самостоятельно.
Скопируйте нужные рингтоны в папку /media/audio/ringtones/ и вы сможете установить их на свой смартфон через настройки.
Установка рингтона на примере Android смартфона от Samsung
Если у вас смартфон от компании Samsung, то процесс установки рингтона будет немного проще. Сначала вам нужно открыть приложение «Настройки», а потом перейти в раздел «Звук» (вкладка «Устройство»).
В результате откроеся меню со стандартными рингтонам. Если вам подходит один из стандартных рингтонов, то можете просто его выбрать и нажать на кнопку «Да». Если же вы хотите установить собственный не стандартный рингтон, то вам нужно нажать на кнопку «Добавить».
Дальше откроется файловый менеджер, с помощью которого можно выбрать любой рингтон, который находится в любой папке на смартфоне. Как видите, в случае смартфона от Samsung вам не нужно специально подключать устройство к компьютеру и загружать рингтон в какую-то конкретную папку. Здесь все можно сделать через интерфейс смартфона.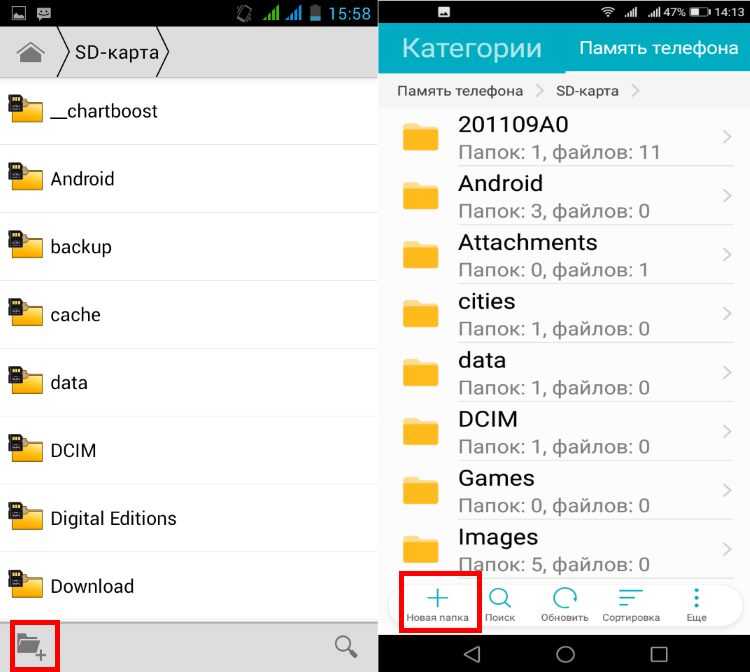
Начиная с 4 версии Android проблем с изменением рингтона становится все меньше – разработчики ОС давно вывели отдельную вкладку, посвященную музыкальным уведомлениям, в «Настройки», добавили возможность менять «звучание» отдельных контактов и открыли доступ к системным параметрам сторонним приложениям. Но, если по каким-то причинам вопросы все еще остались, то верный способ поставить музыку на звонок – взглянуть на подробнейшую инструкцию!
Проверенные способы
Сменить стандартный и уже поднадоевший рингтон на давно полюбившийся трек на операционной системе android можно так:
Установить через медиаплеер
Раздел «Музыка», спрятавшийся или на рабочем столе, или в главном меню смартфона, позволяет превратить любой трек, доступный на внутренней или внешней памяти в музыку для звонка. И алгоритм как поставить свою мелодию на звонок необычайно прост.
Кстати, метод иногда срабатывает и со сторонними музыкальными MP3 проигрывателями, а не только со стандартным – поэтому иногда можно и поэкспериментировать!
Через «Настройки»
Если по каким-то причинам способ выше не сработал, значит, придется обратиться к по-настоящему всесильному меню параметров и возможностей операционной системы. Именно в «Настройках», в разделе «Звуки и уведомления» легко изменить и вибрацию, и активировать появление «светового индикатора», и, разумеется, поменять рингтон. Разобраться с системным меню сможет каждый, но для полноты картины лучше не отходить от инструкции.
Именно в «Настройках», в разделе «Звуки и уведомления» легко изменить и вибрацию, и активировать появление «светового индикатора», и, разумеется, поменять рингтон. Разобраться с системным меню сможет каждый, но для полноты картины лучше не отходить от инструкции.
В этом же меню можно поставить и уведомление о приходе СМС – искать такую функцию придется в разделе «Мелодия по умолчанию».
Через меню «Контакты»
Способ смены рингтона через «Настройки» срабатывает практически всегда, но порой важна не работоспособность, а разнообразие. Именно адресная книга позволит добавить индивидуальности каждому контакту и превратить скучный звонок в настоящий музыкальный хит-парад. Работает все следующим образом.
Способ срабатывает на всех современных версиях Android, но некоторые действия могут и отличаться, как и названия некоторых меню и разделов.
Через сторонние приложения
Перечисленные выше способы не привели к положительным результатам? Появились лишь дополнительные проблемы? Значит, придется обратиться к системным инструментам, доступным в Google Play и частично автоматизирующим процесс. Лучший вариант поставить песню на звонок сторонний сервис программа – .
Лучший вариант поставить песню на звонок сторонний сервис программа – .
Заплутать в главном меню – невозможно. Интерфейс предсказуем и нагляден, а функционал – невероятно обширный. Разработчики позволяют выбрать рингтон для СМС и звонка, в два счета «обрезать» лишнее, поменять вибрацию и задать каждому отдельному контакту собственное уведомление.
Еще неплохим помощником в решении проблем со своим рингтоном может выступить RingTone Slicer FX, функционально являющийся редактором музыки. Если собственноручно работать с доступными в памяти файлами слишком скучно, то разработчики предлагают заглянуть в обширную электронную библиотеку уже заранее подготовленных рингтонов. Выбор впечатляющий, да еще и с правильной навигацией и возможностью отсортировать результаты по просмотрам и отзывам со стороны сообщества.
Возможные проблемы и их устранение
Каждый перечисленный выше метод, как правило, срабатывает на всех версиях операционной системы Android и на смартфонах любых брендов. Но если проблемы возникли и рингтон не ставится, то стоит разобраться в следующих мелких нюансах:
Но если проблемы возникли и рингтон не ставится, то стоит разобраться в следующих мелких нюансах:
- Проверить продолжительность устанавливаемого на вызов трека. Если трехминутные композиции не проигрываются, то лишнее лучше обрезать, хотя бы до минуты, а иногда и до 30 секунд.
- Если нельзя даже выбрать рингтон из списка доступных, значит, проблема с правами доступа к библиотеке файлов, лучше воспользоваться проводником, загруженным из Google Play.
- Иногда треки на входящий звонок можно добавить не из всей библиотеки файлов, а лишь из некоторых каталогов. К примеру, мелодии вызова иногда лучше загрузить по адресу: media/audio/ringtones, а уведомления — media/audio/notifications.
- Если отдельному контакту из телефонной книги не получается установить понравившуюся мелодию, то иногда стоит перевыбрать способ сохранения контакта с SIM-карты, на память смартфона. Вроде бы, мелочь, но ситуацию спасает.
Здравствуйте, уважаемые посетители сайта ЛайфДроид!
Если вы читаете это, могу предположить, что вы пытаетесь установить собственную мелодию на СМС или будильник.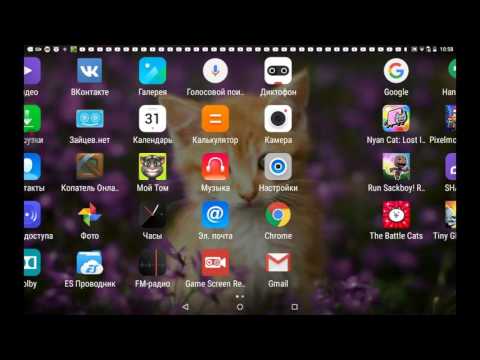 Если это так, предлагаю краткий мануал о том, как это сделать.
Если это так, предлагаю краткий мануал о том, как это сделать.
В стандартных приложениях для SMS и в будильнике нет возможности средствами самого приложения добавить музыку, поэтому нам придется совершить еще несколько действий для достижения результата.
Итак, к делу! Мелодии на звонок, как правило, устанавливаются без особых проблем. Что касается СМС, будильника и всяких уведомлений, то на выбор предлагается несколько мелодий разной степени унылости. Если вас этот набор устраивает — прекрасно, но если вы тот еще меломан и ценитель прекрасного (хотите пробуждаться под Полет Валькирий Вагнера, к примеру), запоминаем урок.
Для того, чтобы расширить список мелодий, нам необходимо будет создать несколько папок в нашем смартфоне (или планшете). Как вам это будет удобнее сделать — решать вам. Варианта два — подключить устройство к компьютеру через USB или создать папки через файловый менеджер (тот же ES Проводник, например). Не важно как, результат будет одинаковым. Мне проще все сделать через файловый менеджер в самом Андроиде.
Продолжаем. Находим на карте памяти или в памяти телефона папку с названием media. Если такой папки нет, создаем ее. Заходим туда, создаем внутри папку audio, идем и туда тоже, создаем еще две папки с именами — notifications и alarms. В итоге у нас получилось следующее:
media/audio/notifications — здесь мы будем держать мелодии для SMS и MMS;
media/audio/alarms — а тут будут храниться мелодии для будильника.
Дальше, как вы уже поняли, нужно поместить в свежесозданные папки те мелодии (файлы в формате mp3, как правило), которые вы хотели бы слышать при пробуждении и при получении СМС сообщений. После того, как вы это сделаете, в списке мелодий, доступных для установки на соответствующий сигнал, появится ваша музыка.
Кстати, недавно я писал о , для отправки СМС. Так вот, оно позволяет установить в качестве сигнала любую мелодию, находящуюся на устройстве. Все, что угодно с файловой системы, без всякого создания папок и перемещения туда музыки.
Приложение для СМС — Чат. Выбор мелодии сигнала.
Выбор мелодии сигнала.
Использование Shazam на устройствах Android
Определите с помощью Shazam музыкальную композицию, которая звучит по радио, в магазине, на вашем устройстве (в том числе при использовании наушников) или где-либо еще.
Ваши предыдущие шазамы хранятся в библиотеке, где можно просматривать песни и открывать для себя новую музыку. Также можно создать учетную запись Shazam, чтобы сохранить все свои шазамы на случай, если с вашим устройством что-то случится.
Определение музыки с помощью Shazam
Чтобы определять музыку с помощью Shazam:
- Откройте приложение Shazam на своем устройстве, затем нажмите кнопку Shazam (Шазамнуть) .
- Коснитесь и удерживайте иконку Shazam на панели приложений, затем нажмите Shazam Now (Шазамнуть).
Когда Shazam распознает композицию, она сохраняется в библиотеке Shazam.
После определения композиции можно подключиться к Apple Music и другим музыкальным сервисам для прослушивания шазама.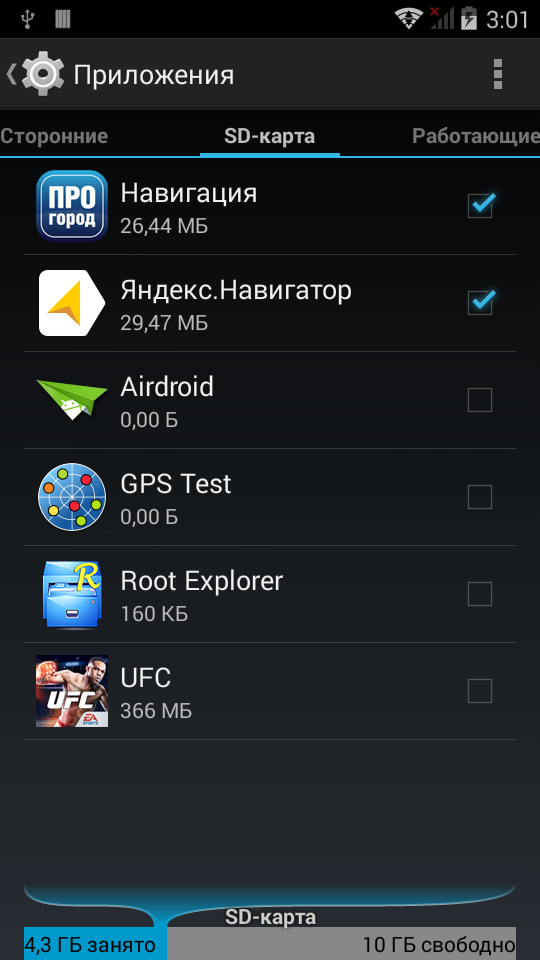
Если подключение к Интернету отсутствует, приложение все равно создает уникальный цифровой отпечаток для сопоставления с базой данных Shazam при следующем подключении вашего устройства к Интернету. Если определить композицию не удается, она будет удалена из списка ожидания Shazam.
Использование режима Auto Shazam (Автошазам)
Чтобы приложение Shazam автоматически определяло музыку, которая звучит вокруг, включите режим Auto Shazam (Автошазам).
- Коснитесь и удерживайте иконку Shazam на панели приложений, затем нажмите Auto Shazam (Автошазам).
- Откройте приложение Shazam на своем устройстве, затем нажмите и удерживайте кнопку Shazam (Шазамнуть) .
Когда режим Auto Shazam (Автошазам) включен, приложение Shazam сопоставляет звучащую музыку с композициями в базе данных Shazam даже при переключении на другое приложение. Shazam никогда не сохраняет и не хранит музыку.
Шазамы, определенные приложением в режиме Auto Shazam (Автошазам), затем можно найти сгруппированными по дате в библиотеке.
Чтобы выключить режим Auto Shazam (Автошазам), нажмите кнопку Shazam (Шазамнуть).
Использование панели уведомлений вместе с жестами смахивания и нажатия для определения музыки
При использовании другого приложения можно получить доступ к Shazam на панели уведомлений, чтобы определить звучащую музыку.
- Смахните вниз, чтобы увидеть Shazam на панели уведомлений.
- Нажмите Shazam (Шазамнуть), чтобы начать определять музыку.
- Чтобы закрыть панель уведомлений, перейдите в библиотеку Shazam, нажмите кнопку настроек , затем выключите параметр Shazam from notification bar (Шазамить с панели уведомлений).
Использование функции Pop-Up Shazam (Всплывающий Shazam) для определения музыки
- Откройте приложение Shazam, перейдите в библиотеку и нажмите кнопку настроек .
- Включите параметр Shazam from Pop-Up (Шазамить из всплывающего окна), нажмите Go To Settings (Перейти к настройкам), затем включите параметр Allow display over other apps (Разрешить отображение поверх других приложений).

- При использовании другого приложения нажмите кнопку всплывающего Shazam , чтобы определить музыку, которая звучит в этом приложении.
- Чтобы удалить всплывающую кнопку, перетащите ее к значку X внизу экрана.
Чтобы вернуть всплывающую кнопку, смахните вниз от верхней части экрана и нажмите на уведомление. Если параметр Shazam from notification bar (Шазамить с панели уведомлений) не включен, откройте приложение Shazam и начните определять композицию. Пока Shazam определяет композицию, переведите приложение в фоновый режим. На экране появится всплывающая кнопка.
Дополнительные способы определения музыки
- Вы можете использовать Shazam на устройстве с Wear OS для определения музыкальных композиций.
- В настройках Shazam включите параметр Shazam on startup (Шазамить при запуске), чтобы автоматически определять музыку при открытии приложения.
Поиск предыдущих шазамов
Вы можете найти свои предыдущие шазамы в библиотеке. В приложении Shazam для перехода в библиотеку смахните экран или нажмите соответствующую кнопку.
В приложении Shazam для перехода в библиотеку смахните экран или нажмите соответствующую кнопку.
Чтобы удалить шазам, нажмите кнопку «Еще» рядом с этим шазамом в библиотеке и нажмите Remove from your library (Удалить из библиотеки).
Также можно сохранить свои шазамы, чтобы не потерять их, если что-то случится с вашим устройством.
Сохранение шазамов
Для сохранения шазамов создайте учетную запись с помощью учетной записи Google или адреса электронной почты.
- В приложении Shazam перейдите в библиотеку и нажмите кнопку настроек .
- Нажмите Sign Up (Регистрация) или Sign In (Вход).
- Для входа в систему с помощью учетной записи Google нажмите Sign In With Google (Войти с Google) и следуйте указаниям.
- Для входа в систему с помощью адреса электронной почты:
- Нажмите Sign In With Email (Войти с адресом электронной почты) и введите адрес электронной почты.
- Проверьте свою электронную почту с помощью того же устройства, затем нажмите Confirm (Подтвердить) в электронном письме.
 Если вы не получили электронное письмо, нажмите Resend (Отправить еще раз) в приложении Shazam или начните сначала.
Если вы не получили электронное письмо, нажмите Resend (Отправить еще раз) в приложении Shazam или начните сначала.
Чтобы получать доступ к недавним шазамам на любом устройстве, при входе на сайт www.shazam.com/ru/myshazam используйте одну и ту же учетную запись на компьютере Mac, компьютере с Windows или в приложении Shazam на другом устройстве Android.
Удаление учетной записи Shazam
- В приложении Shazam перейдите в библиотеку, затем нажмите кнопку настроек .
- Прокрутите экран настроек до конца вниз и нажмите Log Out (Выйти).
- Если вы пользуетесь Shazam на других устройствах, выйдите из Shazam на этих устройствах.
- Перейдите на веб-сайт shazam.com/ru/privacy.
- Прокрутите страницу до конца вниз и нажмите «Удалить учетную запись».
- Выполните вход с помощью учетной записи, которую хотите удалить.
- Прокрутите страницу «Удаление учетной записи» до конца вниз и нажмите «Удалить учетную запись». Вся информация из подключенных сервисов, позволяющая установить личность, будет удалена в течение 30 дней.

Получение копии своих данных Shazam
- Перейдите на веб-сайт shazam.com/ru/privacy.
- Нажмите «Скачать мои данные».
- Войдите в учетную запись, для которой необходимо получить копию данных, и следуйте инструкции.
- Введите адрес электронной почты, на который следует отправить ваши данные, затем нажмите «Отправить данные». Вы получите свои данные по электронной почте в течение 30 дней.
Дополнительная информация
Информация о продуктах, произведенных не компанией Apple, или о независимых веб-сайтах, неподконтрольных и не тестируемых компанией Apple, не носит рекомендательного или одобрительного характера. Компания Apple не несет никакой ответственности за выбор, функциональность и использование веб-сайтов или продукции сторонних производителей. Компания Apple также не несет ответственности за точность или достоверность данных, размещенных на веб-сайтах сторонних производителей. Обратитесь к поставщику за дополнительной информацией.
Дата публикации:
Лучшие приложения для распознавания и поиска музыки на Андроид
Сделали рейтинг-список приложений, которые помогут распознать музыку и предложат много сопутствующих полезных функций.
Программы для распознавания музыки стали популярны в связи с тем, что многие из них четко и быстро отображают название композиции и имя исполнителя понравившейся песни. Некоторые приложения предлагают просмотреть видеоклип на YouTube, заказать билет на концерт понравившейся группы или купить альбом. Они помогут определить и найти песню по звуку в режиме «онлайн» и существенно упростят задачу меломанам — заинтересовавшие треки можно сохранить за считанные секунды.
Программ, которые распознают музыку, достаточно много, но в каждом смартфоне обычно установлена какая-то одна. Во многом они дублируют функционал друг друга, но в каждой есть свои преимущества и недостатки.
Яндекс с Алисой
Весьма передовым отечественным решением для распознавания музыки является голосовой помощник Алиса, разработанный компанией Яндекс. С недавних пор в него добавили поддержку поиска по сервису Яндекс.Музыка с помощью команды «Алиса, что это за песня».
После прослушивания фрагмента песни Алиса произведет поиск по базе и покажет вам название композиции и ее исполнителя, дополнив все ссылкой на Яндекс.Музыку. Работает достаточно круто. Также данный сервис работает через Telegram-бота (мессенджер Telegram может быть недоступен для жителей Российской Федерации).
MusicID
MusicID существенно проигрывает предыдущим в популярности, но лаконичный дизайн оформления и полезные дополнительные функции позволяют ему оказаться в нашем рейтинге. Вместе с распознаванием музыкальных композиций программа позволяет присваивать геометку месту поиска.
На основе произведенных ранее распознаваний программа может предложить схожие по стилю композиции для пополнения фонотеки. Меломанам и любителям новенького эта функция наверняка пригодится. Есть и ссылки на YouTube, но даже короткий отрезок композиций прослушать нельзя.
Меломанам и любителям новенького эта функция наверняка пригодится. Есть и ссылки на YouTube, но даже короткий отрезок композиций прослушать нельзя.
Плюсы:
- Простой и лаконичный интерфейс (ничего лишнего).
- Функции геометок.
- Каталог похожей музыки и групп.
Минусы:
- Нельзя прослушать даже отрезок мелодии.
- Отсутствие дополнительных функций.
- Реклама.
Shazam
Shazam является одним из наиболее популярных сервисов для распознавания музыки, и работает он достаточно достойно. Интегрирован с Facebook, Twitter, Google+, Whatsapp и другими, что существенно облегчает обмен идентифицированными композициями с друзьями. Как только она распознает песню, которую вы ему предлагаете, вам тотчас будет показана информация о ней (название, исполнитель, год выпуска). Если идентифицированная композиция окажется популярной, то сервис предложит больше интересной информации – слова песни, видео с исполнением песни, а также предложит купить ее в магазине Google Play Music или посмотреть другие произведения данного исполнителя.
SoundHound
Приложение SoundHound – это уникальный андроид помощник для ценителей музыки. Открыть неизвестный трек вы сможете буквально за пару секунд, нажав на большую оранжевую кнопку.
В приложении, помимо распознавания, можно просматривать тексты песен, слушать или покупать понравившиеся. Если в голове заела определенная песня – напойте ее в приложение на андроид, чтобы отыскать и добавить к себе в плейлист.
Для зарегистрированных пользователей имеется журнал предыдущего поиска. Еженедельные подборки позволят ознакомиться с новыми треками, звуками, видео или альбомами. Есть возможность добавлять музыку в аккаунт на Spotify.
Аудиопоиск в Google Play (Sound Search in Google Play)
Компания Google уже давно имеет собственный магазин музыки в Google Play, который содержит в себе огромную базу композиций. Потому и появление виджета для аудиопоиска в Google Play далеко не случайно. После установки виджета можно достаточно легко произвести запись интересующей вас композиции и получить на нее ссылку в магазине музыки Google Play. Все очень просто и удобно.
Все очень просто и удобно.
Beatfind — Music Recognition / Visualizer
Приложение Beatfind также ищет информацию о песнях, но еще предлагает функцию светомузыки. Программа активирует вспышку камеры, которая мерцает в такт мелодии, создавая необычный визуальный эффект. Также есть доступ к истории поиска треков, но других интеграций и функций не обнаружено.
Плюсы:
- Эффект светомузыки.
Минусы:
- Плохо определяет русские мелодии.
- Отсутствие дополнительных функций.
Как найти песню по звуку через телефон — ТОП-10 приложений
Самый простой способ – использовать специальную утилиту. Все программы такого типа работают по одному принципу: через микрофон записывается звук, отправляется в центральную базу данных и сравнивается с имеющимися аудиоотпечатками. Если сопоставление прошло успешно, пользователь получает всю информацию о треке – от названия и исполнителя до текста, года выпуска и других данных. Некоторые утилиты даже дают прямые ссылки на музыкальные библиотеки: YouTube, Apple Music, Spotify, Google Play Music.
Удастся ли определить песню по звуку, зависит от величины базы, к которой имеет доступ конкретный софт, а также качества и длины аудиофрагмента. Желательно, чтобы он был не короче 15 секунд. Кроме того, обязателен выход в интернет. Очень мало утилит, работающих оффлайн.
| Наименование | Описание | Цена | Рейтинг |
| Shazam | Лучшее мобильное кроссплатформенное приложение, которое находит почти любые композиции и стабильно работает. Есть синхронизация с популярными музыкальными библиотеками | бесплатно | ★★★★★ |
| SoundHound | По уровню качества не уступает Shazam’у, но выпускается только для iOS и Android. Особенность софта – поиск по словам | бесплатно или 529 руб для iOS и 199 руб для Android (Премиум-версия) | ★★★★★ |
| Яндекс с Алисой | Многофункциональное приложение с виртуальным голосовым помощником, который способен не только музыку искать. Точность распознавания высокая. | бесплатно | ★★★★★ |
| BeatFind | Качественная поисковая система, работающая даже с записями в плохом качестве, распознающая не найденные через Shazam композиции, но разработанная только для Android. | бесплатно | ★★★★★ |
| MusiXmatch | Сервис с большой коллекцией музыкальных композиций, но слабым поиском по малоизвестным или старым трекам. Требует регистрации, может синхронизироваться со Spotify. | бесплатно или 2590 руб/год (Премиум-версия) | ★★★★★ |
| Genius | Софт для Android и iOS с быстрым поиском и прослушиванием в этой же программе, но интерфейс только на английском языке, и не обошлось без рекламы. | бесплатно | ★★★★★ |
| Music Detector | Простое и понятное приложение, которое умеет только искать музыку и видеоклипы по звуку, но не воспроизводить. Язык исключительно английский, точность распознавания мелодии без слов – средняя. | бесплатно | ★★★★★ |
| Аудиопоиск в Google Play | Встроенный в операционную систему Андроид виджет, производящий распознавание музыки из базы Google.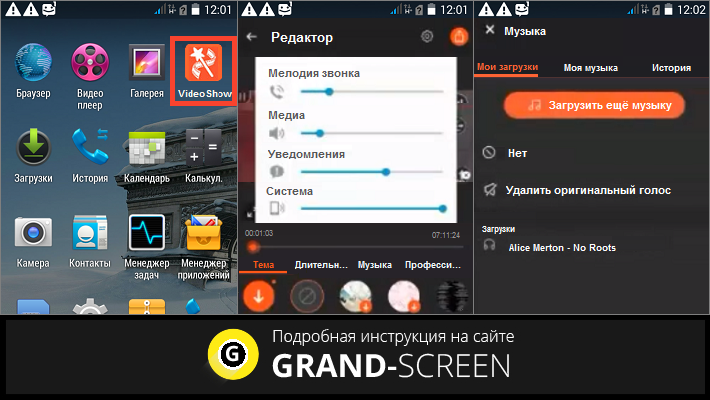 Удобен в использовании, но не видит разницы между ремиксами и оригиналом Удобен в использовании, но не видит разницы между ремиксами и оригиналом | бесплатно | ★★★★★ |
| Soly | Нестабильное приложение на английском языке, которое может спасти там, где не помогает Shazam, а может зависнуть на известной песне. Только для Андроид. | бесплатно | ★★★★★ |
| Music ID | Софт, выпущенный для Android и iOS, с быстрым поиском, но маленькой базой – находит песни через раз, с непопулярными справляется плохо. Язык приложения – английский. | бесплатно | ★★★★★ |
Яндекс с Алисой
Виртуальный голосовой помощник в официальном приложении недавно научился распознавать музыкальные композиции точно так же, как и похожие программы: через прослушивание короткого эпизода. Процесс идет очень быстро, точность определения треков высокая, хотя уступает более популярному Шазаму.
Софт выпускается для Android и iOS, хотя на последнем Siri (виртуальный помощник Apple) справляется с аналогичными задачами не хуже. Управление Алисой легкое: нужно зайти в приложение. нажать на белый треугольник по центру внизу и сказать «Что это играет?». Виртуальный помощник распознает даже тихую музыку, справляется с малоизвестными композициями.
Управление Алисой легкое: нужно зайти в приложение. нажать на белый треугольник по центру внизу и сказать «Что это играет?». Виртуальный помощник распознает даже тихую музыку, справляется с малоизвестными композициями.
Приложение является многофункциональным – есть поисковик, почта, мессенджер, и отличается быстрым распознаванием. Найденный трек предлагается прослушать в «Яндекс.Музыке».
Shazam
Самое популярное приложение для поиска музыки от разработчика Apple, даже породившее слово «зашазамить» – найти трек с помощью этой утилиты. Оно бесплатное, обладает простым интерфейсом и отлично распознает даже малоизвестные песни. Обладатели iOS могут добавлять обнаруженные треки в библиотеку iTunes: приложение создаст отдельный плейлист для этого.
Принцип работы простой: поднести телефон, на котором запущен Shazam, к источнику звука и нажать на большую голубую кнопку на экране. Определение трека в среднем длится 3-5 секунд, максимальный срок – 10 секунд.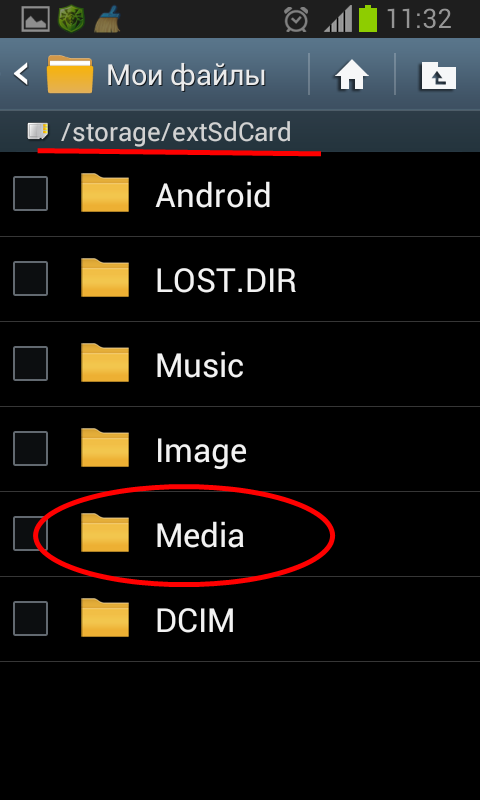 Если процесс не увенчался успехом, его можно повторить.
Если процесс не увенчался успехом, его можно повторить.
Для найденного трека доступны информация об исполнителе, просмотр текста, сброс ссылки друзьям (через мессенджеры, почту, сториз Инстаграмма). По желанию Shazam можно использовать как обычный плеер, прослушивая рекомендованные песни и плейлисты, изучая чарты разных городов и стран. По отзывам многим пользователям не хватает только прослушивания музыки оффлайн и ее скачивания.
Shazam выпускается для iOS, Android, Symbian, BlackBerry, синхронизируется с Apple Music и Spotify, может использоваться с Mac, Apple Watch, умеет создавать библиотеки из найденных композиций.
SoundHound
Это приложение выпускается в 2 версиях: платной и бесплатной. В последней есть реклама, но основные функции везде работают одинаково. SoundHound способен синхронизироваться с Твиттером, чтобы делиться найденными треками, воспроизводить превью на 30 секунд или включать полную версию песни или видео с YouTube.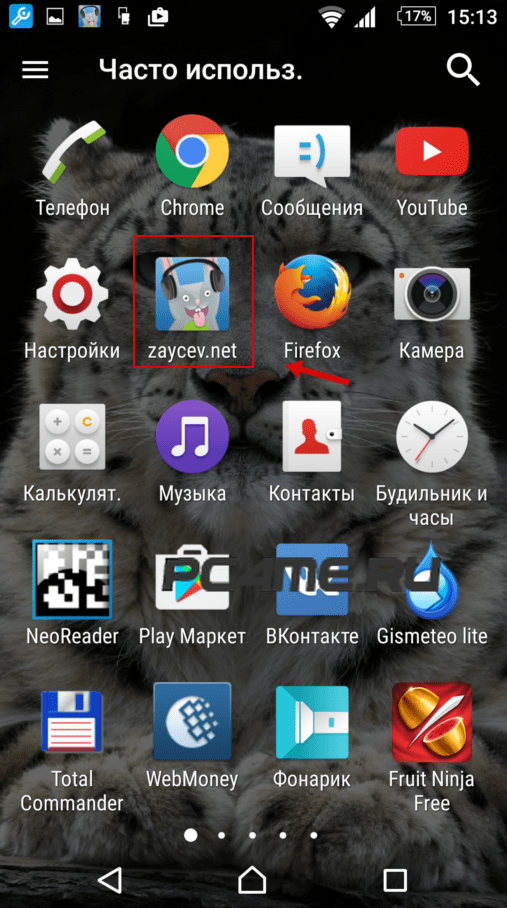 Есть возможность настроить параметры поиска: предпрослушивание, начало процесса по встряхиванию или в момент запуска утилиты.
Есть возможность настроить параметры поиска: предпрослушивание, начало процесса по встряхиванию или в момент запуска утилиты.
Чтобы иметь доступ к истории поиска и избранному, потребуется создать аккаунт. SoundHound доступен не только на телефонах, но и на планшетах, Apple Watch старше 3 серии (возможно подключение без айфона рядом). Также существует виджет, облегчающий быстрый доступ к определению песен. В iOS аналогичные функции выполняет глубокое нажатие на иконку SoundHound.
В приложении есть поиск по словам (через текст или диктовку голосом), синхронизация с Apple Music, Deezer, Google Play Music и фоновое проигрывание музыки во время поиска новых композиций.
Аудиопоиск в Google Play
Изначально этот инструмент назывался Sound Search и был представлен в формате виджета для рабочего стола, выглядел как гугловский треугольник с надписью «Что играет?». По ней и требовалось тапнуть, чтобы начался процесс распознавания звуковой дорожки. После компания встроила его в официальное приложение Google: тоже виджет, но в формате поисковой строки на рабочем столе. Для скачивания в Play Market оно доступно под названием Shortcut for Google Sound Search.
Для скачивания в Play Market оно доступно под названием Shortcut for Google Sound Search.
Чтобы он начал определять музыку, необходимо нажать на значок микрофона, который возле источника звука должен превратиться в ноту на голубом фоне. После анализа и сравнения с треками в базе появится информация о песне или строка «Ничего не найдено». Аналогичным образом можно у Гугл-ассиситента спросить «Что сейчас играет?».
Утилита абсолютно бесплатная, имеет понятный интерфейс на русском языке, встает на Андроид старше версии 5.0.
По отзывам пользователей, программа очень чувствительная, «слышит» даже тихие звуки в плохом качестве, только определяет их не всегда. Особенно сложно бывает с OST из игр, потому что работает софт только с тем, что есть в Google Play.
Music Detector
Функционалом и внешним видом приложение очень напоминает Shazam, только урезанный. На главном экране голубого цвета тоже находится большая круглая кнопка, которую нужно тапнуть для начала аудиопоиска. Процесс идет 3-5 секунд, после всплывает результат. Music Detector показывает название песни, предлагая найти её в Apple Music или Google Play Music, а при наличии видео на YouTube упомянет и его.
Процесс идет 3-5 секунд, после всплывает результат. Music Detector показывает название песни, предлагая найти её в Apple Music или Google Play Music, а при наличии видео на YouTube упомянет и его.
База у Music Detector большая, но отсутствующие в официальных альбомах Apple Music или Google Play Music треки не определяются. Также случаются ошибки, если распознавание вести только по мелодии без текста.
Найденной композицией можно поделиться через мессенджеры или почту. Есть и возможность просматривать историю поиска, но на этом функции приложения заканчиваются. Интерфейс на английском языке.
MusiXmatch
Этот софт выпускается в бесплатной и платной версиях, последнюю можно попробовать в течение 7 дней, а после по желанию продлить или отменить подписку. Рекламы нет нигде, но в Премиум-варианте пользователю доступны переводы текстов, анимированные фоны, сохранение песен в оффлайн.
Использование простое: поднести устройство с включенной программой к источнику звука, нажать на центральную круглую кнопку и подождать. Скорость определения составляет 4-7 секунд в среднем. Для использования MusiXmatch нужно зарегистрироваться или войти через Facebook или Гугл-аккаунт. Это даст доступ к полному функционалу: песням недели, тематическим плейлистам, истории запросов.
Скорость определения составляет 4-7 секунд в среднем. Для использования MusiXmatch нужно зарегистрироваться или войти через Facebook или Гугл-аккаунт. Это даст доступ к полному функционалу: песням недели, тематическим плейлистам, истории запросов.
Недостаток приложения – в плохом распознавании классических и старых композиций даже при хорошем качестве звука. MusiXmatch за 3-4 секунды определяет современные треки известных исполнителей, но может не найти песню из фильма 80-х годов, с чем Shazam справляется почти моментально.
MusiXmatch способен переводить тексты, имеет синхронизацию с Apple Music, Spotify, возможность использования команд для Siri на разные задачи и виджет быстрого доступа.
BeatFind
Утилита выпускается только для смартфонов на базе Android, распространяется бесплатно, но имеет рекламу внутри. В самом приложении получится прослушать только кусочек обнаруженного трека: для ознакомления с полными версиями предлагается переход в YouTube, Spotify или Deezer. Дополнительную информацию о дорожке можно получить в поисковике.
Дополнительную информацию о дорожке можно получить в поисковике.
Через YouTube также реально просматривать видеоклипы к найденному треку. Все поисковые запросы сохраняются в истории. После распознавания мелодии результатами можно поделиться через мессенджеры и другие приложения, скопировав ссылку.
По отзывам пользователей, BeatFind способен определить даже те треки, с которыми не справились Shazam (что случается редко) или Алиса от Яндекса.
Genius
Несмотря на отсутствие русского языка в настройках (только английский), разобраться с этим приложением легко.
Чтобы найти музыку, нужно в нижней строке выбрать блок своего профиля («Me») и в верхнем левом углу найти значок музыкальной дорожки. Дальше схема стандартная: Genius запрашивает доступ к микрофону, считывает звук, анализирует и выдает результат. Прослушать можно прямо здесь, сразу же просмотреть текст, информацию об исполнителе.
Софт бесплатный, поэтому содержит рекламу. После авторизации можно просматривать историю поиска, формировать свои плейлисты, искать треки уже по названию или словам. Также есть возможность смотреть видеоклипы, читать новости музыкальной индустрии.
После авторизации можно просматривать историю поиска, формировать свои плейлисты, искать треки уже по названию или словам. Также есть возможность смотреть видеоклипы, читать новости музыкальной индустрии.
Программа выпускается для Android и iOS, обладает огромной коллекцией треков и собственным музыкальным сообществом, имеет высокую чувствительность к звуку.
Soly
Малоизвестное, но неплохое приложение, которое способно найти то, что не опознали другие программы, и не узнать известную песню. Как основной способ поиска пользователи не советуют его устанавливать – только в дополнение к более сильному софту.
Soly умеет не только искать и сохранять прошедшие запросы, но и создавать списки из понравившихся песен, переходить на клипы в YouTube, предлагать тексты (их можно даже самостоятельно написать).
Чтобы начать распознавание музыки, нужно зайти во вкладку Home (внизу) и нажать на центральный элемент с лупой. После 3-4 попыток программа показывает рекламу.
Soly разрабатывается исключительно для Android старше 4.0.3, через раз справляется с определением малоизвестных композиций и периодически ошибается с популярными треками. Количество поисков за сутки ограничено до 10.
Music ID
Бесплатное приложение с высокой чувствительностью к звуку и хорошим определением музыкальных композиций, но не распознающее малоизвестные песни и мелодии. Пользователям нравятся скорость поиска и отсутствие рекламы. Music ID выпускается для iOS и Android и только на английском языке. Для использования нужно нажать на на белую полосу на красной половине экрана или на значок микрофона внизу.
Слева находится раздел профиля пользователя, где сохраняются данные о прошлых запросах. Вверху в настройках можно выбрать старт поиска при запуске приложения (Listen on start up), отправить комментарий разработчикам (Send feedback).
На найденную композицию MusicID предоставляет всю имеющуюся информацию, предлагает поделиться ссылкой, открыть для прослушивания в iTunes или Google Play Music.
Можно привязать песню с комментарием к геотегу, чтобы программа автоматически выдавала похожие треки рядом.
Распознавание композиции через Magic MP3 Tagger
Magic MP3 Tagger не только распознает композицию, находит автора с названием песни, но и систематизирует все их файлы в папки. Существует версия утилиты для Windows 10 и более поздних релизов. При распознавании треков используются сервисы MusicBrainz и freedb. Оригинальные и положительные качества программы:
- сортировка файлов по папкам, исходя из представленных каталогов;
- настройка автоматического переименования файла;
- находит одинаковые треки;
- во время распознавании, идет запись названия, тэгов;
- работа без подключения к интернету, так увеличивается скорость распознавания;
- при необходимости, можно обновить базу данных;
- удобный интерфейс;
- существует бесплатная версия программы.
Представленная программа распознавания музыки по звуку Magic MP3 Tagger имеет несколько существенных минусов. Изъяны, следующие:
Изъяны, следующие:
- полными функциями программы можно пользоваться только в платной версии;
- не высокая скорость распознавания, из-за устарелой систему поиска.
Для поиска композиции необходимо скачать Magic MP3 Tagger и обновить его базу данных. Затем перейти в настройки утилиты. После чего выбрать файлы, которые будут сортироваться в папки и корректировку тэгов. В конце нужно включить обработку данных и наблюдать за результатом. Вот ссылочка на официальный сайт https://www.magic-tagger.com/eng/index.php.
Музыкальное хранилище на Android — вот что вам нужно знать
Когда вы загружаете музыку на свое устройство Android, не всегда очевидно, где хранятся эти файлы.
Находятся ли они в папке загрузок, в музыкальной папке верхнего уровня или в подпапке внутри музыкальной папки?
Возможно, файлы даже не в системе, а спрятаны на SD-карте.
То есть при условии, что аудиофайл был загружен.
Многие службы потоковой передачи предлагают загрузку для потоковой передачи в автономном режиме.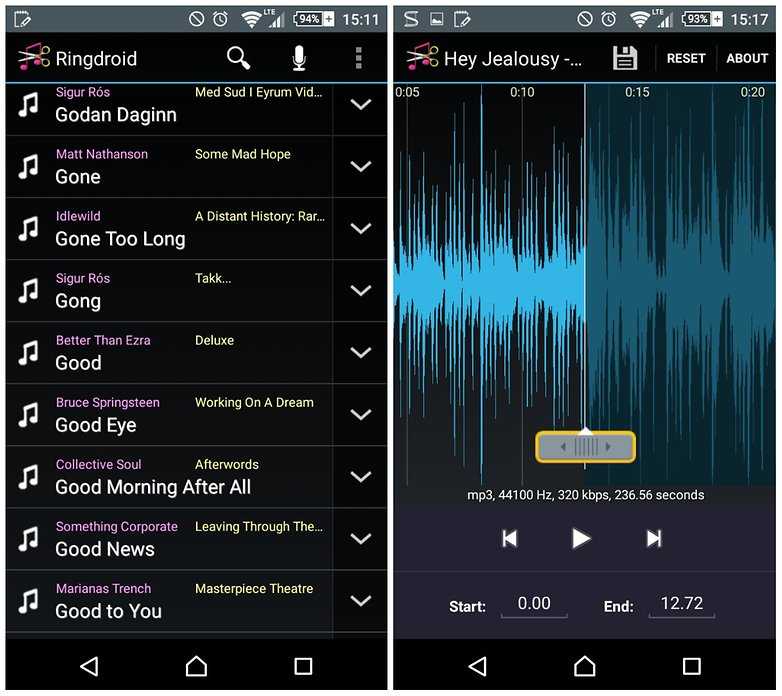 Большинство этих файлов представляют собой не аудиозагрузки, а кэш-файлы, хранящиеся в папке данных Android для каждого приложения.
Большинство этих файлов представляют собой не аудиозагрузки, а кэш-файлы, хранящиеся в папке данных Android для каждого приложения.
Где хранится музыка на Android?
Музыка хранится в музыкальной библиотеке Android. Вы можете найти его с помощью файлового менеджера. Загруженные музыкальные треки сначала попадают в папку загрузок. Потоковые сервисы хранят файлы кеша в папке данных Android. Вы также можете настроить устройство для хранения музыки на SD-карте.
Доступ к музыкальной библиотеке на Android с помощью системного диспетчера файлов
Чтобы запустить файловый менеджер на Android…
- Проведите вверх по главному экрану,
- Нажмите на строку поиска,
- Введите «файл»
- Нажмите «Мои файлы» (на некоторых устройствах это называется «Диспетчер файлов» или «Проводник»)
- Нажмите «Внутренняя память»
- Нажмите «Музыка».
Если музыкальная папка не отображается, нажмите стрелку вниз, затем выберите «Все», чтобы просмотреть все папки.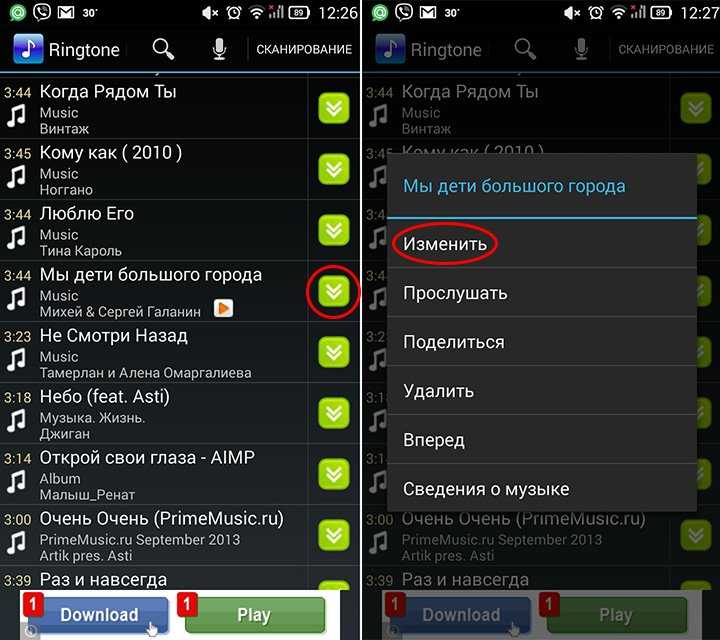
Там будет музыкальная папка.
Включить «показывать скрытые системные файлы»
Пока вы находитесь в файловом менеджере, вы можете прямо сейчас продолжить и настроить его на отображение скрытых файлов.
- В правом верхнем углу нажмите на три вертикальные точки
- Нажмите «Настройки»
- Прокрутите до места, где есть «Показать скрытые системные файлы»
- Включите это.
Теперь вы можете видеть файлы с любым расширением .nomedia
Расширение .nomedia является уникальным для операционной системы Android.
Предназначен для защиты конфиденциальности. Когда это включено в папку, это не позволяет приложениям сканировать и индексировать содержимое в ней.
Многие сторонние приложения поддерживают рекламу. Таким образом, они могут включать файлы .nomedia в подпапки, чтобы запретить операционной системе сканировать папку.
Это не позволяет медиаплеерам загружать рекламу внутри другого приложения, вызывая конфликтующие ошибки.
Музыкальная папка не может содержать файл .nomedia. Никакая папка верхнего уровня не может. Подпапки могут быть добавлены.
Не включив настройку «показывать скрытые системные файлы», вы не будете знать, что они там есть.
Это вызовет проблемы при попытке указать музыкальному проигрывателю подпапку папки «Музыка», содержащую файл .nomedia.
Любое расширение файла, начинающееся с . (точка или точка) скрыта по умолчанию на Android.
Файл .nomedia пуст. Он ничего не содержит. Все, что он делает, когда он добавляется в подпапку, — это находится вверху, чтобы указать приложениям, пытающимся сканировать содержимое, что содержимое в этой папке следует игнорировать.
Медиаплееры не могут сканировать и индексировать содержимое файлов этого типа. Видишь ли ты это или нет. По крайней мере, если вы знаете, что он там, вы можете удалить его.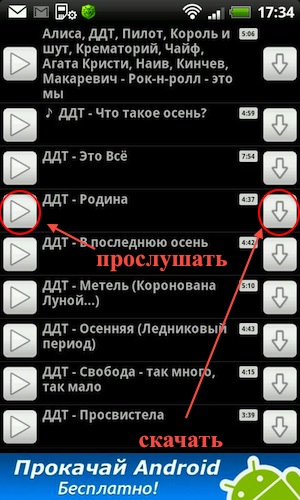
Чтобы удалить файлы .nomedia, нажмите и удерживайте, затем выберите «Удалить».
Где на Android хранятся загруженные звуковые дорожки?
Все загрузки на Android попадают в папку «Загрузки». Доступ к папке осуществляется с помощью системного файлового менеджера. Вместо перехода к музыкальной папке вы можете найти свои аудиозагрузки в папке «Загрузки».
Как переместить заархивированные папки с файлами MP3 в музыкальную папку Android
Когда вы загружаете плейлисты или альбомы, файл часто имеет расширение .zip. Это сжатая zip-папка. Содержимое необходимо извлечь, прежде чем его можно будет переместить.
Чтобы извлечь содержимое из папки загрузки Android,
- Нажмите на имя папки, чтобы открыть ее
- Убедитесь, что в правом верхнем углу экрана выбрана кнопка «все» (если нет ничего, что вам не нужно, например «файл license.txt»).
- В правом нижнем углу нажмите «извлечь».

- Следующее приглашение — дать папке имя. Это имя будет отображаться в вашей медиатеке.
Это извлекает содержимое и помещает звуковые дорожки в папку загрузок.
Перемещение загруженных аудиофайлов в Музыкальную библиотеку на Android
- В папке загрузок нажмите, чтобы открыть папку, которую вы назвали на предыдущем шаге
- Длительное нажатие на любую дорожку
- В правом верхнем углу нажмите кнопку, чтобы «выбрать все»
- Нажмите «Переместить» в левом нижнем углу экрана
- Используйте верхнюю кнопку со стрелкой назад, чтобы перейти к папке «Музыка».
- Нажмите кнопку «Переместить сюда» в правом нижнем углу экрана
Организация музыки в подпапки на Android
Большинство приложений Android Music Player, включая YouTube Music и Spotify, которые могут воспроизводить песни, хранящиеся на локальном диске устройства, используют иерархию папок.
Это означает, что вы можете создавать подпапки в своей музыкальной библиотеке для лучшей организации.
Это делает поиск, поиск и воспроизведение нужных треков быстрее и проще.
Чтобы создать новую папку, вы можете сделать это, распаковав zip-файл и переместив всю папку в музыкальную папку верхнего уровня.
Другой способ сделать это — нажать на три вертикальные точки в правом верхнем углу и выбрать «Создать новый».
Если медиаплеер воспроизводит аудиофайлы, в эту папку можно добавить файл .nomedia, чтобы исключить его. Это удобно для хранения личных аудиофайлов.
В качестве примера, вместо автоматического воспроизведения через вашу музыкальную папку, вы можете сохранить аудиозапись голосовой почты в формате .m4a, которой вы не хотите делиться, когда кто-то рядом.
Как указать музыкальным проигрывателям папку с музыкой
Эта часть приводит к тому, что людям необходимо знать, где хранятся музыкальные файлы на Android. Каждому медиаплееру необходимо знать путь к музыкальному файлу и разрешение на доступ к нему.
Каждому медиаплееру необходимо знать путь к музыкальному файлу и разрешение на доступ к нему.
Большинство из них будут настроены на сканирование вашей музыкальной библиотеки с последующей загрузкой файлов в медиаплеер.
Если вы обнаружите, что медиаплеер не включает музыкальные файлы, проверьте настройки.
Например, с помощью музыкального проигрывателя Poweramp,
- Нажмите на три вертикальные точки в правом верхнем углу
- Нажмите «Выбрать папки»
- Затем выберите папки, в которых хранится музыка.
Для устройств с SD-картами, на которых хранится музыка, вы можете нажать «Добавить папку или хранилище», затем выбрать папки, хранящиеся на SD-карте или любом другом подключенном устройстве.
Где на Android хранится музыка Spotify?
Пользователи Spotify Premium могут легко загружать песни из приложения.
Найти треки на Android сложно, потому что они не загружены.
Когда вы загружаете треки из Spotify, он загружает кеш. Музыкальные треки хранятся в папке Android Data для приложения Spotify.
Путь Android/data/com.spotify.mobile.android.ui/files/spotifycache/Storage/
Однако знание этого не принесет вам пользы. Все, что вы можете сделать с ним, это удалить его, если хотите. Невозможно слушать треки без поддержки приложения Spotify.
Это происходит потому, что все треки Spotify зашифрованы.
Кэш-файл на вашем Android-устройстве содержит все ваши плейлисты, понравившиеся песни и загрузки. Даже если бы вы могли взломать шифрование, вам было бы трудно изолировать один трек или альбом.
Все в кеше Android Spotify совместимо только с приложением Spotify для Android.
YouTube Music Premium делает то же самое. Сохраняет локальный кеш ваших песен, загруженных для потоковой передачи в автономном режиме, а затем передает их в потоковом режиме из папки кеша.
Большинство потоковых сервисов на основе подписки используют инструменты управления цифровыми правами для шифрования файлов.
Когда вы отменяете подписку, платформа аннулирует ваш доступ.
Марсель
Привет, ребята! Это я, Марсель, он же Маски. Я получаю постоянный доход в Интернете и на MaschiTuts с радостью делюсь с вами тем, как я остаюсь на вершине игры! Я веду несколько высокодоходных блогов и веб-сайтов и люблю говорить об этих проектах всякий раз, когда у меня появляется возможность сделать это. Я делаю это постоянно и от всего сердца. На самом деле, момент, когда я перестал работать с 8 до 5 и, наконец, занялся онлайн-бизнесом в качестве цифрового предпринимателя, вероятно, стал одним из лучших решений, которые я когда-либо принимал в своей жизни. И я хотел бы убедиться, что ВЫ тоже можете встать на этот путь! Не позволяйте никому говорить вам, что это невозможно. На самом деле нет предела возможностям… пока вы в это ВЕРИТЕ! И все начинается прямо здесь… в Масчитуце!
5 лучших сайтов для покупки музыки на телефоны Android
Amazon MP3 — еще одно великолепное приложение для просмотра и покупки музыки на смартфонах Android. С помощью приложения вы можете просматривать обширную коллекцию музыкальных альбомов Amazon, чтобы найти тип музыки, который подходит вам больше всего.
С помощью приложения вы можете просматривать обширную коллекцию музыкальных альбомов Amazon, чтобы найти тип музыки, который подходит вам больше всего.
 Выберите «Загрузить», и песня будет доступна в памяти вашего телефона.
Выберите «Загрузить», и песня будет доступна в памяти вашего телефона.03 из 05
Спотифай
Цифровой музыкальный сервис, который предоставляет вам огромную базу данных музыкальных файлов, доступных для воспроизведения в высоком качестве. В приложении вы можете искать свою любимую музыку, создавать плейлисты и даже загружать песни для последующего прослушивания!
Пошаговое руководство по покупке музыки в Spotify:
- Загрузите приложение Spotify на свой Android-смартфон (через Google Play Store).
- Теперь создайте учетную запись Spotify (или обновите существующую учетную запись) до Spotify Premium. Это позволит вам загружать музыку из базы данных Spotify на свой смартфон. Чтобы получить премиум-аккаунт, нажмите «Премиум» в правом верхнем углу приложения. Следуйте инструкциям на экране, чтобы получить премиум-аккаунт.
- Просмотрите музыку, доступную на Spotify, и создайте список воспроизведения из ваших любимых песен.

- Чтобы загрузить музыку, перейдите на страницу «Библиотека» и выберите песню, альбом или плейлист, которые вы хотите загрузить. Здесь нажмите «Доступно в автономном режиме», чтобы загрузить песню на свой смартфон Android.
04 из 05
Пандора
Pandora — это приложение для потоковой передачи музыки и рекомендаций, которое может определять тип музыки, который вам нужен. Это невероятно мощное приложение, которое вы можете использовать для просмотра популярной музыки, доступной сегодня на рынке. Более того, приложение будет автоматически настраивать будущие рекомендации в соответствии с музыкой, которую вы транслируете и загружаете!
Пошаговое руководство по покупке музыки на Pandora:
- Загрузите приложение Pandora Radio, доступное в магазине Google Play.
- Найдите песню, альбом или исполнителя, которых вы ищете, с помощью опции просмотра. Вы даже можете использовать опцию поиска, чтобы найти конкретную песню.

- Нажмите на альбом или песню, которую вы хотите загрузить, чтобы просмотреть более подробную информацию, например цену. Здесь нажмите на значок «Корзина», чтобы начать процесс покупки.
- Теперь вам будет предложено зарегистрировать учетную запись с вашими платежными данными (например, учетными данными кредитной карты) для покупки песни. Следуйте инструкциям на экране, чтобы приобрести песню.
- Теперь вы можете бесконечно транслировать песню или даже загружать ее для использования в автономном режиме!
05 из 05
Саавн
Согласно Википедии, у Saavn есть коллекция из более чем 7 миллионов песен. Saavn является официальным дистрибьютором песен на английском и хинди в более чем 200 странах. Из приложения Saavn вы можете транслировать музыку, создавать плейлист из ваших любимых песен или даже загружать их для использования в автономном режиме!
Пошаговое руководство по покупке музыки в Saavn:
- Загрузите приложение Saavn из магазина Google Play.

- Из учетной записи зарегистрируйте учетную запись Saavn Pro (или обновите ее до Pro, если у вас уже есть существующая учетная запись). Вам будет предложено платить сумму в размере 3,99 долларов США в месяц за подписку на Saavn Pro.
- Войдите в приложение со своей учетной записью Saavn Pro. Просмотрите огромную базу данных музыкальных файлов, которую может предложить Saavn, чтобы найти музыку, которая вам нравится.
- Найдя альбом или песню, которую хотите загрузить на свой Android-смартфон, нажмите кнопку «Облако» рядом с ним (вариант для загрузки песни). Это сделает песню доступной в памяти вашего смартфона для прослушивания в автономном режиме.
Часть 2. Скачать и записать музыку БЕСПЛАТНО — iMusic
iMusic — это приложение, которое вы можете использовать для создания потрясающей музыкальной библиотеки на своем Android-смартфоне. iMusic — это превосходный музыкальный инструмент «все в одном», который вы можете использовать для поиска, потоковой передачи, загрузки и систематизации музыки на своем Android-смартфоне. Вот ключевые особенности iMusic для Android:
Вот ключевые особенности iMusic для Android:
iMusic — бесплатно скачивайте и легко записывайте музыку
- Аккуратный, красивый интерфейс, который очень прост для понимания и использования даже для самых начинающих пользователей.
- Просмотрите лучшие коллекции самых разных жанров, чтобы найти музыку, которая вам нравится.
- Транслируйте музыку прямо из приложения, чтобы слушать песни перед их загрузкой.
- Создавайте списки воспроизведения вашей любимой музыки в приложении, чтобы сделать лучшие песни легко доступными для вас.
- Передавайте музыку со смартфона Android на компьютер или наоборот, чтобы синхронизировать свою музыкальную коллекцию на всех устройствах.
- Организуйте свою музыкальную коллекцию, отсортировав ее по альбомам, исполнителям или даже по своим личным предпочтениям.
Загрузить сейчас Загрузить сейчас
Шаги, чтобы получить музыку для Android бесплатно
Шаг 1: Установите и запустите этот лучший загрузчик музыки. Затем нажмите кнопку «Запись» в верхней части основного интерфейса и нажмите красную кнопку, чтобы подготовиться к записи.
Затем нажмите кнопку «Запись» в верхней части основного интерфейса и нажмите красную кнопку, чтобы подготовиться к записи.
Шаг 2: Теперь найдите свою любимую музыку для Android и воспроизведите ее. Этот аудиомагнитофон обнаружит музыку и начнет записывать музыку для устройств Android. Он может автоматически фильтровать рекламу и разделять треки для пакетной загрузки.
Шаг 2: Подключите свой Android с помощью USB-кабеля, перейдите в музыкальную библиотеку, чтобы выбрать музыку, которую вы только что скачали. Затем перейдите на страницу «Устройство», вкладка «Перенос музыки с iTunes на устройство», чтобы начать процесс.
Загрузить сейчас Загрузить сейчас
Часть 3. [Дополнительный бонус]. Google Play Music VS iTunes Store, какой из них лучше?
Как уже упоминалось, Google Play Music входит в число многих онлайн-музыкальных провайдеров, получивших известность среди пользователей смартфонов во всем мире. В связи с этим мы не можем исключить iTunes Store из картины, так как он также является одним из основных игроков в музыкальной индустрии.
В связи с этим мы не можем исключить iTunes Store из картины, так как он также является одним из основных игроков в музыкальной индустрии.
iTunes — это программное обеспечение для управления мультимедиа, созданное Apple, Inc. Это программное обеспечение работает как в операционных системах Mac, так и в Windows, и многие используют его для управления своими аудио- и видеофайлами. С другой стороны, iTunes Store (первоначально iTunes Music Store) представляет собой онлайн-магазин цифровых медиа, основанный на программном обеспечении.
Соперничество между Google Play Music и iTunes Store очевидно для миллионов потребителей по всему миру. Оба, как упоминалось выше, являются крупными игроками в музыкальной индустрии, не меньше. Итак, когда вам нужно выбирать между двумя лучшими магазинами, какой из них вы бы предпочли? Давайте попробуем разобрать их различия, чтобы увидеть, какой магазин лучше.
Содержание
На сегодняшний день Apple продолжает предоставлять самый большой каталог музыкальных предложений, в котором, согласно исследованию рынка, доступно для покупки более 28 миллионов песен.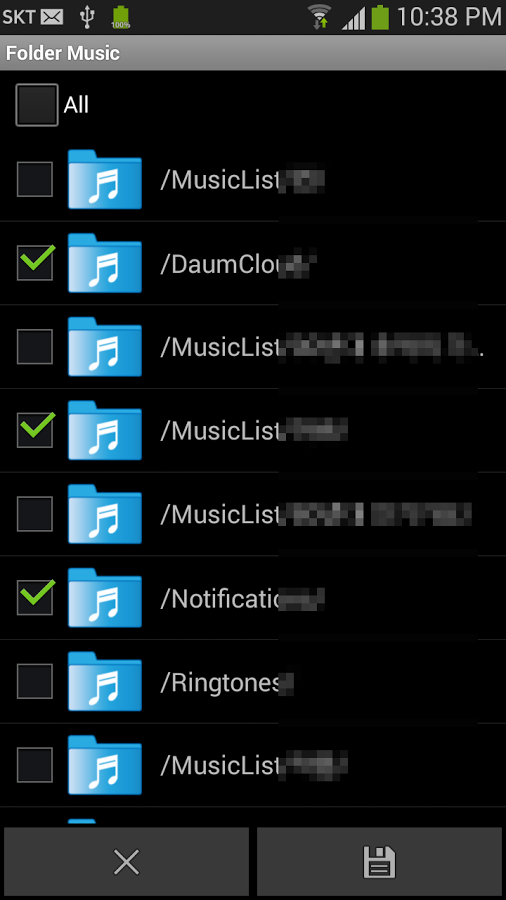 Google, с другой стороны, предлагает менее конкретную цифру относительно размера своего каталога, заявляя только, что в настоящее время у них есть миллионы доступных песен, хотя предполагалось, что компания сильно отстает от Apple.
Google, с другой стороны, предлагает менее конкретную цифру относительно размера своего каталога, заявляя только, что в настоящее время у них есть миллионы доступных песен, хотя предполагалось, что компания сильно отстает от Apple.
Цена
Цены на текущие релизы как в Google Play Music, так и в iTunes Store одинаковы: 10,99 доллара за альбом и 1,29 доллара за сингл. Однако старые — это совсем другая история, так как их цены сильно различаются. Например, Google Play Music предлагает очень хорошую маркетинговую стратегию. Упомянутый музыкальный магазин раздает одну бесплатную песню каждый день, что кажется очень привлекательным вариантом для потребителей.
ITunes магазин
Apple стала пионером в индустрии музыкальных магазинов с iTunes Store, когда они запустили iTunes с таким количеством товаров, которые они предлагают в своем каталоге, с которым не мог сравниться ни один другой музыкальный магазин. Однако текущая версия iTunes выглядит мрачно, поскольку она по-прежнему в основном соответствует формату самого первого выпущенного iTunes Store. Боно даже прокомментировал его внешний вид и сказал Стиву Джобсу, что iTunes Store выглядит как электронная таблица. Помимо внешнего вида, эксклюзивность iTunes также имеет тенденцию расстраивать большинство пользователей, поскольку они ограничены только продуктами и услугами Apple. Это кажется иронией, учитывая, что Джобс когда-то выступал за то, чтобы продукты просто работали, а не заставляли вас работать. Справедливости ради следует отметить, что Apple теперь позволяет загружать файлы в iTunes из внешних источников.
Боно даже прокомментировал его внешний вид и сказал Стиву Джобсу, что iTunes Store выглядит как электронная таблица. Помимо внешнего вида, эксклюзивность iTunes также имеет тенденцию расстраивать большинство пользователей, поскольку они ограничены только продуктами и услугами Apple. Это кажется иронией, учитывая, что Джобс когда-то выступал за то, чтобы продукты просто работали, а не заставляли вас работать. Справедливости ради следует отметить, что Apple теперь позволяет загружать файлы в iTunes из внешних источников.
Google Play Музыка
В наши дни Google Play Music был помечен как «новичок в городе», когда дело доходит до интернет-магазинов, и для нового плеера он работает довольно хорошо и фактически завоевал популярность у потребителей по всему миру. Хотя Google Play Music по-прежнему не может сравниться с огромным каталогом, который предоставляет iTunes Store, первый компенсирует это, предлагая простой способ получения контента непосредственно через приложение, тогда как для iTunes Store по-прежнему требуется программное приложение на вашем рабочем столе. Просто перейдите в категорию контента по вашему выбору, выполните поиск и просмотр. Элементы, которые вы покупаете через приложение, автоматически попадают в вашу онлайн-библиотеку, откуда вы можете передавать их на любое устройство Android или в браузер. Кроме того, вы также можете загружать купленные материалы для прослушивания в автономном режиме на десяти авторизованных компьютерах или устройствах Android.
Просто перейдите в категорию контента по вашему выбору, выполните поиск и просмотр. Элементы, которые вы покупаете через приложение, автоматически попадают в вашу онлайн-библиотеку, откуда вы можете передавать их на любое устройство Android или в браузер. Кроме того, вы также можете загружать купленные материалы для прослушивания в автономном режиме на десяти авторизованных компьютерах или устройствах Android.
Учитывая всю эту соответствующую информацию, кажется правильным настоятельно рекомендовать Google Play Music потребителям для их покупок в iTunes Store, несмотря на то, что последний является новичком в этом районе.
Загрузить сейчас Загрузить сейчас
5 лучших способов передачи музыки с Android на Android
Главная > Ресурсы > Передача по телефону > Как перенести музыку с Android на Android? 5 способов исправить это
Резюме
Возникли проблемы при попытке перенести музыку с Android на Android? Все еще ищете приложения для передачи музыки для Android? Не больше, если вы хорошо информированы и следуете приведенному ниже руководству, которое будет очень эффективным способом решения ваших проблем с передачей музыки. Ниже приведены несколько различных решений для переноса музыки с Android на Android.
Ниже приведены несколько различных решений для переноса музыки с Android на Android.
Выберите способ, которым вы предпочитаете без проблем переносить музыку с Android на Android прямо сейчас.
- Часть 1: 1 Нажмите, чтобы перенести музыку с Android на Android с помощью Samsung Data Transfer (рекомендуется)
- Часть 2: Как выборочно переносить музыку с Android на Android с помощью Samsung Messages Backup
- Часть 3. Как перенести музыку с Android на Android через Google Play Music
- Часть 4. Как передавать музыку по Bluetooth с одного телефона на другой
- Часть 5: Как передавать музыку с телефона на телефон с помощью NFC
Часть 1: 1 Нажмите, чтобы перенести музыку с Android на Android с помощью Samsung Data Transfer (рекомендуется)
Samsung Data Transfer позволяет эффективно обмениваться данными между двумя разными устройствами, что также включает передачу музыки между двумя телефонами Android, действуя как Android на Android Инструмент Music Transfer . Вам может показаться простым и полезным переносить музыку с Android на Android с помощью приложения Samsung Data Transfer. За исключением музыкальных файлов, это приложение может поддерживать почти все типы файлов, такие как контакты, текстовые сообщения, журналы вызовов, календари, закладки Safari, фотографии, видео, документы, приложения, электронные книги и т. д.
Вам может показаться простым и полезным переносить музыку с Android на Android с помощью приложения Samsung Data Transfer. За исключением музыкальных файлов, это приложение может поддерживать почти все типы файлов, такие как контакты, текстовые сообщения, журналы вызовов, календари, закладки Safari, фотографии, видео, документы, приложения, электронные книги и т. д.
Более того, он широко совместим практически со всеми телефонами и планшетами Android от Android 2.0 до 9.0 (или выше), включая, помимо прочего, Samsung Galaxy S10/S10+/S10e/S9+/S9, Samsung Galaxy Note 9/Note 9. Plus/Note 8, HTC U11+/U11, Sony Xperia XZ, Xiaomi 9/9 SE, HUAWEI Mate X/Mate 20, LG G7/G6+ и т. д.
Загрузите Samsung Data Transfer на свой компьютер, после чего вы сможете руководство ниже.
3 шага для переноса музыки с Android на Android:
Шаг 1. Запустите программу Android to Android Music Transfer на компьютере.
Шаг 2.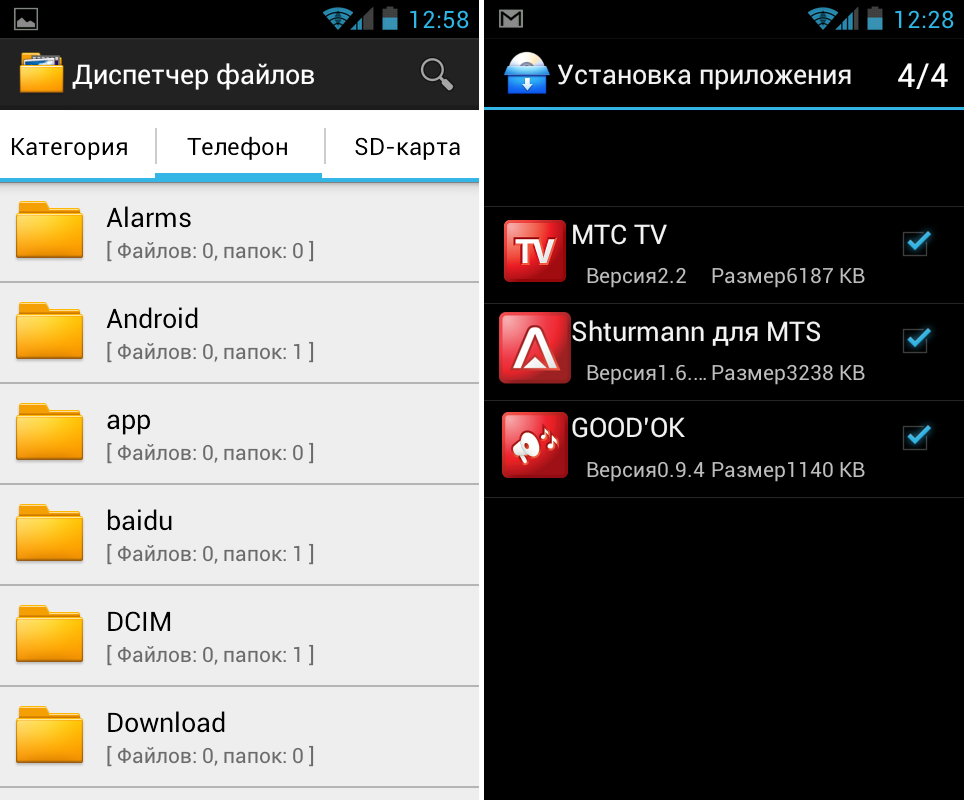 С помощью USB-кабеля соедините телефон-источник и телефон-приемник с компьютером. Android на Android Music Transfer автоматически сканирует ваши файлы с исходного телефона, включая музыкальные файлы.
С помощью USB-кабеля соедините телефон-источник и телефон-приемник с компьютером. Android на Android Music Transfer автоматически сканирует ваши файлы с исходного телефона, включая музыкальные файлы.
Шаг 3: Выберите параметр « Музыка », который необходимо перенести, и нажмите « Начать копирование ».
Есть все, что вам нужно сделать, как указано выше. Этот метод прост и удобен в обращении и требует минимальных временных затрат.
Советы:
Вот 7 полезных советов по ремонту неисправных телефонов Android.
Хотите простое приложение для переноса данных с одного телефона Android на другой? Это руководство поможет вам.
Часть 2: Как перенести музыку с Android на Android с помощью Samsung Messages Backup
Эффективное использование Samsung Messages Backup также может помочь вам в решении проблем с передачей музыки. Фактически, резервная копия Samsung Messages — это универсальный менеджер данных Android, который поддерживает управление данными не только на телефоне Samsung, но и на других телефонах Android, таких как HTC, LG, Motorola, Huawei и т. д. Кроме того, за исключением музыку, вы также можете управлять другими файлами на своем телефоне Android, такими как контакты, журналы вызовов, текстовые сообщения, фотографии, видео, музыка, книги и многое другое.
Фактически, резервная копия Samsung Messages — это универсальный менеджер данных Android, который поддерживает управление данными не только на телефоне Samsung, но и на других телефонах Android, таких как HTC, LG, Motorola, Huawei и т. д. Кроме того, за исключением музыку, вы также можете управлять другими файлами на своем телефоне Android, такими как контакты, журналы вызовов, текстовые сообщения, фотографии, видео, музыка, книги и многое другое.
Загрузите программное обеспечение и выполните следующие действия, чтобы передавать музыку с телефона на телефон выборочно или полностью одним щелчком мыши.
Способ 1: выборочная передача музыки с Android на Android с помощью Samsung Messages Backup телефоны к компьютеру с помощью USB-кабелей.
Запустите Samsung Messages Backup на компьютер, а затем с помощью двух USB-кабелей подключите телефон-источник и телефон-адресат к компьютеру. Возможно, вам потребуется включить отладку по USB на вашем телефоне Android, чтобы установить успешное соединение.
Выберите исходный телефон, и Android to Android Music Transfer автоматически отсканирует ваши музыкальные файлы с исходного телефона. Если все пойдет хорошо, вы увидите основную информацию об исходном телефоне, полученную Android Assistant, которая должна быть такой же, как на следующем рисунке.
Шаг 2. Экспортируйте музыку с исходного устройства на компьютер.
На устройстве-источнике нажмите кнопку « Музыка » слева и выберите нужные музыкальные файлы. После завершения выбора нажмите кнопку » Экспорт «, выберите место хранения на вашем компьютере и подождите некоторое время, пока экспорт не будет завершен.
Шаг 3: Импортируйте музыку с компьютера на целевой телефон.
Переключитесь на целевой телефон с вверху, нажмите кнопку « New » и выберите музыкальный файл, который вы только что экспортировали на компьютер, чтобы перенести музыку с компьютера на телефон Android.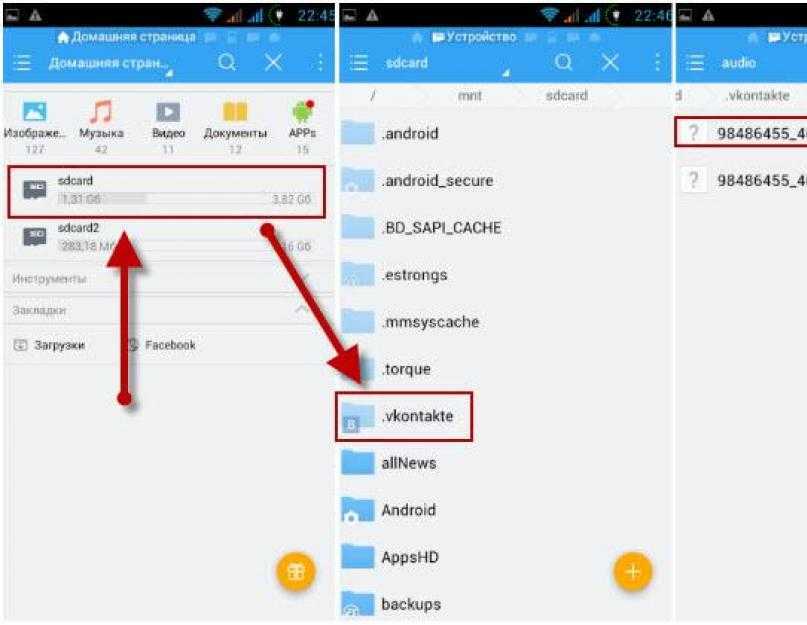 После передачи музыкальные файлы, которыми вы хотите поделиться, будут на вашем телефоне назначения.
После передачи музыкальные файлы, которыми вы хотите поделиться, будут на вашем телефоне назначения.
Если вы хотите перенести календарь с Android на Android, нажмите на эту ссылку.
Хотите неограниченное пространство для хранения ваших фото и видео? Вам может понадобиться отличная альтернатива Google Фото.
Способ 2: копирование всей музыки с Android на Android одним щелчком мыши с помощью Samsung Messages Backup Резервное копирование сообщений Samsung:
Шаг 1: Нажмите « Super Toolkit » в верхнем меню. Нажмите кнопку « Backup » и выберите музыкальные файлы, которые вы хотите скопировать.
Шаг 2: После завершения процесса резервного копирования нажмите кнопку « Восстановить » в « Super Toolkit », выберите целевой телефон и выберите файл резервной копии, который вы только что перенесли на компьютер. После этого вы можете нажать « Восстановить », чтобы перенести музыку с одного телефона на другой.
Вот как можно перенести музыку с Android на Android с помощью Samsung Messages Backup. Описанные выше шаги также могут использоваться для передачи других файлов с одного телефона Android на другой.
Часть 3. Как перенести музыку с Android на Android через Google Play Music
По сравнению с проводной передачей Google Play Music — еще один удобный способ загрузки музыкальных файлов в Интернете. Если у вас есть учетная запись Google, вы можете синхронизировать свои музыкальные данные на разных телефонах Android, войдя в систему с той же учетной записью Google.
Вот подробные шаги:
Шаг 1: Загрузите и откройте музыкальное приложение Google Play на своем компьютере.
Шаг 2. Войдите, используя данные своей учетной записи Google.
Шаг 3: Нажмите на опцию загрузки музыкальных файлов в левой части экрана.
Шаг 4. Войдите в систему, используя данные своей учетной записи Google на своих устройствах Android.
Шаг 5: Загрузите музыкальные файлы, которыми вы хотите поделиться, из списка недавно добавленных музыкальных файлов, где вы также можете загрузить музыкальные файлы на другие устройства Android.
Это все, что вам нужно сделать. Также хотите знать, как перенести музыку с компьютера на Android? Проверьте здесь, чтобы узнать больше.
Часть 4: Передача музыки по Bluetooth с одного телефона на другой
Несомненно, Bluetooth — это простой способ передачи данных, обычно воспринимаемый как метод с низкими требованиями. Хотя Bluetooth больше не является относительно удобным способом передачи музыки на Android, он по-прежнему является для него эффективным способом. Итак, как передать музыку через Bluetooth на другой телефон для пользователей Android? Пожалуйста, продолжайте читать.
Вот необходимые шаги для передачи музыки через Bluetooth на Android:
Шаг 1: Включите Bluetooth на обоих Android-устройствах и выполните сопряжение.
Шаг 2: Откройте приложение « File » на рабочем столе телефона и выберите нужные музыкальные файлы. На некоторых телефонах Android вам может потребоваться нажать на файлы в течение 2 секунд, чтобы отметить их.
Шаг 3: Нажмите « Еще », чтобы выбрать кнопку « Поделиться ». Положение кнопки «Поделиться» может отличаться на разных телефонах Android.
Шаг 4: Теперь выберите значок « Bluetooth » и выберите телефон назначения, чтобы начать передачу песен с одного Android на другой через Bluetooth.
Шаг 5: Примите музыкальные файлы на целевом телефоне, чтобы начать передачу музыки с Android на Android с помощью Bluetooth.
Вот как работает общий доступ к музыке через Bluetooth. Не забудьте выключить Bluetooth после использования. Если вы хотите узнать, как передавать фотографии с Android на Android через Bluetooth, вы можете проверить здесь, чтобы узнать больше информации.
Часть 5: Как передавать музыку с телефона на телефон с помощью NFC
Связь ближнего радиуса действия, или сокращенно NFC (что такое NFC?), может осуществлять беспроводной обмен данными на близком расстоянии. Устройства, использующие технологию NFC, могут эффективно передавать музыку с телефона на телефон.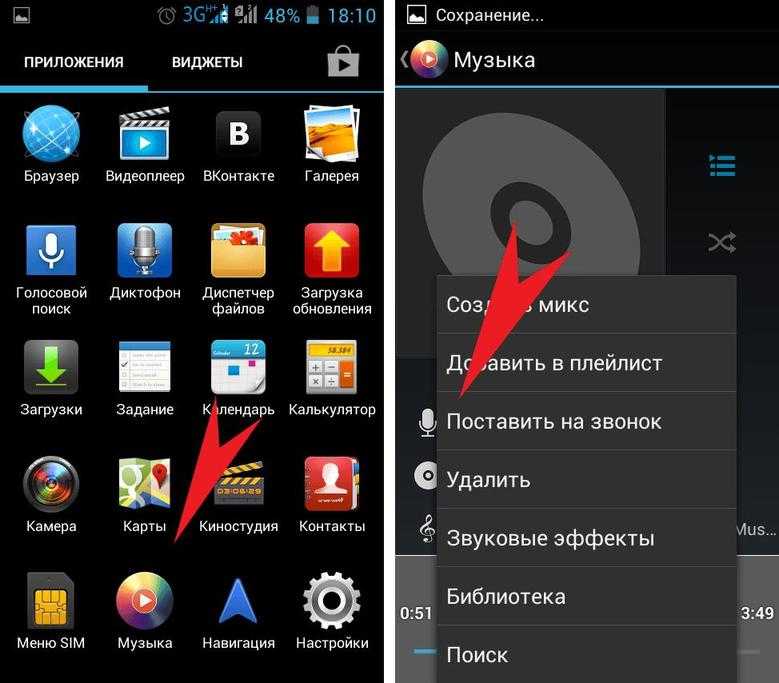




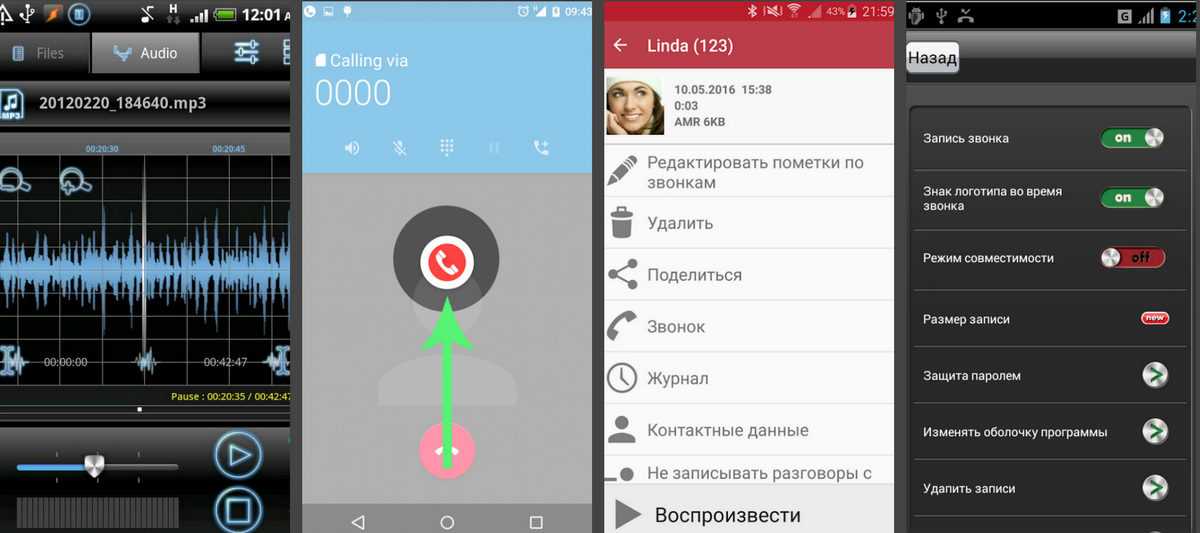 Вы можете подключить SD-карту к компьютеру или другому устройству, загрузить на неё файлы и затем вставить в смартфон. Если вы используете устройство на Marshm и SD-карту, отформатированную для использования в качестве внутреннего накопителя, она не будет отображаться в файловом менеджере отдельно, а вместо этого станет частью вашего устройства.
Вы можете подключить SD-карту к компьютеру или другому устройству, загрузить на неё файлы и затем вставить в смартфон. Если вы используете устройство на Marshm и SD-карту, отформатированную для использования в качестве внутреннего накопителя, она не будет отображаться в файловом менеджере отдельно, а вместо этого станет частью вашего устройства.

 Если вы не получили электронное письмо, нажмите Resend (Отправить еще раз) в приложении Shazam или начните сначала.
Если вы не получили электронное письмо, нажмите Resend (Отправить еще раз) в приложении Shazam или начните сначала.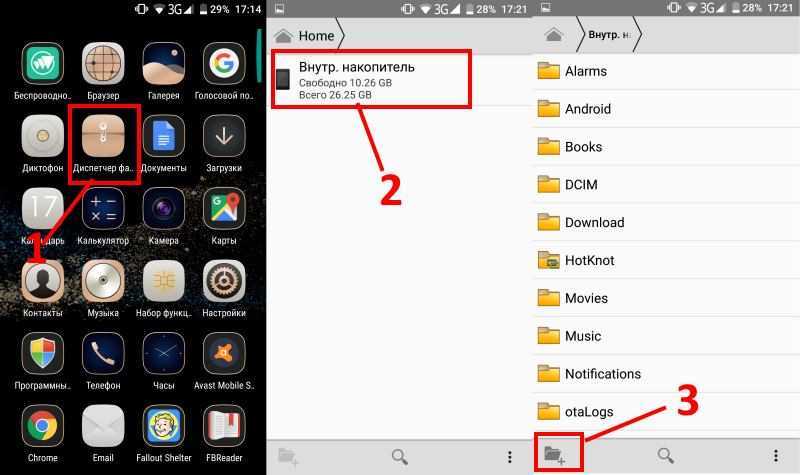
 Можно привязать песню с комментарием к геотегу, чтобы программа автоматически выдавала похожие треки рядом.
Можно привязать песню с комментарием к геотегу, чтобы программа автоматически выдавала похожие треки рядом.