определение точного местонахождения управляющего ПО
В седьмой версии Виндовс ключевые установленные драйвера размещаются в папке с названием «Drivers». Она находится на диске:C/windows/system32.Даже если папка будет найдена, копировать ее с целью дальнейшей переустановки не потребуется. Лучшей методикой считается использование «Диспетчера устройств».
Например, вам потребовалось узнать, где находится звуковой драйвер. Для этого необходимо расширить строчку для звуковых видео и игровых устройств и выделить звуковой драйвер, нажав по свойствам. Когда откроется окошко, следует совершить переход на вкладку с информацией, выделить опцию под названием «описание устройств». Тут будет информация о месте расположения нужного драйвера и остальных данных.
Можно использовать также официальный сайт вашего компьютерного производителя. Там располагают последние версии выпущенных «дров» и многочисленные программы, предоставляющие возможность сделать быстрое обновление, либо копию в резерв. Данным методом специалисты не рекомендуют пользоваться неопытным юзерам (во избежание возможных ошибок системы).
Данным методом специалисты не рекомендуют пользоваться неопытным юзерам (во избежание возможных ошибок системы).
Изучив информацию и четко следуя указаниям, можно корректно отыскать драйверы и произвести с ними нужные манипуляции.
Добрый день.
Драйвера — это страшный сон для начинающего пользователя, особенно, когда надо их найти и установить. Я уж не говорю про то, что в большинстве случаев, многие даже не знают, какое устройство у них установлено в системе — поэтому приходится сначала определить его, затем найти и качать нужный драйвер.
На этом и хотелось остановиться в данной статье, рассмотреть самые быстрые способы по поиску драйверов!
1. Поиск родных драйверов
На мой взгляд, лучше всего, воспользоваться сайтом производителя вашего устройства. Допустим, у вас ноутбук фирмы ASUS — заходите на официальный сайт, затем открываете вкладку «поддержка» (если на английском — то support). Обычно всегда на таких сайтах есть поисковая строка — вводите туда модель устройства и в считанные мгновения находите родные драйвера!
2.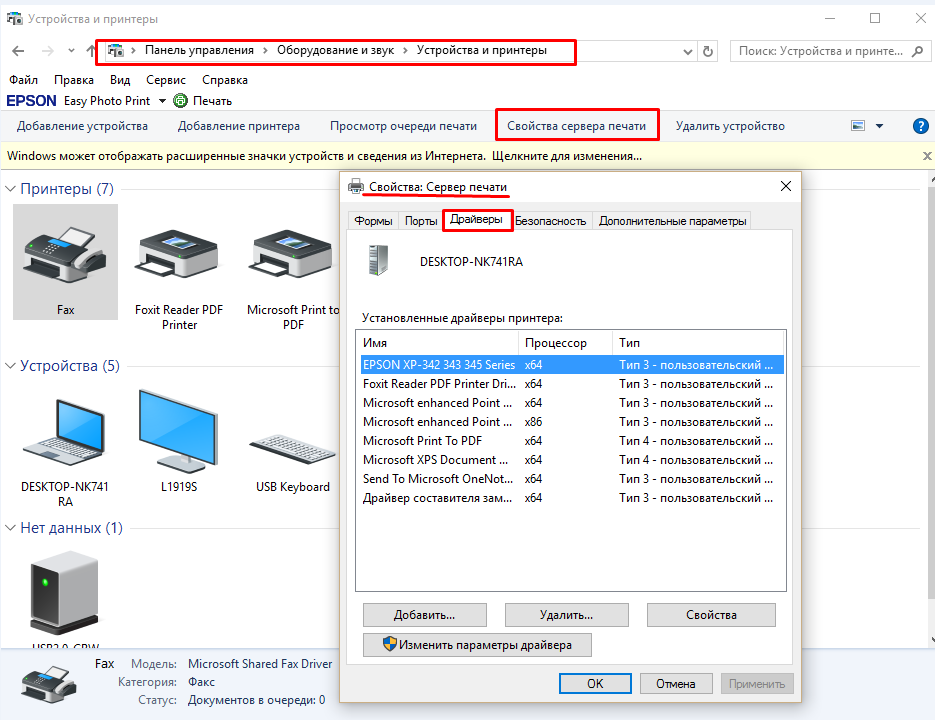 Если вы не знаете модель устройства, и вообще, установлены ли драйвера
Если вы не знаете модель устройства, и вообще, установлены ли драйвера
Бывает и такое. В этом случае, как правило, пользователь обычно и не догадывается, есть ли у него тот или иной драйвер, пока не столкнется с определенной проблемой: например, или при запуске игры — выскакивает шибка о необходимости установки видео драйверов и пр.
При таком положении дел, в первую очередь, рекомендую зайти в диспетчер устройств и посмотреть, все ли драйвера установлены и нет ли конфликтов.
(Для входа в диспетчер устройств в Windows 7, 8 — зайдите в панель управлении и введите в поисковую строку «диспетчер». Далее в найденных результатах выберите нужную вкладку)
На скриншоте ниже открыта вкладка «звуковых устройств» в диспетчере — обратите внимание, что никаких желтых и красных значков напротив всех устройств нет. Значит драйвера для них установлены и нормально функционируют.
3. Как найти драйвера по коду (ИД, ID) устройства
Если увидите что горит желтый восклицательный знак в диспетчере устройств, значит нужно установить драйвер. Для того, чтобы найти его, нам нужно знать ID устройства. Для его определения, щелкните правой кнопкой мышки по устройству, которое будет с желтым значком и в открывшемся контекстном окне — выберите вкладку «свойства».
Для того, чтобы найти его, нам нужно знать ID устройства. Для его определения, щелкните правой кнопкой мышки по устройству, которое будет с желтым значком и в открывшемся контекстном окне — выберите вкладку «свойства».
Должно открыться окно, как на картинке ниже. Открываете вкладку сведения, и из поля «значение» — копируете ID (прямо всю строчку).
В поисковую строчку вставьте ранее скопированный ИД и нажмите поиск. Наверняка драйвера будут найдены — вам останется их только скачать и установить.
4. Как найти и обновить драйвера при помощи утилит
В одной из статей, я ранее уже упоминал о специальных утилитах, которые помогут быстро узнать все и определить все устройства, подключенные к нему (например, такая утилита как Everest или Aida 64).
В своем примере, на скриншоте ниже, я использовал утилиту AIDA 64 (30 дней можно пользоваться бесплатно). Чтобы узнать где найти и скачать нужный драйвер, выберите нужное устройство: например, откройте вкладку отображение и выберите графическое устройства. Программа автоматически определит модель, покажет вам ее характеристики и подскажет ссылку (отображается внизу окна) где можно скачать драйвер для устройства. Очень удобно!
Программа автоматически определит модель, покажет вам ее характеристики и подскажет ссылку (отображается внизу окна) где можно скачать драйвер для устройства. Очень удобно!
5. Как найти драйвера для Windows автоматически.
Этот способ мой самый любимый! СУПЕР!
Все потому, что даже не нужно думать, какие драйвера в системе есть, каких нет и пр. Речь идет о таком пакете, как DriverPack Solution .
В чем суть? Скачиваете ISO файл, размером около 7-8 ГБ (он время от времени изменяется, я так понял). Кстати, скачивается он с помощью торрента, причем очень быстро (если у вас нормальный интернет, конечно). После этого, открываете образ ISO (например, в программе Daemon Tools) — автоматически должно запуститься сканирование вашей системы.
На скриншоте ниже показано окно сканирования моей системы, как видно, у меня было 13 программ (их я не обновлял) и 11 драйверов, нуждающихся в обновлении.
Жмете обновить все и перед вами появиться окно с выбором тех драйверов и приложений, которые вы хотите обновить. Кстати, автоматически создается точка (на всякий случай, если система начнет вести себя не стабильно, вы легко откатите все назад).
Кстати, автоматически создается точка (на всякий случай, если система начнет вести себя не стабильно, вы легко откатите все назад).
Кстати, перед операцией рекомендую закрыть все приложения, нагружающие систему, и спокойно ждать окончания процедуры. В моем случае, пришлось ждать около 15 мин. После этого, появилось окно с предложением сохранить работу во всех приложениях, закрыть их и отправить компьютер на перезагрузку. С чем я и согласился…
Кстати, после перезагрузки, даже смог установить — BlueStacks App Player. Он не хотел устанавливаться из-за того, что не видео видео драйвера (ошибка 25000 Error).
Собственно на этом все. Теперь вы знаете простой и легкий способ, как найти нужные драйвера. Еще раз повторю — последний способ считаю лучшим, тем более для пользователей слабо разбирающихся, что у них есть в компьютере, что нет, какая модель там и пр.
Всем счастливо!
Если есть другой более простой и быстрый способ — порекомендуйте
Где в Windows находятся драйверы установленных устройств
После установки на компьютере драйвера устройства его файлы копируются на системный диск. При этом, название и количество упомянутых файлов, а также их расположение на диске, зависят от конкретного драйвера. Обычно операционная система «разбрасывает» их по разным папкам, расположенным в каталогах «Windows» и «Program Files».
При этом, название и количество упомянутых файлов, а также их расположение на диске, зависят от конкретного драйвера. Обычно операционная система «разбрасывает» их по разным папкам, расположенным в каталогах «Windows» и «Program Files».
В некоторых случаях бывает необходимо узнать, где же хранятся эти файлы и как они называются. Например, когда файлы драйвера нужно удалить или же использовать их для установки устройства на другом компьютере.
Изложенная на этой странице информация доступна также в формате видео:
Получить список файлов драйвера конкретного устройства, установленного на компьютере, можно через диспетчер устройств.
Порядок действий:
• открыть диспетчер устройств Windows;
• в диспетчере, в списке оборудования, найти интересующее устройство, щелкнуть по нему правой кнопкой мышки и в появившемся контекстном меню выбрать пункт «Свойства»;
• в открывшемся окне перейти на вкладку «Драйвер», где нажать кнопку «Сведения»;
• откроется еще одно окно, в котором и будет отображена необходимая информация (список файлов драйвера).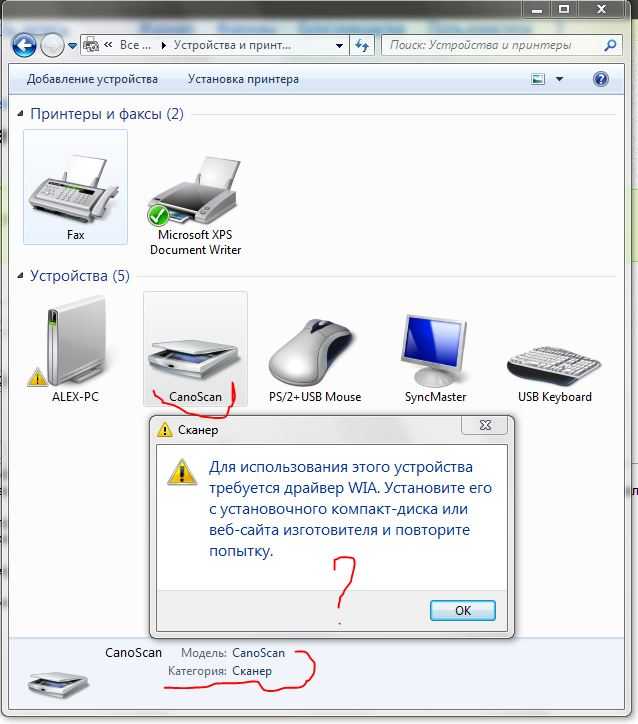
Важно. Если Вы планируете использовать файлы драйвера для установки устройства на другом компьютере, кроме самих файлов, полученных изложенным выше способом, понадобится еще ифайл сведений для установки
. Найти его можно в папке C:\Windows\inf.
По умолчанию, указанная папка скрыта. Чтобы ее увидеть, на компьютере необходимо включить отображение скрытых файлов и папок. Как это сделать см. здесь.
Файл сведений для установки имеет расширение.inf. Его название можно определить следующим способом:
• открыть диспетчер устройств;
• в списке оборудования найти нужное устройство, щелкнуть по нему правой кнопкой мышки и в появившемся меню выбрать «Свойства».
• в открывшемся окне перейти на вкладку «Сведения».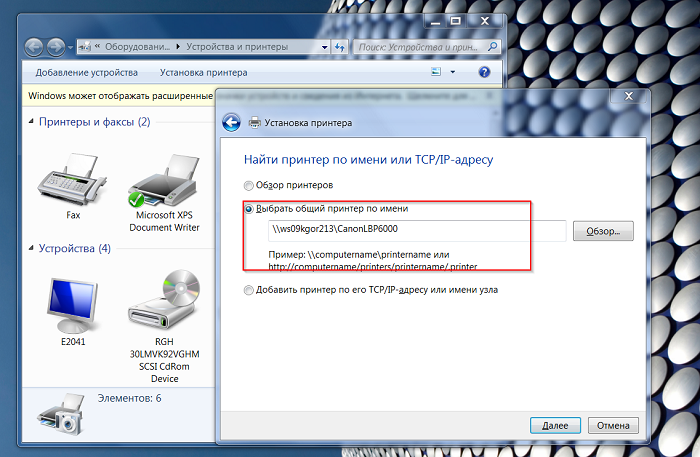
Однако, более надежным и простым способом переноса драйвера на другой компьютер является использование специальных программ. Неплохим вариантом является программа Driver Genius.
Программа автоматически скопирует в выбранное пользователем место установленные на компьютере драйверы (все или выборочно). Нужно скачать, установить и запустить Driver Genius (не сложно найти в интернете), в ее окне щелкнуть мышкой по пункту «Driver Backup» и дальше отвечать на вопросы программы до окончания процесса копирования.
В какой папке находятся файлы драйвера принтера в Windows 7? | Small Business
Джеймс Ли Филлипс
Устранение неполадок, связанных с не отвечающим принтером? Проблемы с обновлением Vista? Просто интересно узнать о закоулках вашей файловой системы? Windows 7 по большей части представляет собой понятную и удобную для пользователя операционную систему, но некоторые вещи бывает трудно отследить, когда они вам нужны, например, файлы драйвера принтера. Хотя Windows 7 позволяет легко устанавливать, удалять или обновлять драйверы принтеров, ОС не делает все возможное, чтобы указать вам на сами файлы.
Хотя Windows 7 позволяет легко устанавливать, удалять или обновлять драйверы принтеров, ОС не делает все возможное, чтобы указать вам на сами файлы.
Расположение системных папок
Откройте проводник Windows и найдите диск, на котором установлена операционная система Windows 7 (почти всегда «C:\»). Прокрутите вниз, чтобы найти папку Windows, и щелкните ее, чтобы открыть системные папки внутри. Как ни странно, 32-разрядные системные файлы хранятся в папке «SysWOW64», а 64-разрядные — в папке «System32». В зависимости от вашей установки Windows 7 и аппаратного обеспечения, одно или оба из них будут первыми местами, где вы будете искать драйверы принтера
Расположение драйверов принтера
Основным расположением драйверов принтера для большинства пользователей Windows 7 является одна из двух папок:
C:\Windows\System32\DriverStore\FileRepository C:\Windows\System32\spool \DRIVERS\x64\3
Папка «FileRepository» будет иметь несколько подпапок, и поиск нужной зависит от типа установленного принтера.
 Например, если это принтер Hewlett-Packard, папка будет начинаться с «hp», тогда как Canon обычно начинается с «cn». Папка «x64\3» будет просто содержать несколько файлов .dll для установленных (или не полностью удаленных) принтеров.
Например, если это принтер Hewlett-Packard, папка будет начинаться с «hp», тогда как Canon обычно начинается с «cn». Папка «x64\3» будет просто содержать несколько файлов .dll для установленных (или не полностью удаленных) принтеров.
Авторизация/Привилегия учетной записи пользователя
В Windows 7 реализован контроль учетных записей пользователей, поэтому вам потребуются соответствующие учетные данные для изменения содержимого определенных папок, включая почти все содержимое папки «Windows». Если вы еще не настроены с правами администратора, у вас могут возникнуть трудности даже с просмотром этих файлов и папок, не говоря уже о каком-либо изменении их. Попробуйте щелкнуть правой кнопкой мыши значок проводника Windows и выбрать «Запуск от имени администратора», прежде чем переходить к нужным файлам принтера.
Служба очереди печати
Если при попытке переместить или удалить файлы у вас возникают проблемы с сообщением «файл в настоящее время используется», возможно, драйвер вашего принтера уже загружен службой диспетчера очереди печати.
 Перейдите в меню «Пуск», введите «службы» в поле поиска и нажмите «Службы» (тот, что со значком шестеренки). Прокрутите список вниз, пока не увидите «Диспетчер очереди печати», и дважды щелкните запись. В появившемся диалоговом окне нажмите «Стоп».
Перейдите в меню «Пуск», введите «службы» в поле поиска и нажмите «Службы» (тот, что со значком шестеренки). Прокрутите список вниз, пока не увидите «Диспетчер очереди печати», и дважды щелкните запись. В появившемся диалоговом окне нажмите «Стоп».
Ссылки
- Microsoft Windows: что такое разрешения?
- Microsoft Answers: Как удалить старые драйверы принтеров
- Canon U.S.A.: Windows 7
Writer Bio
Джеймс Ли Филлипс пишет с 1994 года, специализируясь на технологиях и вопросах интеллектуальной собственности. Он имеет степень бакалавра наук в области коммуникаций и философии SUNY Fredonia.
Как просмотреть все драйверы принтеров, установленные в настоящее время в Windows 7
Мэтью Берли
Драйверы печати являются необходимым компонентом при установке принтера на компьютер.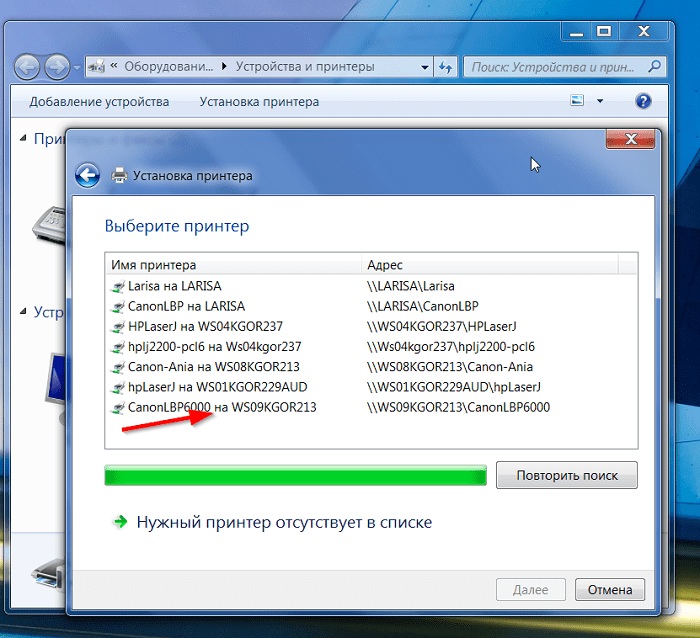
Со временем, когда вы подключаетесь к разным принтерам, у вас может накопиться удивительное количество этих драйверов, и вполне возможно, что у вас может оказаться драйвер, вызывающий проблемы с другим принтером.
Наш учебник о том, как просмотреть все драйверы принтера, установленные в настоящее время в Windows 7, покажет вам, как найти список этих драйверов, чтобы вы могли увидеть больше информации о любом из них или даже удалить их с вашего компьютера.
1 Как просмотреть все драйверы принтера в Windows
2 Как просмотреть драйверы принтера для Windows 7 (руководство с иллюстрациями)
Как просмотреть все драйверы принтеров в Windows
- Нажмите Пуск , затем Устройства и принтеры .
- Щелкните один раз любой значок принтера.
- Выберите Свойства сервера печати на синей панели.
- Выберите вкладку Драйверы .
Наше руководство продолжается ниже дополнительной информацией о том, как просмотреть все драйверы принтера, установленные в настоящее время в Windows 7, включая изображения этих шагов.
Каждый раз, когда вы подключаете и устанавливаете новый принтер на свой компьютер, вам нужен драйвер для печати документов на этом принтере.
Однако, в зависимости от того, как вы решите удалить старый принтер с компьютера, вы можете не удалить драйвер принтера, когда избавитесь от принтера.
Если вы когда-нибудь снова подключите старый принтер к своему компьютеру, то установка, вероятно, пройдет намного быстрее, так как старый драйвер вернется в действие.
Но если вы непреднамеренно установите неправильный драйвер для принтера, может быть очень сложно правильно установить этот принтер, пока неправильный драйвер все еще существует.
Вот почему полезно научиться тому, как просмотреть все драйверы принтера, установленные в настоящее время на вашем компьютере с Windows 7 , потому что это может помочь вам устранять неполадки, возникающие во время установки принтера.
Как просмотреть драйверы принтера для Windows 7 (руководство с иллюстрациями)
Если вы какое-то время пользовались одним и тем же компьютером, особенно ноутбуком, возможно, он был подключен к большему количеству принтеров, чем вы думаете.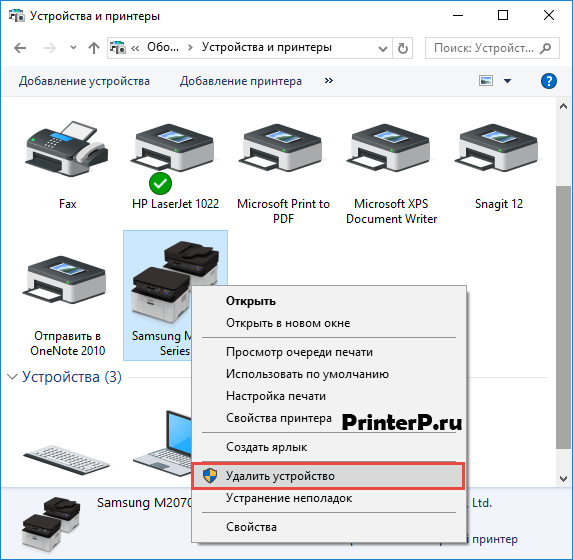
Каждый раз, когда вам приходилось что-то печатать в гостинице, у друга или в офисе клиента, вы могли установить новый драйвер печати.
Просмотр установленных драйверов может помочь вам понять, почему принтер, который вы пытаетесь установить, может вызывать проблемы.
Если вы хотите удалить старые драйверы печати, следуйте инструкциям, приведенным в этой статье.
Шаг 1: Нажмите кнопку
Пуск в левом нижнем углу окна, затем щелкните Устройства и принтеры .Шаг 2. Щелкните значок любого из установленных принтеров один раз, чтобы он был выделен.
Шаг 3: Нажмите кнопку
Свойства сервера печати на горизонтальной синей полосе в верхней части окна.Шаг 4. Щелкните вкладку
Драйверы в верхней части окна.Все драйверы печати, установленные на данный момент на вашем компьютере, будут перечислены в разделе в центре окна.
Теперь, когда вы знаете, как просмотреть все драйверы принтеров, установленные в настоящее время в Windows 7, вы сможете удалить любой из этих драйверов со своего компьютера, если считаете, что они вызывают проблемы.


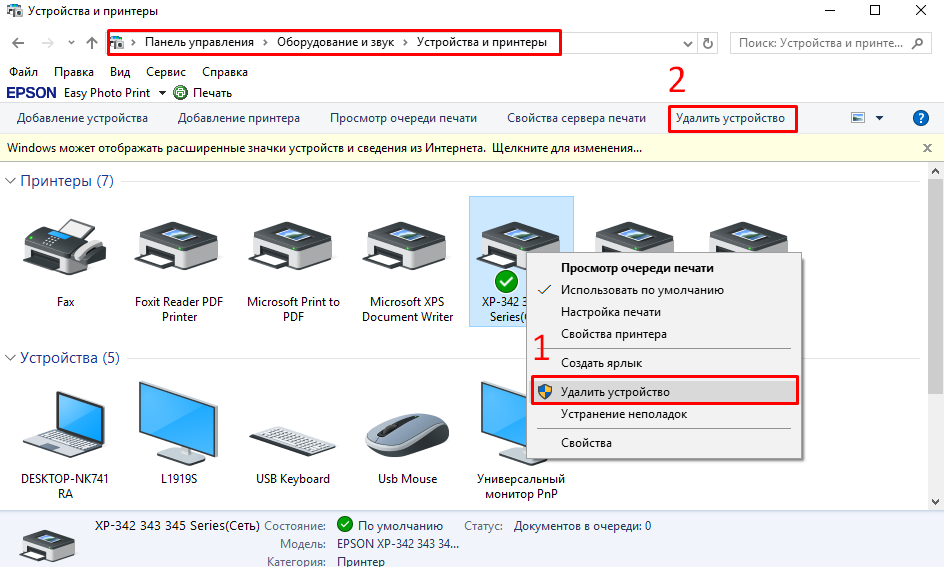 Например, если это принтер Hewlett-Packard, папка будет начинаться с «hp», тогда как Canon обычно начинается с «cn». Папка «x64\3» будет просто содержать несколько файлов .dll для установленных (или не полностью удаленных) принтеров.
Например, если это принтер Hewlett-Packard, папка будет начинаться с «hp», тогда как Canon обычно начинается с «cn». Папка «x64\3» будет просто содержать несколько файлов .dll для установленных (или не полностью удаленных) принтеров.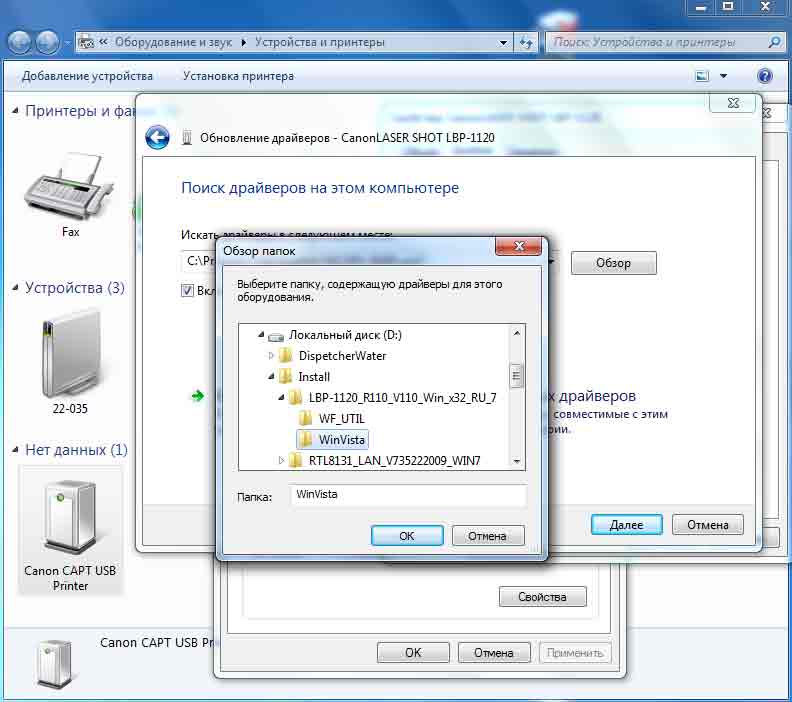 Перейдите в меню «Пуск», введите «службы» в поле поиска и нажмите «Службы» (тот, что со значком шестеренки). Прокрутите список вниз, пока не увидите «Диспетчер очереди печати», и дважды щелкните запись. В появившемся диалоговом окне нажмите «Стоп».
Перейдите в меню «Пуск», введите «службы» в поле поиска и нажмите «Службы» (тот, что со значком шестеренки). Прокрутите список вниз, пока не увидите «Диспетчер очереди печати», и дважды щелкните запись. В появившемся диалоговом окне нажмите «Стоп».