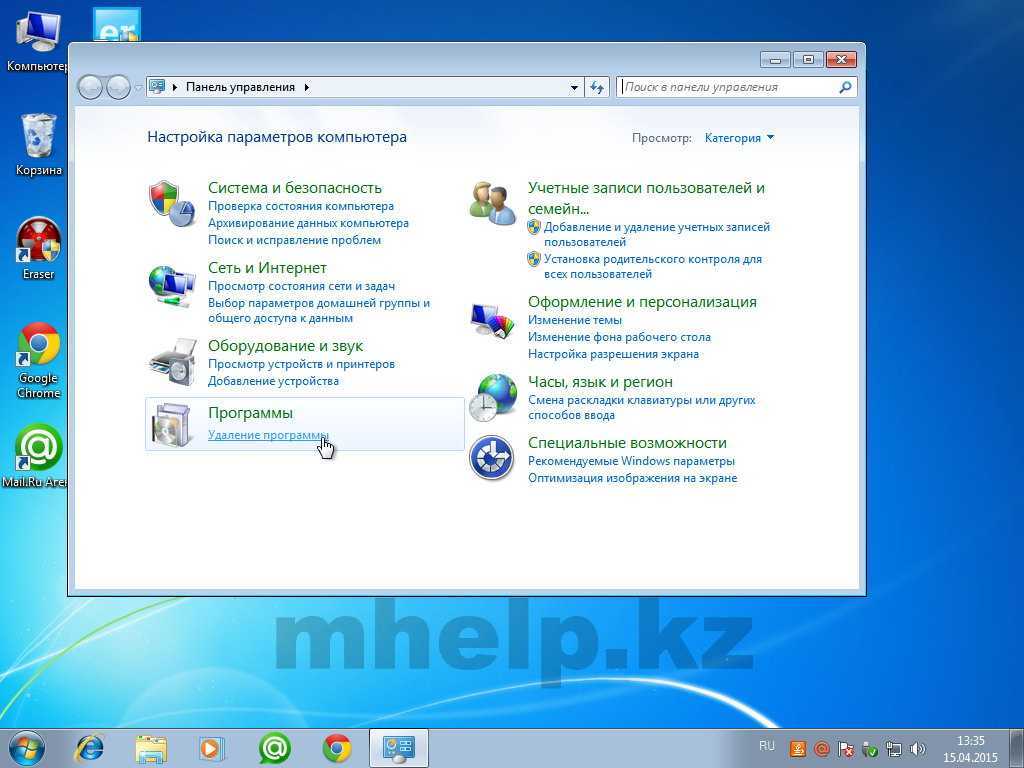Как удалять программы в Windows 7?
Содержание:
- Какими способами можно удалить программу?
- Запуск собственного деинсталлятора приложения
- Удаление приложений через «Программы и компоненты»
- IObit Uninstaller
- Ashampoo UnInstaller
- Revo Uninstaller
Какими способами можно удалить программу?
Удалить программу с компьютера — что может быть проще? Так думает опытный пользователь, который хорошо знаком с функционированием Windows. Для новичка же это может быть проблемой. Некоторые думают, что удалив с рабочего стола ярлык приложения, они удаляют и само приложение. Но это не так — кроме ярлыка все файлы остаются на месте, засоряя пространство жесткого диска.
Для удаления приложений в Windows 7 предусмотрено два основных способа:
- запуск деинсталлятора из папки установленной программы;
- использование апплета «Программы и компоненты».
«Программы и компоненты» — это, по сути, органайзер деинсталляторов установленных программ.
Надо сказать, что после стандартного удаления приложений в системе остается мусор в виде «забытых» файлов и записей в реестре. Чтобы предотвратить его скопление, можно использовать средства расширенной деинсталляции, которые выпускают сторонние разработчики. Мы познакомим вас с некоторыми из них, а пока поговорим об основных способах удаления программ в Windows 7.
Запуск собственного деинсталлятора приложения
Рассмотрим процедуру деинсталляции на примере программы для тестирования компьютерного железа «OCCT perestroika». Запустить его деинсталлятор можно из меню Пуск — Все программы:
или из папки установки в ProgrammFiles:
Деинсталлятор имеет имя — uninst.exe, поэтому найти его несложно.
Запустив uninst.exe, нужно согласиться на удаление приложения
и дождаться его завершения.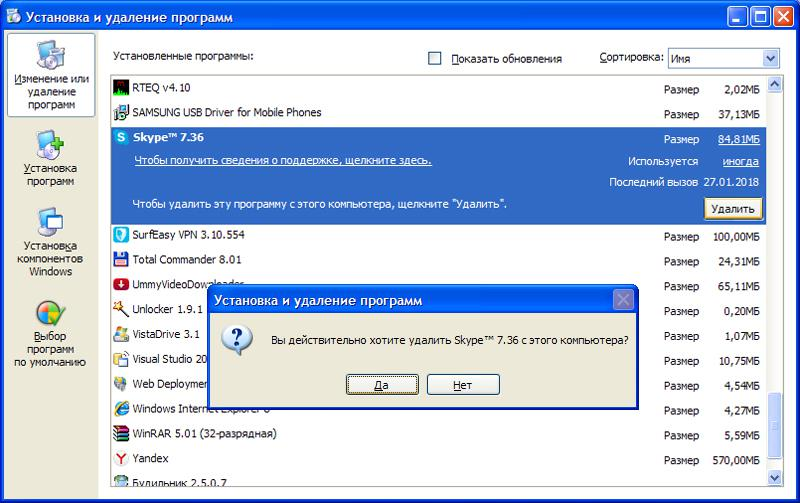
Другие программы можно удалять также, но у некоторых из них деинсталлятор находиться не в основной папке установки, а где-то в других местах. В таких случаях удобнее пользоваться инструментом Windows «Программы и компоненты».
Удаление приложений через «Программы и компоненты»
- Откройте панель управления. Щелкните подпункт раздела «Программы» — «Удаление программы».
- Если содержимое панели отображается в виде значков, выберите «Программы и компоненты».
- Выберите из списка нужную (точнее, ненужную) программу, после чего щелкните по кнопке «Удалить» в ее контекстном меню или в панели над списком. Это запустит собственный деинсталлятор программы.
- Далее последует процедура деинсталляции, которую мы рассмотрели выше.
Удаление программ с помощью сторонних деинсталляторов
Преимущества этого способа в том, что после стандартной деинсталляции производится удаление всех остатков приложения.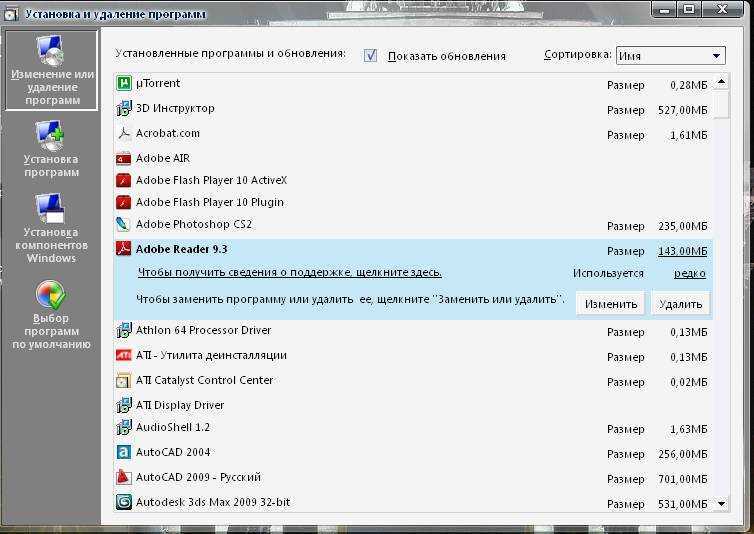
Принцип работы приложений для расширенной деинсталляции во многом схож, различия кроются лишь в дополнительных функциях и удобствах для пользователя: мониторинге установок, удалении надстроек браузеров, опциях поиска, сортировки и прочего.
Рассмотрим в качестве примера 3 популярных деинсталлятора от разных разработчиков:
- IObit Uninstaller;
- Ashampoo UnInstaller;
- Revo Uninstaller.
IObit Uninstaller
С помощью этого инструмента можно удалять программы и плагины браузеров. Последняя функция особенно пригодится тем, кто часто устанавливает бесплатный софт, в нагрузку к которому разработчики добавляют браузерные «примочки» для показа рекламы и других бесполезных действий.
Для удобства поиска во вкладке «Программы» IObit Uninstaller есть меню, с помощью которого можно отсортировать недавно установленные, большие, редко используемые приложения и обновления Windows.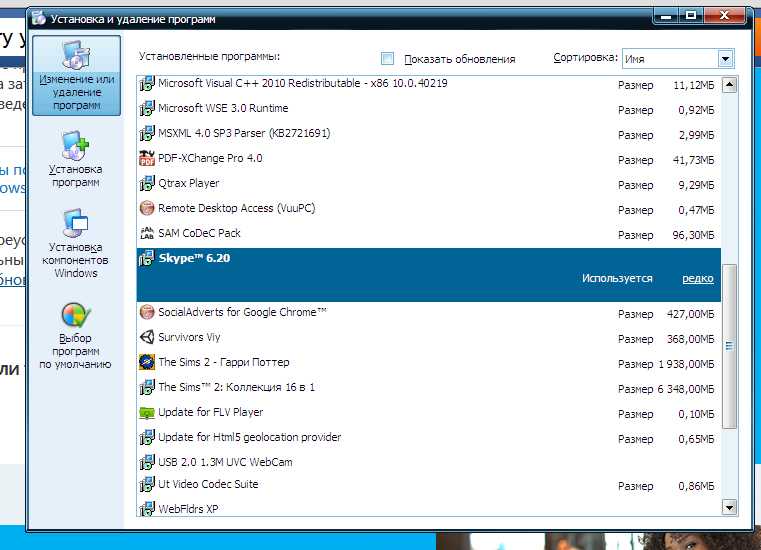
Чтобы удалить программу, нужно кликнуть по ней в списке и нажать соответствующую кнопку. IObit Uninstaller запросит подтверждение и предложит создать точку восстановления. После этого запустится собственный деинсталлятор удаляемого приложения.
После завершения его работы будет предложено выполнить «Мощное сканирование» для поиска и удаления остатков.
После поиска вам будет предоставлена возможность отметить, что именно удалять — ключи реестра и файлы.
В IObit Uninstaller также есть опция пакетного удаления нескольких программ одновременно. Для этого их нужно выбрать в списке и нажать кнопку «Удалить».
Также есть опция «Принудительное удаление», которая поможет вычистить из системы остатки неправильно или не полностью удаленного софта.
Удалять плагины браузеров также просто — выберите их в списке и, как обычно, нажмите «Удалить».
Ashampoo UnInstaller
Деинсталлятор от Ashampoo, в отличие от предыдущего, может вести журналы установок программ, а также делать снимки изменений, которые происходят в системе в ходе инсталляции.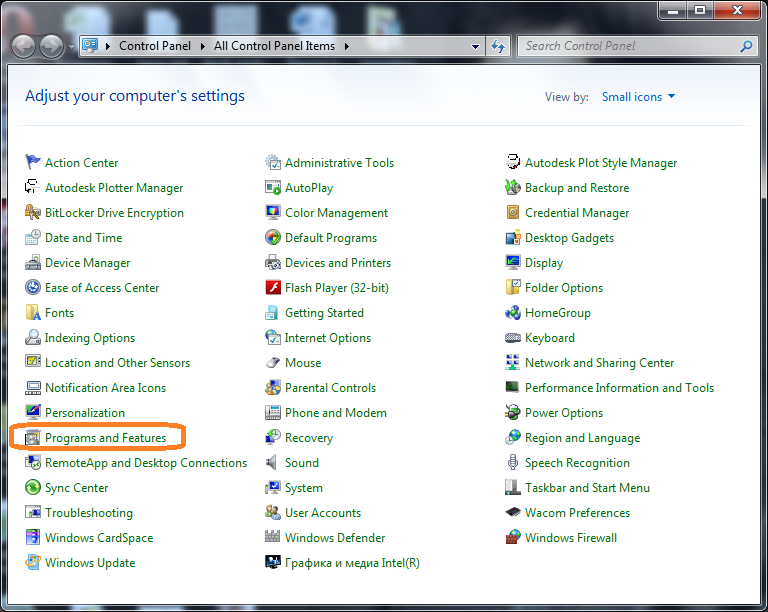 На основании этих сведений в процессе удаления производится очистка всех следов программы.
На основании этих сведений в процессе удаления производится очистка всех следов программы.
Для приложений, которые установлены без отслеживания, доступно только простое удаление (собственным деинсталлятором).
Revo Uninstaller
Revo Uninstaller — еще одно удобное средство глубокой очистки Windows от следов ненужного софта. Он также может вести отслеживание установок, производить принудительную деинсталляцию и поиск оставшихся данных.
Для запуска деинсталляции отметьте программу в главном окне и нажмите «Удалить». Сначала будет создана копия реестра и контрольная точка восстановления, потом запустится встроенный деинсталлятор.
Далее начнется расширенная очистка. В Revo Uninstaller есть 3 уровня глубины сканирования. Продвинутый — удаляет все оставшиеся файлы и записи в реестре.
А если вам потребуется отметить изменения, достаточно запустить менеджер резервирования в самой программе и выбрать контрольную точку.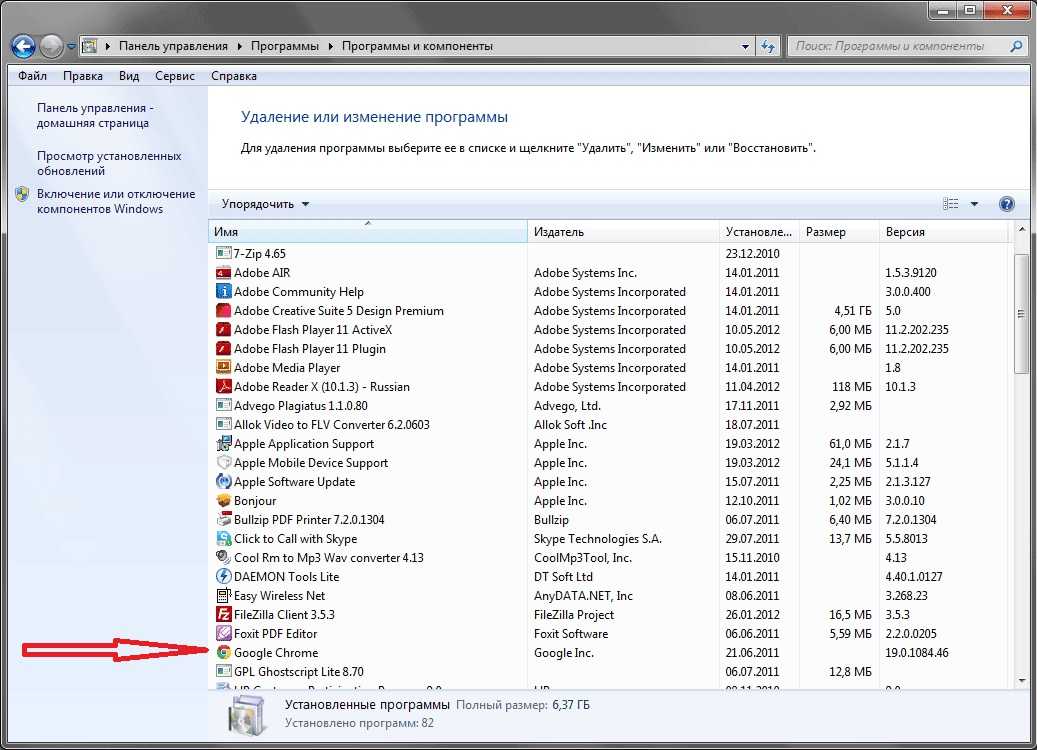
Как правильно удалить программу в Windows 7, Windows XP, Windows 8
Со временем можно заметить, что ваш компьютер/ ноутбук стал медленнее работать, одной из причины этого может быть установка большого количества программ. Дело в том, что программы могут занимать много места на диске C, в связи с нехваткой места, компьютер/ ноутбук начинает притормаживать, конечно, можно расширить диск C, но зачем хранить то, чем вы не пользуйтесь. Плюс ко всему программы могут использовать оперативную память (если прописываются в автозагрузке). Самым оптимальным в этом случае я вижу регулярное удаление не используемых программ. Как вы наверно догадались эта статья будет для новичков и посвящена она будет удалению программ в Windows 7, Windows XP, Windows 8.
Я рассмотрю удаление программ в различных версиях Windows:
Как удалить программу в Windows XP.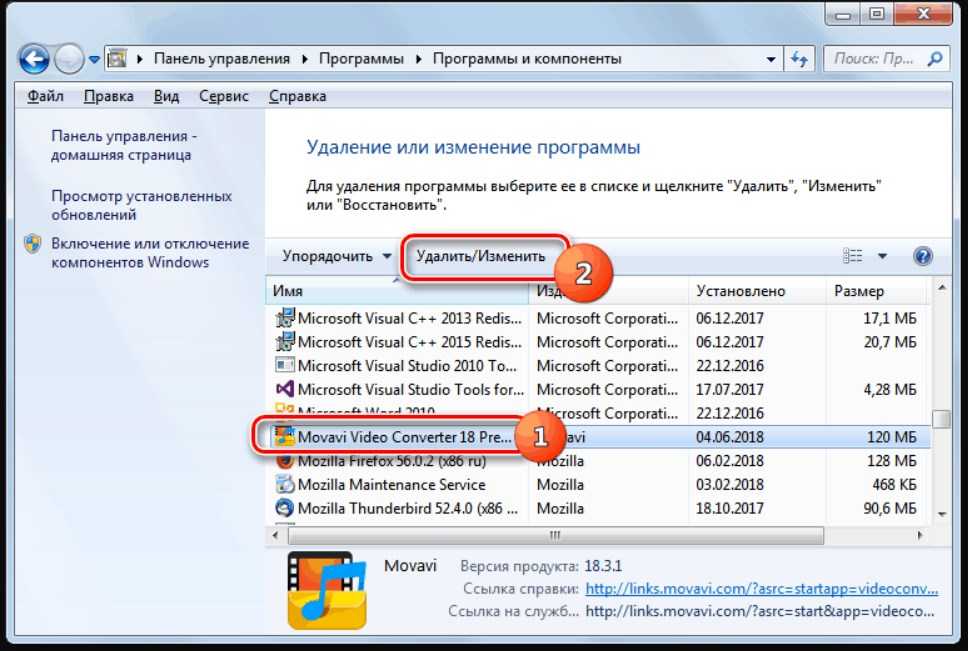
Как удалить программу в Windows 7.
Как удалить программу в Windows 8/ 8.1
Как удалить программу с помощью Revo Uninstaller.
Удаление программ в Windows XP.
Для того, что бы удалить программу в Windows XP, необходимо нажать кнопку «Пуск» — «Панель управления»
Выбрать «Установка и удаление программ».
или
Откроется окно со списком программ. На самом деле сюда можно попасть более простым способом для этого достаточно нажать сочетание клавиш «Win» + «R» и ввести команду appwiz.cpl, нажать Enter.
Выберите программу, которую хотите удалить, нажмите на нее и выберите «Удалить».
Таким образом, вы с легкостью удалите программу в Windows XP.
Удаление программ в Windows 7.
Для того, что бы удалить программу в Windows 7, необходимо нажать «Пуск» — «Панель управления».
Выбрать «Программы и компоненты».
Еще один способ нажать сочетание клавиш «Win» + «R» и ввести команду appwiz.cpl.
Не важно каким методом вы пользовались перед вами открыто окно, в котором список всех установленных приложений. Для того, что бы удалить какую либо программу нажмите на нее и сверху выберите кнопку «Удалить» или нажмите на нее правой кнопкой мыши и в контекстном меню нажмите «Удалить».
Запустить процесс удаления программы, вам остается только с ним согласиться, после чего программа будет удалена.
Удаление программ в Windows 8/ 8.1
Удаление программ в Windows 8/ 8.1 не претерпело больших изменений в сравнении с предыдущими версиями. Единственное кнопка «Пуск» пропала или потеряла прежний функционал. Но можно обойтись и без нее, для этого нажмите сочетание клавиш «Win» + «R» и введите команду appwiz.cpl после чего нажмите клавишу Enter.
Для тех, у кого это вызвало какие то проблемы можно воспользоваться более традиционным способом.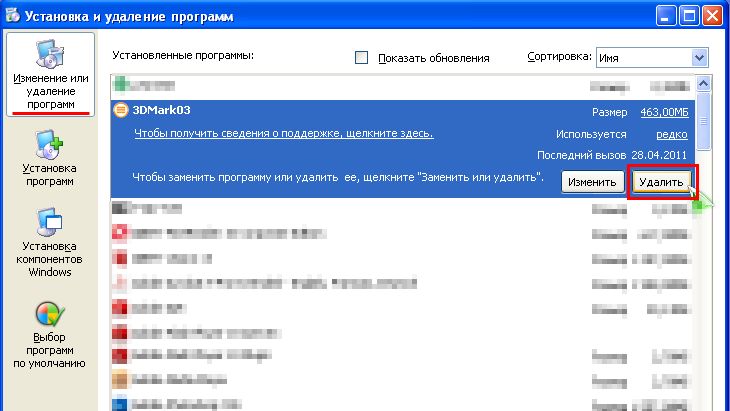
Для Windows 8
Наведите курсор мыши на левый нижний угол до появления окна Пуск, нажмите на нем правой кнопкой мыши и выберите «Программы и компоненты».
Для Windows 8.1
Нажмите на «Пуск» правой кнопкой мыши и выберите «Программы и компоненты».
В итоге у вас появится список из всех установленных программ, для того что бы удалить программу нажмите на ней правой кнопкой мыши и в контекстном меню выберите «Удалить» или нажав на программу сверху окна нажмите кнопку «Удалить».
В итоге запуститься процесс удаления программы.
Удалить программу с помощью Revo Uninstaller.
Revo Uninstaller считается одним из лучших инструментом для удаления программ в Windows, особенно пригодится, если нужно удалить то, что стандартными средствами Windows не удаляется или удаляется не полностью. Эта программа подойдет для любой операционной системы Windows (Windows 7, Windows XP, Windows 8).
Первым делом необходимо скачать Revo Uninstaller. Программа доступна в двух вариантах платная (пробный период 30 дней) и бесплатная. В данном примере использовалась бесплатная версия программы.
Программа доступна в двух вариантах платная (пробный период 30 дней) и бесплатная. В данном примере использовалась бесплатная версия программы.
Установка программы сводится к нескольким нажатиям кнопки «Продолжить». В результате вы увидите окно с установленными у вас приложениями. Выберите то, которое хотите удалить и нажмите кнопку «Удалить».
Подтвердите свой выбор.
После этого вам будет предложено выбрать режим удаления, раз уж мы начали пользоваться сторонним решением для удаления программ нужно выжать из него максимум, поэтому выбираем «Продвинутый».
После этого запуститься стандартное удаление программы, нажимайте «Далее»… На очередном шаге в Revo Uninstaller появится окно чистки реестра, выделяете все «Выбрать все» и нажимаете «Далее».
Подтверждаете свой выбор.
В конце нажимаете «Готово».
Таким образом, вы удалите все ненужные программы, освободив место на диске и сделав работу компьютера/ ноутбука быстрее.
Я очень надеюсь, моя статья помогла Вам! Просьба поделиться ссылкой с друзьями:
Удаление
— Как удалить сломанную программу из списка программ и компонентов в Windows 7?
На 64-разрядной версии Windows 7 в списке «Программы и компоненты» (Панель управления\Все элементы панели управления\Программы и компоненты) есть программа, которую невозможно удалить. Полученная ошибка:
Ошибка 1723. Проблема с этим пакетом установщика. Не удалось запустить DLL, необходимую для завершения этой установки.
Я подозреваю, что файл был удален или поврежден. Большая проблема в том, что программа отказалась устанавливаться поверх ломаной версии.
Итак, как вручную очистить список установленных программ?
- windows-7
- удалить
Это зависит от того, как программа определяет, что она уже установлена.
Программы, отображаемые в списке «Программы и компоненты», создаются из ключей реестра в разделе: HKEY_LOCAL_MACHINE\SOFTWARE\Microsoft\Windows\CurrentVersion\Uninstall
Программа может искать в другом месте реестра или файл на диске, чтобы определить, установлена ли она уже.
Вы можете использовать Process Monitor (ProcMon) от Sysinternals, чтобы увидеть, какие файлы и регистрационные ключи он использует, когда отказывается сотрудничать с вами.
3
Microsoft предоставляет инструмент для устранения проблем с установкой и удалением программ. Он доступен по адресу
https://support.microsoft.com/en-us/help/17588/windows-fix-problems-that-block-programs-being-installed-or-removed
Редактировать: Похоже, что Microsoft пытается избавиться от этих утилит «diagcab», но замена, доступная по ссылке выше, работает неправильно. Оригинальная утилита доступна на этом стороннем сайте:
https://www.majorgeeks.com/files/details/microsoft_program_install_and_uninstall_troubleshooter.html
Поскольку это сторонний сайт, я рекомендую подтвердить, что файл подписан Microsoft Corporation на вкладке «Цифровые подписи» в свойствах файла перед его запуском.
3
Вот два случая с немного отличающимся решением, каждый:
Программа (в виде файла или папки), которую вы пытаетесь удалить, поставлялась с вашим компьютером при покупке.
Программа (файл или папка), которую вы пытаетесь удалить, была установлена либо вами, либо кем-то другим без вашего ведома.
Ваша стратегия в обоих случаях:
- Переустановите то же самое программное обеспечение, чтобы привести его в полную форму (отсутствующий или поврежденный файл в программе не позволит вам удалить его).
- Перезагрузите компьютер.
- Удалите программу.
- Повторная перезагрузка.
Решение случая 1:
- Открыть Запустить → Справка и поддержка .
- Введите переустановка программного и аппаратного обеспечения и выберите переустановка программы «.

- Следуйте инструкциям мастера.
- Перезагрузите компьютер.
- Открыть Пуск → Панель управления → Программы и функции
- Найдите программу, которую хотите удалить, и щелкните ее правой кнопкой мыши.
- Выберите Удалить .
- Перезагрузите компьютер еще раз.
Решение для случая 2:
- Посетите поисковую систему (например, Google).
- Найдите веб-сайт компании, где вы можете загрузить точно такое же программное обеспечение.
- Загрузите и переустановите программное обеспечение.
- Перезагрузите компьютер.
- Открыть Пуск → Панель управления → Программы и функции
- Найдите программу, которую хотите удалить, и щелкните ее правой кнопкой мыши.
- Выберите Удалить .
- Перезагрузите компьютер еще раз.
1
Думаю, просто очистка не особо изменит проблему с программой. Вы можете попробовать ccleaner http://www.piriform.com/ccleaner/features и позволить ему удалить запись из списка, но вы все равно захотите попытаться очистить реестр вручную. Идите и ищите ключи программы в HKEY_LOCAL_MACHINE\Software\YourProgram или, если вы запускаете 32-битное приложение на 64-битной ОС, в HKEY_LOCAL_MACHINE\Software\Wow6432Node\YourProgram
Вы можете попробовать переустановить его позже, а затем полностью удалить.
Я бы посоветовал вам позволить ccleaner выполнить очистку реестра после этого.
Вы можете попробовать ccleaner http://www.piriform.com/ccleaner/features и позволить ему удалить запись из списка, но вы все равно захотите попытаться очистить реестр вручную. Идите и ищите ключи программы в HKEY_LOCAL_MACHINE\Software\YourProgram или, если вы запускаете 32-битное приложение на 64-битной ОС, в HKEY_LOCAL_MACHINE\Software\Wow6432Node\YourProgram
Вы можете попробовать переустановить его позже, а затем полностью удалить.
Я бы посоветовал вам позволить ccleaner выполнить очистку реестра после этого.
1
Была программа, в которой не работал ни один из вышеперечисленных вариантов.
В итоге сбросил весь реестр, искал в нем его название и нашел вот это: [HKEY_LOCAL_MACHINE\SOFTWARE\Wow6432Node\Microsoft\Windows\CurrentVersion\Uninstall\
Чтобы облегчить себе жизнь, я просто удалил его с помощью Revo Uninstaller.
1
Соответствующие ключи реестра также могут находиться в
HKEY_USERS\(идентификатор пользователя)\Software\Microsoft\Windows\CurrentVersion\Uninstall
Для меня (идентификатор пользователя) был S-1-5-21-874921695-2243469788-227544040-1000 , но я не совсем уверен, уникален он или нет.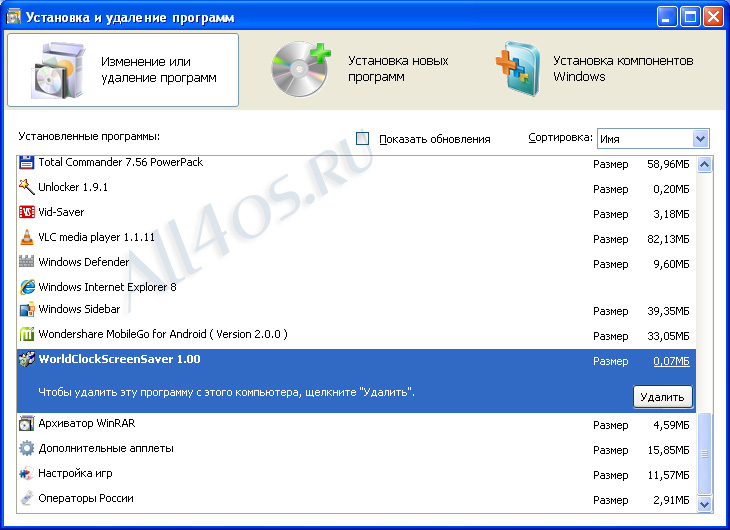
Установочные файлы могут находиться в C:\Users\(имя пользователя)\AppData\Local\Package Cache . Если да, то буквенно-цифровой идентификатор для поиска в реестре можно найти там.
Программа установки дает вам путь к файлу… просто выберите одну часть временной папки со случайными числами и буквами и найдите ее в редакторе реестра… удалите все записи (всю папку), которые вы найдете. Я должен был сделать это для внешнего вида и colorista.msi, поэтому это заняло несколько минут
1
Просмотрите реестр в поисках «AppName». Это займет некоторое время, но вы найдете в основном все записи, связанные с программой.
После этого используйте CCleaner для очистки реестра. А затем переустановите / удалите (снова) приложение, используя файл установщика MSI.
Зарегистрируйтесь или войдите в систему
Зарегистрируйтесь с помощью Google
Зарегистрироваться через Facebook
Зарегистрируйтесь, используя адрес электронной почты и пароль
Опубликовать как гость
Электронная почта
Обязательно, но не отображается
Опубликовать как гость
Электронная почта
Требуется, но не отображается
Нажимая «Опубликовать свой ответ», вы соглашаетесь с нашими условиями обслуживания, политикой конфиденциальности и политикой использования файлов cookie
.
Удаляйте программы, Удаляйте программы легко
Удаляйте ненужные программы и их остатки быстро и легко!
Бесплатные загрузки
Зачем использовать Revo Uninstaller Pro?
- Полное удаление мощного программного обеспечения
- Экспертное 3-режимное удаление остатков
- Быстрое удаление
- Множественное/пакетное удаление
- Параметры резервного копирования и история удаления
- Бесплатная профессиональная техническая поддержка
- Совместимость с 32-разрядными и 64-разрядными версиями Windows Vista, 7, 8 , 8.1, 10 и 11
Узнать больше
Основные функции
Вот лишь несколько причин выбрать Revo Uninstaller для решения всех задач по удалению
Windows Apps
Приложения Windows
— Удалите приложения Windows
Расширения браузера
Расширения браузера
— Удалите расширение популярных браузеров
. Удаление
Удаление
Принудительное удаление
— удаление неподатливых программ
Быстрая/многократная деинсталляция
Быстрая/многократная деинсталляция
— быстрое удаление одной или нескольких программ
Монитор установки в реальном времени
Монитор установки в реальном времени
— для полного удаления программ
Управление журналами установки
Управление журналами установки
— редактирование, просмотр, совместное использование (экспорт, импорт) журналов
Модуль истории
Модуль истории удаления
— отслеживать операции удаления
Revo Uninstaller Mobile
Инструмент для удаления приложений для телефонов Android
Функции
- Освобождение места за счет удаления ненужных приложений
- Удаление нескольких оставшихся приложений и удаление скрытых файлов одновременно
- 4 9
- Используйте различные параметры поиска и списков
- Резервное копирование файлов и более 60 категорий приложений
Узнать больше
Отзывы
Что говорят о нас наши клиенты
Это лучший деинсталлятор, который я когда-либо пробовал.