Где находятся расширения в Гугл Хром: как установить, изменить, удалить
Особенность современного программного обеспечения – вариабельность. Человек может пользоваться стандартными функциями программ или устанавливать дополнительные инструменты (расширения). В веб-обозревателе Google Chrome тоже предусмотрена такая возможность.
Каждое браузерное дополнение служит для узкого круга задач: блокировки рекламы, сравнения цен в магазинах, формирования документов, быстрого доступа к мессенджерам. Разработчики предлагают множество мини-приложений для браузеров в офисе и дома. Где и как искать полезные расширения для Google Chrome, описано в этой статье.
Содержание
- Что такое расширения в Гугл Хром
- Место хранения дополнений в Google Chrome
- Расширения в меню веб-обозревателя
- Папка на диске
- Как управлять расширениями
Что такое расширения в Гугл Хром
Расширения для Google Chrome – это небольшие программы, которые встраиваются в браузер, чтобы повысить его функциональность. Дополнения можно найти в интернет-магазине Chrome. Некоторые программы распространяются бесплатно, за другие нужно платить. Скачанное расширение автоматически интегрируется в браузер, готово к использованию сразу после установки.
Дополнения можно найти в интернет-магазине Chrome. Некоторые программы распространяются бесплатно, за другие нужно платить. Скачанное расширение автоматически интегрируется в браузер, готово к использованию сразу после установки.
Преимущества расширений перед самостоятельными приложениями – небольшой размер установочных файлов, быстрая загрузка, полная совместимость с веб-обозревателем.
Благодаря дополнениям пользоваться Гугл Хром становится удобнее. На открытие и обработку файлов из интернета уходит меньше времени, продуктивность работы растет. Количество активных дополнений можно менять в соответствии с задачами, стоящими перед пользователем.
Место хранения дополнений в Google Chrome
В некоторых версиях Гугл Хром есть предустановленные расширения. Они готовы к работе с момента инсталляции браузера. Их нельзя удалить, можно только отключить или изменить настройки. Остальные мини-приложения пользователи скачивают и удаляют по собственному желанию.
Список установленных приложений виден:
- в меню браузера Гугл Хром на странице «Расширения»;
- в папке Extensions на жестком диске компьютера.
Для полного счастья обычно достаточно знать, где находятся расширения в Гугл Хром. Оттуда их можно активировать, отключать и удалять.
А на жестком диске дополнения хранятся в папках. Название каждой папки состоит из набора случайных букв. Это сделано для удобства работы Windows. Заглянув в каталог операционной системы, рядовой пользователь компьютера никакой полезной информации не почерпнет.
Расширения в меню веб-обозревателя
Дополнения можно устанавливать, отключать и удалять на странице браузера «Расширения». Также на этой странице отображен список всех установленных мини-программ.
Если не знаете, как посмотреть расширения, откройте браузер и следуйте инструкциям:
- Нажмите на три точки в верхнем правом углу страницы.
- Найдите и откройте вкладку основных настроек Гугл Хрома.

- В меню в левой части страницы выберите вкладку «Расширения».
Папка на диске
Файлы всех установленных программ хранятся на жестком диске компьютера. Если вам требуется найти расширения в Гугл Хром на устройстве с ОС Windows, выполните эти действия:
- Откройте проводник (комбинация клавиш «Windows + E»).
- В адресную строку впишите адрес %localappdata%\Google\Chrome\User Data\Default\Extensions и нажмите клавишу «Enter».
- В открывшейся директории Extensions просмотрите список расширений или перейдите к изменению настроек папок.
Из каталога Extensions можно перейти в предыдущий раздел Default. В этой папке содержатся хранилища с пользовательскими настройками. Удалять файлы из хранилищ и менять их названия не рекомендуется, из-за этого возможны сбои в работе браузера.
Как управлять расширениями
Новые дополнения загружают из интернет-магазина Chrome. Попасть туда можно как минимум тремя способами:
Попасть туда можно как минимум тремя способами:
- по прямой ссылке: https://chrome.google.com/webstore/category/extensions?hl=ru
- через кнопку «Сервисы» на панели закладок;
- через меню «Расширения»: находясь там, нажмите на три полоски в левом верхнем углу, а затем ищите внизу кнопку «Открыть Интернет-магазин Chrome».
Кнопка «Сервисы», да и сама панель закладок могут быть не видны. В этом случае нажмите Ctrl+Shift+B, чтобы показать панель закладок. Затем кликните на нее правой кнопкой мыши и выберите «Показывать кнопку “Сервисы”».
Меню «Расширения» открывается так:
- три точки в правом верхнем углу;
- «Дополнительные инструменты»;
- «Расширения».
Отсюда их можно удалять, отключать (ползунок серый) и включать (ползунок синий).
Если хотя бы одно из скачанных расширений активно – в правом верхнем углу Хрома появляется кнопка «Расширения» (деталь пазла).
Нажав на эту кнопку, вы увидите все включенные расширения.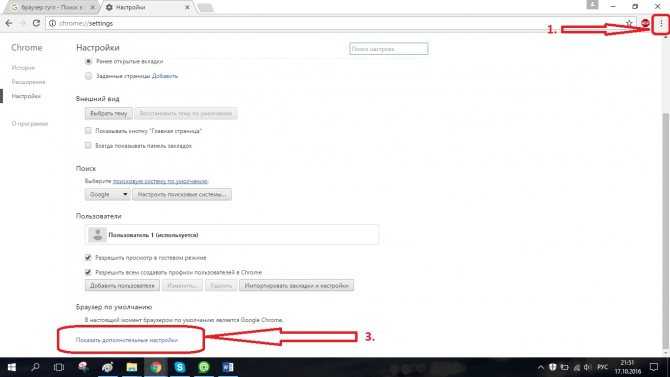 Нажмите на само расширение или на три точки напротив него, чтобы получить доступ к настройкам и параметрам этого плагина. Иногда эти два действия (клик на расширения и клик на три точки) дублируют друг друга, а иногда открывают доступ к разным опциям.
Нажмите на само расширение или на три точки напротив него, чтобы получить доступ к настройкам и параметрам этого плагина. Иногда эти два действия (клик на расширения и клик на три точки) дублируют друг друга, а иногда открывают доступ к разным опциям.
Кнопка «Управление расширениями» ведет нас к уже знакомой странице «Расширения», где скачанные плагины можно включать, выключать и удалять.
экспресс-перевод и анализ текста, удобный поиск, систематизация и шеринг
Расширения добавляют новые функциональные фозможности в браузер.
Добавить расширение в хром в целом несложно.
Вся работа выполняется в браузере Google Chrome.
Итак, чтобы добавить расширение в хром, входим в Настройки и управление Google Chrome .
Найти вход в настройки несложно. Наведите курсор на три горизонтальные полоски в правом верхнем углу браузера Google Chrome. Появится подсказка – Настройка и управление Google Chrome.
Щелкаем по кнопке с тремя полосками. Откроется контекстное меню (рис. 1).
1).
Рис.1 Добавление расширения в хром – Настройки и управление Google Chrome
Сделать это можно двумя способами.
Первый: в контекстном меню Настройки и управление Google Chrome щелкаем Настройки , затем в открывшемся окне щелкаем Расширения .
Второй: в контекстном меню
Результат будет один и тот же. Мы попадем в раздел с уже установленными расширениями в хроме.
Если сравнивать, то второй способ быстрее и предпочтительнее, но в целом это дело любительское.
Можно также войти в расширения через адресную строку хрома, введя адрес — chrome://extensions/ .
Как уже говорилось, здесь мы увидим все установленные расширения.
Чтобы добавить новое расширение в хром нужно щелкнуть по ссылке — Еще расширения .
Она располагается внизу под списком установленных расширений.
Расширений здесь достаточно много и в первое время проблематично быстро добавить нужное.
Для облегчения поиска нужного расширения слева вверху находится строка Поиск по магазину . Она вам очень поможет, если вы знаете название расширения.
Например, чтобы найти расширение для кнопки проверки ТИЦ сайта достаточно ввести фразу yandex tyc google pr indicator.
Откроется нужное расширение.
Щелкаем по кнопке Бесплатно . Пойдет процесс проверки расширения.
Затем появится диалоговое окно Подтверждения нового расширения .
Щелкаем Добавить . Снова идет проверка и появится диалоговое окно, с просьбой активации добавленного расширения в хроме.
Бывают случаи, когда при попытке добавить расширение в хром при проверке выдается ошибка.
Тогда можно попробовать добавить расширение в хром, щелкнув в любом другом месте выбранного расширения, а не на кнопке Бесплатно .
В этом случае откроется новое диалоговое окно и уже в нем для добавления щелкаем по кнопке Бесплатно и далее процесс проверки и добавления как обычно.
Иногда это помогает.
Или можно просто в диалоговом окне с ошибкой щелкнуть обновить и повторить процесс добавления расширения в хром.
Обычно все заканчивается благополучно. Новое расширение добавляется в хром.
Увидеть его можно сразу же, перейдя в раздел Расширения .
Добавленное расширение будет уже включенным.
Итак, мы рассмотрели весь процесс, добавления расширения в хром (google chrome).
Но путь поиска и добавления расширения можно значительно сократить.
Чтобы добавить расширение в хром, можно просто ввести в адресной строке:
https://chrome.google.com/webstore/category/extensions?hl=ru
Иван Иваничев
Работа интернет-маркетолога настолько сложна и разнообразна, что в ней просто не обойтись без помощи различных инструментов. Держите обновленный список суперполезных плагинов для Google Chrome. Все они, перед тем как попасть в этот материал, прошли тщательное тестирование на наличие багов и удобство использования.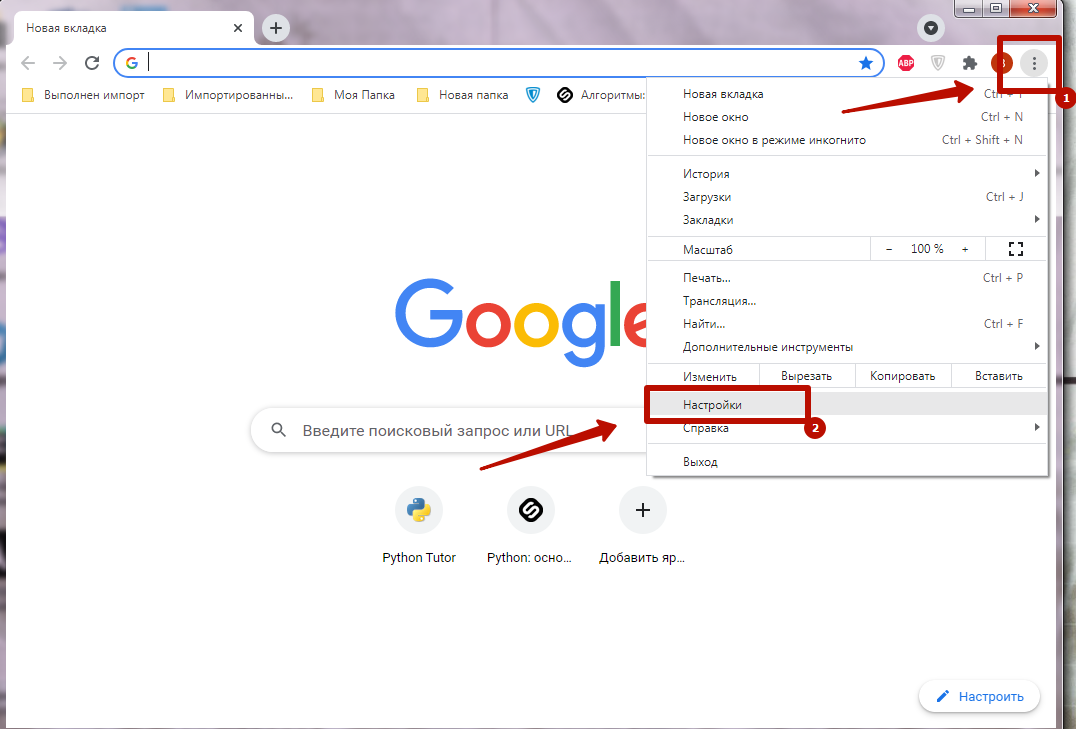
Если вы инхаус-маркетолог и не справляетесь со всеми направлениями интернет-маркетинга, обращайтесь в TexTerra за отдельными услугами или комплексным продвижением .
Дизайнерские задачи: скриншотинг, определение цвета и шрифта, поиск картинок, проверка на адаптивность
FireShot расширение для создания скриншотов, – оно позволяет захватить всю страницу, ее видимую область или регион и сделать скриншот с помощью горячих клавиш. Чтобы воспользоваться дополнительными функциями – аннотациями, графическим редактором, печатью, отправкой по электронной почте и в сеть, нужно приобрести Pro-версию, стоимость которой – почти 40 $.
Примечание: в галерее Chrome расширение не работает, воспользоваться им можно, вызвав контекстное меню правой кнопкой мыши.
Imgur Uploader – замена оригинального Imgur, удаленного из интернет-магазина Chrome, но с меньшим набором функций.
С помощью Colorzilla можно пипеткой взять цвет из любой точки вашего браузера и определить его номер. Незаменимая вещь для дизайнеров.
Незаменимая вещь для дизайнеров.
Типичная ситуация – вам понравился шрифт на одном из сайтов, но вы не знаете, как он называется. Лезть в коды и выискивать название слишком долго (а многие и вообще не знают, как это делается). С расширением What Font вам потребуется на это всего пару секунд. Вы просто наводите курсор мыши на нужное вам слово и получаете название шрифта. Работает и с латинскими, и с кириллическими шрифтами.
С помощью Resolution Test вы можете посмотреть, как выглядит веб-страница на различных типах экранов. К стандартному набору разрешений можно добавить любые свои.
Позволяет проверить, как ваш сайт выглядит на разных типах платформ.
Работа с информацией: экспресс-перевод и анализ текста, удобный поиск, систематизация и шеринг
Самый быстрый способ перевести нужное слово на английский. Вы просто выделяете его и щелкаете на значок расширения. Очень удобно.
Плагин, который помогает очищать текст от всякого словесного мусора, приводить материалы в порядок, согласно правилам инфостиля.
Расширение проверяет ваши тексты на наличие орфографических и грамматических ошибок где угодно в интернете – считывает поля в соцсетях, на почте и т. д. На сайте еще есть плагин для Google Docs, надстройка для Word и даже десктопная версия, которая работает без интернета. Кстати, огромный плюс, что поддерживается 25 языков: можно проверять тексты на английском, немецком и др.
Расширение добавляет в меню пункт, позволяющий сохранять (и не терять) сразу несколько кусков текста. Удобнее, чем многократное «Ctrl+C» и «Ctrl+V» куда-нибудь в Word или «Блокнот».
Простое расширение для подсчета символов/слов в любом выделенном тексте. Область применения не ограничивается копирайтингом: знаки считают при подготовке рекламных объявлений, метатегов и т. д. В настройках плагина можно выбрать, что именно отображать: символы с пробелами, количество слов или число символов без пробелов.
Самое крутое расширение для сохранения статей, закладок, картинок и другого контента. Правда, чтобы его использовать, нужен аккаунт в Evernote. Вас еще нет в Evernote? Так чего же вы ждете? Срочно регистрируемся! Ведь не зря у этого сервиса столько поклонников.
Правда, чтобы его использовать, нужен аккаунт в Evernote. Вас еще нет в Evernote? Так чего же вы ждете? Срочно регистрируемся! Ведь не зря у этого сервиса столько поклонников.
Проверяет правильность написания. Не нужно открывать Word и ждать, пока он загрузится.
C помощью расширения OneTab вы можете сэкономить 95 % памяти браузера, а также избавиться от беспорядка на панели вкладок. Когда у вас открыто много страниц, вы просто нажимаете на его иконку и сворачиваете все вкладки в аккуратный список. Чтобы их развернуть, достаточно нажать на кнопку “Restore it”.
Разделяет ваш монитор на две части. Размер окон настраивается.
Полезнейшее расширение для конвертирования файлов из одного формата в другой. Поддерживается свыше 2 500 различных комбинаций: rar в zip, pdf в jpg, epub в pdf, png в ico и многие другие.
Продуктивность: тайм-трекинг, таск-менеджмент
Когда вы поймете, какие сайты являются вашими главными тайм-киллерами, вам, вероятно, захочется как-то уменьшить свое время пребывания на них. А поскольку зависимость уже достаточно сильна, без посторонней помощи вы вряд ли сможете справиться. Решение этой проблемы – расширение Block site. С помощью него можно либо полностью заблокировать сайт, либо указать время, когда он должен быть заблокирован (например, в рабочее – с 9 до 18). Тогда у вас точно не будет соблазна полазить по страничкам «ВКонтакте».
А поскольку зависимость уже достаточно сильна, без посторонней помощи вы вряд ли сможете справиться. Решение этой проблемы – расширение Block site. С помощью него можно либо полностью заблокировать сайт, либо указать время, когда он должен быть заблокирован (например, в рабочее – с 9 до 18). Тогда у вас точно не будет соблазна полазить по страничкам «ВКонтакте».
В галерее Chrome расширение не работает, воспользоваться им можно, выбрав «Заблокировать эту ссылку» в меню.
Расширение для управления расширениями (простите за тавтологию). Одним кликом включает и выключает плагины. Думаю, после прочтения этой статьи оно вам точно понадобится.
The Great Suspender – расширение, которое делает Google Chrome менее прожорливым, приостанавливая работу вкладок, которые в данный момент не используются. Время, на которое будет приостановлена работа данных вкладок, можно назначить самому.
Отличное приложение для любителей прокрастинации и вообще всех, кто хочет контролировать свое время или хотя бы просто понять, на что оно тратится. Списки отвлекающих/продуктивных сайтов настраиваются.
Списки отвлекающих/продуктивных сайтов настраиваются.
Простейший инструмент тайм-менеджмента, работающий по методу «помидора». Кнопка «Tomato» запускает отсчет 25 минут, по истечении срока раздается звуковой сигнал. Потом, соответственно, надо выбрать – короткий или длинный перерыв. Есть статистика.
SEO, веб-разработка, безопасность: статистика сайтов, подбор ключевых слов, проведение технического аудита
Для тех, кто не готов платить за Key Collector. Расширение значительно ускоряет ручной сбор поисковых запросов с «Вордстата».
Расширение для быстрого анализа основных SEO-показателей: PR, Alexa Rank, входящие ссылки и т. д.
Находит и выделяет красной рамкой тег no-follow и метатег no-index.
Расширение, которое показывает, какие веб-технологии использовались при разработки того или иного сайта. Показывает CMS, установленные счетчики, язык программирования и т. д.
Alexa Traffic Rank предоставляет данные о сайте (трафик, среднее время загрузки), который вы посещаете, без прерывания от просмотра.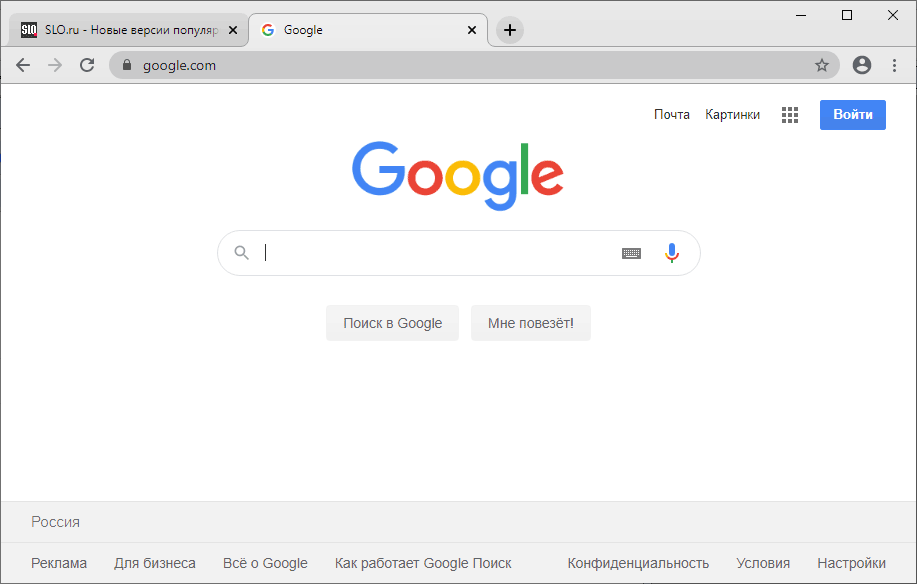
SEOquake – расширение, которое предоставляет данные основных показателей поисковой оптимизации сайтов и подробный анализ страниц поисковой выдачи, а также позволяет проводить SEO-аудит для технической подготовки к работам по продвижению сайта .
Данное расширение показывает, с помощью каких инструментов был «построен» просматриваемый сайт и какие сервисы аналитики, рекламы, отслеживания, коммуникации он использует.
Этот плагин измеряет количество трафика на сайт и его источники, показывает поведенческие метрики (показатель отказов, время на сайте и др.). Необходим для анализа конкурентов, оценки площадок под
Всем привет. Меня часто спрашивают про расширения для Гугл Хрома , и вопросы вполне стандартные – где они находятся, как их включить или отключить, как настроить и т. д. В этой статье рассмотрим базовую настройку расширений. Когда я только начинал пользоваться этим новым для меня браузером, то он мне не понравился из-за того, что он был слишком прост по возможностям. Но со временем, он ставал все лучше и лучше, и я не смог устоять, чтобы не перейти на него.
Когда я только начинал пользоваться этим новым для меня браузером, то он мне не понравился из-за того, что он был слишком прост по возможностям. Но со временем, он ставал все лучше и лучше, и я не смог устоять, чтобы не перейти на него.
Где находятся расширения для Google Chrome?Расширения для Google Chrome называют по-разному, часто их называют плагинами или дополнениями, а иногда и приложениями. Хотя, приложения – это отдельная категория в магазине Google Web Store, которая чаще всего представляет собой ссылки на другие веб сайты, или игры и не имеет ничего общего с расширениями.
Я уже писал про то, где искать расширения и как их устанавливать в . Чтобы перейти на вкладку расширений, нужно зайти в меню браузера, потом выбрать пункт «
Перейти к расширениям можно еще двумя способами – зайти в историю браузера или перейти в его настройки. В обоих случаях слева можно увидеть трио История/Расширения/Настройки. Также можно щелкнуть по значку расширения правой кнопкой мыши и выбрать пункт «Настройки», если он доступен для данного плагина.
Также можно щелкнуть по значку расширения правой кнопкой мыши и выбрать пункт «Настройки», если он доступен для данного плагина.
Отключить или удалить расширения очень просто. Посмотрите на картинку ниже. Если щелкнуть правой кнопкой мыши по плагину, то в контекстном меню можно выбрать, что с ним делать.
Если у плагина есть настройки, в них вы сможете зайти, нажав на соответствующий пункт. Для полного удаления расширения с Гугл Хрома, нужно нажать на пункт « Удалить », для отключения – «Отключить ». Пункт «Скрыть кнопку » позволяет скрыть расширение с панели, но оно продолжит работать.
Чтобы удалить скрытое расширение, нужно перейти на вкладку расширений и нажать на значок корзины. Здесь же можно и поменять настройки плагинов и указать, могут ли они работать в режиме Инкогнито или нет. По умолчанию не могут.
Пункт «Настройки » позволяет изменить параметры дополнения, если они есть. Бываю такие простые плагины, что у них даже нет настроек. У большинства же они есть, например, как в плагина для перевода текста или расширения для настройки плавной прокрутки в Google Chrome – — вам ведь хочется, чтобы страницы листались плавно?
Бываю такие простые плагины, что у них даже нет настроек. У большинства же они есть, например, как в плагина для перевода текста или расширения для настройки плавной прокрутки в Google Chrome – — вам ведь хочется, чтобы страницы листались плавно?
Часто возникает вопрос, как обновить плагины для Гугл Хрома? На что я вам отвечу, что вам не нужно их обновлять. Они сами обновляются в фоновом режиме, без вашего участия. Так же само и с обновлением самого Гугл Хрома – он тоже самостоятельно незаметно обновляется в фоновом режиме, что является удобным решением.
Если у вас не устанавливаются плагины из веб-магазина, то нужно проделать следующее: в папке «Мои документы» создать папку «Downloads». После этого все должно заработать. При желании, потом можно переместить папку для загруженных файлов в другое удобное место.
Хочу еще добавить несколько слов о
Почти все плагины, что работают в Google Chrome, будут работать в Яндекс Браузере, Chromium, браузере от Mail. ru и других вариациях Гугл Хрома. Поэтому, не ищите специально плагины для Яндекс Браузера или ему подобных, знайте, что в большинстве случаев плагины будут работать во всех этих браузерах.
ru и других вариациях Гугл Хрома. Поэтому, не ищите специально плагины для Яндекс Браузера или ему подобных, знайте, что в большинстве случаев плагины будут работать во всех этих браузерах.
Часто задаваемые вопросы
1. chrome отключить fps слева — это значит, что у вас установлена программа Fraps. Можете просто отключить программу Fraps или изменить настройки так, чтобы индикатор fps не выводился.
На сегодня все, всем спасибо. Если статья была для вас полезной, поделитель инфой в соц сетях с друзьями. Если у вас возникли вопросы — пишите их в комментариях, найдем решение.
Вконтакте
Небольшая полезная статья от одного из наших читателей.
Выбранный мной путь может показаться вам долгим или замороченным, но он имеет право существовать.
Итак, приступим:
1. Запускаем Хром и переходим в меню расширений по адресу chrome://chrome/extensions
2. Переключаемся в режим разработчика
3. Появляются дополнительные возможности, которые разработчики Google Chrome мило предоставили нам, обычным пользователям, а именно возможность заново упаковать установленные в Google Chrome расширения.
4. Нажимаем кнопку «Упаковка расширений» и перед нами появляется следующее окошко:
Теперь немного подробнее о путях местонахождения расширений, установленных в Гугл Хром для Windows 7:
C 1:\Users\Имя пользователя 2 \AppData\Local\Google\Chrome\User Data\Default 3 \Extensions\
для Linux Ubuntu 11.04 4:
/home/имя пользователя 5 /.config/google-chrome/Default 3 /Extensions/
1 – Имя диска может отличаться, обычно это тот диск, на котором стоит Windows 7
2 – Имя пользователя в системе, у которого установлен браузер Google Chrome
3 – Если у вас несколько пользователей в Google Chrome, то имя папки может быть другим (например Profile 1 и т.п.)
4 – Проверялось лично на Linux Ubuntu 11.04, возможно в других дистрибутивах пути могут немного отличаться (также путь может отличаться для beta, dev, canary версий Google Chrome)
5 – Имя пользователя в системе, у которого установлен браузер Google Chrome
5. Мы нашли папку с расширениями, заглянули в нее и увидели множество подпапок с именами в стиле «blpcfgokakmgnkcojhhkbfbldkacnbeo» – это и есть наши расширения, в каждой такой папке есть подпапка с именем в виде «4.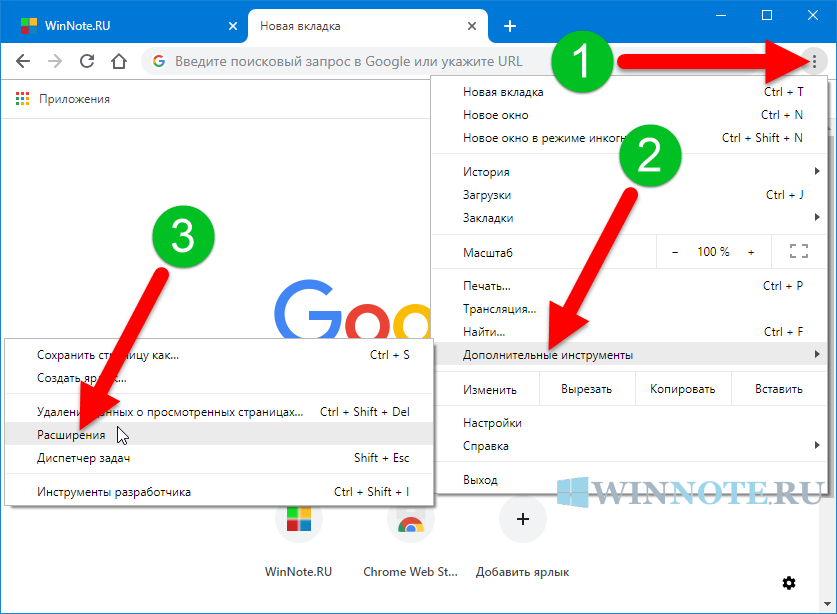 2_0″ – оно обозначает версию данного установленного расширения.
2_0″ – оно обозначает версию данного установленного расширения.
Теперь небольшое лирическое отступление: Каждое расширение лежит в папке, с именем – сгенерированным самим браузером, т.е. просто заглянув в папку с расширениями сложно сказать где какое, но можно включить голову и по косвенным данным узнать какое расширения лежит в конкретной папке. К таким данным относятся: а) версия расширения (имя папки с версией расширения будем нам хорошей подсказкой). б) значки внутри с папкой расширения будут тоже хорошим ориентиром. в) можно просто просмотреть содержимое скриптов и опознать какое расширение у нас перед носом.
Я сильно не запаривался и сделал копию всех имеющихся у меня расширений, в последствии можно всем запакованным расширениям дать обычные имена.
6. Теперь непосредственно процесс запаковки, он может быть немного утомителен (а я предупреждал, что способ «замороченный», но мы же не ищем легких путей;), но зато реально работает (альтернативных способов я не нашел, да и особо не искал, меня устроил этот).
В окне «Упаковка расширений» указываем полный путь до упаковываемого расширения, для наглядности приведу пример полного пути до одного из расширений установленных в Google Chrome на моем компьютере в ОС Windows 7
С:\Users\Администратор\AppData\Local\Google\Chrome\User Data\Default\Extensions\capoflidgjlhkbndkbnopnbnmkfcjbgn\1.6.0.8_0
(В windows 7 в окошке выбора папки расширения отключена возможность просматривать скрытые папки, какой папка AppData и является, поэтому проще скопировать полный путь к расширению заранее и просто вставить в окно выбора пути расширения, под ОС Ubuntu таких проблем не наблюдалось, там выбор папки проходит в штатном режиме).
Затем жмем кнопку «Упаковка расширений», если у вас выскочило сообщение
То вам нужно указать путь к файлу закрытого ключа, он лежит на один каталог вверх от папки с расширением.
Путь к расширению (как указано выше):
C:\Users\Администратор\AppData\Local\Google\Chrome\User Data\Default\Extensions\capoflidgjlhkbndkbnopnbnmkfcjbgn\1. 6.0.8_0
6.0.8_0
Путь к файлу ключа:
С:\Users\Администратор\AppData\Local\Google\Chrome\User Data\Default\Extensions\capoflidgjlhkbndkbnopnbnmkfcjbgn\
Думаю, не составит трудности вставить в нижнее поле тот же самый, скопированный заранее путь, и удалить последний каталог.
7. Всё, ваши старание вознаграждены, должно появиться сообщение.
Это значит, что наше расширение запаковалось и лежит по указанному адресу, необходимо скопировать/перенести файл расширения.crx и файл ключа в отдельную папку, для дальнейшего переноса данного расширения на другой компьютер с установленным браузером Google Chrome.
8. Для запаковки остальных расширений нужно повторить операции начиная с пункта 6 нашего мануала.
Теперь вы являетесь счастливым обладателем offline коллекции ваших любимых расширений для Google Chrome. Вы скопировали всё на флешку, принесли их куда вам необходимо и решили установить. Спросите меня «как сделать это?». Всё очень просто. Открываем Google Chrome и перетягиваем на его окно файл с расширением. crx, Chrome задаст вам один единственный вопрос:
crx, Chrome задаст вам один единственный вопрос:
Здесь, как всегда могло быть очередное бла-бла-бла, но сегодня его не будет. Коротко о главном: столкнулся с проблемой, переноса сохранённых закладок SpeedDial с windows 7 на windows 8.
Перенос расширений между windows.
Вы скажите, что тут помогла бы и синхронизация, но SpeedDial не в облаке хранит все ваши закладки (и это очень зря), а прямо на локальном диске.
Всё оказалось достаточно просто, стоило только поискать путь к расширениям.
В Windows 7 оно выглядит следующим образом.
С:\Пользователи\Юзверь\AppData\Local\Google\Chrome\User Data\Default\Extensions\
В Windows XP
C:\Documents and Settings\Юзверь\Local Settings\Application Data\Google\Chromee\User Data\Default\Extensions\
В папочке же находяться все установленные расширения, но с интересными партизанскими именами. Поэтому для простоты можно просто копировать папку Extensions полностью. Но со SpeedDial, оказалось не всё так просто. Это расширение хранит свои данные где-то в другом месте, и я просто копировал папку User Data .
Но со SpeedDial, оказалось не всё так просто. Это расширение хранит свои данные где-то в другом месте, и я просто копировал папку User Data .
Перенос расширений с windows в linux.
Берём всё что нам нужно из windows (подсмотреть можно чуть выше) и тащим по следующему пути.
~/.config/google-chrome/
Вариант для неженок.
Идём в Инструменты -> Расширения тыкаем галочку «Режим разработчика» и затем по кнопке «Упаковка расширений…» и вбиваем полный путь, который указан выше. И на системе реципиенте идём опять же в расширения и тыкаем «Загрузить распакованное расширение…» и выбираем файлик.
Если вы переносите полностью папочку User Data, то у вас перенесётся всё, включая открытые вкладки, закладки и прочее.
Тематические материалы:
Как найти украденный телефон по IMEI? Как включить или перезагрузить самсунг, если кнопка не работает Не включается телефон Samsung, что делать Старые версии кейт мобайл Как внести человека в черный список на телефоне Nokia Lumia? Что можно сделать если не включается телефон Samsung Программные сбои Samsung Скачать бесплатно Мобильные Яндекс Аудио и видео Звук и удобство использования Способы установки плей маркет на мейзу Мейзу про 6 не работает плей маркетОбновлено: 17.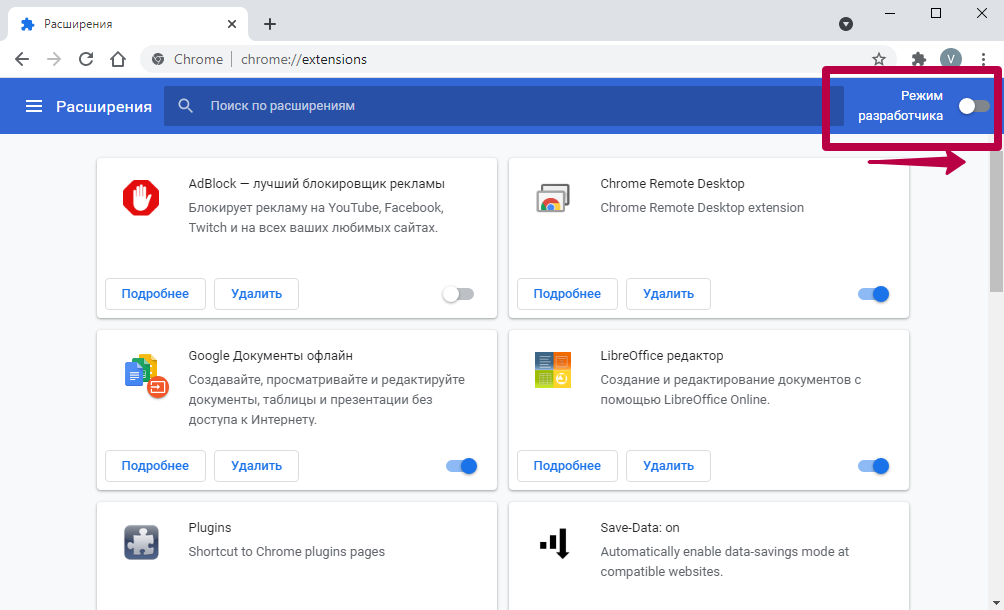 02.2021
02.2021
103583
Если заметили ошибку, выделите фрагмент текста и нажмите Ctrl+Enter
Расширения, необходимые для чтения и записи для Google Chro
Последнее изменение: пятница, 20 мая 2022 г., 15:39:45 BST
Обзор
В состав продукта Read&Write для Google Chrome входят два расширения:
Read&Write для Google Chrome и программы для чтения скриншотов. Часть вашей подписки Read&Write позволяет вам просматривать и читать PDF-файлы в OrbitNote. Чтобы узнать больше об OrbitNote, ознакомьтесь с нашим руководством по началу работы.
Расширения и приложение могут быть установлены из Интернет-магазина Chrome конечным пользователем или развернуты администратором Google. Этот документ знакомит вас с начальным пользовательским интерфейсом для каждого из них, начиная с расширения Read&Write для Google Chrome.
Если вы являетесь администратором Google:
Read&Write для Google Chrome, Screenshot Reader и OrbitNote можно развернуть через консоль администратора Google. См. Автоматическая установка приложений и расширений .
См. Автоматическая установка приложений и расширений .
При развертывании через консоль администратора пользователям не нужно ничего устанавливать, и им нужно будет только принять разрешения при первом использовании чтения и записи для Google Chrome.
Чтение и запись для расширения Google Chrome
Чтобы начать работу с Read&Write для Google Chrome, вам необходимо установить расширение Read&Write для Google Chrome из Интернет-магазина Chrome, если оно еще не было установлено или развернуто администратором Google.
Как узнать, было ли расширение Read&Write для Google Chrome установлено или развернуто администратором Google?
Введите chrome://extensions и выполните поиск «Чтение и запись для Google Chrome». Если он установлен/развернут, он будет указан вместе с вашими расширениями.
Если Read&Write для Google Chrome отсутствует в списке ваших расширений, вы можете добавить его из Интернет-магазина Chrome .
Примечание: Если вы пытаетесь добавить расширение и видите кнопку Удалить из Chrome , расширение уже добавлено в Chrome.
После добавления расширения Read&Write для Google Chrome вы увидите фиолетовый значок расширения кусочка головоломки рядом с другими расширениями Chrome.
Чтобы открыть веб-панель инструментов «Чтение и запись» для Google Chrome на веб-странице, щелкните фиолетовый значок расширения фрагмента головоломки (также известный как вкладка «Обнаружение»)
Фиолетовый значок кусочка головоломки Read&Write для Google Chrome с расширениями Chrome Фиолетовая вкладка кусочка головоломки. 100055
Панель инструментов «Чтение и запись для Google Chrome» в Документах Google
При первом открытии «Чтение и запись для Google Chrome» вам будет предложено выбрать учетную запись и предоставить разрешения. После проверки учетной записи и предоставления необходимых разрешений вы можете начать использовать Read&Write для Google Chrome.
После проверки учетной записи и предоставления необходимых разрешений вы можете начать использовать Read&Write для Google Chrome.
Дополнительные сведения о разрешениях см. в разделе Разрешение или удаление разрешений — Чтение и запись для Google Chrome — Предоставление разрешений
Расширение для чтения скриншотов
Чтобы использовать функцию чтения скриншотов в Read&Write для Google Chrome, вам необходимо установить расширение для чтения скриншотов из Интернет-магазина Chrome, если оно еще не было установлено или развернуто администратором Google.
Кнопка «Считыватель скриншотов» на веб-панели инструментов «Чтение и запись для Google Chrome»
панели инструментов Read&Write для Google Chrome.
При появлении запроса нажмите Установить .
Нажмите Добавить в Chrome .
После добавления расширения фиолетовый значок Texthelper появится рядом с другими расширениями Chrome.
Теперь вы можете использовать программу чтения снимков экрана, нажав кнопку «Программа чтения снимков экрана» на панелях инструментов «Чтение и запись» для Google Chrome.
Примечание: Если значок расширения Texthelper для чтения скриншотов отображается серым цветом, это означает, что средство чтения скриншотов недоступно на текущем веб-сайте.
Я не вижу расширений на панели инструментов Chrome
Чтобы убедиться, что у вас есть расширения, перейдите на страницу chrome://extensions и найдите Read&Write для Google Chrome и Screenshot Reader. Если расширения есть, выполните следующие действия:
1) Щелкните значок темного фрагмента головоломки справа от адресной строки Chrome, как показано на изображении ниже:
2) Найдите расширения и прикрепите значки к ваша панель инструментов
Была ли эта статья полезной?
Спасибо за отзыв!
Chrome Insider: Публикация пользовательских расширений для предприятия
ИТ-администраторам часто необходимо управлять расширениями, чтобы защитить и активировать своих сотрудников, использующих Chrome. Я писал о различных методах управления сторонними расширениями, но иногда предприятия хотят создавать свои собственные настраиваемые расширения, чтобы точно соответствовать потребностям своих пользователей.
Я писал о различных методах управления сторонними расширениями, но иногда предприятия хотят создавать свои собственные настраиваемые расширения, чтобы точно соответствовать потребностям своих пользователей.
После того, как расширение создано, возникает вопрос: как вы развернете его для своих пользователей? Большинство администраторов используют политику Extension Install Forcelist либо через Chrome Browser Cloud Management, либо через объект групповой политики Microsoft (GPO) для удаленной установки расширений своим пользователям. Но для использования этих методов расширение должно присутствовать в Интернет-магазине Chrome. В этом посте я дам несколько советов, как это сделать. Обратите внимание, что вам нужно будет запросить учетную запись разработчика (если у вас ее еще нет) и заплатить небольшую единовременную плату за публикацию расширений.
Подготовьте расширение
После того, как вы создали расширение (если вам нужно, ознакомьтесь с этим руководством по написанию расширений), пришло время упаковать его, чтобы добавить в Интернет-магазин Chrome. Для этого вам потребуется как минимум следующее:
Для этого вам потребуется как минимум следующее:
Файл манифеста, сохраненный как manifest.json (это файл JSON, который описывает, что делает расширение).
Логотип размером 128 на 128 пикселей, сохраненный как 128.png. (В зависимости от вашего расширения у вас могут быть другие файлы, но это минимум, необходимый для добавления расширения в Интернет-магазин Chrome. Вам также может понадобиться снимок экрана, если вы публикуете его как незарегистрированный или общедоступный.)
Протестируйте расширение
Вы можете протестировать расширение следующим образом:
- Войдите в Chrome и перейдите на страницу chrome://extensions/ (убедитесь, что у вас включен режим разработчика; он находится в правом верхнем углу)
- Нажмите «загрузить распакованное» и перейти в папку расширения
- Запуск расширения и проверка его правильной работы
Вы можете устранить неполадки расширения с помощью журналов Chrome. В Chrome нажмите «Дополнительно»> «Дополнительные инструменты»> «Инструменты разработчика». Затем проверьте свою информацию (например, проверьте правильность идентификатора приложения и номера версии).
В Chrome нажмите «Дополнительно»> «Дополнительные инструменты»> «Инструменты разработчика». Затем проверьте свою информацию (например, проверьте правильность идентификатора приложения и номера версии).
Создайте набор расширений (необязательно)
Возможно, вы захотите порекомендовать группу расширений пользователям вашей организации. Вы можете сделать это, создав коллекцию, которую пользователи смогут просматривать и устанавливать. Перейдите по этой ссылке для получения дополнительной информации.
Публикация в Интернет-магазине Chrome
Существует три способа публикации расширения в Интернет-магазине Chrome:
1. Личное: Только пользователи вашего домена могут видеть расширение и устанавливать его. Чтобы сделать частные расширения доступными для пользователей за пределами вашего домена, вам необходимо создать группу «доверенных тестировщиков» и добавить их вручную через адреса электронной почты в панели инструментов разработчика Chrome.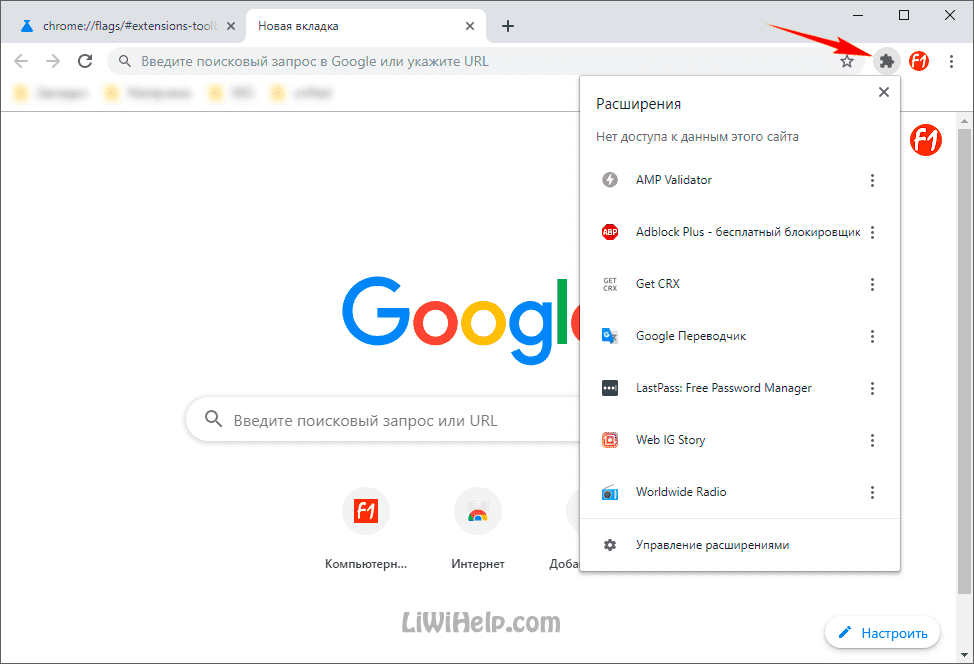
Вот что ваши пользователи увидят в Интернет-магазине Chrome, уведомляя их о том, что это расширение ограничено только пользователями вашего домена:
Другие пользователи не увидят расширение и не смогут найти его. Даже с прямой ссылкой, если пользователь не находится на вашем домене, он получит ошибку 404.
2. Не в списке: Только пользователи, с которыми вы поделились ссылкой на расширение или у которых уже есть приложение, смогут его увидеть. Это хороший вариант, если вы хотите, чтобы расширение использовалось только пользователями на вашем предприятии, но им может потребоваться доступ на машинах BYOD. Просто обратите внимание, что любой, у кого есть ссылка, сможет установить расширение.
3. Общий: Все могут видеть и устанавливать ваше расширение.
Каждое расширение должно пройти проверку в Интернет-магазине Chrome. Если вы опубликуете расширение как незарегистрированное, вам может потребоваться заполнить некоторые сведения о конфиденциальности, предоставить скриншоты и обоснования разрешений (прав), которые ваше расширение объявило в файле манифеста.


