Как найти ключ трансляции на Twitch
Администратор Август 31, 2022 Гид Оставить комментарий Просмотры 135
[Ad_1]
Вы начинающий стример или создатель контента? Ваш ключ Twitch Stream необходим для подключения программного обеспечения для потоковой передачи, такого как OBS или XSplit. Ваш Twitch Stream Key — это уникальный идентификатор, который соединяет ваше программное обеспечение для потоковой передачи с серверами Twitch. Потоковые кодеры затем используют этот код, чтобы позволить вам выйти в эфир! В этой статье мы покажем вам, как найти свой потоковый ключ на Twitch, чтобы вы могли начать строить свою стриминговую империю.
Имейте в виду, что приложение Twitch для мобильных устройств использует другой метод для подключения телефона к вашему каналу Twitch, поэтому ключ трансляции не требуется. Чтобы найти свой ключ, откройте Twitch в браузере настольного компьютера.
Как найти ключ трансляции на Twitch
Поиск ключа трансляции на рабочем столе Twitch
Чтобы найти ключ трансляции на рабочем столе Twitch:
- посещения Тик

Щелкните изображение своего профиля в правом верхнем углу экрана.
- Cliquez-сюр- Настройки.
- успех Канал и видео.
- Cliquez-сюр- Поток.
- Щелкните по нему Copie кнопка рядом с Основной ключ потока.
- Бей это шоу под вашим ключом Stream, если вы хотите увидеть, как это выглядит.
Помните, что вы должны никогда поделитесь своим ключом трансляции с кем-либо или покажите его в прямом эфире. Если вы пользуетесь мобильным устройством, вам нужно открыть настольное приложение на своем телефоне, а затем посетить Twitch, чтобы просмотреть свой ключ трансляции. Следуя нашему руководству, вы узнаете, как открывать настольные версии веб-сайтов на своем телефоне.
FAQ
Почему я не могу найти свой ключ трансляции?Если вы используете мобильное приложение Twitch, у вас нет места для поиска ключа трансляции. Вместо этого вам нужно будет войти в настольную версию Twitch.
Вместо этого вам нужно будет войти в настольную версию Twitch.
Куда мне поместить ключ трансляции Twitch OBS?
Перейти к Досье>Настройки, затем нажмите Cast на левой панели инструментов. Нажмите на Использовать ключ потока чтобы найти поле для вставки ключа трансляции в OBS.
Как получить URL-адрес Twitch?
Чтобы найти свой URL-адрес Twitch, щелкните изображение своего профиля в правом верхнем углу Twitch, затем нажмите Канал. Этот URL-адрес является URL-адресом вашего канала.
И вот! Теперь у вас должны быть все инструменты для запуска трансляции на Twitch.
Дополнительные технические руководства см. Технический раздел.
[Ad_2]
Об админке
предыдущая как редактировать фигуры в фотошопе?
следующая как удалить раздел в windows xp?
Смотрите также
Discord переопределяет то, чего вы можете достичь с помощью приложения для социальных сетей и.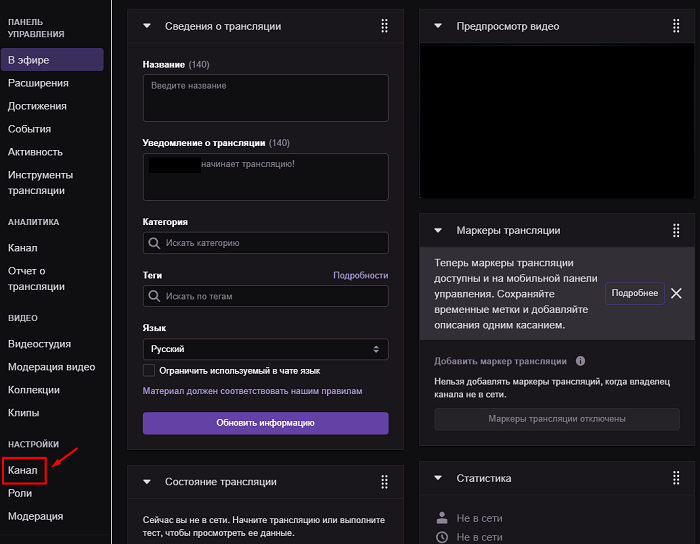 ..
..
подбор оптимальный параметров и запуск стрима
Streamlabs OBS представляет собой специализированное приложение, которое используется для трансляции игр, например, Minecraft, с ПК или ноутбука под управлением ОС Windows. Программа отличается понятным интерфейсом и достаточно простой настройкой. После установки и настраивания можно сразу же переходить к запуску стрима. Загрузить утилиту можно с официального сайта. Она работает с наиболее популярными сервисами.
Содержание
Начальная настройка Streamlabs
После установки потребуется произвести первичную настройку.
Вначале нужно войти в аккаунт Твич, Ютуб или Миксер. Если аккаунта на одном из этих сервисов нет, его потребуется зарегистрировать.
Для входа следует ввести имя пользователя и пароль, а также предоставить Streamlabs доступ к учетной записи.
После того как вход осуществлен, можно переходить к начальной настройке. Необходимо выполнить следующие действия:
- Нажать значок шестеренки (находится в левом нижнем углу). Это позволяет открыть меню настроек.
- Выбрать раздел «Общие». Здесь можно изменить язык, импортировать данные из OBS Studio и выключить аппаратное ускорение. Есть возможность выбрать как русский, так и английский язык.
- Перейти к разделу «Трансляция». Здесь потребуется найти пункт «Сервис» и выбрать соответствующую платформу для стриминга (если вход выполнен через Твич, то по умолчанию будет стоять именно этот сервис). Также здесь будет пункт «Ключ потока», куда нужно вписать ключ трансляции с Ютуб, Твич или любого другого сервиса. Чтобы узнать ключ потока, следует зайти в настройки трансляции YouTube или Twitch.
- Выбрать раздел «Вывод».
 Здесь потребуется найти подраздел «Recording». Здесь можно выбрать место размещения записей стримов и формат, в котором будут сохраняться видео. Для сохранения следует выбирать жесткий диск с наибольшим количеством свободного места. Указывается путь до нужной папки.
Здесь потребуется найти подраздел «Recording». Здесь можно выбрать место размещения записей стримов и формат, в котором будут сохраняться видео. Для сохранения следует выбирать жесткий диск с наибольшим количеством свободного места. Указывается путь до нужной папки. - Выбрать пункт «Видео». Здесь можно настроить качество видео (если ПК или ноутбук слабый, то рекомендуется выбирать более низкое разрешение). Также здесь осуществляется изменение параметра FPS при трансляции (можно выбрать 30 или 60 кадров).
Для сохранения внесенных изменений следует нажать по зеленой кнопке «Готово». Также через меню настроек можно изменять параметры звука, назначать горячие клавиши и изменять внешний вид интерфейса программы. После первоначальной настройки программа готова к использованию по своему назначению.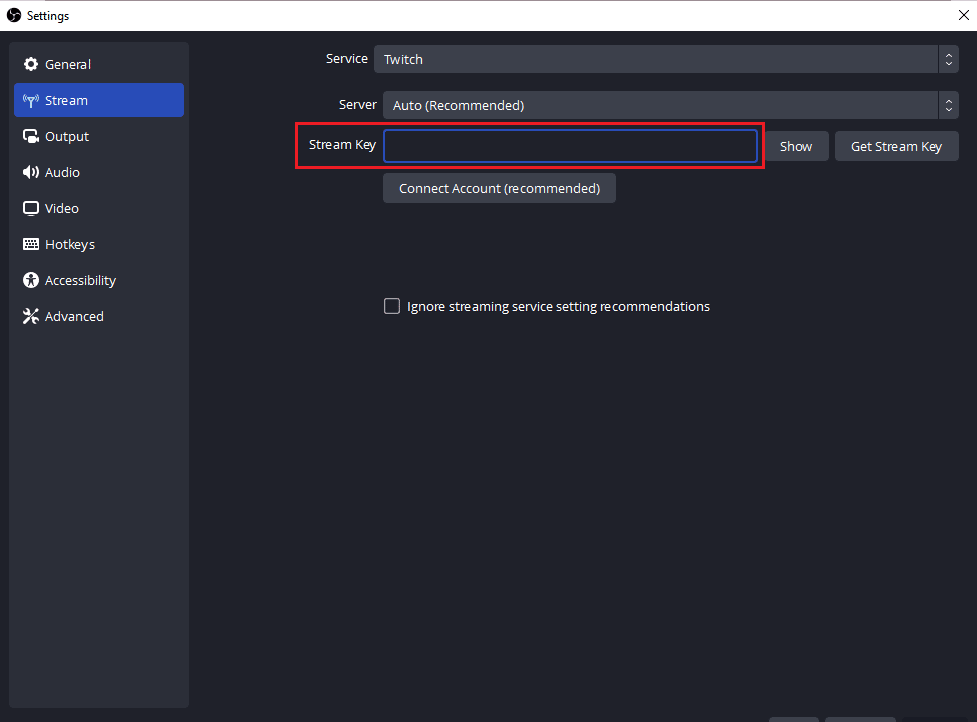
Справка! При желании можно связать учетные записи совместимой стриминговой платформы со Streamlabs OBS. При связывании аккаунтов вся нужная информация передается автоматически, поэтому первичная настройка значительно упрощается.
Запуск стрима через Streamlabs OBS
Чтобы запустить стрим через приложение, необходимо выполнить следующие действия:
- Открыть приложение или вернуться к основному интерфейсу.
- Найти поля «Сцены» и «Источники». В разделе сцены потребуется кликнуть по значку «+» и создать новую сцену. Через поле «Источники» проделать ту же манипуляцию и выбрать необходимый источник. В качестве источника можно одновременно выбирать несколько целей, например, веб-камеру, микрофон, игру и чат. Для добавления чата следует в поле источник вставлять ссылку с YouTube или Twitch. Для работы стрима нужно добавить как минимум один источник.

- Настроить расположения всех элементов. Каждый источник для трансляции можно перемещать по экрану и уменьшать . Веб камеру обычно размещают в верхнем или нижнем углу. Чат с левой или с правой стороны. При необходимости отдельные элементы можно удалять.
- После добавления источников в правом углу должна появиться кнопка «Начать трансляцию». Следует нажать кнопку «Rec» для начала записи, после чего кликнуть по: «Начать трансляцию».
Программа предложит придумать название для стрима, а также добавить описание. После выполнения этих простых процедур трансляция запустится. В дальнейшем для запуска стрима потребуется нажимать всего одну кнопку, если планируется использовать ту же сцену.
Внимание! Если требуется создать новый стрим с другими параметрами, но при этом сохранить старые настройки, нужно просто создать новую сцену.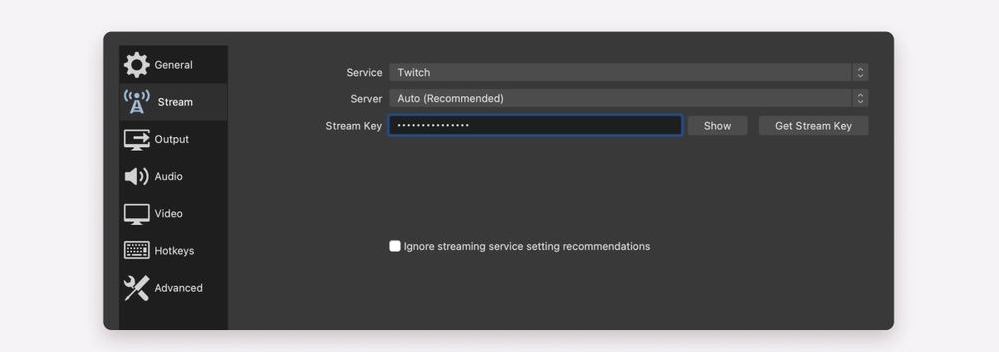 Количество сцен не ограничено. Главное каждому варианту давать свое уникальное название.
Количество сцен не ограничено. Главное каждому варианту давать свое уникальное название.
Как подобрать оптимальные настройки
Настройки видео должны подбираться в соответствии с мощностью ПК или ноутбука. Чем слабее устройство, тем больше проблем возникнет при трансляции. Если планируется стримить игры, то запаса мощности должно хватить одновременно и на запуск игры, и на стрим. Для повышения производительности, прежде всего, следует понижать разрешение и фреймрейт. Для слабых машин оптимальным будет разрешение 1280х720 и 30 FPS.
В настройках рекомендуется выбирать кодек x264 (установлен по умолчанию). Такой вариант позволяет получить качественную картинку даже при слабом видеоускорителе. При слабом процессоре рекомендуется снижать параметр битрейта. Также для повышения быстродействия рекомендуется устанавливать самые свежие драйвера для видеокарт с дополнительным функционалом для трансляций, использовать плагины.
Как найти ключ трансляции
Наиболее сложным моментом при настройке стрима является поиск ключа трансляции. Зависимо от того, на каком сервисе производится стрим, алгоритм действий незначительно отличается. Чтобы посмотреть ключ стрима на Ютуб, следует выполнить следующие действия:
- Войти на сайт YouTube под своим аккаунтом.
- В правом верхнем углу следует нажать по своей аватарке и найти пункт «Творческая студия».
- Кликнуть по разделу «Прямые трансляции».
- Здесь в нижней части меню будет расположен пункт «Название/ключ транлсяции». Его потребуется скопировать, после чего вставить в настройках Стримлабс.
Для успешного транслирования обязательно следует выполнять данную процедуру. Для поиска ключа на сервисе Твич следует:
- Зайти на официальный сайт twitch.
 tv.
tv. - На панели в левой части экрана следует найти раздел «Канал».
- Найти пункт «Ключ основной трансляции» и нажать кнопку копировать.
После получения информацию также нужно скопировать в нужный подраздел в Streamlabs. Если параметры транслирования изменились, то следует внести изменения в настройки. В отдельных настройках на сайте можно также изменять основные параметры, чтобы в дальнейшем проводить стрим с нужными характеристиками.
Часто возникающие проблемы
При использовании двух мониторов, один из которых с высокой герцовкой, частота кадров иногда снижается до показателя первого экрана. Чтобы исправить эту проблему, необходимо запускать OBS и игру с монитора с высокой герцовкой. Также среди частых проблем выделяют:
- Потерю кадров при стриме. Для решения следует проверить качество соединения интернета. Если скорость высокая, то следует перейти в настройки и сменить параметр профиля кодирования с High на Main.

- Шумы во время игры. Следует проверить микрофон в других приложениях. При необходимости переустановить драйверы. Также для устранения проблемы можно использовать фильтры Streamlabs. Для этого в списке источников следует найти микрофон, кликнуть по нему правой кнопкой мыши и нажать «Фильтры». Среди доступных фильтров находятся шумоподавление, усиление и компрессор.
- Черный экран захвата игры. Данная проблема чаще всего возникает на ноутбуках с двумя графическими процессорами (встроенным в процессор и дискретной). Для решения следует перейти в панель управления NVidia или Amd, войти в программные настройки и выбрать дискретную видеокарту. Также в некоторых случаях решить проблему помогает запуск программы от имени администратора.
- Не запускается программа. Обычно ошибка возникает при неправильной или прерванной установке. Для решения следует переустановить Streamlabs.
Если системные требования ПК подходят для трансляции и настройки выполнены правильно, то вероятность появления различных проблем крайне мала. В случае их появления решить их можно посредством повторного настраивания приложения.
В случае их появления решить их можно посредством повторного настраивания приложения.
Итоги
Streamlabs OBS является одной из лучших бесплатных программ для стриминга. Для пользователей предлагается широкий функционал, понятный интерфейс и возможность работы с разными сервисами. Благодаря возможности входа через сторонний аккаунт удается импортировать все настройки. Даже если учетная запись создана с нуля, настраивания не занимает много времени и не отличается сложностью.
Полезное видео
Ключ потока Twitch: что это такое и где его найти
- Ключ потока Twitch позволяет вам транслировать прямо на ваш канал Twitch из несвязанного программного обеспечения или игр для вещания
- Никогда не делитесь своим ключом трансляции
- Если ваш ключ трансляции будет скомпрометирован, вам необходимо немедленно принять меры, чтобы сбросить ключ трансляции Twitch в качестве меры предосторожности
На Twitch, запущенном в 2011 году, в настоящее время зарегистрировано более семи миллионов стримеров.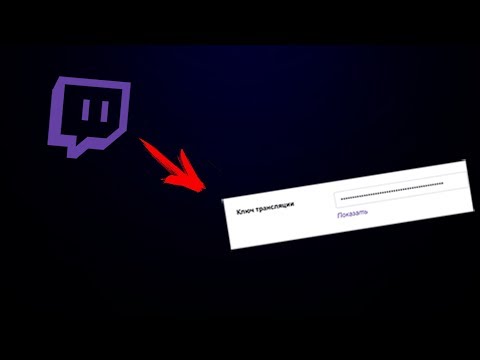
В этой статье мы обсудим, что такое потоковый ключ, зачем он нужен, где его найти и как защитить.
Что такое ключ потока?
Twitch Studio и несколько вещательных платформ позволяют вам транслировать свои игровые сессии на Twitch, просто войдя в свою учетную запись и нажав кнопку Go Live. Однако с некоторым другим программным обеспечением вам нужно будет предоставить код авторизации, который позволит им синхронизироваться с вашей учетной записью Twitch. Некоторые игры допускают прямую интеграцию. Для этого также потребуется ваш код авторизации.
Ваш ключ трансляции Twitch — это код авторизации. Он идентифицирует вас как владельца учетной записи Twitch, поэтому вашим зрителям предоставляется только ваш контент.
Есть несколько замечаний. Во-первых, вам нужно убедиться, что в вашей учетной записи Twitch включена двухфакторная аутентификация. Вы можете сделать это на twitch.tv/settings/security. Затем, в зависимости от того, какое программное обеспечение или программу вы используете, вам нужно выяснить, как перейти к настройкам, которые принимают ваш ключ потока.
Как найти ключ для потоковой передачи Twitch
Прежде чем начать, убедитесь, что ваша программа для потоковой передачи или игра с интеграцией открыты для правильных настроек. Затем на рабочем столе войдите в Twitch, чтобы начать работу, и выполните следующие действия:
- Нажмите на свой аватар в правом верхнем углу экрана
- Выберите Панель инструментов Creator из раскрывающегося меню
- В меню слева перейдите в самый низ и выберите параметр «Настройки» (со значком шестеренки)
- Нажмите на опцию: Поток
- Ваш ключ потока находится в верхней части основного ключа потока .
- В качестве дополнительного уровня безопасности он будет скрыт за точками — нажмите «Показать», если вам нужно его увидеть
- Нажмите фиолетовую кнопку «Копировать» рядом с ним
- Вставьте ключ в соответствующее место в вашей программе вещания

Делитесь своим ключом трансляции
Настоятельно рекомендуется никогда не делиться своим ключом трансляции Twitch. Если есть обстоятельства, при которых вы хотите, чтобы кто-то еще транслировал на ваш канал Twitch, есть возможность добавить дополнительного человека, не делясь ключом трансляции. Войдите в свою учетную запись трансляции и выполните следующие действия:
- Нажмите на свой аватар в правом верхнем углу экрана
- Выберите Панель инструментов Creator из раскрывающегося меню
- В меню слева перейдите в самый низ и выберите параметр «Настройки» (со значком шестеренки)
- Нажмите на опцию: Поток
- Прокрутите страницу вниз, чтобы щелкнуть: Люди, которые могут транслировать на ваш канал
- Откроется новая страница, на которой вам будет предложено ввести адрес электронной почты
После того, как вы выполните эти шаги, Twitch отправит им электронное письмо. Он предоставит уникальный ключ трансляции Twitch, который позволит им вести трансляцию на ваш канал Twitch. Вы можете посоветовать им следовать шагам, описанным в предыдущем разделе. Позже, если вы захотите закрыть им доступ, просто вернитесь в то же место на панели инструментов и следуйте инструкциям, чтобы удалить дополнительных людей.
Он предоставит уникальный ключ трансляции Twitch, который позволит им вести трансляцию на ваш канал Twitch. Вы можете посоветовать им следовать шагам, описанным в предыдущем разделе. Позже, если вы захотите закрыть им доступ, просто вернитесь в то же место на панели инструментов и следуйте инструкциям, чтобы удалить дополнительных людей.
После того, как вы станете партнером Twitch, одним из преимуществ станет Squad Stream. Это позволяет вам добавлять людей в свой поток Twitch без создания дополнительных ключей потока.
Изменение ключа трансляции
Будьте осторожны, чтобы случайно не показать ключ трансляции во время навигации во время трансляции. Не делитесь им ни с кем. Если кто-то получит доступ к вашему потоковому ключу, он сможет транслировать любой контент, включая контент, который может вызвать у вас проблемы со стандартами Twitch. Они также смогут изменить финансовые настройки и другие важные настройки.
Если вам нужно сбросить ключ потоковой передачи, выполните описанные выше действия, чтобы найти ключ потоковой передачи. Когда вы дойдете до шага, на котором вы увидите свой ключ трансляции и сможете его скопировать, вместо этого нажмите кнопку сброса. В идеале вы должны начать новый поток после сброса ключа потока. Это автоматически выгонит любого, кто может его использовать. Вам нужно будет изменить свой ключ потока в любом программном обеспечении или играх, к которым вы уже применили его.
Когда вы дойдете до шага, на котором вы увидите свой ключ трансляции и сможете его скопировать, вместо этого нажмите кнопку сброса. В идеале вы должны начать новый поток после сброса ключа потока. Это автоматически выгонит любого, кто может его использовать. Вам нужно будет изменить свой ключ потока в любом программном обеспечении или играх, к которым вы уже применили его.
Трансляция
Стоит отметить, что в настоящее время невозможно найти ключ трансляции Twitch с мобильного устройства. Вам придется работать из настольного приложения, чтобы найти ключ потока или внести в него изменения. Однако после того, как вы синхронизировали свои учетные записи, вам не нужно будет проходить этот процесс снова, если только вы не сбросите свой ключ трансляции позже. Вы сможете транслировать в свою учетную запись Twitch из любого места с любого устройства, на котором вы вошли в систему.
Как найти ключ трансляции на Twitch с помощью простых шагов
Twitch, пожалуй, самая популярная стриминговая платформа во всем мире.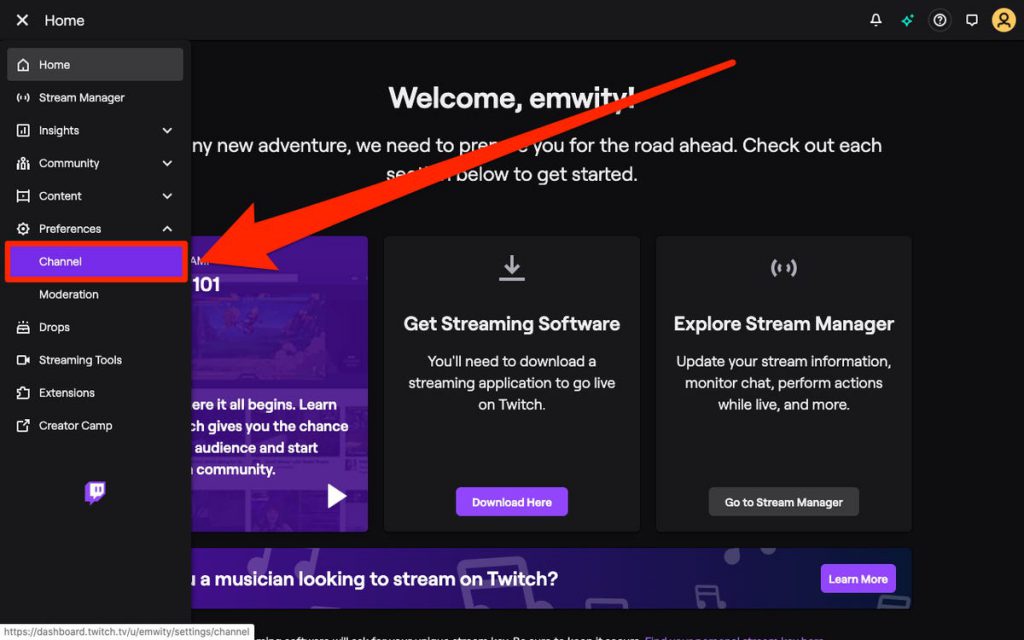 Люди во всем мире используют эту платформу для прямых трансляций. И одна из важных вещей, которая необходима для прямой трансляции при использовании этой платформы, — это ключ трансляции Twitch. Что это за ключ? Почему это так важно для стриминга? Как найти ключ трансляции на Twitch? На все эти вопросы, связанные с ключом потока, мы ответим в этой статье. Читайте ниже, чтобы узнать больше о потоковом ключе Twitch.
Люди во всем мире используют эту платформу для прямых трансляций. И одна из важных вещей, которая необходима для прямой трансляции при использовании этой платформы, — это ключ трансляции Twitch. Что это за ключ? Почему это так важно для стриминга? Как найти ключ трансляции на Twitch? На все эти вопросы, связанные с ключом потока, мы ответим в этой статье. Читайте ниже, чтобы узнать больше о потоковом ключе Twitch.
Часть 1. Что такое Twitch Stream Key?
Ключ потока Twitch — это уникальный код, предоставляемый пользователям потоковой платформой, который требуется им для использования с инструментом вещания, который они используют для потоковой передачи. По запросу инструмента пользователи должны добавить этот ключ, чтобы убедиться, что их контент отображается на потоковой платформе. Каждый ключ относится к учетной записи и требуется, прежде чем пользователь сможет начать потоковую передачу на Twitch.
Ваш ключ трансляции подвергается цензуре, и пользователи должны выбрать параметр «Показать», чтобы увидеть его.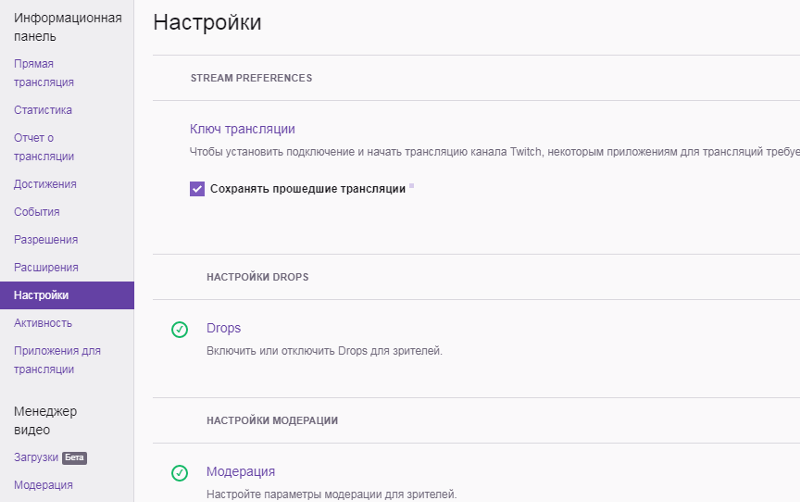 Это когда платформа меняет вас, что вы не должны делиться своим ключом с кем-либо еще, и что никто из платформы потоковой передачи никогда не попросит вас предоставить ключ потоковой передачи. В следующей части мы покажем вам, где найти ключ трансляции Twitch.
Это когда платформа меняет вас, что вы не должны делиться своим ключом с кем-либо еще, и что никто из платформы потоковой передачи никогда не попросит вас предоставить ключ потоковой передачи. В следующей части мы покажем вам, где найти ключ трансляции Twitch.
Часть 2. Как найти ключ трансляции на Twitch?
Как получить ключ трансляции Twitch? Что ж, у каждой учетной записи на Twitch есть свой уникальный ключ трансляции, который может просматривать только сам пользователь и никто другой. Выполните следующие шаги, чтобы узнать, как найти ключ трансляции Twitch. Читайте ниже, чтобы узнать больше.
- 1
Войдите в свою учетную запись на Twitch. Коснитесь своего аватара на экране в правом верхнем углу. Теперь коснитесь панели Creator Dashboard в меню.
- 2
Коснитесь параметра «Настройки» (со значком шестеренки), представленного в меню внизу слева.
- 3
В разделе «Настройки» перейдите на вкладку «Канал и видео».
 Это покажет опцию Stream. Щелкните вариант.
Это покажет опцию Stream. Щелкните вариант. - 4
Это местонахождение вашего ключа трансляции Twitch. Он расположен вверху под вкладкой Primary Stream Key.
- 5
Он отображается в виде набора точек в качестве дополнительного уровня безопасности, чтобы предотвратить неправильное использование ключа, если вы случайно покажете его в потоке.
- 6
Теперь, когда вы знаете, где находится мой ключ трансляции Twitch, вы можете нажать на опцию показа, если хотите увидеть ключ.
- 7
Чтобы скопировать ключ, щелкните параметр копирования. Скопируйте ключ в вашем программном обеспечении для вещания в соответствующее место.
Зная, где найти ключ потока Twitch, ключ можно скопировать в Lightstream, OBS Studio, Streamlabs и Gamecaster. Поскольку Twitch Studio — это приложение, разработанное Twitch, пользователям никогда не нужно искать ключ трансляции Twitch.
Часть 3.
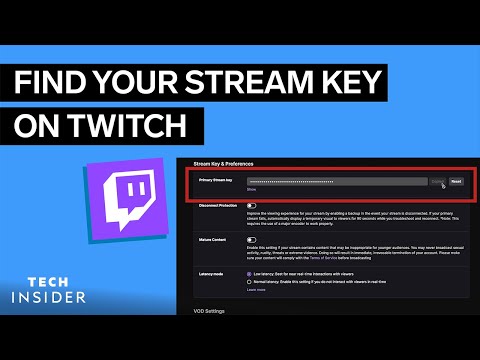 Стоит ли делиться ключом трансляции Twitch?
Стоит ли делиться ключом трансляции Twitch?Узнав, как получить ключ трансляции Twitch, важно помнить, что пользователи никогда не должны делиться своим ключом трансляции с кем-либо. Ваша учетная запись или канал принадлежит вам и является частью вашей личности. Плохой актер может попытаться обмануть вас, чтобы вы не сказали им, где найти ключ трансляции на Twitch. Пользователи должны игнорировать эти запросы и комментарии. Хотя не рекомендуется делиться своей учетной записью на Twitch с другими пользователями, для этого может быть несколько причин. Следовательно, будьте осторожны, делясь своим ключом трансляции Twitch и другими деталями.
Часть 4. Как изменить ключ трансляции Twitch, если кто-то его получил?
Если ваш ключ трансляции раскрыт, немедленно измените его, чтобы мошенники не взломали ваш аккаунт. Если они уже транслируются на вашем канале, измените ключ. После изменения ключа вы можете начать потоковую передачу. Это удалит их из учетной записи. Выполните следующие шаги, чтобы узнать, как найти ключ трансляции Twitch и сбросить его.
Выполните следующие шаги, чтобы узнать, как найти ключ трансляции Twitch и сбросить его.
- 1
Щелкните значок своего профиля.
- 2
Нажмите на панель Creator Dashboard.
- 3
На панели навигации слева нажмите «Настройки» > «Канал и видео», а затем нажмите «Поток».
- 4
Нажмите «Сброс» рядом с вашим ключом трансляции.
Активируйте двухфакторную аутентификацию в своей учетной записи на Twitch, чтобы другим пользователям было сложнее вас взломать. Если у них есть доступ к вашей учетной записи на Twitch, у них могут быть пароли и к другим учетным записям. Не забудьте также изменить пароль своей учетной записи электронной почты.
Бонусный совет: как сделать так, чтобы ваш стрим на Twitch выглядел хорошо?
Вы новичок в Twitch или хотите создать более привлекательную трансляцию? HitPaw Screen Recorder, возможно, является одним из лучших программ для вещания, доступных на данный момент. С его помощью вы сможете кардинально улучшить внешний вид своей трансляции и привлечь больше зрителей. Выполните следующие шаги, чтобы узнать, как использовать этот инструмент.
С его помощью вы сможете кардинально улучшить внешний вид своей трансляции и привлечь больше зрителей. Выполните следующие шаги, чтобы узнать, как использовать этот инструмент.
Шаг 01. Загрузите и установите HitPaw Screen Recorder на свой компьютер, а затем запустите его.
Шаг 02. В главном интерфейсе нажмите «Прямая трансляция» и выберите «Прямая трансляция».
Шаг 03. Нажмите «Добавить источник», чтобы добавить экран, игру, веб-камеру, окно, текст или изображения, которые вы хотите транслировать в прямом эфире.
Шаг 04. Перейдите в Twitch Studio. И выберите «Устройство видеозахвата» в разделе «Добавить источник». Выберите HitPaw Camera из списка устройств.
Шаг 05. Теперь вы можете транслировать в прямом эфире все, что добавляете в HitPaw Screen Recorder, на Twitch.
Пользователи могут вести прямые трансляции с разных платформ одновременно. Выберите HitPaw Camera после открытия всех платформ, с которых вам нужно вести прямую трансляцию.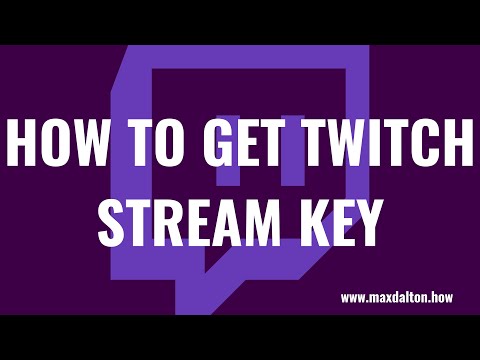



 Здесь потребуется найти подраздел «Recording». Здесь можно выбрать место размещения записей стримов и формат, в котором будут сохраняться видео. Для сохранения следует выбирать жесткий диск с наибольшим количеством свободного места. Указывается путь до нужной папки.
Здесь потребуется найти подраздел «Recording». Здесь можно выбрать место размещения записей стримов и формат, в котором будут сохраняться видео. Для сохранения следует выбирать жесткий диск с наибольшим количеством свободного места. Указывается путь до нужной папки.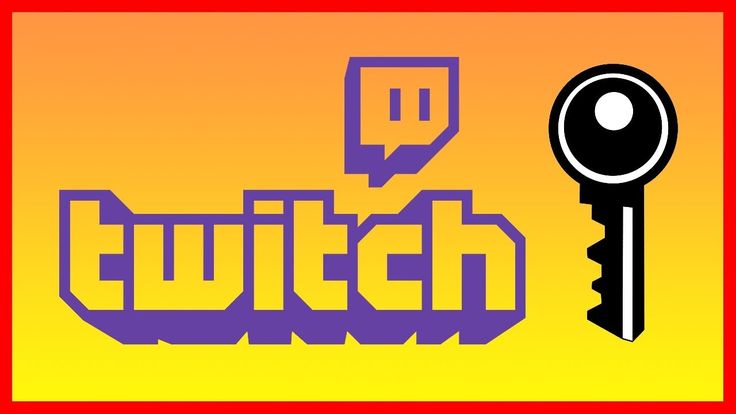
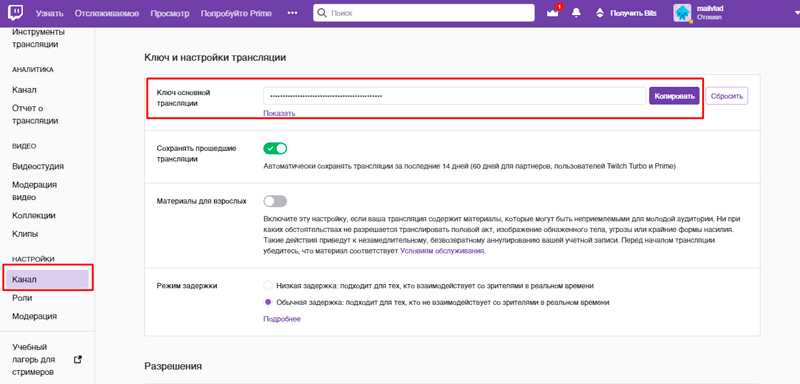 tv.
tv.
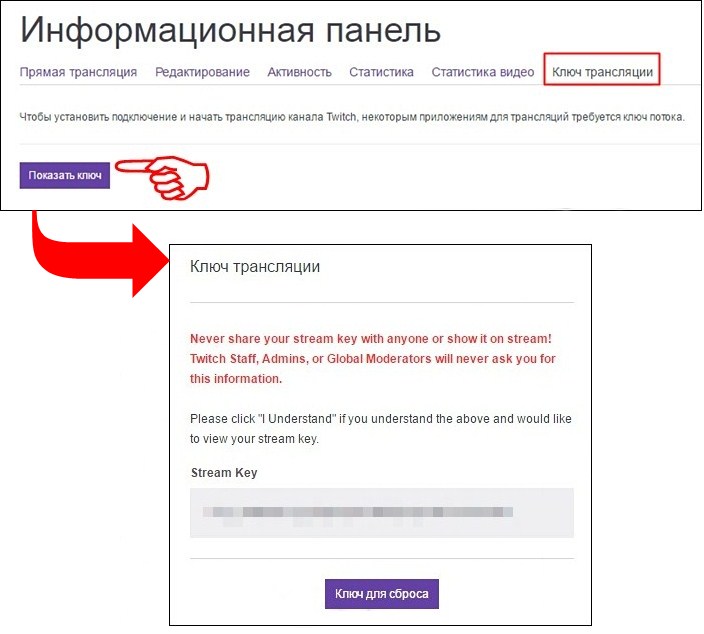 Это покажет опцию Stream. Щелкните вариант.
Это покажет опцию Stream. Щелкните вариант.