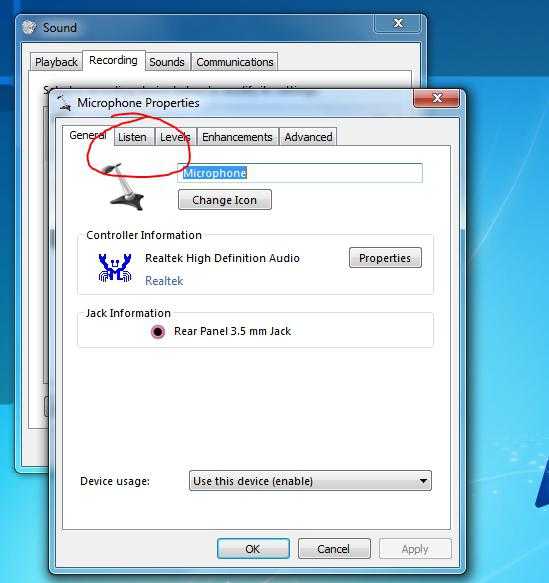Настройка и проверка микрофонов в Windows
Windows 11 Windows 10 Еще…Меньше
Чтобы установить новый микрофон, выполните указанные ниже действия:
-
Убедитесь, что микрофон подключен к компьютеру.
-
Выберите Начните > Параметры > Системный > Звук.
-
В параметрах звука перейдите в параметры ввода, чтобы увидеть подключенные микрофоны. Если это микрофон Bluetooth, выберите Добавить устройство.
Убедитесь, что микрофон подключен к компьютеру.
Выберите Начните > Параметры > Системный > Звук.
В входнойзаписи выберите микрофон, который вы хотите проверить.
В параметрах вводапосмотрите на громкость ввода при разговоре в микрофон. Если во время выступления вы перемещаетсяе, микрофон работает правильно.
Если вы не видите передавлив его, перейдите к тесту микрофона и выберите Начать проверку.
Открыть Параметры
Чтобы установить новый микрофон, выполните указанные ниже действия:
-
Убедитесь, что микрофон подключен к компьютеру.
Выберите Начните > Параметры > Системный > Звук.
-
В окте Параметры звука перейдите в параметры input (Вход), а затем в списке Выберите устройство ввода выберите нужный микрофон или устройство записи.

Проверка уже установленного микрофона
-
Убедитесь, что микрофон подключен к компьютеру.
-
Выберите Начните > Параметры > Системный > Звук.
-
В параметрах звука перейдите на вкладку Ввод и в области Проверка микрофона найдитесинюю муку, которая поднимится и упадет, когда вы говорите в микрофон. Если отрезок двигается, микрофон работает как следует.
org/ListItem»>
Если отрезок не двигается, перейдите в Устранение неисправностей , чтобы исправить проблемы с микрофоном.
Открыть Параметры
Как включить микрофон на компьютере в настройках системы Windows
Современные портативные компьютеры оснащены встроенными модулями. В большинстве устройств присутствует внутренний микрофон, используется для разговоров по видеосвязи, записи голосовых сообщений. В большинстве устройств звукозаписывающий модуль находится рядом с веб-камерой. Рекомендуется разобраться с тем, как включить микрофон на ПК. Также придётся изучить особенности настройки, ознакомиться с возможными проблемами.
Содержание
Где находится встроенный микрофон на ноутбуке и компьютере
Расположение встроенного микрофона на компьютере и ноутбуке отличается. Перед использованием устройства рекомендуется разобраться с местонахождением.
На ноутбуках с веб-камерой обязательно присутствует микрофон, подобная комплектация необходима для общения по видеосвязи.
На старых устройствах может отсутствовать звукозаписывающий модуль, это удастся проверить. Рекомендуется зайти в раздел «Мой компьютер», открыть «Свойства» и «Оборудование». Там интересует вариант «Диспетчер задач» и «Звуковые устройства». Возле звукоприёмника может стоять восклицательный знак. Драйвера придётся обновить, чтобы микрофон заработал. Это значит, что рассматриваемый модуль присутствует на устройстве.
Microphone размещают вблизи веб-камеры, выглядит как небольшое отверстие в рамке дисплея. Внешне напоминает телефонный микрофон. На некоторых моделях располагается внизу ноутбука, с левой стороны от клавиатуры. На старых устройствах находится внутри на корпусе в нижней части. Всегда выглядит как небольшое отверстие в корпусе.
На персональном компьютере отсутствует встроенный microphone, но внедрён вход для подключения аксессуара. Придётся отдельно приобретать устройство, затем подсоединять и использовать. Следует осмотреть корпус, на передней панели находятся входы для USB накопителей и аудиоустройств. Интересующий разъём помечается значком, визуально напоминающий microphone. Реже разъём производитель помечает цветом – окрашивает в розовый, но не использует специальный значок. В него вставляется штэк аксессуара. Подключение выполняется автоматически, но иногда приходится выполнять ручную настройку. Установить микрофон несложно, но придётся следовать инструкции.
Придётся отдельно приобретать устройство, затем подсоединять и использовать. Следует осмотреть корпус, на передней панели находятся входы для USB накопителей и аудиоустройств. Интересующий разъём помечается значком, визуально напоминающий microphone. Реже разъём производитель помечает цветом – окрашивает в розовый, но не использует специальный значок. В него вставляется штэк аксессуара. Подключение выполняется автоматически, но иногда приходится выполнять ручную настройку. Установить микрофон несложно, но придётся следовать инструкции.
Как проверить, что микрофон включен
Перед настройкой компьютерного микрофона рекомендуется проверить, включен ли. Если раньше устройство не использовалось, предстоит выполнить ряд действий.
Инструкция для Windows 10:
- Нажать на значок динамика, выбрать вариант «Открыть параметры звука».
- Найти раздел «Ввод» и выбрать устройство, либо оставить вариант по умолчанию.
- Появятся доступные варианты, если подключён внешний микрофон, он отобразится.
 Здесь же удастся выполнить проверку звука.
Здесь же удастся выполнить проверку звука.
- Рекомендуется говорить слова и смотреть, станет ли серая полоса синей. Чем больше окрасится, тем лучше распознаётся звук. Прослушивание позволит выявить неполадки. Если ничего не меняется, придётся открыть «Свойства устройства».
- Рекомендуется убедиться, что не стоит галочка рядом со словом «Отключить». Если присутствует, придётся убрать, чтобы ноутбук начал распознавать звук. Также удастся настроить громкость microphone. При наличии неисправностей следует нажать на кнопку «начать тест». Рекомендуется произносить слова, затем нажать на клавишу «Остановить тест». Будет показано, как microphone распознаёт звук. На изображении показан пример результата теста.
Для операционной системы Виндовс XP настройка отличается. Разделы называются иначе, но общий принцип остаётся таким же.
Если микрофон не работает, придётся проверить настройки, предположить возможные неисправности.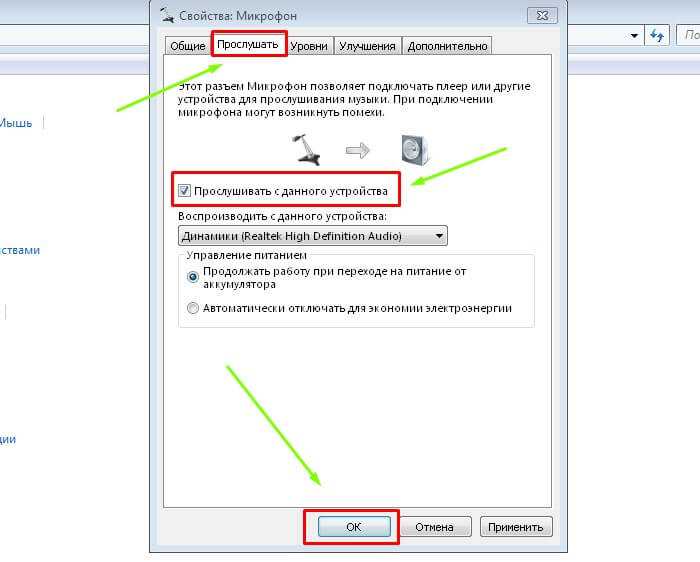
Вышеописанная инструкция подходит для ноутбука, для ПК принцип действий отличается. Для включения microphone потребуется вставить штекер аксессуара в специальный разъём на корпусе.
После потребуется следовать вышеописанной инструкции, чтобы посмотреть, распознал ли ПК новое устройство. При необходимости гаджет потребуется выбрать и установить по умолчанию. Удастся провести тест, посмотреть, распознаёт ли аксессуар звук. При правильном подходе к делу подключение завершится. USB модели подсоединяются через другие разъёмы.
Как включить микрофон в Windows
Для активации microphone на персональном компе придётся выполнить ряд действий. Иногда недостаточно включить штекер в нужный разъём, чтобы устройство заработало. Потребуется еще его включить в операционной системе Windows.
Инструкция:
- Сначала необходимо кликнуть на значок динамика. Располагается в правом нижнем углу, недалеко от времени, даты. Выбрать вариант «Звуки». Также на некоторых устройствах встречается раздел «Записывающие устройства», следует выбрать при наличии.

- Откроется раздел, где доступна настройка звуков на компьютере. Интересует «Запись», следует переключиться и посмотреть доступные варианты. Бывает выбран случайный аксессуар, это удастся поменять.
- Будет показано, какое устройство установлено по умолчанию. Если отображается неправильно, тогда придётся кликнуть правой клавишей мыши на нужный вариант. Следует нажать на кнопку «Включить».
- Теперь выбранный микрофон будет работать по умолчанию. Появится шкала громкости, которая станет меняться в зависимости от интенсивности звука.
Если микрофон не хочет включаться и отображаться в списке доступных устройств, рекомендуется проверить подключение. Проблема часто кроется в неплотно вставленном штекере. Следует посмотреть, правильно ли подключен, тот ли выбран разъём. Люди путают вход для наушников с разъёмом для microphone. Это часто становится причиной неисправности.
Когда подключение правильное, но микрофон на компьютере не отображается, проблема кроется в проводном аксессуаре.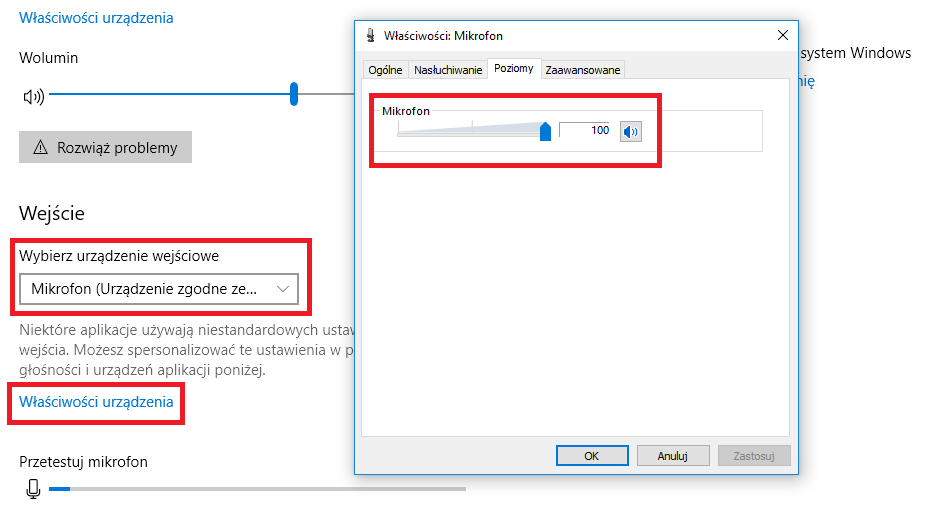 При отсутствии неполадок должен включиться. Если этого не произошло, следует врубить аппаратуру на другом компьютере. Если и на другом PC не отобразится, значит, устройство неисправно.
При отсутствии неполадок должен включиться. Если этого не произошло, следует врубить аппаратуру на другом компьютере. Если и на другом PC не отобразится, значит, устройство неисправно.
Как активировать микрофон в программах и играх
В играх, программах требуется использовать microphone для выполнения разных действий. Преимущественно с помощью звукозаписывающего устройства люди общаются, реже используют для записи голоса. По умолчанию использование устройства в приложении запрещено, если человек не разрешит доступ к microphone.
Рекомендуется открыть меню поиска на компьютере. Для этого потребуется кликнуть на значок лупы. Придётся ввести «Параметры конфиденциальности для микрофона». Появится нужный раздел, где продолжится активация microphone в приложениях. Для удобства рекомендуется воспользоваться подробной инструкцией.
Для удобства рекомендуется воспользоваться подробной инструкцией.
Что дальше делать:
- Открыть раздел конфиденциальности. Там доступны расширенные настройки для звукозаписывающего модуля.
- Для начала необходимо разрешить доступ к микрофону на устройстве. Если стоит запрет, тогда звук не получится записать. По умолчанию доступ разрешён, если люди не меняли настройки.
- Далее следует разрешить приложениям доступ к microphone. Если это сделать, тогда любая программа получит право использовать звукозаписывающий модуль. Установленные приложения смогут использовать microphone. Когда нет желания разрешать программам использовать устройство, тогда необходимо выбрать, какие приложения получат доступ.
- В списке следует включить программы, которые смогут использовать микрофон. Их удастся выбрать по усмотрению. Следует перевести ползунок в нужное положение (вкл.). Удастся выбрать браузер, если требуется записывать звук.

- Существует ряд классических приложений, не отображаемых в перечне. Программы используют microphone, без него не способны правильно работать. По желанию удастся запретить доступ к устройству.
Дополнительно рекомендуется провести настройку microphone в игровых клипах. Функция полезна для людей, записывающих игровой процесс и личные комментарии. Чтобы настроить захват звука, необходимо в поиске прописать «Звук микрофона в игровых клипах». Появится интересующий раздел, где удастся выполнить настройки.
Нужно перевести ползунок в нужное положение под стройкой «Записывать звук при записи игры». Там же удастся сделать установку громкости микрофона и системы, выбрать качество. При настройке рекомендуется ориентироваться на личные потребности.
Как настроить микрофон
Рекомендуется запомнить сочетание клавиш на клавиатуре, чтобы быстро включить и выключить микрофон. На некоторых ноутбуках и клавиатурах есть кнопка, рядом нарисован зачёркнутые микрофон. С помощью клавиши удастся активировать и выключать. На некоторых устройствах используется кнопка F4. Одновременно зажимают Fn и F4, чтобы включить звукозаписывающее устройство. Комбинация не считается универсальной.
На некоторых устройствах используется кнопка F4. Одновременно зажимают Fn и F4, чтобы включить звукозаписывающее устройство. Комбинация не считается универсальной.
Отдельно настраивается микрофон, человек выбирает необходимые настройки.
Инструкция:
- Следует открыть «Звук», кликнув правой клавишей мышки по динамику. Выбрать «Запись», найти нужное устройство.
- Правой кнопкой мыши нажать на модель, выбрать «Свойства».
- Появится меню с настройками, разделы рекомендуется просмотреть, остановиться на интересующих.
После выполнения настроек следует нажать на «Ок» для сохранения результатов.
Чтобы пользоваться микрофоном, придётся провести настройку, добавить аксессуар, установить по умолчанию. Рекомендуется пользоваться инструкцией во избежание ошибок.
Как узнать, есть ли в моем компьютере/ноутбуке встроенный микрофон – Novaro Digital
Автор: JJin Computing
Пока я пользовался новым ноутбуком, я не знал, что разговариваю с людьми через встроенный микрофон . Я думал, что говорю через микрофон в наушниках, потому что не знал, что микрофон уже встроен в мой ноутбук. Изучив это, я нашел способы выяснить, есть ли в вашем компьютере/ноутбуке встроенный микрофон.
Я думал, что говорю через микрофон в наушниках, потому что не знал, что микрофон уже встроен в мой ноутбук. Изучив это, я нашел способы выяснить, есть ли в вашем компьютере/ноутбуке встроенный микрофон.
Как узнать, есть ли в моем компьютере встроенный микрофон? Для Mac перейдите в «Системные настройки», затем «Звук», а затем «Ввод». Вы должны увидеть таблицу со строкой «Внутренний микрофон». Тип должен быть «Встроенный». Для Windows перейдите к панели управления, затем «Оборудование и звук», а затем «Звуки». Вы должны увидеть массив микрофонов, и когда вы говорите в свой ноутбук, должны отображаться зеленые полосы.
Попытка просмотреть ОС вашего компьютера, чтобы проверить, есть ли в нем встроенный микрофон, иногда может быть сложной задачей. Есть разные способы узнать, есть ли в вашем компьютере встроенный микрофон. Независимо от того, есть ли на вашем компьютере микрофон или нет, вы все равно можете рассмотреть возможность использования внешнего микрофона, потому что они, как правило, обеспечивают лучшее качество.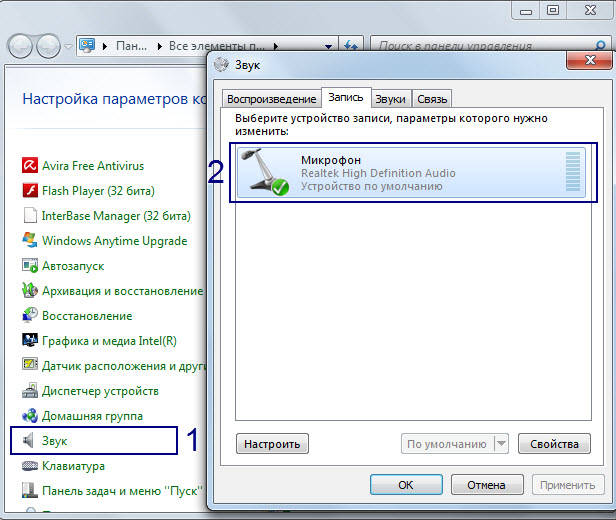
Как узнать, есть ли в вашем компьютере микрофон
Ниже приведено руководство, чтобы узнать, есть ли в вашем компьютере/ноутбуке Mac встроенный микрофон.
- Перейдите в верхнюю левую часть экрана и нажмите на Icon Apple
- Следующий нажмите на Системные настройки
- Нажмите на Sound , затем навигайте на вклад
- , если вы увидите. что-то похожее на «Внутренний микрофон», как на картинке выше, тогда ваш ноутбук/компьютер имеет встроенный микрофон.
Ниже приведено руководство, чтобы узнать, есть ли в вашем компьютере/ноутбуке Windows встроенный микрофон.
- Перейдите к значку поиска в левом нижнем углу и найдите Панель управления
- Другой вариант — нажать «клавиша окна + s» на клавиатуре и выполнить поиск Панель управления оттуда
- Нажмите на раздел под названием Оборудование и звук
- Нажмите на Звук и затем переключитесь на Вкладка «Запись»
- Вы должны увидеть микрофон с именем Microphone Array или что-то подобное.
 Когда вы говорите рядом со своим компьютером, уровень звука справа должен увеличиваться
Когда вы говорите рядом со своим компьютером, уровень звука справа должен увеличиваться
Помните, что существуют разные версии операционных систем Mac и Windows, поэтому в зависимости от используемой версии ваш компьютер может вызвать внутренний микрофон / Массив микрофонов что-то другое. Имя, которое вы видите, должно быть похоже на имена выше. Вы также можете протестировать их, говоря рядом с микрофонами, предполагая, что они включены.
Альтернативный метод поиска встроенного микрофона вашего компьютера
Я рекомендую использовать приложения, предложенные выше, чтобы узнать, есть ли у вашего компьютера встроенный микрофон, но если это не вариант для вас, вы можете попробовать наблюдать за своим ноутбуком на предмет наличия встроенного микрофона. указывает, есть ли в нем встроенный микрофон.
Для компьютеров/ноутбуков Mac микрофон будет находиться на левой стороне ноутбука. Для 15-дюймового ноутбука микрофон находится в левой сетке динамика. Для 13-дюймовых ноутбуков микрофон находится в левом верхнем углу нижней части ноутбука. Это будут крошечные отверстия прямо над клавишей выхода.
Для 13-дюймовых ноутбуков микрофон находится в левом верхнем углу нижней части ноутбука. Это будут крошечные отверстия прямо над клавишей выхода.
Это обычное место, где находится микрофон, и они могут быть в другом месте для вашей конкретной модели MacBook. Я также рекомендую зайти на веб-сайт, если у вас все еще возникают проблемы с поиском микрофона.
Для компьютеров/ноутбуков под управлением Windows , таких как Dell, на корпусе ноутбука будут крошечные отверстия. Иногда рядом с микрофоном будет наклейка с изображением микрофона. Существует довольно много разных машин с Windows, поэтому я рекомендую обратиться к руководству, прилагаемому к вашему ноутбуку/компьютеру, или зайти на веб-сайт компании, которая произвела вашу машину, для получения дополнительной помощи.
Маршрут микрофона внешнего компьютера
Если в вашем компьютере нет встроенного микрофона, можно приобрести внешний микрофон. В зависимости от качества, которое вы получаете, внешние микрофоны могут обеспечивать лучшее качество, чем встроенный микрофон вашего компьютера.
Микрофон на наушниках также можно использовать с компьютером, но в некоторых случаях могут возникать проблемы совместимости.
Например, я попытался использовать свои наушники Apple с ноутбуком Windows и обнаружил, что микрофон на моих наушниках Apple несовместим с операционной системой Windows. Возможно, это не относится ко всем ноутбукам с Windows, но у меня был такой опыт.
Внешние микрофоны можно найти в таких местах, как Best Buy, Amazon и, как правило, в местных магазинах техники или электроники. Если у вас возникли проблемы с поиском микрофона, совместимого с вашим компьютером, вам будет проще обратиться в местный магазин.
Похожие вопросы
Как включить микрофон на ноутбуке? Для Mac перейдите в «Системные настройки», затем нажмите «Звук». Перейдите на вкладку «Вход» и нажмите на нужный микрофон. Затем прокрутите полосу громкости ввода как можно дальше влево. Для Windows перейдите к значку динамика в правом нижнем углу. Щелкните правой кнопкой мыши значок и нажмите «Звуки».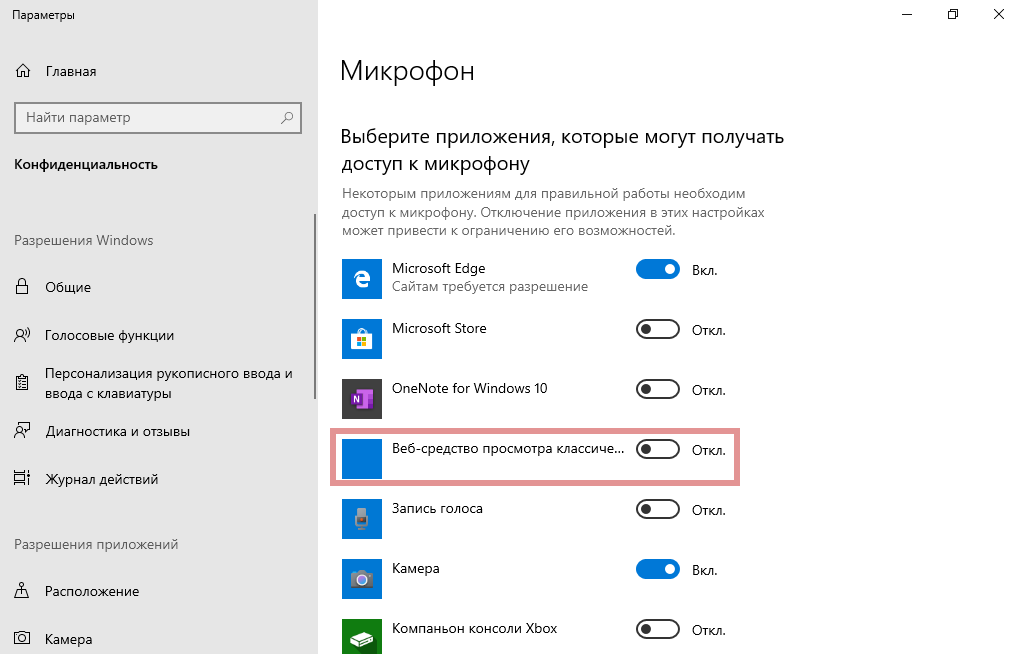 Перейдите на вкладку «Запись». Щелкните правой кнопкой мыши микрофон, например «Микрофонный массив», и нажмите «Включить».
Перейдите на вкладку «Запись». Щелкните правой кнопкой мыши микрофон, например «Микрофонный массив», и нажмите «Включить».
Как проверить микрофон на Mac? Перейдите к «Системным настройкам», затем нажмите «Звук». Перейдите на вкладку «Вход» и нажмите на нужный микрофон на вкладке «Имя». Говорите в микрофон, и индикаторы входного уровня должны загореться. Отрегулируйте «Входную громкость» до желаемого уровня.
Как проверить микрофон в Windows? Перейдите к значку динамика в правом нижнем углу. Щелкните правой кнопкой мыши значок и нажмите «Звуки». Перейдите на вкладку «Запись». Нажмите на свой микрофон, например «Микрофонный массив», затем говорите в микрофон, после чего должны загореться индикаторы уровня. Настройте микрофон, щелкнув микрофон правой кнопкой мыши, перейдите в свойства и перейдите на вкладку «Уровни».
Последние сообщения
ссылка на ОЗУ или ЦП делают ноутбук быстрее?Оперативная память или процессор делают ноутбук быстрее?
Скорость всегда была лучшим показателем производительности ноутбука. Как и любой компьютер, ваш ноутбук зависит от своей оперативной памяти и процессора, когда дело доходит до того, как он выполняет свои необходимые функции. И оба из…
Как и любой компьютер, ваш ноутбук зависит от своей оперативной памяти и процессора, когда дело доходит до того, как он выполняет свои необходимые функции. И оба из…
Продолжить чтение
ссылка на Как найти установленные приложения на моем компьютере?Как найти установленные приложения на моем компьютере?
Независимо от того, впервые ли вы пользуетесь своим компьютером или используете его какое-то время, вам может быть сложно найти приложения на вашем компьютере. При загрузке приложений на компьютер они могут потеряться в многочисленных…
Продолжить чтение
Лучшие микрофоны для компьютеров 2023 года (Windows и Mac)
Могу ли я добавить микрофон к своему компьютеру?
Да, есть несколько способов подключения микрофона к компьютеру.
Способ ввода 1: подключение микрофона через USB-порт
Вы можете подключить USB-микрофон к компьютеру, используя встроенный USB-порт. Вы также можете подключить микрофон Dynamic XLR к компьютеру с помощью кабеля XLR-USB.
Способ ввода 2: подключение микрофона через аудиоинтерфейс
Вы можете подключить микрофон XLR к компьютеру через аудиоинтерфейс. Для этого необходимо сначала подключить микрофон к интерфейсу с помощью кабеля XLR. Далее следует подключить интерфейс к компьютеру через USB-кабель.
Способ ввода 3: Использование порта для наушников/микрофона
Обычные микрофоны для наушников и петличные микрофоны можно подключить к компьютеру через порт для наушников/микрофона на ноутбуке/ПК.
К этому порту можно даже подключить динамический микрофон, используя микрофонный кабель XLR на ⅛” TS.
Метод ввода 4: через Bluetooth
Существуют также микрофоны Bluetooth, которые можно подключить к ноутбуку, если вы ищете вариант беспроводной связи.
Что я могу использовать в качестве микрофона для моего компьютера?
Многие микрофоны совместимы с компьютерами. Вам нужно просто убедиться, что вы используете микрофон с правильным соединительным кабелем и тип микрофона, который соответствует вашим потребностям.
Типы подключения: микрофоны USB и XLR для компьютеров
Вы можете подключить USB-микрофон напрямую к USB-порту вашего компьютера. Как правило, это подключаемые микрофоны, требующие небольшой настройки. С другой стороны, микрофон XLR можно подключить к ноутбуку только с помощью аудиоинтерфейса или кабеля XLR-USB.
Чтобы понять разницу между этими двумя типами микрофонов, давайте рассмотрим их плюсы и минусы.
USB-микрофон
Pros
- USB-микрофоны не требуют дополнительного оборудования и может быть подключен непосредственно к большинству компьютеров. Если на вашем компьютере есть порт USB-C, вместо него можно использовать концентратор.
- Поскольку USB-микрофоны не требуют дополнительного оборудования, они более портативны .
- Они недороги и являются отличным вариантом, если вы новичок в подкастерах или начинающий пользователь YouTube.
Минусы
- Они не идеальны для записи с несколькими микрофонами.
 Это связано с тем, что некоторые компьютеры не распознают, когда к ним подключено несколько USB-микрофонов.
Это связано с тем, что некоторые компьютеры не распознают, когда к ним подключено несколько USB-микрофонов. - Микрофоны USB не так ориентированы на будущее , как микрофоны XLR . Если через какое-то время вы планируете обновить оборудование для подкастинга, USB-микрофоны не так эффективны, как XLR-микрофоны.
Микрофоны XLR
Pros
- Высококачественные микрофоны XLR производят записи с лучшим качеством звука, чем USB-микрофоны. Эти типы микрофонов используются в основном в профессиональных студиях.
- Микрофоны XLR лучший вариант когда вам нужно для записи двух или более человек .
- Эти микрофоны более долговечны, чем USB-микрофоны, и служат дольше.
- Поскольку эти микрофоны маршрутизируются через интерфейс, вы всегда можете обновить свой интерфейс. Это защитит ваш микрофон XLR в будущем, когда вы планируете улучшить и расширить свои настройки записи.

Минусы
- Микрофоны XLR не только дороже, чем микрофоны USB, но и требуют дорогих аксессуаров, таких как аудиоинтерфейс.
- Они не так портативны, как USB-микрофоны, из-за дополнительных аксессуаров.
Типы компьютерных микрофонов: динамический и конденсаторный
Проще говоря, конденсаторные и динамические микрофоны работают по-разному, когда речь идет о захвате звука. Это влияет на тип звука, который они производят.
Динамические микрофоны
Динамические микрофоны преобразуют звуковые волны в звук с помощью подвижной катушки и расположенного посередине магнита. Когда звук попадает в микрофон, он заставляет катушку двигаться вверх и вниз. Движение приводит к изменению магнитного поля, которое затем приводит к электрическому сигналу. Затем этот электрический сигнал отправляется на усилитель, а затем на компьютер.
Характеристики
- Они не очень чувствительны к тихим или высокочастотным звукам.

- Им не требуется внешнее питание, такое как фантомное питание, батареи 9 В и т. д.
- Они поддерживают высокие уровни звукового давления и лучше всего подходят для живых выступлений и шумных сред.
- Динамические микрофоны, как правило, жесткие.
- Динамические микрофоны требуют минимального обслуживания.
Преимущества
- Они оптимальны для живых выступлений, поскольку они более прочные и долговечные , чем конденсаторные микрофоны. Они выдерживают большие нагрузки и не портятся даже по прошествии многих лет.
- Если вы поете или играете на инструменте (например, на гитаре) вживую, эти микрофоны оптимальны, поскольку они не будут улавливать фоновый шум.
- Им не требуется источник питания , в отличие от конденсаторных микрофонов.
- Они более доступны по цене, чем конденсаторные микрофоны.
Недостатки
- Динамические микрофоны не подходят для записи инструментов с более высокими частотами.

- Они пропускают определенные звуки, так как им требуется большее усилие, чтобы сдвинуть их катушку.
- Он не так точен, как конденсаторные микрофоны для студийного производства.
Конденсаторные микрофоны
Для работы конденсаторному микрофону требуется электрический заряд (от источников фантомного питания). Как только они включены, любые звуки, попадающие в микрофон, перемещаются между двумя пластинами. Это движение преобразуется в электрический сигнал, соответствующий улавливаемому звуку. После этого сигналы усиливаются и отправляются на компьютер или другие устройства.
Характеристики
- Имеют точную переходную характеристику, т.е. они могут регистрировать кратковременное увеличение амплитуды звуковых волн.
- Имеют плавную частотную характеристику и более широкий частотный диапазон, что обеспечивает более чистый, детальный и четкий звук.
- Они дорогие.
Преимущества
- Поскольку они чувствительны, они отлично улавливают более тихие и сложные звуки с хорошей точностью.

- Конденсаторные микрофоны хороши для вокала.
- Отлично подходят для записи атмосферы и звуковых эффектов.
Недостатки
- Для работы требуется фантомное питание, т. е. их необходимо подключать к другому источнику питания.
- Они дорогие.
- Некоторые конденсаторные микрофоны могут быть хрупкими, так как их электронику легко повредить.
- Они могут уловить нежелательный шум, если не принять меры предосторожности.
Начать запись с Riverside
Easily record high-quality podcasts & videos remotely
Get Started
Best 10 Microphones for Computers in 2023
Blue Yeti X — The Best All-Round Mic
Blue Yeti XPrice : $169,99
Полярная диаграмма/направленность : Кардиоидная, всенаправленная, двунаправленная, стерео
Возможности подключения : Тип USB
8 Condenser Как бы вы ни старались, вам будет трудно найти список, в котором Blue Yeti X не упоминается как их любимый микрофон. И по уважительной причине.
И по уважительной причине.
Благодаря доступной цене и качеству, близкому к студийному, этот конденсаторный USB-микрофон подходит для большинства людей.
Микрофон выглядит превосходно и отлично смотрится на видео. Хотите ли вы стримить на Twitch, размещать подкасты, совершать видеозвонки или записывать джем-сейшн — этот микрофон отлично справляется со своей задачей.
С его программным обеспечением Blue VO!CE легко работать. Вы можете использовать его, чтобы сделать звук богаче и профессиональнее. Он также позволяет создавать собственные аудиопрофили. Это программное обеспечение значительно снижает нагрузку (и деньги) на этапе постобработки.
Каждый может приобрести Blue Yeti X и остаться довольным своей покупкой — он удобен в использовании, звучит фантастически и обладает отличными функциями.
Причины купить
- Отлично звучащий микрофон
- Может использоваться для различных целей, таких как потоковое вещание, подкастинг, видеосвязь и т.
 д. Цена : $ 44,99
д. Цена : $ 44,99Полярная шаблон/направленность : Кардиоид
Связь : USB
Тип : :
Тип : : Конденсатор
Созданный популярным игровым брендом HyperX, известным своими игровыми периферийными устройствами, такими как клавиатуры и гарнитуры, SoloCast является одним из лучших бюджетных микрофонов, которые мы тестировали. Если вы новичок в мире микрофонов и не знаете, что купить, то SoloCast — самая безопасная покупка, которую вы можете сделать.
HyperX SoloCast ставит звук выше всего остального — в этом микрофоне вы найдете только самое необходимое. Это означает, что вы не найдете разъем для наушников, амортизатор, регулировку усиления или встроенный поп-фильтр. Если вы хотите контролировать усиление, вам придется полагаться на программное обеспечение для потоковой передачи, такое как OBS или XSplit.

Обладая детализированным и хорошо сбалансированным звуковым профилем, он превосходит все микрофоны в своем ценовом диапазоне и определенно заслуживает покупки.
Причины купить
- Доступный
- Портативный
- Звучит почти идентично его более широкому, более дорогому брату, Quadcast MIC+
.
Shure MV7 Podcast Microphone — лучший гибридный микрофон USB/XLR
Shure MV7Цена : $ 249
Полярная шаблон/направление : Cardiod
. и хотите потратиться на самый премиальный микрофон в этом списке, тогда мы без колебаний порекомендуем Shure MV7.
Микрофон позволяет подключаться к аудиоинтерфейсам через XLR или напрямую подключаться к ноутбуку через USB. Опция XLR позволяет обновить записывающее устройство без необходимости покупать новые наушники.
Приложение ShurePlus Motiv позволяет настраивать частотную характеристику, эквалайзер, тембр, уровни звука и многое другое.
 Все это поможет вам тратить меньше времени на пост-продакшн.
Все это поможет вам тратить меньше времени на пост-продакшн.Получите это, если вы стример или подкастер, который хочет перейти от своего текущего бюджетного оборудования к чему-то более дорогому.
Причины для покупки
- Невероятная чистота голоса, идеально подходящая для подкастинга и потоковой передачи
- Гибрид USB/XLR
- Программа для начинающих
Причины избегать
- Дорого
- Отсутствие крепления или стойки MIC
Elgato Wave: 3 — лучший микрофон для Streamers
Elglato Wave: 3ПРИ. Полярная шаблон/направленность : Кардиоид
Подключение : USB
Тип : Конденсатор
Если вы стример или Podcaster, который просто хочет простой плагин с магистралью. программное обеспечение для начинающих, вы можете взглянуть на Elgato Wave:3.
 Он производит великолепные звуки, и ваши слушатели слышат ваш голос кристально ясно.
Он производит великолепные звуки, и ваши слушатели слышат ваш голос кристально ясно.Когда ваш вокал становится громче во время игры, технология Clipguard Wave:3 автоматически регулирует уровень звука, чтобы предотвратить искажения. Он имеет кардиоидную диаграмму направленности, которая улавливает только ваш голос и ничего больше. Кроме того, он имеет поп-фильтр, который устраняет взрывные или хлопающие звуки, когда вы говорите.
Программное обеспечение для цифрового микширования с этим микрофоном — одна из его выдающихся особенностей. Он позволяет подключить восемь каналов звука, будь то Discord, Chrome или другое музыкальное приложение. Звук идеально сочетается со звуком микрофона, поэтому вы можете транслировать свой голос во время игры и не беспокоиться о том, что ваш голос заглушается игровыми звуками.
Этот микрофон превосходит многие более дорогие микрофоны на рынке.
Причины купить
- CLEAR и CRIP AUDIO
- Фантастический цифровой миксер
Причины избежать
- ОДИН POLAR PATTER
RODE NT-usb MIN и подкастеры
RODE NT-USB MiniЦена : 99 долларов США
Полярная диаграмма/направленность : Кардиоидный
Возможности подключения : USB
Тип : Конденсаторный
Rode NT-USB Mini идеально подходит для создания контента начального уровня.
 Это может заставить вас думать, что микрофон некомпетентен, но это далеко не так.
Это может заставить вас думать, что микрофон некомпетентен, но это далеко не так.Он обеспечивает высочайшее качество звука, которым славится Rode. Единственным недостатком является то, что он имеет тенденцию улавливать фоновый шум.
Другие функции включают встроенный поп-фильтр для защиты от взрывчатых веществ и съемную магнитную подставку, удобную для путешествий. Он также имеет впечатляющий корпус из пластика и металла, что придает ему профессиональный вид.
Несмотря на небольшой размер и низкую цену, Rode NT-USB Mini обладает всеми функциями, которые можно ожидать от микрофона премиум-класса.
Причины купить
- Good Sound
- Простой компактный дизайн
Причины избежать
- CAN BOUT FOUNE NOUSH
Hyperx Quadcast S — Best MIC для Gamers
9
Gyperx Quadcast S — Best Micers
221212121 Quadcast S — Best Micers2222222229.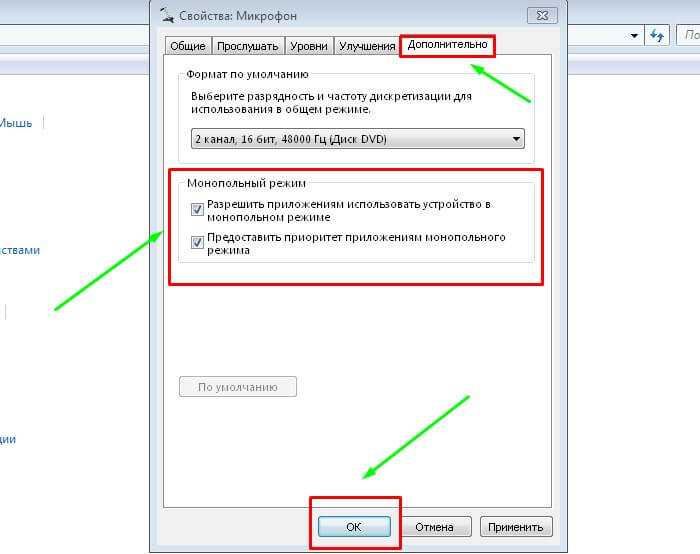 Цена : 159,99 $
Цена : 159,99 $Polar Pattern/Directionality : Cardioid, bidirectional, omnidirectional, and stereo
Connectivity : USB
Type : Condenser
Even though it’s often touted as a gaming microphone (and it’s an excellent one для работы) — HyperX QuadCast S отлично справлялся почти со всеми остальными задачами, которые мы ему ставили.
Вы можете использовать его в подкасте, в игре или в видеозвонке. Его также можно использовать для записи собственной игры на музыкальном инструменте. В любом случае микрофоны выдают отличный звук.
QuadCast S охватывает большинство функций с точки зрения направленности, поэтому вы никогда не будете чувствовать себя ограниченным, независимо от задачи. Он имеет всплывающий фильтр и записывает звук с частотой 48 кГц/16 бит.
Геймерам понравится RGB-подсветка. Однако вы можете пропустить эту функцию и использовать более дешевую версию QuadCast, если у вас ограниченный бюджет.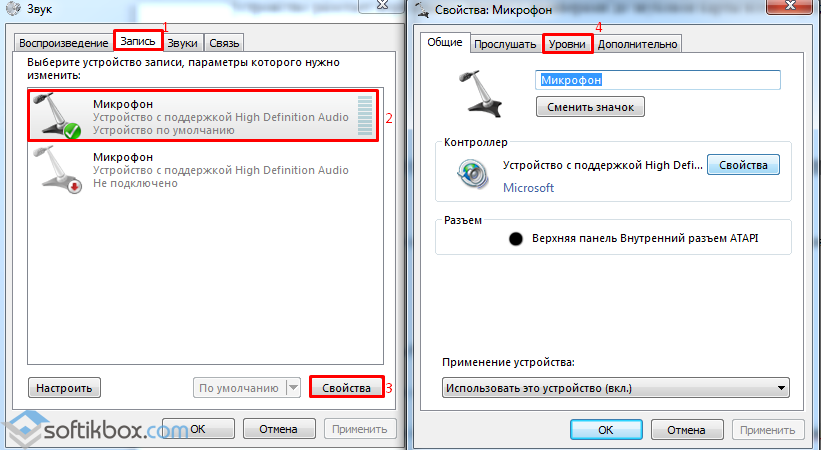
HyperX QuadCast отлично подходит для геймеров (и, честно говоря, для всех остальных). Он предлагает правильный баланс между ценой, звуком и функциями.
Причины купить
- Обработки практически любое аудио задача
- Отличное RGB освещение для геймеров
- Четыре полярных паттерна
Причины избежать
- . Blue Yeti Nano — самый портативный (и очаровательный) микрофон Blue Yeti Nano
Цена : $99,99
Полярная диаграмма направленности : Кардиоидная и всенаправленная
Возможности подключения : USB
Тип : Конденсатор
Blue Yeti Nano достаточно мал, чтобы его можно было положить в дорожный чемодан, и достаточно прочен и долговечен, чтобы выдержать вышеупомянутые толчки.
Этот микрофон можно рассматривать как урезанную версию Blue Yeti X, в которой отсутствуют некоторые функции его родного брата.
 Например, в нем отсутствуют стерео и двунаправленные диаграммы направленности X. Но с другой стороны, он звучит почти так же и стоит дешевле.
Например, в нем отсутствуют стерео и двунаправленные диаграммы направленности X. Но с другой стороны, он звучит почти так же и стоит дешевле.Nano легкий, но в то же время имеет премиальный вид Blue Yeti. Это простой, но функциональный микрофон, который выполняет свою работу.
Reasons to buy
- Great audio quality
- Small yet sturdy
Reasons to avoid
- No pop filter
Epos B20 — The Best Mic To Showcase Onscreen
Epos B20Цена : 149,99 $
Полярная диаграмма/направленность : Кардиоидный, двунаправленный, всенаправленный и стерео
Возможности подключения : USB
Тип : Конденсатор
Epos B20 идеально подходит для игр и потоковой передачи. Он имеет алюминиевую раму, которая придает ему гладкий и профессиональный вид, что делает его микрофоном, достойным выставления напоказ на экране.

Микрофон поставляется с EPOS Gaming Suite — фирменным программным обеспечением для настройки микрофона. Он имеет такие функции, как шумоподавление, регулировка усиления и многое другое. Все в программном обеспечении четко обозначено, что позволяет новичкам легко понять, что они делают.
Epos B20 может быть чувствителен к фоновому шуму. Поэтому, если вы планируете вести профессиональную запись, возможно, вы захотите устранить любой окружающий шум поблизости.
Независимо от того, используете ли вы его для потоковой передачи, подкастинга или вызовов Zoom, это отличный микрофон для презентации на камеру.
Причины для покупки
- Выглядит фантастически
- Отличное качество записи
- Четыре диаграммы направленности
Причины, по которым следует избегать
- Может улавливать окружающий шум
- Подставка не является ударопрочной
Часто задаваемые вопросы о компьютерных микрофонах
Вам нужен специальный микрофон для компьютера?
Тип микрофона, который вы выберете для своего компьютера, зависит от двух основных факторов — вашего бюджета и цели.
 Например, некоторые микрофоны лучше подходят для записи музыки, но не для стриминга.
Например, некоторые микрофоны лучше подходят для записи музыки, но не для стриминга.В каждом ли компьютере есть встроенный микрофон?
Не каждый компьютер имеет встроенный микрофон. Хотя это правда, что в большинстве современных ноутбуков он есть, во многих старых его нет. Многие настольные компьютеры также не имеют встроенных микрофонов.
Чтобы проверить, есть ли на вашем компьютере микрофон, выполните следующие шаги для Windows (Vista, 7, 8, 10 и 11)
- Нажмите клавишу Windows , введите Панель управления в поле поиска и нажмите Входить.
- Нажмите на Оборудование и звук внутри панели управления. Затем нажмите Управление аудиоустройствами .
- В открывшемся окне нажмите на вкладку Запись . Если у вас есть микрофон, он появится на этой вкладке.
Для Macbook выполните следующие действия:
- Щелкните значок Apple, а затем Системные настройки .




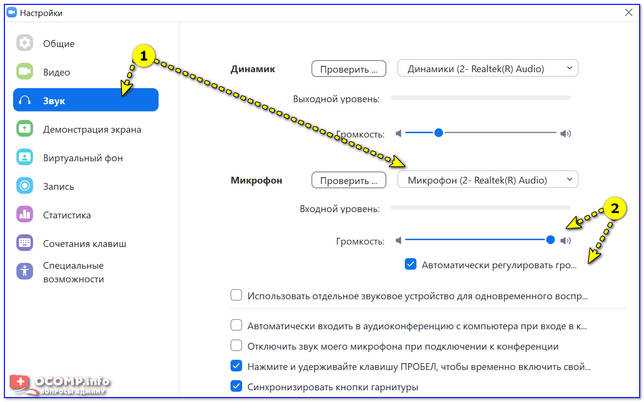 На ноутбуках с веб-камерой обязательно присутствует микрофон, подобная комплектация необходима для общения по видеосвязи.
На ноутбуках с веб-камерой обязательно присутствует микрофон, подобная комплектация необходима для общения по видеосвязи.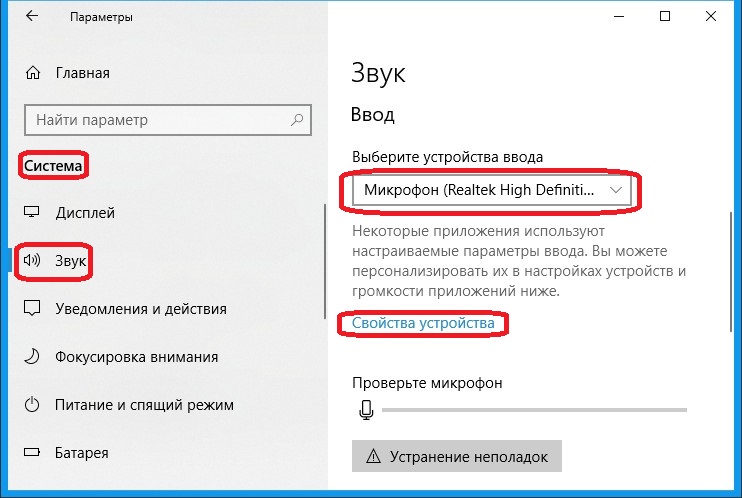 Здесь же удастся выполнить проверку звука.
Здесь же удастся выполнить проверку звука.
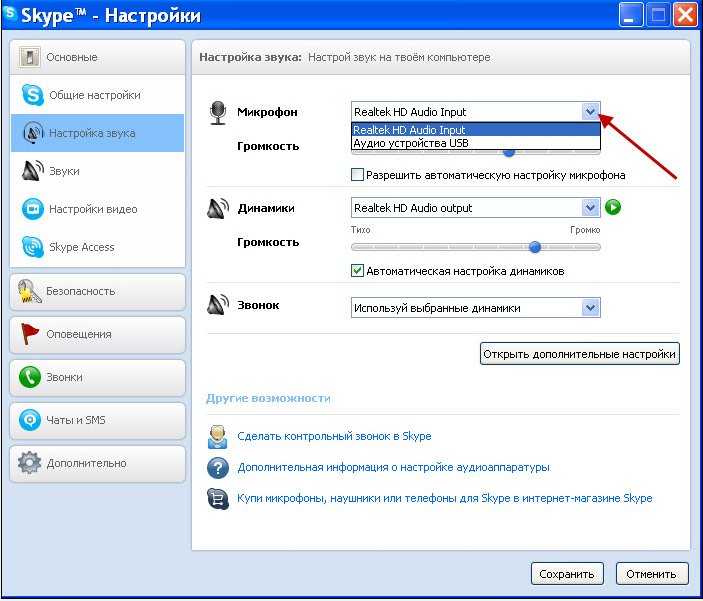
 Когда вы говорите рядом со своим компьютером, уровень звука справа должен увеличиваться
Когда вы говорите рядом со своим компьютером, уровень звука справа должен увеличиваться Это связано с тем, что некоторые компьютеры не распознают, когда к ним подключено несколько USB-микрофонов.
Это связано с тем, что некоторые компьютеры не распознают, когда к ним подключено несколько USB-микрофонов.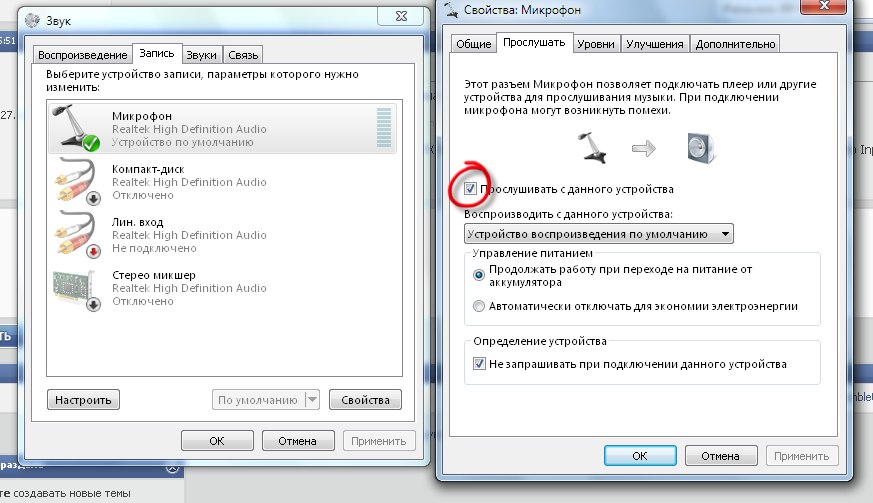



 д. Цена : $ 44,99
д. Цена : $ 44,99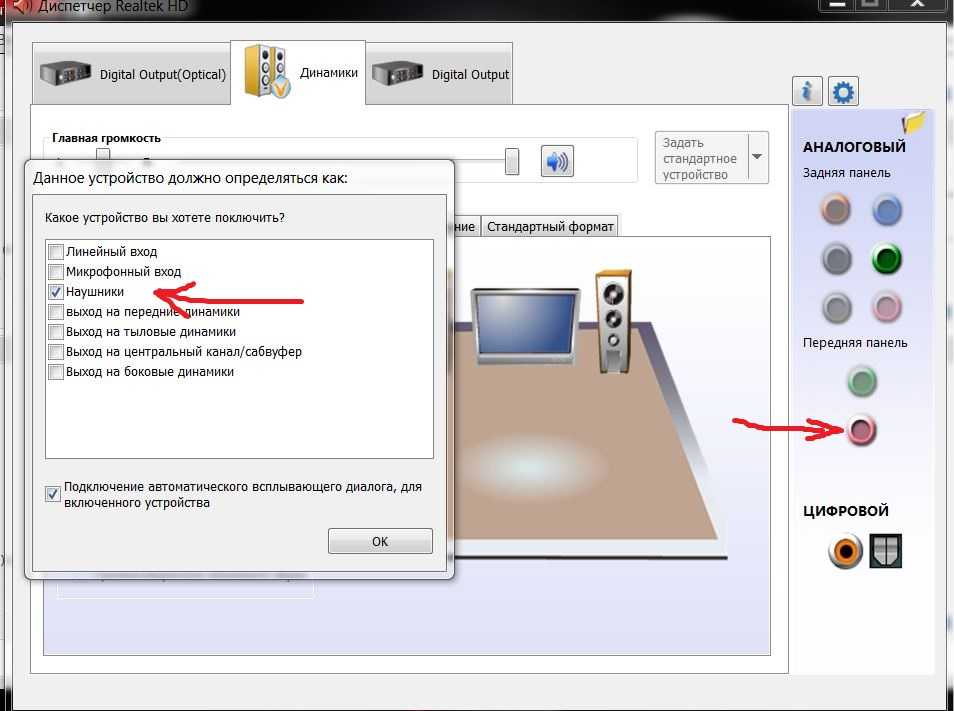
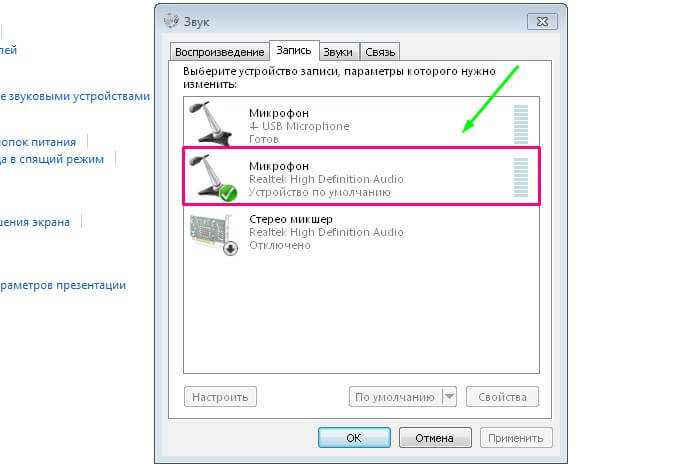 Все это поможет вам тратить меньше времени на пост-продакшн.
Все это поможет вам тратить меньше времени на пост-продакшн. Он производит великолепные звуки, и ваши слушатели слышат ваш голос кристально ясно.
Он производит великолепные звуки, и ваши слушатели слышат ваш голос кристально ясно. Это может заставить вас думать, что микрофон некомпетентен, но это далеко не так.
Это может заставить вас думать, что микрофон некомпетентен, но это далеко не так.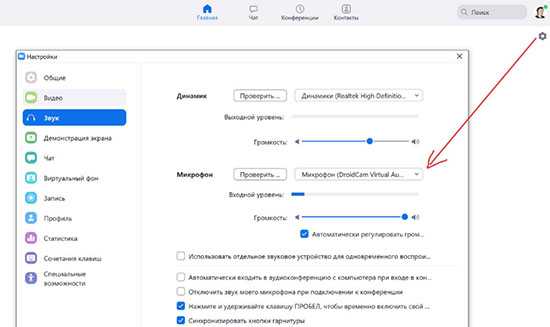 Например, в нем отсутствуют стерео и двунаправленные диаграммы направленности X. Но с другой стороны, он звучит почти так же и стоит дешевле.
Например, в нем отсутствуют стерео и двунаправленные диаграммы направленности X. Но с другой стороны, он звучит почти так же и стоит дешевле.
 Например, некоторые микрофоны лучше подходят для записи музыки, но не для стриминга.
Например, некоторые микрофоны лучше подходят для записи музыки, но не для стриминга.