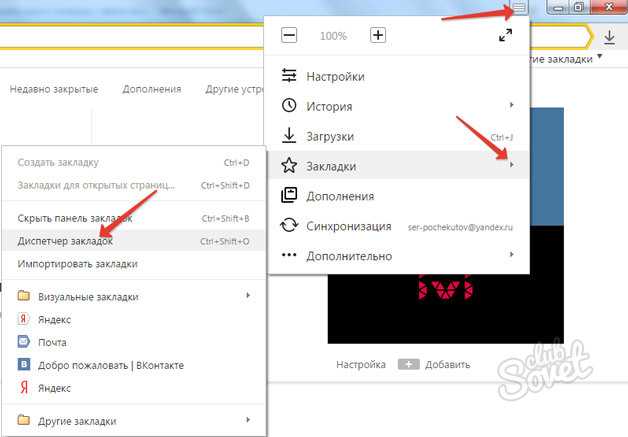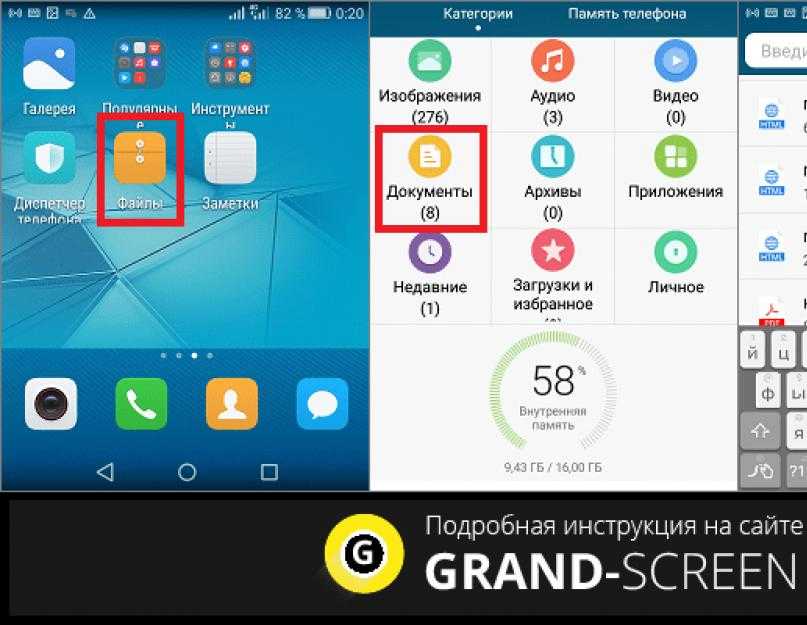Где найти закладки в телефоне и как правильно их настроить
Порой мы натыкаемся на сайты, которые хочется добавить в закладки, чтобы больше их не терять. Мобильные браузеры позволяют это сделать, однако реализована функция сохранения страниц в них довольно скверно. Сразу и не поймешь, где закладки в телефоне. Сегодня мы проанализируем интерфейс нескольких браузеров для понимания того, как найти закладки. Также я дам несколько советов, чтобы вы никогда не потеряли нужные сайты и быстро избавились от лишней информации, сохраненной в веб-обозревателе.
Порой закладки прячутся так глубоко, что их бывает сложно найти
Содержание
- 1 Где закладки в телефоне
- 1.1 Закладки в браузере на телефоне
- 1.2 Закладки в Яндекс на телефоне
- 2 Как добавить страницу в закладки
- 3 Как удалить закладки
- 4 Как перенести закладки на телефон
- 5 Ярлык сайта на рабочий стол
Где закладки в телефоне
Для ответа на вопрос, где найти закладки, я предлагаю подробно проанализировать 3 приложения:
- Google Chrome;
- Яндекс;
- Яндекс Браузер.

Почему мой выбор пал именно на них? Google Chrome — пример классического браузера с минималистичным дизайном. Приложение Яндекс — это гибрид обычного веб-обозревателя и программы, объединяющей внутри себя все сервисы компании. А Yandex Browser — функциональный и в некотором смысле перегруженный браузер.
⚡ Подпишись на Androidinsider в Дзене, где мы публикуем эксклюзивные материалы
Закладки в браузере на телефоне
Сначала посмотрим на закладки Chrome, но прежде я отмечу, что эта инструкция будет актуальна для большинства других браузеров (но не для Яндекса). Итак, посмотрите, как найти закладки в телефоне:
- Запустите веб-обозреватель.
- Нажмите кнопку с тремя точками.
- Перейдите в раздел «Закладки», а затем — «Мобильные закладки».
Контекстное меню можно вызвать через любую страницу в браузере
Все довольно просто, но в то же время не слишком интуитивно. Кому из вас хочется лишний раз открывать контекстное меню, чтобы найти закладки? Вот и я о том же. Но Chrome другого выхода не предлагает.
Но Chrome другого выхода не предлагает.
Читайте также: как настроить браузер на телефоне
Закладки в Яндекс на телефоне
Теперь поговорим о двух программах Yandex. И сначала разберемся, где в Яндексе закладки, подразумевая титульное приложение, которое объединяет все сервисы компании:
- Запустите приложение Яндекс — с Алисой.
- Нажмите кнопку с количеством открытых вкладок.
- Тапните по «звездочке», расположенной в правом нижнем углу.
В Яндексе закладки не сохраняются на устройство, а остаются в облаке
Тут вы сразу можете заметить, что закладки в Яндексе называются коллекциями и сохраняются как «Мои ссылки». Это почти ничего не меняет, но вызывает определенный диссонанс, которому я постараюсь не дать усугубиться.
🔥 Загляни в телеграм-канал Сундук Али-Бабы, где мы собрали лучшие товары с АлиЭкспресс
Закладки в Яндекс Браузере на телефоне хранятся в том же месте. То есть для их поиска нужно нажать на количество открытых вкладок, а затем — на «звездочку». Но еще есть панель закладок в Яндекс Браузере. Е разработчики именуют словом «табло». Она отображается на главном экране, а содержимое панели не дублирует сохраненные сайты, спрятанные под «звездой».
То есть для их поиска нужно нажать на количество открытых вкладок, а затем — на «звездочку». Но еще есть панель закладок в Яндекс Браузере. Е разработчики именуют словом «табло». Она отображается на главном экране, а содержимое панели не дублирует сохраненные сайты, спрятанные под «звездой».
В Яндекс Браузере есть специальное табло, куда можно добавить любой сайт, не сохраняя его при этом в закладках
Кроме того, в отличие от базового приложения, в Yandex Browser присутствует сразу два типа закладок:
- на устройстве;
- в коллекциях.
К первому относятся классические закладки. Они сохраняются в памяти смартфона. Второй тип — это облачные закладки, которые не занимают место на внутреннем накопителе, но синхронизируются с Яндекс ID. С ними мы уже познакомились, когда парой абзацев выше говорили про титульное приложение Яндекс.
Читайте также: 6 функций Яндекс Браузера, которыми вы будете пользоваться каждый день
Как добавить страницу в закладки
Еще на предыдущем этапе вы могли запутаться во всех хитросплетениях поиска сохраненных сайтов.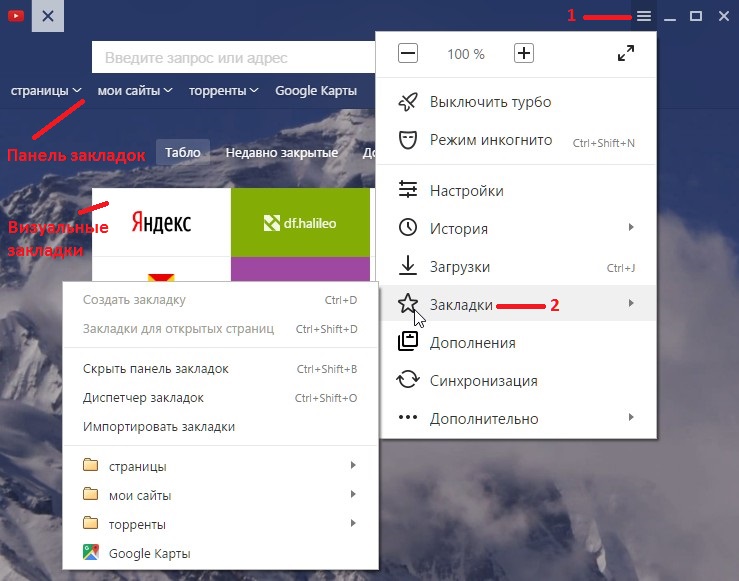 Чтобы распутать вас, предлагаю разобраться, как добавить сайт в закладки. Так вам станет понятнее, почему одни закладки попадают в общий список, а другие отображаются на главной странице веб-обозревателя.
Чтобы распутать вас, предлагаю разобраться, как добавить сайт в закладки. Так вам станет понятнее, почему одни закладки попадают в общий список, а другие отображаются на главной странице веб-обозревателя.
Для сохранения сайта во всех случаях нужно открыть интересующую страницу, вызвать контекстное меню и нажать кнопку. В Google Chrome это «звезда», в Яндексе кнопка называется «Добавить в коллекцию», а в Yandex Browser — «Добавить в закладки».
Слева направо: Google Chrome, Яндекс и Яндекс Браузер
Что касается того, как добавить закладку в Яндекс Браузере, то здесь вы можете либо установить сайт в качестве элемента табло, нажав кнопку «+» на главном экране, либо сохранить его в общем списке, как это предлагается сделать в других веб-обозревателях.
В Яндекс Браузере есть специальное табло, куда можно добавить любой сайт, не сохраняя его при этом в закладках
Оба типа закладок в Yandex Browser существуют отдельно. Если вы хотите, чтобы страница одновременно была и на табло, и в закладках, сайты придется сохранять дважды.
Если вы хотите, чтобы страница одновременно была и на табло, и в закладках, сайты придется сохранять дважды.
⚡ Подпишись на Androidinsider в Пульс Mail.ru, чтобы получать новости из мира Андроид первым
Как удалить закладки
С удалением закладок нет ничего сложного, поэтому здесь я не будут разбивать инструкцию на отдельные блоки. Просто откройте список сохраненных сайтов в любом браузере, вызовите контекстное меню через «три точки» и нажмите кнопку «Удалить».
Во всех браузерах закладки удаляются одинаково
На табло Яндекс Браузера дела обстоят немного иначе. Сайты здесь продолжат оставаться до тех пор, пока вы не задержите палец на одной из плиток и не нажмете на «X».
Как перенести закладки на телефон
Также считаю важным рассказать, как перенести закладки, поскольку многие из вас наверняка сохранили много сайтов в ПК-версии браузера и теперь не хотят добавлять их вручную на смартфоне.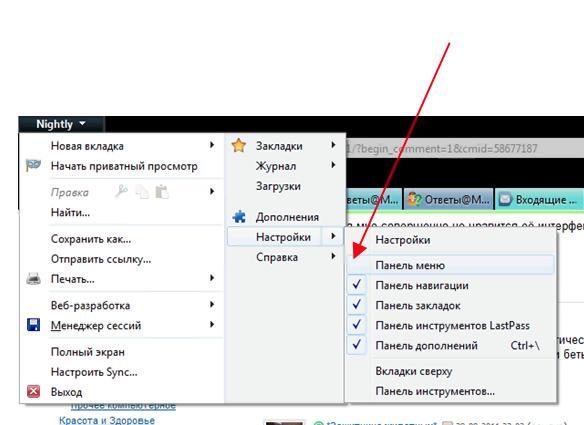 Вне зависимости от используемого приложения инструкция будет одна и та же:
Вне зависимости от используемого приложения инструкция будет одна и та же:
- Запустите веб-обозреватель.
- Откройте настройки.
- Перейдите в раздел «Синхронизация».
- Авторизуйтесь в учетной записи, которую используете в браузере на ПК.
Синхронизация позволяет перенести закладки с ПК на смартфон
Если все сделано верно, то закладки автоматически появятся в специальном разделе. Отмечу, что речь не идет о страницах, добавленных на табло. Их придется настраивать вручную.
❗ Поделись своим мнением или задай вопрос в нашем телеграм-чате
Ярлык сайта на рабочий стол
Если вам не нравится реализация закладок в мобильных браузерах, рекомендую сохранять понравившиеся сайты иным образом, добавляя ярлык на рабочий стол. Так вы точно не потеряете нужные страницы:
- Откройте сайт в любом браузере.
- Вызовите контекстное меню.
- Нажмите кнопку «Добавить ярлык» или «Добавить на главный экран».

Ярлыки намного удобнее закладок
После этого вам будет предложено изменить название ярлыка, присвоенное по умолчанию, и закладка сразу появится на рабочем столе. По-моему, это самый удобный способ сохранения любимых сайтов. А как считаете вы?
Как создавать и изменять закладки на смартфоне Android
Мы покажем вам, как создавать закладки в Chrome, а также редактировать их на телефоне или планшете Android.
Создание «закладок» для любимых сайтов существует с момента появления Интернета. Если на Персональном Компьютере (ПК) это очевидно, то на устройстве Android это может быть не сразу понятно.
Далее мы покажем вам быстрый и простой способ создания и просмотра закладок на вашем Android-смартфоне, так что вам больше не нужно тратить время на ввод веб-адресов во время просмотра сайтов.
Поскольку многие устройства Android оснащены браузером Google Chrome по умолчанию, в этом руководстве мы остановимся именно на нём.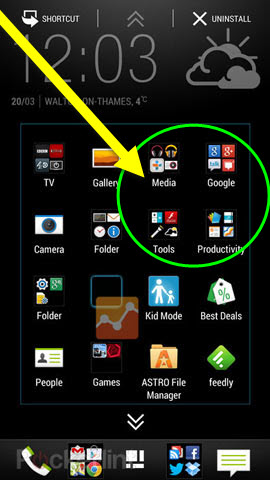 Если вы используете Firefox, Opera или один из других замечательных браузеров для Android, то метод будет очень похож на наш.
Если вы используете Firefox, Opera или один из других замечательных браузеров для Android, то метод будет очень похож на наш.
Если очень кратко, то это делается так: откройте браузер Chrome и перейдите на страницу, которую вы хотите добавить в закладки. Нажмите на значок «Три точки» в правом верхнем углу, а затем на значок «Звёздочка», который находится в центре ряда значков в верхней части страницы. С этого момента у нас появилась закладка на эту страницу сайта, а внизу экрана мелькнёт сообщение «Добавлено в закладки». В крайнем правом углу этого сообщения появится опция «Изменить«. Нажмите на неё, и вы сможете изменить название этой закладки и папку, в которой она хранится, просто коснувшись текста.
Далее мы приведём подробнейшую инструкцию, состоящую из трёх разделов:
— Создание закладки
— Переход по закладке
— Редактирование закладки
Для удобства описания всей этой процедуры со снимками экрана телефона, мы воспользуемся редакционным смартфоном Samsung Galaxy A50 с ОС Android 11.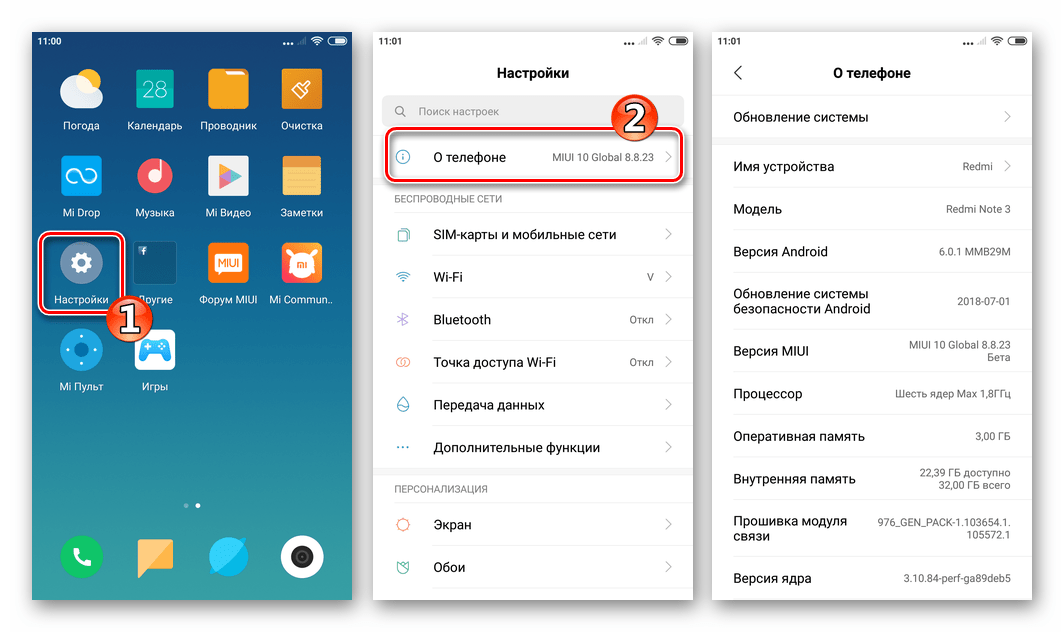
Инструкция по созданию и работе с закладками в браузере Google Chrome.Глава: Создание закладки
1. Браузер Google Chrome обычно находится в папке Google.
Поэтому, чтобы запустить Chrome, вначале нужно открыть папку Google на главном экране, а после, нажав на значок «Chrome», запустить сам браузер.
Скрин №1 – открыть папку Google на главном экране. Скрин №2 – запустить браузер Chrome, нажав на его значок.2. Переходим на интересующую нас страницу сайта. В нашем случае мы хотим создать закладку мультфильма «Жил был пёс» на канале «Культура» для просмотра его в кругу семьи.
Для создания закладки этой страницы в вашем браузере нужно нажать на значок «Три точки» вверху экрана.
Откроется меню браузера, где нужно нажать на значок «Звёздочка» в верхней строчке меню.
Скрин №3 – находясь на странице сайта, для которого вы хотите сделать закладку, нужно нажать на значок «Три точки» вверху экрана справа.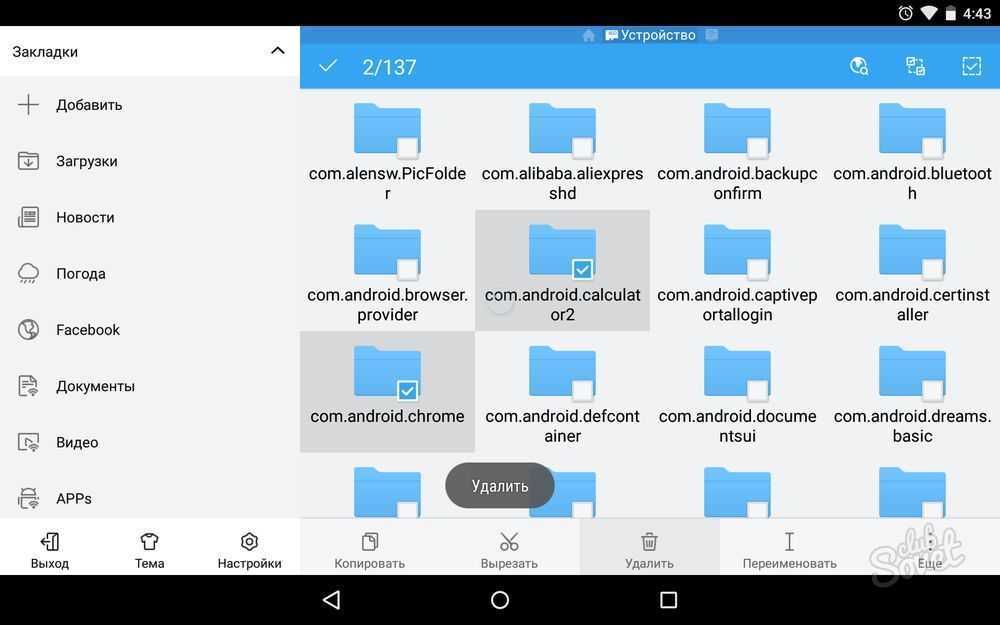 Скрин №4 – нажать на значок «Звёздочка» вверху экрана.
Скрин №4 – нажать на значок «Звёздочка» вверху экрана.3. После этого внизу экрана появится сообщение «Добавлено в закладки».
Вот таким образом вы создали закладку этой страницы сайта на своём телефоне.
Скрин №5 – внизу экрана появилось сообщение о создании новой закладки.Глава: Переход по закладке (Просмотр закладки)4. Чтобы в Интернете перейти на нужную страницу сайта по сохранённой закладке нужно в браузере Chrome войти в раздел «Закладки». А для этого вначале нужно нажать на значок «Три точки» вверху экрана.
И в открывшемся меню браузера нажать на позицию «Закладки».
Скрин №6 – в браузере нажать на значок «Три точки» вверху экрана. Скрин №7 – в меню браузера нажать на позицию «Закладки».5. Далее, скорее всего, откроется основная страница раздела «Закладки» со списком папок, куда размещались все наши закладки, включая и папки закладок браузера Chrome с нашего компьютера, который синхронизирован с нашим смартфоном и называется «Панель закладок».
Но нас интересует папка «Мобильные закладки», куда по умолчанию браузер нашего телефона сохраняет все новые закладки.
В разделе «Закладки» открываем папку «Моб. Закладки», нажав на её значок.
Далее находясь в папке закладок нашего телефона нужно найти нашу последнюю закладку ««Жил-был пёс» (1982) – смотреть …», которая находится в самом низу списка закладок.
Для перехода на страницу этого сайта по нашей закладке нужно нажать на закладку «Жил-был пёс» (1982) …».
Скрин №8 – выбрать папку, где сохранена наша закладка – «Моб. Закладки». Скрин №9 – для перехода на страницу сайта по сохранённой закладке нужно нажать на закладку ««Жил-был пёс» (1982) – смотреть …»».Теперь мы находимся на странице сайта «culture.ru», которую мы открыли по нашей сохранённой закладке.
Скрин №10 – вид страницы сайта «culture.ru» при просмотре мультфильма «Жил-был пёс», куда мы перешли по сохранённой в браузере Chrome закладке.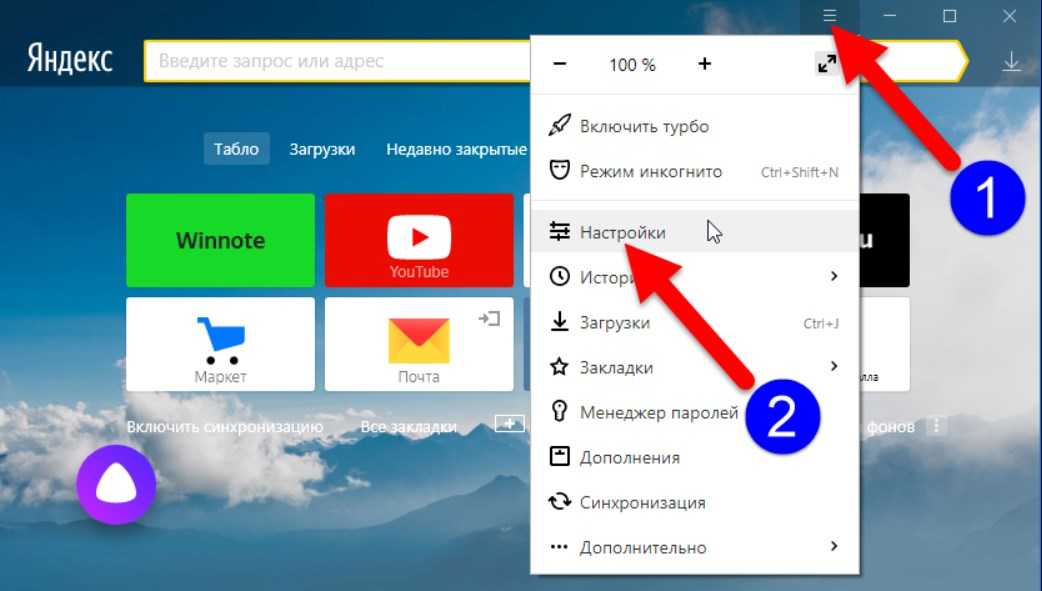 Глава: Редактирование закладки
Глава: Редактирование закладки6. Чтобы перейти к редактированию закладки, нужно в разделе «Закладки» найти нашу сохранённую закладку и в её строчке нажать на значок «Три точки».
А для этого нужно выполнить все действия, описанные в пунктах 4 и 5 данной инструкции, только в строчке нашей закладки ««Жил-был пёс» (1982) – смотреть …»» нужно нажать на значок «Три точки».
Появится меню, которое состоит из следующих пунктов:
— Выбрать;
— Изменить;
— Переместить в …;
— Удалить;
— Переместить вверх.
Для внесения изменений в нашу закладку нужно нажать на пункт «Изменить».
Скрин №11 – в разделе «Закладки» в строчке закладки нужно нажать на значок «Три точки». Скрин №12 – для редактирования закладки нужно нажать на позицию «Изменить».7. Далее откроется окошко с параметрами закладки, где можно внести следующие изменения:
— Переименовать наименование закладки;
— Переместить закладку в другую папку;
— Изменить адрес страницы сайта.
Для примера мы внесли небольшое изменение в название закладки – добавили слово «Мульт».
Скрин №13- вид настроек закладки, которые можно изменить. Скрин №14 – в название закладки добавили слово «Мульт».Для сохранения изменений нужно обязательно в конце редактирования нажать на значок «Галочка» внизу экрана справа.
Теперь название нашей закладки имеет вот такой вид.
Скрин №15 — для сохранения внесённых изменений нажать на значок «Галочка». Скрин №16 – вид раздела «Закладки» после изменения названия нашей закладки.Вот таким способом можно создавать и редактировать закладки и в других браузерах на смартфонах Android.
Получите ответы о том, где хранятся закладки на Android
от Sophie Green Обновлено 17 февраля 2022 г. / Обновление для Android Tips
Закладки – это список URL-адресов, напрямую связанных с веб-страницами, сохраненными в папках. Есть веб-сайты, которые мы часто посещаем и хотим иметь к ним быстрый доступ, не вводя каждый раз адрес, поэтому мы часто добавляем их в закладки.
- Часть 1. Где хранятся закладки на Android
- Часть 2. Как найти закладки на Android
- Часть 3. Как удалить закладки на Android Бонус
- : как восстановить удаленные данные с Android без резервного копирования
Часть 1. Где хранятся закладки на Android
Телефон Androidхранит разные данные в разных папках с файлами, а закладки сохраняются в данных приложения Chrome во внутренней памяти. А чтобы узнать, где хранятся закладки на Android, откройте настройки приложения Chrome, вы найдете параметр «Закладки» и увидите здесь все сохраненные закладки. (В качестве примера мы берем закладки в браузере Chrome.)
Если вы очистите данные приложения, закладки также будут очищены. Но если вы войдете в свои учетные записи Google и включите синхронизацию, закладки будут сохранены в Google.
Связанное чтение: Где хранятся текстовые сообщения на Android.
Часть 2. Как найти закладки на Android
Довольно легко узнать, где хранятся закладки на Android. После того, как вы сохранили веб-сайты в закладки, как вы находите закладки на Android? Чтобы ответить на этот вопрос, выполните следующие действия.
Часть 3. Как удалить закладки на Android
Кроме того, вы также можете изменить добавленные вами закладки. Итак, вот шаги о том, как редактировать и удалять закладки в Chrome на Android.
Читайте по теме: Как удалить закладки на iPhone.
Бонус: как восстановить удаленные данные с Android без резервного копирования
Где хранятся закладки? Вы должны быть очень ясно сейчас. Поэтому мы хотели бы представить дополнительный совет о восстановлении данных Android. Tenorshare UltData для Android — это вариант, который приходит на ум, когда вы потеряли данные и хотите их восстановить. Вы можете восстановить удаленные сообщения WhatsApp, вернуть свои данные, такие как фотографии, видео и документы, напрямую с Android или даже из резервной копии Google Диска.
Для начала установите и откройте инструмент на своем ПК и выберите параметр «Восстановить потерянные данные» на главном экране.
Затем подключите телефон Android с помощью USB-кабеля и включите отладку по USB, следуя инструкциям.
Выберите нужный тип данных, а затем нажмите «Пуск», чтобы сканировать устройство.
Теперь найдите и выберите сообщения, которые вы хотите восстановить, и нажмите «Восстановить».
- После завершения восстановления вы увидите экран успешного восстановления.
Заключение
Закладки можно рассматривать как ярлыки для веб-сайтов. В этой статье вы знаете, где хранятся закладки на Android и как к ним можно получить доступ, отредактировать и удалить. Наконец, Tenorshare UltData для Android можно использовать для восстановления потерянных данных на вашем Android-устройстве без рутирования.
Обновлено 17 февраля 2022 г. / Обновление для Android Tips
(Нажмите, чтобы оценить этот пост)
(1 голос, в среднем: 3. 0 из 5)
0 из 5)
- Главная >>
- Советы по Android >>
- Правильный ответ: где хранятся закладки на Android [дополнительные советы]
Присоединяйтесь к обсуждению и поделитесь своим мнением здесь
Закладки Chrome на Android: создание папок, синхронизация, резервное копирование
Сейчас вы узнаете , как добавлять веб-сайты в закладки с помощью браузера Chrome на телефоне Android . Таким образом, у вас всегда будет ссылка на веб-сайт, который вы часто посещаете на своем телефоне, без необходимости записывать или запоминать ее.
Самое приятное то, что все ваши закладки будут синхронизированы с вашей учетной записью Google , так что ваши шансы потерять закладки будут очень малы.
Звучит хорошо? Отлично, приступим.
Как добавить веб-сайты в закладки в Chrome на Android
Чтобы добавить веб-сайт в закладки в браузере Chrome, выполните следующие действия. Это очень просто.
Это очень просто.
В браузере перейдите на интересующий вас веб-сайт и коснитесь значка параметров в правом верхнем углу.
Вы увидите множество значков и опций, просто найдите значок « Star » вверху и коснитесь его. См. изображения ниже.
К этому моменту вы должны добавить страницу в закладки. Внизу вашего телефона вы увидите уведомление « Bookmarked to Mobile Bookmarks ».
Вот и все, вы успешно добавили страницу в закладки. Далее я покажу вам, как найти закладки в браузере Chrome, когда вы используете его на своем телефоне Android.
Как показать все ваши закладки в Chrome Android
Вы успешно добавили закладки на множество веб-сайтов, используя метод, который я вам только что показал, теперь вы хотите знать, как получить доступ ко всем созданным вами закладкам.
Чтобы отобразить все ваши закладки в браузере Chrome на телефоне Android , нажмите «Значок параметров» в правом верхнем углу браузера Chrome, затем нажмите «Закладки».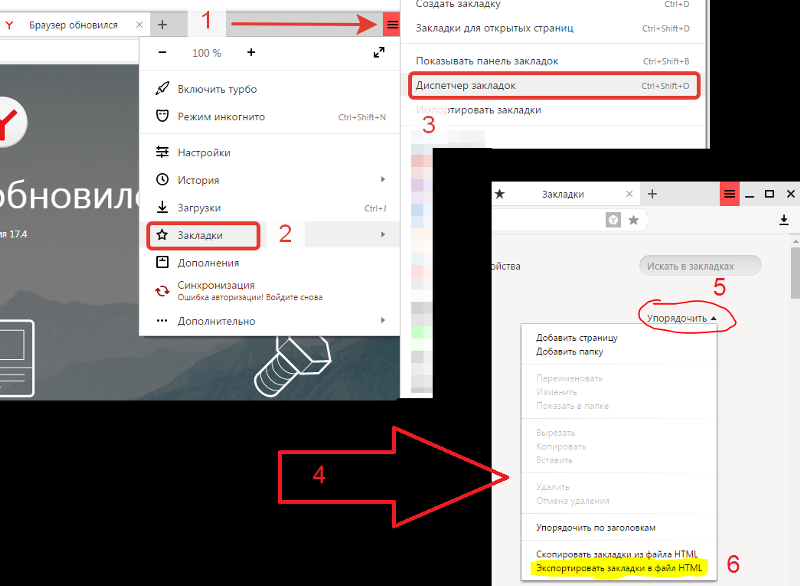
Вы увидите как минимум 2 папки. Папка, которую вы должны нажать, называется « Mobile Bookmarks 9».0004».
Мобильные закладки — это папка со всеми закладками или подпапками, содержащими закладки, созданные вами при использовании телефона.
Чуть позже я покажу вам, как создавать папки, так что никуда не уходите .
Итак, когда вы открываете папку «Мобильные закладки», вы должны увидеть список закладок, созданных вами для разных веб-сайтов.
В моем случае у меня только один. Нажав на любую из созданных вами закладок, вы перейдете на веб-сайт в его текущем состоянии.
Вы также можете видеть закладки как список ярлыков для веб-сайтов.
Как создать папку закладок в Chrome Android
Видео: Как создать папки для закладок в Chrome для Android С помощью папок вы можете организовать свои закладки по категориям, на изображении ниже вы можете видеть, что у меня есть много папок, включая папку «Несортированные закладки», потому что я был ленив.
Каждая созданная вами закладка может быть назначена папке, таким образом, вы можете организовать свои закладки и легко получить к ним доступ.
В этом уроке я буду использовать только что созданную закладку. Надеюсь, вы следили за ней.
Если да, то у вас уже должна быть одна или несколько закладок. Вы можете добавить эту страницу в закладки, если хотите.
В любом случае, перейдите к своим закладкам в браузере Chrome, коснувшись значка параметров и нажав закладки.
Откройте папку «Мобильные закладки». Что касается закладки, которая у меня есть в этой папке, я перемещу ее в папку, которую создам.
Я назову создаваемую папку «Планы на будущее».
В правой части любой созданной вами закладки вы увидите значок с тремя вертикальными точками, значок используется для редактирования закладки.
Коснитесь его и коснитесь Изменить .
На новом экране вам будет предложено 3 варианта, второй вариант — это то, что вы должны нажать, и вы увидите список папок, синхронизированных с вашей учетной записью Google.
Далее вы хотите нажать «Новая папка».
Теперь вы получите интерфейс, спрашивающий вас, как вы хотите назвать папку, если вы собираетесь сохранить эту веб-страницу, которую вы сейчас читаете, в папке, тогда, возможно, «Учебники по Android» будут хорошее имя для папки.
Поэтому всякий раз, когда в будущем вы будете получать дополнительные руководства для своего устройства Android, вы всегда сможете сохранить их в папке «Учебники Android».
В моем случае я буду сохранять веб-страницу, которая учит людей, что делать перед продажей или раздачей своего телефона.
Идея, которая пришла мне в голову во время создания видео, была «Планы на будущее», теперь, когда я думаю об этом, «Учебники по Android» тоже могли бы сработать.
Когда закончите, коснитесь галочки в правом верхнем углу.
Одна вещь, которую я не упомянул, это то, что вы можете выбрать основную папку, но, поскольку вы создаете закладку с помощью своего телефона, все папки, которые вы собираетесь создавать, будут находиться в разделе « Mobile Bookmarks ». папка.
папка.
После нажатия на галочку в правом верхнем углу просто вернитесь назад, и вы увидите новую папку в папке «Мобильные закладки».
Вы можете посмотреть видео выше, если хотите увидеть все это в действии.
Часто задаваемые вопросы
Как сделать резервную копию закладок Chrome на Android?
Если вы вошли в свою учетную запись Google, резервная копия любой созданной вами закладки будет автоматически сохранена. Таким образом, если вы создадите закладку на своем телефоне, вы найдете ее на своем компьютере, если вы вошли в свою учетную запись Google в браузере Chrome на своем компьютере.
Как получить закладки на рабочем столе в Android Chrome?
Если вы вошли в свою учетную запись Google в браузере Chrome, все созданные закладки будут синхронизированы с этой учетной записью. При входе в свой телефон Android с той же учетной записью будут созданы копии всех закладок с рабочего стола.
Где найти закладки?
В браузере Android Chrome вы можете найти свои закладки, коснувшись значка «Параметры» в правом верхнем углу (3 вертикальные точки), а затем коснувшись «Закладки».