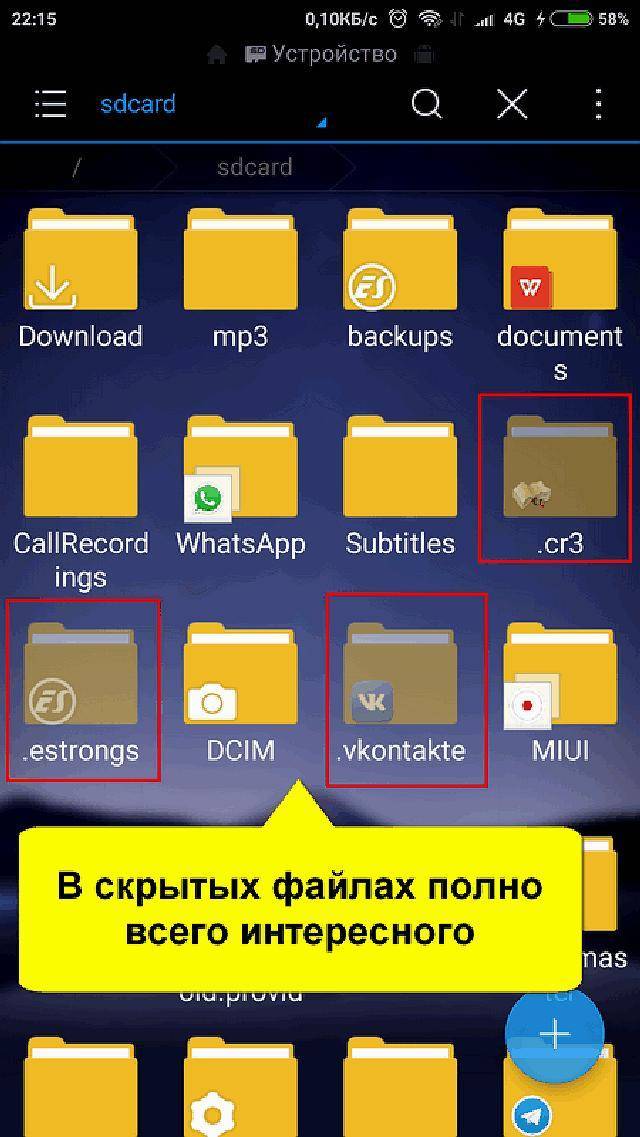Где находится корзина в телефоне на Андроид
Несмотря на то что мобильные ОС изначально проектировались под сотовые телефоны с сенсорным экраном, с точки зрения архитектурного устройства и особенностей взаимодействия с аппаратным обеспечением они довольны близки к настольным. Многие функциональные элементы десктопных и мобильных платформ совпадают, едва ли не копируя их друг у друга. Поэтому не стоит удивляться, что пользователи зачастую ищут в прошивках своих смартфонов те функции, к которым привыкли на компьютерах. Например, корзину. Но стоит ли это делать?
Корзин в Android-смартфонах почти не встречается, но кое-где она всё-таки попадается
Как очистить историю Яндекса на телефоне Андроид
Как ни странно, но корзина в привычном большинству пользователей понимании этого термина на Android практически не встречается. То есть, если вы ищете системный раздел, куда отправляются все файлы после удаления, в едином или, скорее, универсальном исполнении в большинстве случаев вы его не найдёте. Эта особенность тянется ещё из глубины времён, когда памяти у смартфонов было не так много, как сегодня.
Эта особенность тянется ещё из глубины времён, когда памяти у смартфонов было не так много, как сегодня.
Как восстановить удалённые фото
В Android-смартфонах недостаточно памяти, чтобы отдавать её под удалённые файлы. Но кое-где, опять-таки, корзина всё же есть
Это сейчас для смартфонов является нормой иметь по 128, 256 или даже 512 ГБ встроенной памяти, а раньше у аппаратов на базе Android хранилище было меньше, чем объём оперативной памяти у современных устройств. Поэтому отводить место из имеющихся 8-16 ГБ под удалённые файлы, которые люди наверняка будут забывать очищать полностью, был нелогично. Однако у некоторых системных разделов есть свои корзины, о принципах работы с которыми мы и поговорим.
Не хочу обобщать, но прошивки большинства смартфонов всё-таки содержат корзины для фотографий и видеозаписей. Это специальный сегмент приложения «Галерея», куда временно – это очень важно – перемещаются удалённые снимки и ролики. В отличии от компьютерной корзины, где файлы могут пребывать бесконечно долго, в корзине на Android они хранятся не дольше 30 дней.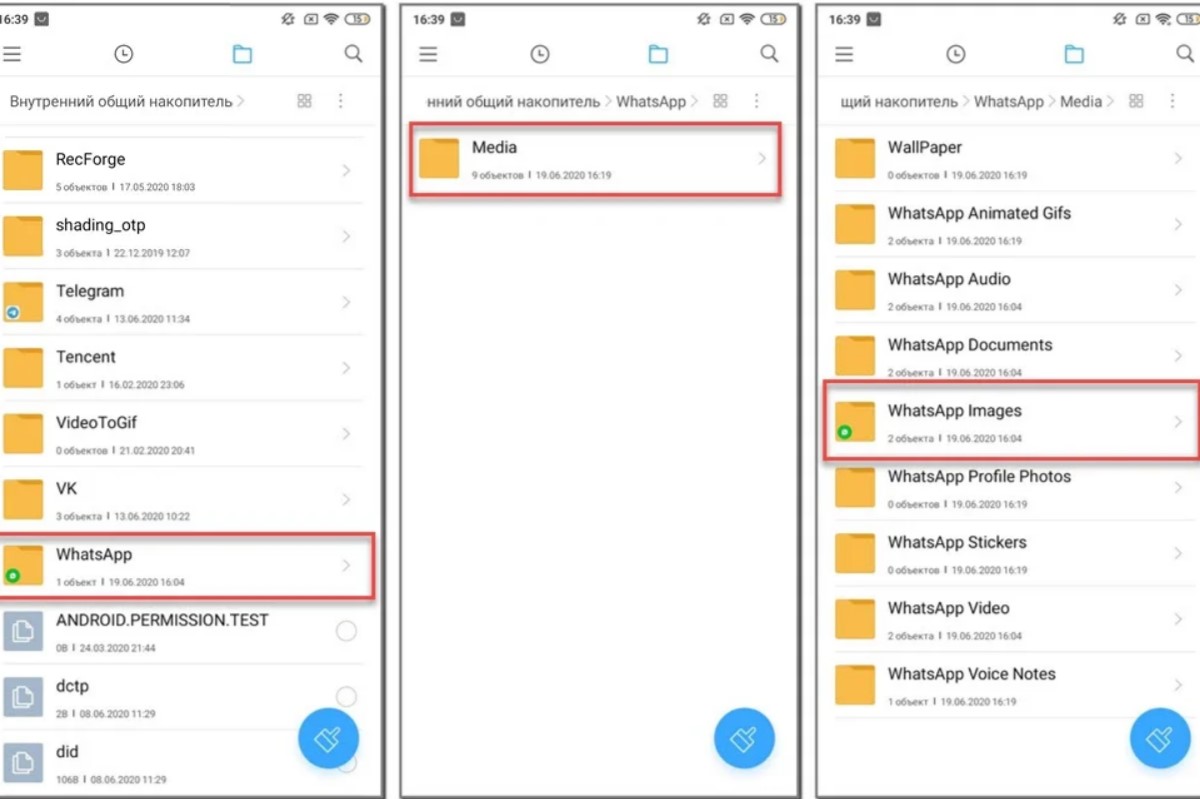
Как отключить Яндекс Дзен на Андроиде
Найти корзину на Android проще простого:
- Перейдите в «Галерею» и откройте раздел «Альбомы»;
- Пролистайте и найдите альбом «Недавно удалённое»;
Во всех смартфонах есть раздел с удалёнными фотографиями, которые хранятся 30 дней после удаления
- Откройте альбом «Недавно удалённое» и просмотрите содержимое;
- При необходимости восстановить выберите нужный снимок и нажмите «Восстановить»;
- А при необходимости очистить корзину нажмите на значок удаления в самом низу.
Как восстановить удалённые файлы на Android
Однако встречаются исключения с настоящей системной корзиной, куда перемещаются вообще все удалённые файлы. Правда, как правило, удалённые фотографии туда не перемещаются – видимо, чтобы не смешивать. Например, такой раздел есть во всех смартфонах Huawei и Honor на базе EMUI 11 и Magic UI 4.0. Однако найти его будет чуть сложнее, чем раздел с удалёнными фотками и видео.
- Убедитесь, что у вас установлена EMUI 11 или Magic UI 4.0;
- Найдите на устройстве приложение «Файлы» и откройте его;
Некоторые смартфоны позволяют восстановить удалённые файлы в течение 30 дней
- В разделе «Место» откройте вкладку «Недавно удалённое»;
- При необходимости восстановить нажмите на нужный файл и кликните «Восстановить».
Как в Яндексе включить определитель номера
Правда, чтобы файлы оказались в корзине, вам придётся предварительно «правильно» их удалить, как бы не удаляя, а перемещая в системный раздел для временной передержки удалённых файлов с возможностью восстановления. После обновления в EMUI и Magic UI удаление файлов может производиться двумя способами. Первый способ – когда вы просто удаляете файл, а потом подтверждаете удаление.
А второй заключается в том, чтобы в диалоговом окне подтверждения поставить галочку напротив пункта «Переместить в «Недавно удалённые». В этом случае файл попадёт в системную корзину, откуда его можно будет благополучно восстановить. Правда, помните, что сделать это можно только в течение 30 дней. Всё-таки объёмы памяти современных смартфонах, как ни крути, по-прежнему меньше, чем в компьютерах.
Правда, помните, что сделать это можно только в течение 30 дней. Всё-таки объёмы памяти современных смартфонах, как ни крути, по-прежнему меньше, чем в компьютерах.
- Теги
- Новичкам в Android
- Приложения для Андроид
В прошлом году российский рынок смартфонов серьезно изменился. Мы потеряли одного из ведущих игроков — компанию Samsung. Хотя ее устройства все еще можно приобрести в наших магазинах за счет параллельного импорта и серых поставок, спрос на них явно упал, и многие владельцы корейских гаджетов то и дело посматривают на предложения китайских конкурентов. Главный из них — безусловно, Xiaomi. Согласно официальной статистике поставок смартфонов в Россию, именно корпорация Лэй Цзюня уверенно держится на первом месте в числе самых популярных производителей. Все это вынуждает нас задаться резонным вопросом, какие смартфоны лучше: Xiaomi или Samsung.
Читать далее Что делать, если на телефон приходят SMS с кодами подтверждения от разных службСегодня мало людей общается через SMS.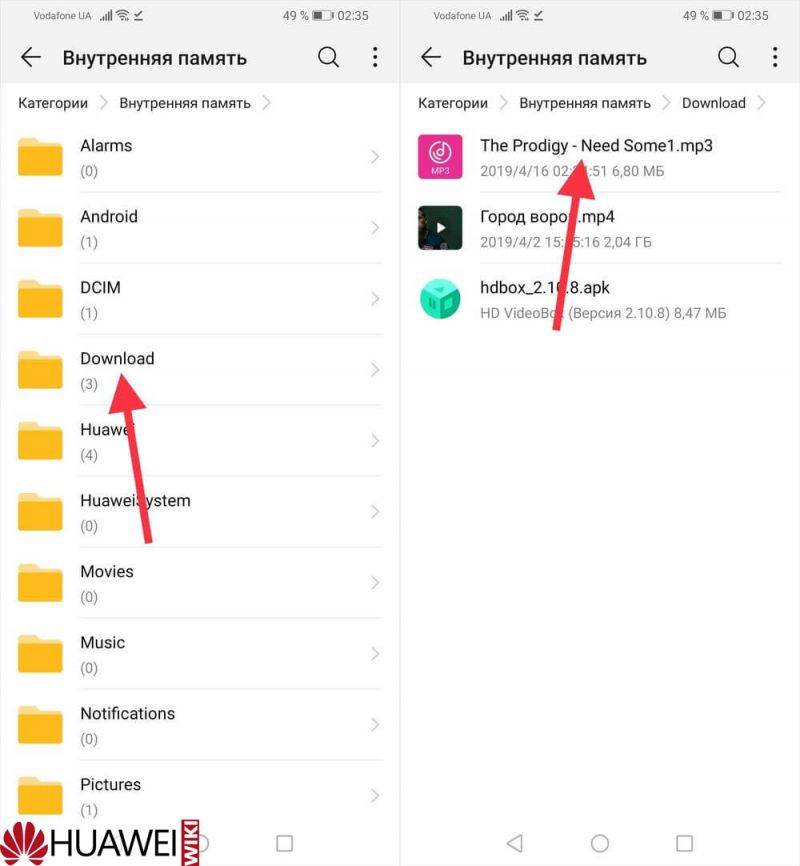 Как правило, мы переписываемся в мессенджерах и социальных сетях, а СМС приходят только от сервисов, которыми мы пользуемся. Это может быть шаблонное поздравление от магазина, информация об акции или текст, оповещающий о необходимости пополнить счет. На такие сообщения люди почти не обращают внимания, но порой в СМС приходят коды подтверждения. И вот тут нужно насторожиться, поскольку подобные SMS нередко являются признаком взлома аккаунта.
Как правило, мы переписываемся в мессенджерах и социальных сетях, а СМС приходят только от сервисов, которыми мы пользуемся. Это может быть шаблонное поздравление от магазина, информация об акции или текст, оповещающий о необходимости пополнить счет. На такие сообщения люди почти не обращают внимания, но порой в СМС приходят коды подтверждения. И вот тут нужно насторожиться, поскольку подобные SMS нередко являются признаком взлома аккаунта.
На нашем сайте немало материалов посвящено камере телефона, а все потому, что для многих покупателей ее качество является главной характеристикой устройства. Когда мы фотографируем или снимаем видео на Андроид, то часто прибегаем к помощи зума (увеличения), чтобы приблизить объект съемки. На каждом смартфоне он разный. Мало того, что варьируется кратность приближения, так еще существуют разные виды зума: цифровой, оптический и гибридный. Давайте разберемся, чем они отличаются и как это все работает.
VR-гарнитура Apple не работает без повербанка при цене в 3000 долларов, а Тим Кук толком не в курсе
iOS 16.5 вышла в России без половины нововведений. Где взять секретные обои из обновления
Apple выпустила новые наушники в прозрачном корпусе. Они круче AirPods Pro, работают с Android и стоят дешевле
Apple пихает за воротник Samsung и Xiaomi: она ушла, но зарабатывает в России гораздо больше
Как найти и восстановить удаленные фото на Андроиде Samsung, где они хранятся
It-Tehnik
С появлением телефонов большая часть информации стала превращаться в электронные файлы. У них есть преимущества. Например, оцифрованная картинка не будет выцветать. Но у файлов есть недостаток, который проявляется на Андроиде. Речь идет о чрезвычайно простом алгоритме удаления фотографий. Иногда пользователи случайно удаляют фотографию и пытаются ее вернуть. Расскажем, как восстановить удаленные фото на телефоне Samsung с ОС Андроид. Восстановление из «Корзины» Все пользователи смартфонов – люди, а значит, им свойственно ошибаться. Еще никому не удалось побороть человеческий фактор и довести свою жизнь до автоматизма. Разработчики и производители это понимают, а потому добавляют в свои ОС разные инструменты, которые позволяют отменить неудачные действия. Уточним, что приведенные ниже инструкции будут работать только на телефонах с оболочкой One UI, которая по умолчанию используется в телефонах «Самсунг». Первый способ – это восстановление через встроенную корзину. Это специальная папка в памяти телефона, в которой хранятся все фотографии в течение тридцати дней после удаления. Чтобы открыть ее и восстановить потерянные фото, выполните действия ниже: Откройте приложение «Мои файлы». Его можно найти на странице со всеми приложениями. Кликните по трем точкам в правом верхнем меню. В открывшемся меню выберите пункт «Корзина». С помощью чекбоксов (галочки возле файлов) выделите фото, которые необходимо вернуть.
Расскажем, как восстановить удаленные фото на телефоне Samsung с ОС Андроид. Восстановление из «Корзины» Все пользователи смартфонов – люди, а значит, им свойственно ошибаться. Еще никому не удалось побороть человеческий фактор и довести свою жизнь до автоматизма. Разработчики и производители это понимают, а потому добавляют в свои ОС разные инструменты, которые позволяют отменить неудачные действия. Уточним, что приведенные ниже инструкции будут работать только на телефонах с оболочкой One UI, которая по умолчанию используется в телефонах «Самсунг». Первый способ – это восстановление через встроенную корзину. Это специальная папка в памяти телефона, в которой хранятся все фотографии в течение тридцати дней после удаления. Чтобы открыть ее и восстановить потерянные фото, выполните действия ниже: Откройте приложение «Мои файлы». Его можно найти на странице со всеми приложениями. Кликните по трем точкам в правом верхнем меню. В открывшемся меню выберите пункт «Корзина». С помощью чекбоксов (галочки возле файлов) выделите фото, которые необходимо вернуть.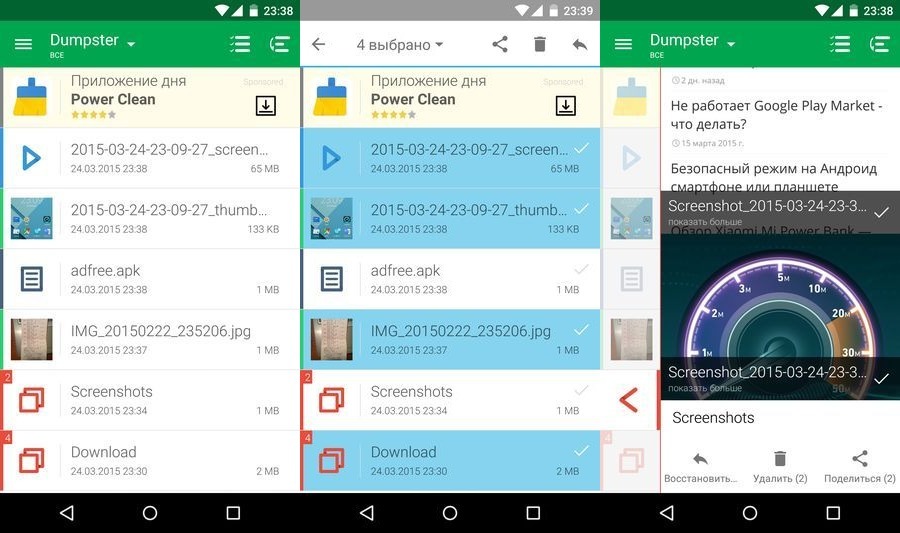 Нажмите на кнопку «Восстановить». После этого картинки обратно вернутся в галерею. Примечательно, что файлы в корзине сортируются по дате удаления – от старых к новым. То есть если пользователь только что удалил картинку, то ее стоит искать в конце, а не начале списка. Сервис Samsung Cloud В телефонах бренда «Самсунг» есть специальный инструмент, который позволяет делать резервные копии файлов и приложений на телефоне. Потом эти копии можно скачать из облака на любое устройство. Учтите, что сервис будет полезен только в том случае, если файл существовал на момент создания резервной копии. Алгоритм восстановления: Откройте «Настройки». Перейдите в раздел «Учетные записи и архивация». Выберите подраздел «Восстановление данных», который находится в блоке «Samsung Cloud». Выберите точку для отката (архив с копиями). Этот способ практичен для файлов, которые были удалены месяц назад или даже раньше. В облаке фотографии хранятся до тех пор, пока пользователь сам не удалит их. С помощью Google Photos Google понимает важность фотографий для людей, а потому автоматически загружает их в облачное хранилище «Google Фото».
Нажмите на кнопку «Восстановить». После этого картинки обратно вернутся в галерею. Примечательно, что файлы в корзине сортируются по дате удаления – от старых к новым. То есть если пользователь только что удалил картинку, то ее стоит искать в конце, а не начале списка. Сервис Samsung Cloud В телефонах бренда «Самсунг» есть специальный инструмент, который позволяет делать резервные копии файлов и приложений на телефоне. Потом эти копии можно скачать из облака на любое устройство. Учтите, что сервис будет полезен только в том случае, если файл существовал на момент создания резервной копии. Алгоритм восстановления: Откройте «Настройки». Перейдите в раздел «Учетные записи и архивация». Выберите подраздел «Восстановление данных», который находится в блоке «Samsung Cloud». Выберите точку для отката (архив с копиями). Этот способ практичен для файлов, которые были удалены месяц назад или даже раньше. В облаке фотографии хранятся до тех пор, пока пользователь сам не удалит их. С помощью Google Photos Google понимает важность фотографий для людей, а потому автоматически загружает их в облачное хранилище «Google Фото».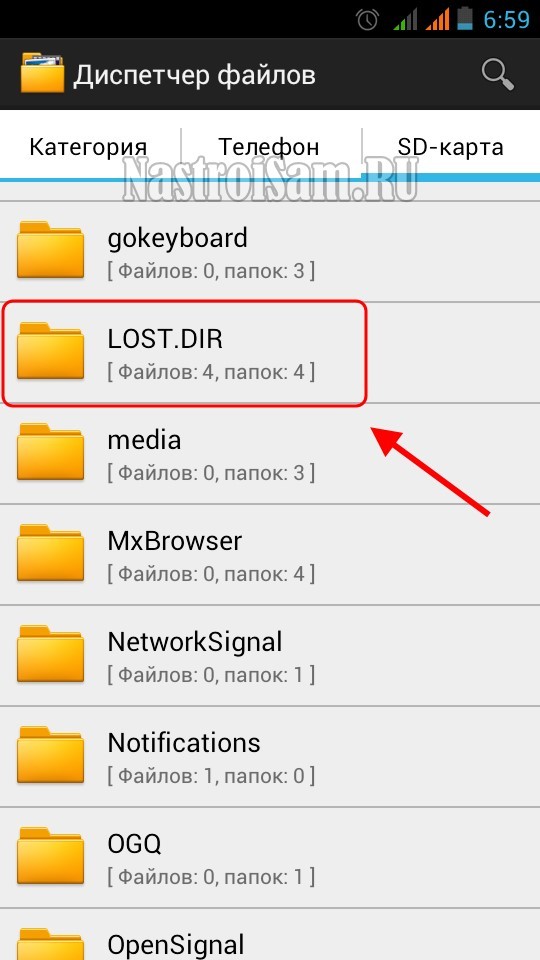 Правда это происходит только в том случае, если пользователь разрешает автоматическую синхронизацию в настройках приложения. Для просмотра всех загруженных фотографий достаточно открыть приложение «Google Фото», которое заранее предустановлено на устройстве. Если синхронизация была отключена, то рекомендуем включить ее сейчас, чтобы избежать казусов в будущем. Алгоритм действий: Откройте «Google Photos». Кликните по значку аватара в правом верхнем углу. Нажмите на пункт «Настройки приложения». Перейдите в раздел «Автозагрузка и синхронизация». Измените положение переключателя «Автозагрузка и синхронизация», чтобы он стал синим. По желанию включите загрузку через мобильный интернет в том же меню. Восстановление через Android Data Recovery Если ни один из вышеперечисленных способов не помог, то пора переходить к тяжелой артиллерии. Программа из заголовка позволяет сканировать память телефона на наличие еще не утерянных файлов. Алгоритм работы с программой: Скачайте программу с официального сайта.
Правда это происходит только в том случае, если пользователь разрешает автоматическую синхронизацию в настройках приложения. Для просмотра всех загруженных фотографий достаточно открыть приложение «Google Фото», которое заранее предустановлено на устройстве. Если синхронизация была отключена, то рекомендуем включить ее сейчас, чтобы избежать казусов в будущем. Алгоритм действий: Откройте «Google Photos». Кликните по значку аватара в правом верхнем углу. Нажмите на пункт «Настройки приложения». Перейдите в раздел «Автозагрузка и синхронизация». Измените положение переключателя «Автозагрузка и синхронизация», чтобы он стал синим. По желанию включите загрузку через мобильный интернет в том же меню. Восстановление через Android Data Recovery Если ни один из вышеперечисленных способов не помог, то пора переходить к тяжелой артиллерии. Программа из заголовка позволяет сканировать память телефона на наличие еще не утерянных файлов. Алгоритм работы с программой: Скачайте программу с официального сайта. Устанавливать нужно на компьютер. Запустите ее и подключите телефон к компьютеру через USB-кабель. На телефоне разрешите отладку по USB. О том, как это сделать, читайте здесь. Запустите сканирование в программе. После сканирования откройте вкладку «Gallery» в левом меню. Скачайте найденные файлы на компьютер.
Устанавливать нужно на компьютер. Запустите ее и подключите телефон к компьютеру через USB-кабель. На телефоне разрешите отладку по USB. О том, как это сделать, читайте здесь. Запустите сканирование в программе. После сканирования откройте вкладку «Gallery» в левом меню. Скачайте найденные файлы на компьютер.
Интернет, Samsung, Google
2 профессиональных метода восстановления фотографий с камеры с Android
Фотографии ведут хронику нашей жизни и служат постоянной записью прошлого. Для большинства людей потеря заветных фотографий стала бы большой трагедией. Но дело в том, что удаленные фотографии не исчезают навсегда.
В этой статье мы покажем, как восстановить фотографии с камеры на телефоне Android.
- Часть 1. Как камера сохраняет фотографии на Android?
- Часть 2. Почему пропадают фотографии на Android?
- Часть 3. Как восстановить фотографии с камеры на телефоне Android без рута
- Часть 4. Как восстановить фотографии камеры с SD-карты Android?
- Часть 5.
 Советы по защите фотографий с камеры
Советы по защите фотографий с камеры
Часть 1. Как камера сохраняет фотографии на Android?
В зависимости от настроек телефона Android и устройства, используемого для фотосъемки, изображения сохраняются во внутренней памяти или на SD-карте.
Хранение во внутренней памяти Android
Обычно это место хранения по умолчанию для фотографий, сделанных с помощью камеры телефона Android. Местом хранения изображений с камер по умолчанию является папка изображений цифровых камер, которая имеет аббревиатуру DCIM.
Местоположение этой папки всегда одинаково. Это папка DCIM/Camera. Полный путь к этой папке — storage/emmc/DCIM.
Однако вы можете изменить расположение изображений камеры по умолчанию с внутренней памяти на SD-карту. Для этого откройте приложение камеры по умолчанию и войдите в меню настроек камеры.
В зависимости от версии Android и настроек производителя оригинального оборудования (OEM) в это меню можно попасть различными способами. Возможно, вам придется провести пальцем влево, в то время как на некоторых устройствах/версиях может быть значок параметров. Найдите возможность изменить предпочтительное местоположение и нажмите, чтобы выбрать SD-карту, как показано ниже.
Возможно, вам придется провести пальцем влево, в то время как на некоторых устройствах/версиях может быть значок параметров. Найдите возможность изменить предпочтительное местоположение и нажмите, чтобы выбрать SD-карту, как показано ниже.
Полный путь к папке DCIM на SD-карте всегда будет /storage/sdcard0/DCIM.
Хранение изображений цифровой камеры
Изображения, снятые цифровой камерой, хранятся на SD-карте. Они не меняют местоположение, даже когда карта памяти вставлена в телефон Android.
Внутреннее хранилище Android VS SD-карта
При оценке преимуществ и недостатков хранения фотографий во внутренней памяти или на SD-карте необходимо учитывать несколько моментов.
- Скорость: Изображения, хранящиеся во внутренней памяти, всегда загружаются быстрее.
- Портативность: Изображения, хранящиеся на SD-карте, более портативны. Вы можете быстро переместить изображения с телефона на цифровую камеру, смарт-телевизор или любое другое устройство.

- Безопасность: Переносимость изображений на SD-карте делает их менее безопасными. Потеря SD-карты может означать потерю ваших фотографий кем-то с гнусными намерениями. Но если вы потеряли свой телефон Android, вы всегда можете удалить его удаленно, используя свою учетную запись Google.
Использование внутренней памяти или SD-карты для хранения фотографий зависит от приоритета, который вы отдаете трем указанным выше вопросам.
Часть 2. Почему пропадают фотографии на Android?
Сценарии, в которых теряются фотографии с камеры
Вот несколько распространенных ситуаций, в которых теряются фотографии с камеры:
- Потеря SD-карты:
Если вы потеряете SD-карту, вы можете поцеловать свои драгоценные воспоминания на прощание. - Поврежденная SD-карта:
SD-карты часто повреждаются из-за физических и программных проблем. Например, происходит внезапная потеря питания, когда SD-карта подключена к ПК и выполняет передачу данных. Программные проблемы, такие как заводской брак, также могут привести к удалению файлов с SD-карты. Несоблюдение надлежащего ухода за SD-картой, например, оставление ее в пыльном или влажном месте, также может вызвать дефекты хранения, которые приведут к потере данных.
Программные проблемы, такие как заводской брак, также могут привести к удалению файлов с SD-карты. Несоблюдение надлежащего ухода за SD-картой, например, оставление ее в пыльном или влажном месте, также может вызвать дефекты хранения, которые приведут к потере данных. - Случайное удаление:
Изображения часто удаляются случайно. Если вы нажмете не на ту кнопку или позволите вашим малышам играть в игры на вашем телефоне или планшете, вы можете стереть заветные воспоминания.
Часть 3. Как восстановить фотографии с камеры на телефоне Android без рута
Существуют различные профессиональные методы восстановления фотографий из внутренней памяти телефона Android, в зависимости от обстоятельств. И все это можно сделать без рутирования телефона и аннулирования гарантии.
Метод 1. Просмотр папки DCIM на Android
Этот метод применяется, когда вы не можете просматривать фотографии в галерее телефона Android или папка DCIM невидима при подключении телефона к ПК.
.Nomedia File
.Nomedia относится к расширению файла в операционной системе Android. Файлы .nomedia не имеют префикса. Цель включения этого файла в папку — скрыть содержимое от просмотра.
Некоторые приложения для обеспечения конфиденциальности, такие как Telegram, используют это расширение файла, чтобы скрыть галерею изображений приложения от обычной галереи.
Кроме того, при работе с некоторыми приложениями вы можете случайно включить такую функцию в приложении, что приведет к добавлению файла .nomedia в папку DCIM, что сделает его и его содержимое невидимыми. Тогда вы можете подумать, что потеряли свои фотографии.
Прежде чем начать, вам понадобится бесплатный файловый менеджер Android. Если у вас его нет, поищите в магазине Google Play.
Чтобы проверить наличие файла .nomedia в папке DCIM, перейдите в Проводник/Локальные/Настройки. Коснитесь параметра «Показать медиафайлы».
Затем перейдите в папку DCIM/Camera с помощью Android File Explorer и проверьте наличие файла . nomedia. Если вы найдете его, удалите его, удерживая его и нажав «Удалить».
nomedia. Если вы найдете его, удалите его, удерживая его и нажав «Удалить».
Это делает ваши фотографии видимыми в галерее.
Очистить кэш
Если вы видите изображения в галерее телефона, но папка DCIm пуста при подключении телефона к ПК, возможно, вам необходимо очистить кэш.
Чтобы очистить кэш-память:
- Перейдите в «Настройки» > «Приложения и уведомления» > «Информация о приложении» и коснитесь трех точек в правом верхнем углу экрана.
- Выберите Показать системные файлы.
- Прокрутите вниз и коснитесь «Хранилище мультимедиа».
- Коснитесь кнопок «Очистить кэш» и «Очистить данные».
Чтобы выполнить это исправление, перезагрузите телефон и снова подключите его к ПК.
Способ 2. Восстановление внутренних фотографий Android из резервных копий
Телефон Android поставляется с приложениями, которые предлагают резервное копирование фотографий в фоновом режиме. Если эта функция включена, вы не потеряете свои фотографии.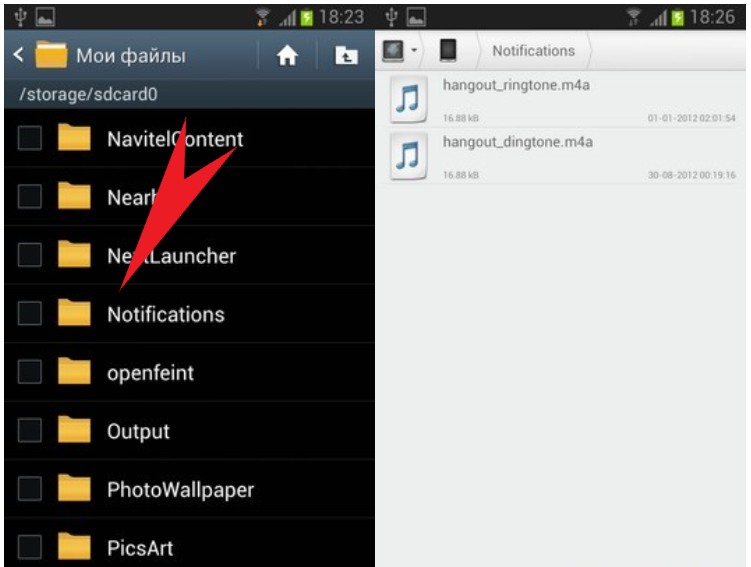 Вам может понадобиться только получить их из облачной резервной копии. Удаленное фото из галереи не удаляет изображение из облачного приложения.
Вам может понадобиться только получить их из облачной резервной копии. Удаленное фото из галереи не удаляет изображение из облачного приложения.
Ниже мы рассмотрим, как восстановить фотографии с камеры из трех наиболее распространенных облачных сервисов резервного копирования на телефоне Android.
Google Photos
Если вы удалили фотографию и хотите вернуть ее, проверьте корзину Google Photos, чтобы узнать, сможете ли вы ее найти.
На телефоне или планшете откройте приложение Google Фото. Нажмите «Библиотека» внизу, затем «Корзина».
Коснитесь и удерживайте изображение, которое хотите восстановить, и коснитесь «Восстановить» внизу. Товар будет немедленно восстановлен.
Обратите внимание, что элементы в корзине автоматически удаляются через 60 дней.
Dropbox
Чтобы восстановить удаленную фотографию из Dropbox на Android, выберите «Файлы» > «Удаленные файлы» и выберите те, которые хотите восстановить.
Dropbox хранит файлы в течение 30 дней после удаления.
OneDrive
В OneDrive откройте приложение и выберите Я > Корзина. Выберите фотографии, которые хотите восстановить, и нажмите «Восстановить».
OneDrive хранит удаленные файлы в течение 30 дней, хотя они могут быть удалены намного раньше, если размер корзины превышает общий объем хранилища.
Часть 4. Как восстановить фотографии с камеры с SD-карты Android на компьютер
Вы случайно удалили драгоценную фотографию с SD-карты Android? Или, может быть, он вышел из строя, и теперь вы не можете найти свои фотографии. Не волнуйся. Ниже мы покажем вам, как восстановить фотографии на телефоне Android.
Все, что вам нужно сделать, это подключить SD-карту к компьютеру с помощью адаптера, а затем использовать специальную программу для восстановления фотографий.
Когда вы удаляете файлы с SD-карты, они остаются до тех пор, пока не будут перезаписаны новыми данными. Итак, как только вы поймете, что случайно удалили свои фотографии, извлеките SD-карту из телефона и выполните следующие действия.
Итак, как только вы поймете, что случайно удалили свои фотографии, извлеките SD-карту из телефона и выполните следующие действия.
Вам потребуется загрузить и установить программное обеспечение Wondershare Recoverit. Этот инструмент выполняет восстановление данных с широкого спектра устройств хранения. Он может восстанавливать данные в более чем тысяче форматов и даже поставляется с инструментом восстановления видео для восстановления восстановленных видео.
Загрузить | Win Скачать | Mac
После загрузки и установки приложения запустите его с помощью ярлыка на рабочем столе. Вы также можете запустить его из окна поиска Windows. Найдите его и нажмите, чтобы запустить.
Шаг 1. Найдите SD-карту в списке дисков
На первом экране будет представлен список местоположений. SD-карта находится в разделе «Внешние накопители». Выберите его и нажмите «Пуск».
Шаг 2: Сканирование потерянных файлов
На следующем экране вы увидите инструмент, выполняющий сканирование SD-карты.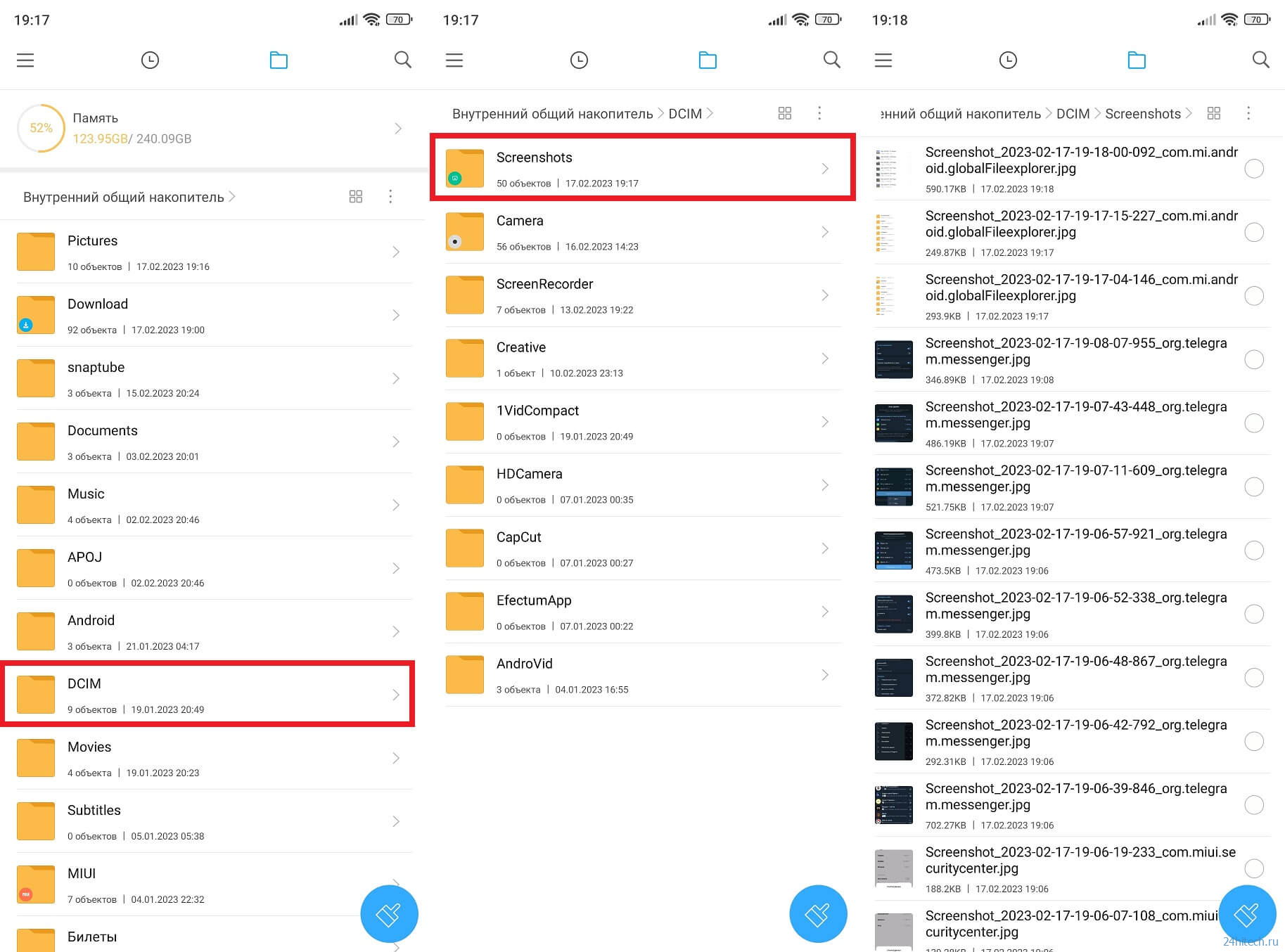 Инструмент просматривает сектора на карте памяти, чтобы найти фрагменты данных удаленных изображений и собрать их в исходное изображение.
Инструмент просматривает сектора на карте памяти, чтобы найти фрагменты данных удаленных изображений и собрать их в исходное изображение.
Все это происходит очень быстро. Индикатор выполнения показывает количество восстановленных фотографий и показывает общий прогресс. Вы можете использовать кнопки паузы и остановки, чтобы прервать или завершить процесс.
Вы также можете выбрать и просмотреть каждое изображение. Предоставляется подробная информация о каждом предварительно просмотренном изображении. Эта информация включает имя файла, размер файла, путь к файлу и дату последнего изменения.
Шаг 3. Восстановление фотографий
На этом последнем шаге вы восстанавливаете нужные фотографии, щелкая фотографии, а затем нажимая «Восстановить». Вы также можете выбрать несколько файлов в виде пакета и нажать «Восстановить». Выберите другое место для сохранения восстановленных фотографий на вашем компьютере.
Достаточно отметить, что фотографии — не единственный тип файлов, которые можно восстановить с помощью Wondershare Recoverit.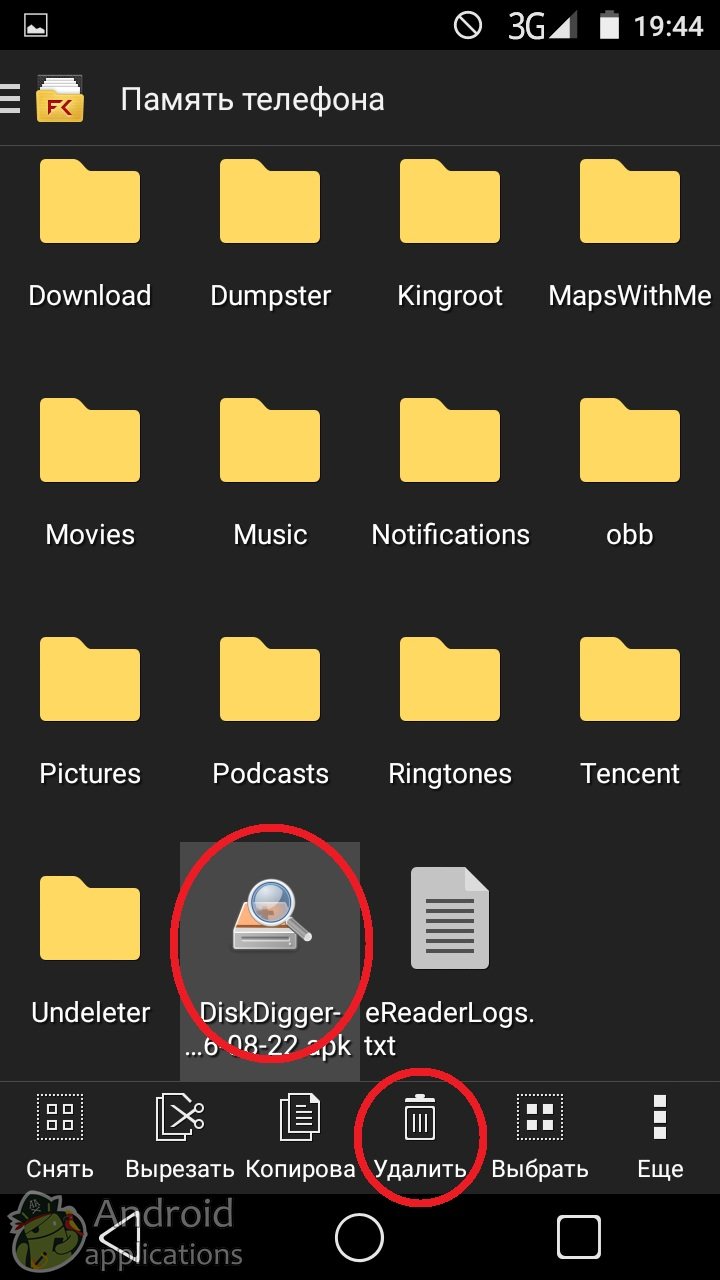 Вы можете использовать этот инструмент для восстановления всех типов файлов.
Вы можете использовать этот инструмент для восстановления всех типов файлов.
Этот метод отлично подходит для восстановления фотографий с SD-карты, но его нельзя использовать для восстановления удаленных фотографий из внутренней памяти телефона Android, поскольку система Android больше не использует протокол USB-накопителя.
Ниже мы покажем вам, как восстановить фотографии с камеры на телефоне Android (внутренняя память).
Часть 5. Советы по защите фотографий с камеры
Лучший способ избежать потери фотографий — принять меры, чтобы не потерять их в первую очередь.
Советы по защите фотографий, сделанных с камеры
Лучший совет, который вы можете дать, чтобы защитить фотографии с камеры, — сделать резервную копию с помощью любой из следующих служб:
- Всегда выполнять резервное копирование с помощью Google Фото:
Google Фото бесплатен и дает вам неограниченное хранилище фотографий для 16-мегапиксельных изображений. Обычно он устанавливается на телефоны Android. Вам необходимо активировать функции резервного копирования и синхронизации в настройках приложения. После этого приложение тихо выполняет свою работу в фоновом режиме.
Обычно он устанавливается на телефоны Android. Вам необходимо активировать функции резервного копирования и синхронизации в настройках приложения. После этого приложение тихо выполняет свою работу в фоновом режиме. - Любой другой облачный сервис резервного копирования:
Если вы не заинтересованы в использовании Google Фото, в Play Store есть множество других бесплатных приложений для камеры, помимо таких сервисов, как Dropbox, OneDrive, Amazon и им подобных.
Заключительные слова
Вот и все! Мы сделали все возможное, чтобы предоставить вам самую актуальную информацию о восстановлении фотографий с камеры на телефоне Android. Вывод из этого заключается в том, что у вас всегда должна быть резервная копия, но если вы не можете найти свои фотографии, вы всегда можете восстановить их с помощью программного обеспечения Wondershare Dr.fone.
Загрузить | Win Скачать | Mac
Как восстановить удаленные фотографии с SD-карты Android [6 вариантов]
Хотя возможность хранить тысячи изображений на одной SD-карте очень нравится большинству фотографов и пользователей смартфонов, это также может привести к катастрофической потере данных, и программное обеспечение для восстановления фотографий с SD-карты часто является единственным решением.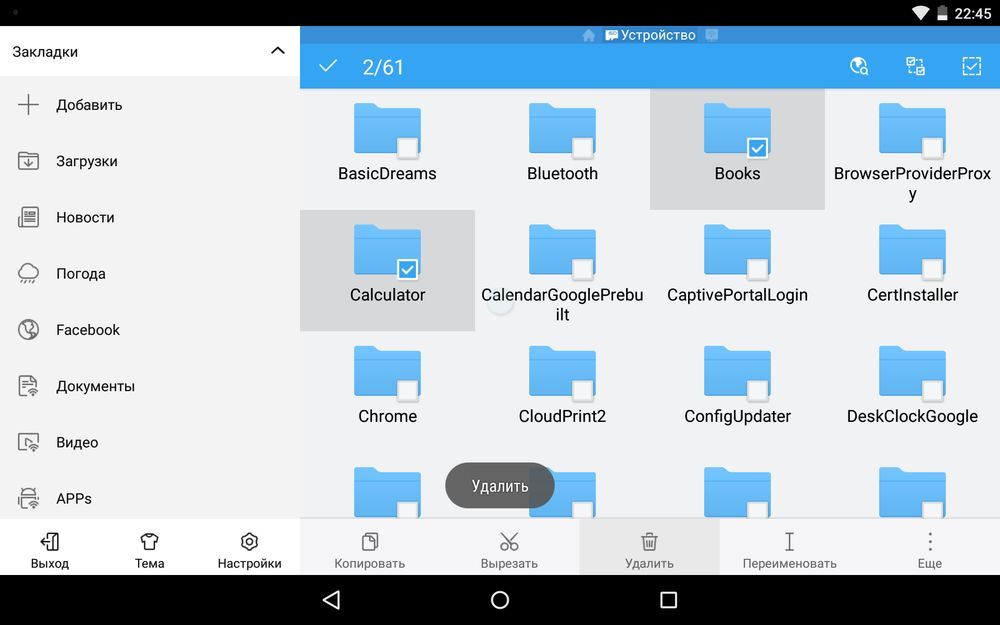
Однако даже самое лучшее программное решение для восстановления фотографий с SD-карты не сможет вам помочь, если вы не будете действовать быстро и не восстановите свои изображения до того, как они будут перезаписаны. Итак, без лишних слов, давайте посмотрим, как восстановить удаленные фотографии с SD-карты Android.
Содержание
Как найти фотографии на телефонах Android
Телефоны Android поставляются со встроенным приложением галереи, позволяющим просматривать все фотографии и изображения, хранящиеся на вашем устройстве. Проблема в том, что это приложение обычно не имеет функции поиска, поэтому может быть сложно найти конкретное изображение. Более того, некоторые собственные приложения-галереи отображают содержимое только некоторых папок и игнорируют остальные.
Вот почему мы рекомендуем вместо этого использовать собственное приложение для просмотра файлов. На большинстве телефонов Android приложение для просмотра файлов называется «Файлы» и поставляется с полезными фильтрами типов файлов и функцией поиска, позволяющей легко найти любую потерянную фотографию.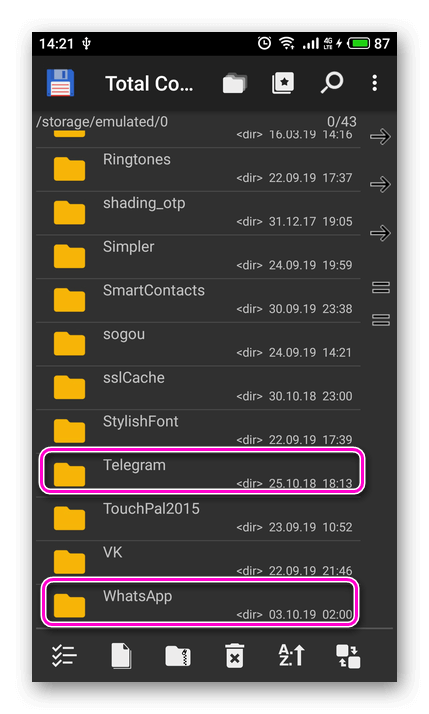
Вот пример использования приложения «Файлы» для поиска всех изображений, содержащих ключевое слово img:
- Запустите приложение «Файлы».
- Коснитесь значка поиска.
- Введите необходимое ключевое слово.
- Включить фильтр изображений.
- Ищите свои изображения.
6 способов восстановления удаленных фотографий с SD-карты Android
Существует множество причин, по которым люди удаляют фотографии на своих устройствах Android. Иногда они могут захотеть сэкономить место на своем телефоне или удалить фотографии плохого качества. Какой бы ни была причина, всегда полезно знать, как восстановить удаленные фотографии с SD-карты Android.
Вариант 1: Восстановление фотографий с SD-карты с помощью компьютера с Windows
Вы можете восстановить потерянные фотографии с SD-карты любого типа непосредственно на вашем компьютере с Windows. Для этого вам нужно только подключить SD-карту к вашей машине либо с помощью устройства чтения карт, либо подключив устройство, в котором она находится.
Disk Drill — один из самых популярных инструментов для восстановления данных, который может восстанавливать образы с SD-карты, а также практически с любого другого типа устройства хранения. Версия для Windows предлагает бесплатное восстановление данных в пределах 500 МБ, и поддерживаются почти все современные версии Windows.
Крайне важно прекратить использование SD-карты, как только вы подозреваете, что произошла потеря данных. Использование карты для сохранения дополнительных изображений может привести к перезаписи файлов до того, как вы сможете их восстановить. Отложите его в сторону, пока у вас не появится шанс восстановить потерянные изображения.
Чтобы восстановить удаленные изображения с SD-карты с помощью Disk Drill для Windows:
- Загрузите и установите программу восстановления данных Disk Drill на свой компьютер.
- Подключите SD-карту к машине с помощью кард-ридера.
- Запустите приложение.
- Выберите SD-карту из списка дисков, доступных для Disk Drill.

- Нажмите кнопку Поиск потерянных данных, чтобы запустить алгоритмы сканирования.
- Просмотрите список файлов, которые Disk Drill определяет как восстанавливаемые.
- Выберите файлы, которые вы хотите восстановить. Укажите место хранения, где будут сохраняться изображения. Не используйте их исходное местоположение, так как это может привести к повреждению файла. Сохраните изображения на свой компьютер.
- Нажмите кнопку Восстановить, чтобы выполнить восстановление файла.
Вариант 2. Восстановление фотографий с SD-карты Android с помощью компьютера Mac
Android-смартфоны поддерживают различные протоколы и режимы передачи файлов (включая режим USB Mass Storage, протокол передачи мультимедиа и протокол передачи изображений), все из которых позволяют для восстановления изображений с SD-карты напрямую с помощью USB-кабеля.
Просто подключите свое устройство к компьютеру с помощью подходящего USB-кабеля и коснитесь уведомления «Зарядка этого устройства через USB». Выберите «Передача файлов» или аналогичную опцию и получите доступ к содержимому вашей SD-карты так же, как к USB-накопителю или любому другому устройству хранения.
Выберите «Передача файлов» или аналогичную опцию и получите доступ к содержимому вашей SD-карты так же, как к USB-накопителю или любому другому устройству хранения.
Чтобы восстановить удаленные изображения с SD-карты с помощью Disk Drill для Mac:
- Загрузите и установите программу восстановления данных Disk Drill на свой компьютер.
- Нажмите кнопку «Восстановить» рядом с SD-картой, на которой ваши изображения хранились до удаления.
- Подождите, пока Disk Drill завершит анализ SD-карты.
- Просмотрите папки восстановления и найдите удаленные файлы с помощью функции предварительного просмотра.
- Выберите каждый образ, который вы хотите восстановить, и нажмите кнопку «Восстановить».
- Укажите, куда вы хотите, чтобы Disk Drill восстанавливал удаленные образы, и нажмите OK. Имейте в виду, что вы всегда должны выбирать папку на другом диске, а не там, где изначально находились удаленные изображения.
Вариант 3: восстановление удаленных фотографий с SD-карты без компьютера
Благодаря открытому характеру операционной системы Android вы можете выполнять восстановление изображений прямо на телефоне с помощью такого приложения, как DiskDigger. Для достижения наилучших результатов ваше устройство должно быть рутировано, но DiskDigger можно использовать даже без прав root.
Для достижения наилучших результатов ваше устройство должно быть рутировано, но DiskDigger можно использовать даже без прав root.
Чтобы восстановить удаленные изображения с SD-карты с помощью DiskDigger:
- Загрузите DiskDigger для Android.
- Вставьте SD-карту в смартфон.
- Запустите DiskDigger и коснитесь Поиск потерянных фотографий .
- Дайте DiskDigger разрешение на доступ к хранилищу вашего устройства.
- Выберите изображения, которые вы хотите восстановить.
- Нажмите кнопку «Восстановить».
Если DiskDigger не удалось восстановить все фотографии, не отчаивайтесь, потому что у нас есть еще одно решение для вас, которое вы можете использовать для восстановления удаленных фотографий с SD-карты прямо на вашем телефоне.
Вариант 4. Восстановление удаленных фотографий из Google Фото без программного обеспечения
Использование облачной службы резервного копирования позволяет автоматически создавать резервные копии всех фотографий, как только вы их делаете. Пользователям Android не нужно слишком долго искать хороший сервис облачного резервного копирования, потому что Google уже разработал его под названием Google Photos. Если вы включили функцию резервного копирования и синхронизации в Google Фото до потери своих изображений, вам повезло, потому что теперь вы можете восстановить их без программного обеспечения в течение 60 дней с момента их удаления.
Пользователям Android не нужно слишком долго искать хороший сервис облачного резервного копирования, потому что Google уже разработал его под названием Google Photos. Если вы включили функцию резервного копирования и синхронизации в Google Фото до потери своих изображений, вам повезло, потому что теперь вы можете восстановить их без программного обеспечения в течение 60 дней с момента их удаления.
Чтобы восстановить удаленные фотографии из Google Фото:
- Откройте приложение Google Фото.
- Перейдите на вкладку «Библиотека».
- Выберите корзину.
- Коснитесь параметра «Выбрать» в правом верхнем углу.
- Выберите фотографии, которые хотите восстановить, нажав на них.
- Нажмите кнопку «Восстановить», чтобы восстановить выбранные фотографии.
- Разрешить приложению «Фотографии» восстанавливать ваши фотографии.
Примечание . Если вы не используете «Фото» в качестве облачной службы резервного копирования, вы все равно можете восстановить любые фотографии, удаленные с ее помощью, из папки «Корзина». Просто знайте, что фотографии, для которых не созданы резервные копии, автоматически удаляются через 30 дней, а не через 60.
Просто знайте, что фотографии, для которых не созданы резервные копии, автоматически удаляются через 30 дней, а не через 60.
Вариант 5. Восстановление удаленных фотографий с помощью Dropbox
Еще одно популярное решение для облачного резервного копирования, на которое полагаются многие пользователи Android для защиты своих фотографий от потери данных, — Dropbox. Если вы используете его функцию резервного копирования фотографий, вы можете восстановить фотографии, которые были случайно удалены с вашего телефона Android (например, при выполнении сброса настроек или перепрошивке нового ПЗУ) с любого устройства, включая ваш компьютер:
- Перейти на: www .dropbox.com
- Войдите в свою учетную запись Dropbox.
- Перейдите в раздел «Фотографии» и восстановите потерянные фотографии, загрузив их в безопасное место.
Примечание : В Dropbox есть папка «Корзина», которая называется «Удаленные файлы». Вы можете пойти туда, чтобы восстановить фотографии, которые были удалены не только с вашего телефона Android, но и из Dropbox.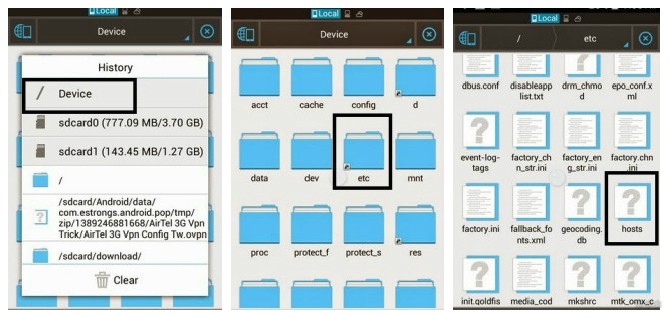
Вариант 6. Извлечение утерянных фотографий из корзины SD-карты
Вы потеряли свои фотографии Android при загрузке их с SD-карты на компьютер? Тогда есть шанс, что вы сможете восстановить их из папки «Корзина» SD-карты (называемой «Корзина» в macOS). Чтобы увидеть его содержание, вам необходимо:
Windows
- Подключите SD-карту к ПК с Windows.
- Теперь откройте корзину с рабочего стола.
- Если вы нашли свои фотографии, выберите их, а затем нажмите на них > Восстановить.
macOS
- Подключите SD-карту к вашему Mac.
- Откройте папку «Корзина» из док-меню.
- Выберите фотографии, которые вы хотите восстановить, затем щелкните правой кнопкой мыши и выберите Вернуть. Вы найдете свои фотографии в исходной папке.
Распространенные причины потери данных с SD-карт Android
SD-карты — популярный носитель для хранения данных. Они маленькие и портативные, поэтому их легко носить с собой.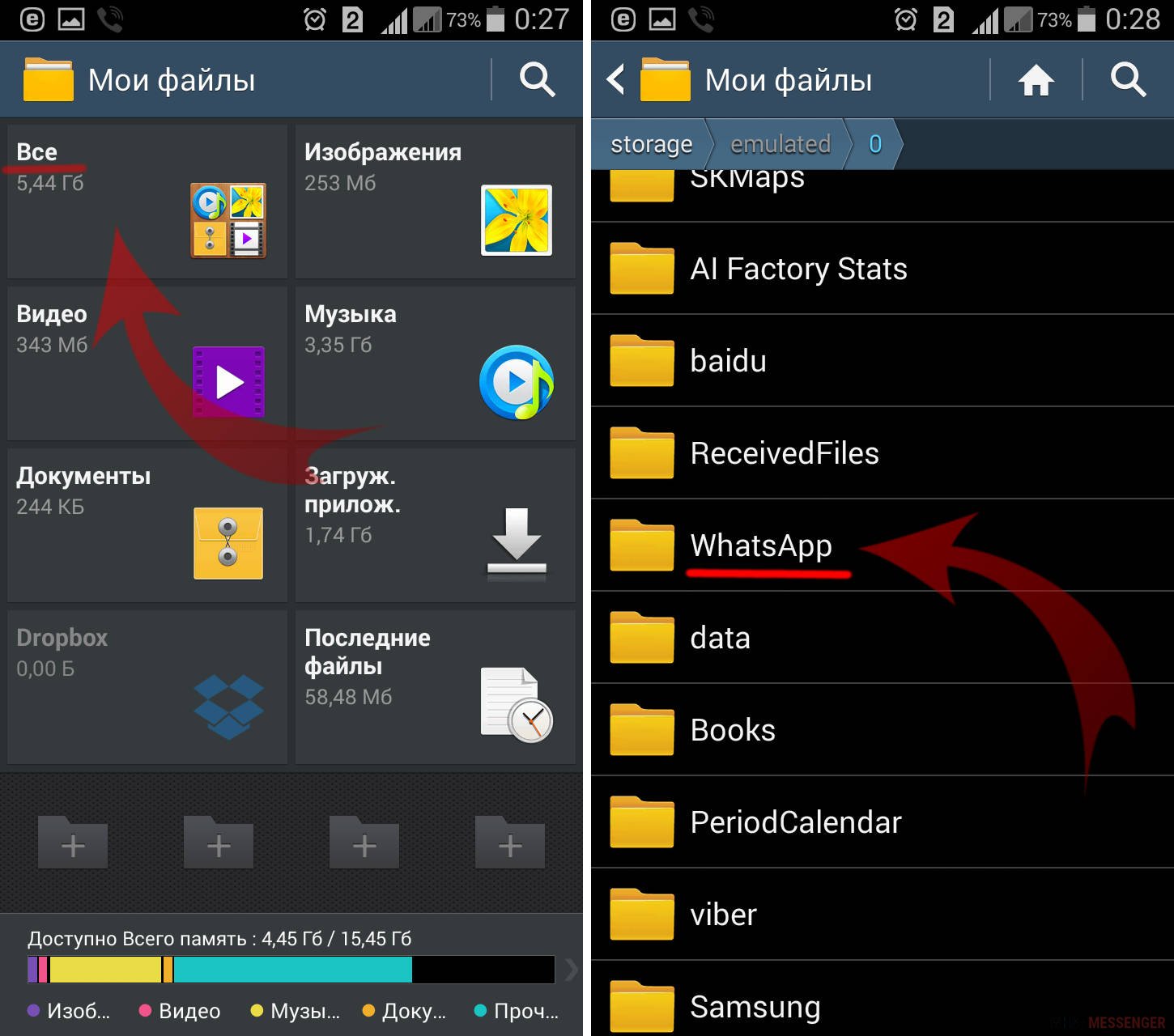 Однако их также можно легко потерять или повредить. Существует множество причин, по которым данные SD-карты теряются. Вот некоторые из наиболее распространенных причин потери данных на SD-карте:
Однако их также можно легко потерять или повредить. Существует множество причин, по которым данные SD-карты теряются. Вот некоторые из наиболее распространенных причин потери данных на SD-карте:
- Случайное удаление фотографий с SD-карты.
- Android-телефон поврежден или сломан.
- SD-карта повреждена.
- SD-карта была неправильно извлечена из устройства.
- Случайное форматирование SD-карты.
Заключение
SD-карты представляют собой портативный и удобный способ увеличения емкости вашей камеры или мобильного устройства. Если вы регулярно используете эти карты, есть очень большая вероятность, что в какой-то момент вы станете жертвой потери данных. Как бы вы ни были осторожны, несчастные случаи могут произойти.
Часто задаваемые вопросы:
Как восстановить удаленные фотографии с SD-карты?
Существует множество способов восстановить удаленные фотографии с SD-карты. Например, вы можете использовать программное обеспечение для восстановления карты памяти, которое является самым простым и эффективным способом восстановления удаленных фотографий.
Как избежать потери фотографий в будущем?
Фотографии — одна из самых важных вещей в нашей жизни. Не редкость делать сотни фотографий каждый день. Вы можете легко потерять свои драгоценные воспоминания, если не знаете, как правильно их хранить. Первое, что вам нужно сделать, это регулярно делать резервные копии ваших фотографий. Это гарантирует, что у вас будет копия ваших фотографий на случай, если что-то случится с вашим телефоном или компьютером. Во-вторых, убедитесь, что на вашем компьютере установлено хорошее программное обеспечение для редактирования фотографий, и используйте его для всех будущих изменений фотографий, чтобы исходная фотография оставалась нетронутой и защищенной от повреждений.
Как восстановить отформатированную SD-карту на телефоне Android?
Существует множество причин, по которым вам может понадобиться восстановить отформатированную SD-карту на телефоне Android. Одна из самых распространенных — вы случайно удалили из него какие-то важные файлы. В этом случае вы можете использовать программное обеспечение Android Data Recovery для восстановления отформатированной SD-карты на телефоне Android. Чтобы восстановить отформатированную SD-карту на телефоне Android, сначала подключите телефон Android к ПК с помощью USB-кабеля и включите режим отладки USB. Затем загрузите и установите программное обеспечение для восстановления данных на свой компьютер, запустите его и выберите нужный режим сканирования в соответствии с вашими потребностями. После этого выберите типы файлов, которые вы хотите сканировать, и нажмите кнопку «Начать сканирование», чтобы начать сканирование потерянных файлов.
В этом случае вы можете использовать программное обеспечение Android Data Recovery для восстановления отформатированной SD-карты на телефоне Android. Чтобы восстановить отформатированную SD-карту на телефоне Android, сначала подключите телефон Android к ПК с помощью USB-кабеля и включите режим отладки USB. Затем загрузите и установите программное обеспечение для восстановления данных на свой компьютер, запустите его и выберите нужный режим сканирования в соответствии с вашими потребностями. После этого выберите типы файлов, которые вы хотите сканировать, и нажмите кнопку «Начать сканирование», чтобы начать сканирование потерянных файлов.
Как вернуть удаленные фотографии из приложения Галерея на телефоне Samsung?
В приложении «Галерея» на устройствах Samsung есть корзина, в которой удаленные фотографии хранятся в течение 30 дней, после чего они удаляются навсегда. Чтобы восстановить из него потерянные фотографии:- Откройте приложение Галерея.



 Советы по защите фотографий с камеры
Советы по защите фотографий с камеры
 Программные проблемы, такие как заводской брак, также могут привести к удалению файлов с SD-карты. Несоблюдение надлежащего ухода за SD-картой, например, оставление ее в пыльном или влажном месте, также может вызвать дефекты хранения, которые приведут к потере данных.
Программные проблемы, такие как заводской брак, также могут привести к удалению файлов с SD-карты. Несоблюдение надлежащего ухода за SD-картой, например, оставление ее в пыльном или влажном месте, также может вызвать дефекты хранения, которые приведут к потере данных.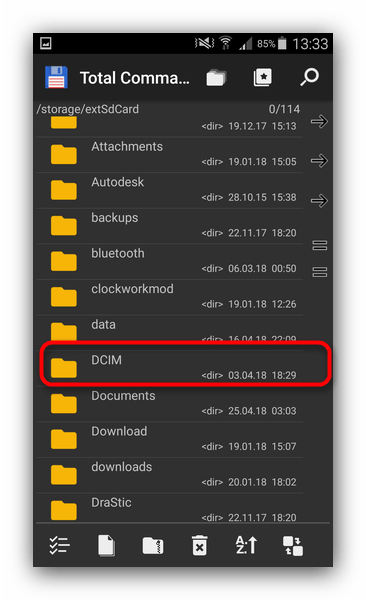 Обычно он устанавливается на телефоны Android. Вам необходимо активировать функции резервного копирования и синхронизации в настройках приложения. После этого приложение тихо выполняет свою работу в фоновом режиме.
Обычно он устанавливается на телефоны Android. Вам необходимо активировать функции резервного копирования и синхронизации в настройках приложения. После этого приложение тихо выполняет свою работу в фоновом режиме.