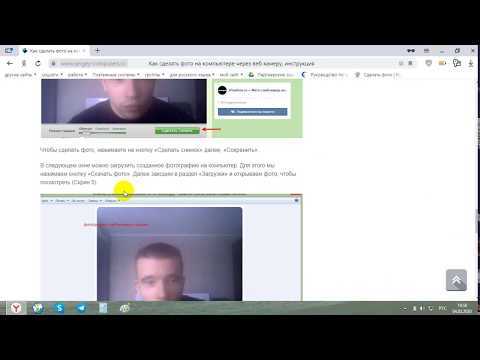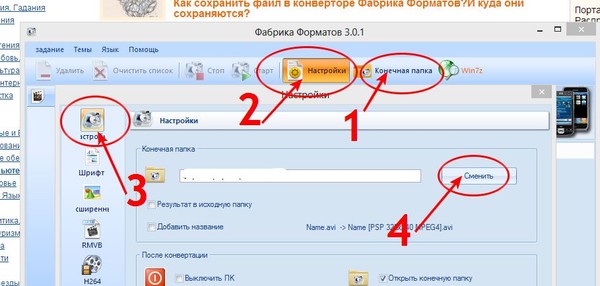Как вывести изображение с веб камеры на монитор windows 10
Содержание
- Настройка камеры в Windows 10
- Подключение и настройка внешней камеры
- Проверка и отключение веб-камеры
- Вероятные проблемы с драйверами
- Открываем доступ приложениям на работу с камерой
- Как проверить веб камеру на Windows 10. Как включить.
- Веб-камера Windows 10 – как включить, чтобы сделать фото
- Включаем веб-камеру Windows 10
- Делаем фото на веб-камеру
- 5 лучших способов проверить веб камеру на ноутбуке с Windows 10
- Способ 1. Проверяем драйвер камеры ноутбука
- Способ 2. Проверяем камеру через стандартное средство Windows
- Способ 3. Проверяем веб камеру через онлайн-сервис
- Онлайн-сервис №1 — проверка веб-камеры онлайн
- Онлайн-сервис №2 — тест веб-камеры
- Способ 4. Проверяем веб камеру в Skype
- Способ 5. Включение камеры с помощью специальных клавиш на ноутбуке
- Ноутбук Asus
- Ноутбук Lenovo
- Ноутбук MSI
- Как пользоваться приложением камера Windows 10
- Видео
Настройка камеры в Windows 10
Компания Майкрософт в Windows 10 ввела особую утилиту, посредством которой осуществляется видеосвязь. Но начинающий пользователь нередко испытывает трудности с первым включением веб-камеры, не зная где ее найти и как поставить драйвера, если они не установились автоматически.
Но начинающий пользователь нередко испытывает трудности с первым включением веб-камеры, не зная где ее найти и как поставить драйвера, если они не установились автоматически.
Как видите, включить веб-камеру не сложно, сразу после этого действия вы можете использовать все ее возможности.
Подключение и настройка внешней камеры
Под внешней камерой следует понимать отдельное устройство, которое подключается к USB порту компьютера. Конструкция и форма прибора могут сильно разниться, что прежде всего зависит от производителя. У многих моделей имеется встроенный микрофон, за счет чего удается избежать лишних финансовых затрат. Для подключения рекомендуется воспользоваться активными кабелями-удлинителями, которые обеспечат вебку дополнительным питанием, что положительно сказывается на качестве сигнала. С помощью активного кабеля можно расположить камеру на расстоянии до 10 метров от компьютера, в то время, как при использовании пассивного установлено ограничение в 5 метров.
В комплектацию с камерой входит диск, на котором присутствуют все необходимые для работы драйвера и софт от производителя. Для настройки камеры подключаем ее через порт USB, включаем, если соответствующая клавиша предусмотрена на корпусе, устанавливаем диск в привод и загружаем драйвера. С помощью софта от производителя вы сможете настроить громкость микрофона, включить и отключить камеру. В большинстве случаев даже не требуется устанавливать драйвера — система находит их автоматически после подключения устройства.
Проверка и отключение веб-камеры
Для отключения вебки нужно проследовать по следующему пути: Пуск — Параметры — Конфиденциальность – Камера. Перед нами появляется функционал, позволяющий активировать и деактивировать ее. Если у вас возникли проблемы с работоспособностью камеры, то действуем следующим образом:
На качестве видеосвязи сказываются характеристики имеющегося графического оснащения. Если у вас быстрый интернет, но в то же время картинка обладает множеством шумов, то на это повлиять будет никак нельзя. Единственный способ решения проблемы — покупка новой камеры.
Единственный способ решения проблемы — покупка новой камеры.
Вероятные проблемы с драйверами
Если в “Диспетчере устройств” вы не нашли свою вебку или она обозначается как неопознанное оборудование, то для ее нормального функционирования потребуется загрузить драйвера. Сделать это можно при помощи возможностей ОС Виндовс 10 — система найдет их в своей базе и автоматически загрузит на компьютер. Для этого нажимаем правой кнопкой мышки на оборудование и выбираем “Обновить драйвера”. Выбираем автоматический метод поиска, если ранее вы не загружали драйвера на свой компьютер. Далее они будут автоматически загружены из интернета и установлены на компьютер.
Есть и другой способ — посетить сайт производителя устройства и скачать актуальную версию драйверов оттуда.
Открываем доступ приложениям на работу с камерой
Зачастую камера не работает в некоторых программах, что может заключаться в ограниченном доступе. Снять его очень легко, для этого проделываем следующее:
Мы надеемся, что наш текст и скриншоты помогли вам подключить, а также правильно настроить вебку.
Источник
Как проверить веб камеру на Windows 10. Как включить.
Сейчас я покажу, как на Windows 10 быстро проверить работает ли у вас камера, если не работает посмотреть включена ли она и покажем, как устанавливаются драйвера на веб-камеру.
Microsoft в Windows 10 ввел специальную программу «Камера», которой мы и воспользуемся для ее проверки.
Жмем на кнопку «Пуск» (левый нижний угол экрана) и выбираем «Все приложения.
В списке отсортированы приложения по алфавиту, поэтому находим букву «К» и заходим в «Камера».
В появившемся окне, запрашивающем доступ к камере, выбираем «Настройки».
Также в настройки можно зайти через «Пуск – Параметры – Конфиденциальность» и здесь слева находим «Камера».
Выбираем этот пункт и в графе «Разрешить приложениям использовать камеру» перемещаем переключатель в положение «Вкл.»
Теперь снова заходим в «Пуск – Приложения – Камера» и все должно заработать и вы увидите изображение с веб-камеры.
В данном приложении есть кнопки просмотра фотографий (слева вверху), настройка яркости (по центру вверху), кнопка, чтобы сделать фото и записать видео (справа).
Таким образом, мы можем проверить, будет ли работать веб-камера и в других приложениях.
Если же возникли какие-то проблемы, то есть несколько вариантов их решения.
В старых ноутбуках часто есть кнопки включения камеры или какие-либо переключатели.
Кнопки обычно располагаются возле кнопки включения и помечены схематическим изображением камеры, а переключатели, как правило, размещают на торце возле TouchPad.
Далее заходим в систему «Пуск – Параметры – Система» спускаемся в самый низ и слева находим «О системе». Здесь также опускаемся вниз и выбираем «Диспетчер устройств».
В диспетчере устройств находим «Устройство обработки изображений», нажав на него, можно увидеть вашу веб-камеру.
Чтобы включить или отключить ее, нужно нажать на ней правой кнопкой мыши, выбрать «Включить»/«Отключить».
Если в диспетчере файлов в «Устройство обработки изображений» не будет присутствовать веб-камера, а будет отображаться не определенное устройство с восклицательным знаком, возможно, что оно не имеет драйверов.
На этом сайте вы сможете найти описания, как можно установить все драйвера для большинства ноутбуков, так и для конкретных моделей.
Так же можно зайти на официальный сайт производителя ноутбуков. В нашем случае Acer (acer.ru).
Обычно есть русские сайты, а есть европейские, и на европейских драйверов больше. Поэтому если вы не нашли драйвера на русском сайте, попробуйте поискать их на европейском.
На сайте находим вкладку «Сервисы – Драйверы и руководства». Заходим на эту страницу и здесь можно найти драйвера по серийному номеру или модели ноутбука.
Если драйверов нет для Windows 10, можно поискать их под Windows 8, 7, они, как правило, совместимы.
Еще можно поискать драйвера по id оборудования. Для этого заходим в «Диспетчер устройств» и кликаем правой кнопкой мыши на устройстве, выбираем свойства.
Переходим на вкладку «Сведения», жмем на выпадающий список «Описание устройства» и выбираем «ИД оборудования».
В окне появится ИД вашего оборудования. Копируем его и вбиваем в любом поисковике с припиской «…скачать драйвера». Поисковик выдаст несколько сайтов, где вы сможете скачать драйвера.
Если не находит по полному ИД, можно удалить пару секторов в ИД.
В итоге можно определить следующие варианты, почему не работает камера.
Источник
Веб-камера Windows 10 – как включить, чтобы сделать фото
Привет друзья блога moikomputer.ru!
А знаете ли вы как быстро сделать фото или записать видео на ноутбуке включив стандартную веб-камеру в Windows 10.
Иногда случается так, что сидя за компьютером вам вдруг требуется сделать фотку и куда-то срочно ее отослать, но как назло под рукой нет даже смартфона он находится, к примеру, в ремонте.
Отличное решение использовать для этих целей свой ноутбук или персональный ПК, конечно, при условии, что на нем установлена web-камера.
Включаем веб-камеру Windows 10
Все делается очень просто и быстро особенно кто использует операционную систему Windows 10.
Инструкция также подойдет для 8 ки, а вот те, кто использует 7 ку действия будут немного отличаться.
Открываем меню Пуск, где находим стандартное приложение Камера. Запускаем его.
Делаем фото на веб-камеру
Откроется окно камеры в котором скорее всего будете отображаться вы так по теории вероятности сидите за монитором и находитесь в фокусе.
Для того чтобы произвести снимок выбранного объекта нажимаете на значок фотоаппарата.
Также можно использовать таймер обратного отсчета и произвести некоторые настройки нажав на значок шестеренки.
При выборе символа видеокамеры, то соответственно включиться режим видео с небольшим разрешением у меня оно 480p 4:3 30fps.
Конечно, в зависимости от вашей модели ноутбука параметры могут отличаться в лучшую сторону, но ненамного.
В общем, когда выбирать не из чего, то стандартные возможности компьютера помогут сделать как фото, так и видео достаточно приемлемого вида, естественно при не больших требованиях.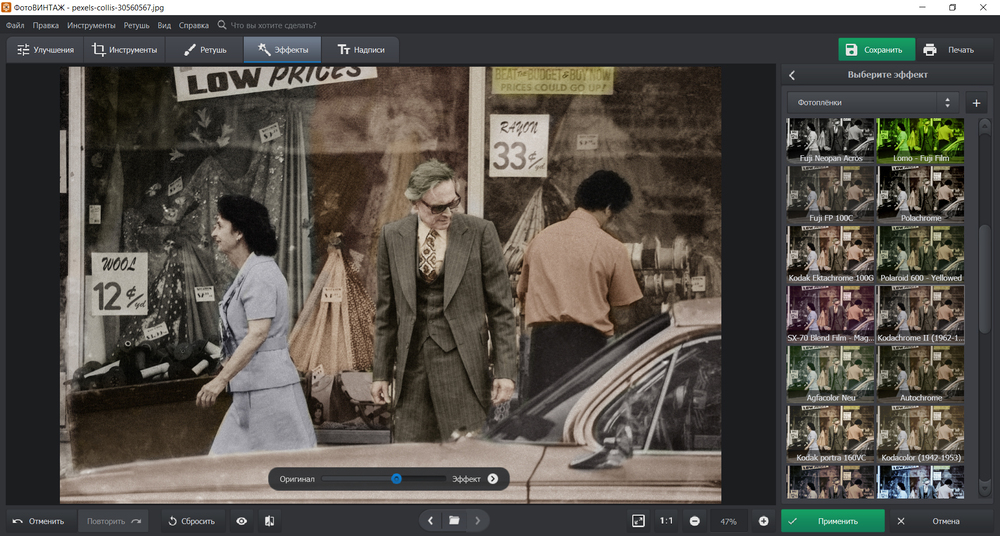
Нажав на символ Альбом камеры, вы перейдете в редактор, котором находятся все сделанные фото, которые возможно отредактировать: обрезать, улучшить, качество, добавить художественный элемент и немало еще чего.
Также фотографии или видео легко найти, открыв Проводник с помощью горячих клавиш Win + E и выбрать соответствующую папку.
Вот так просто сделать фото или видео при помощи стандартного приложения веб-камера Windows 10.
Источник
5 лучших способов проверить веб камеру на ноутбуке с Windows 10
Привет. После вспышки эпидемии коронавируса и перехода на удаленную работу и онлайн обучение школьников ко мне начали часто обращаться с вопросом — почему камера на ноутбуке не работает, как включить веб камеру в Skype или в Zoom.
В этой статье я подробно расскажу, как включить и проверить камеру на ноутбуке с windows 10.
Способ 1. Проверяем драйвер камеры ноутбука
Самый важный момент это корректная работа драйвера веб камеры. Если драйвер будет не установлен или выключен, то камера не будет работать.
Если драйвер будет не установлен или выключен, то камера не будет работать.
Для проверки драйвера заходим в диспетчер устройств и смотрим в списке устройств драйвер.
Если драйвер выключен, то нажимаем правой кнопкой мыши по драйверу и нажимаем включить устройство.
Включаем драйвер веб камеры ноутбука
Если у Вас проблема с драйвером веб камеры, то можете обратиться ко мне — оставьте заявку для удаленной помощи.
Если драйвер включен, но все равно веб камера не показывает — проверьте включена ли камера, как показано ниже.
Способ 2. Проверяем камеру через стандартное средство Windows
Нажмите Win+I, чтобы перейти в параметры Windows 10.
Горячие клавиши Win+I для открытия параметров Windows 10
Переходите в Конфиденциальность.
Перемотайте вниз окно и включите приложения для которых нужен доступ к камере. Например, я включил камеру для приложений Skype и Камера.
Включаем камеру для приложений в Windows 10
После включения камеры в параметрах Windows 10 проверим ее через приложение Камера.
Если Вы все сделали как выше, то камера должна показывать изображение.
Показывает изображение в приложении Камера
Способ 3. Проверяем веб камеру через онлайн-сервис
Камеру можно проверить не устанавливая никаких программ на компьютер. Для этого достаточно иметь подключенный интернет.
Онлайн-сервис №1 — проверка веб-камеры онлайн
Для проверки веб камеры онлайн переходите по ссылке — webcammictest.com
Откроется сайт, нажмите проверить веб-камеру.
Открываем онлайн-сервис для теста веб камеры
Выйдет окно на разрешение использовании камеры, где обязательно нажмите — Разрешить.
Разрешаем использование камеры
Если камера исправна и включена, то должно появится изображение.
Проверяем изображение камеры в онлайн-сервисе
Онлайн-сервис №2 — тест веб-камеры
Еще один-онлайн сервис для проверки веб камеры — ru.webcamtests.com
Нажмите кнопку тестировать камеру и разрешить использование камеры, как показано ниже.
Открываем онлайн-сервис ru.webcamtests.com для проверки веб камеры Изображение есть — тестирование камеры завершено успешно
Способ 4. Проверяем веб камеру в Skype
В Skype камеру можно проверить в настройках программы. Зайдите в настройки, как показано на скриншоте ниже.
Заходим в настройки Skype
Перейдите во вкладку Звук и видео. Должно появится изображение с веб камеры.
Проверяем камеру в Skype
Если камера не показывает, значит переходите к следующему способу.
Способ 5. Включение камеры с помощью специальных клавиш на ноутбуке
Включить камеру на ноутбуке можно с помощью горячих клавиш. Замечу, что не на всех ноутбуках может быть включение камеры с помощью клавиатуры.
Во всяком случае ищите на клавиатуре своего ноутбука клавишу, где изображен фотоаппарат или что-то похожее на веб камеру.
Ноутбук Asus
На ноутбуках Asus камера включается с помощью клавиш Fn+V.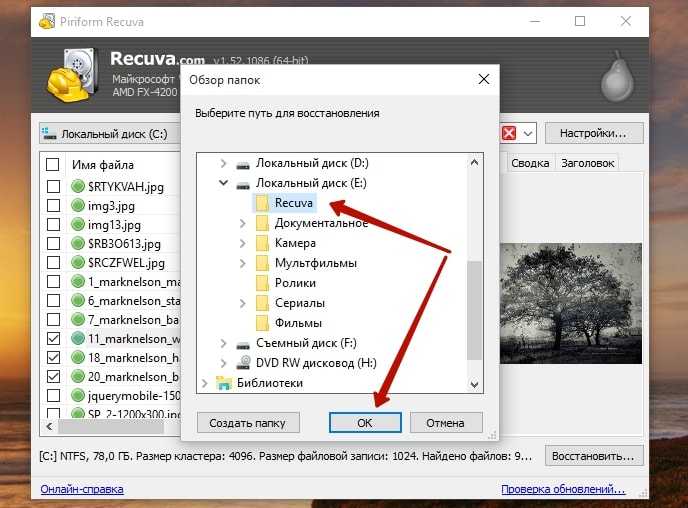
Или же Fn + клавиша с изображением фотоаппарата или камеры.
Включение камеры на ноутбуке Asus
Ноутбук Lenovo
На ноутбуках Lenovo камера включается в сочетании клавиш Fn + Esc.
Или с помощью программы Lenovo Vantage. Чтобы открыть эту программу, наберите в поисковой строке — lenovo vantage.
На ноутбуке Lenovo открываем lenovo Vantage
В приложении Lenovo Vantage включите камеру нажав на кнопку фотокамера.
Включаем камеру в Lenovo Vantage
Ноутбук MSI
На ноутбуках MSI камера включается с помощью клавиш Fn+F6.
Включение веб камеры на ноутбуке MSI
На других моделях ноутбуков попробуйте такие сочетания клавиш:
Источник
Как пользоваться приложением камера Windows 10
В Windows 10 встроено приложение Camera, которое позволяет вам использовать веб-камеру для записи видео и фотографирования. Это определенно лучше, чем скачивать шпионское / стороннее программное обеспечение для записи с веб-камеры. В этой теме я познакомлю вас с процессом использования интегрированного приложения камера и настройкой различных параметров.
В этой теме я познакомлю вас с процессом использования интегрированного приложения камера и настройкой различных параметров.
Одна из проблем с новым гладким интерфейсом в приложениях Windows 10 заключается в том, что иногда они слишком просты и чисты. Буквально они убрали кнопки и другие визуальные элементы, которые вы ожидаете. Например, есть три другие кнопки в дополнение к кнопкам изображения и видео.
Использование приложения Windows 10 Camera
Прежде чем мы перейдем к этому, давайте пройдемся по основам. Во-первых, откройте приложение, перейдя по следующему пути «Пуск» > «Камера» и, если у вас еще нет встроенной веб-камеры или отдельно подключённой к ПК, вы увидите простой черный экран, на котором написано, что мы не можем найти вашу камеру.
Как только вы подключите камеру, она попросит у вас разрешения на использование веб-камеры в приложении «Камера».
Если веб-камера встроена или подключена, вы сможете увидеть окно своей камеры в полноэкранном режиме с парой кнопок сверху и сбоку:
Обратите внимание, что если ваша веб-камера не работает с приложением камеры в Windows 10, это, вероятно, означает, что Windows 10 не распознает веб-камеру. Возможно, это связано с тем, что драйвер не совместим с Windows 10. Вам нужно перейти на веб-сайт производителя и посмотреть, есть ли у него версия драйвера для Windows 10 под ваше устройство. Если нет, вам просто придется подождать до выпуска его. Или воспользуйтесь этой инструкцией «Поиск драйвера к неизвестному устройству».
Возможно, это связано с тем, что драйвер не совместим с Windows 10. Вам нужно перейти на веб-сайт производителя и посмотреть, есть ли у него версия драйвера для Windows 10 под ваше устройство. Если нет, вам просто придется подождать до выпуска его. Или воспользуйтесь этой инструкцией «Поиск драйвера к неизвестному устройству».
Теперь вот самое интересное! Как сделать снимок или видео с помощью приложения «Камера» в Widows 10? Просто нажмите или коснитесь значка камеры, чтобы сделать снимок, а затем нажмите или коснитесь значка видеокамеры, чтобы начать видеозапись. По умолчанию она сделает снимок или видео, а затем сохранит его в папке «Альбом камеры», которая находится по адресу «Мой компьютер» > «Изображения». Когда вы щелкнете мышью, издастся звук щелчка изображения, а затем изображение соскользнет с экрана в нижний правый угол, расположение значка «Альбом камеры».
Обратите внимание, что на планшетном устройстве у вас будет третий значок, который позволит вам сделать панорамный снимок. Кроме того, вам, возможно, придется провести пальцем вверх от нижней части экрана, чтобы открыть панель приложения, которая позволит вам изменить камеру (если их больше одного), установить время, изменить экспозицию и т. д.
Кроме того, вам, возможно, придется провести пальцем вверх от нижней части экрана, чтобы открыть панель приложения, которая позволит вам изменить камеру (если их больше одного), установить время, изменить экспозицию и т. д.
Чтобы снять видео, вы должны нажать на кнопку «Режим видео», чтобы она стала белой, а затем снова нажать на кнопку.
Таймер запустится в нижней части экрана, и все, что вам нужно сделать, это нажать еще раз на кнопку, чтобы остановить запись.
Далее, если вы установите таймер в приложении камеры, которое я объясню ниже, вы можете сделать так, чтобы приложение камеры автоматически делало промежуток времени. Поэтому, если вы установите таймер на каждые 5 секунд, он будет продолжать делать снимки, пока вы снова не нажмете кнопку камеры.
Для видео вы можете выбрать качество записи, которое снова будет зависеть от камеры, подключенной к вашему компьютеру или встроенной в ваше устройство. Чтобы уменьшить мерцание при записи видео, выберите самую высокую частоту обновления в списке. Кроме того, если у вас есть планшет, обязательно включите цифровую стабилизацию видео при съемке видео.
Кроме того, если у вас есть планшет, обязательно включите цифровую стабилизацию видео при съемке видео.
Наконец, есть несколько ссылок ниже, где вы можете изменить местоположение по умолчанию, в котором сохраняются фотографии и видео, и выбрать, может ли камера использовать информацию о местоположении или нет.
Вернувшись на главный экран, нажмите на маленькие часы, чтобы настроить таймер. Это будет отображаться только в режиме изображения. Интервалы, которые вы можете выбрать: таймер выключения, 2 секунды, 5 секунд и 10 секунд.
Нажмите на стрелку, чтобы развернуть список, и вы увидите еще один значок, который позволяет регулировать яркость. Появляется полукруг, и вы можете просто нажать и перетащить по кругу, чтобы внести коррективы.
После того, как вы сделаете фотографию или видео, нажмите на маленькую иконку в правом нижнем углу, чтобы открыть приложение «Фотографии» для просмотра и редактирования сделанного фото или видео. Кроме того, изображения и видео хранятся в папке «Альбом камеры» в разделе «Изображения».
Это почти все, что есть в приложении «Камера». Помните, что для редактирования ваших фотографий или видео вы должны перейти в приложение «Фотографии». Пробуем, если нравится пользуемся. Всем Удачи!
Источник
Видео
Как Использовать Телефон Как Веб Камеру / Для Стрима, Учебы, Работы
Как подключить фотоаппарат к компьютеру как веб-камеру
Как подключить ВЕБ-КАМЕРУ к компьютеру
КАК Включить, Проверить, Настроить любую ВЕБ КАМЕРУ без СКАЙПА и ИНТЕРНЕТА
Как проверить веб камеру на Windows 10. Как включить.
Как включить веб камеру на компьютере или ноутбуке
Как настроить приложение камера в Windows 10 ?
Не работает камера на windows 10/8
Как вывести экран телефона на монитор компьютера
Бесплатное приложение Камера в Windows 10
Автозагрузка фото и видео — Диск для мобильных устройств. Справка
Настройте автозагрузку медиафайлов на Яндекс Диск, если вы снимаете много фото и видео на телефон или планшет. Так они не пропадут, даже если с устройством что-то случится.
Так они не пропадут, даже если с устройством что-то случится.
Фото и видео с устройства передаются на Диск в фоновом режиме. Если во время загрузки интернет-соединение прервется, после восстановления связи процесс продолжится автоматически.
- При первом запуске приложения
Окно для настройки автозагрузки появится при первом запуске приложения. Нажмите Включить — автозагрузка начнется автоматически. По умолчанию фото загружаются только при подключении к сети Wi-Fi. Чтобы загружать фото и по Wi-Fi, и по мобильной сети, выключите опцию Загружать только по Wi-Fi.
Если вы хотите настроить автозагрузку позднее, закройте окно.
- В настройках приложения
Откройте настройки приложения.
Нажмите Автозагрузка фото и видео и включите нужные опции автозагрузки.
Приложение может загружать фото и видео только по Wi-Fi или по любой сети (Wi-Fi, мобильный интернет). Выберите подходящий вариант в настройках.
Если хотите загружать только по Wi-Fi, выключите опцию Загружать через мобильный интернет.
Если хотите загружать и по Wi-Fi, и по мобильному интернету, включите опцию Загружать через мобильный интернет.
Внимание. С вашего счета может взиматься плата за использование мобильного интернета.
Откройте настройки приложения.
Нажмите Автозагрузка фото и видео.
Отключите опции Загружать в безлимит.
Как только вы отключите безлимит, фото и видео начнут загружаться в папку Фотокамера и занимать место на вашем Диске. Подробнее об автозагрузке в папку Фотокамера читайте в Справке веб-версии Диска.
Автоматически загруженные файлы будут отображаться в разделах Фото и Лента.
При включенном безлимите фото и видео не будут загружаться в папку Фотокамера и синхронизироваться с программой на компьютере. Чтобы синхронизировать фото, откройте раздел Фото и скопируйте фотографии в нужную папку на Диске.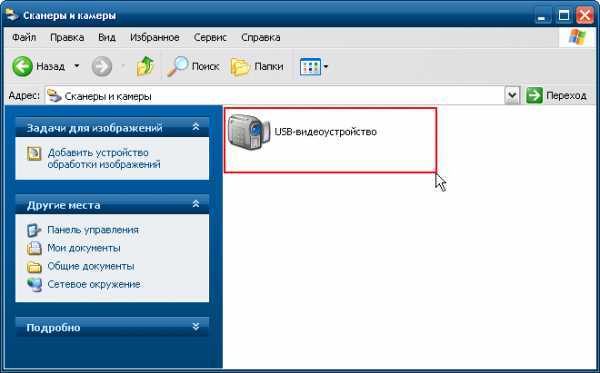
Я отключил безлимит
Фото и видео будут загружаться в автоматически созданную папку Фотокамера. В этом случае они будут занимать место на вашем Диске. Подробнее об автозагрузке в папку Фотокамера читайте в Справке веб-версии Диска.
С автоматически загруженными фото и видео можно делать все то же самое, что и с обычными файлами: просматривать их, скачивать, делиться ими. Но если вы скопируете фото в другую папку на Диске, переместите в Корзину или отредактируете, оно начнет занимать место на вашем Диске.
Внимание. Если вы переместите фото или видео в Корзину, оно начнет занимать место на вашем Диске.
Выберите, с помощью чего вы хотите удалить фото и видео:
Перейдите в раздел с фото и видео — нажмите Фото внизу экрана.
Выберите фото и видео, которые хотите удалить, и нажмите Удалить внизу экрана.
Перейдите в раздел с фото и видео — нажмите Фото на панели слева.
Выберите фото и видео, которые хотите удалить, и нажмите кнопку Удалить на верхней панели или в контекстном меню.
Приложение Диска
Фото и видео, которые вы удалили с Диска, попадают в Корзину и хранятся в ней 30 дней. После этого они автоматически удаляются с сервера. Восстановить удаленные с сервера файлы нельзя.
После этого они автоматически удаляются с сервера. Восстановить удаленные с сервера файлы нельзя.
Диск в браузере на компьютере
Фото и видео, которые вы удалили с Диска, попадают в Корзину и хранятся в ней 30 дней. После этого они автоматически удаляются с сервера. Восстановить удаленные с сервера файлы нельзя.
Проверьте, что в настройках приложения Яндекс Диск включена автозагрузка.
Сделайте несколько фотографий на телефон.
Убедитесь, что они автоматически загрузились на Диск.
Проверьте, что эти фотографии отображаются в разделе Фото и не отображаются в папке Фотокамера.
В мобильном приложении вы можете зайти в настройки и убедиться, что включена опция Загружать в безлимит в блоке Автозагрузка фото и видео.
Различать фото помогают значки на них в правом нижнем углу:
- [значка нет] — фото загружено на Диск вручную или автоматически;
- — фото автоматически загружается с устройства на Диск;
- — фото не загружено на Диск и хранится только на устройстве, потому что автозагрузка выключена или приостановлена. Также этим значком помечаются фото, когда-то автоматически загруженные на Диск, но удаленные из раздела Фото.
По умолчанию фото и видео загружаются из следующих папок и подпапок в них: DCIM, Camera, Pictures, Images, Videos. Также вы можете подключить к автозагрузке папки с фото и видео из приложений «WhatsApp» и «Viber».
Если файлы не загружаются, убедитесь, что они находятся в одной из этих папок или в подпапках (на самом устройстве или на карте памяти).
Примечание. Скриншоты и изображения, загруженные из сторонних приложений, находятся в конце списка загрузок, в блоке Без даты съёмки.
Откройте настройки приложения.

Нажмите Автозагрузка фото и видео.
Нажмите Папки на телефоне (или Папки на планшете).
Отметьте папки, из которых хотите автоматически загружать фото и видео на Диск.
Внимание. Включить или отключить автозагрузку можно только для папок Pictures, Images, Videos и DCIM\Screenshots. Фото и видео из папок Camera и DCIM (кроме DCIM\Screenshots) загружаются всегда.
Чужие файлы могут попасть на ваш Яндекс Диск, если вы авторизуетесь на чужом мобильном устройстве. В этом случае при включенной автозагрузке файлы с устройства будут загружены на Яндекс Диск.
Вы можете прекратить загрузку чужих файлов на ваш Яндекс Диск следующими способами:
- Выйти на всех устройствах
- Чтобы на ваш Яндекс Диск не попадали чужие файлы, выйдите из Яндекс Диска на всех устройствах.
- Отозвать доступ программ
Также вы можете отозвать доступ программ и приложений Яндекс Диска к вашим файлам на сервере:
Откройте страницу Управление доступом.

В списке найдите все строки с названием
Яндекс Диск.Нажмите на каждую строку и нажмите Удалить.
На Диске изображения хранятся в исходном качестве, потому что не сжимаются дополнительно при загрузке. Но для просмотра в приложении Диск создает превью пониженного разрешения, чтобы снизить расход трафика и ускорить работу с Диском. Чтобы просмотреть изображение в исходном качестве, скачайте его на мобильное устройство.
Если в приложении видео проигрывается в низком качестве, скорее всего, в видеоплеере выбрано низкое разрешение. Вы можете поменять его на более высокое. В приложении просматривать видео можно в качестве максимум 1080р, поэтому если у видео разрешение еще выше, для просмотра в исходном качестве скачайте его на мобильное устройство.
Вы можете удалить с устройства фото и видео, которые уже загружены на Диск:
Вытяните экран снизу вверх и выберите пункт Освободить место.
 Яндекс Диск автоматически проверит, какие фотографии загружены и их можно удалить, и посчитает, сколько места при этом освободится.
Яндекс Диск автоматически проверит, какие фотографии загружены и их можно удалить, и посчитает, сколько места при этом освободится.Нажмите кнопку Освободить.
Примечание. По умолчанию не удаляются фото и видео, сделанные за последний месяц. Если вы хотите удалить их вместе с остальными фото и видео, выключите опцию Не удалять отснятое за последний месяц.
Все загруженные на Диск фото и видео вы можете посмотреть в разделе Фото.
Если вы столкнулись с проблемой в работе приложения Яндекс Диск, пожалуйста, сообщите нам об ошибке через форму обратной связи в самом приложении:
Откройте настройки приложения.
Выберите пункт Помощь и обратная связь → Сообщить о проблеме.
Выберите тему проблемы.
Опишите проблему максимально подробно.
Примечание. О проблемах, связанных с мобильным приложением, пишите, пожалуйста, из самого приложения, а не со страниц Справки.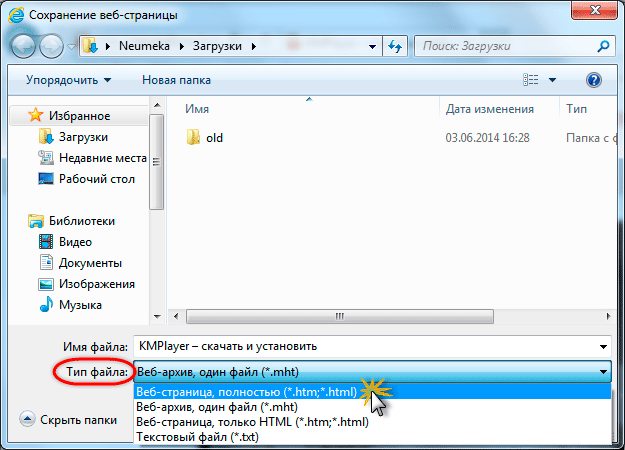 Так ваше обращение попадет к нужным специалистам и вам ответят быстрее. Также при отправке из приложения наши специалисты видят техническую информацию, которая помогает разобраться с проблемой.
Так ваше обращение попадет к нужным специалистам и вам ответят быстрее. Также при отправке из приложения наши специалисты видят техническую информацию, которая помогает разобраться с проблемой.
Если приложение неожиданно завершает работу и вы не можете написать нам из него, отправьте сообщение об ошибке через форму обратной связи.
Где хранятся изображения на Андроиде. Папки DCIM, Галерея, кэш и thumbnails
Обновлено: 02.02.2021, автор — Илья
Илья – главный редактор сайта softdroid.net. Является автором нескольких сотен руководств и статей по настройке Android. Около 15 лет занимается ремонтом техники и решением технических проблем iOS и Android. Имел дело практически со всеми более-менее популярными марками мобильных смартфонов и планшетов Samsung, HTC, Xiaomi и др. Для тестирования используется iPhone 12 и Samsung Galaxy S21 с последней версией прошивки.
Информация об авторе
Содержание:
Удобно, когда фотоснимки хранятся на телефоне. Но память мобильного устройства не резиновая. Наводить порядок, разгребая фотоархив, сложно и затратно по времени.
Но память мобильного устройства не резиновая. Наводить порядок, разгребая фотоархив, сложно и затратно по времени.
Есть также другая проблема. Не совсем понятно, где что хранится: фотоснимки, эскизы и прочие изображения. Таким образом пропадают целые фотоальбомы, скриншоты и файлы, скачанные из соцсетей.
В общем, давайте разбираться. Если не найдете ответа на свой вопрос – пожалуйста, задавайте вопросы в комментариях или обратитесь ко мне через контактную форму на сайте. Постараюсь помочь.
Кстати, поделитесь в комментариях, с какой проблемой вы столкнулись и как ее решили. Это поможет мне понять, раскрыта ли тема полностью.
Вот эта же инструкция, но в формате видео:
Где хранятся изображения на Андроид
Фотографии, снятые на Камеру (стандартное приложение Android), хранятся на карте памяти или внутренней памяти телефона – в зависимости от настроек приложения.
Все дальнейшие действия актуальны для Samsung Galaxy S8 и S21 (модели, на которых тестировал я), и для других более-менее современных смартфонов эти инструкции подходят.
Расположение фотографий всегда неизменно – папка DCIM\Camera. Полный путь выглядит так:
- /storage/emmc/DCIM — если в памяти телефона
- /storage/sdcard0/DCIM — если на карте памяти
Кстати! Если вы нашли папку DCIM по другому адресу – пожалуйста, отпишитесь в комментариях, зрителям тоже будет полезна эта информация.
Совет. Как быстро найти папки на Андроид? Установите файловый менеджер (например, ES Explorer или Total Commander, моб. версию). Встроенные утилиты мобильной ОС неудобны, навигация затруднена, есть ограничения в файловых операциях.
Скачать файловый менеджер
Инструкция, как найти недавно сохраненные файлы
1. Скачайте Total Commander.
2. Откройте приложение, выберите Память устройства или карту памяти (по имени диска, в моем случае SG-SDR).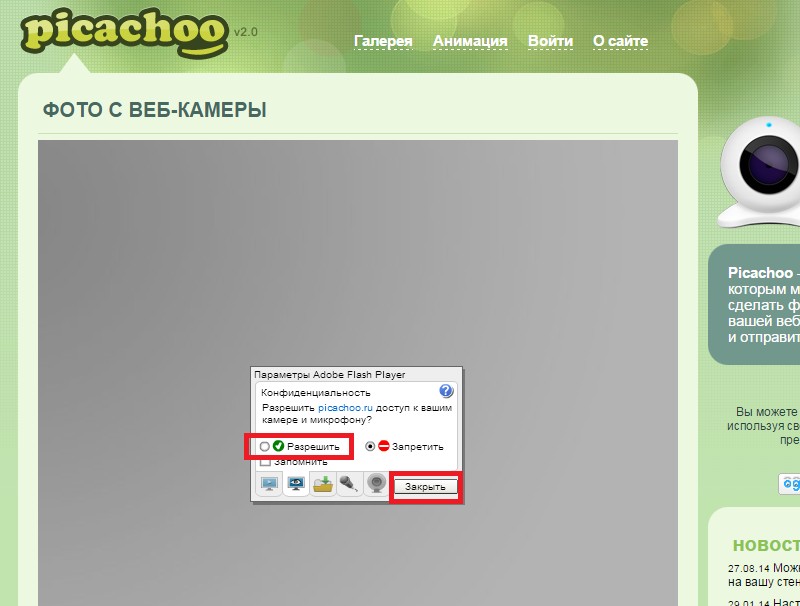
3. В поле со звездочкой (Искать) введите *.jpg. Таким образом, в поиске будут участвовать все файлы данного расширения.
4. Отметьте галочкой опцию Не старше и задайте возраст, например, 1 месяц.
5. Размер – больше 650 k (килобайт). Так будут отфильтрованы эскизы и прочий мусор, который нам не нужен.
6. Для запуска, нажмите на кнопку Поиск.
7. В результатах отобразятся все источники, где могут храниться (и на самом деле хранятся) файлы формата jpg.
Куда сохраняются фото с ВК и других соцсетей
Кроме фотоснимков с Камеры, многие медиа файлы поступают на телефон из социальных сетей и мессенджеров.
На Андроид, в этом плане, все понятно. Загруженные фотографии помещаются в папку Downloads. Правда, местоположение файлов может отличаться, если пользователь указал путь сохранения самостоятельно, при скачивании файла.
Если вы не помните, куда именно скачали изображения из ВКонтакте, Facebook или других соцсетей, поиск через файловый менеджер вам поможет. В качестве критерия поиска укажите временной диапазон – если помните, когда скачивали эти данные.
В качестве критерия поиска укажите временной диапазон – если помните, когда скачивали эти данные.
Где хранятся Скриншоты
Скриншоты, сделанные стандартным способом (т.е. через аппаратные кнопки), падают в папку Pictures/Screenshot (Android 8, 9).
На поздних версиях Андроид (10, 11) расположение другое: DCIM/Screenshots.
Если же вы установили альтернативное приложение для захвата скриншотов, зайдите в настройки данной программы, если таковые есть, и проверьте путь сохранения.
Для чего нужна папка thumbnails
В этой папке, согласно ее названию, хранятся эскизы – уменьшенный вариант фотографий, скачанных изображений (например, из Whatsapp или Skype). Уменьшенная копия помогает смартфону быстрее открыть изображение из Галереи.
Где хранятся thumbnails
Файлы эскизов хранятся внутри папки DCIM:
- /storage/emmc/DCIM/.thumbnails (если используется только внутренняя память)
- /storage/sdcard0/DCIM/.thumbnails (если в телефон вставлена sd карта)
На Андроид 11 расположение эскизов поменялось: Pictures/. thumbnails.
thumbnails.
Как удалить кэш миниатюр?
Нередко файлы миниатюр “отъедают” слишком много места на телефоне: счет идет на гигабайты. Полезно, а порой и необходимо, очищать содержимое папки thumbnails. В этом случае вы ничего не теряете, необходимые файлы будут созданы заново по мере необходимости.
Очистить файлы миниатюр можно двумя способами.
Способ 1 (вручную):
- Установите на Андроид файловый менеджер
- Включите просмотр скрытых файлов на телефоне
- Перейдите в папку thumbnails
- Удалите ее содержимое, выделив все файлы
Способ 2 (автоматически):
- Скачайте и установите приложение CCleaner для Андроид
- Перейдите в раздел “Очистка кэша” и памяти и нажмите “Анализ”
- В результатах отметьте флажком “Кэш миниатюр” и нажмите “Очистить”
Папка dcim пустая – что делать?
Описание проблемы: вы подключаете телефон к ПК через USB-кабель. В папке DCIM ничего нет, при этом фотографии по-прежнему отображаются через Галерею. Как решить проблему?
Как решить проблему?
Способ 1. Проверьте оба местоположения – на карте памяти и в памяти android-устройства (возможно, следует перенести файлы из одной папки DCIM в другую).
Способ 2. Удалите кэш приложения External Storage and Media Storage.
Примечание. На Андроид 11 строку External Storage and Media Storage вы не найдете в списке приложений. Попробуйте вместо этого удалить кэш Галереи.
Как это сделать:
- Перейдите в Настройки -> Приложения-> Меню с тремя точками.
- В меню выберите Показать системные приложения -> External Storage and Media storage.
- Нажмите на кнопку “Удалить данные и кэш”.
- Перезагрузите телефон.
Надеюсь, что информация была полезна. Если что-то непонятно – спрашивайте в комментариях, я там периодически отвечаю на вопросы. Жду ваших отзывов!
Видеоверсия инструкции
youtube.com/embed/z-0eJ54kI40″>Часто задаваемые вопросы
Почему папка называется DCIM?
Аббревиатура DCIM расшифровывается как Digital Camera Images. Для цифровых камер такое наименование – своего рода стандарт.
iOS и Android устройства поддерживают спецификацию DCF, в рамках которой и принято наименование DCIM. Поэтому настольные и мобильные приложения без проблем открывают эту папку.
Я случайно удалил фотографии из папки «Камера», хотел освободить место. Случайно выбрал DCIM для стирания. Могу ли я восстановить фото? Произошло это 5 дней назад.
Эскизы из папки DCIM можно восстановить даже без root, а вот для получения оригиналов фотографий он необходим. О подобных случаях мы уже рассказывали здесь , изучите кейсы других пользователей.
У меня на смартфон Samsung Galaxy j5, пропали фото и видео. Ищу в папке DCIM – ничего нет, но память занята.
Смотрите общие советы по восстановлению, описанные в статье. Также рассмотрите другие варианты – облако Samsung, Google Photos, Dropbox: нет ли там резервных копий?
Также рассмотрите другие варианты – облако Samsung, Google Photos, Dropbox: нет ли там резервных копий?
Перенесла фотографии с телефона на sd карту, вместо них – треугольник с восклицательным знаком. В папке DCIM camera качество плохое, четкости нет.
В процессе переноса файлы “потерялись”. Это происходит часто, когда вместо копирования и удаления применяется операция вырезания – вставки. Ваш вариант – попытаться восстановить фото из памяти телефона, вот лучшие программы для этого.
После перезагрузки устройства sd-карта была повреждена; все фото/видео на ней были утеряны.
Карту памяти нужно проверить на ошибки чтения. Вот инструкция , как это сделать. Если исправить носитель не удается, пробуйте восстанавливать фото и видео через программу PhotoRec , для этого подключите sd-карту через кардридер к ПК.
Пожалуйста, оцените статью:
Илья – главный редактор сайта softdroid.net. Является автором нескольких сотен руководств и статей по настройке Android.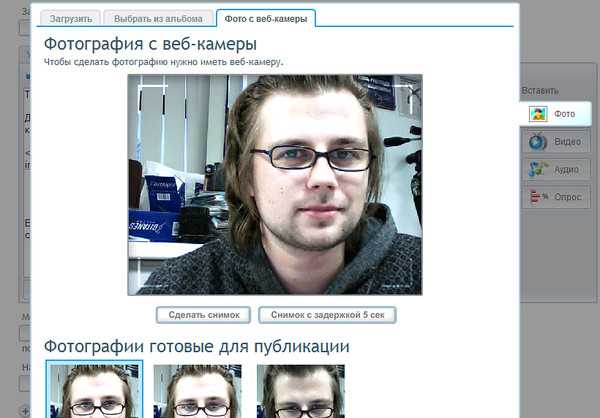 Около 15 лет занимается ремонтом техники и решением технических проблем iOS и Android. Имел дело практически со всеми более-менее популярными марками мобильных смартфонов и планшетов Samsung, HTC, Xiaomi и др. Для тестирования используется iPhone 12 и Samsung Galaxy S21 с последней версией прошивки.
Около 15 лет занимается ремонтом техники и решением технических проблем iOS и Android. Имел дело практически со всеми более-менее популярными марками мобильных смартфонов и планшетов Samsung, HTC, Xiaomi и др. Для тестирования используется iPhone 12 и Samsung Galaxy S21 с последней версией прошивки.
15 способов исправить нерабочую веб-камеру в Windows 10
Что делать, если не работает веб-камера в Windows 10
Если ваша веб-камера перестала работать на компьютере под управлением Windows 10, не расстраивайтесь! Существует 15 в целом действенных практических советов, которые можно попробовать, прежде чем обращаться к мастеру или идти в магазин. В 80% случаев после использования этих 15 советов вам удастся сделать так, что все снова заработает. Выполняйте шаги по одному, пробуя каждый из них по порядку, пока не найдете решение своей проблемы.
Самая распространенная причина ошибок, связанных с веб-камерой в Windows 10
Не работающая на компьютере, планшете или ноутбуке под управлением Windows 10 веб-камера обычно является результатом неисправных или устаревших драйверов.
Другая распространенная причина — неправильные настройки в операционной системе Windows 10 или соответствующем программном обеспечении веб-камеры, которые могут отключить или скрыть веб-камеру из списка устройств.
1. Отключите и снова подключите ее
Если ваша веб-камера подключается к устройству с Windows 10 через USB, это быстрый способ исправить возникшую проблему.
Выключение и повторное включение веб-камеры приведет к сбросу ее предыдущих настроек. Сброс также может заставить ваше устройство с Windows 10 обнаружить камеру после того, как вы его подключили повторно.
2. Попробуйте подключить его к другому USB-порту
Если устройство под управлением Windows 10 вообще не определяет веб-камеру через USB, попробуйте другой порт.
3. Перезагрузите компьютер
Уловка стара как мир, но она работает. Перезагрузка компьютера, ноутбука или планшета под управлением Windows 10 часто может решить множество проблем, включая сломанную веб-камеру.
4. Отключите и перезапустите
Попробуйте комбинацию двух предыдущих решений. Отключите веб-камеру от USB порта, перезагрузите компьютер и снова подключите веб-камеру.
5. Проверьте обновления Windows
фото: bhphotovideo.com
Обновление Windows 10 может исправить любые проблемы, а также загрузить обновления прошивки и драйверов, которые могут повысить производительность вашей веб-камеры, если она работает без нареканий.
6. Проверьте корпус камеры
Возможно, веб-камера сломана и требует ремонта. Если никаких признаков повреждения не видно, следующий лучший способ проверить, не сломана ли она (камера), — это подключить ее к другому совместимому компьютеру или ноутбуку. Если не работает и на этом устройстве, у вас есть ответ.
Если у вас нет другого компьютера, ноутбука или планшета, совместимого с веб-камерой, попробуйте подключить веб-камеру к консоли Xbox One.
7.
 Проверьте приложение, которое вы используете с веб-камерой
Проверьте приложение, которое вы используете с веб-камеройВозможно, веб-камера работает, но вызывает проблемы приложение. Самый простой способ проверить это — попробовать использовать камеру в другом приложении Windows 10, таком как Skype, Instagram и так далее. Если проблема связана с приложением, вам может потребоваться предоставить ему доступ к камере в настройках приложения.
8. Проверьте настройки конфиденциальности
В Windows 10 вам необходимо предоставить приложениям доступ к вашей веб-камере, прежде чем они смогут ее обнаружить и использовать. Выберите «Пуск»
> «Параметры» > «Конфиденциальность» > «Камера» и включите «Разрешить приложениям доступ к камере» .В этом общем варианте вы также увидите переключатели для отдельных приложений. Стоит потратить время на просмотр этого списка, чтобы включить или отключить доступ к веб-камере для каждого приложения, чтобы вы могли заставить камеру работать для нужных приложений.
Тогда вы будете знать, какие приложения могут включать вашу веб-камеру, а какие нет.
9. Проверьте настройки программного обеспечения веб-камеры
Некоторые веб-камеры поставляются с программным обеспечением, которое управляет настройками устройства. Например, у камер Lenovo есть настройка режима конфиденциальности, которая полностью отключает веб-камеру.
10. Проверьте соединение Bluetooth, если вы используете беспроводную веб-камеру
фото: ebay.com.au
Убедитесь, что в Windows 10 включен Bluetooth, чтобы ваше устройство могло его обнаружить. Проверить это вы можете, открыв Центр уведомлений в Windows 10 и щелкнув плитку Bluetooth.
Чтобы открыть Центр уведомлений в Windows 10, нажмите кнопку Пуск и последовательно выберите пункты Параметры > Система > Уведомления и действия. Кроме того, вы можете провести пальцем с правой стороны экрана, если у вашего устройства есть сенсорный экран.

11. Проверьте, отключена ли камера в диспетчере устройств Windows 10
Чтобы снова включить ее, откройте Диспетчер устройств и щелкните стрелку слева от Камеры, чтобы отобразить все ваши веб-камеры. Если на самом значке камеры присутствует маленькая стрелка, это означает, что она отключена. Вы можете снова включить ее, щелкнув правой кнопкой мыши и выбрав «Включить».
Чтобы открыть Диспетчер устройств, найдите его в поле поиска на панели задач Windows 10.
12. Отключите и включите веб-камеру в диспетчере устройств
Иногда это может привести к тому, что Windows 10 заметит устройство. Найдите камеру в диспетчере устройств, как на предыдущем шаге, щелкните правой кнопкой мыши имя камеры и выберите «Отключить». Затем снова щелкните его правой кнопкой мыши и выберите «Включить».
Смотрите также
Как настроить Bluetooth в старом и новом автомобиле
13.
 Обновите драйвер веб-камеры
Обновите драйвер веб-камерыДрайверы устройств обеспечивают правильную работу. Нередко требуются обновления для обеспечения совместимости с последними версиями Windows. Чтобы проверить наличие нового драйвера для веб-камеры, еще раз найдите веб-камеру в диспетчере устройств, щелкните ее правой кнопкой мыши, выберите «Обновить драйвер» > «Автоматический поиск драйверов».
14. Откатите драйвер до предыдущей версии
Иногда новая версия драйвера негативно влияет на устройство. Чтобы выполнить откат, найдите камеру в диспетчере устройств, щелкните ее правой кнопкой мыши и выберите «Свойства» > «Драйвер» > «Откатить» > «Да».
Перезагрузите Windows 10 после завершения процесса.
15. Проверьте совместимость с Windows 10
Некоторые веб-камеры разработаны под более старые версии Windows и могут быть несовместимы с настольными компьютерами, планшетами или ноутбуками под управлением Windows 10.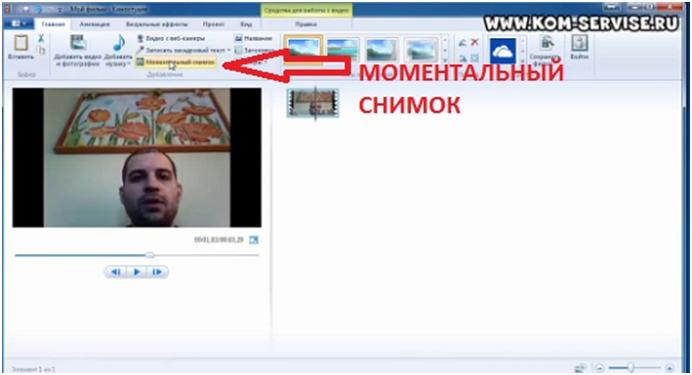 Один из способов проверить это — посмотреть на упаковку или инструкции, прилагаемые к камере. Другой — найти устройство в диспетчере устройств, щелкнуть имя правой кнопкой мыши, выбрать «Свойства» > «Драйвер» > «Сведения о драйвере» и найти в списке файл с именем stream.sys. К сожалению, если вы видите этот файл, это означает, что ваша веб-камера слишком старая и несовместима с Windows 10. В этом случае у вас не будет другого выбора, кроме как купить новую.
Один из способов проверить это — посмотреть на упаковку или инструкции, прилагаемые к камере. Другой — найти устройство в диспетчере устройств, щелкнуть имя правой кнопкой мыши, выбрать «Свойства» > «Драйвер» > «Сведения о драйвере» и найти в списке файл с именем stream.sys. К сожалению, если вы видите этот файл, это означает, что ваша веб-камера слишком старая и несовместима с Windows 10. В этом случае у вас не будет другого выбора, кроме как купить новую.
Обложка: flickr.com / Raymond Umlas
камеры — разбираемся в терминах.
МЕЛКАЯ БЫТОВАЯ ТЕХНИКА
Автоматические чаеварки (1)Аэрогрили (14)
Аэрофритюрницы (2)
Блендеры (196)
Блендеры-пароварки (1)
Блинницы (3)
Вакуумные упаковщики (5)
Вафельницы (4)
Весы кухонные (2)
Гладильные доски (23)
Грили (60)
Измельчители (4)
Йогуртницы (2)
Кофеварки (74)
Кофемашины (79)
Кофемолки (5)
Кронштейны для СВЧ (7)
Кухонные комбайны (50)
Ломтерезки (2)
Микроволновые печи (СВЧ) (247)
Миксеры (117)
Мини-печи (140)
Мороженицы (3)
Мультиварки (55)
Мультиварки-скороварки (10)
Мультипекари (7)
Мясорубки (209)
Наборы посуды (1)
Орешницы (1)
Отпариватели (59)
Пароварки (3)
Парогенераторы (48)
Плиты настольные (89)
Попкорницы (1)
Самовары (3)
Соковыжималки (87)
Сэндвичницы (3)
Термопоты (64)
Тостеры (18)
Утюги (48)
Фритюрницы (8)
Хлебопечи, хлебопечки (43)
Чайники электрические (99)
Электрошашлычницы (15)
Винные шкафы (19)
Гладильные системы (10)
Морозильные камеры (244)
Плиты газовые (356)
Плиты комбинированные (73)
Плиты электрические (292)
Посудомоечные машины (142)
Стиральные машины (435)
Сушильные машины (18)
Холодильники (881)
ВСТРАИВАЕМАЯ ТЕХНИКА
Варочные газовые панели (676)
Варочные комбинированные панели (13)
Варочные электрические панели (637)
Встраиваемые комплекты (1)
Вытяжки (1509)
Дозаторы встраиваемые (3)
Духовые шкафы (991)
Измельчители пищевых отходов (15)
Кофемашины встраиваемые (4)
Микроволновые печи (СВЧ) встраиваемые (156)
Мойки кухонные (514)
Морозильные камеры встраиваемые (46)
Пароварки встраиваемые (1)
Подогреватели посуды (2)
Посудомоечные машины встраиваемые (290)
Смесители (416)
Стиральные машины встраиваемые (24)
Холодильники встраиваемые (159)
Кронштейны для телевизоров (122)
Медиаплееры (7)
ТВ тумбы (133)
Телевизоры (758)
Цифровые ТВ-тюнеры (1)
АУДИОТЕХНИКА И АКСЕССУАРЫ
Караоке-системы (12)
Комплекты акустики (35)
Микрофоны (26)
Музыкальные центры (14)
Наушники (34)
Портативная акустика (40)
Сабвуферные комплекты (4)
Саундбары (20)
Синтезаторы (1)
Усилители и ресиверы (1)
КРАСОТА И ЗДОРОВЬЕ
Весы напольные (2)
Гидромассажные ванны для ног (9)
Зубные щетки (6)
Ирригаторы полости рта (2)
Крышки-биде электронные (6)
Маникюрные наборы (1)
Массажеры (65)
Массажные кресла (9)
Массажные накидки (20)
Массажные столы и стулья (2)
Машинки для стрижки (48)
Облучатели бактерицидные (32)
Приборы косметические (1)
Радионяни и видеоняни (1)
Солевые лампы (14)
Фены (48)
Фильтры для воды (15)
Электробритвы (60)
Электрогрелки (3)
Электроодеяла (5)
Электропростыни (3)
Эпиляторы (31)
ШВЕЙНОЕ ОБОРУДОВАНИЕ
Коверлоки (3)
Оверлоки (34)
Распошивальные машины (6)
Швейно-вышивальные машины (1)
Швейные машины (301)
АВТОМОБИЛЬНЫЕ ТОВАРЫ
GPS-навигаторы (2)
Автомагнитолы (25)
Автомагнитолы с GPS навигацией (9)
Акустика автомобильная (5)
Видеорегистраторы (51)
Видеорегистраторы с радар-детектором (41)
Радар-детекторы (6)
Сабвуферы автомобильные (3)
Усилители автомобильные (1)
Холодильники автомобильные (1)
КЛИМАТИЧЕСКАЯ ТЕХНИКА
Вентиляторы (14)
Водонагреватели (533)
Кондиционеры (211)
Кондиционеры мобильные (52)
Котлы (18)
Обогреватели газовые (12)
Обогреватели электрические (217)
Озонаторы (25)
Осушители воздуха (22)
Очистители воздуха (41)
Приточная вентиляция (6)
Радиаторы отопления (194)
Сушилки для рук (19)
Тепловентиляторы (33)
Тепловые завесы (111)
Тепловые пушки (183)
Термостаты (2)
Увлажнители воздуха (63)
ДОМ, САД, ОГОРОД
Воздуходувки (14)
Газонокосилки (193)
Доильные аппараты (5)
Зернодробилки (27)
Измельчители садового мусора (13)
Инкубаторы для яиц (11)
Канализационные установки (3)
Кормоизмельчители бытовые (1)
Мойки высокого давления (137)
Мотоблоки (86)
Мотобуры (11)
Мотокультиваторы (60)
Мотопомпы (49)
Насосные станции (47)
Насосы поверхностные (57)
Насосы погружные (130)
Пылесосы строительные (73)
Сепараторы (13)
Снегоуборщики (70)
Соковарки (5)
Сушилки для овощей и фруктов (55)
Триммеры (156)
Электрогенераторы (330)
КОМПЬЮТЕРНАЯ ТЕХНИКА И КОМПЛЕКТУЮЩИЕ
Веб-камеры (18)
Видеокарты (4)
Жесткие диски HDD (20)
Жесткие диски SSD (34)
Источники бесперебойного питания (ИБП) (79)
Компьютерная акустика (12)
Компьютерные мыши (11)
Материнские платы (4)
Мониторы (67)
Ноутбуки (16)
Оперативная память (6)
Процессоры (37)
СМАРТФОНЫ И ГАДЖЕТЫ
Планшеты (4)
Радиостанции (5)
Смартфоны (56)
Электронные книги (2)
ОФИС, СЕТЬ И БЕЗОПАСНОСТЬ
Брошюровщики (4)
Детекторы банкнот (1)
Доски офисные (46)
Кулеры (13)
Ламинаторы (1)
Маршрутизаторы (20)
Многофункциональные устройства (МФУ) (80)
Настольные наборы (23)
Офисная мебель (176)
Принтеры (60)
Проекторы (43)
Радиотелефоны (2)
Сейфы (9)
Сканеры (5)
Стабилизаторы напряжения (65)
Счетчики банкнот (3)
Уничтожители бумаг (5)
Экраны для проекторов (28)
СПОРТ, ОТДЫХ И РАЗВЛЕЧЕНИЯ
Беговые дорожки (45)
Велотренажёры (2)
Виброгантели (1)
Квадрокоптеры и гексакоптеры (11)
Коптильни (2)
Тренажеры (25)
Электросамокаты и моноколёса (5)
ТЕХНИКА ДЛЯ УБОРКИ
Паровые швабры (6)
Пароочистители (21)
Паропылесосы (2)
Полотеры (1)
Пылесосы (200)
Пылесосы беспроводные (64)
Роботы-мойщики окон (12)
Роботы-пылесосы (77)
Стеклоочистители (3)
Электровеники (1)
Электрошвабры (1)
ИНСТРУМЕНТЫ И ОБОРУДОВАНИЕ
Бензопилы (58)
Бетономешалки (79)
Виброплиты (3)
Винтоверты (2)
Гайковерты (63)
Гидроаккумуляторы (2)
Гравировальные машинки (8)
Дальномеры (12)
Дрели (84)
Дрели-шуруповерты (208)
Компрессоры воздушные (115)
Краскопульты (10)
Лазерные уровни (25)
Лобзики (63)
Перфораторы (176)
Пилы цепные электро (53)
Пилы электрические (198)
Построители лазерные (4)
Рубанки (49)
Сварочные аппараты (153)
Строительные миксеры (12)
Строительные фены (6)
Фрезеры (50)
Шлифовальные машины (283)
Штроборезы (6)
Шуруповерты (25)
СТАНКИ И ОБОРУДОВАНИЕ
Дровоколы (5)
Ленточнопильные станки (8)
Лобзиковые станки (1)
Многофункциональные станки (11)
Плиткорезы (11)
Распиловочные станки (8)
Рейсмусовые станки (10)
Сверлильные станки (31)
Токарные станки (12)
Точильные станки (32)
Фрезерные станки (1)
Фуговально-рейсмусовые станки (4)
Шлифовальные станки (3)
ФОТО И ВИДЕО ТЕХНИКА
Фотоаппараты цифровые (4)
Фоторамки цифровые (1)
ОПТИЧЕСКИЕ ПРИБОРЫ
Бинокли (169)
Зрительные трубы (20)
Микроскопы (125)
Монокуляры (12)
Монтировки (5)
Телескопы (91)
Трубы оптические (7)
ПОДАРКИ И СУВЕНИРЫ
Подарки руководителю (2)
Подарочные сертификаты (4)
Солевые лампы (8)
Ручки подарочные (7)
УСЛУГИ МОНТАЖА И ПОДКЛЮЧЕНИЯ
Услуги монтажа (7)
Услуги установки и подключения (7)
Товары интернет магазина
Все статьи
Веб-камеры — разбираемся в терминах.
|
||
Сколько хранятся записи с камер видеонаблюдения, как запросить видео с камер
24.09.2021
Записи, полученные с камер видеонаблюдения, должны храниться определенное время и использоваться при необходимости в тех целях, в которых они производились. Время хранения таких видеозаписей зависит в первую очередь от таких факторов, как их назначение и технические возможности.
Записи городских систем видеонаблюдения
Во многих современных городах установлена и работает единая общегородская сеть видеонаблюдения, в которую входят камеры, установленные в местах массовых скоплений людей, на перекрестках, междомовых территориях больших жилых комплексов и т. п.
п.
Такая единая информационная система служит для обеспечения безопасности граждан, позволяет установить личности правонарушителей, получить доказательства совершения уголовных или административных правонарушений. Для Москвы, например, сроки хранения информации городской системы видеонаблюдения таковы: 5 дней — с камер, установленных в местах скопления людей, 30 дней — в образовательных учреждениях. Для других городов сроки могут быть другими — решение принимается местными органами власти.
Сроки хранения записей для различных локальных систем видеонаблюдения
Сроки хранения видеозаписей систем наблюдения, устанавливаемых в различных учреждениях, организациях, на предприятиях зависят от следующих факторов:
- требования действующего законодательства;
- требования безопасности;
- внутриотраслевые интересы и цель установки системы;
- правила внутреннего контроля на предприятии;
- вероятность повторения событий;
- время, необходимое для получения разрешения на их просмотр.

На объектах с повышенными требованиями к уровню безопасности, как например аэропорты, ж/д и другие, записанный видеоматериал (и его резервную копию) требуется хранить не менее 31 дня.
В розничной торговле требуемый срок хранения видеозаписей в локальной сети составляет 7 дней. Каждую неделю видеоматериал загружается в центральное запоминающее устройство, где хранится еще в течение 31 дня.
В организациях, где видеонаблюдение используется для оценки качества работы персонала, не требуется длительного хранения записи. При любом сомнительном инциденте меры принимаются оперативно.
Если видеонаблюдение каким-либо образом затрагивает права граждан и возникает необходимость в просмотре материала, то для получения разрешения требуется время, что необходимо учитывать при определении срока хранения.
Технические условия
Архив видеозаписей обычно хранится на карте памяти видеорегистратора или на специальных жестких дисках. Для профессиональных систем жесткий диск — единственно возможный накопитель, он имеет большой объем памяти и высокую надежность, что позволяет хранить большое количество информации.
Для профессиональных систем жесткий диск — единственно возможный накопитель, он имеет большой объем памяти и высокую надежность, что позволяет хранить большое количество информации.
Важно! В системах видеонаблюдения не применяются диски от офисных компьютеров, поскольку они не рассчитаны на большую постоянную нагрузку.
Сроки хранения данных в профессиональных системах зависят от:
- числа подключенных камер;
- разрешения камеры;
- скорости записи — количества кадров в секунду;
- битрейта,
- типа записи — постоянная, по расписанию, по детектору движения;
- объема жесткого диска.
В таблице приведены примеры продолжительности хранения информации для систем с разными параметрами.
| 500 Гб | ||||||
 /c; 4096 кбит/c /c; 4096 кбит/c |
||||||
Передача данных видеонаблюдения третьим лицам
Поскольку во многих случаях записи не уничтожаются, а подлежат хранению, разработаны процедуры, которые не только позволяют определить, когда она была произведена, но и кто из сотрудников данного предприятия имел к ней доступ.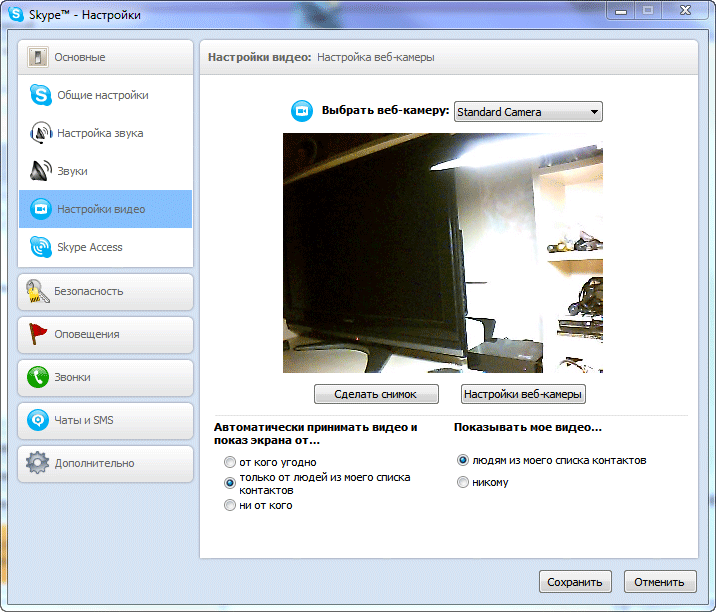 Доступ ко многим записям имеет ограниченный, заранее определенный, круг лиц.
Доступ ко многим записям имеет ограниченный, заранее определенный, круг лиц.
Просмотр видеозаписей может происходить только в зоне ограниченного доступа (помещении службы безопасности). Исключение составляют случаи, когда зона обозрения хорошо видна с места установки монитора.
В ряде случаев изображения могут быть переданы по запросу третьей стороны, если эти материалы необходимы для защиты интересов граждан, которые находились в кадре в момент съемки. Такую информацию ее владельцы обязаны предоставить по запросу следственных и судебных органов, а также изображенных на видеозаписи граждан.
Использовать же изображение гражданина без его согласия или вопреки ему можно только в следующих случаях:
- в государственных или общественных интересах — это положение законодательства оправдывает передачу записей с камер видеонаблюдения правоохранительным или судебным органам;
- если гражданин снимался за плату;
- если гражданин оказался в кадре при съемке в месте, открытом для свободного посещения или во время публичных мероприятий, хотя это спорный случай.

Как получить запись с камеры городской системы видеонаблюдения
Для получения такой записи гражданину нужно позвонить на горячую линию городской системы видеонаблюдения с просьбой о сохранении видеозаписи в архиве. При этом следует сообщить место и время записи. Оператор уточнит, какие камеры находятся рядом, и присвоит заявке номер.
Затем следует обратиться в полицию, поскольку данные видеоархива выдаются только по запросу представителей органов власти, правоохранительных органов, сотрудников ФСО, МЧС, адвокатских контор и представителей органов власти. Получив соответствующую запись, сотрудник органов выдаст ее гражданину на электронном носителе.
← Законность установки видеонаблюдения
Где приложения «Камера» и «Фотографии» сохраняют фотографии и видео в Windows
Приложение .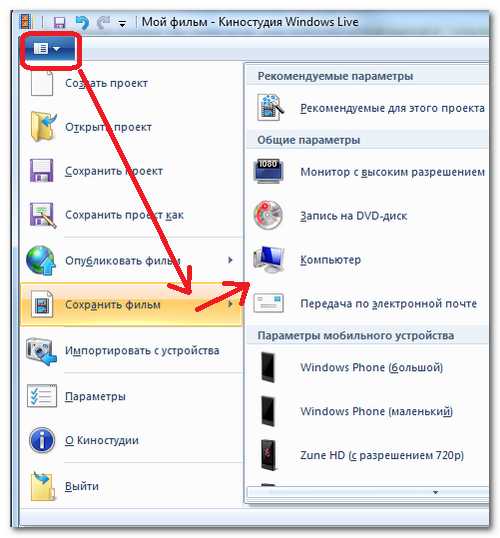 Дело в том, что всякий раз, когда пользователь снимает фотографии и видео с помощью камеры на своем устройстве с Windows 10, изображения не сохраняются в папке «Фотографии», и то же самое можно сказать о съемке видео, потому что вы не найдете их в папке «Видео». . Они сохраняются в подпапке! Поскольку мы уже довольно давно пользуемся всеми преимуществами приложения Windows Camera, мы можем поделиться информацией о том, где хранится содержимое и как туда добраться.
Дело в том, что всякий раз, когда пользователь снимает фотографии и видео с помощью камеры на своем устройстве с Windows 10, изображения не сохраняются в папке «Фотографии», и то же самое можно сказать о съемке видео, потому что вы не найдете их в папке «Видео». . Они сохраняются в подпапке! Поскольку мы уже довольно давно пользуемся всеми преимуществами приложения Windows Camera, мы можем поделиться информацией о том, где хранится содержимое и как туда добраться.
То же самое и с приложением Windows Photos. Некоторые вещи могут быть сохранены не там, где вы ожидаете, и мы собираемся немного поговорить об этом.
Как найти фотографии и видео, снятые с помощью приложения «Камера» в Windows
Найти место, где приложение Windows «Камера» сохраняет фотографии и видео, несложно.
Приложение автоматически создает папку с именем Camera Roll , в которой хранятся все фотографии и видеозаписи.
Чтобы попасть туда, запустите File Explorer , щелкнув значок папки на панели задач, затем прокрутите до Pictures и оттуда откройте Camera Roll для просмотра всех ваших изображений.
2] Отсоедините папку «Изображения» в OneDrive
Если вы используете предустановленный инструмент OneDrive для синхронизации своего контента с облаком, у нас могут возникнуть некоторые проблемы, поскольку мы поняли, что Camera Roll папка не всегда находится в Pictures , которая является официальной папкой изображений OneDrive, а не Windows 10.
Имейте в виду, что если вы активируете OneDrive, скорее всего, в отношении папок все будет работать иначе. Поэтому мы предлагаем выполнить следующие шаги.
Если вы предпочитаете, чтобы это оставалось нормальным, то лучше всего удалить связь с папкой «Изображения». Для этого запустите OneDrive , затем выберите вкладку Account . Оттуда нажмите на Выберите папки , найдите папку «Изображения» и отсоедините ее.
Сразу же должна появиться обычная папка «Изображения» с разделом «Фотопленка» внутри.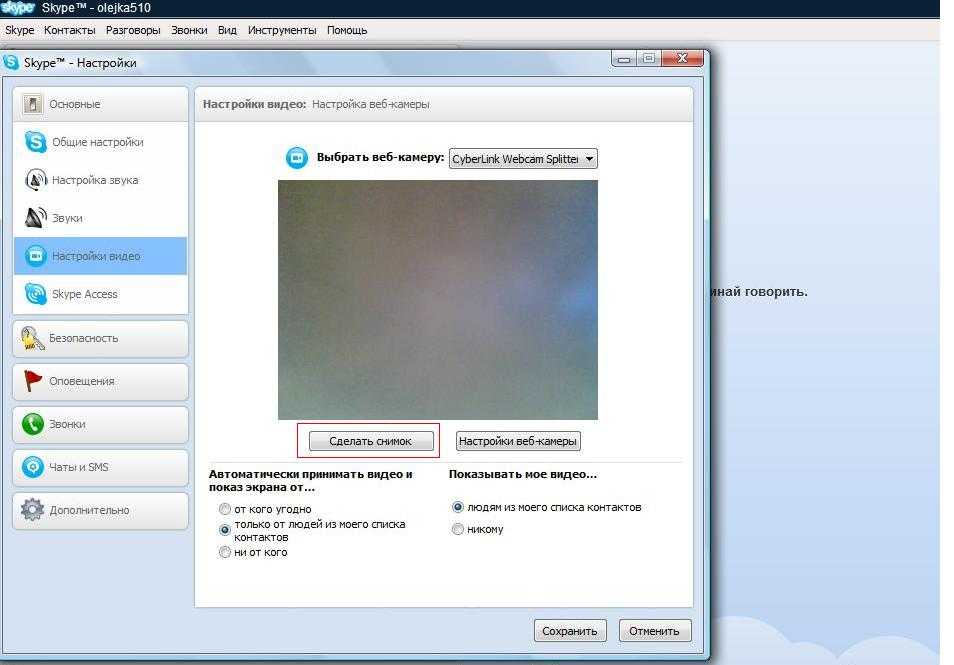
3] Изменить место сохранения приложения «Камера»
Если вы хотите и дальше использовать папку «Изображения OneDrive» по умолчанию, мы предлагаем изменить место, где приложение «Камера Windows» сохраняет ваши фотографии и видео. Есть несколько способов сделать это, поэтому давайте обсудим это.
Самый простой способ — запустить приложение «Камера», затем нажать кнопку Значок шестеренки настроек в верхнем левом углу. Прокрутите вниз и выберите вариант с надписью Изменить место хранения фотографий и видео или сохранить . Новое окно должно открыться сразу же, поэтому, когда это произойдет, прокрутите до раздела «Фотографии и видео» и выберите, где вы хотите сохранить новый контент.
Кроме того, вы можете нажать клавишу Windows + I , чтобы запустить приложение Windows 10 Settings , затем перейти к Система > Хранилище > Изменить место сохранения нового контента .
В Windows11 вы видите эти настройки здесь — «Настройки» > «Система» > «Хранилище» > «Дополнительные параметры хранилища» > «Где сохраняется новый контент».
Где приложение Windows Photos хранит содержимое
По умолчанию приложение Windows Photos хранит изображения и видео в папке Photos. Однако есть возможность сохранить контент в любом месте, если папка «Фотографии» не подходит, особенно когда вы редактируете видео.
Более того, приложение «Фотографии» — это не только редактирование контента, но и место, где пользователи могут просматривать все свои любимые изображения и видео. Он поставляется с функцией, которая позволяет отображать все изображения, хранящиеся на вашем компьютере, но сначала эти папки должны быть связаны.
Чтобы создать ссылку, новую папку для приложения Windows Photos, запустите программу, затем запустите область Настройки , щелкнув значок с тремя точками, а затем нажмите Настройки . Оттуда выберите Добавить папки в Источники и просто подождите, пока программа добавит все изображения и видео из вновь добавленной папки.
Оттуда выберите Добавить папки в Источники и просто подождите, пока программа добавит все изображения и видео из вновь добавленной папки.
Это должно сработать. Кроме того, имейте в виду, что пользователи могут отображать содержимое из своей папки с изображениями OneDrive. Снова перейдите в Настройки и прокрутите до раздела с надписью Microsoft OneDrive и делайте свое дело.
Связано: Как геотегировать изображение в Windows.
Дата: Метки: Камера, Приложения для Windows
[email protected]
Вамьен МакКэлин обладает удивительной способностью ходить по воде, как босс. Он также любит писать о технологиях, комиксах, видеоиграх и обо всем, что связано с гиковским миром.
Где хранятся видео с камеры Windows 8? – Quick-Advisors.
 com
comВопросы пользователей
Гарри Дэвис
Содержание
Где хранятся видео с камеры Windows 8?
Приложение «Камера» позволяет делать снимки и снимать видео прямо с вашего устройства (при условии, что ваше устройство оснащено камерой). Снимки и видео, которые вы снимаете на камеру, появляются в папке «Изображения», и вы можете просматривать их в приложении «Фотографии».
Где хранятся файлы камеры Windows?
В общем, вы можете легко найти эту папку в проводнике. Вам просто нужно щелкнуть значок папки на панели задач, чтобы запустить проводник, а затем прокрутить до «Изображения». Папка Camera Roll указана в этом каталоге изображений, и вы можете открыть ее, чтобы просмотреть все свои изображения.
Где находится камера EXE?
‘\Windows\camera.exe
Исполняемый файл камеры ‘camera.exe’ находится в папке ‘\Windows\camera.exe’.
Где приложение камеры хранит видео?
Папка «Фотопленка»
Открыв приложение, сделайте фото или видео, нажав кнопки фото или видео.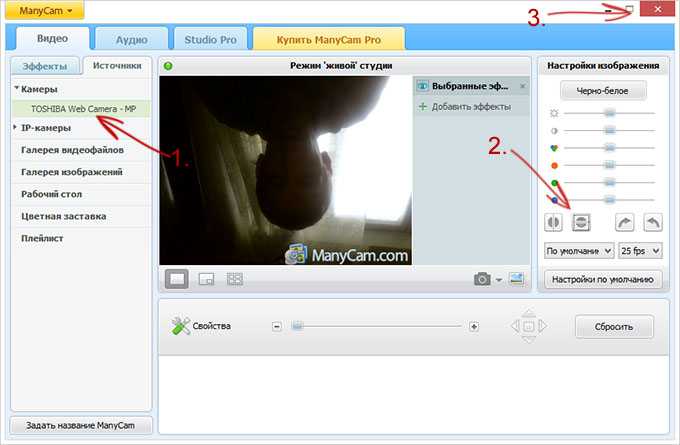 Вы можете вносить базовые изменения в фотографии или видео с веб-камеры внутри приложения. Все файлы сохраняются в папке Camera Roll в библиотеке изображений.
Вы можете вносить базовые изменения в фотографии или видео с веб-камеры внутри приложения. Все файлы сохраняются в папке Camera Roll в библиотеке изображений.
Что такое Camera EXE?
Исполняемые файлы Windows, такие как Camera.exe, считаются типом файла исполняемого приложения (Windows Executable). Они связаны с расширением файла EXE, разработанным Microsoft для Windows 8.1. Это не только самый последний выпуск Microsoft, но и единственная известная версия.
Где находится камера в Windows 10?
Сначала щелкните значок запуска Windows 10. Нажмите «Настройки». В следующем диалоговом окне щелкните раздел «Конфиденциальность». Затем нажмите «Камера» слева от следующего поля.
Где камера хранит изображения?
Фотографии с камеры чаще всего хранятся в папке DCIM. Другие фотографии — например, скриншоты или загруженные фотографии — могут находиться в папке «Изображения» или в папке «Медиа». Выберите фотографии, которые вы хотите передать, нажмите «Ctrl-C», чтобы скопировать изображения, или «Ctrl-X», чтобы удалить изображения с вашего телефона.
Куда приложение камеры сохраняет видео?
Все фотографии и видео, которые вы снимаете с помощью приложения «Камера», сохраняются в папке «Фотопленка». Вы найдете папку «Фотопленка» в папке «Изображения» на вашем ПК. Если вы удалите папки Camera Roll и Saved Pictures, они будут заново созданы по замыслу.
Как получить доступ к файлам камеры в Windows?
Выберите значок проводника на панели задач, чтобы запустить проводник. Затем найдите и выберите свою камеру на панели «Папки» в левой части экрана. Ваша камера находится в разделе «Этот компьютер» на панели «Папка».
Категория: Вопросы пользователейКомпьютер
Гарри Дэвис
Содержание
Где хранятся видео с камеры Windows 8?
Приложение «Камера» позволяет делать снимки и снимать видео прямо с вашего устройства (при условии, что ваше устройство оснащено камерой). Снимки и видео, которые вы снимаете на камеру, появляются в папке «Изображения», и вы можете просматривать их в приложении «Фотографии».
Как изменить место сохранения изображений с камеры?
Как только вы нажмете на шестеренку, вы попадете в настройки вашей камеры; проведите пальцем вниз, пока не дойдете до разделов «Сохранить настройки». Там вы найдете параметр «Хранилище», нажмите на него, и ваше устройство Android должно предоставить вам возможность изменить путь к хранилищу. Нажмите на опцию SD-карты, и изменение будет выполнено.
Куда сохраняются файлы фотографий Windows?
Windows сама хранит изображения в папке «Изображения». Некоторые службы синхронизации стараются соблюдать это, но вы часто найдете изображения, перенесенные из таких вещей, как DropBox, iCloud и OneDrive, в их собственные папки.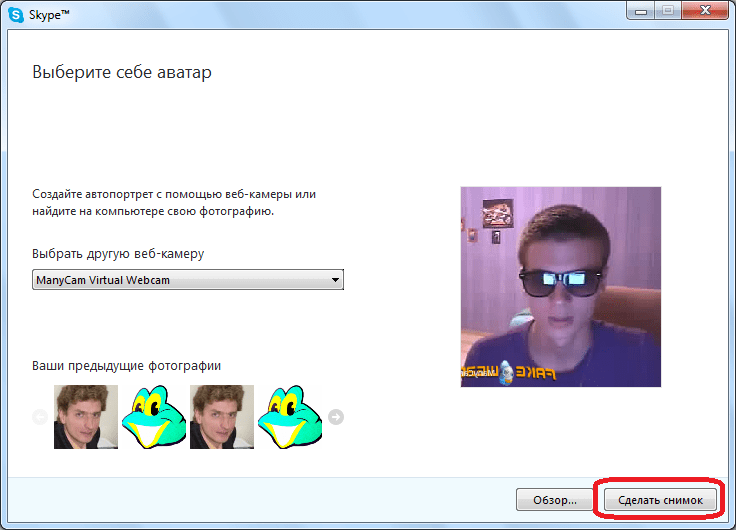
Где находится камера моего компьютера?
Чтобы открыть веб-камеру или камеру, нажмите кнопку «Пуск», а затем выберите «Камера» в списке приложений. Если вы хотите использовать камеру в других приложениях, нажмите кнопку «Пуск», выберите «Настройки» > «Конфиденциальность» > «Камера», а затем включите параметр «Разрешить приложениям использовать мою камеру».
Как изменить место сохранения Windows Camera?
Как изменить место сохранения приложения «Камера»?
- Откройте «Настройки» > «Системное хранилище».
- Нажмите «Изменить место сохранения нового контента».
- Используйте раскрывающееся меню, чтобы развернуть раздел «Новые фотографии и видео будут сохранены в»> выберите диск, на котором вы хотите, чтобы Windows 10 сохраняла ваши новые фотографии и видео.
Как изменить место сохранения камеры Windows?
Где хранятся мои фотографии?
photos.google.com
Когда вы включаете резервное копирование и синхронизацию, ваши фотографии сохраняются на photos. google.com. Узнайте о других способах поиска фотографий. Важно: если ваша учетная запись Google Фото неактивна в течение 2 лет или вы исчерпали лимит хранилища, это может повлиять на ваш контент.
google.com. Узнайте о других способах поиска фотографий. Важно: если ваша учетная запись Google Фото неактивна в течение 2 лет или вы исчерпали лимит хранилища, это может повлиять на ваш контент.
Как переустановить камеру Windows 10?
Запустите Windows PowerShell от имени администратора. Для этого щелкните правой кнопкой мыши кнопку «Пуск» на панели задач и выберите параметр Windows PowerShell (Admin).
Какие приложения для камеры самые лучшие?
Top List of Best Android Camera Apps #1 Cymera #2 Camera 360 #3 Open Camera #4 Google Camera #5 Retrica #6 GIF Camera #7 PicsArt Photo Studio #8 Candy Camera #9 Camera FV-5 #10 DSLR Camera Pro #11 Camera MX #12 VSCO Cam #13 Manual Camera #14 Camera ZOOM FX #15 Vignette
Куда приложение камеры сохраняет видео?
Все фотографии и видео, которые вы снимаете с помощью приложения «Камера», сохраняются в папке «Фотопленка». Вы найдете папку «Фотопленка» в папке «Изображения» на вашем ПК. Если вы удалите папки Camera Roll и Saved Pictures, они будут заново созданы по замыслу.
Вы найдете папку «Фотопленка» в папке «Изображения» на вашем ПК. Если вы удалите папки Camera Roll и Saved Pictures, они будут заново созданы по замыслу.
Где находится камера в Windows 10?
Сначала щелкните значок запуска Windows 10. Нажмите «Настройки». В следующем диалоговом окне щелкните раздел «Конфиденциальность». Затем нажмите «Камера» слева от следующего поля.
Категория: КомпьютерКак протестировать и использовать веб-камеру в Windows с помощью приложения «Камера» — Страница 2 из 2
Как изменить настройки приложения «Камера» в Windows тебе изменить. Чтобы получить к ним доступ, нажмите или коснитесь кнопки с изображением шестеренки в верхнем левом углу приложения.
Кнопка «Настройки» в приложении Windows Camera
Приложение Camera отображает ряд настроек, которые вы можете изменить по своему усмотрению. Обратите внимание, что некоторые из этих настроек могут отличаться для вас в зависимости от марки и модели вашей веб-камеры и параметров, поддерживаемых ее драйвером. Вот список настроек, которые вы должны иметь возможность изменять для большинства веб-камер:
Вот список настроек, которые вы должны иметь возможность изменять для большинства веб-камер:
Как настроить яркость веб-камеры, баланс белого, скорость затвора и ручную фокусировку
Приложение Windows Camera позволяет настраивать дополнительные параметры, такие как баланс белого , ручная фокусировка, скорость затвора, и . Яркость 90 263 (или экспозиция) фотографий и видео, которые вы снимаете. Чтобы получить доступ ко всему этому, на панели Настройки включите переключатель «Pro mode» .
Переключатель режима Pro в приложении «Камера»
Вернитесь к основному виду приложения Камера , и в левой части окна вы увидите новые доступные параметры, как в режимах «Сделать фото», так и «Снять видео». Чтобы настроить баланс белого , ручную фокусировку, скорость затвора, или яркость , сначала щелкните или коснитесь параметра, который вы хотите изменить.
Различные расширенные настройки, доступные в режиме Pro
Затем приложение Камера отображает ручной ползунок, который можно использовать для настройки параметра. Например, если вы хотите изменить яркость, с помощью мыши или пальца переместите ползунок вверх, чтобы осветлить фотографии и видео, или вниз, чтобы затемнить их.
Например, если вы хотите изменить яркость, с помощью мыши или пальца переместите ползунок вверх, чтобы осветлить фотографии и видео, или вниз, чтобы затемнить их.
Настройка скорости затвора в приложении «Камера»
Как заставить приложение Windows Camera отображать сетку кадрирования
«Сетка кадрирования» показывает ряд горизонтальных и вертикальных линий, которые делят изображение в соответствии с различными фотографиями рекомендации по составу. В Настройках камеры нажмите или коснитесь «Сетка кадрирования», , которая по умолчанию выключена , и выберите между использованием правила третей, золотого сечения, перекрестия или Квадрат , в зависимости от того, что вы предпочитаете.
Выбор отображения сетки кадрирования в приложении «Камера»
Как изменить разрешение фотографий веб-камеры в приложении «Камера» Windows Качество фото».
Доступные здесь параметры различаются в зависимости от марки и модели вашей веб-камеры и могут включать различные размеры в мегапикселях, а также различные настройки соотношения сторон, например 16:9. или традиционное 4:3.
или традиционное 4:3.
Доступные настройки качества фото зависят от используемой веб-камеры
Как настроить веб-камеру на использование света фокусировки при фотосъемке вспышка, приложение
Camera может использовать ее для быстрого распределения света перед съемкой фото или видео. Затем он может использовать этот свет для лучшей настройки фокуса веб-камеры. В приложении Camera этот параметр называется 9.0262 «Фокус света», и по умолчанию он должен соответствовать настройкам вспышки. Однако вы также можете установить для него значение Авто или «Всегда выключено».Настройка света фокусировки в приложении «Камера»
Как настроить веб-камеру для съемки интервальных съемок
Некоторые люди, в том числе и мы, любят интервальные видео. Хорошей новостью является то, что приложение Camera позволяет записывать такие видео, изменяя только одну настройку. Включите «Time lapse» , и приложение Камера будет делать снимки каждые 2, 5 или 10 секунд после нажатия кнопки «Сделать фото». Временной интервал для фотосъемки задается настройкой «Фототаймер» , которую мы обсуждали ранее в этом руководстве. Интервальная съемка заканчивается, когда вы снова нажимаете кнопку фотосъемки.
Временной интервал для фотосъемки задается настройкой «Фототаймер» , которую мы обсуждали ранее в этом руководстве. Интервальная съемка заканчивается, когда вы снова нажимаете кнопку фотосъемки.
Включение функции замедленной съемки
Как настроить качество видео с веб-камеры в приложении Windows Camera
«Качество видео» из приложения Camera позволяет установить разрешение и количество кадров в секунду, с которыми записывается видео. Доступные параметры сильно различаются между веб-камерами в зависимости от их характеристик, функций и драйверов.
Настройка качества видео в приложении Windows Camera
Также можно настроить параметр «Подавление мерцания», , который позволяет уменьшить мерцание видео путем синхронизации веб-камеры и приложения Camera с AC ( Альтернативный ток) частота вашей электросети.
СОВЕТ: Если вы живете в Северной Америке, вам следует установить 60 Гц, а если вы проживаете в Европейском Союзе, Индии или других частях мира, вам следует установить его на 50 Гц.
Настройка режима уменьшения мерцания в приложении «Камера»
Как просматривать фотографии и видео, снятые с помощью веб-камеры и приложения «Камера»
Самый быстрый способ просмотреть фотографии и видео, снятые камерой , — это нажмите или коснитесь маленькой кнопки в правом нижнем углу приложения. Эта кнопка показывает предварительный просмотр последней фотографии или видео, которые вы сняли с помощью Камера приложение.
Как получить доступ к своим фотографиям и видео в приложении «Камера»
После того, как вы нажмете или коснетесь этой кнопки, Windows загрузит последнюю сделанную вами фотографию или последнее видео, записанное с помощью приложения Камера . Затем вы можете использовать элементы управления, предлагаемые приложением Photos , для навигации вперед и назад.
Просмотр фотографий и видео с помощью приложения «Камера»
Если вы предпочитаете не использовать приложение Фото для просмотра своих фотографий, вы можете использовать любое другое приложение, в том числе File Explorer , перейдя к папке Camera roll из библиотеки Pictures .
Полный путь:
C:\Users\Ваше имя пользователя\Pictures\Camera Roll
Если вы не знаете свое имя пользователя, вы можете скопировать и вставить этот относительный путь в адресную строку File Explorer:
%userprofile%\Pictures\Camera Roll
Папка Camera Roll
СОВЕТ: %userprofile% — это переменная среды. Чтобы узнать больше о том, что это такое, как они работают и почему они полезны, прочитайте: Что такое переменные среды в Windows?
Как настроить связанные параметры Windows Camera
Приложение Camera предлагает несколько связанных параметров , которые позволяют вам «Выбрать, может ли камера использовать информацию о местоположении», «Изменить настройки конфиденциальности», и « Попробуйте новые экспериментальные функции». Посмотрим, что они сделают:
Как включить или отключить данные о местоположении, хранящиеся в ваших фотографиях и видео
По умолчанию Windows и приложение Камера хотят сохранять данные о вашем местоположении в свойствах фотографий и видео, которые вы снимаете. Однако вам могут не понадобиться эти метаданные. Вот что нужно сделать в этой ситуации: Нажмите или коснитесь ссылки «Выберите, может ли камера использовать информацию о местоположении» . Затем Windows запускает приложение Settings и переносит вас в Location 9.0263 из раздела Конфиденциальность в Windows 10 или раздела Конфиденциальность и безопасность в Windows 11.
Однако вам могут не понадобиться эти метаданные. Вот что нужно сделать в этой ситуации: Нажмите или коснитесь ссылки «Выберите, может ли камера использовать информацию о местоположении» . Затем Windows запускает приложение Settings и переносит вас в Location 9.0263 из раздела Конфиденциальность в Windows 10 или раздела Конфиденциальность и безопасность в Windows 11.
Выберите, может ли камера использовать информацию о местоположении или выключено на вашем устройстве Windows. Если все, что вам нужно, это отключить расположение приложения Camera , найдите запись Camera и отключите ее переключатель. В Windows 11 вы найдете его в разделе 9.0262 «Разрешить приложениям доступ к вашему местоположению», , а в Windows 10 он находится в «Выберите, какие приложения могут получить доступ к вашему точному местоположению».
Отключить доступ к местоположению для приложения «Камера» в Windows 11
СОВЕТ: Для получения дополнительной информации о работе со службами определения местоположения читайте: Как установить и настроить службы определения местоположения в Windows 11.
Как изменить настройки конфиденциальности для приложения «Камера»
Другие Связанные настройки из приложения Камера — это ссылка «Изменить настройки конфиденциальности , » , которая ведет к разделу Конфиденциальность и безопасность приложения Настройки в Windows 11 и разделу Конфиденциальность того же приложение в Windows 10. Прокрутите вниз до Разрешения приложения и нажмите или коснитесь Камера .
Доступ к настройкам конфиденциальности камеры
В настройках конфиденциальности камеры вы можете разрешить любому пользователю вашего устройства доступ к веб-камере и указать, какие приложения могут ее использовать.
Настройки конфиденциальности камеры в Windows 11
Как протестировать экспериментальные функции в приложении Windows Camera
Третий и последний «связанный параметр» из приложения Windows Camera на самом деле является переключателем под названием «Попробовать новый экспериментальный Особенности. » По умолчанию отключено. Однако, если вы хотите одним из первых попробовать новые функции и параметры, добавленные Microsoft в приложение Camera , вы можете включить его.
» По умолчанию отключено. Однако, если вы хотите одним из первых попробовать новые функции и параметры, добавленные Microsoft в приложение Camera , вы можете включить его.
Попробуйте новые экспериментальные функции
Обратите внимание, что вам не нужно быть участником программы предварительной оценки Windows, чтобы опробовать экспериментальные функции в приложении Windows Camera . Так что дерзайте, если вам нравится быть первопроходцем, когда дело доходит до новых опций Camera !
Используете ли вы приложение Windows Camera для съемки фото и видео с веб-камеры?
Приложение Camera для Windows 11 и Windows 10 простое в использовании и делает то, что вы от него ожидаете. Он не усложняет вам жизнь запутанными настройками, для понимания которых нужны руководства, хотя и предлагает множество вариантов. Вам нужно всего пару кликов или нажатий, чтобы сделать снимок или записать видео. После того, как вы сами попробуете это приложение, дайте нам знать, что вы думаете: нравится ли вам его использовать? А как насчет его ручного управления: вам его достаточно? Расскажите нам свое мнение в разделе комментариев.
Используйте встроенную камеру на Mac
Искать в этом руководстве
Руководство пользователя macOS
- Добро пожаловать
- Строка меню
- Прожектор
- Центр управления
- Сири
- Центр уведомлений
- Рабочий стол
- Док
- Искатель
- Подключиться к Интернету
- Сидеть в сети
- Отрегулируйте громкость
- Сделайте снимок экрана или запись экрана
- Просмотр и редактирование файлов с помощью Quick Look
- Сделать заметку
- Настройте время экрана для себя
- Настройте фокус, чтобы оставаться на задаче
- Редактируйте фото и видео в Фото
- Используйте визуальный поиск для ваших фотографий
- Прокладывать маршруты в Картах
- Создание записи в голосовых заметках
- Используйте жесты трекпада и мыши
- Используйте сенсорную панель
- Используйте сенсорный идентификатор
- Используйте сочетания клавиш
- Получайте обновления macOS
- Встроенные приложения
- Открытые приложения
- Работа с окнами приложений
- Используйте приложения в полноэкранном режиме
- Использование приложений в режиме разделенного просмотра
- Получить приложения из App Store
- Устанавливайте и переустанавливайте приложения из App Store
- Установка и удаление других приложений
- Изменить системные настройки
- Изменить картинку рабочего стола
- Используйте хранитель экрана
- Добавьте свою электронную почту и другие учетные записи
- Используйте ярлыки для автоматизации задач
- Создать Memoji в сообщениях
- Измените изображение для себя или других в приложениях
- Изменить язык системы
- Упростите просмотр того, что происходит на экране
- Создание и работа с документами
- Открытые документы
- Используйте диктовку
- Размечать файлы
- Объединение файлов в PDF
- Печать документов
- Организуйте свой рабочий стол с помощью стеков
- Организация файлов с помощью папок
- Пометить файлы и папки
- Отправлять электронную почту
- Используйте Live Text для взаимодействия с текстом на фотографии
- Резервное копирование файлов
- Восстановить файлы
- Создание Apple ID
- Управление настройками Apple ID
- Что такое iCloud?
- Что такое iCloud+?
- Настройте iCloud на своем Mac
- Храните файлы в iCloud Drive
- Делитесь файлами с помощью общего доступа к файлам iCloud
- Управление хранилищем iCloud
- Используйте фото iCloud
- Что такое семейный доступ?
- Настроить семейный доступ
- Настройте других пользователей на вашем Mac
- Настройка Экранного времени для ребенка
- Делитесь покупками с семьей
- Сделать звонок FaceTime
- Используйте SharePlay, чтобы смотреть и слушать вместе
- Отправлять текстовые сообщения
- Поделитесь календарем с семьей
- Узнайте, чем люди поделились с вами
- Найдите свою семью и друзей
- Играйте в игры с друзьями
- Используйте Continuity для работы на устройствах Apple
- Потоковое аудио и видео с AirPlay
- Используйте клавиатуру и мышь или трекпад на разных устройствах
- Используйте свой iPad в качестве второго дисплея
- Передача задач между устройствами
- Вставка фотографий и документов с iPhone или iPad
- Вставка эскизов с iPhone или iPad
- Копировать и вставлять между устройствами
- Используйте Apple Watch, чтобы разблокировать свой Mac
- Совершайте и принимайте телефонные звонки на вашем Mac
- Отправляйте файлы между устройствами с помощью AirDrop
- Синхронизируйте музыку, книги и многое другое между устройствами
- Играть музыку
- Слушайте подкасты
- Смотрите сериалы и фильмы
- Читать и слушать книги
- Читать новости
- Отслеживайте акции и рынок
- Подпишитесь на Apple Music
- Подпишитесь на AppleTV+
- Подпишитесь на Apple Arcade
- Подпишитесь на Apple News+
- Подпишитесь на подкасты и каналы
- Управление подписками в App Store
- Просмотр подписок Apple для вашей семьи
- Управление файлами cookie и другими данными веб-сайтов в Safari
- Используйте приватный просмотр в Safari
- Просмотр отчетов о конфиденциальности в Safari
- Разбираться в паролях
- Сброс пароля для входа на Mac
- Создание и автоматическое заполнение надежных паролей
- Обеспечьте безопасность своего Apple ID
- Настройте свой Mac для обеспечения безопасности
- Используйте защиту конфиденциальности почты
- Защитите свою конфиденциальность
- Оплата с помощью Apple Pay в Safari
- Используйте функцию «Вход с Apple» для приложений и веб-сайтов
- Защитите свой Mac от вредоносных программ
- Контролировать доступ к камере
- Найдите пропавшее устройство
- Начните работу со специальными возможностями
- Зрение
- слух
- Мобильность
- Общий
- Измените яркость дисплея
- Подключите беспроводную клавиатуру, мышь или трекпад
- Подключайте другие беспроводные устройства
- Подключите дисплей, телевизор или проектор
- Добавить принтер
- Используйте встроенную камеру
- Используйте AirPods с вашим Mac
- Экономьте энергию на вашем Mac
- Оптимизируйте место для хранения
- Записывайте компакт-диски и DVD-диски
- Управляйте аксессуарами в вашем доме
- Запустите Windows на вашем Mac
- Ресурсы для вашего Mac
- Ресурсы для ваших устройств Apple
- Авторские права
Многие компьютеры Mac имеют встроенную камеру FaceTime или FaceTime HD, расположенную у верхнего края экрана. Камера автоматически включается, когда вы открываете приложение, такое как FaceTime или Photo Booth, или используете функцию, например разметку или указатель головы, которые могут использовать камеру. Зеленый индикатор рядом с камерой светится, указывая на то, что камера включена. Камера (и зеленый свет) отключаются, когда вы закрываете или выходите из всех приложений или функций, которые могут использовать камеру.
Камера автоматически включается, когда вы открываете приложение, такое как FaceTime или Photo Booth, или используете функцию, например разметку или указатель головы, которые могут использовать камеру. Зеленый индикатор рядом с камерой светится, указывая на то, что камера включена. Камера (и зеленый свет) отключаются, когда вы закрываете или выходите из всех приложений или функций, которые могут использовать камеру.
Улучшение качества изображения
Очистка камеры: Используйте мягкую безворсовую ткань для протирки камеры.
Регулировка освещения: Убедитесь, что вы хорошо освещены спереди, но не слишком много света позади вас; например, лицом к окнам.
Улучшите ваше соединение Wi-Fi: Подойдите ближе к маршрутизатору Wi-Fi и убедитесь, что нет объектов, препятствующих его сигналу, например стен.
Изменение настроек приложения: В некоторых приложениях можно настроить качество камеры.
 Проверьте настройки приложения и при необходимости измените их.
Проверьте настройки приложения и при необходимости измените их.Используйте внешнюю камеру: Если у вас более старый Mac, качество изображения встроенной камеры может быть ограниченным. Попробуйте использовать внешнюю камеру.
Дополнительные сведения об использовании камеры с определенными приложениями см. в Руководстве пользователя FaceTime, Руководстве пользователя сообщений и Руководстве пользователя Photo Booth.
См. также Изменение изображения для себя или других в приложениях на MacРазметка файлов на MacПеремещение указателя с помощью указателя головы на Mac
Максимальное количество символов: 250
Пожалуйста, не указывайте личную информацию в своем комментарии.
Максимальное количество символов — 250.
Спасибо за отзыв.
Настройка параметров видео и фото
- Товары
- Видеонаблюдение
- Монитор безопасности Pro
- Монитор веб-камеры
- Средство просмотра IP-камеры
- Настольный рекордер для ПК
- Моя программа для записи экрана
- Моя программа для записи экрана Pro
- FTP-клиент
- Автоматический диспетчер FTP
- FTP-менеджер Lite
- Речевые инструменты
- Текстовый динамик
- Диктовка Pro
- Цифровой медиаконвертер Pro
- Диспетчер командных задач
- Переводчик документов
- Видеонаблюдение
- Покупка
- Заказ онлайн
- Заказ по телефону
- Заказ по почте или факсу
- Приоритетная поддержка при покупке
- загрузок
- Поддерживать
- Форумы поддержки
- Часто задаваемые вопросы
- Обратитесь в службу технической поддержки
- Утерян серийный номер
- Ресурсы
- Артикул
- Учебники и руководства
- Информационный бюллетень
- Компания
- О DeskShare
- Пресс-центр
- Свяжитесь с нами
Как использовать приложение «Фотографии» в Windows 11Приложение «Фотографии» в Windows 11 было одной из самых ожидаемых функций с момента запуска новой ОС. Некоторым новое приложение «Фотографии» может показаться скучным, но уникальный внешний вид и некоторые инновационные функции новой версии Windows 11 дают ему преимущество перед Windows 10. Бывают случаи, когда вам нужно узнать детали изображения, например, когда вы хотите узнать, подходит ли его размер для цифрового альбома. В Windows 11 вы можете легко просмотреть эту информацию. При просмотре изображения щелкните значок ⓘ или Информация на панели инструментов фотографии, которая появляется поверх изображения. Правая панель откроется для просмотра сведений об изображении, таких как дата съемки, размер и разрешение. Просмотр слайд-шоу изображенийЕсли вы хотите показать свои фотографии друзьям или родственникам, вы всегда можете просмотреть их в режиме слайд-шоу. Чтобы просмотреть слайд-шоу всех изображений, нажмите кнопку с тремя точками в правом верхнем углу приложения «Фотографии» и выберите 9.0004 Слайд-шоу из выпадающего меню. В качестве альтернативы, при просмотре фотографии нажмите кнопку с тремя точками на панели инструментов для фотографий и выберите Слайд-шоу в раскрывающемся меню. Чтобы просмотреть слайд-шоу альбома, просто нажмите кнопку Play на верхней панели просматриваемого альбома. Сравнивайте изображения с помощью нового многоэкранного интерфейсаЕсли вы фотограф, вы, вероятно, знаете, как сложно сравнить две похожие фотографии, чтобы выбрать правильную. Вы не можете сделать это сравнение в Windows 10 по умолчанию, но новый вид с несколькими представлениями в приложении Windows 11 Photos упрощает его. При просмотре изображения в нижней части окна появляется «диафильм» изображений. Эта новая кинолента также позволяет быстро перемещаться между фотографиями, выбирая фрагменты изображений. При перемещении курсора поверх плитки вы увидите флажок в правом верхнем углу. Вы можете выбрать столько изображений, которые хотите сравнить, установив флажок на их плитках. А чтобы насладиться фотографиями во всей их красе, вы можете закрыть панель инструментов редактирования фотографий и диафильм, щелкнув средство просмотра фотографий. Затем вы можете просматривать влево и вправо, не отвлекаясь. Редактирование изображений с помощью обновленной панели инструментов для фотографийПанель инструментов для фотографий также была обновлена в приложении «Фотографии». Теперь доступ к таким функциям, как редактирование, вращение и подкрашивание изображений, стал проще, чем раньше. Когда вы нажимаете открыть изображение, обновленная панель инструментов для фотографий появляется в верхней части изображения. Затем нажмите кнопку Edit , чтобы открыть параметры редактирования. На экране редактирования вы можете обрезать, поворачивать, переворачивать, изменять соотношение сторон, регулировать яркость и контрастность и даже удалять эффект красных глаз с фотографий. Есть также несколько крутых фильтров, которые вы можете применить к своим изображениям. Вы даже можете рисовать на фотографиях с помощью мыши или пера на поддерживаемых устройствах. Просто щелкните значок Draw на панели инструментов «Фото», и откроется страница рисования, где вы сможете рисовать на своем изображении, используя такие эффекты, как шариковая ручка, карандаш или ручка для каллиграфии. После редактирования изображения просто нажмите Сохранить копию , чтобы сохранить отредактированные фотографии. Обновленная панель инструментов для фотографий также дает вам возможность доступа к сторонним приложениям для редактирования для расширенного редактирования. Просто нажмите на меню с тремя точками на панели инструментов для фотографий и выберите Редактируйте фотографии как профессионал. В магазине Microsoft будут представлены лучшие приложения для редактирования, такие как Luminar AI, Adobe Photoshop Elements, Affinity Photo, Corel PaintShop Pro и Picsart. Затем вы можете установить и использовать их для редактирования ваших изображений. Связано: Лучшее простое в использовании программное обеспечение для редактирования фотографий для начинающих Создать альбомВы также можете создавать цифровые фотоальбомы для особых случаев. В альбомах ваши фотографии также упорядочены и легко доступны. Чтобы создать альбом, щелкните значок двойного изображения на верхней панели приложения «Фотографии». Нажмите на Альбом в раскрывающемся меню. Теперь выберите изображения, которые вы хотите добавить в альбом, установив флажки в правом верхнем углу каждого изображения. Затем нажмите Создать в правом верхнем углу приложения «Фотографии», и ваш новый альбом будет готов. Импорт изображений в приложение «Фотографии»Приложение «Фотографии» обнаруживает и показывает все изображения на вашем компьютере (будь то загруженные изображения, скриншоты или изображения, сделанные веб-камерой). Если вы используете учетную запись Microsoft, все фотографии в вашем OneDrive также будут видны. Но если конкретная папка с изображениями или какие-то картинки не видны, вы можете импортировать их парой кликов. Нажмите на 9Значок 0004 Import на верхней панели приложения «Фотографии». Затем, в зависимости от того, откуда вы хотите импортировать изображения, выберите Из папки или С подключенного устройства . Изменить дату изображенияПо какой-либо причине вы можете изменить дату любого изображения в приложении «Фотографии». При открытии приложения «Фотографии» отображаются миниатюры всех фотографий. Просто щелкните правой кнопкой мыши любое изображение и выберите Изменить дату 9. Систематизация изображений по людямВы можете быстро и легко идентифицировать и упорядочивать фотографии друзей и семьи с помощью функции «Люди» в приложении «Фотографии». Функция «Люди» использует технологии обнаружения и распознавания лиц для идентификации и группировки похожих лиц на нескольких фотографиях или видео в вашей коллекции. Чтобы упорядочить фотографии по людям, нажмите Люди на верхней панели приложения «Фотографии». Затем нажмите кнопку Да , чтобы включить настройку «Люди». Для начала импортируйте несколько фотографий с ПК или телефона. И через некоторое время функция «Люди» обнаружит людей на каждой фотографии и сгруппирует их. Добавить изображения в избранное У вас обширная коллекция картинок, но среди них есть те, которые вам больше нравятся и вы хотели бы показать их близким. Просто добавьте их в избранное. Просто нажмите на значок сердца на панели инструментов для фотографий, и он будет сохранен в избранном. Либо просто щелкните изображение правой кнопкой мыши и выберите Добавить в избранное . Изменение внешнего вида приложения «Фотографии»Приложение Windows 11 Photos также позволяет изменять внешний вид по своему вкусу. Чтобы изменить внешний вид приложения «Фотографии», нажмите кнопку с тремя точками в правом верхнем углу приложения и выберите Настройки . В настройках просто прокрутите вниз до раздела Appearance и выберите один из Light , Dark или System Setting , чтобы выбрать предпочтительный внешний вид. Наслаждайтесь просмотром и преобразованием ваших фотографий с помощью нового приложения «Фотографии» Приложение Windows 11 Photos было разработано для синхронизации с новым визуальным дизайном новой ОС. |




 Яндекс Диск автоматически проверит, какие фотографии загружены и их можно удалить, и посчитает, сколько места при этом освободится.
Яндекс Диск автоматически проверит, какие фотографии загружены и их можно удалить, и посчитает, сколько места при этом освободится. Тогда вы будете знать, какие приложения могут включать вашу веб-камеру, а какие нет.
Тогда вы будете знать, какие приложения могут включать вашу веб-камеру, а какие нет.
 Эти параметры могут быть важны для тех, кто планирует брать веб-камеру в поездки.
Эти параметры могут быть важны для тех, кто планирует брать веб-камеру в поездки. Однако на общее качество картинки влияет множество других параметров: свойства объектива камеры, разрешение фоточувствительной матрицы и др.
Однако на общее качество картинки влияет множество других параметров: свойства объектива камеры, разрешение фоточувствительной матрицы и др.  При этом количество деталей на изображении остается неизменным. Изображение с интерполированным разрешением обычно выглядит немного лучше, чем оригинал, но серьезно относиться к большим значениям этого параметра не стоит.
При этом количество деталей на изображении остается неизменным. Изображение с интерполированным разрешением обычно выглядит немного лучше, чем оригинал, но серьезно относиться к большим значениям этого параметра не стоит.  2 до 20.0 )
2 до 20.0 )

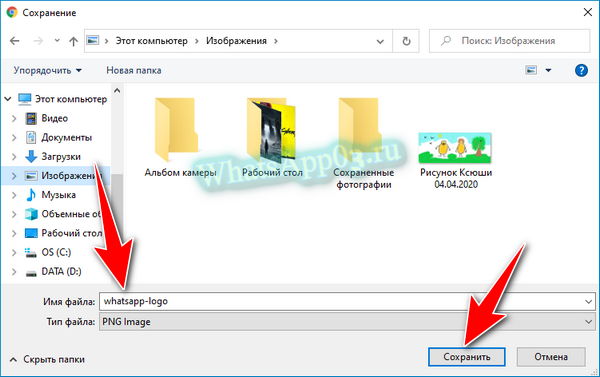
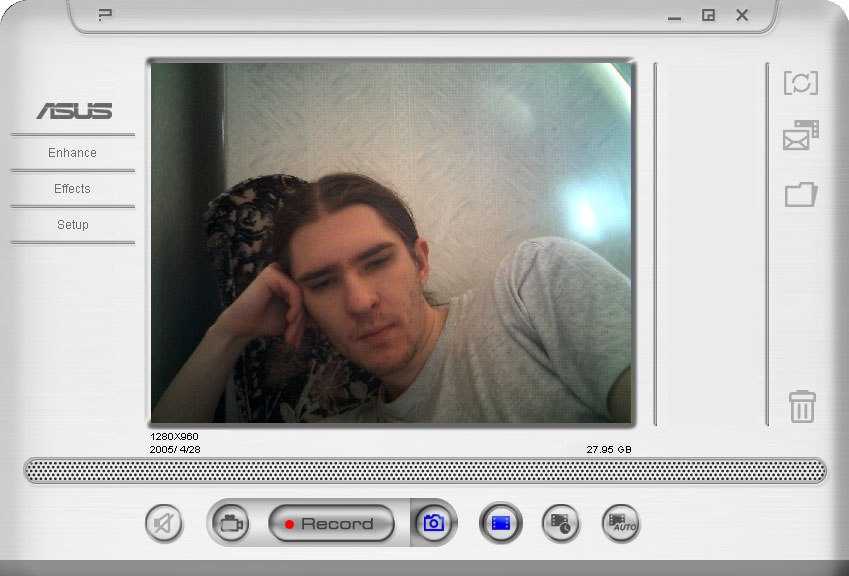 Для передачи звука потребуется отдельно приобрести микрофон или гарнитуру и подключить это устройство к звуковой карте.
Для передачи звука потребуется отдельно приобрести микрофон или гарнитуру и подключить это устройство к звуковой карте. 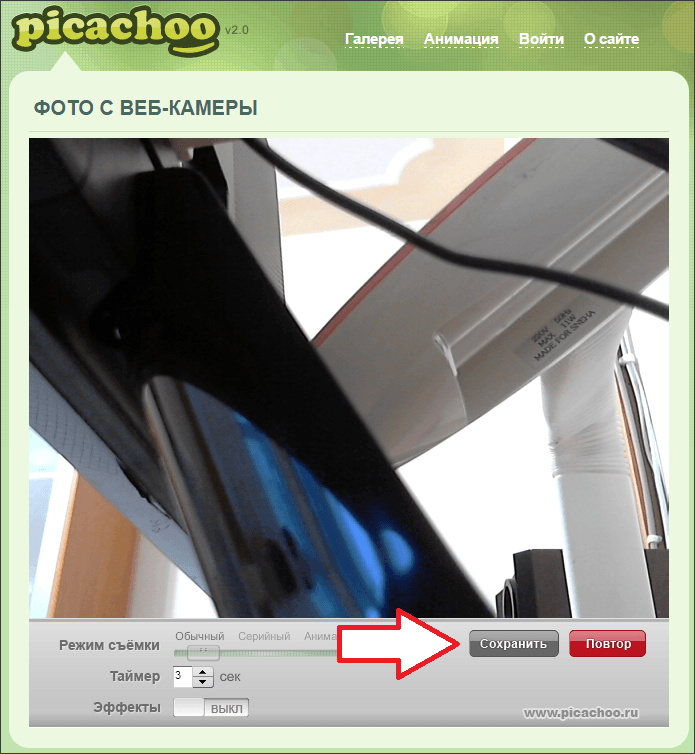

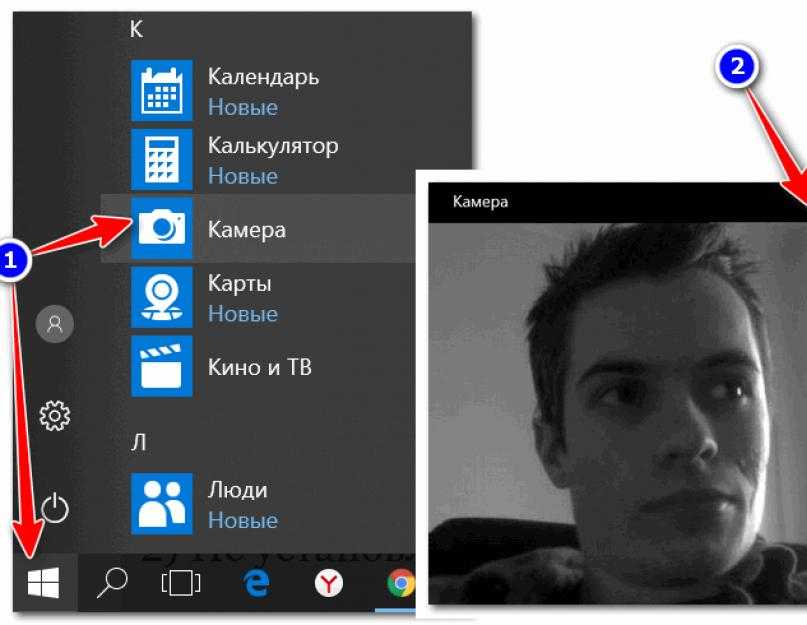


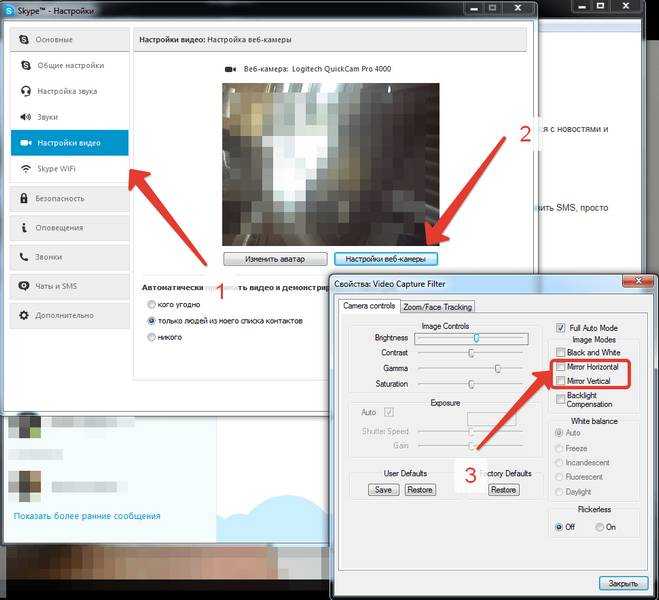 Это позволяет быстро перенаправить объектив в нужном направлении. Чем больше угол наклона, тем удобнее работать с камерой.
Это позволяет быстро перенаправить объектив в нужном направлении. Чем больше угол наклона, тем удобнее работать с камерой.
 Однако в продаже также встречаются камеры, у которых слежение за лицом пользователя производится с помощью специального привода (см. «Механический привод слежения»).
Однако в продаже также встречаются камеры, у которых слежение за лицом пользователя производится с помощью специального привода (см. «Механический привод слежения»).  При медленной смене кадров обновление картинки происходит недостаточно часто и все объекты на экране двигаются рывками.
При медленной смене кадров обновление картинки происходит недостаточно часто и все объекты на экране двигаются рывками. 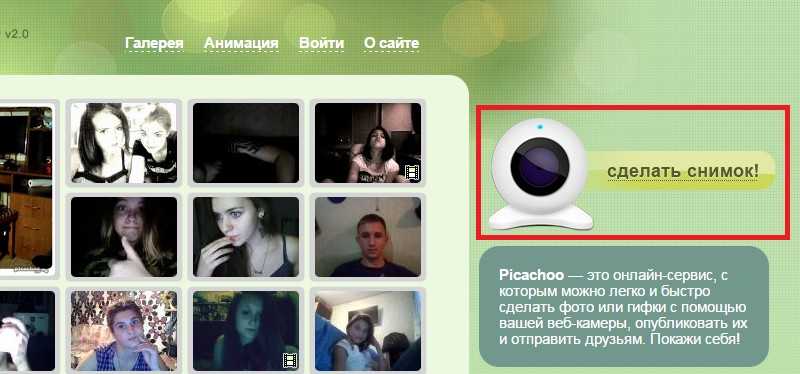
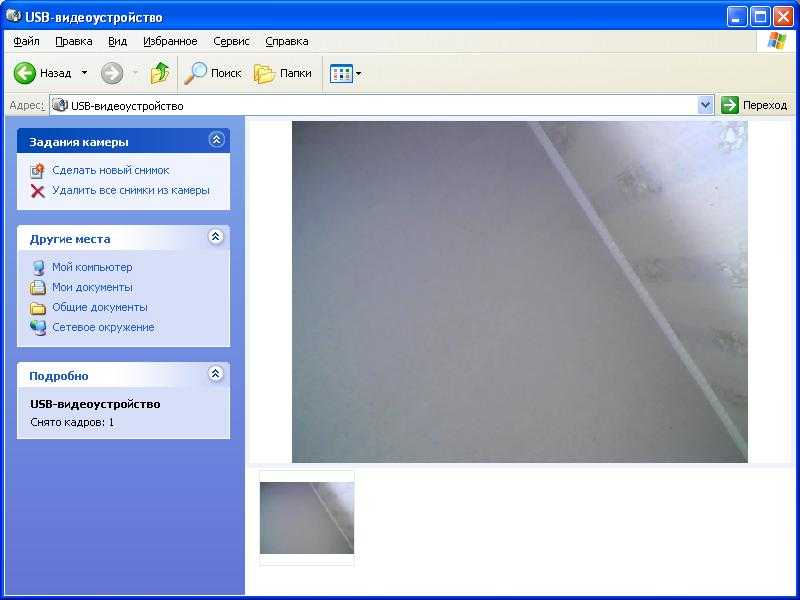

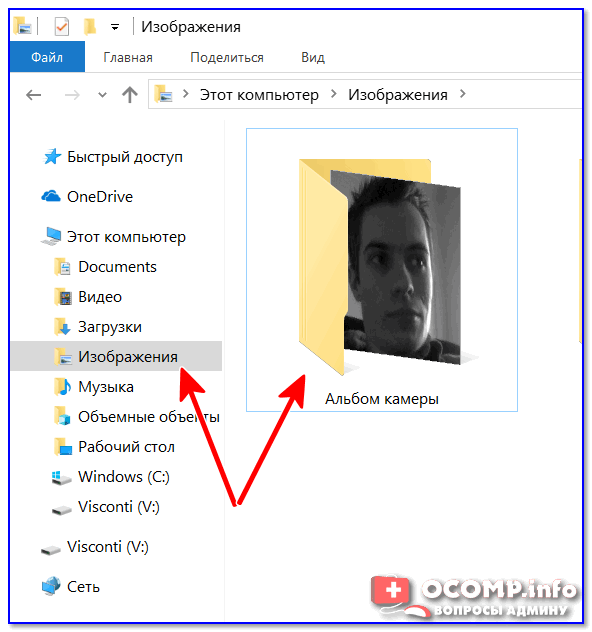 Чем больше число пикселов, тем более точное и детальное изображение можно получить.
Чем больше число пикселов, тем более точное и детальное изображение можно получить.