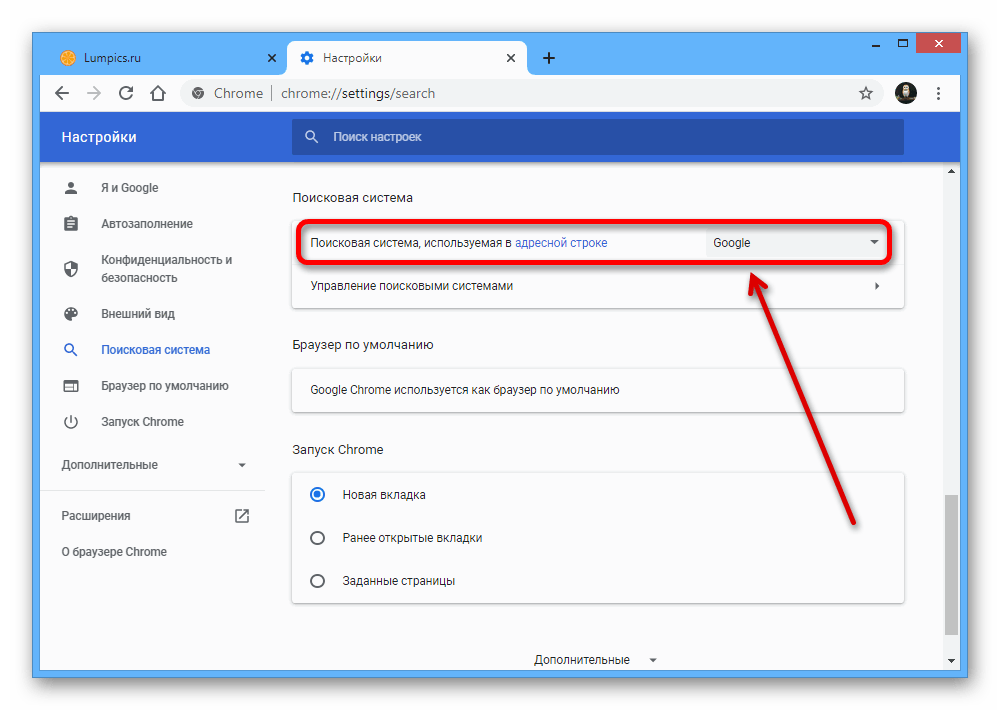Как правильно удалять историю в Google Chrome на Android
Смартфоны считаются не в пример более личными устройствами, чем, скажем, компьютеры. Поэтому их пользователям обычно не приходит в голову ни блокировать приложения паролем, ни удалять историю поисковых запросов. А ведь незащищённый браузер может стать отличным источником информации о вас, ваших интересах и предпочтениях. Поэтому важно не только и не столько защищать свой смартфон от посторонних, потому что залезть в него могут необязательно посторонние, но и подчищать за собой «отработанный» массив личных данных.
Удалять историю в Chrome может быть очень полезно
Как смотреть 3D-животных из Австралии в Google
Удаление истории браузера – это один из способов, так сказать, замести следы. В Chrome эта функция реализована на нескольких уровнях. Помимо полной очистки, там есть возможность удалить запросы за последний час, день или неделю. Это очень удобно, поскольку можно не удалять всё подчистую, а просто стереть упоминания о последних нескольких сеансах взаимодействия с интернетом. Ведь история браузера может стать неплохим и достаточно информативным компроматом на вас и, возможно, кого-либо ещё.
Как очистить историю браузера на Android
Если вам нужно просто очистить всю историю браузера, сделать это будет проще просто:
- Запустите браузер Chrome на своём смартфоне;
- Нажмите на три точки в правом верхнем углу;
В том, что бы удалить всю историю, нет ничего сложного
- Откройте раздел «История» — «Очистить историю»;
- Выберите «История браузера» и подтвердите удаление.
А вот для выборочного удаления информации существует другой, чуть более замороченный способ:
- Запустите Chrome и перейдите в раздел «История»;
- Если вам нужно стереть факт входа на какой-то сайт, найдите его в списке и просто нажмите на крестик сбоку от него;
А вот удалять историю выборочно немного сложнее
- Если нужно удалить историю за определённый период, нажмите «Очистить историю» и выберите временной интервал;
- При необходимости удалить куки, пароли и кэш, откройте вкладку «Дополнительно» и выберите ненужные данные.

Как установить Гугл Камеру почти на любой смартфон
Кстати говоря, именно в разделе «Дополнительно» доступен инструмент удаления кэшированных данных, которые, как правило, занимают больше всего данных в памяти устройства. Это изображения, которые вы просмотрели, отрывки видеороликов и другие файлы, с которыми вы взаимодействовали в интернете. Если они занимают 50-80 МБ, то ничего страшного. Но иногда их объём может достигать нескольких сотен мегабайт или даже нескольких гигабайт. В этом случае лучше всего просто удалить их.
Как отключить синхронизацию Chrome
Учитывайте, что если ранее вы вошли в свой аккаунт Google на смартфоне и других устройствах, то их данные синхронизируются друг с другом. В этом случае удаление истории браузера, куки, пароли и другие сведения, удалятся со всех устройств сразу. Если вы хотите, чтобы данные удалились только на одном устройстве, отключите синхронизацию в настройках.
- Для этого запустите Chrome — «Настройки»;
- Откройте вкладку «Синхронизация сервисов Google»;
Chrome синхронизирует все данные со всеми вашими устройствами
- Отключите параметр «Синхронизировать данные Chrome», если хотите отключить синхронизацию всех данных;
- Либо откройте вкладку «Настройки синхронизации» и выберите данные, которые не хотите синхронизировать».
Как скачать свои данные из Google Фото и перенести их на Яндекс.Диск
Синхронизация — вещь очень удобная, учитывая, что зачастую мы можем начать работать на одном устройстве, а потом переключиться на другое. Единственное, на что не распространяется этот инструмента, — это файлы кэша. Дело в том, что кэш – это локальные данные, которые браузер получает на конкретном аппарате. На смартфоне они будут одни, на планшете другие, а на компьютере – третьи.
История просмотров в Google Chrome и Chromium. Как удалить историю
Вопрос о том, как посмотреть историю в Google Chrome, возникает у пользователей, которые искали информацию в интернете, но не запомнили, как назывался сайт с нужными данными. Или если нужна история последних вкладок. Разберем, где в Гугл Хром история посещения сайтов.
Или если нужна история последних вкладок. Разберем, где в Гугл Хром история посещения сайтов.
Каждое зарегистрированное посещение сайта пользователем хранится в журнале Google Chrome. Сортировка происходит по дате и времени. Это позволяет найти страницу, которая открывалась ранее.
Варианты поиска журнала:
- воспользоваться основным меню программы;
- прописать путь в адресной строке;
- нажать комбинацию клавиш.
О каждом способе стоит рассказать отдельно.
Как посмотреть историю посещений в Гугл Хром на компьютере
История Google Chrome – это стандартная функция браузера, для которой у него есть специальная страница. Здесь присутствует удобный инструмент поиска, фильтрации и распределения просмотров по датам и времени. Если сайт был открыт и после этого не проводилась чистка браузера, в истории наверняка есть запись о переходе на веб-ресурс. Чтобы найти искомый элемент, нужно только знать название сайта или наименование страницы.
Изучить информацию с истории поможет любой из четырех нижеописанных способов.
Метод 1: через меню браузера
История в Гугл Хром вынесена отдельным элементом в меню веб-обозревателя. Всего пары кликов достаточно для открытия желанной страницы.
Как открыть историю в Гугл Хром:
- Нажимаем на иконку с символом трех точек (в правом верхнем углу).
- Ведем курсор к пункту «История» и нажимаем на одноименную строку в выпадающем меню.
Сразу после второго клика открывается каталог посещенных сайтов. На данной странице можем подробно изучить всю доступную информацию: ссылку на страницу, название статьи и время с датой перехода.
Метод 2: при помощи комбинации клавиш
Чтобы не искать, где хранится история браузера Google Chrome, можем вызвать ее вручную нажатием на сочетание клавиш. Запустить окно с историей позволяет кнопка Ctrl с клавишей H – английское или Р – русское (Ctrl +H). Кстати, данная комбинация работает практически во всех популярных веб-обозревателях.
Метод 3: посредством ссылки
На все важные страницы разработчики Google поставили уникальные ссылки. Если их вставить в адресную строку, моментально перейдем к тому или иному инструменту. Чтобы посмотреть историю в Google Chrome, нужно воспользоваться ссылкой chrome://history/.
Полезно! Если журнал посещений требуется часто, можем создать соответствующую запись в закладках. В дальнейшем история станет доступна в один клик. Для этого открываем новую страницу, жмем ПКМ по полосе под поисковой строкой и выбираем «Добавить страницу». Название можем указать любое, а в строку URL вносим ссылку (представлена немного выше). Другой вариант того же действия – переходим на страницу с историей и жмем на кнопки Ctrl + D. Остается только нажать по созданному элементу, и мы моментально попадем к нужному элементу браузера.
Метод 4: через программу DB Browser for SQLite
Это запасной способ, так как обычно в нем нет необходимости. Суть заключается в том, что есть возможность открыть файл истории Google Chrome через большинство программ, работающих с базами данных. Действие может быть полезно, если нет доступа к браузеру: он заблокирован паролем, который утерян, или программа вовсе не открывается и есть желание перестраховаться от потери данных после переустановки.
Как открыть историю браузера Гугл Хром:
- Скачиваем последнюю версию приложения по ссылке.
- Устанавливаем и открываем программу.
- Находим место, где хранится файл истории в Гугл Хром — C:\Users\Имя ПК\AppData\Local\Google\Chrome\User Data\Default.
- Переносим файл history в рабочую область утилиты.
- Переходим на страницу «Данные».
- Ищем столбец «tab_url», где и расположены ссылки на страницы. Для удобства просмотра расширяем его.
- Находим ссылки на нужные сайты, копируем их и вставляем в браузер.
Одновременная очистка всех браузеров
Для удаления истории и кэша сразу всех установленных браузеров пользователи персонального ПК или мобильного устройства могут воспользоваться специальными приложениями.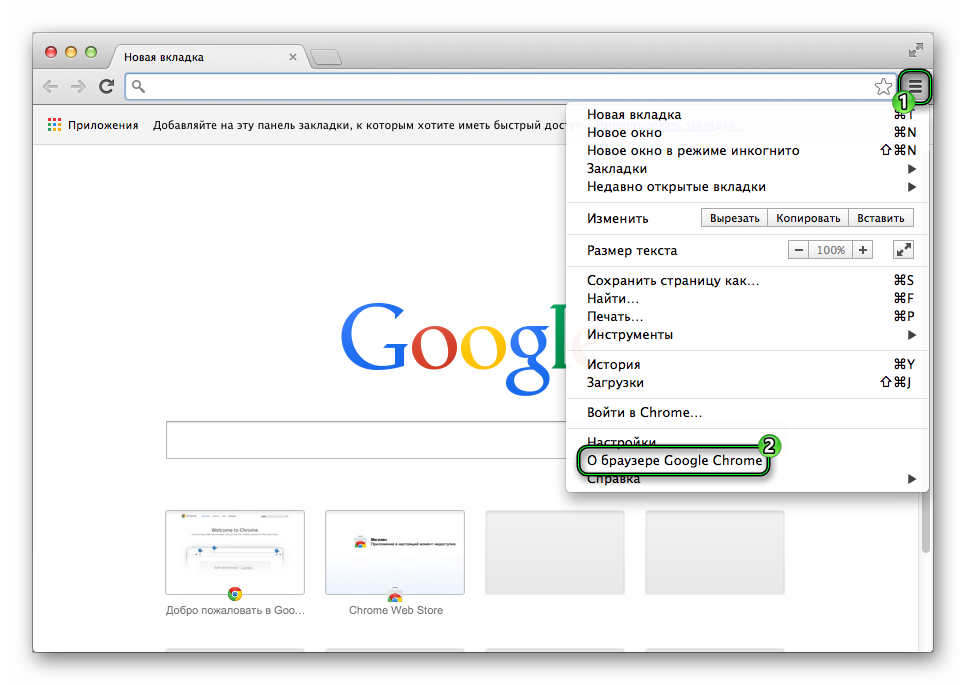 С помощью этих полезных и, как правило, бесплатных утилит компьютер, планшет и смартфон будет очищен от ненужной информации, в том числе и от сведений о посещённых сайтах. Одно нажатие кнопки в программе избавит от необходимости открывать каждый браузер (которых в системе может быть установлено и два, и три, и даже больше).
С помощью этих полезных и, как правило, бесплатных утилит компьютер, планшет и смартфон будет очищен от ненужной информации, в том числе и от сведений о посещённых сайтах. Одно нажатие кнопки в программе избавит от необходимости открывать каждый браузер (которых в системе может быть установлено и два, и три, и даже больше).
Одной из таких полезных программ для ПК является ClearProg, очищающая не только историю, списки загрузок и кэш большинства популярных браузеров, но и стирающая из памяти компьютера сведения об открытых документах MS Office.
Второй – приложение Wipe, удаляющее все следы использования компьютера пользователем. Для мобильного гаджета аналогичной функциональностью обладают приложения типа Easy History Cleaner и Clean Master.
Список возможностей программы Wipe на ПК
Где находится история запросов в Гугл Хром на ПК
Еще есть возможность смотреть историю действий в Гугл Хром через сайт Google «Мои действия». Здесь фиксируется большая часть поисковых фраз и запросов, а также входы на различные сайты. По сути – это онлайн альтернатива каталогу посещенных сайтов в браузере на компьютере. Основной плюс сервиса в том, что можем отыскать веб-ресурс, который был открыт на другом устройстве. Единственное условие – все девайсы должны быть синхронизированы с одним аккаунтом гугл.
Как зайти в историю Хрома через Гугл «Действия»:
- Идем по ссылке.
- Авторизуемся в своем профиле (если ранее это не сделали).
- Листаем вниз и смотрим историю. Она поделена на блоки по времени и посещенным веб-ресурсам.
Это лучшая альтернатива при отсутствии доступа к истории Google Chrome на конкретном устройстве. Чтобы ознакомиться с данными поиска, нужно лишь знать логин с паролем для входа в аккаунт.
Файлы cookies
В том случае, когда историю стерли намеренно, а вы задаетесь вопросом – есть ли возможность ее восстановить, то в ответ можно услышать, что это практически невозможно. Есть способ только «выдернуть» некоторые адреса.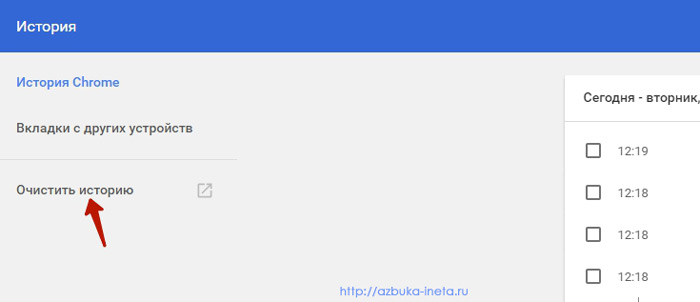 Для этого понадобится панель управления браузера.
Для этого понадобится панель управления браузера.
- Заходим в меню настроек хром.
- Находим кнопку «Показать дополнительные настройки».
- Выбираем графу «Настройки контента».
- Откроется окно, где кликаем по «Все файлы cookies…».
Из списка пробуем найти удаленную историю.
Как открыть историю загрузок Гугл Хром
Еще в браузере Google Chrome есть история скачиваний. В ней отображается весь список загрузок. Если какой-либо файл был скачан с интернета через веб-обозреватель Хром, он обязательно фиксируется в данном разделе. Также здесь присутствуют базовые возможности по управлению файлом: удаление и открытие его месторасположения на диске.
Где можем посмотреть историю загрузок в Гугл Хром:
- В меню. После нажатия на вертикальное многоточие (расположено под крестиком закрытия браузера) отображается пункт «Загрузки». Один клик по значку приводит к открытию нового окна с менеджером закачек.
- На целевой странице. Ее запустить можем как по ссылке chrome://downloads/, так и при помощи комбинации клавиш Ctrl + J.
Если нажмем на кнопку «Показать в папке» под файлом, откроется проводник с каталогом, куда была произведена закачка. Нажатие по крестику удаляет запись в истории.
От слов к делу
Разработчики Google Chrome предусмотрели несколько инструментов, с помощью которых систему можно настроить по желанию конечного потребителя.
В таком случае нет смысла изобретать велосипед, ведь для работы с журналом в Гугл Хром достаточно стандартного перечня «индикаторов-манипуляторов».
Для удобства восприятия разобьем дальнейшее повествование на несколько логических блоков.
Системный подход
Первый способ задействует только возможности моторики человеческих рук и клавиш компьютерной мыши. Достаточно:
Попасть в окно с историей ранее посещенных сайтов можно и при помощи сочетании клавиш CTRL + H.
На компьютере
Не секрет, что Chrome имеет свою папку на системном диске, где тот хранит нужные для запуска файлы и протоколы.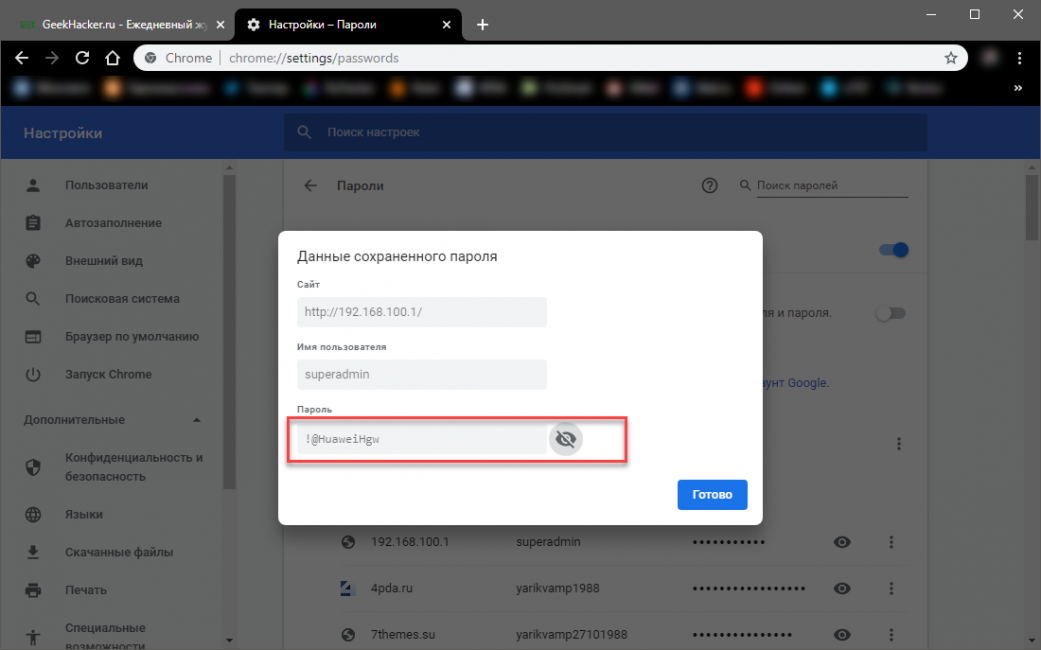 В отдельной папке находятся и персональные данные пользователей, которые часто являются целью злоумышленников.
В отдельной папке находятся и персональные данные пользователей, которые часто являются целью злоумышленников.
Пошаговая инструкция по нахождению заветных объектов находится ниже:
- Активируем Проводник, после чего переходим по следующему адресу: %LOCALAPPDATA%GoogleChromeUser Data
- Здесь кликаем на папку «Default», в котором находим файл «History»;
Именно он хранит всю информацию о сайтах, на которые переходил пользователь. Его можно скопировать на переносной носитель, чтобы сохранить данные при возникновении непредвиденных ситуаций.
Как посмотреть историю браузера Google Chrome на Android
Смотреть историю в Гугл Хром проще всего используя меню браузера, откуда открывается быстрый доступ к нужному разделу.
Как найти историю в browser на смартфоне:
- В правом верхнем углу жмем на символ трех точек.
- Из выпадающего меню выбираем пункт «История».
Внешний вид и функционал мобильной версии каталога посещенных сайтов не отличается от десктопного варианта.
Восстановление журнала просмотров на телефоне
Если вы хотите восстановить журнал посещения сайтов браузера Гул Хром в мобильной версии, то здесь некоторые способы будут невыполнимы, а именно, откат системы и использование специальной утилиты – Handy Recovery. Поэтому попытаться восстановить историю в телефоне вы сможете с использованием вышеперечисленных способов:
- Синхронизация.
- Открытие кэш-файлов.
- Просмотр данных cookie.
Несмотря на то, что для мобильной версии представлено три варианта по восстановлению истории, это еще не значит, что каждый из них сработает, так как многое зависит от того, за какой промежуток времени вы хотели восстановить данные, а также была ли ранее у вас включена синхронизация с другими устройствами. Таким образом, вы можете реализовать каждый из описанных способов, пока не добьетесь нужного результата.
Как пользоваться историей Гугл Хром
Скорее всего уместно рассказать не только о том, где найти историю в Гугл Хром, но и о нескольких лайфхаках по ее использованию. Поиск сайтов при активном использовании браузера от Google может стать крайне трудоемким процессом, но его можем ускорить.
Как быстрее просмотреть историю в Гугл Хром:
Если не известно названия ни сайта, ни страницы, придется листать весь список, приблизительно ориентируясь по времени посещения.
Как восстановить удаленную историю в Google Chrome
Перечисленные выше способы не помогут посмотреть содержимое списка с открытыми сайтами, ведь раздел не будет содержать нужные элементы после удаления. Единственный путь, позволяющий изучить данные — восстановить историю браузера Гугл Хром. Стандартной функции для подобного действия не предусмотрено, но применив немного хитрости, информацию все же можем возобновить в большинстве случаев.
Способ 1: синхронизация с облачным сервисом
Лучший способ восстановить удаленную историю в Гугл Хром заключается в использовании информации, которая сохранена на веб-ресурсе Google. Однако, метод оказывается эффективным, только в случае активации синхронизации данных до удаления.
Как восстановить историю просмотров в Гугл Хром:
- Из меню браузера от Гугла переходим в «Настройки».
- В графе «Пользователи» жмем на кнопку «Включить синхронизацию».
- Вводим данные для входа в профиль.
- В окне с вопросом «Включить синхронизацию» жмем на кнопку «Ок».
Спустя пару минут ожидания данные подтянутся с сервера и появятся в браузере.
Важно! Метод не сработает, если удаление было произведено в режиме синхронизации с профилем, тогда и на сервере данные уже удалены.
Способ 2: восстановление удаленных данных
Существует определенная вероятность восстановить удаленную историю браузера Гугл Хром при помощи приложений, которые возвращают к жизни отформатированные файлы.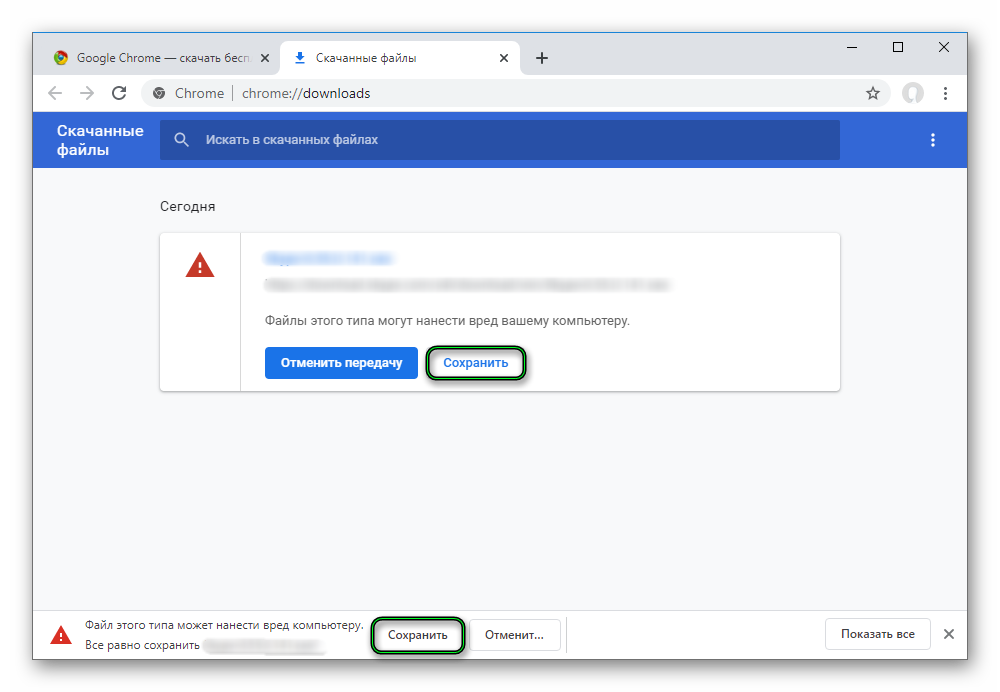 На самом деле большинство очищенных данных не удалены полностью. Они лишь отмечены на диске маркером «доступно для перезаписи». Когда место потребуется, устаревшая информация будет перезаписана. До тех пор она хранится на диске. Если вовремя вспомнить о необходимости отформатированных данных, их возможно возобновить. В этом поможет приложение Recuva.
На самом деле большинство очищенных данных не удалены полностью. Они лишь отмечены на диске маркером «доступно для перезаписи». Когда место потребуется, устаревшая информация будет перезаписана. До тех пор она хранится на диске. Если вовремя вспомнить о необходимости отформатированных данных, их возможно возобновить. В этом поможет приложение Recuva.
Как восстановить историю Google Chrome:
- Скачиваем программу, например, отсюда.
- Устанавливаем и запускаем приложение.
- Жмем «Next» и еще раз «Next».
- Выбираем «In a specific location», кликаем на кнопку «Browse» и указываем путь C:\Users\Имя ПК\AppData\Local\Google\Chrome.
- Запускаем «Глубокое сканирование» выставив галочку напротив «Enable Deep Scan».
- После завершения поиска выбираем файлы history и другие с аналогичным названием, затем щелкаем по клавише «Recover».
- Указываем путь для сохранения и соглашаемся с началом процедуры.
Важно! Лучше всего сохранять файл истории на другой диск или даже накопитель. В противном случае есть риск, что в процессе перезаписи система установит новые данные поверх старых, что может вызвать ошибку или лишь частичное восстановление.
Еще один полезный момент – инструкция срабатывает в ситуациях, когда очистку журнала посещений выполняли вручную или с помощью чистящих утилит. Метод не работает в случае удаления данных стандартным инструментом браузера, так как файл не удаляется полностью, а лишь чистится его информация. Приложение просто не найдет нужные элементы для восстановления.
Способ 3: встроенная функция отката в Windows
Система восстановления Виндовс позволяет выполнить как полный, так и частичный откат файлов. В случае полного восстановления изменяются все файлы и программы в ОС. Более практично использовать второй вариант, который откатывает лишь отдельные элементы, к примеру, историю браузера.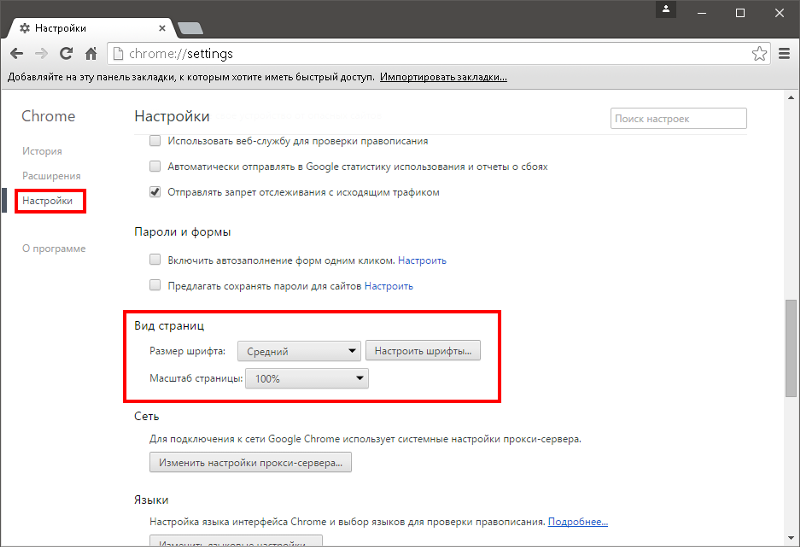
Как восстановить историю в Гугл Хром:
- Идем по пути C:\Users\Имя ПК\AppData\Local\Google\Chrome\.
- Кликаем ПКМ по папке «User Data» и выбираем «Восстановить прежнюю версию».
- Нажимаем на подходящую версию из точки восстановления системы и кликаем по кнопке «Восстановить».
- Следуем подсказкам мастера.
Дополнительные способы посмотреть историю просмотров в Гугл Хром после удаления
Если каталог посещенных сайтов был удален, просмотреть его содержимое можем еще несколькими способами:
- Через сервис Гугл «Мои действия». Подробнее о нем уже рассказывали в разделе с просмотром истории поиска. Его главная особенность – независимость от текущего оффлайн-хранилища браузера. Данные остаются после очистки истории.
- Восстановление через корзину. Если файл убрали кнопкой Del или выбрали опцию «Удалить», данные остались в резервном хранилище. Их легко вернуть из корзины, достаточно открыть инструмент с рабочего стола, выбрать файл history с помощью ПКМ и нажать на «Восстановить».
- С помощью кэша DNS. Метод позволяет узнать только название сайтов, на которые был осуществлен вход. Среди них отображается и часть ресурсов, откуда была взята даже незначительная информация, вроде картинки или скрипта. Чтобы открыть отображение сайтов, нужно запустить «Командную строку». Вводим в консоль ipconfig /displaydns и запускаем клавишей Enter.
- Возобновление истории посредством файлов куки. Если во время очистки системы удалили только историю, узнать просмотренные сайты можем из cookie. Инструкция:
- Открываем «Настройки» через меню веб-обозревателя Гугл.
- Раскрываем список «Дополнительные» (внизу страницы) и выбираем «Настройки сайта»
- Жмем на элемент «Файлы cookie».
- Выбираем «Все файлы cookie и данные сайта».
- Ищем нужный веб-ресурс из списка и переходим на него.
Вопросы, где находится история Гугл Хром, как с ней работать и возможно ли восстановить, можем считать закрытыми.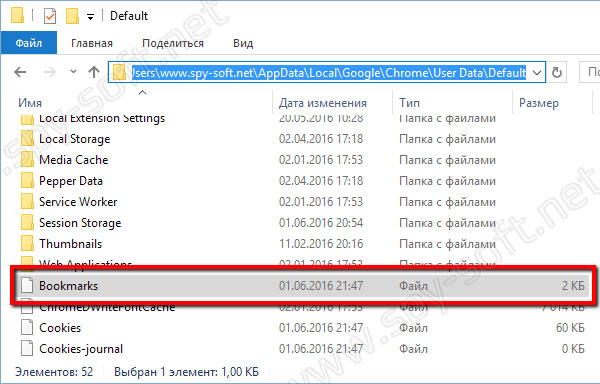 Журнал посещенных сайтов не составляет труда открыть за пару кликов разными способами на ПК, а также есть простой метод для смартфонов. С восстановлением истории все несколько сложнее, но и здесь все не безвыходно, с помощью одного из методов в 70% случаев удается найти потерянный сайт или страницу.
Журнал посещенных сайтов не составляет труда открыть за пару кликов разными способами на ПК, а также есть простой метод для смартфонов. С восстановлением истории все несколько сложнее, но и здесь все не безвыходно, с помощью одного из методов в 70% случаев удается найти потерянный сайт или страницу.
Проверка запросов кэша DNS
Система доменных имен (DNS) сохраняет запросы, которые браузер и приложения используют для подключения к интернету. Это метод не отобразит все данные просмотра, но с его помощью можно восстановить последние запросы.
Нажмите Win + R, впишите в диалоговое окно «cmd» и кликните на «ОК», чтобы открыть командную строку.
Чтобы проверить запросы DNS, выполните команду: ipconfig /displaydns
Она отобразит только последние данные о подключениях к сайтам, приложениям и серверам.
Google начнёт автоматически удалять историю поиска и местоположений у новых пользователей Статьи редакции
{«id»:136939,»url»:»https:\/\/vc.ru\/services\/136939-google-nachnet-avtomaticheski-udalyat-istoriyu-poiska-i-mestopolozheniy-u-novyh-polzovateley»,»title»:»Google \u043d\u0430\u0447\u043d\u0451\u0442 \u0430\u0432\u0442\u043e\u043c\u0430\u0442\u0438\u0447\u0435\u0441\u043a\u0438 \u0443\u0434\u0430\u043b\u044f\u0442\u044c \u0438\u0441\u0442\u043e\u0440\u0438\u044e \u043f\u043e\u0438\u0441\u043a\u0430 \u0438 \u043c\u0435\u0441\u0442\u043e\u043f\u043e\u043b\u043e\u0436\u0435\u043d\u0438\u0439 \u0443 \u043d\u043e\u0432\u044b\u0445 \u043f\u043e\u043b\u044c\u0437\u043e\u0432\u0430\u0442\u0435\u043b\u0435\u0439″,»services»:{«facebook»:{«url»:»https:\/\/www.facebook.com\/sharer\/sharer.php?u=https:\/\/vc.ru\/services\/136939-google-nachnet-avtomaticheski-udalyat-istoriyu-poiska-i-mestopolozheniy-u-novyh-polzovateley»,»short_name»:»FB»,»title»:»Facebook»,»width»:600,»height»:450},»vkontakte»:{«url»:»https:\/\/vk.com\/share.php?url=https:\/\/vc.ru\/services\/136939-google-nachnet-avtomaticheski-udalyat-istoriyu-poiska-i-mestopolozheniy-u-novyh-polzovateley&title=Google \u043d\u0430\u0447\u043d\u0451\u0442 \u0430\u0432\u0442\u043e\u043c\u0430\u0442\u0438\u0447\u0435\u0441\u043a\u0438 \u0443\u0434\u0430\u043b\u044f\u0442\u044c \u0438\u0441\u0442\u043e\u0440\u0438\u044e \u043f\u043e\u0438\u0441\u043a\u0430 \u0438 \u043c\u0435\u0441\u0442\u043e\u043f\u043e\u043b\u043e\u0436\u0435\u043d\u0438\u0439 \u0443 \u043d\u043e\u0432\u044b\u0445 \u043f\u043e\u043b\u044c\u0437\u043e\u0432\u0430\u0442\u0435\u043b\u0435\u0439″,»short_name»:»VK»,»title»:»\u0412\u041a\u043e\u043d\u0442\u0430\u043a\u0442\u0435″,»width»:600,»height»:450},»twitter»:{«url»:»https:\/\/twitter.
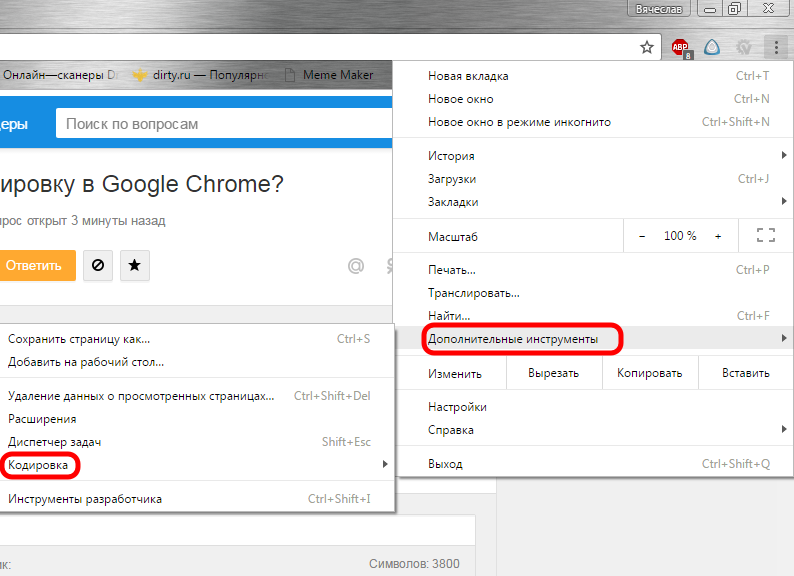
7000 просмотров
Как очистить кэш в браузере Google Chrome
Читайте статью, если ещё не знаете, как чистить кэш в Google Chrome. Мы расскажем, что такое кэширование, чем кэш отличается от истории посещений и какие есть способы очистить кэш браузера Гугл Хром.
Зачем нужно кэширование
В общем смысле кэш — это специальная область на диске или операционной системе, в которой временно хранится информация и данные, к которым обращался пользователь. Если говорить по-простому, это кратковременная память устройства.
Кэш браузера позволяет быстрее получить доступ к информации (страницам на сайте или в социальных сетях, просмотренным видео и др.), которую пользователь недавно просматривал. Дело в том, что браузер обращается за информацией не напрямую к серверу, на котором хранятся данные (долгий способ), а берет информацию напрямую из своей памяти (быстрый способ).
Не стоит путать кэш с историей посещений и файлами cookie. В истории можно посмотреть список всех сайтов,посещенных за тот или иной период. Файлы cookie сохраняют небольшие фрагменты данных (например, пароли или email) и автоматически подставляют их в нужный момент. В кэше же хранится техническая информация о страницах сайта (картинках, скриптах и другом) .
Однако иногда кэш скорее мешает, чем помогает в работе. Если в буфере накапливается слишком много информации, то страницы начинают загружаться медленнее. Также информация из кэша может быть уже неактуальной. Например, вы хотели перейти на какой-то интернет-ресурс, но столкнулись с ошибкой. Браузер запомнит страницу в текущем виде и при повторном входе также отобразит ошибку, даже если работа ресурса уже восстановлена. По этим причинам временную память браузера необходимо регулярно чистить.
По этим причинам временную память браузера необходимо регулярно чистить.
Как очистить кэш браузера Google Chrome
Если у вас Google Chrome, вы можете очистить кэш одним из четырех способов. Два первых способа описывают, как очистить кэш хрома вручную. Третий и четвертый способы позволяют очистить кэш браузера Гугл Хром через расширения и на компьютере.
Способ 1. С помощью горячих клавиш
Это самый простой и быстрый способ. Чтобы использовать его, достаточно запомнить несложную комбинацию клавиш на клавиатуре.
В браузере наберите сочетание клавиш Ctrl + Shift + Delete. После этого в настройках автоматически откроется страница «Очистить историю».
- 2.
Отметьте чекбокс «Изображения и другие файлы, сохраненные в кеше». Затем в выпадающем списке выберите нужный временной диапазон:
- 3.
Кликните Удалить данные:
Способ 2. Через браузер
Этот способ более долгий, чем первый, но он не требует запоминания комбинации клавиш на клавиатуре.
- 1.
В браузере нажмите на кнопку с тремя точками. Затем кликните Настройки:
- 2.
Пролистайте страницу до раздела «Конфиденциальность и безопасность» и нажмите Очистить историю:
- 3.
Отметьте чекбокс «Изображения и другие файлы, сохраненные в кеше». Затем выберите нужный временной диапазон в выпадающем списке:
org/HowToStep»>
4.
Кликните Удалить данные:
Способ 3. С помощью расширений браузера
Чтобы очистить память, можно также использовать специальные расширения для браузера. Например, OneCleaner, Clean Guru или Clean Master. Они работают так же, как утилиты для компьютера, но при этом встроены в браузер.
Чтобы очистить кэш с помощью расширения:
- 2.
Откройте расширение в браузере и перейдите к изменению периода времени.
- 3.
Выберите нужный период:
- 4.
Кликните Очистка:
Способ 4. Через программы
Ещё один из способов — бесплатные программы для компьютера, которые чистят временную память. Самые популярные: Clean Master, CCleaner — для Windows, BleachBit, Stacer — для Linux, App Store и CCleaner — для macOS.
Главным образом эти программы ориентированы на то, чтобы просканировать компьютер на вирусы и очистить операционную систему от различного «мусора» — логов, временных файлов и другого. А также проверить, сколько места в системе занимают такие файлы и как влияют на работоспособность операционной системы.
Если вы регулярно чистите файлы сайта на своём компьютере, можно установить одну из программ — они помогут попутно очистить и кэш.
- 1. Установите одно из расширений, например, CCleaner.
- 2.
Откройте программу и в меню слева выберите «Стандартная очистка».

- 3.
В блоке «Google Chrome» поставьте галочки напротив нужных параметров и кликните Очистка:
Теперь вы знаете, как очистить кэш в Хроме и сможете выбрать наиболее подходящий вам способ.
0 раз уже помогла
Где гугл хром хранит историю
При запуске любого браузера, будь то Opera, Chrome, Firefox и т.п. на компьютере пользователя создается отдельная папка, которая и будет хранить все, что пользователь делает через браузер: скрипты, стили css, сессии, кэш, пароли, куки и т.д. То же происходит и с историей посещенных сайтов. Список сайтов, которые Вы посетили сохраняется в файл. Так, например, для Google Chrome это файл History (без расширения), который находится по пути:
C:UsersИмя пользователяAppDataLocalGoogleChromeUser DataDefault – удалите этот файл и история посещеннных сайтов не будет более доступна через браузер.
Для браузера Opera любой версии веб-история сохраняется в файле global_history.dat, что находится по пути:
C:UsersИмя пользователяAppDataRoamingOperaOpera
Если Вам необходимо удалить историю, то проще сделать это или через браузер, или используя специальный софт. Так, с удалением любых данных браузера успешно справляется программа Ccleaner – просто отметьте галочками, что необходимо удалить, и нажмите очистка:
Через браузер это делается следующим образом, на примере Google Chrome:
1.Перейдите в настройки или в адресной строке введите chrome://settings/
2.Нажмите показать дополнительные настройки
3.Выберите очистить историю
4.Отметьте, что хотите удалить и нажмите очистить
5.Готово.
А чтобы во время работы за компьютером браузер вообще не записывал все, что выделаете на диск, пользуйтесь режимом инкогнито, который есть в любом браузере.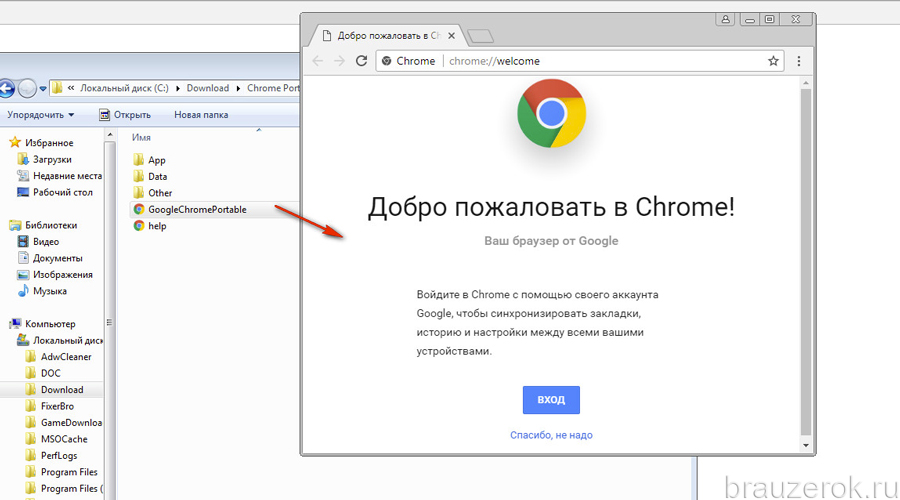 Просто запустите его и нажмите Ctrl + Shift + N – в этом режиме браузер не сохраняет на диск ничего: ни историю, ни куки, ни кэш.
Просто запустите его и нажмите Ctrl + Shift + N – в этом режиме браузер не сохраняет на диск ничего: ни историю, ни куки, ни кэш.
На этом у нас вся информация по работе с историей посещенных сайтов. Надеемся она Вам поможет.
В рамках данной заметки, я расскажу вам как посмотреть историю в Гугл Хром несколькими методами и для разных ситуаций.
Метод 1. С помощью комбинации клавиш
Посмотреть историю в браузере Google Chrome можно с помощью комбинации клавиш «Ctrl + H» (H – это буква транслита). После этого откроется вкладка с историей.
Метод 2. Специальная ссылка
Так же можно воспользоваться специальной ссылкой «chrome://history/» (без кавычек).
Метод 3. С помощью меню
Чтобы посмотреть историю браузера Гугл Хром через меню, нужно сделать следующее:
1. Откройте главное меню браузера.
2. Раскройте пункт «История» и выберите «История».
Примечание: Не очень логично расположено, но так тоже можно открыть.
Примечание: Кстати, после раскрытия первого элемента меню «История», в подменю отображается несколько последних открытых страниц из истории.
Как посмотреть историю отдельной вкладки в Гугл Хром?
На самом деле это не сложно. Если обращали внимание, то слева от адресной строки расположены стрелочки для быстрого перехода к предыдущим и следующим страницам (которые были открыты во вкладке). Соответственно, чтобы посмотреть полную историю вкладки в браузере Google Chrome достаточно щелкнуть правой кнопкой мыши по одной из этих стрелок. После этого отобразится небольшое окно с перечнем страниц «ДО» или «ПОСЛЕ» (в зависимости от того, по какой стрелке вы щелкнули правой кнопкой мыши).
Где хранится история браузера Google Chrome?
История браузера Гугл Хром хранится в каталоге «C:Users<Пользователь ПК>AppDataLocalGoogleChromeUser DataDefault«, где
– это пользователь компьютера,
Сама история хранится в файле «History«.
Примечание: Кстати, данные в файле хранятся в формате SQLite, поэтому для их просмотра придется скачать и установить специальную программу, например, DB Browser for SQLite или SQLiteStudio.
Понравилась заметка? Тогда время подписываться в социальных сетях и делать репосты!
Где хранятся настройки браузеров в Windows
Где хранятся настройки браузеров в Windows
Добрый день уважаемые подписчики и читатели блога Pyatilistnik.org, ранее я вам рассказывал как производится сброс настроек браузера на начальные, но я забыл вам рассказать где эти самые настройки лежат на вашем компьютере и сегодня я это исправлю. И так темой заметки будет где хранятся настройки браузера.
О каких браузерах сегодня пойдет речь, давайте их перечислим
- Google Chrome
- Opera
- Mozilla FireFox
- Yandex браузер
- Tor
- Internet Explorer
- Edge
Для чего это вообще вам нужно, зная где хранятся настройки браузеров в Windows вы всегда их сможете перенести на другой компьютер или устройство, я много раз в эпоху своего админства сталкивался с ситуацией, что при переустановке системы пользователю, он вдруг вспоминал за новой системой что у него нет тут его плагинов в браузере и закладок, вы ему говорите ты же не просил это сделать и тебя спрашивали ничего не забыл, а он ну ты же админ сам должен был догадаться :), вот чтобы вам не нужно было догадываться, читаем ниже. Еще хочу обратить внимание как сохранить историю skype, тоже пригодиться вам.
Где хранятся настройки chrome
Настройки Google Chrome хранятся на вашем компьютере вот по такому пути. Рассматриваемый пример это Windows 8.1, но в 7 или 10 все будет одинаково.
В папке Default вы обнаружите все настройки, например файл Bookmarks это ваши закладки, ниже есть их резервная копия. Папка Extensions содержит все ваши установленные расширения.Файл History содержит всю историю. Полезно для безопасников, скачал этот файл и изучаешь потом.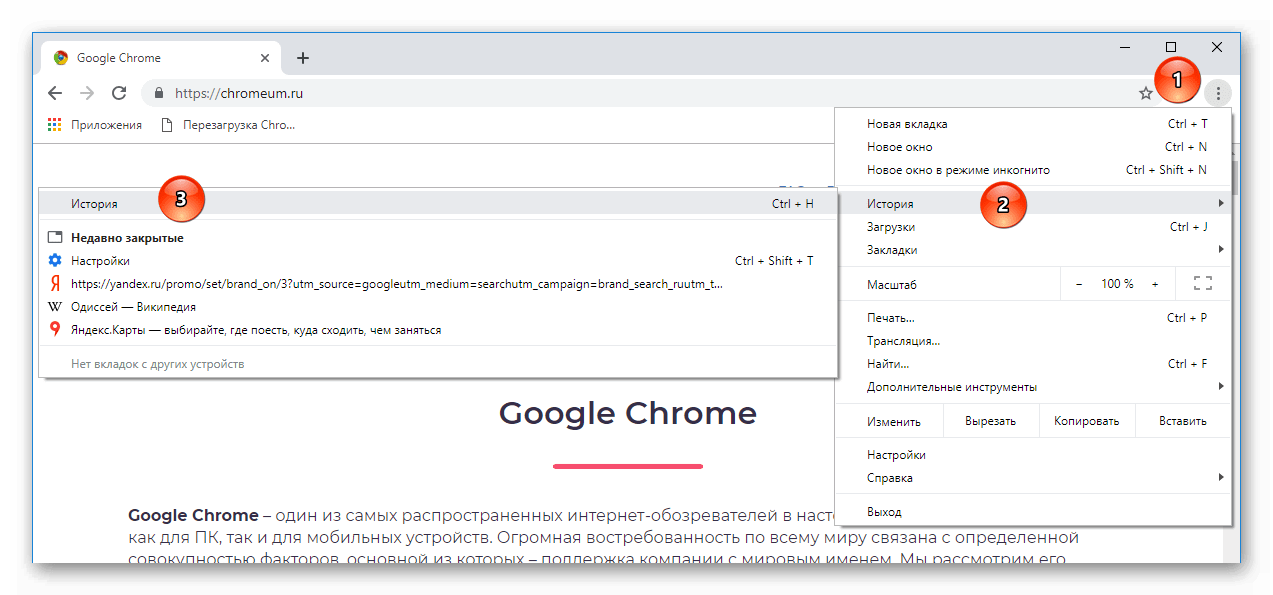 Думаю с хранилищем настроек Google Chrome все понятно.
Думаю с хранилищем настроек Google Chrome все понятно.
Где хранятся настройки opera
Идем дальше разбираться где хранятся настройки браузеров в Windows и на очереди у нас Opera. Довольно старенький серфер по интернету, но недавно в него вдохнули новую жизнь, версии выходят как орешки, старая мне нравилась больше, но сегодня речь не об этом.
Настройки Opera располагаются вот по такому пути.
Тут вы тоже видите закладки Opera, это файл Bookmarks, также история браузера расположена в файле Hystory. Тут вы найдете, папку расширений и тем.
Сама программа установлена по пути
Как говорил один персонаж из моего детства, продолжаем разговор.
Где хранятся настройки firefox
Давайте разбираться где хранит свои настройки рыжий лис, или как по правильному firefox.
Для Windows XP это вот такой путь
Для современных операционных систем вам сюда
Будет вот такая структура данных
Разбираемся дальше где хранятся настройки браузеров в Windows и следующим это будет Internet Explore.
Где хранятся настройки internet explorer
Не самый мой любимый браузер, но без него пока сложно представить клиент банки и электронные торговые площадки. Да и вообще Microsoft его уже хоронит, предлагая всем пользоваться новым Edge. Как у других MS все не хранит в одном месте, например история лежит вот по такому пути
Сами настройки лежат вот по такому адресу
Где хранятся настройки Яндекс браузера
Яндекс кладет все свои настройки в папку, так что при переносе на другой компьютер копируем именно ее.
Tor браузер как таковое ничего не хранит, но если что и есть то оно лежит в папке вместе с загрузочным файлом, у меня Portable версия, она не хранит ничего. Надеюсь вы теперь знаете где располагаются все параметры и настройки нужных вам браузеров.
Популярные Похожие записи:
One Response to
Где хранятся настройки браузеров в WindowsВопрос по криптографии, а можно ли работать с торговыми площадками, банками, и гос сайтами в Microsoft Edge? или надо вызывать IE? Криптопровайдер КриптоПро
Как посмотреть историю в Google Chrome
История в Google Chrome
Хотите вы этого или нет, а история в Гугле Хроме сохраняется. Так уж он устроен. Что в поисковике запрашивали, какие сайты открывали и когда (по дате и времени) — всё это в браузере по умолчанию фиксируется. Но, конечно, весь этот список веб-сайтов хранится только в Google Chrome и в Гугл-аккаунте (при его подключении). И никуда больше специально не отправляется и никому не предоставляется. За исключением, конечно, некоторых «любопытных» онлайн-сервисов, которые «роются» в браузере пользователей на предмет того, что они недавно просматривали в Сети.
Так уж он устроен. Что в поисковике запрашивали, какие сайты открывали и когда (по дате и времени) — всё это в браузере по умолчанию фиксируется. Но, конечно, весь этот список веб-сайтов хранится только в Google Chrome и в Гугл-аккаунте (при его подключении). И никуда больше специально не отправляется и никому не предоставляется. За исключением, конечно, некоторых «любопытных» онлайн-сервисов, которые «роются» в браузере пользователей на предмет того, что они недавно просматривали в Сети.
А лично для владельца Хрома каталог посещённых страниц может очень даже пригодиться. Вот, например:
1. Его можно использовать для поиска недавно прочитанной интересной статьи, которую вы потеряли из виду и забыли добавить в закладки. Достаточно открыть историю и найти по запросу темы в списке необходимый URL.
2. Журнал посещений помогает осуществлять родительский контроль. Ведь в нём без труда можно просмотреть, что запрашивал ваш ребёнок в поисковиках и какие страницы открывал.
Из этой статьи вы узнаете, как посмотреть историю в Хроме, быстро находить в ней нужную ссылку, а также как зайти в директорию браузера, где хранится файл с данными о посещённых веб-ресурсах.
Открываем Историю…
Попасть на вкладку журнала можно различными способами:
клацните кнопку «три точки» (иконку «Меню») вверху справа в окне Хрома;
в открывшейся панели наведите курсор на пункт «История»;
в выпавшей дополнительной панели можно сразу перейти по ссылке на последние открытые сайты либо клацнуть «История», чтобы перейти в журнал для ознакомления со всей имеющейся информацией о посещениях.
2. При помощи «горячих» клавиш:
для быстрого доступа нажмите вместе «Ctrl» + «H».
3. Наберите в адресной строке — chrome://history/. А потом нажмите «Enter».
Как пользоваться журналом?
В строке каждой ссылки есть кнопка меню. Если её кликнуть, появляется мини-панель с опциями для удаления URL и отображения других страниц с этого сайта.
Чтобы быстро отыскать необходимую запись, в поисковой строке, размещённой в верхней части журнала, наберите запрос. После ввода сразу же грузится поисковая выдача.
В каком файле хранится история?
Чтобы сохранять все открытые сайты, браузер помещает ссылки в специальный файл. Он находится в директории Хрома:
Диск С → Пользователи → → AppData → Local → Google → Chrome → User Data → Default
И называется «History». Здесь же размещён и дополнительный «контейнер» — «History-journal».
Как отключить журнал?
Деактивировать сохранение истории посещений в Google Chrome через штатные настройки нельзя. Но можно её удалить по завершении веб-сёрфинга (подробно об этой процедуре читайте здесь) или же изначально перед интернет-сессией перейти в режим «Инкогнито». После его включения соблюдается полная анонимность пользователя в Сети и не сохраняются ссылки в журнал.
Чтобы активировать его, необходимо:
1. Открыть меню Хрома.
2. Клацнуть пункт «… в режиме инкогнито» или нажать сочетание клавиш «Ctrl+Shift+N».
В новом окне появится сообщение о переходе в анонимный режим.
А вверху слева отобразится иконка «Инкогнито».
Чтобы выйти из анонимного режима работы, кликните «крестик» вверху слева.
Наш обзор завершён. Теперь вы знаете, как «добраться» до журнала посещений и отыскать всё то, что вам нужно. О том, как восстанавливается удалённая история, можно прочитать здесь.
История просмотров в Гугл Хром: где находится и как посмотреть
Здравствуйте, дорогие друзья! Если вы частенько используете браузер для работы, или развлечений, то наверняка знакома следующая ситуация: заходили на сайт пару дней назад, а в закладки его забыли добавить, или пользовались браузером на другом компьютере, и не хотите, чтобы кто-то видел, какой информацией вы интересовались.
В браузере Google Chrome есть очень полезная функция – сохранение истории. Именно об этом мы и поговорим в данной статье. Разберемся, где находится история в Гугл Хром, и как посмотреть историю посещенных сайтов в Гугл Хроме.
Как зайти в историю браузера
Чтобы найти все просмотренные Интернет-странички в Гугл Хроме, нажмите на кнопочку в правом верхнем углу в виде трех горизонтальных прямых, выберите их списка пункт с подходящим названием. Откроется еще один список, в нем также нажмите по соответствующему пункту.
Открыть ее в Google Chrome можно и используя горячие клавиши. Для этого нажмите комбинацию Ctrl+H.
Использование различных сочетаний клавиш, для открытия нужных функций или настроек, может пригодиться и в том случае, если версия браузера на скриншотах отличается от той, которая установлена на вашем компьютере.
Как посмотреть историю
После того, как сделаете все действия, описанные в предыдущем пункте, откроется вкладка, в которой будет показано, какие страницы были просмотрены в Гугл Хроме.
Все сайты, которые посещали, располагаются в открытом списке в четкой хронологической последовательности по дням и времени. Вверху будут показаны более новые просмотренные страницы.
Чтобы перейти на любой интересующий, достаточно кликнуть по нему левой кнопкой мыши.
Если напротив ссылки стоит звездочка – значит этот сайт, добавлен у вас в закладки. Подробнее о том, где хранятся, как добавить или удалить закладки в Гугл Хроме, можно прочесть, перейдя по ссылке.
Для того чтобы посмотреть все сохраненные записи для определенного сайта, нажмите напротив него на маленькую черную стрелочку и выберите из выпадающего списка «Другие записи по этому сайту».
Точно также, можете воспользоваться и строкой поиска. Введите в нее или название сайта, или часть его адреса и нажмите «Искать в истории».
Если нужно полностью или частично удалить историю в Google Chrome, прочтите подробную статью, перейдя по ссылке.
Смотрим историю браузера на телефоне или планшете с Android
Если вас интересует история Гугл Хром на телефоне или планшете с Андроид, откройте мобильный браузер и в правом верхнем углу нажмите на кнопочку в виде трех вертикально расположенных точек. Из выпадающего списка кликните по нужному пункту.
Записи посещенных страниц располагаются от более новых к старым и разделены по дням.
Нажав пальцем по выбранному сайту, можно открыть его в новой вкладке или режиме инкогнито, также можно скопировать адрес или текст ссылки.
Скопированные адрес и текст вставьте в строку поиска, расположенную вверху, и нажмите значок лупы. В результате, в данном списке останутся только нужные вам сайты.
Чтобы удалить некоторые страницы из списка, нажмите напротив них на крестик. Подробно о том, как очистить историю полностью, можно прочесть в статье, перейдя по ссылке, которая была приведена раньше.
Думаю, у вас получилось открыть историю браузера Гугл Хром на компьютере или телефоне, планшете с Андроид.
Как посмотреть историю в Google Chrome
Во время использования браузера Google Chrome в нем по умолчанию сохраняется история поиска и перехода по различным сайтам. Сделано это для того, чтобы юзер мог в любой момент узнать, что именно он просматривал и куда переходил в определенное время. Начинающие сталкиваются с проблемой, когда они просто не знают, в какое именно меню зайти для просмотра истории. Мы же хотим помочь разобраться с этой ситуацией, в развернутом виде описав все аспекты, связанные с просмотром действий в упомянутом браузере.
Просматриваем историю в браузере Google Chrome
Сегодня мы поговорим о двух методах решения поставленной цели, имеющих определенные нюансы, которые требуется соблюдать. Об этом вы также узнаете из приведенных ниже инструкций.
Способ 1: Меню «История»
Стандартный метод, о котором наверняка знает практически каждый пользователь — просмотр истории поиска и перехода по сайтам через соответствующее браузерное меню под названием «История». Далее мы расскажем, как в него попасть через контекстное меню, однако учтите, что эту же операцию можно осуществить, нажав горячую клавиш Ctrl + H или набрав в адресной строке chrome://history/ .
- Кликните по кнопке в виде трех вертикальных точек, чтобы открыть главное меню браузера. Здесь наведите курсор на пункт «История».
В появившемся контекстном меню вы можете перейти к просмотру сразу всех событий или только просмотреть недавно закрытые вкладки с текущего и других устройств.
Раздел «История» хранит абсолютно все переходы и запросы в поисковике за исключением вкладок, которые были открыты в режиме «Инкогнито». Все позиции здесь размещены в хронологическом порядке по днями.
Сразу же будет применен фильтр. Отметим, что вы можете самостоятельно забивать в строку поиска необходимый запрос, чтобы быстро найти нужное.
При условии, что к вашему Google-аккаунту подключено еще одно или несколько устройств, перейдите в раздел «Вкладки с других устройств». Здесь отображается текущая история синхронизированных смартфонов или компьютеров.
Перемещайтесь вниз по странице с запросами и вы увидите разделение по датам. Если история автоматически не удаляется через определенный промежуток времени, ничего не мешает вам узнать, какие именно действия совершались, например, два месяца назад.
Как видите, функция просмотра истории в браузере Google Chrome реализована очень удобно, поэтому даже самый начинающий пользователь с легкостью разберется в том, как быстро отыскать одну или несколько необходимых записей.
Способ 2: Функция отслеживания действий Google-аккаунта
Этот вариант подойдет только тем юзерам, кто сразу же после установки браузера подключил свой аккаунт от Google и использует функцию автоматической синхронизации. Дело в том, что по умолчанию в настройках данных и персонализации включена опция отслеживания действий — это и позволит вам просмотреть историю поиска, перехода по страницам и другие мелочи в более удобном виде, чем это было реализовано непосредственно в меню веб-обозревателя.
- Нажмите по значку своей учетной записи, который расположен в правом верхнем углу Chrome. В появившемся контекстном меню вас интересует «Перейти в настройки аккаунта Google».
Воспользуйтесь панелью слева, чтобы переместиться к «Данные и персонализация».
В плитке «Отслеживание действий» вы увидите, что история приложений и веб-поиска, местоположений и YouTube находится во включенном виде. Для управления этим и просмотра событий кликните по выделенной синим цветом надписи «Настройка отслеживания действий».
Еще раз убедитесь в том, что история веб-поиска включена. Вы же можете переместить ползунок, чтобы отключить ее. Затем перейдите в «Управление историей».
Сведения отображаются в двух режимах. Для начала давайте рассмотрим более удобный вид «Показать блоки».
Действия на конкретных сайтах, если их более одного, выделены в отдельный блок. Вы видите на скриншоте ниже плитку с надписью «Lumpics.ru», в блок которой входит 75 действий.
При открытии блока для ознакомления будет показан список из всех посещений. Щелкните по пиктограмме горизонтальных точек напротив одного из запросов, чтобы открыть дополнительные параметры.
Вы можете удалить запись или перейти к получению подробных сведений.
В окне «Подробности» отобразится браузер и операционная система, с которой было совершено действие, а также в обязательном порядке указывается время и дата.
Коротко расскажем о режиме «Показать действия». Здесь не будет распределения по плиткам, а запросы и переходы отображаются примерно в том же виде, как это было в меню «История», о котором шла речь в первом способе. Используйте поиск и подробную информацию о записи, чтобы получить все необходимые сведения.
Если вы переместитесь в раздел «Другие действия в Google», увидите историю местоположений и видеохостинга YouTube при условии, если функции сохранения включены, а аккаунты везде синхронизированы.
Если вас заинтересовала процедура настройки своего аккаунта в Google и есть желание поменять некоторые параметры, обратитесь к другой статье на нашем сайте. Там автор детально описал процедуру настройки, учитывая все нюансы. Перейти к этой статье можно, кликнув по ссылке ниже.
Дополнительные действия с историей
В конце этого материала мы хотим рассказать о дополнительных действиях с историями в браузере Google Chrome. Вы можете в любой момент очистить ее, восстановить или просмотреть список сохраненных местоположений. Обо всем этом в развернутом виде читайте в других материалах на нашем сайте.
Сегодня вы узнали все о просмотре истории в веб-обозревателе от компании Google. Как видите, существует два доступных метода осуществления этой цели. Каждый из них предоставляет определенные подробности, поэтому пользователь и выбирает оптимальный для себя метод.
Отблагодарите автора, поделитесь статьей в социальных сетях.
Как посмотреть историю браузера Гугл Хром
Эта инструкция поможет в том случае, если ты, после посещения интересного сайта, закрыл вкладку с ним и не помнишь адрес. Как в Гугл Хром посмотреть историю, где она хранится и какие есть нюансы для разных устройств и операционных систем – узнаешь в материале ниже.
Горячие клавиши
Те, кто экономит время, могут открыть нужный раздел простым сочетанием клавиш – Ctrl+H.
В браузере
Зайти в историю просмотров в Google Chrome на компьютере можно через сам браузер. Чтобы сделать это, нажми три точки в правом верхнем углу экрана и выбери соответствующий раздел меню. Пункт «История» нужно нажать дважды, чтобы получить доступ к полным данным. Сначала система предложит тебе просмотреть десять недавно закрытых сайтов.
Твои просмотры рассортированы по датам, поэтому посмотреть историю посещения сайтов в Гугл Хром за определенный день не составит особого труда.
Кроме того, в Гугл Хром есть удобный поиск, чтобы ты мог найти что-то в истории посещений еще быстрее. Просто пропиши любую ключевую фразу или запрос – и система сама найдет подходящие варианты.
Все это поможет тебе при необходимости восстановить вкладки в браузере.
Если нажать значок с тремя точками напротив одного из пунктов списка, откроется небольшое меню. Здесь всего два пункта – «Удалить» и «Найти другие записи по этому сайту».
На компьютере
Пожалуй, стоит рассказать также о том, где хранится история браузера Google Chrome на устройстве. Информация о посещенных тобой сайтах, ровно так же, как и другие данные о активности в браузере, содержатся на диске С. Короткий путь к папке – команда %LOCALAPPDATA%GoogleСhrome , прописанная в командной строке. Default – вот в какой папке сохраняется нужная информация, просто найди документ с пометкой History.
А вот где «живет» история в Гугл Хром на других операционных системах:
/Library/Application Support/Google/Chrome/Default
Linux:
Кстати, если ты не хочешь, чтобы история твоих запросов сохранялась в браузере, ты можешь воспользоваться режимом Инкогнито в Гугл Хром.
На телефоне
Как посмотреть историю на Гугл Хром на телефоне? И на Андроиде, и на IOs нужно выполнить примерно одинаковые действия:
- Открой браузер
- Нажми уже знакомые три точки рядом с адресной строкой или значок с изображением часов, и выбери соответствующий пункт меню
- Сразу откроются полные данные о просмотрах
- Альтернативный вариант – пропиши в адресной строке сhrome:history, и перейди по ссылке
На смартфоне можно настроить сохранение не только информации о просмотрах, но и активности пользователя в приложениях (если они работают через аккаунт Google) . также можно сохранить поисковые запросы.
- Для этого открой на своем смартфоне приложение «Настройки Google» (если значок этой службы у тебя не отображается, запустить ее можно через стандартные настройки устройства)
- Открой приложение, а далее – последовательно переходи по разделам «Настройки» — «Общие» — «Конфиденциальность» — «Отслеживание действий» — «Активность приложений и веб-поиска»
- Включи или отключи последний параметр
Как удалить данные браузера: кеш, историю, куки на Samsung Galaxy
Содержание
1. Что такое кеш, куки и другие данные браузера
В процессе использования браузера создаются различные системные файлы и записи. Ниже указаны некоторые из них.
История просмотров — журнал страниц, которые были открыты на этом устройстве.
Cookie (куки) — небольшие служебные файлы, которые создают сайты при их посещении. Нужны для того, чтобы сайт «узнал» вас при очередном посещении (например, показал товары в корзине интернет-магазина, которые вы добавили при предыдущем посещении).
Кеш — при посещении сайта часть информации с него временно сохраняется в память устройства (например, картинки). Это нужно для более быстрого открытия этого сайта в следующий раз.
Пароли — большинство браузеров умеет сохранять логины/пароли, если вы вводите их на каком-то сайте. В следующий раз пароль вводить не потребуется, он будет уже сохранен на устройстве.
2. Когда нужно удалять данные браузера
При обычном использовании данные очищать не нужно. Обычно данные очищают в двух случаях:
1. При передаче устройства другому человеку;
2. Если есть проблемы с каким-то сайтом, который раньше работал нормально (например, ошибки загрузки, проблемы с отображением некоторых элементов и т.п.). В этих случаях удаляют куки и кеш.
3. Как удалить данные в браузере Интернет
-
Откройте приложение Интернет и нажмите кнопку Опции или Еще. Также кнопка может выглядеть как три точки вверху или три черточки внизу справа.
-
Выберите Настройки.
-
Выберите Конфиденциальность или Конфиденциальность и безопасность.
-
Выберите Удаление данных о просмотре.
-
Отметьте, что вы хотите удалить, и нажмите Удалить.
4. Как удалить данные в браузере Chrome
-
Откройте приложение Chrome и нажмите Опции (выглядит как три точки).
-
Выберите Настройки.
-
Выберите Личные данные.
-
Выберите Очистить историю.
-
Отметьте, что вы хотите удалить, и нажмите Удалить данные.
Местоположение истории Google Chrome | Средство просмотра истории Chrome
Местоположение истории Google Chrome
Windows XP
C: \ Documents and Settings \\ Local Settings \ Application Data \ Google \ Chrome \ User Data \ DefaultC: \ Documents and Settings \\ Local Settings \ Application Data \ Google \ Chrome \ User Data \ Default \ Cache
Windows Vista, 7, 8, 10
C: \ Users \\ AppData \ Local \ Google \ Chrome \ User Data \ DefaultC: \ Users \\ AppData \ Local \ Google \ Chrome \ User Data \ Default \ Cache
Mac OS X
/ Пользователи // Библиотека / Поддержка приложений / Google / Chrome / По умолчанию/ Пользователи // Библиотека / Кеши / Google / Chrome / По умолчанию / Кэш
Linux / Unix
/дом//.config / google-chrome / По умолчанию/home//.cache/google-chrome/Default/Cache
Формат истории Google Chrome
Закладки
Закладки Chrome хранятся в файле JSON « Закладки ».Кэш
Кэш Chrome хранится с использованием индексного файла (‘ index ‘), ряда файлов блоков данных (‘ data_ # ‘) и ряда отдельных файлов данных (‘ f _ ###### ‘ ).Файлы cookie
Файлы cookie Chrome хранятся в базе данных SQLite « cookie, » в таблице « cookie, ».Загрузки
Загрузки Chrome хранятся в базе данных SQLite « History » в таблицах « downloads » и « downloads_url_chains ».Фавиконы
Фавиконы Chrome хранятся в базе данных SQLite « Favicons » в таблицах « favicons », « favicon_bitmaps » и « icon_mapping ».Старые версии Chrome хранили значки Favicons в базе данных SQLite « Thumbnails » в таблице « favicons ».История формы
История форм Chrome хранится в базе данных SQLite « Web Data » в таблице « автозаполнения ». В более старых версиях Chrome связанные даты хранились в таблице « autofill_dates ».Логинов
Логины Chrome хранятся в базе данных SQLite « Login Data » в таблице « logins ».В более старых версиях Chrome имена входа хранятся в базе данных SQLite « Web Data ».Поисков
Поисковые запросы Chrome хранятся в базе данных SQLite « History » в таблице « keyword_search_terms ». Информация о связанных URL-адресах хранится в таблице « urls ».Данные сеанса
Данные сеанса Chrome хранятся в файлах « Current Session », « Current Tabs », « Last Session » и « Last Tabs ».Миниатюры
Миниатюры Chrome хранятся в базе данных SQLite « Top Sites » в таблице « миниатюр, ». В более старых версиях Chrome эскизы сохранялись в базе данных SQLite « эскизов » в таблице « эскизов ».посещений веб-сайта
Посещения веб-сайта Chrome хранятся в базе данных SQLite « History » в таблице « посещений ». Информация о связанных URL-адресах хранится в таблице « urls ».Предыдущие версии Chrome хранили заархивированные посещения веб-сайтов в отдельной базе данных SQLite « Archived History » в таблице « посещений ».
См. Также
ОписаниеChromeHistoryView — это небольшая утилита, которая считывает файл данных истории веб-браузера Google Chrome и отображает список всех посещенных веб-страниц за последние дни. Для каждой посещаемой веб-страницы отображается следующая информация: URL, заголовок, дата / время посещения, количество посещений, количество раз, когда пользователь вводил этот адрес (число введенных данных), реферер и идентификатор посещения.Вы можете выбрать один или несколько элементов истории и экспортировать их в файл html / xml / csv / text или скопировать информацию в буфер обмена и вставить ее в Excel. История версий
Использование ChromeHistoryViewChromeHistoryView не требует установки или дополнительных файлов DLL.Чтобы начать его использовать, просто скопируйте исполняемый файл (ChromeHistoryView.exe) в любую понравившуюся папку и запустите.После его запуска в главном окне отображается список посещенных веб-страниц, загруженных из файла истории браузера Chrome. Если вы хотите загрузить файл истории другого профиля, просто используйте окно дополнительных параметров (F9), чтобы выбрать другой файл истории. Вы можете выбрать один или несколько элементов истории, а затем экспортировать список в файл html / xml / csv / text (опция «Сохранить выбранные элементы» — Ctrl + S).Вы также можете скопировать выбранные элементы в буфер обмена, а затем вставить их в Excel или в электронную таблицу OpenOffice. Параметры командной строки
Подробнее об использовании ChromeHistoryViewПеревод ChromeHistoryView на другие языкиЧтобы перевести ChromeHistoryView на другой язык, следуйте инструкциям ниже:
ЛицензияЭта утилита выпущена как бесплатное ПО. Вы можете свободно распространять эту утилиту через дискеты, CD-ROM, Интернет или любым другим способом, если вы ничего за это не взимаете. Если вы распространяете эту утилиту, вы должны включить все файлы в дистрибутив без каких-либо модификаций!Заявление об ограничении ответственностиПрограммное обеспечение предоставляется «КАК ЕСТЬ» без каких-либо явных или подразумеваемых гарантий, включая, но не ограничиваясь, подразумеваемые гарантии товарной пригодности и пригодности для определенной цели.Автор не несет ответственности за какие-либо особые, случайные, косвенный или косвенный ущерб из-за потери данных или по любой другой причине.Обратная связьЕсли у вас есть какие-либо проблемы, предложения, комментарии или вы обнаружили ошибку в моей утилите, вы можете отправить сообщение на [email protected]ChromeHistoryView также доступен на других языках. Чтобы изменить язык ChromeHistoryView, загрузите zip-файл на соответствующем языке, извлеките chromehistoryview_lng.ini, и поместите его в ту же папку, в которой вы установили утилиту ChromeHistoryView. |
Политика конфиденциальности браузера Chrome — Google Chrome
Последнее изменение: 15 января 2021 г.
Посмотреть заархивированные версии: Выберите дату 20 мая 2020 17 марта 2020 10 декабря 2019 31 октября 2019 12 марта 2019 30 января 2019 4 декабря 2018 24 октября 2018 24 сентября 2018 6 марта 2018 25 апреля 2017 7 марта 2017 24 января 2017 30 ноября 2016 11 октября 2016 30 августа 2016 21 ноября 2016 г. 1 сентября 2015 г. 12 ноября 2014 г. 26 августа 2014 г. 20 мая 2014 г. 20 февраля 2014 г.
Узнайте, как контролировать информацию, которая собирается, хранится и передается при использовании браузера Google Chrome на компьютере или мобильном устройстве в Chrome OS, а также при включении безопасного просмотра в Chrome.Хотя в этой политике описаны функции, характерные для Chrome, любая личная информация, которая предоставляется Google или хранится в вашей учетной записи Google, будет использоваться и защищаться в соответствии с Политикой конфиденциальности Google, которая время от времени изменяется. Политика хранения Google описывает, как и почему Google хранит данные.
Если на вашем Chromebook включены приложения Google Play, использование и защита информации, собранной Google Play или операционной системой Android, регулируется Условиями использования Google Play и Политикой конфиденциальности Google.Подробная информация, относящаяся к Chrome, при необходимости представлена в этом Уведомлении.
Подробная информация об Уведомлении о конфиденциальности
В этом Уведомлении о конфиденциальности мы используем термин «Chrome» для обозначения всех продуктов семейства Chrome, перечисленных выше. Если в нашей политике есть различия между продуктами, мы укажем на них. Мы время от времени меняем это Уведомление о конфиденциальности.
«Бета», «Dev» или «Canary» версии Chrome позволяют тестировать новые функции, которые все еще создаются в Chrome. Это Уведомление о конфиденциальности применимо ко всем версиям Chrome, но может быть устаревшим для функций, которые все еще находятся в стадии разработки.
Пошаговые инструкции по управлению настройками конфиденциальности см. В обзоре средств управления конфиденциальностью Chrome.
Оглавление:
Режимы браузера
Вам не нужно предоставлять какую-либо личную информацию для использования Chrome, но в Chrome есть разные режимы, которые вы можете использовать, чтобы изменить или улучшить работу в Интернете. Правила конфиденциальности различаются в зависимости от того, какой режим вы используете.
Базовый режим браузера
Базовый режим браузера сохраняет информацию локально в вашей системе.Эта информация может включать:
Информация об истории просмотров. Например, Chrome хранит URL-адреса посещаемых вами страниц, кеш с текстом, изображениями и другими ресурсами с этих страниц, а также, если включена функция прогнозирования сетевых действий, список некоторых IP-адресов, на которые есть ссылки с этих страниц. .
Личная информация и пароли, которые помогут вам заполнять формы или входить на сайты, которые вы посещаете.
Список разрешений, которые вы предоставили веб-сайтам.
Файлы cookie или данные с веб-сайтов, которые вы посещаете.
Данные сохранены дополнениями.
Запись о том, что вы скачали с веб-сайтов.
Вы можете управлять этой информацией несколькими способами:
Личная информация, которую хранит Chrome, не будет отправлена в Google, если вы не решите сохранить эти данные в своей учетной записи Google, включив синхронизацию или, в случае пароли, платежные карты и платежную информацию, выбор конкретных учетных данных или платежной карты и платежной информации для хранения в вашей учетной записи Google.Учить больше.
Как Chrome обрабатывает вашу информацию
Информация для операторов веб-сайтов. Сайты, которые вы посещаете с помощью Chrome, автоматически получают стандартную информацию журнала, включая IP-адрес вашей системы и данные из файлов cookie. Как правило, тот факт, что вы используете Chrome для доступа к службам Google, таким как Gmail, не приводит к тому, что Google получает какую-либо дополнительную личную информацию о вас. На веб-сайтах Google и других веб-сайтах, которые выбирают, если Chrome обнаруживает признаки того, что вы подвергаетесь активной атаке кем-то в сети («атака посредника»), Chrome может отправить информацию об этом подключении в Google или на веб-сайт, который вы посетили. чтобы помочь определить степень атаки и ее функционирование.Google предоставляет владельцам участвующих веб-сайтов отчеты об атаках, происходящих на их сайтах.
Предварительная отрисовка. Для более быстрой загрузки веб-страниц в Chrome есть настройка, которая может искать IP-адреса ссылок на веб-странице и открывать сетевые подключения. Сайты и приложения Android также могут запрашивать у браузера предварительную загрузку страниц, которые вы можете посетить в следующий раз. Запросы предварительной загрузки из приложений Android управляются теми же настройками, что и прогнозы, инициированные Chrome. Но инструкции по предварительной загрузке с сайтов выполняются всегда, независимо от того, включена ли функция прогнозирования сети Chrome.Если предварительная отрисовка запрашивается Chrome, сайтом или приложением, предварительно загруженному сайту разрешается устанавливать и читать свои собственные файлы cookie, как если бы вы его посещали, даже если вы в конечном итоге не посещаете предварительно обработанную страницу. Учить больше.
Расположение. Чтобы получить более точную географическую информацию, Chrome дает вам возможность поделиться своим местоположением с сайтом. Chrome не позволит сайту получить доступ к вашему местоположению без вашего разрешения; однако на мобильных устройствах Chrome автоматически передает ваше местоположение поисковой системе по умолчанию, если приложение Chrome имеет разрешение на доступ к вашему местоположению и вы не заблокировали геолокацию для связанного веб-сайта.Chrome использует службы геолокации Google для определения вашего местоположения. Информация, которую Chrome отправляет в Google Location Services, может включать:
- Ближайшие к вам маршрутизаторы Wi-Fi
- Cell ID ближайших к вам вышек сотовой связи
- Мощность вашего Wi-Fi или сотового сигнала
- IP адрес, который в настоящее время назначен вашему устройству
Google не контролирует сторонние веб-сайты или их политику конфиденциальности, поэтому будьте осторожны, сообщая веб-сайту свое местоположение.
Обновления. Chrome периодически отправляет информацию в Google для проверки обновлений, получения статуса подключения, проверки текущего времени и оценки количества активных пользователей.
Функции поиска. Если вы вошли на сайт Google и Google является вашей поисковой системой по умолчанию, поисковые запросы, которые вы выполняете с помощью омнибокса или окна поиска на странице новой вкладки в Chrome, сохраняются в вашей учетной записи Google.
Служба прогнозирования поиска. Чтобы помочь вам быстрее находить информацию, Chrome использует службу прогнозирования, предоставляемую вашей поисковой системой по умолчанию, чтобы предлагать вероятные варианты завершения набираемого вами текста.Когда вы выполняете поиск с помощью омнибокса или окна поиска на странице новой вкладки в Chrome, символы, которые вы вводите (даже если вы еще не нажали клавишу «Ввод»), отправляются в поисковую систему по умолчанию. Если Google является вашей поисковой системой по умолчанию, прогнозы основываются на вашей собственной истории поиска, темах, связанных с тем, что вы вводите в омнибоксе или в поле поиска на странице новой вкладки, а также на том, что ищут другие люди. Учить больше. Прогнозы также могут быть основаны на вашей истории просмотров. Учить больше.
Помощь в навигации. Когда не удается подключиться к веб-странице, вы можете получать предложения по альтернативным страницам, аналогичным той, которую вы пытаетесь открыть. Чтобы предложить вам предложения, Chrome отправляет в Google URL-адрес страницы, на которую вы пытаетесь перейти.
Автозаполнение, управление паролями и платежи. Чтобы улучшить службы автозаполнения и управления паролями Chrome, Chrome отправляет в Google ограниченную анонимную информацию о веб-формах, с которыми вы сталкиваетесь или отправляете, когда включено автозаполнение или управление паролями, включая хешированный URL-адрес веб-страницы и сведения о структуре формы. .Учить больше.
Когда вы входите в Chrome с помощью своей учетной записи Google, Chrome может предложить сохранить пароли, способы оплаты и соответствующую информацию в вашей учетной записи Google. Chrome также может предлагать вам возможность ввода паролей и способов оплаты из вашей учетной записи Google в веб-формы. Если у вас есть пароли или способы оплаты, сохраненные локально в Chrome, Chrome может предложить вам сохранить их в вашей учетной записи Google. Если вы используете способ оплаты из своей учетной записи Google или хотите сохранить способ оплаты в своей учетной записи Google для использования в будущем, Chrome будет собирать информацию о вашем компьютере и передавать ее в Google Pay, чтобы защитить вас от мошенничества и предоставить услугу.Если это поддерживается продавцом, Chrome также позволит вам расплачиваться через Google Pay.
Язык. Чтобы настроить просмотр страниц в зависимости от языков, которые вы предпочитаете читать, Chrome будет вести учет самых популярных языков посещаемых вами сайтов. Эти языковые предпочтения будут отправлены в Google, чтобы вы могли настроить Chrome под себя. Если вы включили синхронизацию Chrome, этот языковой профиль будет связан с вашей учетной записью Google, и, если вы включите историю Chrome в свою историю приложений и веб-поиска Google, он может быть использован для персонализации вашего взаимодействия с другими продуктами Google.Просмотр элементов управления действиями.
Веб-приложения на Android. На устройствах Android, если вы выберете «добавить на рабочий стол» для веб-сайта, оптимизированного для быстрой и надежной работы на мобильных устройствах, Chrome будет использовать сервер Google для создания собственного пакета Android для этого веб-сайта на вашем устройстве. Пакет Android позволяет вам взаимодействовать с веб-приложением, как с приложением для Android. Например, веб-приложение появится в вашем списке установленных приложений. Учить больше.
Статистика использования и отчеты о сбоях. По умолчанию статистика использования и отчеты о сбоях отправляются в Google, чтобы помочь нам улучшить наши продукты. Статистика использования содержит такую информацию, как предпочтения, нажатия кнопок, статистику производительности и использование памяти. Как правило, статистика использования не включает URL-адреса веб-страниц или личную информацию, но, если вы включили параметр «Улучшить поиск и просмотр / Отправлять URL-адреса посещаемых вами страниц в Google», статистика использования Chrome будет включать информацию о веб-страницах, которые вы посещаете. посещение и их использование.Если вы включили синхронизацию Chrome, Chrome может объединить любую заявленную информацию о возрасте и поле из вашей учетной записи Google с нашей статистикой, чтобы помочь нам создавать продукты, лучше подходящие для всех демографических групп. Например, мы можем собирать статистику, чтобы определять веб-страницы, которые загружаются медленно. Мы используем эту информацию для улучшения наших продуктов и услуг, а также для того, чтобы дать веб-разработчикам представление об улучшении своих страниц. Отчеты о сбоях содержат информацию о системе на момент сбоя и могут содержать URL-адреса веб-страниц или личную информацию, в зависимости от того, что происходило во время создания отчета о сбое.Мы можем делиться агрегированной неличной информацией публично и с партнерами, такими как издатели, рекламодатели или веб-разработчики. Вы можете в любой момент изменить отправку статистики использования и отчетов о сбоях в Google. Учить больше. Если на вашем Chromebook включены приложения Google Play и включена статистика использования Chrome, то данные диагностики и использования Android также отправляются в Google.
Медиа-лицензии. Некоторые веб-сайты шифруют носители для защиты от несанкционированного доступа и копирования.Для сайтов HTML5 этот обмен ключами осуществляется с помощью API расширений зашифрованных мультимедиа. В процессе разрешения доступа к этому носителю идентификаторы сеанса и лицензии могут храниться локально. Эти идентификаторы могут быть очищены пользователем в Chrome с помощью функции «Очистить данные просмотра» с выбранным параметром «Файлы cookie и другие данные сайта». Для сайтов, использующих Adobe Flash Access, Chrome предоставляет уникальный идентификатор партнерам по контенту и веб-сайтам. Идентификатор хранится в вашей системе. Вы можете запретить этот доступ в настройках в разделе «Настройки контента», «Защищенный контент» и сбросить идентификатор, используя «Очистить данные просмотра» с выбранным параметром «Файлы cookie и другие данные сайта».Если вы получаете доступ к защищенному контенту в Chrome на Android или получаете доступ к более качественному или офлайн-контенту в Chrome OS, поставщик контента может запросить у Chrome сертификат, чтобы проверить соответствие устройства требованиям. Ваше устройство будет передавать веб-сайту конкретный идентификатор сайта, чтобы подтвердить, что его криптографические ключи защищены оборудованием Chrome. Учить больше.
Другие сервисы Google. В этом уведомлении описаны службы Google, которые по умолчанию включены в Chrome. Кроме того, Chrome может предлагать другие веб-службы Google.Например, если вы встретите страницу на другом языке, Chrome предложит отправить текст в Google для перевода. Вы будете уведомлены о возможных вариантах управления этими службами при первом их использовании. Дополнительную информацию можно найти в Техническом документе о конфиденциальности Chrome.
Идентификаторы в Chrome
Chrome включает ряд уникальных и неуникальных идентификаторов, необходимых для работы функций и функциональных служб. Например, если вы используете push-сообщения, создается идентификатор для доставки вам уведомлений.По возможности мы используем неуникальные идентификаторы и удаляем идентификаторы, когда они больше не нужны. Кроме того, следующие идентификаторы помогают нам разрабатывать, распространять и продвигать Chrome, но не имеют прямого отношения к функциям Chrome.
Отслеживание установки. Каждая копия настольной версии браузера Chrome для Windows содержит временный случайно сгенерированный номер установки, который отправляется в Google при установке и первом использовании Chrome. Этот временный идентификатор помогает нам оценить количество установленных браузеров и будет удален при первом обновлении Chrome.Мобильная версия Chrome постоянно использует вариант идентификатора устройства для отслеживания количества установок Chrome.
Отслеживание продвижения. Чтобы помочь нам отслеживать успех рекламных кампаний, Chrome генерирует уникальный токен, который отправляется в Google при первом запуске и использовании браузера. Кроме того, если вы получили или повторно активировали свою копию настольной версии браузера Chrome в рамках рекламной кампании и Google является вашей поисковой системой по умолчанию, то поисковые запросы из омнибокса будут включать неуникальный рекламный тег.Все мобильные версии браузера Chrome также включают неуникальный рекламный тег с поиском из омнибокса. Chrome OS может также периодически отправлять неуникальные рекламные теги в Google (в том числе во время первоначальной настройки) и при выполнении поиска в Google. Учить больше.
Полевые испытания. Иногда мы проводим ограниченные тесты новых функций. Chrome включает начальное число, которое выбирается случайным образом при первом запуске для назначения браузеров экспериментальным группам. Эксперименты также могут быть ограничены страной (определяется вашим IP-адресом), операционной системой, версией Chrome и другими параметрами.Список полевых испытаний, которые в настоящее время активны для вашей установки Chrome, включен во все запросы, отправляемые в Google. Учить больше.
Режимы входа и синхронизации в Chrome
У вас также есть возможность использовать браузер Chrome во время входа в свою учетную запись Google, с включенной синхронизацией или без нее.
Вход в систему. В настольных версиях Chrome при входе в любую веб-службу Google, например google.com, или выходе из нее, вы входите в Chrome или выходите из него. Вы можете отключить это в настройках.Учить больше. В Chrome на Android, когда вы входите в любую веб-службу Google, Chrome может предложить вам войти в систему с учетными записями Google, которые уже вошли в систему на устройстве. Вы можете отключить это в настройках. Учить больше. Если вы вошли в Chrome с помощью своей учетной записи Google, Chrome может предложить сохранить ваши пароли, способы оплаты и соответствующую информацию в вашей учетной записи Google. Эта личная информация будет использоваться и защищаться в соответствии с Политикой конфиденциальности Google.
Синхр. Когда вы входите в браузер Chrome или Chromebook и включаете синхронизацию с вашей учетной записью Google, ваша личная информация сохраняется в вашей учетной записи Google на серверах Google, поэтому вы можете получить к ней доступ при входе и синхронизации с Chrome на других компьютерах и устройствах. . Эта личная информация будет использоваться и защищаться в соответствии с Политикой конфиденциальности Google. Этот тип информации может включать:
- История просмотров
- Закладки
- Вкладки
- Пароли и информация для автозаполнения
- Другие настройки браузера, такие как установленные расширения
Синхронизация включается только по вашему выбору.Учить больше. Чтобы настроить конкретную информацию, которую вы включили для синхронизации, используйте меню «Настройки». Учить больше. Вы можете видеть объем данных Chrome, хранящихся в вашей учетной записи Google, и управлять им в данных Chrome из своей учетной записи. На панели управления, кроме учетных записей Google, созданных с помощью Family Link, вы также можете отключить синхронизацию и удалить все связанные данные с серверов Google. Учить больше. Для учетных записей Google, созданных в Family Link, требуется вход в систему, и синхронизацию нельзя отключить, поскольку она предоставляет функции родительского управления, такие как ограничения веб-сайтов.Однако дети с учетными записями Family Link по-прежнему могут удалять свои данные и отключать синхронизацию большинства типов данных. Учить больше. Уведомление о конфиденциальности для учетных записей Google, созданных в Family Link, применяется к данным синхронизации Chrome, хранящимся в этих учетных записях.
Как Chrome обрабатывает синхронизированную информацию
Когда вы включаете синхронизацию с вашей учетной записью Google, мы используем ваши данные просмотра, чтобы улучшить и персонализировать вашу работу в Chrome. Вы также можете персонализировать работу с другими продуктами Google, включив историю Chrome в историю приложений и веб-поиска Google.Учить больше.
Вы можете изменить этот параметр на странице своей учетной записи или управлять своими личными данными в любое время. Если вы не используете данные Chrome для персонализации работы с Google вне Chrome, Google будет использовать ваши данные Chrome только после того, как они будут анонимизированы и объединены с данными других пользователей. Google использует эти данные для разработки новых функций, продуктов и услуг, а также для улучшения общего качества существующих продуктов и услуг. Если вы хотите использовать облако Google для хранения и синхронизации данных Chrome, но не хотите, чтобы Google получал доступ к данным, вы можете зашифровать синхронизированные данные Chrome с помощью собственной парольной фразы.Учить больше.
Режим инкогнито и гостевой режим
Вы можете ограничить информацию, которую Chrome хранит в вашей системе, используя режим инкогнито или гостевой режим. В этих режимах Chrome не будет хранить определенную информацию, например:
- Основная информация истории просмотров, такая как URL-адреса, кэшированный текст страницы или IP-адреса страниц, на которые есть ссылки с посещаемых вами веб-сайтов
- Снимки страниц, которые вы посещаете
- Записи о ваших загрузках, хотя файлы, которые вы загружаете, по-прежнему будут храниться в другом месте на вашем компьютере или устройстве
Как Chrome обрабатывает вашу информацию в режиме инкогнито или гостя
Файлы cookie. Chrome не будет передавать существующие файлы cookie сайтам, которые вы посещаете в режиме инкогнито или в гостевом режиме. Сайты могут сохранять новые файлы cookie в вашей системе, пока вы находитесь в этих режимах, но они будут храниться и передаваться только до тех пор, пока вы не закроете последнее инкогнито или гостевое окно.
Изменения конфигурации браузера. Когда вы вносите изменения в конфигурацию браузера, например, добавляете веб-страницу в закладки или меняете настройки, эта информация сохраняется. На эти изменения не влияет режим инкогнито или гостевой режим.
Разрешения. Разрешения, которые вы предоставляете в режиме инкогнито, не сохраняются в вашем существующем профиле.
Информация о профиле. В режиме инкогнито у вас по-прежнему будет доступ к информации из вашего существующего профиля, такой как предложения, основанные на вашей истории просмотров и сохраненных паролях, во время просмотра. В гостевом режиме вы можете просматривать, не просматривая информацию из существующих профилей.
Управление пользователями в Chrome
Управление пользователями для личного использования Chrome
Вы можете настроить персонализированные версии Chrome для пользователей, совместно использующих одно устройство или компьютер.Обратите внимание, что любой, у кого есть доступ к вашему устройству, может просматривать всю информацию во всех профилях. Чтобы по-настоящему защитить ваши данные от просмотра другими, используйте встроенные учетные записи пользователей в вашей операционной системе. Учить больше.
Управление пользователями Chrome для предприятий
Некоторыми браузерами Chrome или Chromebook управляет учебное заведение или компания. В этом случае администратор может применять политики к браузеру или Chromebook. Chrome связывается с Google, чтобы проверить эти политики, когда пользователь впервые начинает просмотр (кроме гостевого режима).Chrome периодически проверяет наличие обновлений для политик.
Администратор может настроить политику для отчетов о состоянии и активности для Chrome, включая информацию о местоположении для устройств Chrome OS. Ваши администраторы также могут иметь возможность получать доступ, отслеживать, использовать или раскрывать данные, к которым осуществляется доступ с вашего управляемого устройства.
Методы безопасного просмотра
Google Chrome и некоторые сторонние браузеры, такие как некоторые версии Mozilla Firefox и Apple Safari, включают функцию безопасного просмотра Google.Благодаря безопасному просмотру информация о подозрительных веб-сайтах отправляется и принимается между используемым вами браузером и серверами Google.
Как работает безопасный просмотр
Ваш браузер периодически связывается с серверами Google, чтобы загрузить последний список «Безопасного просмотра», который содержит известные фишинговые и вредоносные сайты. Самая последняя копия списка хранится локально в вашей системе. Google не собирает информацию об аккаунте или другую личную информацию в рамках этого контакта.Однако он получает стандартную информацию журнала, включая IP-адрес и файлы cookie.
Каждый посещаемый вами сайт проверяется на соответствие списку безопасного просмотра в вашей системе. В случае совпадения ваш браузер отправляет в Google хешированную частичную копию URL-адреса сайта, чтобы Google мог отправить в ваш браузер дополнительную информацию. Google не может определить реальный URL-адрес по этой информации. Учить больше.
Следующие функции безопасного просмотра относятся к Chrome:
Если вы включили режим расширенной защиты безопасного просмотра, Chrome обеспечивает дополнительную защиту и отправляет в Google дополнительные данные, как описано в настройках Chrome.Учить больше. Некоторые из этих средств защиты также могут быть доступны как отдельные функции с учетом отдельных элементов управления, если включена стандартная защита.
Если вы включили «Улучшать поиск и просмотр / Отправлять URL-адреса посещаемых вами страниц в Google» и включен безопасный просмотр, Chrome отправляет в Google полный URL-адрес каждого сайта, который вы посещаете, чтобы определить, является ли этот сайт безопасным. Если вы также синхронизируете историю просмотров без парольной фразы, эти URL-адреса будут временно связаны с вашей учетной записью Google для обеспечения более персонализированной защиты.Эта функция отключена в режиме инкогнито и гостевом режиме.
Некоторые версии Chrome поддерживают технологию безопасного просмотра, которая может определять потенциально опасные сайты и потенциально опасные типы файлов, еще не известные Google. Полный URL-адрес сайта или потенциально опасного файла также может быть отправлен в Google, чтобы определить, является ли сайт или файл вредоносным.
Chrome использует технологию безопасного просмотра для периодического сканирования вашего компьютера с целью обнаружения нежелательного программного обеспечения, которое не позволяет вам изменять настройки или иным образом влияет на безопасность и стабильность вашего браузера.Учить больше. Если такое программное обеспечение обнаружено, Chrome может предложить вам загрузить инструмент очистки Chrome, чтобы удалить его.
Вы можете выбрать отправку дополнительных данных, чтобы улучшить безопасный просмотр, когда вы заходите на сайт, который, по всей видимости, содержит вредоносное ПО, или когда Chrome обнаруживает на вашем компьютере нежелательное ПО. Учить больше.
Если вы используете диспетчер паролей Chrome, Безопасный просмотр проверяет Google, когда вы вводите любой сохраненный пароль на необычной странице, чтобы защитить вас от фишинговых атак.Chrome не отправляет ваши пароли в Google в рамках этой защиты. Кроме того, Безопасный просмотр защищает пароль вашего аккаунта Google. Если вы введете его на вероятном фишинговом сайте, Chrome предложит вам сменить пароль вашей учетной записи Google. Если вы синхронизируете историю просмотров или если вы вошли в свою учетную запись Google и решили уведомить Google, Chrome также пометит вашу учетную запись Google как вероятную фишинговую.
Если вы вошли в свою учетную запись Google, Chrome также предупредит вас, когда вы используете имя пользователя и пароль, которые могли быть обнаружены в результате утечки данных.Чтобы проверить, когда вы входите на сайт, Chrome отправляет Google частичный хэш вашего имени пользователя и другую зашифрованную информацию о вашем пароле, а Google возвращает список возможных совпадений из известных нарушений. Chrome использует этот список, чтобы определить, были ли раскрыты ваше имя пользователя и пароль. Google не узнает ваше имя пользователя или пароль, а также сведения о том, были ли они раскрыты в рамках этого процесса. Эту функцию можно отключить в настройках Chrome. Учить больше.
В версиях Chrome для ПК и Android вы всегда можете отключить функцию безопасного просмотра в настройках Chrome.В версиях Chrome для iOS Apple контролирует технологию безопасного просмотра, используемую вашим устройством, и может отправлять данные другим поставщикам безопасного просмотра, кроме Google.
Политика конфиденциальности приложений, расширений, тем, служб и других надстроек
Вы можете использовать приложения, расширения, темы, службы и другие надстройки с Chrome, включая те, которые могут быть предустановлены или интегрированы с Chrome . Надстройки, разработанные и предоставленные Google, могут взаимодействовать с серверами Google и подпадают под действие Политики конфиденциальности Google, если не указано иное.Надстройки, разработанные и предоставленные другими, являются ответственностью создателей надстроек и могут иметь разные политики конфиденциальности.
Управление надстройками
Перед установкой надстройки необходимо просмотреть запрошенные разрешения. Надстройки могут иметь разрешение на выполнение различных действий, например:
- Хранение, доступ и совместное использование данных, хранящихся локально или в вашей учетной записи Google Диска
- Просмотр и доступ к контенту на веб-сайтах, которые вы посещаете
- Использование уведомлений, отправленных через Google серверы
Chrome может взаимодействовать с надстройками несколькими способами:
- Проверка обновлений
- Загрузка и установка обновлений
- Отправка индикаторов использования в Google о надстройках
Для некоторых надстроек может потребоваться доступ к уникальному идентификатору для управления цифровыми правами или для доставки push-сообщений.Вы можете отключить использование идентификаторов, удалив надстройку из Chrome.
Время от времени Google может обнаруживать надстройку, представляющую угрозу безопасности, нарушающую условия разработчика для Интернет-магазина Chrome или другие юридические соглашения, законы, постановления или политики. Chrome периодически загружает список этих опасных надстроек, чтобы удаленно отключить или удалить их из вашей системы.
Информация о конфиденциальности журнала сервера
Как и большинство веб-сайтов, наши серверы автоматически записывают запросы страниц, сделанные при посещении вами наших сайтов.Эти «журналы сервера» обычно включают ваш веб-запрос, адрес интернет-протокола, тип браузера, язык браузера, дату и время вашего запроса и один или несколько файлов cookie, которые могут однозначно идентифицировать ваш браузер.
Вот пример типичной записи в журнале, где поиск «автомобили» выглядит следующим образом, с разбивкой по частям:
123.45.67.89 - 25 / март / 2003 10:15:32 - https://www.google.com/search?q=cars - Firefox 1.0.7; Windows NT 5.1 - 740674ce2123e969
-
123.45.67.89— это адрес Интернет-протокола, назначенный пользователю поставщиком Интернет-услуг. D; в зависимости от услуги пользователя, поставщик услуг может назначать пользователю другой адрес каждый раз, когда он подключается к Интернету; -
25 марта / 2003 10:15:32— дата и время запроса .; -
https://www.google.com/search?q=cars— запрошенный URL, включая поисковый запрос .; -
Firefox 1.0.7; Windows NT 5.1— это используемый браузер и операционная система.; -
740674ce2123a969— это уникальный идентификатор файла cookie, присвоенный данному компьютеру при первом посещении сайта Google. (Файлы cookie могут быть удалены пользователями. Если пользователь удалил файл cookie с компьютера с момента последнего посещения Google, то это будет уникальный идентификатор файла cookie, присвоенный его устройству, когда пользователь в следующий раз / он заходит в Google с этого компьютера).
Дополнительная информация
Информация, которую Google получает при использовании Chrome, используется и защищается Политикой конфиденциальности Google.Информация, которую получают другие операторы веб-сайтов и разработчики надстроек, включая файлы cookie, регулируется политиками конфиденциальности этих веб-сайтов.
Законы о защите данных различаются в зависимости от страны, некоторые из них обеспечивают большую защиту, чем другие. Независимо от того, где обрабатывается ваша информация, мы применяем те же меры защиты, которые описаны в Политике конфиденциальности Google. Мы также соблюдаем определенные правовые рамки, касающиеся передачи данных, в том числе европейские структуры, описанные на нашей странице Структуры передачи данных.Учить больше.
Ключевые термины
Файлы cookie
Файл cookie — это небольшой файл, содержащий строку символов, который отправляется на ваш компьютер при посещении веб-сайта. Когда вы снова посещаете сайт, cookie позволяет этому сайту распознавать ваш браузер. Файлы cookie могут хранить настройки пользователя и другую информацию. Вы можете настроить свой браузер так, чтобы он отказывался от всех файлов cookie или указывал, когда отправляется файл cookie. Однако некоторые функции или услуги веб-сайта могут не работать должным образом без файлов cookie.Узнайте больше о том, как Google использует файлы cookie и как Google использует данные, включая файлы cookie, при использовании вами сайтов или приложений наших партнеров.
Учетная запись Google
Вы можете получить доступ к некоторым из наших услуг, зарегистрировав учетную запись Google и предоставив нам некоторую личную информацию (обычно ваше имя, адрес электронной почты и пароль). Эта информация учетной записи используется для аутентификации вас при доступе к службам Google и защиты вашей учетной записи от несанкционированного доступа других лиц. Вы можете изменить или удалить свою учетную запись в любое время в настройках учетной записи Google.
Как запретить Google Chrome сохранять историю браузера? : Южная Флорида Карибские новости
Google Chrome — это браузер, который выбирают миллионы пользователей. В этом нет ничего удивительного, поскольку он быстрый, простой в использовании и имеет множество встроенных функций , которые делают его доступным для различных целей. Дополнительным преимуществом является простая интеграция с многочисленными сервисами и продуктами Google, такими как Google Docs, Analytics и другие. Кроме того, Chrome совместим со многими популярными веб-сервисами, такими как Flash и JavaScript.Если JavaScript не работает в Chrome, вы можете использовать онлайн-сервис, например enablejavascript.io , чтобы он заработал.
Несмотря на множество преимуществ, Chrome имеет существенный недостаток, которого нет у других браузеров на рынке. Он не позволяет пользователям отказаться от сохранения истории браузера. Давайте посмотрим, как это исправить и обеспечить конфиденциальность во время серфинга.
Как заставить Chrome перестать сохранять историю браузера
Хотя Chrome позволяет пользователям удалять свою историю, когда они хотят, некоторые пользователи не хотят, чтобы Google записывал их историю просмотров.Первое, что нужно сделать, это очистить существующую историю. Для этого нажмите Ctrl + H, чтобы открыть окно истории. В качестве альтернативы, Command + Y сделает то же самое, если вы используете Mac. Нажмите «Очистить данные просмотра» и выберите вариант «За все время». Это сотрет всю историю, которая в настоящее время хранится на вашем компьютере.
Теперь у вас есть полностью пустая оболочка Chrome, и пора заставить Chrome прекратить сбор данных в будущем.
Для пользователей Windows и Mac процесс отличается, поэтому давайте рассмотрим их оба.
Остановка истории Chrome в Windows и MacOS
В Windows первое, что нужно сделать, — это найти файл истории, который Chrome создает для хранения данных. Этот файл обычно находится в папке «пользователи». Наиболее распространенный путь должен быть примерно таким:
X: / users / name / AppData / Local / Google / Chrome / User Data / Default
Если вы не можете найти файл, нажмите «Просмотр» и установите флажок «Скрытые элементы». Это откроет папку AppData. Оказавшись там, найдите файл «History.«У него не будет расширения, только имя. Щелкните файл правой кнопкой мыши и перейдите в раздел «Свойства». Оказавшись там, проверьте поле «Только для чтения» и нажмите «Применить». Вот и все, готово.
В MacOS перейдите к:
~ / Библиотека / Поддержка приложений / Google / Chrome / По умолчанию
Оказавшись там, найдите файл «История». Вы можете щелкнуть файл правой кнопкой мыши и выбрать «Получить информацию» или нажать Command + I. Найдите вкладку «Общие» и установите флажок «Заблокировано». Это предотвратит сохранение Chrome какой-либо информации в файле истории.Вот и все, готово.
Откройте Chrome, посетите несколько веб-сайтов, откройте несколько вкладок и немного исследуйте. Затем перейдите в Историю и проверьте, сохранил ли Chrome какие-либо данные из вашего сеанса. Вкладка История должна быть полностью пустой.
Зачем вообще беспокоиться?
К этому моменту многие из вас, вероятно, задаются вопросом, почему бы вместо этого не использовать режим инкогнито? Хотя это правда, что инкогнито делает то же самое, он также не сохраняет файлы cookie. Некоторые расширения также не работают в режиме инкогнито.Ограниченная функциональность повредит, особенно если вы опытный пользователь, который часто посещает магазин плагинов Chrome или регулярно использует любой из инструментов Google . Режим инкогнито может хорошо работать, чтобы скрыть ваши шаблоны просмотра, но вы не можете использовать его вместо обычного браузера из-за его ограниченной функциональности.
Как вернуться к значениям по умолчанию
Наконец, предположим, вы когда-нибудь захотите восстановить способность Chrome записывать историю. В этом случае все, что вам нужно сделать, это перейти к файлу истории, снять флажок рядом с «Заблокировано» или «Только для чтения» (в зависимости от вашей системы), и все готово.Если вы снова сделаете файл истории доступным для записи, Chrome начнет хранить вашу историю, но он не вернет контент, который вы посетили до его разблокировки. Будьте осторожны при использовании этой опции. Это не сломает ваш компьютер, но может повредить существующие файлы истории.
Очистить файлы cookie, историю просмотров и кеш в Chrome
Элементы управления для очистки файлов cookie, истории просмотров, кеша и других данных в Chrome хранятся на одном экране.Чтобы перейти к этим элементам управления и выбрать, что вы хотите очистить, следуйте этим инструкциям.
Нажмите кнопку меню Chrome
В правом верхнем углу окна Chrome вы увидите значок меню «Настроить» — он выглядит как три маленькие черные точки друг над другом — щелкните по нему.
Меню будет отображаться при нажатии кнопки «три точки».
Наведите указатель мыши на пункт меню «Дополнительные инструменты»
Появится подменю с дополнительными инструментами, которые вы можете использовать.Одним из таких инструментов является опция « Очистить данные просмотра … ».
Нажмите «Очистить данные просмотра …»
В появившемся подменю нажмите Очистить данные просмотра …
Выберите, что очистить
Теперь вам предлагается выбрать, что удалить из Chrome.
Щелкните различные флажки в левой части окна, чтобы выбрать или отменить выбор элементов в списке, которые нужно очистить.
Базовый или Расширенный
Если вам нужны только стандартные или базовые параметры, вы можете установить или снять отметку с трех вариантов, которые вам даются на основном экране:
- История просмотров
- Файлы cookie и другие данные сайтов
- Кэшированные изображения и файлы
Базовый
Обычно именно эти три параметра вы хотите сбросить чаще всего.
Однако, если вы хотите удалить из браузера другие типы данных, вы можете щелкнуть вкладку «Дополнительно» в верхней части окна.
Продвинутый
Теперь вам предлагаются дополнительные параметры, которые вы можете установить или снять, чтобы очистить.
Эти параметры считаются «расширенными» в Chrome, потому что, хотя вы можете регулярно удалять файлы cookie или очищать кеш, более вероятно, что вы не захотите регулярно очищать список запомненных паролей или лицензий на мультимедиа.
- История просмотров
- История загрузок
- Файлы cookie и другие данные сайтов
- Кэшированные изображения и файлы
- Пароли
- Данные автозаполнения формы
- Настройки содержимого
- Данные размещенного приложения
- Медиа-лицензии
Диапазон времени
Также обратите внимание на параметр Временной диапазон , который присутствует как в базовом, так и в расширенном представлениях.
Эта опция дает вам возможность удалить данные о просмотре в определенный период времени.
Например, вы можете удалить файлы cookie и историю только из Последние 24 часа ; оставив свою старую историю нетронутой. Или вы можете удалить свои данные из Все время .
Нажмите кнопку «Очистить данные»
После того, как вы выбрали данные для очистки Chrome, нажмите кнопку « Очистить данные, », чтобы очистить эти элементы.
Поздравляем, вы удалили выбранные данные просмотра со своего компьютера. Вы можете просто закрыть эту вкладку и продолжить использовать Chrome.
Окончательно удалить историю просмотров в Google Chrome
Резюме: Ищете надежное решение для безвозвратного удаления истории просмотров в Google Chrome? Посетите этот блог, чтобы узнать, как лучше всего стереть историю просмотров Google Chrome с помощью файлов cookie, системных трассировок и т. Д.Используйте надежный инструмент для удаления данных, такой как BitRaser File Eraser, чтобы быстро удалить историю просмотров. Вы можете скачать пробную версию ниже!
Возможно, вы слышали об инциденте с «поддельными файлами cookie» Yahoo, когда хакерам удалось проникнуть в систему Yahoo и украсть закрытый код. Затем они использовали код для подделки файлов cookie Yahoo, что потенциально позволило хакерам получить доступ к учетной записи 32 миллионов пользователей без пароля.
Файлы cookie , официально известные как файлы cookie в Интернете, файлы cookie в Интернете или файлы cookie браузера, представляют собой крошечные безвредные текстовые файлы , сохраняемые в вашем веб-браузере веб-сервером при посещении веб-сайта.Веб-сайты используют файлы cookie, чтобы ускорить время загрузки и улучшить взаимодействие с пользователем.
Однако файлы cookie также представляют собой значительную угрозу вашей конфиденциальности и безопасности, если вы не сможете эффективно управлять ими.
Помимо сокращения времени загрузки Интернета, файлы cookie могут отслеживать ваши действия в Интернете и хранить историю просмотров вместе с сохраненными паролями, данными дебетовой / кредитной карты, информацией для входа в систему, историей загрузок и многим другим.
Кроме того, в Интернете есть вредоносные программы и вирусы , замаскированные под файлы cookie , которые потенциально могут передавать хакерам данные о ваших действиях вместе с другой конфиденциальной информацией.Информация, передаваемая с помощью файлов cookie, может затем использоваться хакерами для кражи ваших с трудом заработанных денег, доступа к вашим учетным записям в социальных сетях, планирования фишинговых атак на вас или чего-то еще хуже.
Следовательно, для обеспечения конфиденциальности вам необходимо стирать не только историю просмотров из вашего веб-браузера, но также файлы cookie и кеш-файлы каждый раз, когда вы закрываете свой веб-браузер или выключаете систему.
Как удалить историю просмотров в Google ChromeУдалить историю браузера Google Chrome можно двумя способами:
1.Настройки браузера Google Chrome: Удаляет историю просмотров, кэшированные файлы, пароли, данные автозаполнения форм, историю загрузок и файлы cookie вместе с другими данными сайта, которые можно восстановить с помощью программного обеспечения для восстановления данных.
2. Программное обеспечение для стирания данных: Удаляет историю просмотров и связанные данные — после восстановление — с помощью алгоритма стирания данных, такого как DoD 5220-22 M и т. Д.
A Программа удаления файлов также может автоматизировать задачу удаления данных для конфиденциальных файлов, которые хранятся в выбранных папках, в соответствии с запланированной задачей, например, стереть историю после выключения или перезагрузки.Это помогает эффективно защищать конфиденциальность пользователей.
Например, BitRaser File Eraser (программа для удаления данных) имеет 3 алгоритма стирания данных для сканирования и уничтожения данных браузера — паролей , следов системы / приложений и т. Д. — с сертификатом гарантированного удаления и очистки данных.
Как стереть историю просмотров в Google Chrome с помощью программного обеспечения для удаления данных:
Прежде чем приступить к этим шагам, загрузите 30-дневную бесплатную пробную версию программного обеспечения
- Загрузите, установите и запустите программу BitRaser File Eraser
- Щелкните вкладку «Стереть следы» на левой панели меню.Затем нажмите Сканировать
- Программа просканирует ваш компьютер
- Далее вы увидите окно, подобное приведенному ниже.
- Как показано выше, разверните опцию «Интернет-активность», и появится список браузеров. Выберите Google Chrome и нажмите Стереть сейчас
Вы можете автоматизировать задачу стирания истории просмотров с помощью программного обеспечения. Он позволяет вам выбрать, когда вы хотите стереть историю просмотров, в зависимости от времени и статуса загрузки.
Шаги по удалению истории просмотров в настройках Google Chrome
- Откройте браузер Google Chrome и щелкните три точки в верхнем левом углу окна браузера
- Щелкните История> История . Кроме того, вы можете ввести chrome: // history в адресную строку и нажать «Enter», чтобы открыть страницу истории .
- Щелкните « Очистить данные просмотра. ’
- Перейдите на вкладку « Advanced » и выберите данные, которые вы хотите удалить
- В раскрывающемся списке Time Range выберите « All time. ’
- Нажмите « Очистить данные «, и готово .
Хотя файлы cookie важны для работы Интернета, для вас более важно как можно чаще очищать банку файлов cookie в своем браузере. Поскольку атаки вредоносных программ и вредоносные веб-сайты становятся все более распространенными, вам пора перейти от простого удаления или очистки истории просмотров к постоянному удалению ее без возможности восстановления .
Надежно стирая личные данные, например историю просмотров, вы также улучшаете защиту от утечки данных.
Для этой цели можно использовать легкодоступное и эффективное программное обеспечение для удаления данных, такое как BitRaser File Eraser .
Как очистить кэш, файлы cookie и историю просмотров Google Chrome
Chrome отлично справляется с хранением истории просмотров, кеша и файлов cookie, чтобы оптимизировать производительность и удобство работы в Интернете. Тем не менее, если вы заботитесь о конфиденциальности или просто любите рулить, регулярно очищайте старые данные браузера.
Вы можете быстро получить доступ к сайтам, которые вы ранее посещали, поскольку веб-контент кэшируется и быстро загружается. Веб-сайты хранят на вашем компьютере файлы cookie, которые содержат такую информацию, как настройки сайта и статус входа в систему. Каждый посещаемый вами сайт сохраняется в истории вашего браузера, если вы не используете режим приватного просмотра.
Хотя Chrome позволяет автоматически очищать файлы cookie каждый раз, когда вы закрываете браузер, очистку истории и кеша необходимо выполнять вручную. К счастью, процесс прост, но для тех из вас, кто никогда не делал этого раньше, просто выполните следующие действия.
Иногда необходимо начать все сначала, особенно если у вас возникли проблемы с браузером.
Как удалить кэш, файлы cookie и историю просмотров Google Chrome
Чтобы удалить историю просмотров, кеш и файлы cookie с помощью настроек Chrome, перейдите в меню Chrome и выберите Настройки .
Щелкните Конфиденциальность и безопасность слева. Затем нажмите Очистить данные просмотра справа.
Откроется диалоговое окно Очистить данные просмотра .
Есть несколько других способов открыть это диалоговое окно:
- Перейти к Дополнительные инструменты> Очистить данные просмотра в меню Chrome.
- Введите: chrome: // settings / clearBrowserData в адресной строке и нажмите Введите .
- Используйте сочетание клавиш: Ctrl + Shift + Del (Windows) или Shift + Command + Del (macOS).
Выберите Временной диапазон для удаления данных просмотра.Вы можете выбрать Последний час , Последние 24 часа , Последние 7 дней , Последние 4 недели или Все время .
В диалоговом окне есть две вкладки: Basic и Advanced . Вкладка Basic позволяет очистить историю просмотров , файлы cookie и другие данные сайта и Кэшированные изображения и файлы . На вкладке Advanced есть некоторые дополнительные параметры, которые вы можете удалить. Щелкните нужную вкладку, затем отметьте, что вы хотите очистить, и снимите отметку с того, что вы не хотите очищать.
Затем нажмите Очистить данные .
Как отключить кеш с помощью инструментов разработчика
Если вы не хотите, чтобы кеш хранился на вашем компьютере, вы можете отключить кеш в инструментах разработчика.
ПРИМЕЧАНИЕ: Вы также можете использовать режим инкогнито, чтобы предотвратить сохранение кеша.
Перейдите к Дополнительные инструменты> Инструменты разработчика в меню Chrome. Вы также можете использовать сочетание клавиш: Ctrl + Shift + I (Windows) или Shift + Command + I (macOS) или нажмите F12 .
Панель инструментов разработчика откроется справа. Щелкните вкладку Сеть и затем установите флажок Отключить кэш .
ПРИМЕЧАНИЕ. Кэш отключается только при открытой панели инструментов разработчика.
Щелкните значок X в правом верхнем углу панели, чтобы закрыть ее.
Как очистить кэш Chrome с помощью скрытого метода
Когда панель инструментов разработчика открыта, на кнопке «Обновить эту страницу» доступны три параметра.
Щелкните правой кнопкой мыши кнопку Reload this page и выберите один из следующих вариантов:
- Normal Reload — эта функция аналогична кнопке Reload this page, когда панель инструментов разработчика не открыта. Chrome перезагружает страницу, используя кешированные данные. Браузер также проверяет сервер веб-сайта на наличие обновленных файлов и извлекает их, если они доступны.
- Hard Reload — страница перезагружается без использования кэшированных данных. Все файлы для веб-страницы снова загружаются.Это не всегда может игнорировать кэшированные данные ранее. Например, любые элементы, которые начинают загружаться после загрузки веб-сайта, такие как элементы JavaScript, могут быть загружены из кеша. Вы также можете использовать сочетание клавиш Ctrl + Shift + R (Windows) или Shift + Command + R (macOS), чтобы выполнить полную перезагрузку.
- Очистить кеш и жестко перезагрузить — это лучший вариант для очистки кеша и перезагрузки веб-страницы, загрузки всех обновленных файлов.Вы получите недавно загруженную веб-страницу, и браузер снова кэширует файлы, если вы не отключили кеш в Инструментах разработчика. Этот параметр влияет только на веб-страницу на текущей вкладке. Любые веб-страницы, открытые на других вкладках, не затрагиваются.
Как очистить файлы cookie и кеш Chrome только для текущего сайта
Вы можете очистить файлы cookie и кеш для одного веб-сайта, что полезно, если вы не хотите выходить из других сайтов.
ПРИМЕЧАНИЕ : Этот метод не очищает кэшированные данные на поддоменах или связанных сайтах.Например, если вы очистите кеш и файлы cookie для Gmail (mail.google.com), кеш и файлы cookie не будут очищены для Google Фото (photos.google.com). Чтобы очистить данные по всем поддоменам или связанным сайтам, воспользуйтесь следующим методом.
Перейдите на веб-сайт, для которого вы хотите удалить данные, и щелкните значок замка в левой части адресной строки. Если вы используете незащищенное соединение, вместо значка замка отображается метка Небезопасно . Щелкните вместо этого.
Выберите Настройки сайта .
Chrome открывает на новой вкладке раздел Конфиденциальность и безопасность в настройках . В разделе Использование щелкните Очистить данные .
Нажмите Очистить в диалоговом окне подтверждения, чтобы очистить кеш и файлы cookie для текущего сайта.
Обновите веб-сайт (нажмите F5 ), чтобы начать загрузку свежих данных для сайта.
Как удалить все файлы cookie или отдельные файлы cookie только для одного сайта
Чтобы удалить все файлы cookie и данные сайта для одного сайта, включая его поддомены, откройте меню Chrome и перейдите в Настройки > Конфиденциальность и безопасность и нажмите Файлы cookie и другие данные сайта .
Нажмите Просмотреть все файлы cookie и данные сайта .
Прокрутите список файлов cookie для посещенных веб-сайтов и щелкните значок корзины, чтобы удалить все файлы cookie для сайта.
Вы не увидите диалогового окна подтверждения.
Чтобы удалить отдельные файлы cookie для веб-сайта, щелкните сайт в списке Все файлы cookie и данные сайта .
Щелкните X справа от конкретных файлов cookie, которые вы хотите удалить.
Опять же, вы не увидите диалогового окна подтверждения.
Держите браузер в чистоте
Теперь необходимо очистить кеш и историю Google Chrome! Google последовал примеру Firefox, упростив очистку кеша.
.