Эквалайзер для Windows 7
От чего зависит качество звучания той музыки, которую мы проигрываем на компьютере? От возможностей звуковой карты. От качества внешнего воспроизводящего оборудования – колонок, усилителей и так далее. От того, насколько подробно мелодия кодируется нулями и единицами – то есть от формата звукового файла.
Все это верно, но есть еще один момент, о котором нередко забывают – звук звучит по-настоящему классно, только если у вас правильно настроен эквалайзер воспроизводящей звук подсистемы Виндовс системы. Если он настроен неверно, то даже манипуляции с эквалайзером плеера ничем не помогут. Как нужно настраивать программу эквалайзер для ОС Windows 7, чтобы звучание стало наилучшим? Это мы обсудим по ходу нашего изложения.
Разумеется, при отсутствии нормальной звуковой карты, ни о каком нормальном звуке речи быть не может. При желании проиграть простую мелодию можно даже на Covox-е – простейшей схеме, состоящей из горстки резисторов. Но и результат получится соответствующий. Хотя некоторые компьютерно-музыкальные направления принципиально ограничивают возможности воспроизведения, чтобы добиться эффекта ретро. Но это не есть предмет нашего рассмотрения. Мы исходим из предположения, что в ваш ПК вмонтирован современный аудио-адаптер и в качестве колонок вы не используете простейшие «биперы». Итак, настроим эквалайзер для Windows 7.
Хотя некоторые компьютерно-музыкальные направления принципиально ограничивают возможности воспроизведения, чтобы добиться эффекта ретро. Но это не есть предмет нашего рассмотрения. Мы исходим из предположения, что в ваш ПК вмонтирован современный аудио-адаптер и в качестве колонок вы не используете простейшие «биперы». Итак, настроим эквалайзер для Windows 7.
Если эквалайзер не включен, то его нужно включить. Делается это следующим образом:
- Заходим в меню «Пуск» и выбираем подменю «Панель управления».
- Для удобства дальнейших манипуляций в выпадающем правом верхнем списке «Просмотр» выбираем значение «Крупные значки».
- В открывшемся главном окне панели переходим в подраздел «Звук».
- Откроется окно свойств звука, где на вкладке «Общие» нужно щелкнуть по надписи «Динамики», а в следующем открывшемся окне – на вкладке «Улучшения» — проставить флажок «Эквалайзер».
- После этого сохранить сделанные изменения, нажав на кнопку «Ok» и закрыв все окна.

Результатом проделанной работы станет появление в системном трее значка эквалайзера. И теперь мы можем поместить эквалайзер на рабочий стол для Windows 7 для последующей его настройки. Как настроить эквалайзер на Windows 7 требуемым образом? Вот краткая инструкция этого:
Щелкните по значку в системном трее, и перед вами появиться окно конфигурации примерно такого вида:
- На вкладке «Динамики» можно выбрать из списка тип используемых динамиков.
- Можно управлять уровнем громкости.
- Выставить опцию объемного звука в наушниках.
- Подключить или отключить те или иные звуковые эффекты. Например, можно выключить мелодию, проигрываемую при завершении работы системы. Так, вы перестанете беспокоить по ночам соседей.
- Внести определенные поправки, связанные с помещением, в котором находитесь. И так далее.
В зависимости от типа звуковой карты окно может выглядеть чуть-чуть по-разному. Но ничего особенно сложного в нем вы никогда не обнаружите.
Как добавить эквалайзер звука для Windows 10
Как добавить эквалайзер звука в Windows 10?
1 Обновите драйверы
2 Выберите звуковой эквалайзер, совместимый с Windows 10
2.2. Эквалайзер APO
Запустите сканирование системы, чтобы обнаружить потенциальные ошибки
3 Как добавить эквалайзер звука в Windows 10?
Последнее обновление: 21 сентября 2020 г.
- Звуковые эквалайзеры – отличные инструменты, особенно если вы проводите время за прослушиванием музыки.
- В приведенном ниже руководстве вы узнаете, что именно нужно делать, чтобы добавить на ваш компьютер звуковой эквалайзер.

- Если вам понравился этот учебник, то вам понравятся другие из нашего раздела с практическими рекомендациями.
- Чтобы узнать больше об аудио инструментах, перейдите в наш раздел Аудио.
Чтобы исправить различные проблемы с ПК, мы рекомендуем Restoro PC Repair Tool: это программное обеспечение исправит распространенные компьютерные ошибки, защитит вас от потери файлов, вредоносных программ, сбоев оборудования и оптимизирует ваш компьютер для максимальной производительности. Решите проблемы с ПК и удалите вирусы прямо сейчас, выполнив 3 простых шага:
- Загрузите Restoro PC Repair Tool, который поставляется с запатентованными технологиями (патент доступен здесь ).
- Нажмите Начать сканирование, чтобы найти проблемы Windows, которые могут вызывать проблемы с ПК.
- Нажмите «Восстановить все», чтобы исправить проблемы, влияющие на безопасность и производительность вашего компьютера.

- В этом месяце Restoro скачали 668 476 читателей.
Если вы любитель кино, меломан или геймер, скорее всего, вам нужен общесистемный эквалайзер звука для Windows 10. Есть много способов добавить эквалайзер звука для Windows 10.
Тем не менее, установка эквалайзера на ваш компьютер может показаться сложной задачей. К счастью, подробные инструкции ниже покажут вам, как добавить звуковой эквалайзер для Windows 10.
1 Обновите драйверы
- Найдите значок звука, который обычно находится в правом нижнем углу экрана на панели задач.
- Щелкните значок правой кнопкой мыши, и должен появиться ряд параметров.
- Нажмите на вариант воспроизведения.
- Должно появиться окно, подобное приведенному ниже.
- Как только он появится, вам нужно будет выбрать динамик или гарнитуру по умолчанию, которые вы используете для своего ПК.
- В образце изображения устройство, которое я использую, называется образцом наушников.

- Дважды щелкните значок по умолчанию, и должно появиться окно свойств .
- Если вы еще не находитесь на общей вкладке, найдите ее и щелкните по ней.
- После этого вы сможете найти свойства на этой вкладке.
- Откройте Свойства.
- Нажмите на опцию изменения настроек на общей вкладке. ] (Https://howto.mediadoma.com/wp-content/uploads/2021/03/post-90115-6051aa1bd418e.png)GoGo) к Driver вкладке и нажмите на обновления драйвера. [
Обновление драйверов обеспечит их совместимость с Windows 10. Для правильной работы вашего ПК также крайне важно обновление.
Вы можете выбрать между автоматическим обновлением драйверов или загрузкой и установкой драйвера вручную.
Любой способ работает нормально, но мы настоятельно рекомендуем обновлять их автоматически, чтобы избежать необратимого повреждения системы из-за загрузки и установки неправильной версии драйвера.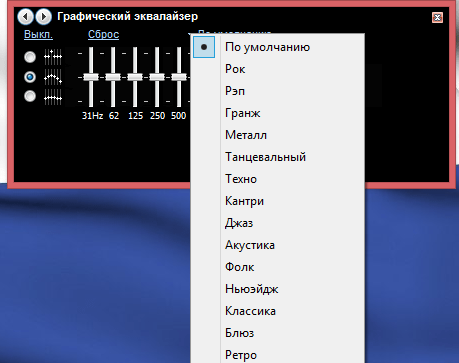
Вот наше полное руководство по обновлению драйверов на уровне эксперта!
Обновлять драйверы автоматически
Гораздо более быстрый, безопасный и эффективный способ обновления драйверов – использовать специальное средство обновления драйверов, такое как DriverFix.
Пока вы используете DriverFix, все, что вам нужно, – это стабильное подключение к Интернету, чтобы последние доступные драйверы всегда были у вас под рукой.
Конечно, если ваши проблемы вызваны сломанными или отсутствующими драйверами, DriverFix по-прежнему эффективен, поскольку он также может исправить их.
Все это благодаря специальным библиотекам, которые использует DriverFix, которые сами обновляются всякий раз, когда производитель устройства выпускает новую версию драйвера.
Учитывая все обстоятельства, если вы хотите избавиться от драйверов как от возможной причины проблем, DriverFix – это инструмент, который вам нужен.
Кроме того, вы можете загрузить программу обновления драйверов из нашего огромного списка продуктов!
2 Выберите звуковой эквалайзер, совместимый с Windows 10
Убедившись, что ваши звуковые драйверы обновлены и работают правильно, вам нужно будет найти звуковой эквалайзер, который вам подходит.
В Интернете есть множество приложений для эквалайзера, поэтому выбрать одно из них может быть непросто. Итак, 3 лучших эквалайзера, представленных ниже, помогут упростить ваш поиск эквалайзера.
У каждого из трех эквалайзеров в этом списке будет краткое введение. Если вам нужна дополнительная информация о том, как установить каждый эквалайзер, вы можете перейти к шагу 3.
2.1. Boom 3D (recommended)
Это версия знаменитого Boom 3D от Global Delight Apps для Windows. Это позволяет вам выбирать предустановки, и вы можете управлять различными частотами из этих предустановок.
ЕСЛИ вы более продвинуты во всем, что называется «звуком», чем вы должны иметь возможность создавать свои собственные пресеты.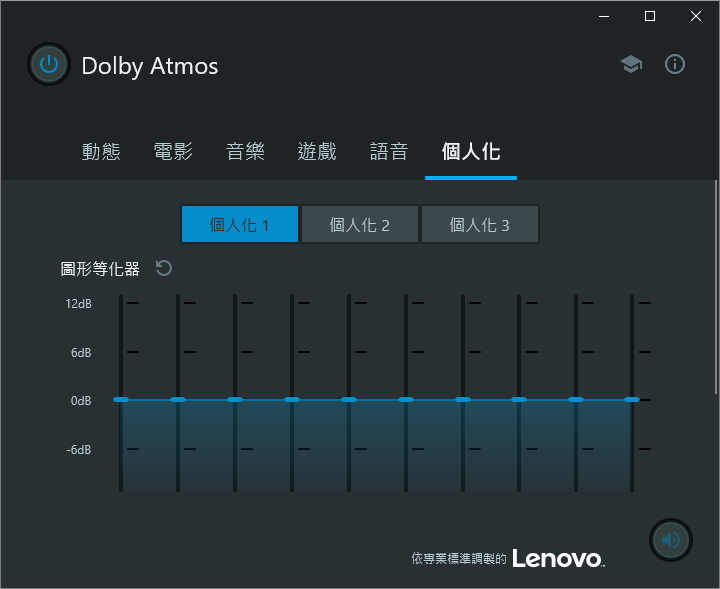
Мощный интеллектуальный двигатель позволяет вашему слуху адаптироваться к сочетанию окружающей среды и звука. Вы также можете выбрать тип наушников, которые вы используете, для лучшего качества звука.
Эквалайзер Boom 3D доступен бесплатно на официальном сайте и идеально подходит для компьютеров с Windows 10, поэтому мы рекомендуем его.
2.2. Эквалайзер APO
Equalizer APO – очень популярный звуковой эквалайзер для Windows 10. Его простой в использовании интерфейс и простые инструменты навигации способствуют его популярности.
Запустите сканирование системы, чтобы обнаружить потенциальные ошибки
Нажмите Начать сканирование, чтобы найти проблемы с Windows.
Нажмите «Восстановить все», чтобы исправить проблемы с запатентованными технологиями.
Запустите сканирование ПК с помощью Restoro Repair Tool, чтобы найти ошибки, вызывающие проблемы с безопасностью и замедление. После завершения сканирования в процессе восстановления поврежденные файлы заменяются новыми файлами и компонентами Windows.
Однако он также имеет множество функций и привлекательный дизайн. Эквалайзер APO работает как объект обработки звука и совместим с Windows 10.
Другие функции включают низкую задержку, поддержку плагинов VST, графический интерфейс, низкую загрузку ЦП, многочисленные фильтры и многое другое. Пользователи также имеют возможность загрузить и использовать настраиваемый интерфейс.
Мощный и удобный Equalizer APO идеально подходит для начинающих пользователей. Если вы не знаете, как настроить Equalizer APO, информация в шаге 3 вам поможет.
⇒ Скачать Equalizer APO
2.3. Менеджер звука Realtek HD
Это эквалайзер по умолчанию, который есть на многих компьютерах с Windows 10. У некоторых пользователей это будет автоматически установлено на их компьютерах, если у них есть правильный тип оборудования.
Если у пользователя по какой-то причине нет этого эквалайзера, он может легко загрузить драйверы Realtek HD из Интернета и использовать его эквалайзер.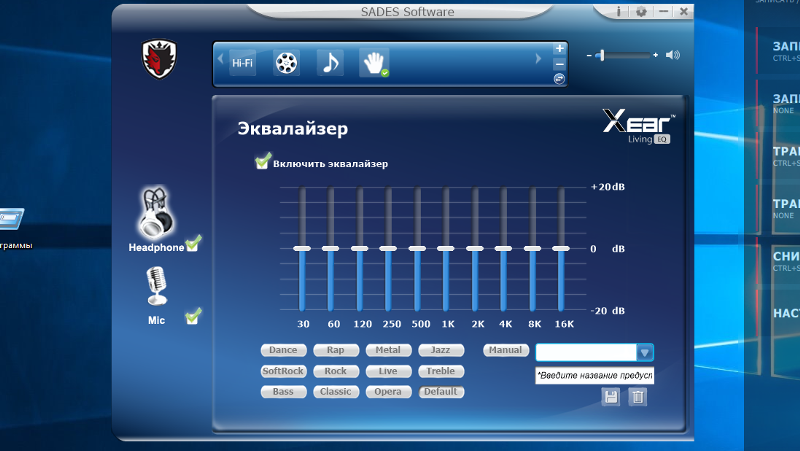
Компания Realtek родом из тайваньской «Кремниевой долины» и поставляет высококачественное программное обеспечение с 1987 года. К счастью, менеджер звука Realtek HD прост в использовании, привлекателен и эффективен.
Пользователи, которые ищут базовый эквалайзер, проверенный временем, должны попробовать это программное обеспечение от Realtek.
Некоторым пользователям даже не нужно загружать его, поскольку он уже установлен на их компьютерах. Чтобы узнать, как загрузить и использовать этот эквалайзер, перейдите сюда.
⇒ Скачать Realtek HD audio manager
2.4. Эквалайзер по умолчанию в Windows 10
Многим неизвестно, что на самом деле в Windows 10 есть эквалайзер по умолчанию. Хотя эквалайзер несколько скрыт и представляет собой всего лишь окно настроек. Другими словами, здесь нет специальной графики, функций и т.д.
Однако, если вам не хочется что-либо скачивать, тогда вам подойдет эквалайзер по умолчанию. Вот как вы можете найти эквалайзер по умолчанию в Windows 10.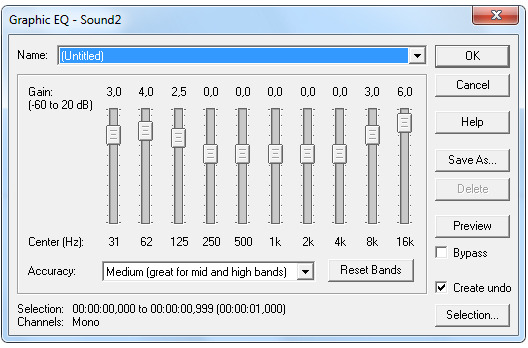
Вы также можете проверить наш список отличных эквалайзеров, чтобы узнать, какое программное обеспечение вам больше всего подходит!
3 Как добавить эквалайзер звука в Windows 10?
В этом разделе приведены подробные инструкции по загрузке, установке или использованию каждого эквалайзера на вашем ПК с Windows 10.
3.1. Как скачать и установить Equalizer APO
- Зайдите сюда, чтобы скачать.
- Программное обеспечение доступно как в 64-битной, так и в 32-битной версиях.
- Убедитесь, что вы загрузили правильный файл для вашего ПК.
- Запустите программу, которую вы только что скачали, и следуйте инструкциям мастера установки.
- В процессе установки у вас будет всплывающее окно конфигуратора.
- В этом окне вам нужно будет выбрать наушники или динамики по умолчанию, которые вы используете для своего ПК.
- Чтобы программное обеспечение работало, важно выбрать правильное устройство.

- Важно отметить, что вы можете установить эквалайзер APO на несколько устройств.
- На картинке ниже показано, что я выбрал наушники по умолчанию, которые помечены как «Образцы наушников».
- Важно отметить, что вы можете снова открыть это диалоговое окно, открыв файл configurator.exe, который будет находиться в каталоге установки этого программного обеспечения.
- Вам потребуется перезагрузка, чтобы получить доступ к программному обеспечению.
3.2. Как загрузить и получить доступ к Realtek HD?
- Загрузите эквалайзер с их официального сайта.
- Если он у вас уже есть на вашем компьютере, переходите ко второму шагу.
- найдите диспетчер звука Realtek HD также в правой нижней части экрана на панели задач.
- У него должен быть значок, аналогичный значку вашего звука.
- Чтобы убедиться, что у вас правильный значок, наведите на него указатель мыши, как в примере ниже.
- Найдя значок, щелкните его правой кнопкой мыши и выберите «Диспетчер звука».

- После того, как вы в меню менеджера звука, выберите в звуковом эффекте вкладку.
- Здесь у вас будет несколько предустановленных эквалайзеров, а также графический эквалайзер.
- На изображении ниже показано, где получить доступ к графическому эквалайзеру.
3.3. Как найти эквалайзер по умолчанию в Windows 10
- Найдите значок динамика или звука на своем ПК.
- Щелкните правой кнопкой мыши на нем и выберите в устройстве воспроизведения вариант.
- Должен появиться диалог под названием звук.
- Найдите динамики или наушники по умолчанию на вкладке воспроизведения.
- Щелкните правой кнопкой мыши динамики по умолчанию, затем выберите свойства.
- В этом окне свойств будет вкладка улучшений. Выберите его, и вы найдете параметры эквалайзера.
Создайте лучший звук с этими усилителями звука для Windows 10!
Вот и все, теперь вы знаете, как добавить звуковой эквалайзер для Windows 10.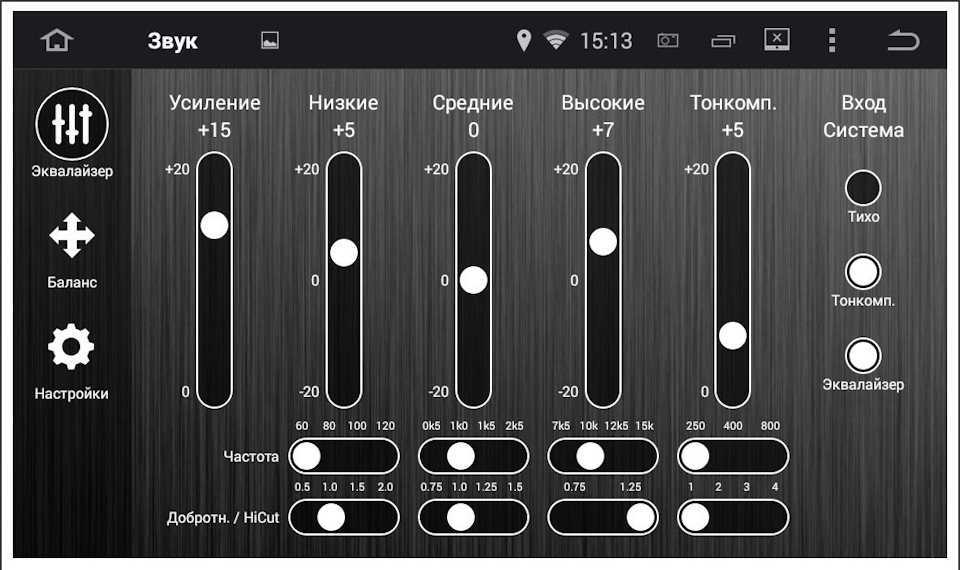
С помощью этих нескольких шагов вы можете значительно улучшить качество звука.
Примечание редактора: этот пост был первоначально опубликован в ноябре 2018 года и был переработан и обновлен в сентябре 2020 года для обеспечения свежести, точности и полноты.
Источник записи: windowsreport.com
Скачать Equalizer.dll для Windows 10, 8.1, 8, 7, Vista и XP
О Equalizer.dll
Библиотека Equalizer.dll: 0,02 МБ . Ссылки на скачивание проверены, проблем нет. Вы можете скачать его без проблем. На данный момент его скачали 1512 раз.
Содержание
- О Equalizer.dll
- Операционные системы, которые могут использовать библиотеку Equalizer.dll
- Руководство по загрузке Equalizer.dll
- Способы исправления Equalizer.dll
- Способ 1: Исправление ошибки DLL путем копирования библиотеки Equalizer.dll в системный каталог Windows
- Способ 2: Копирование библиотеки Equalizer.
 dll в каталог установки программы
dll в каталог установки программы - Способ 3: Выполнение чистой установки программы, которая выдает ошибку Equalizer.dll
- Способ 4. Устранение проблемы с Equalizer.dll с помощью средства проверки системных файлов Windows (scf scannow)
- Способ 5. Исправление ошибки Equalizer.dll путем обновления Виндовс
- Руководства по обновлению операционной системы Windows вручную
- Наиболее часто встречающиеся ошибки Equalizer.dll
- Библиотеки динамической компоновки, похожие на Equalizer.dll
Операционные системы, которые могут использовать библиотеку Equalizer.dll 0 0 0
- Windows 10
- Windows 8.1
- Windows 8
- Windows 7
- Windows Vista
- Windows XP
Руководство по загрузке Equalizer.dll
- Сначала нажмите кнопку « Download » с зеленым фоном (кнопка отмечена на картинке) .
 Шаг 1: Загрузите библиотеку Equalizer.dll
Шаг 1: Загрузите библиотеку Equalizer.dll - После нажатия кнопки « Download » в верхней части страницы откроется страница « Downloading » и начнется процесс загрузки. Однозначно не закрывайте эту страницу, пока не начнется загрузка. Наш сайт соединит вас с ближайшими DLL Downloader.com сервер загрузки, чтобы предложить вам самую быструю загрузку. Подключение к серверу может занять несколько секунд.
Способы исправления Equalizer.dll
ВНИМАНИЕ! Чтобы установить библиотеку Equalizer.dll , ее необходимо сначала загрузить. Если вы еще не загрузили ее, прежде чем продолжить установку, загрузите библиотеку. Если вы не знаете, как его скачать, все, что вам нужно сделать, это посмотреть на руководство по загрузке dll находится в верхней строке.
Способ 1. Исправление ошибки DLL путем копирования библиотеки Equalizer.
 dll в системный каталог Windows
dll в системный каталог Windows - Загружаемый файл представляет собой сжатый файл с расширением « .zip ». Вы не можете напрямую установить файл « .zip ». Поэтому сначала дважды щелкните этот файл и откройте его. В открывшемся окне вы увидите библиотеку с именем « Equalizer.dll ». Перетащите эту библиотеку на рабочий стол левой кнопкой мыши. Это библиотека, которая вам нужна.
- Скопируйте извлеченную библиотеку « Equalizer.dll » и вставьте ее в каталог « C:\Windows\System32 ». Шаг 2: Копирование библиотеки Equalizer.dll в каталог Windows/System32
- Если вы используете 64-разрядную операционную систему , скопируйте библиотеку « Equalizer.dll » и вставьте ее в « C: \Windows\sysWOW64 «.
ПРИМЕЧАНИЕ! В операционных системах Windows с 64-разрядной архитектурой библиотека динамической компоновки должна находиться как в » sysWOW64 «, а также каталог » System32 «.
Шаг 3: Вставка библиотеки Equalizer.dll в Каталог Windows/sysWOW64 Другими словами, вы должны скопировать библиотеку » Equalizer.dll » в оба каталога.
Другими словами, вы должны скопировать библиотеку » Equalizer.dll » в оба каталога. - Чтобы запустить командную строку от имени администратора, выполните следующие действия:
ПРИМЕЧАНИЕ! один из Windows 8.1 , Windows 8 , Windows 7 , Windows Vista или Windows XP операционных систем, вы можете использовать те же методы для запуска командной строки в качестве администратора . Несмотря на то, что снимки взяты из Windows 10 , процессы аналогичны.
- Во-первых, откройте меню «Пуск» и, прежде чем щелкнуть в любом месте, введите « cmd », но не нажимайте Enter .
- Когда вы видите » Командная строка » среди результатов поиска, нажмите клавиши « CTRL » + « SHIFT » + « ENTER » на клавиатуре.

- Появится окно с вопросом: « Вы хотите запустить этот процесс? «. Подтвердите это, нажав кнопку » Yes «.
- Вставьте приведенную ниже команду в открывшееся окно Command Line и нажмите Enter 9ключ 0008. Эта команда удалит проблемный реестр библиотеки Equalizer.dll . каталог System32 не будет поврежден) .
%windir%\System32\regsvr32.exe /u Equalizer.dll
Шаг 5: Очистка проблемного реестра библиотеки Equalizer.dll из редактора реестра Windows - Если используемая вами Windows имеет 64-разрядную архитектуру , после выполнения приведенной выше команды необходимо выполнить приведенную ниже команду. Эта команда очистит сломанный реестр библиотеки Equalizer.dll из 64-битной архитектуры (Процесс очистки выполняется только с реестрами в редакторе реестра Windows .
 Другими словами, библиотека динамической компоновки, которую мы вставили в SysWoW64 каталог останется как есть) .
Другими словами, библиотека динамической компоновки, которую мы вставили в SysWoW64 каталог останется как есть) .%windir%\SysWoW64\regsvr32.exe /u Equalizer.dll
Шаг 6: Удаление поврежденного реестра библиотеки Equalizer.dll из редактора реестра Windows (для 64-разрядной версии) - Необходимо создать новый реестр для библиотеки динамической компоновки, которую вы удалили из редактора реестра. Для этого скопируйте приведенную ниже команду и вставьте ее в командную строку и нажмите Enter .
%windir%\System32\regsvr32.exe /i Equalizer.dll
Шаг 7: Создание нового реестра для библиотеки Equalizer.dll - Если используемая вами версия Windows имеет 64-разрядную архитектуру , после выполнения приведенной выше команды необходимо выполнить приведенную ниже команду. С помощью этой команды вы создадите чистый реестр для проблемного реестра библиотеки Equalizer.
 dll , которую мы удалили.
dll , которую мы удалили.%windir%\SysWoW64\regsvr32.exe /i Equalizer.dll
Шаг 8: Создание чистого реестра для библиотеки Equalizer.dll (для 64-разрядной версии) - Если вы выполнили процессы полностью, установка должна иметь завершился успешно. Если вы получили сообщение об ошибке из командной строки, вам не нужно беспокоиться. Даже если библиотека Equalizer.dll была успешно установлена, вы все равно можете получать подобные сообщения об ошибках из-за некоторых несовместимостей. Чтобы проверить, была ли исправлена ваша проблема с dll, попробуйте снова запустить программу, выдающую сообщение об ошибке. Если ошибка повторяется, попробуйте Второй метод для решения этой проблемы.
Способ 2: копирование библиотеки Equalizer.dll в каталог установки программы
Equalizer.dll отсутствует «или другие подобные ошибки dll. Для этого щелкните правой кнопкой мыши на ярлыке программы и выберите параметр Свойства из появившихся вариантов.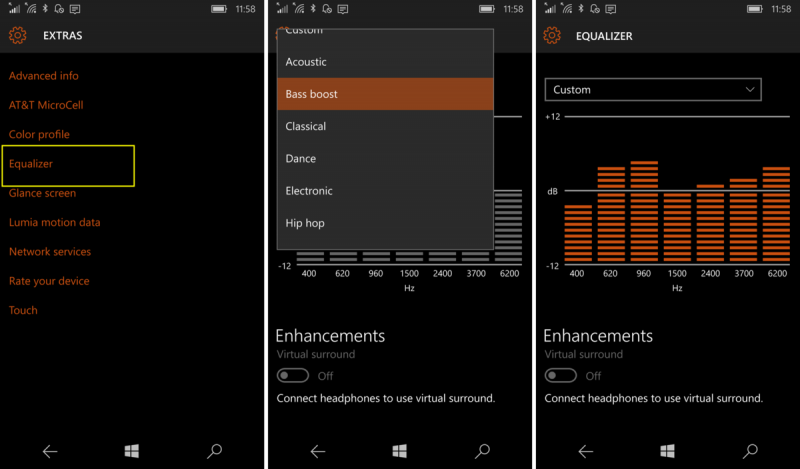 Шаг 1: Открытие свойств программы
Шаг 1: Открытие свойств программыСпособ 3. Чистая установка программы, которая вызывает ошибку Equalizer.dll
Окно . Введите команду ниже в открывшемся окне Run и нажмите Enter . Этот процесс откроет окно « Программы и компоненты ».appwiz.cplШаг 1: Открытие окна «Программы и компоненты» с помощью команды appwiz.
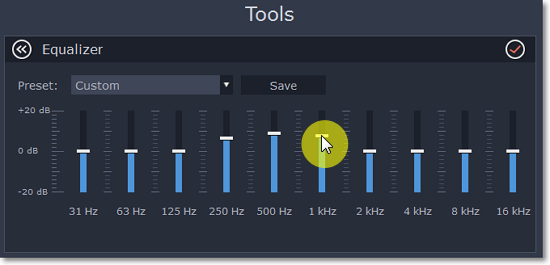 cpl
cplСпособ 4. Устранение проблемы с Equalizer.
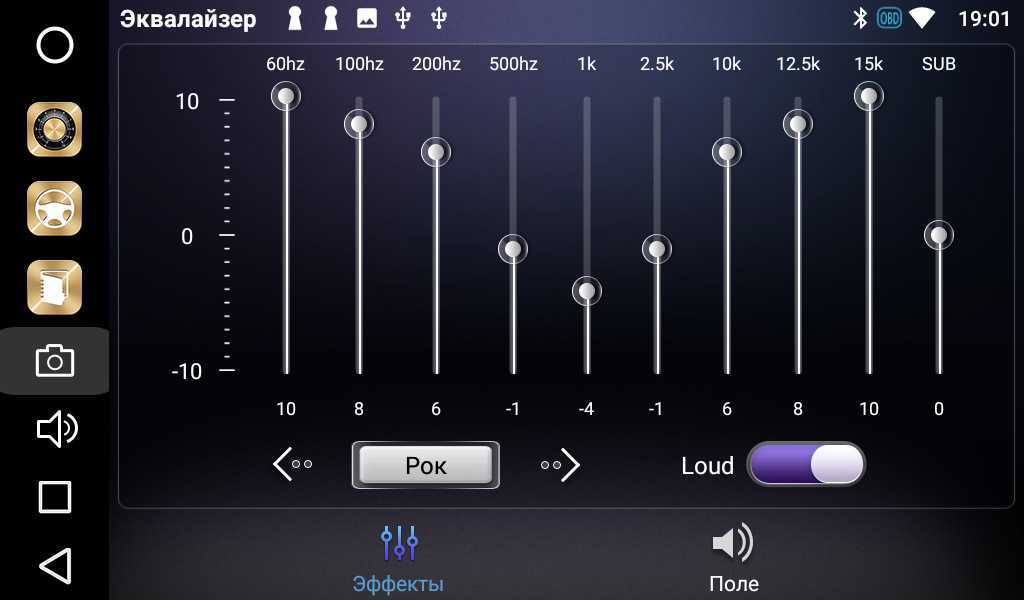 dll с помощью средства проверки системных файлов Windows (scf scannow)
dll с помощью средства проверки системных файлов Windows (scf scannow) - Чтобы запустить командную строку от имени администратора, выполните следующие действия.
ПРИМЕЧАНИЕ! В этом объяснении мы запустили командную строку на Windows 10 . Если вы используете одну из Windows 8.1 , Windows 8 , Windows 7 , Windows Vista или Операционная система Windows XP , вы можете использовать те же методы для запуска командной строки в качестве администратора . Несмотря на то, что снимки взяты из Windows 10 , процессы аналогичны.
- Во-первых, откройте меню «Пуск» и, прежде чем щелкнуть в любом месте, введите « cmd », но не нажимайте Enter .
- Когда среди результатов поиска вы увидите параметр « Command Line », нажмите « CTRL » + «9».
 0007 SHIFT » + » ENTER » клавиши на клавиатуре.
0007 SHIFT » + » ENTER » клавиши на клавиатуре. - Появится окно с вопросом: » Вы хотите запустить этот процесс? «. Подтвердите это, нажав кнопку » Да «.
sfc /scannow
Шаг 2: Избавление от ошибок Windows Dll с помощью команды sfc /scannow - Процесс может занять некоторое время в зависимости от вашего компьютера и состояния ошибок в системе. Пока процесс не завершится, не закрывайте командную строку! Когда процесс завершится, попробуйте перезапустить программу, в которой вы столкнулись с ошибками после закрытия командной строки.
Способ 5. Исправление ошибки Equalizer.dll путем обновления Windows
Большую часть времени программы были запрограммированы на использование самых последних библиотек динамической компоновки.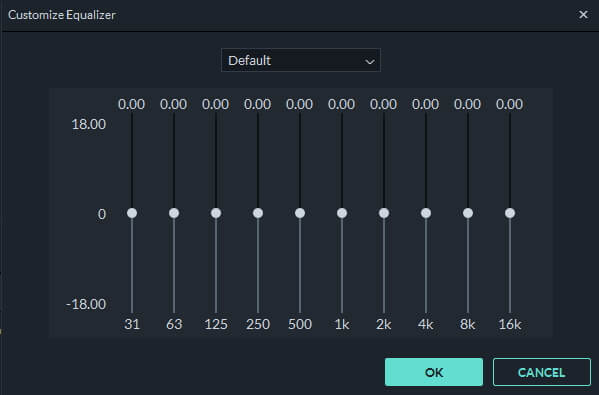 Если ваша операционная система не обновлена, эти файлы не могут быть предоставлены и появляются ошибки dll. Итак, попробуем исправить ошибки dll, обновив операционную систему.
Если ваша операционная система не обновлена, эти файлы не могут быть предоставлены и появляются ошибки dll. Итак, попробуем исправить ошибки dll, обновив операционную систему.
Поскольку способы обновления версий Windows отличаются друг от друга, мы сочли целесообразным подготовить для каждой версии Windows отдельную статью. Вы можете получить нашу статью об обновлениях, относящуюся к вашей версии операционной системы, по ссылкам ниже.
Руководство по ручному обновлению операционной системы Windows
- Руководство по ручному обновлению Windows 10
- Руководство по ручному обновлению Windows 8.1 и Windows 8
- Руководство по ручному обновлению Windows 7 и Windows Vista
- Руководство по ручному обновлению Windows XP
Наиболее часто встречающиеся ошибки Equalizer.dll
Если библиотека Equalizer.dll отсутствует или программа, использующая эту библиотеку, установлена неправильно, вы можете получить связанные с этим ошибки в библиотеку Equalizer. dll. Отсутствие библиотек динамической компоновки может иногда приводить к тому, что базовые программы Windows также выдают ошибки. Вы даже можете получить сообщение об ошибке при загрузке Windows. Вы можете найти сообщения об ошибках, вызванных библиотекой Equalizer.dll.
dll. Отсутствие библиотек динамической компоновки может иногда приводить к тому, что базовые программы Windows также выдают ошибки. Вы даже можете получить сообщение об ошибке при загрузке Windows. Вы можете найти сообщения об ошибках, вызванных библиотекой Equalizer.dll.
Если вы не знаете, как установить библиотеку Equalizer.dll , которую вы загрузите с нашего сайта, вы можете просмотреть описанные выше методы. Выше мы объяснили все процессы, которые вы можете выполнить, чтобы исправить ошибку dll, которую вы получаете. Если ошибка не устранена после того, как вы выполнили все эти методы, воспользуйтесь формой комментариев внизу страницы, чтобы связаться с нами. Наш редактор ответит на ваш комментарий в ближайшее время.
- « Equalizer.dll не найден ». ошибка
- » Файл Equalizer.dll отсутствует. » ошибка
- » Нарушение прав доступа к Equalizer.dll. » ошибка
- » Не удается зарегистрировать Equalizer.
 dll. » ошибка
dll. » ошибка - » Equalizer.dll не удается найти. » ошибка
- » Не удалось запустить это приложение, так как Equalizer.dll не найден. Повторная установка приложения может решить эту проблему. » ошибка
- Npdjvu.dll
- Npdrmv2.dll
- Npdocbox.dll
- Npdsplay.dll
- Npcdt.dll
Где находится эквалайзер в Windows 7? [Ответ 2022] — Droidrant
Эквалайзер в Windows 7 — это инструмент улучшения звука, расположенный рядом с панелью задач. Чтобы активировать его, щелкните значок динамика, после чего откроется окно «Звук» с вкладками «Воспроизведение» и «Улучшения». Нажмите кнопку «Эквалайзер», чтобы установить частотный диапазон различных аудиофайлов. Эквалайзер появится, когда вы нажмете кнопку эквалайзера в окне звука, но по умолчанию он не активирован.
Эквалайзер находится на вкладке «Настройки звука», доступ к которой можно получить на панели задач или в правом нижнем углу экрана. Если вы не администратор, щелкните значок звука на панели задач. Затем выберите вкладку «Звуковые эффекты». Отсюда выберите параметры графического эквалайзера или предустановленного эквалайзера. Затем вы можете сбросить настройки эквалайзера по умолчанию, если это необходимо. Если у вас нет доступа администратора, вам необходимо включить функции безопасности, прежде чем вы сможете получить доступ к этой опции.
Если вы не администратор, щелкните значок звука на панели задач. Затем выберите вкладку «Звуковые эффекты». Отсюда выберите параметры графического эквалайзера или предустановленного эквалайзера. Затем вы можете сбросить настройки эквалайзера по умолчанию, если это необходимо. Если у вас нет доступа администратора, вам необходимо включить функции безопасности, прежде чем вы сможете получить доступ к этой опции.
Вы также можете получить доступ к эквалайзеру через проигрыватель Windows Media. Вы найдете кнопку «Эквалайзер» в нижней части окна медиаплеера. Это очень полезно для разработки песен и улучшения качества звука. Достигните желаемого уровня, нажав кнопку Эквалайзер. Однако, если вы используете микрофон, вам необходимо включить его вручную в реестре Windows. Вы также можете отключить аппаратное ускорение в Панели управления.
Связанные вопросы/содержание
- Как получить доступ к эквалайзеру в Windows 7?
- Как мне получить доступ к эквалайзеру на моем ПК?
- Где находится эквалайзер в проигрывателе Windows Media?
- Как управлять басом в Windows 7?
- Как включить звуковой эквалайзер?
- Как настроить эквалайзер Windows?
- Есть ли в Windows эквалайзер?
Как получить доступ к эквалайзеру в Windows 7?
Для доступа к эквалайзеру в Windows 7 необходимо включить аудиоустройство.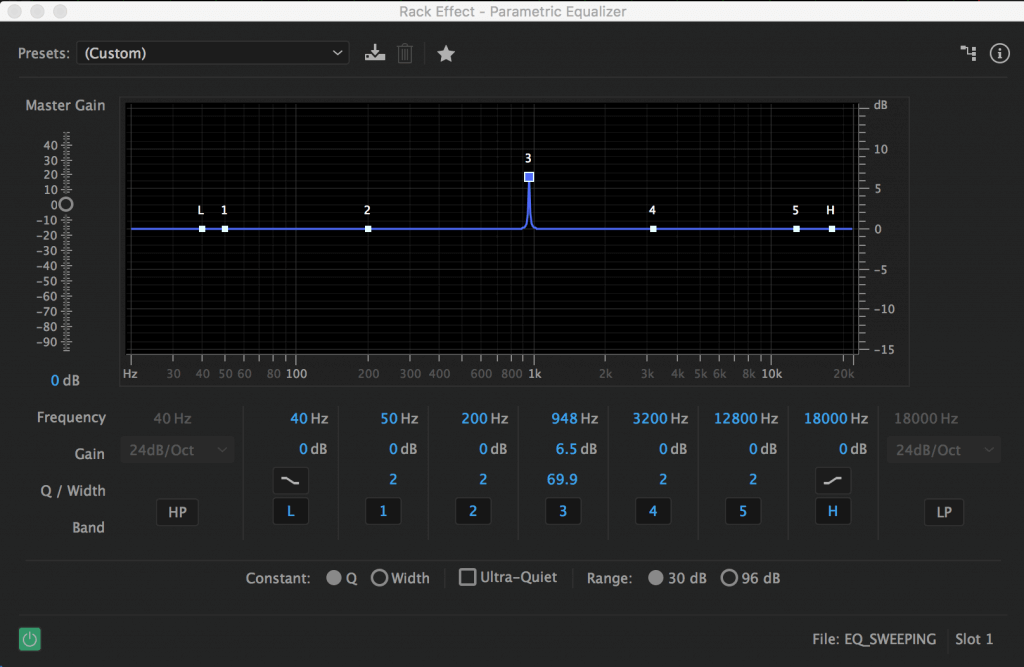 В большинстве случаев это можно сделать, щелкнув правой кнопкой мыши значок динамика на панели задач и выбрав «Свойства». На вкладке «Улучшение» выберите параметр «Эквалайзер» и настройте эквалайзер низкого уровня и эквалайзер высокого уровня по своему вкусу. Если вы не видите эту опцию, вам нужно включить аудиоустройство.
В большинстве случаев это можно сделать, щелкнув правой кнопкой мыши значок динамика на панели задач и выбрав «Свойства». На вкладке «Улучшение» выберите параметр «Эквалайзер» и настройте эквалайзер низкого уровня и эквалайзер высокого уровня по своему вкусу. Если вы не видите эту опцию, вам нужно включить аудиоустройство.
Эквалайзер в Windows 7 позволяет регулировать громкость определенных тонов и частот. Уровень звука определенной песни может быть искажен, если вы слушаете запись с низкими басами или звук человеческой речи слишком громкий. Встроенный в Windows эквалайзер позволяет настраивать звук динамиков, повышая частоты, связанные с человеческой речью. Если вы используете Windows 10, вы можете найти эквалайзер, щелкнув правой кнопкой мыши значок громкости на панели задач. Оттуда нажмите «Звуки» и нажмите «Звук».
Откроется окно эквалайзера, позволяющее настроить баланс звука в музыке или фильмах. Это окно следует тем же правилам, что и программа Hear, и вы можете использовать «GET OUT», чтобы закрыть эквалайзер и вернуться к настройкам по умолчанию.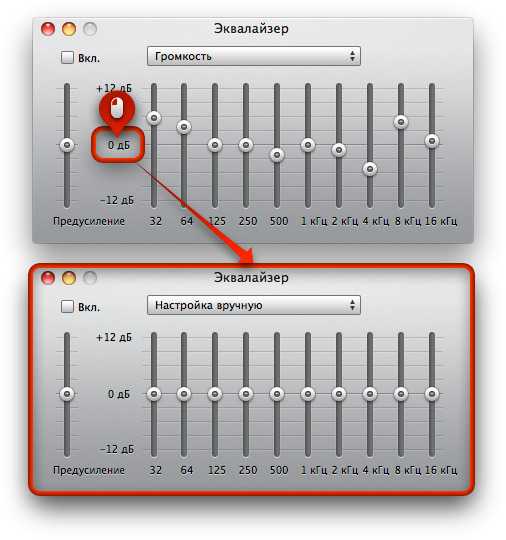 Еще один способ настроить звук — использовать пресеты. Предустановки, поставляемые с Windows, основаны на версии эквалайзера разработчика.
Еще один способ настроить звук — использовать пресеты. Предустановки, поставляемые с Windows, основаны на версии эквалайзера разработчика.
Как мне получить доступ к эквалайзеру на моем ПК?
Если вы спрашиваете: «Как мне получить доступ к эквалайзеру на моем ПК?» тогда вы пришли в нужное место. Equalizer APO можно найти в реестре Windows, доступ к которому можно получить, введя «regedit» в поле поиска меню «Пуск» или щелкнув значок шестеренки в меню «Пуск». Вы также можете найти его, введя «regedit» в поле поиска меню «Пуск» или введя «regedit», а затем нажав кнопку «Изменить».
Затем перейдите в Панель управления и нажмите Звуки. Щелкните правой кнопкой мыши значок громкости, чтобы открыть окно «Звуки». Щелкните значок эквалайзера APO. Нажмите на окно его свойств и перейдите на вкладку «Дополнительно». В этом окне убедитесь, что флажок «Аппаратное ускорение» снят. Если это не так, вы можете изменить этот параметр, сняв флажок «Использовать оригинальный APO».
Где находится эквалайзер в проигрывателе Windows Media?
Графический эквалайзер — это функция проигрывателя Windows Media, позволяющая увеличивать громкость песен.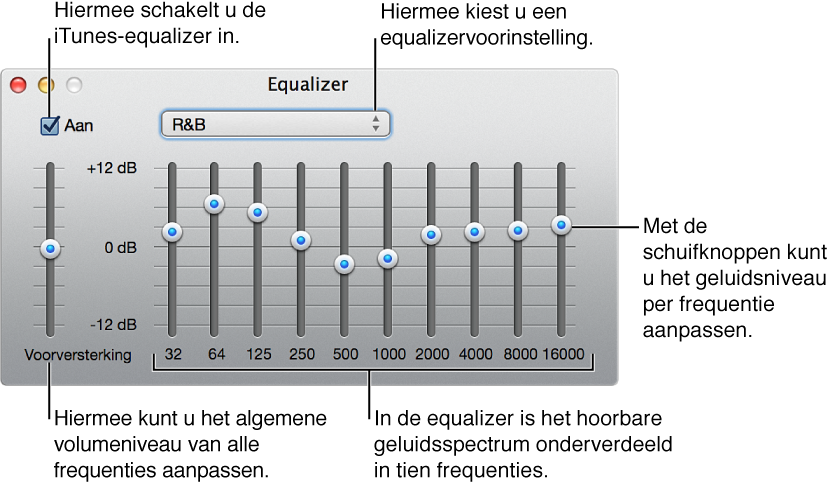 Он может усилить басы, высокие частоты и другие настройки звука. Эта функция недоступна в представлении по умолчанию, но вы можете получить к ней доступ, изменив представление. Эта статья покажет вам, как добавить эквалайзер в проигрыватель Windows Media. После того, как вы установили его, откройте программу и выберите параметр «Эквалайзер».
Он может усилить басы, высокие частоты и другие настройки звука. Эта функция недоступна в представлении по умолчанию, но вы можете получить к ней доступ, изменив представление. Эта статья покажет вам, как добавить эквалайзер в проигрыватель Windows Media. После того, как вы установили его, откройте программу и выберите параметр «Эквалайзер».
Чтобы использовать графический эквалайзер, вам нужно открыть окно эквалайзера. Вы также можете выбрать значок «Переключиться на сейчас исполняется», чтобы переключиться на представление «Сейчас исполняется». Щелкните графический эквалайзер, чтобы изменить настройки. После этого нажмите кнопку «Выключить», чтобы выключить его. После того, как вы выключили его, вернитесь в главное окно и щелкните значок эквалайзера. Если вы не видите опцию эквалайзера, вам нужно будет выбрать ее вручную.
Изменить настройки эквалайзера очень просто. Вы можете выбрать соответствующий канал и эквалайзер. Затем перейдите на вкладку «Звуковые эффекты». Окно Эквалайзера откроется в отдельном окне. Вы можете просмотреть все активные контроллеры. Чтобы внести изменения в настройки эквалайзера, нажмите кнопку «Пользовательский». Если у вас возникли проблемы со звуком, нажмите кнопку «Эквалайзер» и внесите необходимые изменения. Вы заметите разницу.
Вы можете просмотреть все активные контроллеры. Чтобы внести изменения в настройки эквалайзера, нажмите кнопку «Пользовательский». Если у вас возникли проблемы со звуком, нажмите кнопку «Эквалайзер» и внесите необходимые изменения. Вы заметите разницу.
Как управлять басом в Windows 7?
В Windows 7 нет специальной ручки для управления низкими частотами. Если у вас нет аппаратного эквалайзера, вы можете загрузить драйвер для своей звуковой карты и использовать его для изменения уровней низких и высоких частот. Windows 7 не распознает вашу звуковую карту без установленного драйвера. Скачать драйвер можно с сайта производителя. Следуйте инструкциям на экране, чтобы установить драйвер и протестировать его.
Чтобы отрегулировать низкие и высокие частоты ваших динамиков, вы можете получить доступ к настройкам звука в Windows 7. Нажмите значок громкости на панели задач, а затем выберите «Звуки и аудио». Затем перейдите на вкладку «Усиление басов» в списке «Улучшения». Чтобы усилить бас, выберите «бас» и нажмите «ОК». Если уровни низких и высоких частот слишком низкие, увеличьте громкость. Кроме того, вы можете уменьшить громкость.
Чтобы усилить бас, выберите «бас» и нажмите «ОК». Если уровни низких и высоких частот слишком низкие, увеличьте громкость. Кроме того, вы можете уменьшить громкость.
Откройте Диспетчер устройств и найдите аудиодрайвер. Вы также можете вручную найти аудиодрайвер. Если вы разбираетесь в компьютерах, вы можете установить его вручную. Однако, если вы не разбираетесь в технологиях, вы можете загрузить и установить специальные приложения для усиления басов. Затем запустите приложение и наслаждайтесь новым звучанием! Если вам интересно: «Как мне управлять басом в Windows 7?», читайте дальше!
Как включить звуковой эквалайзер?
Доступ к окну «Звук» можно получить из панели задач. Щелкните правой кнопкой мыши значок динамика и выберите «Звук». В окне отобразится список аудиоустройств. Выберите системное аудиоустройство по умолчанию. На вкладке «Улучшения» есть параметр «Эквалайзер». Нажмите «OKAY», чтобы включить эквалайзер. После включения эквалайзера вы можете настроить уровни звука, чтобы улучшить общее качество звука. Эквалайзер можно включить с помощью значка настроек на панели задач.
Эквалайзер можно включить с помощью значка настроек на панели задач.
Кроме того, вы можете использовать программу обновления драйверов DriverMax для установки обновленных драйверов. Он работает, сканируя ваш компьютер на наличие отсутствующих драйверов и автоматически загружая обновленные версии из базы данных из 18 миллионов файлов. После установки программа оптимизирует вашу систему и настраивает параметры звукового эквалайзера. Если у вас возникли проблемы, в программе есть конфигуратор, который позволяет настроить параметры эквалайзера. Если у вас возникли проблемы с определением того, какие настройки работают лучше всего, вам следует загрузить последнюю версию.
Как настроить эквалайзер Windows?
Существует несколько способов настройки эквалайзера в Windows 10, но большинство из них ограничивается использованием его только на одном устройстве вывода. Если вы хотите применить эквалайзер ко всем вашим устройствам вывода, вы должны вручную настроить параметры для каждого устройства.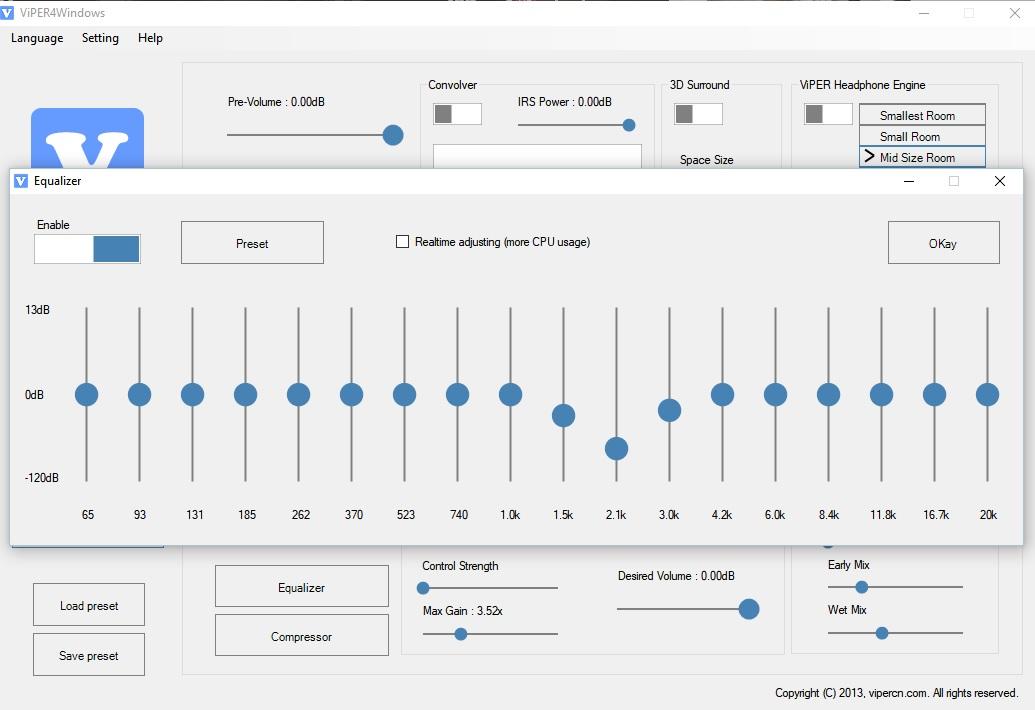 Чтобы получить доступ к эквалайзеру, перейдите на вкладку «Улучшения» и щелкните значок с тремя точками в правом нижнем углу. Затем нажмите на опцию «Графический эквалайзер», чтобы вручную отрегулировать громкость определенных частот. Вы можете отрегулировать уровень определенных частот, используя значение в герцах, которое представляет собой разницу между громкостью каждой песни.
Чтобы получить доступ к эквалайзеру, перейдите на вкладку «Улучшения» и щелкните значок с тремя точками в правом нижнем углу. Затем нажмите на опцию «Графический эквалайзер», чтобы вручную отрегулировать громкость определенных частот. Вы можете отрегулировать уровень определенных частот, используя значение в герцах, которое представляет собой разницу между громкостью каждой песни.
Кроме того, вы можете скачать Realtek Equalizer, хорошо зарекомендовавший себя эквалайзер. Хотя вы можете скачать эквалайзер для Windows 10 с официального сайта, некоторым пользователям он может показаться ненужным. Другие проблемы с ПК исправить труднее. Эти проблемы могут быть вызваны поврежденными репозиториями, отсутствующими или поврежденными файлами Windows или частично сломанными системами. В таких случаях вам может понадобиться использовать инструмент восстановления для выявления ошибок и их устранения.
Есть ли в Windows эквалайзер?
Есть ли в Windows 7 эквалайзер? является функцией панели управления звуком. Эквалайзер может помочь вам настроить качество звука любого аудиофайла. Некоторые из задач, которые вы можете выполнять с помощью эквалайзера, включают уменьшение фонового шума, настройку диапазона высоких частот и создание собственной музыки. Вы можете найти Эквалайзер в панели задач, где он обычно находится рядом со значком динамика. Кроме того, вы можете открыть окно «Звук» и найти вкладку «Воспроизведение». Эта вкладка содержит кнопку Эквалайзер, которая включает или отключает его.
Эквалайзер может помочь вам настроить качество звука любого аудиофайла. Некоторые из задач, которые вы можете выполнять с помощью эквалайзера, включают уменьшение фонового шума, настройку диапазона высоких частот и создание собственной музыки. Вы можете найти Эквалайзер в панели задач, где он обычно находится рядом со значком динамика. Кроме того, вы можете открыть окно «Звук» и найти вкладку «Воспроизведение». Эта вкладка содержит кнопку Эквалайзер, которая включает или отключает его.
То же самое относится и к настройкам звука. Если ваши динамики не работают, попробуйте установить бесплатное программное обеспечение Audio Equalizer из Microsoft Store. Это приложение позволяет регулировать уровень звука микрофонов, линейный вход и многое другое. После загрузки вы можете следовать инструкциям и установить его на свой компьютер. Убедитесь, что вы внимательно следуете инструкциям по установке. Режим установки по умолчанию позволит вам выбрать соответствующую настройку для вашей звуковой системы.






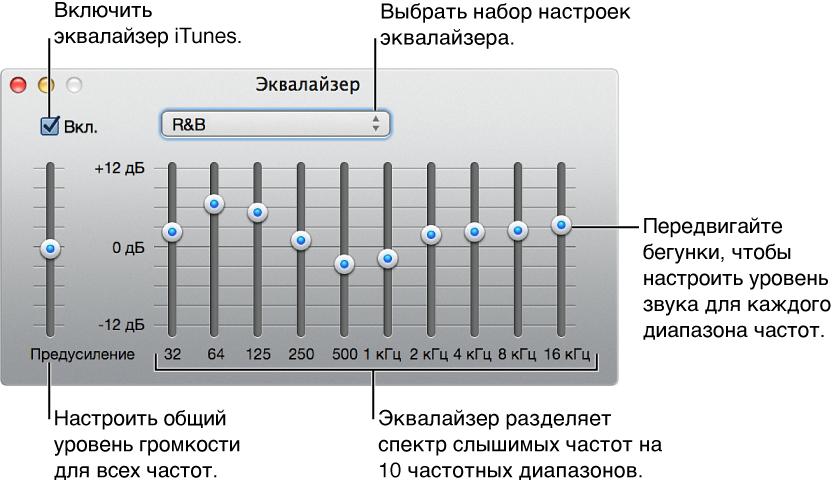

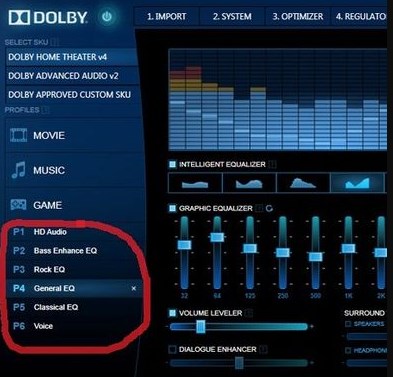
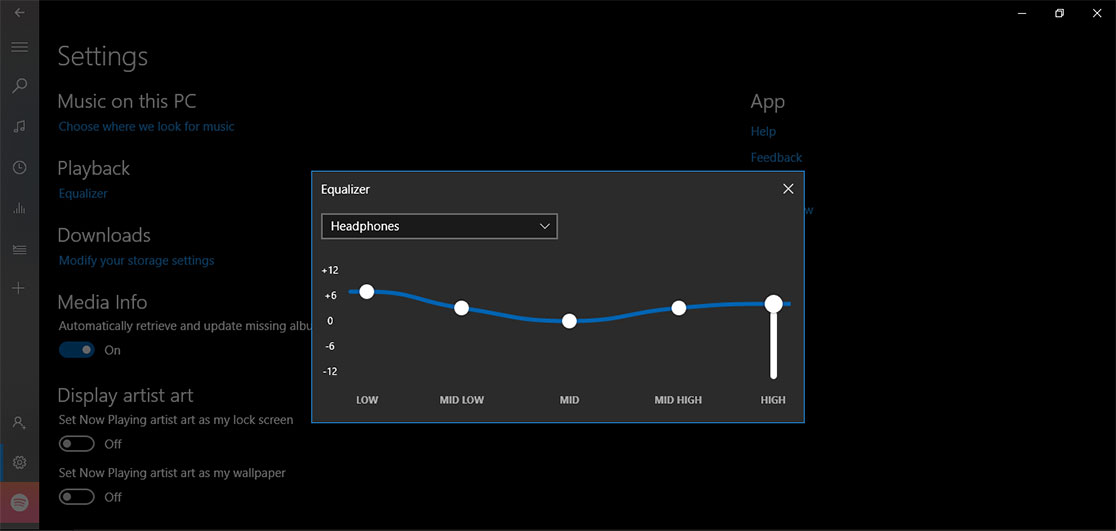 dll в каталог установки программы
dll в каталог установки программы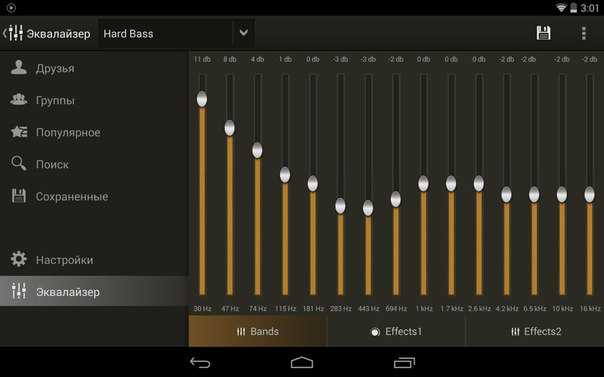 Шаг 1: Загрузите библиотеку Equalizer.dll
Шаг 1: Загрузите библиотеку Equalizer.dll Другими словами, вы должны скопировать библиотеку » Equalizer.dll » в оба каталога.
Другими словами, вы должны скопировать библиотеку » Equalizer.dll » в оба каталога.
 Другими словами, библиотека динамической компоновки, которую мы вставили в SysWoW64 каталог останется как есть) .
Другими словами, библиотека динамической компоновки, которую мы вставили в SysWoW64 каталог останется как есть) . dll , которую мы удалили.
dll , которую мы удалили. 0007 SHIFT » + » ENTER » клавиши на клавиатуре.
0007 SHIFT » + » ENTER » клавиши на клавиатуре. dll. » ошибка
dll. » ошибка