Лучшие программы для создания презентаций на Windows
Существуют десятки программ, где можно сделать презентацию на Windows компьютере. Мы попробовали большинство и выявили лучшие решения. В этой статье мы поделились информацией, в какой программе лучше делать презентацию. Если вы не согласны с нашими результатами, смело делитесь комментариями внизу страницы – мы открыты к конструктивной дискуссии.

Многие пользователи сталкиваются с необходимостью создания специальных материалов для демонстрации какого-то продукта, услуги, учебных материалов и так далее. При этом у них вполне закономерно возникает вопрос: «в какой программе делать презентацию проще и удобнее всего?» На самом деле вы можете использовать самый разнообразный софт, а также воспользоваться специализированными сервисами, коих в последнее время в интернете просто огромное количество.
Важно понимать, что все эти утилиты и онлайн-сервисы делятся на профессиональные и «все остальные». Здесь всё зависит от тех целей, что ставит перед собой конечный пользователь. Однако не стоит полагать, что тот же Adobe Flash, считающийся самым продвинутым софтом для выполнения подобных задач, освоить можно всего за пару вечеров. Поэтому простому пользователю гораздо интереснее возможность поработать с менее сложными утилитами.

В какой программе делать презентацию
Преимущество «непрофессионального» софта состоит в том, что в итоге вы сможете получить результат, ничуть не уступающий аналогичному, для создания которого потребуется вышеупомянутый редактор. Давайте посмотрим, какие программы в настоящее время востребованы для создания материалов типа презентации:
- PowerPoint;
- ProShow Producer;
- Photo to Movie;
- Google Docs;
- Другой софт и сервисы.
Естественно, самым популярным редактором в этом направлении остаётся тот самый Microsoft PowerPoint. Сегодня есть возможность использования такого приложения совместно с человеком, который находится довольно далеко от вас. Ну и все наверняка знают, как активировать это приложение вместе с остальными офисными программами от всем известной компании.
Если вы ищете разнообразия и не знаете ещё в какой программе делать презентацию, то рекомендуем вам попробовать возможности сервиса Google Docs. Эта неплохая альтернатива вышеупомянутой утилите. Но удобство работы с ней в том, что все ваши результаты сохраняются на специальном сервисе. И вы имеете возможность работать с ними на любом устройстве. Как и все те, кому вы пожелаете предоставить доступ к разработанному материалу.

Вообще, утилит для работы в этом направлении довольно много. Часть из них встречается в пакете от достаточно известных разработчиков. В том числе и от компании Corel.
Учтите, что софт для презентаций бывает платным. Поэтому, если вы выбираете решение – то начините с того, что поймете, хотите ли вы заплатить за него или нет. И если нет, то ваш выбор будет ограничен. Если же вы согласны оплатить лицензию, то всё будет несколько проще – так как вам будет доступен почти весь софт.
 Загрузка…
Загрузка…Пожалуйста, Оцените:
Наши РЕКОМЕНДАЦИИ
Как сделать презентацию на компьютере windows 10 powerpoint?
Создание презентации без PowerPoint
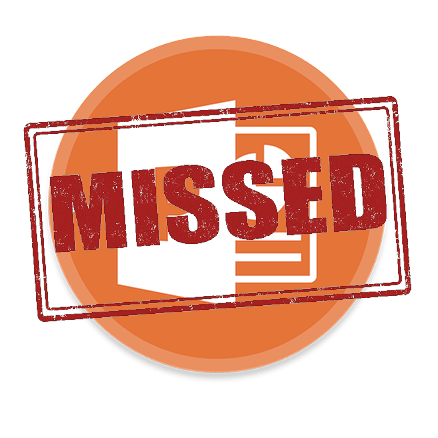
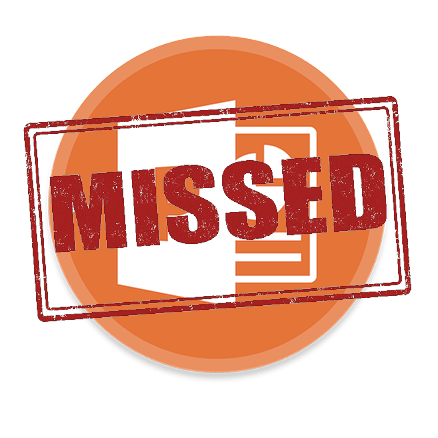
Жизнь может нередко поставить в такие условия, когда программа PowerPoint отсутствует под рукой, а презентацию сделать очень нужно. Проклинать судьбу можно бесконечно долго, однако решение проблемы искать все-таки проще. На самом деле, далеко не всегда для создания хорошей презентации нужен именно Microsoft Office.
Пути решения проблемы
В целом есть два возможных пути решения проблемы, которые зависят от ее характера.
Если просто PowerPoint в данный момент нет и в ближайшее время не предвидится, тогда выход вполне логичен – можно воспользоваться аналогами, которых довольно много.
Ну а если обстоятельства так сложились, что под рукой есть компьютер, но на нем отсутствует конкретно Microsoft PowerPoint, то можно сделать презентацию другим способом. Впоследствии его спокойно можно открыть в PowerPoint и обработать, когда представится возможность.
Аналоги PowerPoint
Как ни странно, жадность – лучший двигатель прогресса. Программное обеспечение Microsoft Office, в пакет которого и входит PowerPoint, стоит сегодня очень дорого. Далеко не все способны себе это позволить, да и с пиратством связываться любят далеко не все. Потому вполне закономерно появляются и существуют всевозможные аналогичные приложения, в которых можно работать не хуже, а местами даже лучше. Вот несколько примеров наиболее распространенных и интересных аналогов PowerPoint.
Разработка презентации в Word
Если же проблема заключается в том, что в руках есть компьютер, но нет доступа к PowerPoint, то проблему можно решить иначе. Для этого потребуется хотя бы родственник программы – Microsoft Word. Такая ситуация вполне может существовать, поскольку PowerPoint не все пользователи выбирают при выборочной установке пакета Microsoft Office, а вот Word — штука распространенная.
- Нужно создать или взять любой имеющийся документ Microsoft Word.
- Здесь нужно просто спокойно писать требуемую информацию в формате «Заголовок», затем «Текст». В общем, так, как это делается на слайдах.
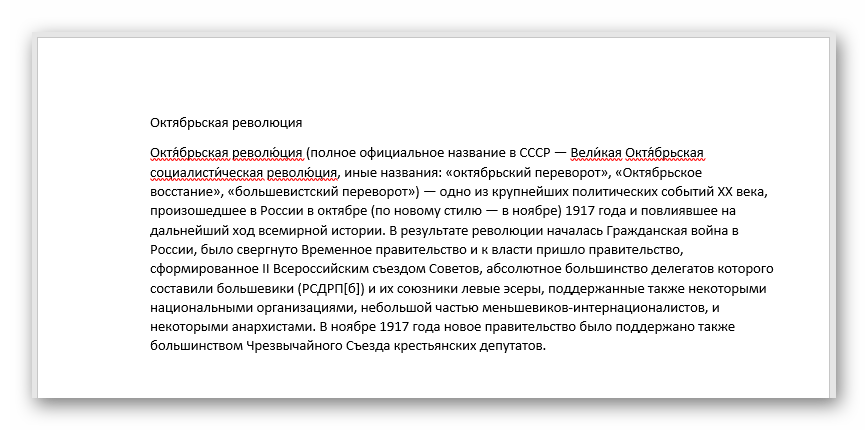
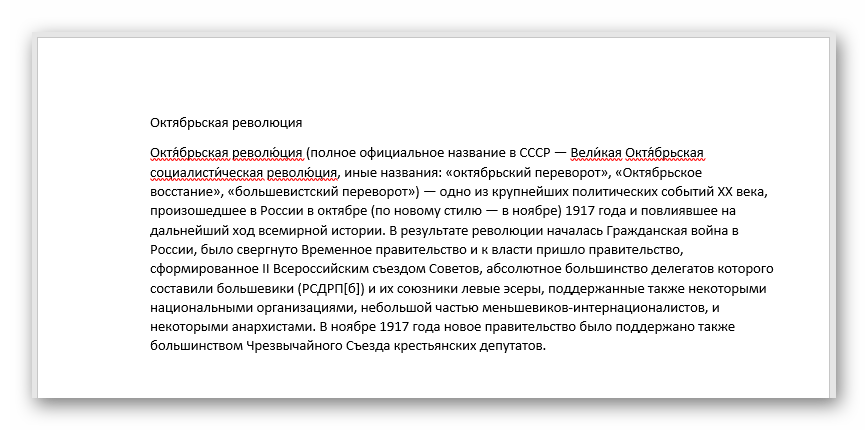
После того, как вся требуемая информация будет записана, нам потребуется настройка заголовков. Панель с этими кнопками находится во вкладке «Главная».
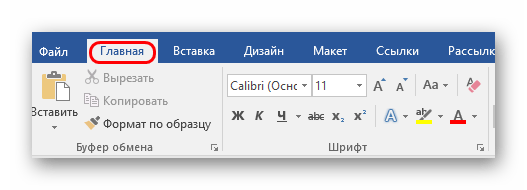
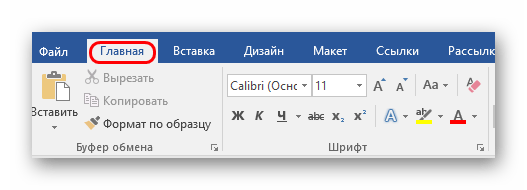
Теперь следует изменить стилистику этих данных. Для этого нужно использовать варианты из области «Стили».


- Для заголовков нужно назначить «Заголовок 1».




После этого документ можно сохранить.
Впоследствии, когда он может быть перенесен на устройство, на котором присутствует PowerPoint, потребуется открыть документ Word в этом формате.
- Для этого нужно будет нажать на файл правой кнопкой мыши и выбрать во всплывающем меню вариант «Открыть с помощью» . Чаще всего придется еще использовать «Выбрать другие приложения», поскольку не всегда сразу же система предлагает PowerPoint. Может даже сложиться ситуация, что придется вообще искать напрямую в папке с Microsoft Office нужный вариант.
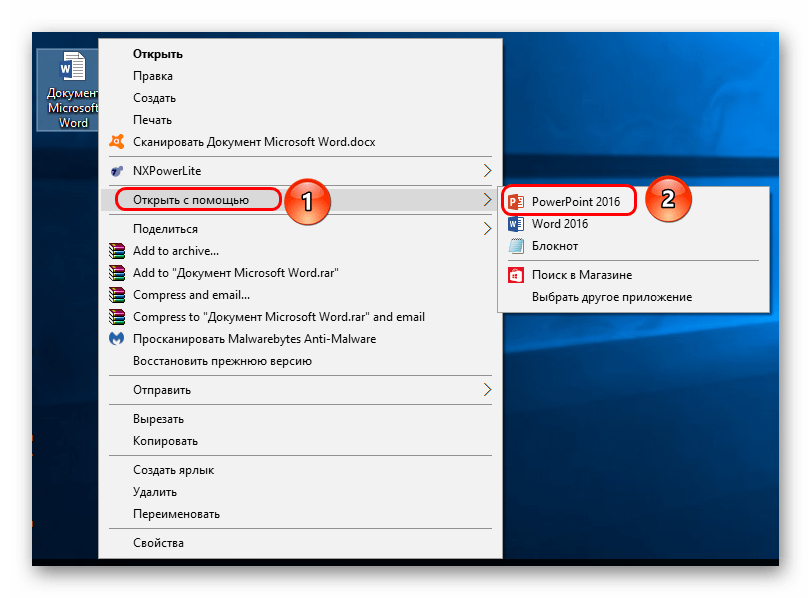
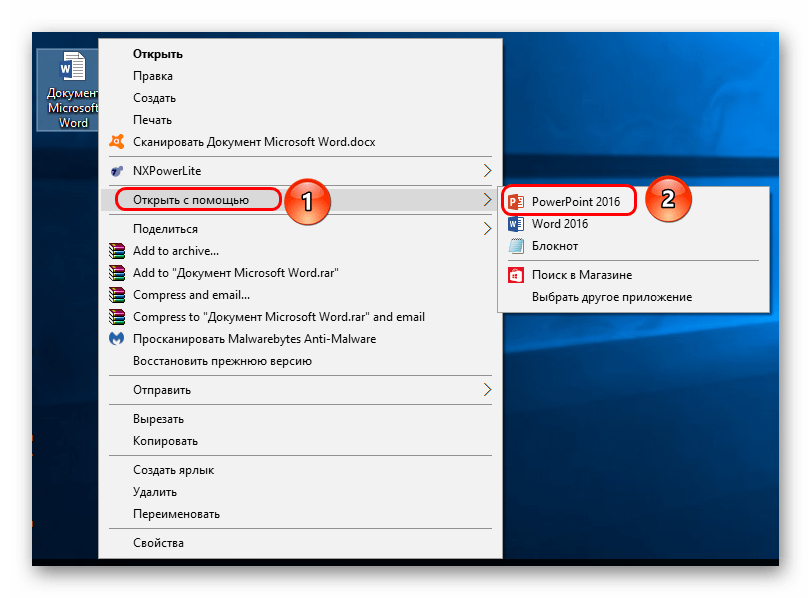
Важно НЕ поставить при этом галочку на варианте «Применить для всех файлов этого типа», иначе работать с другими документами Word потом будет проблематично.
Спустя какое-то время документ откроется в формате презентации. Заголовками слайдов у нас будут те фрагменты текста, которые выделялись с помощью «Заголовок 1», а в области содержимого будет текст, выделенный как «Заголовок 2».
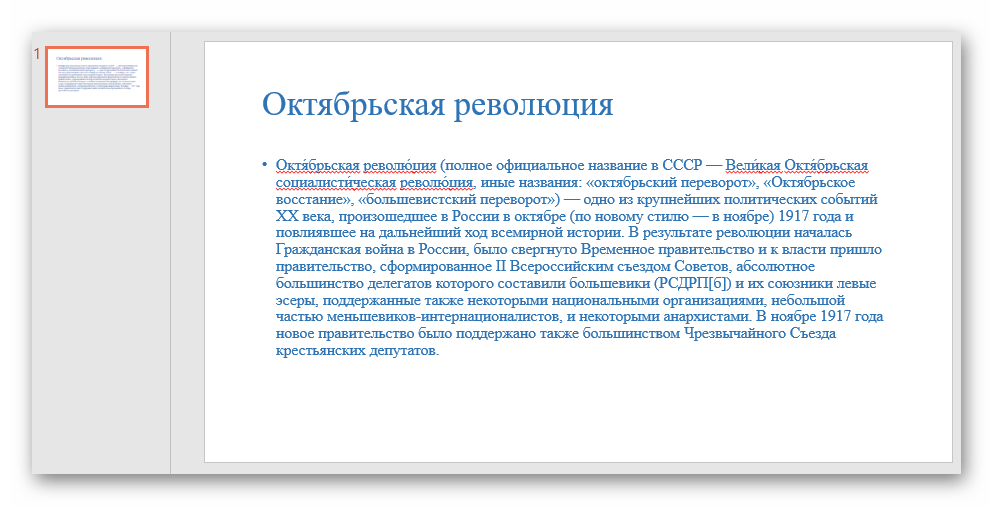
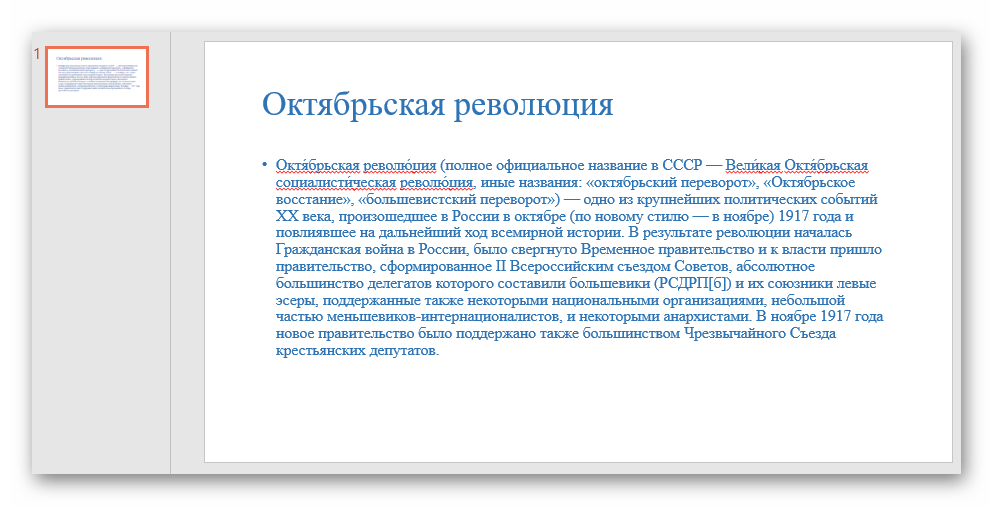
Пользователю останется лишь настроить внешний вид, скомпоновать всю информацию, добавить медиафайлов и так далее.
Такой метод позволяет собрать и систематизировать текстовую информацию в презентации до того, как к ней будет получен доступ. Это позволит сэкономить время, оставив на потом лишь оформление и форматирование итогового документа.
Заключение
Как можно видеть, даже не имея под рукой нужной программы можно почти всегда выкрутиться. Главное – подходить к решению проблемы хладнокровно и конструктивно, тщательно взвешивать все возможности и не отчаиваться. Представленные выше примеры решения этой проблемы помогут легче перенести такие неприятные ситуации в будущем.
Отблагодарите автора, поделитесь статьей в социальных сетях.
Как сделать презентацию на компьютере windows10, пошаговая инструкция
Приветствую Вас друзья! Раз уж вы читаете эти строки, то наверное Вам нужна презентация.. А Вы может быть испытываете некоторые затруднения, так как до этого никогда не делали подобных документов? Сегодня это довольно востребованная вещь. Материал будет полезен тем, кто учиться и тем кто работает. Ведь можно сделать классное по исполнению наглядное пособие, которое пригодится в учебе или работе.


Все что Вам нужно — это установить пакет Power Point на свой компьютер или ноутбук, еще подготовить текстовый и мультимедиа -контент для своего будущего проекта. Сегодняшняя статья — это простой сквозной пример. В следующих статьях мы будем подробнее разбирать, как и что делать.
Презентации состоят из страниц — слайдов, которые демонстрируются с определенным временным интервалом в виде изображений на мониторе компьютера. Если есть проектор, то подключив его можно представить свой материал большой аудитории. Можно делать это под красивую музыку. Сейчас мы с Вами это дело и оформим.
Как добавить новый слайд в презентацию powerpoint ?
Открываем наш Power Point. Пока не будем выбирать предложенные стили. Выберем пустой документ. Так мы создадим новый документ.


Попадаем в основной интерфейс программы. Те, кто работал в Word — сразу увидят много знакомых значков. Все правильно, программы входящие в пакет MS Office можно сказать родственники, так как очень похожи.

 Титульный лист уже готов. Можно добавлять следующие слайды-листы нажав на эту кнопку:
Титульный лист уже готов. Можно добавлять следующие слайды-листы нажав на эту кнопку:

Тут уже есть готовые макеты, которые можно использовать. Можно так же дублировать уже выбранные слайды и так далее.
Как добавить текст в презентацию powerpoint
Поработаем с текстом. Возьмем наш титульный лист и добавим туда текст, набирая его. Многие заранее готовят текст и другие материалы, а потом просто копируют в свой проект.


Вот как у меня это получилось на выходе. Все делается быстро и просто. Так как такой материал проще показать, чем рассказать,смотрим видео — как добавить текст в вашу презентацию
Вставляем картинку в презентацию в powerpoint так, чтобы был текст
Если мы всталяем картину, нужно добавить и текст под нее. Для того, чтобы вставить следующий слайд, в котором будет текст и картинка, выберем макет » Рисунок с подписью»:


Немного поработав, я получил на выходе вот такое красивое изображение:


Смотрим на видео, как это делается:
Как вставить таблицу из excel в презентацию powerpoint 2016
Следующим шагом в моем проекте будет добавление таблицы. Табличный материал довольно часто используется при анализе той или иной информации, а так же при подведении итогов. Можно вставлять таблицы из word-документов, можно создавать их непосредственно в Power Point:


У меня получилась вот такая табличка. В ней я просто перечислил то, что посчитал необходимым. Можно подавать и цифровой материал. Да и вообще любой материал. Power Point позволяет умеет работать практически с любым контентом: 

Из эксель можно вставлять таблицы двумя способами — просто сначала копировать и вставить таблицу. Результат будет похож на только что полученный. Или воспользоваться мастером вставки таблиц из меню «Вставка»:


Расширяем полученную область, а готовую таблицу вставляем из буфера уже в нее:


Таблица ляжет в соответствии с настройками макета слайда. Нужно будет корректировать размеры в случае больших таблиц. Смотрим видео, как вставлять таблицы:
Добавление анимации в слайд Power Point
Анимация — важнейшая настройка в любой презентации. Вы можете украшать этим инструментом свой проект, добавляя ему дополнительный шарм, делая его отличным от других. Анимация позволяет концентрировать внимание слушателей на подаваемом материале, она должна быть ненавязчивой, доставлять удовольствие.
Кажется, разработчики сумели создать достаточно широкий набор инструментов, чтобы можно было эффектно использовать анимацию. Вы можете вставленные объекты (как наша только что созданная таблица, заголовки и подзаголовки) подавать с различными эффектами — проявления, затухания, вращения масштабирования и так далее. Причем можно делать это при входе в документ, при выходе из документа, а так же в процессе просмотра:


Назначение презентации — произвести эффект на аудиторию. Например, путем изменения поведения того или иного объекта можно добиться нужного эффекта. Можно делать анимацию абсолютно на любым элементе презентации. По одному или по всем, назначая каждому свою анимацию, свой эффект. Это может быть любой элемент — заголовок (текст), таблица, фото. Смотрим, как это работает, чтобы было понятно, о чем речь:
В результате этой нехитрой манипуляции наша презентация приобретает совсем другой вид. Важно только потренироваться и правильно настроить эффекты, чтобы заголовки например анимировались в начале, важный контент в середине просмотра, а какой-нибудь дополнительный — на выходе из слайда.
Как в презентации настроить переход между слайдами?
Переходы между слайдами — это эффект, так же имеющий большое значение. Многие настраивают сначала переходы, потом анимацию. Эффектов более двух десятков; разработчики разделили их на простые, сложные и переходы с динамическим содержимым. Они так же смотрятся очень неплохо. В меню откроем «Переходы» и посмотрим, насколько это эффектно.


Опять же, без видео не обойтись. Лучше один раз увидеть:
Переходы можно настраивать для каждого слайда свой. Таким образом в сочетании с анимацией можно подобрать эффекты по вкусу.
Делаем вставку видео и звука в презентацию
Ну и напоследок расскажу, как вставить звук или видео в презентацию. К слову сказать, видеоклипы в презентации все же не такая преобладающая вещь. Может быть, короткий клип на одну или две минутки. В основном конечно текстовый, графический материал преобладает больше. Например Smart — Art обекты, это типовые макеты схем, отображающих связи, какие-либо рабочие, производственные процессы, алгоритмы, иерархии и так далее.
А что если этой информации дать звуковое сопровождение? Например, речь и комментарии записать заранее, включить в презентацию. А в процессе показа можно сосредоточится на чем-то другом. Пусть себе бубнит, вам останется только на кнопки нажимать. Итак, идем в раздел меню «Вставка» и обнаруживаем, что…


… видео можно записывать как с компьютера, так и вставить ссылку на него из интернета. Так же можно делать и со звуком. Можно записать звук с микрофона, можно загрузить уже готовую запись с компьютера через проводник:


Чтобы легче было разобраться, вставим еще один слайд (выбрав шаблон «Два объекта»). У меня уже готов заголовок. Поздаголовки «Текст слайда» тоже меняем:


Можно выбрать любой другой нужный Вам шаблон. Любой слайд можно оформить по своему вкусу и вставить туда любой контент.
Если мы захотим вставить видео из Интернета или компьютера, то программа предложит нам следующие варианты загрузки:


Далее, мы можем выбрать стили оформления видео, а так же сделать монтаж видео, т.е. попросту говоря обрезать его. Я обрезал с 59 секунды а закончил на 01:19,139 сек.


Со звуком точно так же. Идем в меню «Вставка» и пробуем вставить звуковые файлы через соответствующую панель:


После вставки звука мы попадаем в панель управления звуками. Она предоставляет собой набор инструментов для настройки звукового сопровождения, так же можно обрезать файл:


Можно настроить звуковой фон для одного или всех слайдов, в фоне и так далее. Экспериментируйте! Ниже короткое видео о том как можно стилизовать оформление:
Как видите, Power Point предоставляет довольно широкие возможности для творчества. Если овладеть им, можно делать очень даже красивые и эффектные вещи. И все довольно просто.
Главное, чтобы под рукой был нужный материал. Тогда процесс пойдет легко и быстро. Вы сможете с легкостью презентовать и защитить свои работы — от рефератов и курсовых до реальных рабочих проектов. Удачи Вам!
Создание презентации в PowerPoint с четырьмя простыми шагами
Вы можете быстро создать простую платформу для профессионально оформленной презентации, применяя тему для единого оформления, добавляя новые слайды с различными макетами слайдов, а затем добавляя визуальные элементы, применяя слайд-шоу ко всем слайдам.
На вкладке конструктор выберите нужную тему.
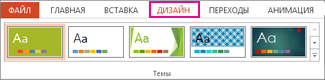
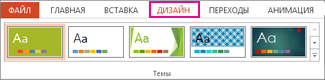
Чтобы просмотреть другие темы, разверните коллекцию тем 
 .
.На вкладке Главная нажмите кнопку Новый слайд.
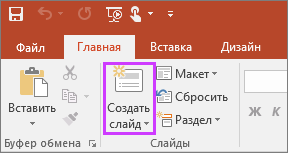
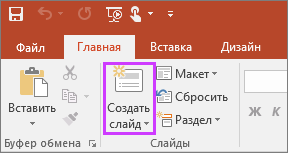
Чтобы выбрать макет, щелкните стрелку рядом с полем Создать слайд и выберите нужный вариант.
На вкладке Переходы выберите эффект перехода.
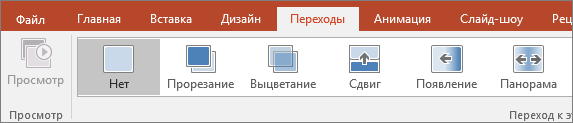
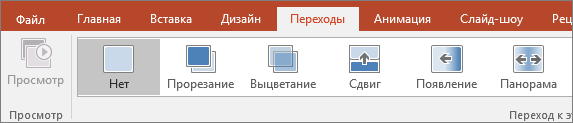
Для просмотра дополнительных переходов разверните 
 коллекции переходов.
коллекции переходов.На вкладке Переходы нажмите кнопку Применить ко всем.
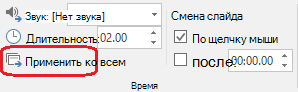
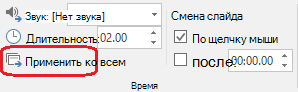
Теперь вы настроили презентацию с помощью соответствующей темы и стиля перехода. Затем добавьте слайды и заполните их текстом и визуальными элементами, которые необходимы для вашего сообщения.
На вкладке конструктор выберите нужную тему.
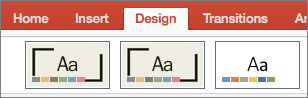
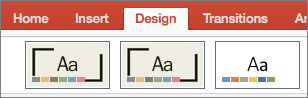
Чтобы просмотреть другие темы, наведите указатель мыши на тему и выберите 
 .
.На вкладке Главная выберите команду Создать слайд.
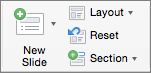
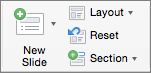
Чтобы выбрать макет, щелкните стрелку рядом с полем Создать слайд и выберите нужный вариант.
На вкладке Переходы выберите эффект перехода.
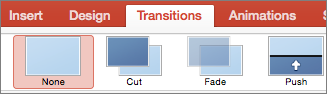
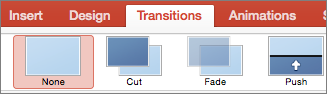
Чтобы просмотреть другие эффекты, наведите указатель мыши на переход и нажмите кнопку 
 .
.На вкладке Переходы нажмите кнопку Применить ко всем.


Теперь вы настроили презентацию с помощью соответствующей темы и стиля перехода. Затем добавьте слайды и заполните их текстом и визуальными элементами, которые необходимы для вашего сообщения.
На вкладке конструктор выберите нужную тему.
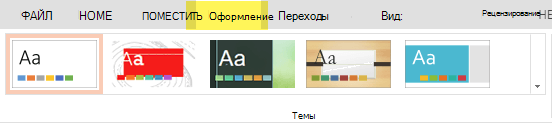
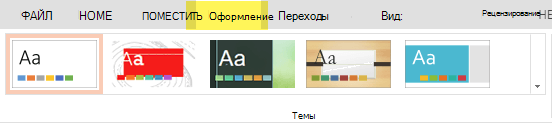
Чтобы просмотреть другие темы, разверните коллекцию тем 
 .
.На вкладке Главная нажмите кнопку Новый слайд.
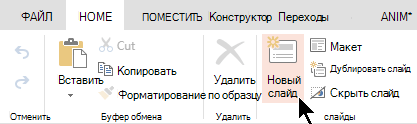
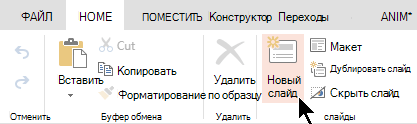
Чтобы выбрать другой макет слайда, нажмите кнопку Макет , чтобы просмотреть коллекцию параметров, а затем выберите нужный макет слайда.
На вкладке переходы выберите нужный вариант перехода.
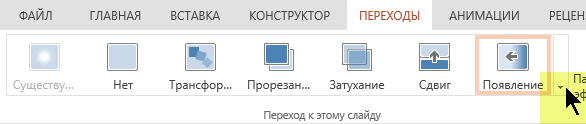
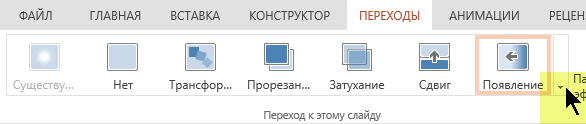
Для просмотра дополнительных переходов разверните коллекцию переходов 
 .
.На вкладке переходы в группе время показа слайдов нажмите кнопку Применить ко всем.
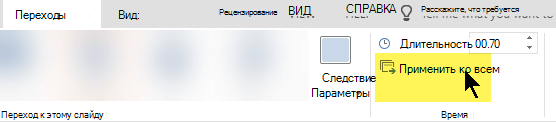
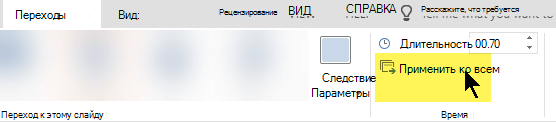
Теперь вы настроили презентацию с помощью соответствующей темы и стиля перехода. Затем добавьте слайды и заполните их текстом и визуальными элементами, которые необходимы для вашего сообщения.
Примечание: Эта страница переведена автоматически, поэтому ее текст может содержать неточности и грамматические ошибки. Для нас важно, чтобы эта статья была вам полезна. Была ли информация полезной? Для удобства также приводим ссылку на оригинал (на английском языке).
Make your presentation shine
Connect with a PowerPoint expert who can custom design your presentation.
Как создать презентацию на компьютере Windows 10


Если вас интересует, как делать презентацию на компьютере Windows 10, то вы попали куда следует. Здесь я представлю вам несколько интересных программ и сервисов, предназначенных именно для этого.
Что такое презентация
Презентация — это некое графическое сопровождение выступления. Она используется, чтобы зрители лучше усвоили материала. В нее можно вставить: картинки, видео, музыку, текст, графические чертежи и прочее. О том, где делать презентации на Windows 10 поговорим далее.
Программы для создания презентаций
Рассмотрим несколько вариантов приложений для создания презентаций на Виндовс 10.
PowerPoint
Эта программа знакома многим. Почти все пользователи устанавливают на свои компьютеры пакет офисных приложений от Microsoft, а ПоверПоинт входит в его состав.


Знакомый логотип? Рассмотрим подробнее. Работать в программе довольно просто:
- Запустите программу.
- Переключитесь на вкладку «Дизайн» и выберите наиболее подходящий среди предложенных.


- Справа имеются кнопки для настройки: эффекты, шрифты, цвета и прочее.


Перейдите на вкладку «Главное». Там есть кнопка «Создать слайд». Кликните по ней и выберите подходящий шаблон. Учтите, структуру можно настроить, как вам необходимо.


Заполните его: расставьте надписи, картинки и прочее.


Дизайн программы интуитивно понятный, так что разъяснять подробно про каждую кнопку нет смысла.
Скачать программу можно в любом торрент-портале в интернете.
LibreOffice Impress
Это неплохая альтернатива PowerPoint. Если первый вариант вас не устраивает, и вы не знаете, в чем делать презентацию на Windows 10, используйте ЛибреОфис Импресс:
- Запустите программу.
- Выберите подходящий макет слайда либо создайте свой. Настраивайте его как угодно.


Опять же, все очень просто и не требует особых разъяснений. Программа обладает интуитивно понятным интерфейсом, в котором разберется даже полный чайник.
Онлайн сервисы
Рассмотрим несколько онлайн-сервисов для созданий презентаций. Они подойдут в том случае, если вам нужна простенькая презентация без установки какого-либо софта на компьютер.
PowerPoint Online
Практически все популярные офисные программы от Microsoft можно открыть в режиме онлайн. Для этого необходимо перейти по ссылке и выбрать там PowerPoint, затем:
- Создайте учетную запись Майкрософт и авторизуйтесь в ней.
- Пользуйтесь ПоверПоинт онлайн.


Интерфейс практически такой же, как и в компьютерной программе, поэтому создать презентацию очень просто.
Google Docs
Если вы пользуетесь сервисами от Гугл, то наверняка знаете про «Гугл Доки». Там предлагается: Word, Excel и Презентации:
- Создайте аккаунт в Goole Mail или авторизуйтесь в нем, если он у вас уже есть.
- Перейдите по ссылке.
- Нажмите на «Чистый».




Вот еще один вариант, через что делать презентацию на Windows 10.
Как открыть файл презентации
Как создавать понятно, но как открыть презентацию на Windows 10? И тут все очень просто: вы можете воспользоваться любой предоставленной ранее программой либо онлайн-сервисом. Они позволяют не только создавать, но и открывать уже готовые работы, редактировать их.
Заключение
Вот так просто можно работать с презентациями на новой ОС Виндовс 10 как на компьютере, так и в онлайн-режиме.
Как делать презентацию на ноутбуке windows 10. Быстрый способ создания презентации на компьютере
Продукт Microsoft PowerPoint обязательно оценят пользователи, которые работают над созданием презентаций для выступлений на лекциях, деловых совещаниях, школьных уроках, конференциях и семинарах. Готовый проект выглядит как стандартное слайд-шоу с использованием текса, графических изображений и других объектов. Также программное обеспечение подойдёт и для подготовки оригинальных «живых» писем, которые можно отправить своим друзьям. Работать в утилите просто, как и в . Инструменты здесь располагаются не только на нижней панели, но и на верхней.
Мультифункциональный софт Майкрософт Поверпойнти
В приложении предусматривается дизайн слайда вручную, но также можно воспользоваться уже имеющимися шаблонами оформления, различными анимационными эффектами и цветовыми схемами, выбор которых огромен. Кроме этого можно настроить время проигрывания каждого слайда. Также есть возможность совместного редактирования файла сразу нескольким людьми. Для этого необходимо начать «собрание» и пригласить нужных вам коллег или друзей. Вам будет доступно добавление следующих элементов:- видеоролик;
- аудио сопровождение;
- диаграмма;
- фигуры;
- текстовая надпись;
- таблица.
Microsoft Power Point – программа для того чтобы сделать презентацию, входящая в пакет Microsoft Office. Утилита служит для создания первоклассных показов, которые можно с удобством применять во время докладов, лекций и, конечно же, презентаций.

Удобнейший инструмент PowerPoint можно скачать бесплатно прямо с нашего сайта, ссылка находится внизу странички, но сначала мы расскажем, что же это за продукт и почему его стоит загрузить. Все, кто, так или иначе, использовали программу для своих целей уже смогли ее оценить, может быть и вы теперь пополните ряды почитателей электронного «помощника».

PPT – это удобство
Power Point помогает преподавателю организовать учебный процесс более комфортно и полностью отказаться от привычных досок для рисования мелом. Картинки, цитаты, графики, формулы и таблицы, теперь можно вывести на большой экран и это значительно облегчает подачу информации учащимся.

Программа для презентаций получила множество разных новых инструментов, в сравнении с прошлыми версиями PowerPoint 2010, 2007, 2003. Но они от этого не утратили популярность.
Возможности Повер Поинт:
- программа может быть использована не только на ПК, но и на мобильных устройствах;
- исправлен и улучшен режим лектора, его можно использовать на одном мониторе;
- добавлено множество средств для работы с дизайном;
- улучшен алгоритм работы со звуком и видео;
- реализована поддержка файлов из других программ Microsoft Office; например, в показах можно пользоваться таблицами или графиками, созданными в Excel;
- добавлены возможности для реализации презентаций, полиграфии и альбомов. Поддерживается выход в сеть для загрузки нужного контента.

Последняя редакция приложения Пауэр Поинт работает с облаком данных. Вы можете сохранить свою работу с любого ПК, а потом открыть ее где угодно. Это очень удобно, учитывая тот факт, что вы можете не открывать контент сами, а предоставить доступ к нему при помощи простой ссылки. Работа с облачным хранилищем OneDrive позволяет обрабатывать один и тот же проект нескольким пользователям одновременно.

Работая с последней версией программы Повер Поинт, можно создавать отличные показы с графикой и элементами анимации, с легкостью показывать слайды и выводить их на любой экран без особого труда. Еще одна очень удобная функция – человек, который ведет доклад сможет пользоваться подсказками, которые не увидят другие люди.
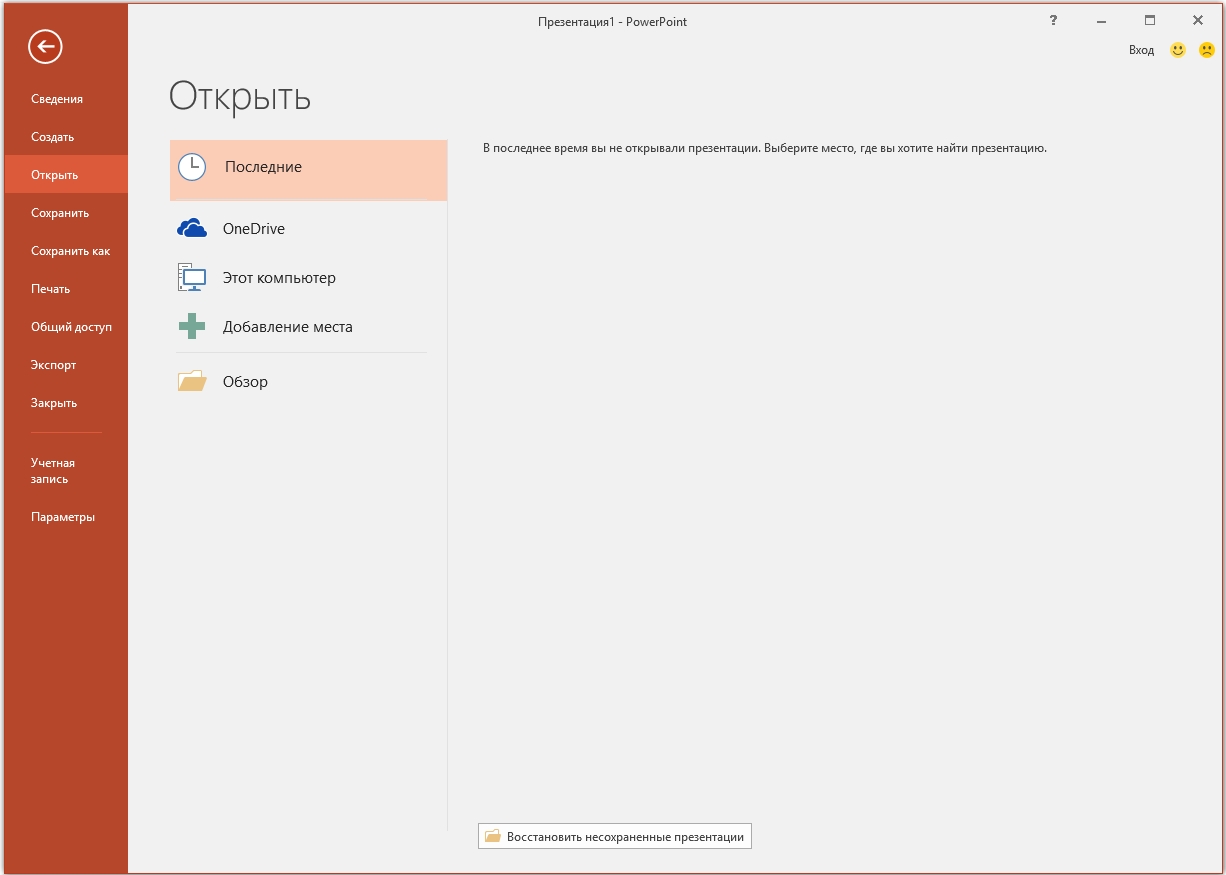
Существует также и онлайн — версия пакета от Майкрософт, в которую входит и Microsoft PowerPoint online.
Скачиваем о
Как сделать презентацию на виндовс 10: обзор программ
Виндовс 10 – превосходная операционная система, которая практически сразу была принята пользователями, и до сих пор лишь набирает популярность.
Однако одним из главных решений разработчиков было убрать стандартные программы, которые присутствовали в предыдущих версиях. Например, не будет графического редактора Paint, Блокнота, видеоредактора Movie Maker и других полезных утилит, в наличие которых мы могли не сомневаться. Также тут нет и мастера создания презентация – PowerPoint. Как же тогда создать презентацию?
Программы для создания презентаций
Если вам необходимо разрабатывать несложные презентации на постоянной основе – лучше установить на компьютер небольшую утилиту, а не искать какой-то ненадежный онлайн-способ. К счастью, сейчас выбор таких программ довольно велик. Без труда можно отыскать и бесплатный вариант. Приведем пример нескольких доступных вариантов, доступных для каждого:p
- LibreOffice Impress. Сверхфункциональная утилита, очень напоминающая уже хорошо знакомый нам PowerPoint. Программа свободно распространяется, а скачать ее можно с официального сайта. Удобно и то, что приложение позволяет сохранять презентации в разных форматах. Например, можно открыть и редактировать презентацию, которая была создана с помощью другого редактора. Если вы запутаетесь или чего-то не поймете – обучающие материалы всегда придут вам на помощь;

- Prezi или Slides познакомят вас с несколько иным мастером создания презентаций. Полная версия обеих утилит платная, однако, бесплатно вы можете воспользоваться версией с некоторыми ограничениями. Если вы задаетесь вопросом, как сделать презентацию на Виндовс 10 – это прекрасная возможность совместить обширный функционал с новыми возможностями.
Онлайн-сервисы для создания презентаций
Если у вас возник вопрос, почему среди вышеперечисленных утилит не было PowerPoint, то хотелось бы отметить, что сама программа не находится в свободном доступе для скачивания.
А вот ее онлайн-версией можно воспользоваться бесплатно. Для этого достаточно иметь аккаунт в Майкрософт. В ней будут доступны все те же функции, что и в версии для установки, кроме создания анимации. Готовый файл можно сохранить как на компьютер, так и в облако.

Отличным аналогом PowerPoint может стать средство работы с презентациями от Гугла. Эта такое же онлайн-приложение, только в нем можно работать и с выключенным интернетом, если использовать «Гугл Хром». Есть возможность создания презентаций на гаджетах.



