Как удалить программу из автозагрузки Windows 10 или добавить в нее
Перед отключением процессов, загружающих оперативную память ПК, необходимо понять, какие из них не относятся к самой ОС. Отключайте процессы только тех программ, которые вы установили сами и относительно которых вы уверены, что они не являются обязательными.
- Для запуска диспетчера задач одновременно нажмите клавиши [Ctrl] + [Shift] + [Esc].
- Перейдите на вкладку «Автозагрузка» вверху, здесь вы найдете все программы, которые запускаются вместе с Windows.
- Выберите нужный процесс с помощью мыши и нажмите кнопку «Отключить» в правом нижнем углу.
Windows 10: отключаем автозапуск
Полное удаление из автозагрузки
В качестве альтернативы деактивации, чтобы отключить автозапуск программы полностью, вы можете полностью удалить записи в автозапуске. Однако, как правило, это полезно только в том случае, если процесс не может быть отключен способом, описанным выше.
- Сначала следуйте приведенным выше инструкциям и откройте Диспетчер задач.
- Перейдите на вкладку «Процессы» и закройте соответствующий процесс.
- Теперь вы можете удалить запись с помощью бесплатного инструмента очистки CСleaner.
- Запустите CCleaner и перейдите к пункту «Запуск» в разделе «Инструменты» слева.
- Выберите нужную запись автозапуска и нажмите кнопку «Удалить» справа.
CCleaner: удаляем программу из автозапуска
Добавление программ в автозагрузку Windows 10
Если какую-то программу вы используете очень часто, то, как правило, можете установить в ее настройках, чтобы она автоматически запускалась вместе с Windows. Если программное обеспечение не предлагает такую функцию, вы можете настроить автозапуск вручную.
- Одновременно нажмите клавиши [Win] и [R], чтобы открыть окно «Выполнить».
- Введите команду «shell:startup» (без кавычек и пробела) и нажмите «ОК».
 После этого откроется папка автозагрузки.
После этого откроется папка автозагрузки. - Вставьте сюда все файлы или программы, которые вы хотите открыть при запуске Windows.
Совет: для программ лучше заранее создать ярлык на Рабочем столе, чтобы затем вставить в папку автозагрузки только этот ярлык.
Windows 10: использование автозапуска
C этим железом ваш ПК запустится за секунды
Чем больше программ вы удаляете из автозапуска, тем быстрее загружается ваш компьютер. Тем не менее, процесс загрузки может быть значительно быстрее с «правильным» оборудованием. В основном это сводится к быстрому жесткому диску и мощному процессору.
- По этой причине имеет смысл вкладывать деньги в современный SSD-накопитель. Он работает значительно быстрее, чем обычные жесткие диски, а это ускоряет работу вашего ПК практически во всех операциях.
- Кроме того, есть множество ноутбуков, в которые уже интегрированы SSD и мощный процессор.

Читайте также:
- Как отключить навязчивые уведомления в Windows 10
Фото: компании-производители
просмотр, удаление и добавление программ в автозагрузку
- Просмотр списка автозагрузки в Windows 11
- Просмотр списка автозагрузки при помощи сторонних утилит
- Добавление программ в список автозагрузки Windows 11
Для просмотра списка программ, добавленных в автозагрузку, а также для их добавления в этот список удаления оттуда в Windows 11 предусмотрены различные инструменты. Кроме того, это можно сделать и при помощи сторонних утилит. Последние даже лучше подходят в вопросах исследования элементов автозагрузки и удаления их из него, т.к. отображаемые ими данные гораздо шире, чем показывают стандартные системные средства (доступные обычным пользователям). Но обо все по порядку.
Просмотр списка автозагрузки в Windows 11
Если установленные пользователем программы имеют функцию автозапуска при старте Windows, и она активирована, то, скорее всего, они будут отображены в «Диспетчере задач», а также в «Параметрах» системы. Отсюда их можно выключить.
Отсюда их можно выключить.
В случае «Диспетчером задач» выполните следующее:
- Зажмите на клавиатуре клавиши «Ctrl + Shift + Esc», чтобы запустить «Диспетчер задач». Его также можно запустить, кликнув правой кнопкой мыши по значку мыши и выбрав затем одноименный пункт в отобразившемся меню:
- В самом «Диспетчере задач» откройте сверху вкладку «Автозагрузка», где и будут перечислены программы, автоматически запускающиеся при старте Windows. Чтобы убрать приложение из списка автозагрузки, выделите его мышкой и нажмите кнопку «Отключить» в правом нижнем углу окна:
- Программа никуда не денется из вкладки «Автозагрузка», потому ее в любой момент можно будет повторно активировать, нажав кнопку «Включить».
Для просмотра списка автозагрузки из «Параметров» системы:
- Нажмите на клавиатуре клавиши «Win + I» либо, как и в предыдущем случае, кликните по значку «Пуск» правой кнопкой мыши и выберите пункт «Параметры».

- В новом открывшемся окне «Параметры» перейдите во вкладку «Приложения» слева, затем зайдите в раздел «Автозагрузка» в правой части окна:
- На экране отобразятся автоматически загружающиеся приложения. Чтобы убрать программу из автозагрузки, просто переведите переключатель напротив ее названия в положение «Откл.». И, соответственно, чтобы активировать ее, повторно установите переключатель в положение «Вкл.»:
Просмотр списка автозагрузки при помощи сторонних утилит
Многие программы, позволявшие просматривать список автозагрузок в Windows 10, поддерживают и Windows 11. В их числе, например, Autoruns. Последнее на момент написания статьи обновление данной утилиты состоялось в сентябре 2021 года — примерно к выходу Windows 11. Т.е. можно быть уверенным, что Autoruns справится со своей задачей в новой версии ОС.
Работать с программой просто — ее нужно даже устанавливать:
- Скачиваем и устанавливаем программу.

- Запускаем файл «Autoruns64.exe» (если требуется удалять программы из списка автозагрузки, но Autoruns нужно запускать от имени администратора).
- Во вкладке «Everything» будут перечислены все объекты, запускающиеся при старте Windows. И это далеко не только программы, но и различные DLL-библиотеки, кодеки, системные задачи, драйверы виртуальных устройств и многое другое.
- Чтобы исключить программу или иной объект из автозагрузки, достаточно снять галочку напротив ее/его названия, как это показано на скриншоте выше.
К сожалению, программа Autoruns не имеет функции для добавления собственных программ в автозагрузку. Но это можно сделать самостоятельно — либо активировав соответствующую опцию в настройках приложения, либо воспользовавшись системным инструментарием.
Добавление программ в список автозагрузки Windows 11
Проще всего, конечно, открыть настройки приложения, которое следует добавить в автозагрузку и активировать в нем опцию «Запускать при старте Windows» (Start with Windows) или аналогичную ей (названия могут быть разными).
Но даже если программа не имеет собственной опции автозагрузки, ее все равно можно добавить в этот список.
Добавление программ в папку «Автозагрузка»
Простейший способ указать системе, чтобы она запускала программу при старте — размещение ярлыка приложения, исполнимого EXE-файла (или любого файла вообще) в папке «Автозагрузка». В предыдущих версиях Windows ее можно было найти в меню «Пуск», но сейчас ее там нет (по крайней мере, на момент написания статьи). Потому открываем ее самостоятельно путем копирования в адресную строку «Проводника» следующего адреса (после — нажимаем «Enter»):
C:\Users\%USERNAME%\AppData\Roaming\Microsoft\Windows\Start Menu\Programs\Startup
Останется скопировать в открытую папку ярлык любой программы, которую следует запускать при старте компьютера. Можно взять ярлык с рабочего стола, например. Сюда также можно поместить любой файл — он будет открываться автоматически в той программе, который связан с ней. Например, если скопировать сюда музыкальный MP3-файл, то при запуске Windows запустится связанный с ним аудиоплеер, и тут же начнет играть музыка.
Можно взять ярлык с рабочего стола, например. Сюда также можно поместить любой файл — он будет открываться автоматически в той программе, который связан с ней. Например, если скопировать сюда музыкальный MP3-файл, то при запуске Windows запустится связанный с ним аудиоплеер, и тут же начнет играть музыка.
Добавление программ в список автозагрузки через реестр
Данный способ предполагает создание в специальном разделе реестра нового параметра с указанием в нем пути на диске к запускаемой программе:
- Запустите системное приложение «Редактор реестра»: нажмите «Win +R» на клавиатуре, впишите в отобразившееся окно команду «regedit» (без кавычек) и нажмите «ОК».
- Вставьте в адресную строку «Редактора реестра» нижеследующий путь или перейдите по нему, используя древо разделов в левой части окна:
HKEY_CURRENT_USER\Software\Microsoft\Windows\CurrentVersion\Run
- Кликните по пустой области в правой части окна правой кнопкой мыши, выберите «Создать», затем — «Строковый параметр»:
- Задайте созданному параметру любое имя (например, в соответствии с запускаемой программой).
 В нашем случае — это будет «Opera».
В нашем случае — это будет «Opera».
- Скопируйте путь к программе на диске. Если это ярлык откройте окно его «Свойств» и скопируйте содержимое поля «Объект». Если это исполнимый EXE-файл (т.е. сама программа, а не ярлык на нее), кликните по нему правой кнопкой мыши и выберите в контекстном меню пункт «Скопировать как путь».
- Теперь кликните два раза по созданному в реестре параметру и вставьте скопированный путь в поле «Значение», после чего нажмите «ОК».
- Готово.
Добавление программ в список автозагрузки через «Планировщик заданий»
И последний способ добавления программ в автозагрузку в Windows 11 — использование системного приложения «Планировщик заданий»:
- Откройте программу «Выполнить», вставьте в поле «Открыть» без кавычек команду «control schedtasks» и нажмите «ОК».
- В правой части открывшегося окна нажмите кнопку «Создать простую задачу»:
- Откроется окно «Мастер создания простой задачи».
 Введите название для задачи и нажмите «Далее».
Введите название для задачи и нажмите «Далее».
- Во вкладке «Триггер» выберите вариант «При запуске компьютера», затем нажмите «Далее».
- Во вкладке «Действие» отметьте пункт «Запустить программу», затем — «Далее».
- В следующей вкладке нажмите кнопку «Обзор» и укажите путь до запускаемой программы либо вставьте путь к ней, скопировав его по предыдущей инструкции, затем — «Далее».
- Нажмите кнопку «Готово», чтобы сохранить созданную задачу:
Очистка автоматически загружаемых параметров в WordPress
Одной из наиболее распространенных причин медленной загрузки сайтов WordPress, особенно при первоначальной загрузке, является слишком большой размер автоматически загружаемых параметров. Автозагружаемые параметры автоматически загружаются при каждой загрузке страницы в WordPress.
Автозагружаемые параметры устанавливаются плагинами, темами и ядром WordPress. Они определяют, как должны функционировать сайты WordPress, и включают в себя такие параметры, как URL-адрес по умолчанию, используемая тема, пользователь-администратор и многое другое.
Они определяют, как должны функционировать сайты WordPress, и включают в себя такие параметры, как URL-адрес по умолчанию, используемая тема, пользователь-администратор и многое другое.
Автозагружаемые параметры великолепны, но ими также можно злоупотреблять. Некоторым плагинам на самом деле не требуется, чтобы все их параметры были автоматически загружены, а некоторые плагины не очищают свои автоматически загружаемые параметры, когда они деактивированы или удалены из WordPress.
Если у вас старый сайт WordPress, есть большая вероятность, что автоматически загружаемые параметры намного больше, чем должны быть. Это также характерно для сайтов, на которых в прошлом использовалось или только тестировалось множество различных плагинов и тем.
Размер автозагружаемых параметров сайта WordPress не должен превышать 900 КБ (менее 1 МБ).
Как проверить размер автоматически загружаемых параметров в WordPress
Самый простой способ проверить размер автоматически загружаемых параметров — с помощью команды врача WP-CLI.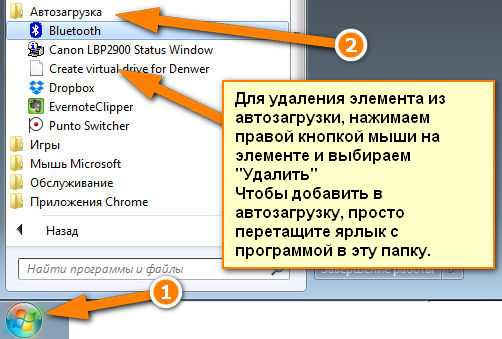 Эта команда WP-CLI включена во все наши планы здесь, в Servebolt. Вот полная команда:
Эта команда WP-CLI включена во все наши планы здесь, в Servebolt. Вот полная команда:
wp doctor check autoload-options-size
Эта команда выведет что-то вроде этого:
+-----------------------+--- ------+----------------------------- -------------------------+
| имя | статус | сообщение |
+-----------------------+----------+-------------- -------------------------------------------------- ----+
| размер параметров автозагрузки | успех | Размер автоматически загружаемых опций (607,69 КБ) меньше порогового значения (900 КБ). |
+-----------------------+----------+-------------- -------------------------------------------------- ----+
Или, что еще хуже, примерно так:
+-----------------------+---------+--- -------------------------------------------------- --------+
| имя | статус | сообщение |
+-----------------------+----------+-------------- --------------------------------------------------------------+
| размер параметров автозагрузки | предупреждение | Размер автоматически загружаемых параметров (45,32 МБ) превышает пороговое значение (900 КБ) |
+-----------------------+----------+-------------- --------------------------------------------------------------+
У нас есть более подробная статья о команде врача WP-CLI здесь: Как диагностировать ваш сайт WP с помощью профиля WP и WP Doctor
Ограничение в 900 КБ не является точным ограничением для быстрого или медленного сайта WordPress, но всегда нужно стараться максимально уменьшить размер автозагружаемых опций.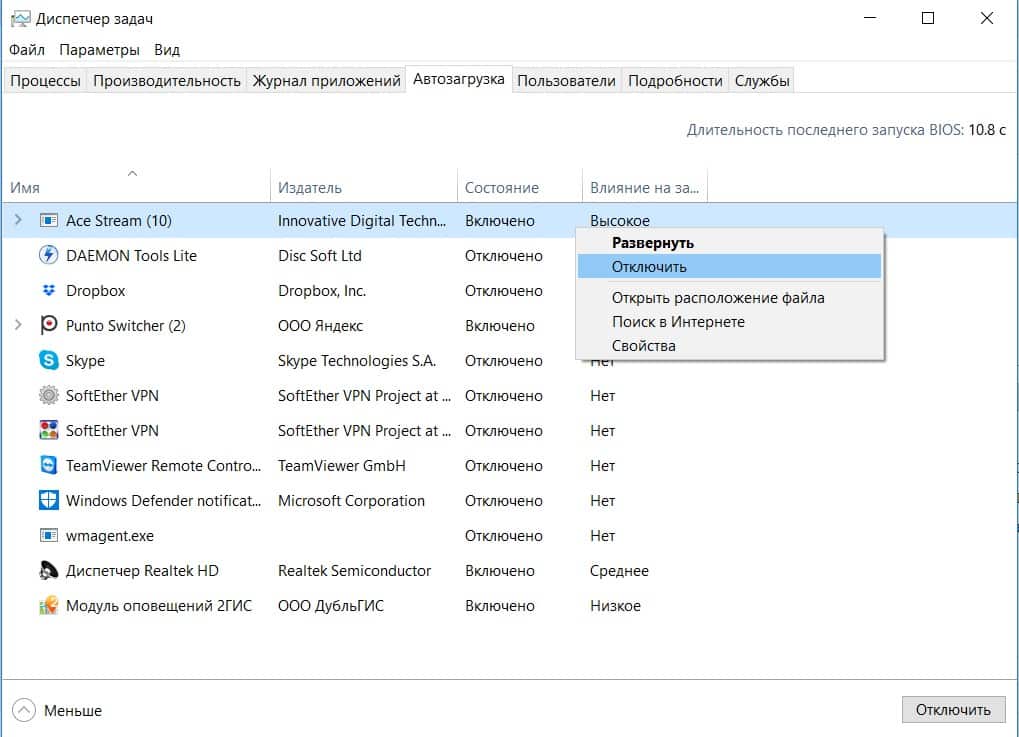 Опять же, эти данные включены в каждую загрузку страницы в WordPress.
Опять же, эти данные включены в каждую загрузку страницы в WordPress.
Прежде чем делать что-либо еще, обязательно создайте резервную копию базы данных WordPress вручную. Здесь, в Servebolt, нужно всего лишь войти на свой сервер и выполнить одну команду, как описано здесь: Как сделать резервную копию вашего сайта WordPress
Очистите автоматически загружаемые параметры с помощью phpMyAdmin
Автоматически загружаемые параметры устанавливаются в таблице базы данных wp_options (или *_options, в зависимости от префикса вашей базы данных в WordPress). Самый простой способ увидеть, какие параметры загружаются автоматически, — это использовать phpMyAdmin. Войдите в базу данных, выберите таблицу wp_options и просмотрите параметры со столбцом «автозагрузка».
Вот команда SQL для этого:
SELECT * FROMwp_optionsГДЕавтозагрузкаКАК 'да';
Вы также можете перечислить автоматически загружаемые параметры в порядке их размера, используя следующую команду SQL:
ВЫБЕРИТЕ имя_опции, длина (значение_опции) КАК длина_значения_опции ИЗ wp_options ГДЕ autoload='yes' ORDER BY option_value_length DESC;
Имена опций задаются отдельными плагинами/темами, поэтому довольно легко определить, какие опции необходимы. Не стесняйтесь удалять автозагружаемые параметры, которые не нужны, или изменять для них значение автозагрузки на «нет».
Не стесняйтесь удалять автозагружаемые параметры, которые не нужны, или изменять для них значение автозагрузки на «нет».
Какие параметры удалить/изменить, зависит от настроек вашего сайта WordPress. Если вы не узнаете имя опции, найдите имя с помощью Google или аналогичного, и обычно оно указывает имя плагина, создающего опцию.
Мы также видели случаи, когда один плагин создает очень большое количество автоматически загружаемых параметров с одинаковыми именами. Если вы найдете это в своей базе данных, обязательно сообщите об этом разработчику плагина.
Опять же, не забудьте создать резервную копию базы данных, прежде чем вносить какие-либо изменения в эту таблицу. Таблица wp_options — довольно важная таблица, и вы можете сломать свой сайт, если удалите неправильные параметры.
Очистка автоматически загружаемых параметров с помощью плагина WordPress
Существует несколько плагинов WordPress для очистки автоматически загружаемых параметров в WordPress. Плагин, который мы успешно использовали в прошлом, называется Advanced DB Cleaner Pro. Это платный плагин, который также включает в себя функции для некоторых других оптимизаций базы данных.
Плагин, который мы успешно использовали в прошлом, называется Advanced DB Cleaner Pro. Это платный плагин, который также включает в себя функции для некоторых других оптимизаций базы данных.
После того, как плагин будет куплен и установлен, посетите страницу WP DB Cleaner в панели администратора WordPress. Выберите вкладку «Параметры» и нажмите кнопку «Параметры сканирования».
Будет отображаться индикатор выполнения сканирования. Обратите внимание, что сканирование может занять некоторое время с большими таблицами базы данных опций. После завершения сканирования раздел под названием «Сироты» будет заполнен.
Щелкните ссылку раздела «Потерянные», чтобы отобразить все параметры, которые WP DB Cleaner считает бесхозными. Отметьте параметры, которые не нужны для вашего сайта WordPress, и удалите или измените автоматически загружаемый переключатель, используя форму на этой странице.
WP DB Cleaner также можно использовать для очистки других частей базы данных WordPress, но это выходит за рамки данной статьи. Не стесняйтесь использовать плагин по своему усмотрению. Если вы деактивируете/удалите плагин, он очистится после себя.
Не стесняйтесь использовать плагин по своему усмотрению. Если вы деактивируете/удалите плагин, он очистится после себя.
Еще раз проверьте размер автоматически загружаемых параметров
После очистки автоматически загружаемых параметров в phpMyAdmin или с помощью плагина WordPress обязательно снова проверьте размер. Вот пример вывода из очищенной базы данных:
+-----------------------+---------+--- -------------------------------------------------- ---------------+
| имя | статус | сообщение |
+-----------------------+----------+-------------- -------------------------------------------------- ----+
| размер параметров автозагрузки | успех | Размер автоматически загружаемых опций (252,79 КБ) меньше порогового значения (900 КБ). |
+-----------------------+----------+-------------- -------------------------------------------------- ----+
Размер, конечно, также будет отличаться в зависимости от размера сайта WordPress и/или от сетевой установки.
Отправляя нам отзыв, вы можете помочь нам улучшить содержание этой темы в будущем. Вам это помогло?
Как очистить и оптимизировать таблицу wp_options и автоматически загружаемые данные
В этой статье вы узнаете, как очистить таблицу wp_options и автоматически загружаемые данные и значительно повысить производительность вашей базы данных. Автоматически загружаемые данные могут замедлить работу вашего веб-сайта и повлиять на его работу.
Существует значительная вероятность того, что автоматически загружаемые настройки на старом и большом сайте WordPress намного больше, чем необходимо. Это также типично для веб-сайтов, которые ранее либо использовали различные плагины и темы, либо только тестировались.
Возможно, ваш сайт WordPress загружается дольше, чем обычно, из-за запроса или автоматически загружаемых данных. Когда мы повышаем производительность базы данных, мы часто пренебрегаем этим самым важным, то есть очисткой ваших wp_options и автоматически загружаемых данных.
Ниже вы узнаете, что такое таблица wp_option, сколько данных должен содержать ваш сайт и как вы можете очистить таблицу wp_options и автоматически загружаемые данные.
Содержание
Что такое таблица wp_optionsДля вашего сайта WordPress база данных wp_options хранит различные данные, в том числе: за страницу
Поле автозагрузки в таблице WP OPTIONS является наиболее важной концепцией, которую необходимо знать. Это поле может иметь значение YES или NO, и ROWS со значением YES автоматически загрузит данные на всех веб-страницах, которые загружаются с использованием параметров wp load all и в конечном итоге замедляют работу вашего сайта.
Что такое автоматически загружаемые данные? Как следует из названия, автоматически загружаемые данные — это данные, которые автоматически загружаются на каждой странице загрузки страницы вашего веб-сайта WordPress. Сайты WordPress могут испытывать проблемы, если база данных wp_options имеет значительный объем автоматически загружаемых данных.
Сайты WordPress могут испытывать проблемы, если база данных wp_options имеет значительный объем автоматически загружаемых данных.
Хотя в идеале каждый плагин должен загружать свои данные на каждой странице, для разработчиков параметр автозагрузки по умолчанию установлен на «да». На сайтах WordPress могут возникать проблемы, если в базе данных wp_options много автоматически загружаемых данных.
Сколько данных является избыточным автоматически загружаемым данным?Должен быть размером от 300 КБ до 1 МБ. Вероятно, есть вещи, которые можно оптимизировать или убрать из автозагрузки, если вы достигнете диапазона 3-5 МБ или выше. И все, что больше 10 МБ, нужно обрабатывать сразу.
Что вызывает автоматическую загрузку данных Автор плагина или темы загружает данные в таблицу wp_options вместо использования собственных таблиц. Некоторым разработчикам нравятся плагины, которые не создают новые таблицы. Однако параметры WP не предназначены для обработки тысяч строк.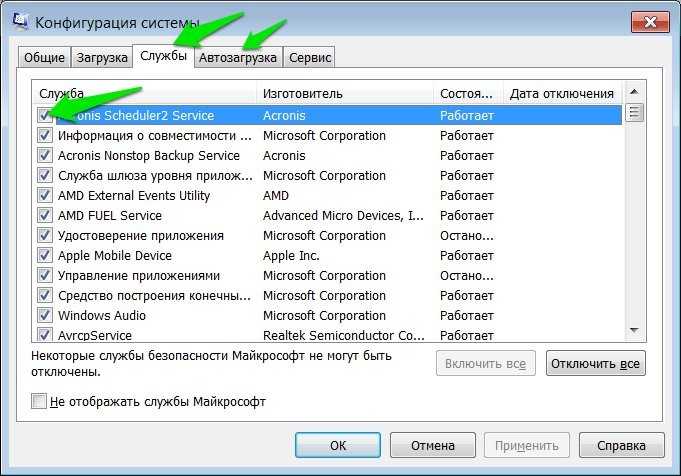
Таблица параметров wp по-прежнему содержит параметры плагинов или тем, которые были удалены с веб-сайта WordPress. Это может привести к запросу ненужных автоматически загружаемых данных. Хотя автозагружаемые параметры могут иметь преимущества, они также могут быть вредными. Некоторые плагины не очищают свои автозагружаемые параметры, когда они деактивированы или удалены из WordPress, а некоторым плагинам на самом деле не нужна автозагрузка всех их настроек.
Если у вас больше рекомендуемых автоматически загружаемых данных, то определенно необходима очистка всех автоматически загружаемых данных в вашей таблице wp_options. Кроме того, рекомендуется постараться уменьшить количество записей в таблице wp_options. Пожалуйста, всегда создавайте резервные копии вашей базы данных перед удалением каких-либо данных. Обычно мы советуем нанять разработчика WordPress, если вы не уверены в своих силах.
Данные автоматически загружаются подключаемым модулем, хотя на самом деле для него должно быть установлено значение «НЕТ».
- Откройте свой CyberPanel Dashboard
- С правой стороны. Нажмите WordPress
- SELECT WordPress WordPress
- . увидеть развернутые вами веб-сайты WordPress. Выберите сайт, для которого вы хотите оптимизировать базу данных.
- После того, как вы выбрали свой сайт WordPress, нажмите на вкладку База данных,
- Посмотрите имя вашей базы данных, теперь это база данных для выбранного вами сайта WordPress. Мы получим доступ к этой базе данных через PHPMyAdmin и оптимизируем таблицу wp_options.
После просмотра имени базы данных
- Нажмите на базу данных с левой стороны
- SELECT PHPMYADMIN
- из левой стороны на стороне базы данных. SQL из верхнего меню
- Добавьте следующий запрос SQL и нажмите GO
ВЫБЕРИТЕ СУММУ(ДЛИНА(значение_параметра)) as autoload_size FROM wp_options ГДЕ autoload='yes';
Здесь вы увидите общий размер автозагрузки в КБ, если он превышает 3000 КБ (это означает более 2 МБ), то самое время заняться оптимизацией базы данных.
Вы также можете добавить более длинный запрос для проверки первых десяти записей по размеру. ‘ СОЮЗ ВЫБЕРИТЕ «количество автоматически загружаемых данных», count (*) FROM wp_options WHERE autoload = «yes» СОЮЗ (ВЫБРАТЬ option_name, length(option_value) FROM wp_options WHERE autoload=’yes’ ORDER BY length(option_value) DESC LIMIT 10)
Приведенные выше результаты запроса показывают верхние ключи, как вы можете видеть на изображении.
Вот команда SQL, которую вы можете использовать для вывода списка первых 10 значений по их длине:
ВЫБРАТЬ имя_опции, длина (значение_опции) КАК длина_значения_опции ИЗ wp_options ГДЕ autoload='yes' ORDER BY option_value_length DESC LIMIT 1
Как видите что option_name rewrite_rules имеет наибольшую длину 9153, можно проверить, можно ли это значение оптимизировать или удалить.
Как очистить таблицу wp_options Как и раньше, вам необходимо войти в phpMyAdmin. Нажмите на свою базу данных слева, а затем на вкладку SQL. Затем введите следующую команду и нажмите «Перейти».
Затем введите следующую команду и нажмите «Перейти».
SELECT * FROM `wp_options` WHERE `autoload` = 'yes'
Если ваш сайт WordPress использует префикс, отличный от wp_, вам может потребоваться изменить запрос выше. Весь набор данных автозагрузки таблицы опций wp будет отображаться таким образом.
Всегда читайте документацию разработчика подключаемого модуля, потому что может быть способ очистить все оставшиеся таблицы. В этом случае переустановка подключаемого модуля, выбор параметра его автоматической очистки, а затем его правильное удаление иногда могут быть безопаснее и проще. Однако мы продемонстрируем, как очистить таблицы вручную.
Прокручивая строки, мы замечаем множество плагинов, которые сайт больше не использует или не установил. Мы просто собираемся использовать это в качестве примера, но в этом случае мы видели много строк состояния. На опрошенном веб-сайте статус больше не использовался.
Используйте эту команду
ВЫБЕРИТЕ * ИЗ `wp_options` ГДЕ `автозагрузка` = 'да' AND `option_name` LIKE '%status%'
- Вы можете изменить конечное слово с именем файла, например, статус на адрес электронной почты, чтобы очистить его
Очистить переходы
Временная таблица wp_options записи, если вы не используете кеш объектов.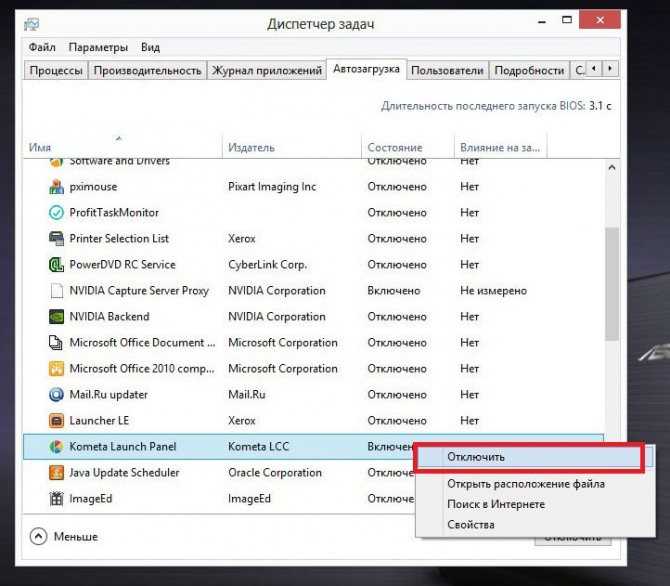 Они часто имеют срок годности и должны исчезнуть со временем. Однако это не всегда так. В нескольких проверенных нами базах данных были обнаружены тысячи устаревших временных записей. Также важно помнить, что переходные процессы не всегда загружаются автоматически. Чтобы определить, есть ли какие-либо автоматически загружаемые временные данные, вы можете выполнить запрос, аналогичный приведенному ниже.
Они часто имеют срок годности и должны исчезнуть со временем. Однако это не всегда так. В нескольких проверенных нами базах данных были обнаружены тысячи устаревших временных записей. Также важно помнить, что переходные процессы не всегда загружаются автоматически. Чтобы определить, есть ли какие-либо автоматически загружаемые временные данные, вы можете выполнить запрос, аналогичный приведенному ниже.
ВЫБОР * ИЗ `wp_options` ГДЕ `автозагрузка` = 'да' AND `option_name` LIKE '%transient%'
Аналогично, вы можете использовать запрос на удаление, чтобы очистить переходные процессы, которые больше не нужны.
Проверьте сайт
Кроме того, попробуйте создать резервную копию всей базы данных перед удалением записей из таблицы. Тестирование веб-сайта во внешнем интерфейсе не менее важно после удаления содержимого базы данных. Убедитесь, что ваш веб-сайт работает нормально и не мешает функциям плагинов или тем. В зависимости от того, сколько записей вы удалили из таблицы wp_options, скорость фактической загрузки сайта будет различаться.


 После этого откроется папка автозагрузки.
После этого откроется папка автозагрузки.
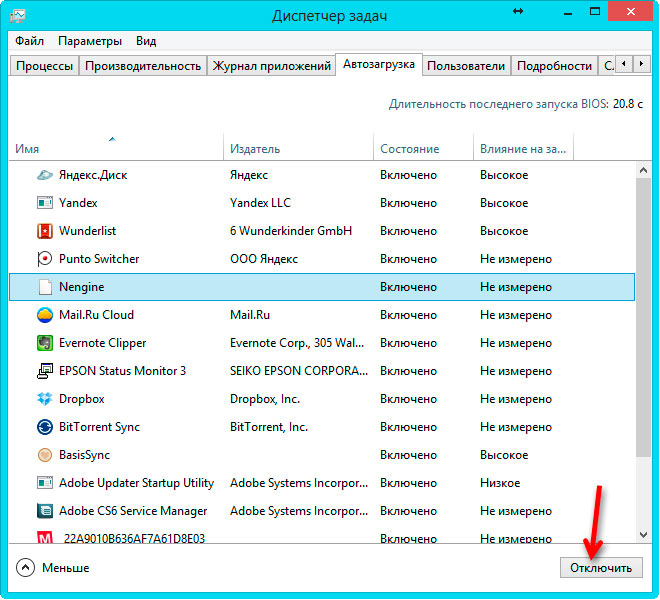
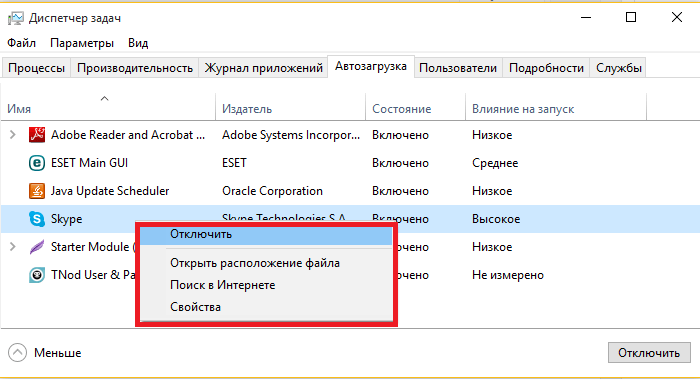
 В нашем случае — это будет «Opera».
В нашем случае — это будет «Opera». Введите название для задачи и нажмите «Далее».
Введите название для задачи и нажмите «Далее».