Как убрать размытость на фото и сделать фото четче
- Home
- Центр поддержки
- Инструкции
- Как убрать размытость на фото и сделать фото четче
Фотография с концерта или спортивного мероприятия может получиться смазанной и нечеткой. Возможно, снимаемый объект двигался, руки дрогнули при съемке, сбилась фокусировка или освещение было плохим. Если изображение получилось мутным, то исправить его можно с помощью программы для увеличения резкости. Воспользуйтесь Movavi Фоторедактором, чтобы сделать фото более четким.
Узнайте, как улучшить четкость фото, из пошаговой инструкции ниже. Достаточно скачать Movavi Фоторедактор и использовать специальные инструменты и эффекты, чтобы исправить размытое изображение и улучшить его качество.
Достаточно скачать Movavi Фоторедактор и использовать специальные инструменты и эффекты, чтобы исправить размытое изображение и улучшить его качество.
Скачать бесплатно
Скачать бесплатно
Шаг 1. Установите Movavi Фоторедактор
Скачайте установочный файл на компьютер и запустите его. Следуйте инструкциям по установке на экране. По окончании установки программа откроется автоматически.
Шаг 2. Загрузите изображение в фоторедактор
Нажмите кнопку Открыть файл и выберите фото для обработки или просто перетащите картинку в окно программы.
Шаг 3. Отредактируйте изображение
Чтобы повысить резкость, откройте раздел Детали во вкладке Коррекция. Передвигайте ползунок Четкость, пока изображение не станет более резким. Потяните вправо ползунок Детали, чтобы выделить текстуру. Эти инструменты помогут уменьшить размытие и смазанность изображения. Помимо повышения резкости, во вкладке Коррекция есть еще множество различных инструментов. Используйте их, чтобы увеличить насыщенность изображения, сделать его ярче и контрастнее.
Используйте их, чтобы увеличить насыщенность изображения, сделать его ярче и контрастнее.
Вы также можете обработать отдельный фрагмент изображения. Используйте любой Инструмент выделения, чтобы обозначить область для редактирования. Установите подходящие значения параметров Четкость и Детали.
Шаг 4. Сохраните отредактированное изображение
Нажмите иконку дискеты в правом верхнем углу окна программы. В появившемся окне введите имя файла, затем выберите папку для сохранения и формат исправленного фото. Затем нажмите кнопку OK.
Теперь вы знаете, как убрать размытость на фото и сделать его более четким с помощью Movavi Фоторедактора всего за пару минут! Возможности программы не ограничиваются исправлением качества фото: в ней можно удалять ненужные объекты, заменять фон, добавлять надписи, применять художественные эффекты, делать коллажи и многое другое.
Movavi Фоторедактор
Качественная обработка фото – это легко!
Другие полезные инструкции
Остались вопросы?
Посмотрите видеоинструкции
Мы также рекомендуем
Screen Recorder
Надежная и эффективная программа для записи видео с экрана в HD. Захватывайте видео из программ, онлайн-трансляции и даже разговоры в Skype и сохраняйте клипы в любом популярном формате.
Захватывайте видео из программ, онлайн-трансляции и даже разговоры в Skype и сохраняйте клипы в любом популярном формате.
Movavi Видеоредактор
Удобная и мощная программа для видеообработки, в которой вы найдете все, что нужно для создания крутых видеороликов со спецэффектами, музыкой, титрами и переходами.
Подпишитесь на рассылку о скидках и акциях
Ваш email
Адрес электронной почты введен неверно. Проверьте адрес электронной почты и повторите попытку.
Подписаться
Подписываясь на рассылку, вы соглашаетесь на получение от нас рекламной информации по электронной почте и обработку персональных данных в соответствии с Политикой конфиденциальности Movavi. Вы также подтверждаете, что не имеете препятствий к выражению такого согласия. Читать Политику конфиденциальности.
Пожалуйста, подтвердите согласие на обработку данных, чтобы подписаться.
Адрес электронной почты введен неверно. Проверьте адрес электронной почты и повторите попытку.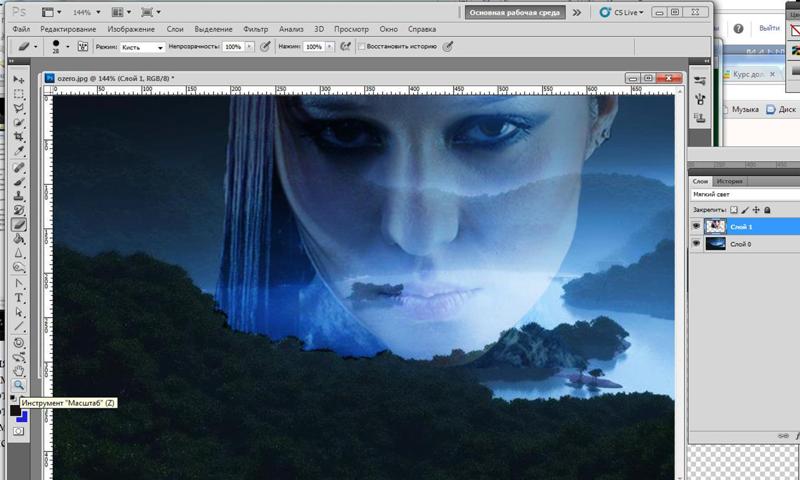
Ваш e-mail адрес успешно добавлен. Спасибо за ваш интерес!
Подписаться
Редактирование фотографий и видео в Windows
Windows 11 Windows 10 Еще…Меньше
Независимо от того, хотите ли вы применить изменения, влияющие на качество, качество и внешний вид вашей фотографии, или вы хотите добавить информацию поверх фотографий, приложение «Фотографии» в Windows предоставляет вам все виды вариантов, чтобы ваши фотографии и видео выглядели наилучшим образом.
Изменение фотографии
С помощью приложения «Фотографии» вы можете легко обрезать, поворачивать, настраивать внешний вид, добавлять фильтр, а также писать или рисовать на фотографии, чтобы общаться и предоставлять контекст.
В поле поиска на панели задач введите Фотографии. В списке выберите Фотографии. Затем выберите фотографию, которую вы хотите изменить.
-
Выберите Изменить изображение (CTRL+E)в верхней части экрана.
-
Выберите Обрезка, Корректировка, Фильтр или Разметка , чтобы начать редактирование.
-
Используйте эти функции, чтобы настроить свет, цвет, внешний вид и ощущение фотографии.
Совет: Чтобы отменить все изменения, примененные к фотографии, нажмите кнопку Сбросить в левой верхней части экрана.
Что делает каждая функция
Обрезка, переворачивание или поворот фотографий для обрезки нежелательных частей вручную или использования предустановленных пропорций. Вы также можете повернуть фотографию влево и вправо на 90 градусов или на добавочные градусы или повернуть изображение на 180 градусов.
-
При просмотре изображения выберите Изменить изображение в верхней части экрана.
-
Выберите Обрезка , а затем на панели инструментов в нижней части выберите один из вариантов:
- org/ListItem»>
Поворот по часовой стрелке или против часовой стрелки
Используйте предустановленную пропорцию
-
Вертикальное или горизонтальное
-
Свободное вращение фотографии с помощью ползунка
Настройте свет и цвет, чтобы задать настроение и качество фотографий.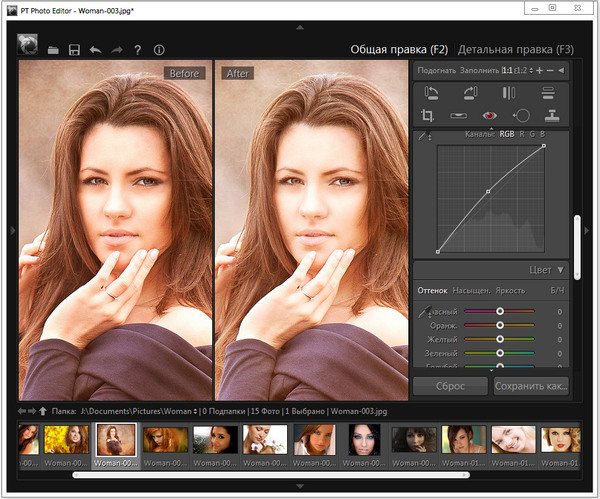
-
Выберите Изменить изображение в верхней части экрана.
-
Выберите Настройка , а затем на панели настройки справа настройте ползунки света и цвета.
-
Вы можете щелкнуть и удерживать пробел, чтобы просмотреть исходную фотографию.
Используйте фильтры, чтобы уточнить тон изображений или добавить специальные эффекты для преобразования фотографий одним щелчком мыши.
-
Выберите Изменить изображение в верхней части экрана.
-
Выберите Фильтр, а затем на панели Фильтр справа выберите один из пятнадцати доступных фильтров. Не беспокойтесь, если вы не хотите применять какие-либо фильтры— у вас всегда есть вариант «Исходный «.
- Вы можете щелкнуть и удерживать пробел, чтобы просмотреть исходную фотографию.
Фотографии разметки. Иногда в истории есть больше, чем то, что фотографии могут передать сами по себе. Добавьте личный штрих к любимым моментам, рисуя на своих фотографиях.
Иногда в истории есть больше, чем то, что фотографии могут передать сами по себе. Добавьте личный штрих к любимым моментам, рисуя на своих фотографиях.
Чтобы приступить к работе, откройте фотографию или видео, которые вы хотите отметить.
-
Выберите Изменить изображение в верхней части экрана.
-
Выберите Разметка , а затем на панели инструментов выберите один из трех инструментов рисования (2 доступных ручки и один маркер).
org/ListItem»>
-
Идите вперед и рисуйте прямо на своем изображении, и не беспокойтесь, если вы испортите — вы всегда можете стереть маркировку, которую вам не нравится, с помощью средства Ластика . Или очистите весь рисунок, выбрав Очистить все росчерки рукописного ввода рядом с инструментом Ластик.
Выберите тип линии (обычная линия, линия с одной стрелкой, линия с двойной стрелкой) и цвет и размер из параметров пера.
Изменение фотографии
С помощью приложения «Фотографии» можно легко обрезать, поворачивать, автоматически улучшать фотографии, а также применять к ним фильтры.
В поле поиска на панели задач введите фотографии.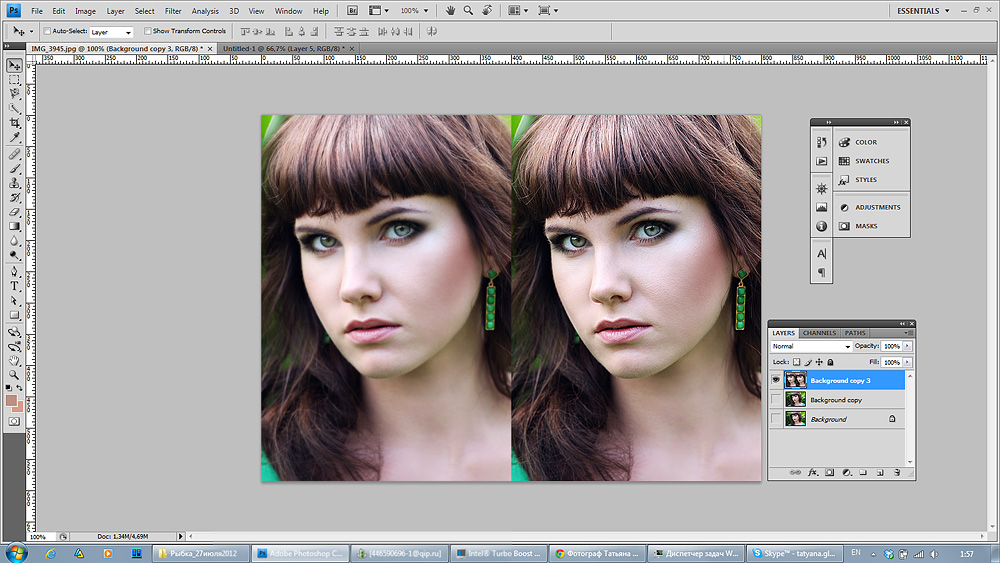 В списке выберите Фотографии. Затем выберите фотографию, которую вы хотите изменить.
В списке выберите Фотографии. Затем выберите фотографию, которую вы хотите изменить.
-
Выберите Изменить & Создать в верхней части экрана.
-
Выберите Редактировать, а затем — Обрезать и повернуть, Фильтры или Корректировать.
-
Используйте эти функции для изменения освещения, цвета, четкости и удаления эффекта красных глаз.
Совет: Чтобы внести незначительные изменения или изменить ошибки, выберите Изменить & Создать > Изменить > Корректировки.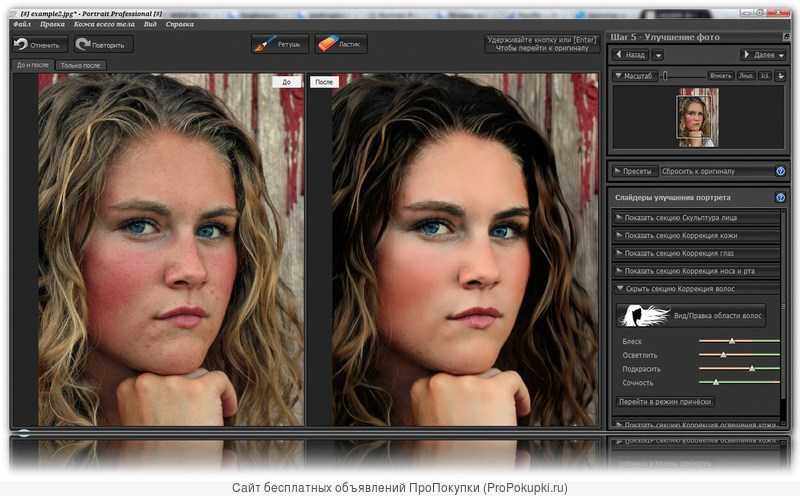 Затем выберите Красный глаз или Исправление пятна.
Затем выберите Красный глаз или Исправление пятна.
Для получения дополнительных возможностей выберите Изменить & Создать, а затем выберите Добавить трехмерные эффекты или Изменить с помощью Paint 3D.
Проявляйте фантазию, изменяя свои фотографии и видеоролики
В некоторых случаях существует более к фотографиям и видео можно добавить что-то особенное. Сделайте их более личными, рисуя на них что-то новое.
Сначала откройте фотографию или видео, которые вы хотите улучшить.
-
Выберите Изменить & Создать в верхней части экрана.

-
Выберите Рисование, а затем на панели инструментов выберите один из трех инструментов для рисования.
-
Выберите выбранный инструмент во второй раз, чтобы просмотреть параметры цвета и размера.
-
Нарисуйте что-нибудь прямо на изображении. Если вы сделали что-то не так, не волнуйтесь — всегда можно стереть нарисованные элементы, которые вам не нравятся, с помощью инструментаЛастик. Или очистите весь рисунок, выбрав Очистить все росчерки рукописного ввода.
Для получения дополнительных вариантов выберите Изменить & Создать, а затем выберите Добавить трехмерные эффекты или Изменить с помощью Paint 3D.
Делитесь своими творениями
Если вы довольны своим рисунком, поделитесь им! Чтобы поделиться неподвижным измененным изображением или анимированным рисунком, выберитеПоделиться.
Дополнительные сведения об изменении видео см. в разделе Создание видео.
См. также
Удаление фона фотографии с помощью Paint 3D
Группировка фотографий по лицам
Просмотр всех фотографий
Лучшее программное обеспечение для повышения резкости фотографий: 7 выборов в 2022 году
Повышение резкости может исправить множество ошибок изображения, включая размытие изображения, размытость объектива и дрожание камеры. Различные инструменты повышения резкости используют различные методы для эффективного удаления размытия, улучшения деталей и устранения дымки на изображениях.
Различные инструменты повышения резкости используют различные методы для эффективного удаления размытия, улучшения деталей и устранения дымки на изображениях.
Программное обеспечение для повышения резкости фотографий доступно в двух категориях. Во-первых, есть специальное программное обеспечение для заточки. Во-вторых, есть общее программное обеспечение для редактирования фотографий, которое также имеет инструменты повышения резкости. Если вы хотите исправить размытие, вам необходим один из этих типов программного обеспечения. К счастью, мы нашли семь лучших программных решений для повышения резкости фотографий!
Когда вы покупаете по ссылкам на нашем сайте, мы можем получать комиссию бесплатно для вас. Мы оцениваем товары самостоятельно. Комиссии не влияют на наши оценки.
1. Adobe Lightroom
НАШ ВЫБОР
Adobe Lightroom
Отлично подходит для полноценного редактирования фотографий
Adobe Lightroom Classic — это полноценный фоторедактор, который также имеет инструменты повышения резкости. Это отлично подходит для профессиональных фотографов.
Это отлично подходит для профессиональных фотографов.
ПОПРОБУЙ БЕСПЛАТНО
Плюсы
Маски повышения резкости, чтобы точно увидеть затронутые области
Имеет полный набор инструментов для редактирования
Инструмент повышения резкости прост в использовании
Минусы
Некоторые могут не захотеть платить ежемесячную подписку
Adobe Lightroom — многофункциональная программа для редактирования, которую можно использовать для различных целей. Lightroom включает в себя инструмент повышения резкости, который очень эффективен и является отличной альтернативой покупке специального программного обеспечения для повышения резкости. В результате это наш лучший выбор лучшего программного обеспечения для повышения резкости фотографий.
Инструмент повышения резкости находится на вкладке Detail инструментов редактирования в правой части Lightroom Classic. Этот инструмент имеет четыре параметра: «Количество», «Радиус», «Детализация» и «Маскирование». Они говорят сами за себя и дают немного больше контроля, чем некоторые другие программы. Вы можете легко изменить параметры, используя различные ползунки.
Они говорят сами за себя и дают немного больше контроля, чем некоторые другие программы. Вы можете легко изменить параметры, используя различные ползунки.
Нам нравится параметр маскирования, который, по сути, позволяет вам контролировать, в каких областях фотографии применяются эффекты повышения резкости. Если вы выберете ползунок маскирования, удерживая кнопку «alt/option» на клавиатуре, он покажет черно-белую версию вашей фотографии (показано ниже). Это позволяет невероятно легко увидеть, где применяется резкость.
Lightroom Classic — одно из лучших программ для повышения резкости фотографий для тех, кому требуется полный пакет инструментов для редактирования. Инструмент повышения резкости сам по себе очень эффективен, но это всего лишь один аспект программного обеспечения. Если вам нужна профессиональная программа для редактирования фотографий с инструментами повышения резкости, это лучший выбор.
2. inPixio Photo Focus
inPixio Photo Focus
Отлично подходит для начинающих
inPixio Photo Focus — одна из самых простых доступных программ повышения резкости. Он имеет чистый, простой интерфейс и простой в использовании инструмент для повышения резкости.
Он имеет чистый, простой интерфейс и простой в использовании инструмент для повышения резкости.
ПРОВЕРИТЬ ЦЕНУ
Плюсы
Простота использования
Также есть другие базовые инструменты редактирования
Эффективный инструмент повышения резкости
Минусы
Инструмент повышения резкости не предлагает такого же контроля, как другие программы
inPixio имеет ряд инструментов для редактирования фотографий, включая Photo Studio. У них также есть специальная программа для повышения резкости фотографий, в Pixio Photo Focus.
Похожие сообщения
Обзор inPixio Photo Focus inPixio Photo Studio 11 Обзор
Это одно из лучших программ для повышения резкости фотографий благодаря простоте и удобству использования. Программное обеспечение inPixio в целом предназначено для начинающих, и Photo Focus не исключение. Интерфейс минималистичный, а все наборы инструментов четко определены с правой стороны. У каждого инструмента также есть всплывающая подсказка, если вы наведете на него курсор, что очень удобно.
У каждого инструмента также есть всплывающая подсказка, если вы наведете на него курсор, что очень удобно.
Инструмент для заточки невероятно прост в использовании. Просто выберите степень повышения резкости с помощью верхнего ползунка, затем выберите радиус повышения резкости с помощью нижнего ползунка — и все. Нам также нравится, что вы можете изменить панель предварительного просмотра, чтобы показать предварительный просмотр до и после. Это означает, что вы можете сравнить две фотографии и оценить эффективность повышения резкости.
Небольшой недостаток — цена. inPixio Photo Focus — не самая дорогая программа в этом списке, но разовая покупка стоит 36,20 доллара. Вы должны подумать, стоит ли это того для повышения функциональности. Однако преимущество заключается в том, что у Photo Focus есть и другие инструменты редактирования. Существует также профессиональная версия, которая стоит 43,45 доллара США — в ней добавлена возможность сохранять пресеты редактирования вместе с двумя другими фильтрами.
3. Лаборатории Topaz Sharpen AI
Topaz Labs Sharpen AI
Идеально подходит для профессионалов
Topaz Labs Sharpen AI предлагает профессиональное решение для заточки. Он использует инструменты искусственного интеллекта для обеспечения оптимальных результатов, необходимых для высококачественной фотографии.
ПРОВЕРИТЬ ЦЕНУ
Плюсы
Технология искусственного интеллекта эффективна
Программное обеспечение также простое в использовании и в значительной степени автоматизировано
Вы можете решать различные проблемы размытия
Минусы
Не имеет дополнительных инструментов редактирования
Topaz Labs предлагает простой в использовании набор инструментов для редактирования фотографий, которые подходят для всех уровней. Одной из лучших программ является Topaz Labs Sharpen AI, специальная программа для повышения резкости, в которой используются передовые технологии искусственного интеллекта для обеспечения отличных результатов повышения резкости.
Многие инструменты повышения резкости просто делают края объектов более четкими. Topaz Labs Sharpen AI делает еще один шаг вперед и решает три конкретных типа размытия: размытие движения, размытие фокуса и мягкость. Это означает, что вы, как правило, можете получить лучшие результаты без ущерба для качества исходного изображения.
Нам нравится, что Topaz Labs Sharpen AI предлагает относительно автоматизированный процесс. Как только вы загрузите изображение, алгоритм ИИ автоматически применит резкость. Вы можете легко изменить это с помощью параметров и увеличить или уменьшить степень резкости.
Всего можно выбрать шесть значений по умолчанию: размытие в движении, не в фокусе, слишком мягко, нормально, очень шумно и очень размыто. Вы можете комбинировать уровень шума с типом размытия для решения различных проблем.
Это, несомненно, эффективный инструмент. Повышение резкости AI является высококачественным и дает фантастические результаты. Тем не менее, программное обеспечение может быть немного медленным.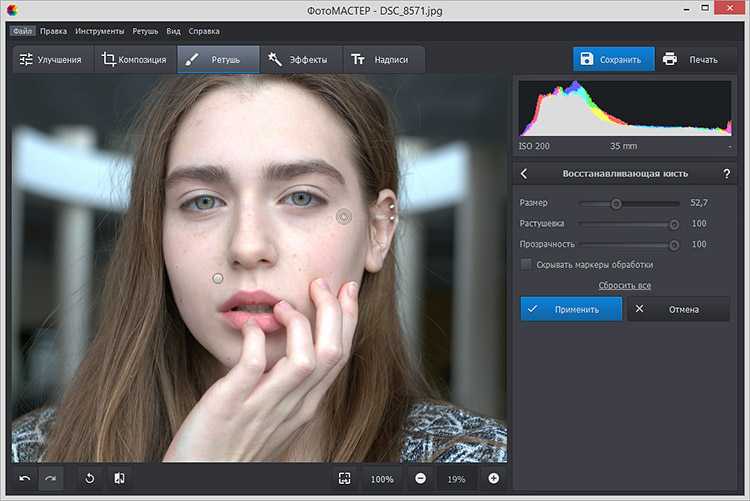 Применение фильтра повышения резкости ИИ занимает некоторое время. Кроме того, Topaz Labs Sharpen AI доступен для разовой покупки за 79,99 долларов США, и некоторым людям это может показаться немного дорогим.
Применение фильтра повышения резкости ИИ занимает некоторое время. Кроме того, Topaz Labs Sharpen AI доступен для разовой покупки за 79,99 долларов США, и некоторым людям это может показаться немного дорогим.
4. Adobe Photoshop
Adobe Photoshop
Отлично подходит для различных типов повышения резкости
В Adobe Photoshop имеется большое количество инструментов повышения резкости, в том числе полезный инструмент AI Smart Sharpen, который автоматически применяет лучший фильтр повышения резкости.
ПОПРОБУЙТЕ БЕСПЛАТНО
Pros
Различные инструменты для повышения резкости
Включает широкий спектр инструментов для редактирования фотографий
Относительно быстрый и простой в использовании
Минусы
Требуется ежемесячная подписка за 9,99 долларов США.
Подобно Adobe Lightroom Classic, Adobe Photoshop также имеет набор инструментов для повышения резкости.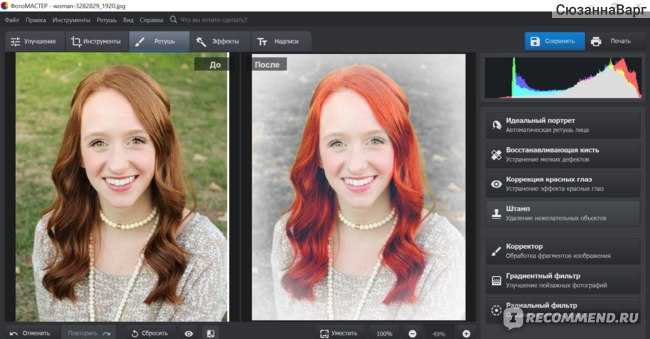 На самом деле, Adobe Photoshop имеет более широкий спектр инструментов повышения резкости, разработанных для того, чтобы дать вам еще больше контроля. В Photoshop также есть отличный набор инструментов для редактирования, и вы можете использовать различные инструменты растровой графики для создания художественных изображений.
На самом деле, Adobe Photoshop имеет более широкий спектр инструментов повышения резкости, разработанных для того, чтобы дать вам еще больше контроля. В Photoshop также есть отличный набор инструментов для редактирования, и вы можете использовать различные инструменты растровой графики для создания художественных изображений.
Чтобы повысить резкость, необходимо открыть меню фильтров в верхней строке меню. Здесь у вас есть множество различных инструментов повышения резкости, включая Sharpen Edges , Shake Reduction и Sharpen Mask . Это дает вам фантастический контроль и позволяет решить ряд распространенных проблем с размытием ваших фотографий.
Инструмент Smart Sharpen — один из лучших доступных инструментов. При этом используется технология искусственного интеллекта для автоматической резкости всего изображения. Этот инструмент работает быстро, и как только вы его открыли, он сразу же применяет фильтр, чтобы вы могли увидеть предварительный просмотр в реальном времени. Если вы чувствуете, что резкость слишком сильная, вы можете легко изменить параметры. Кроме того, вы можете использовать базовые инструменты повышения резкости Photoshop, чтобы применять простые, но эффективные проходы повышения резкости к вашим фотографиям.
Если вы чувствуете, что резкость слишком сильная, вы можете легко изменить параметры. Кроме того, вы можете использовать базовые инструменты повышения резкости Photoshop, чтобы применять простые, но эффективные проходы повышения резкости к вашим фотографиям.
Adobe Photoshop, безусловно, отличная программа для повышения резкости. Однако необходимо учитывать ежемесячную стоимость подписки. Самый дешевый пакет, доступный в настоящее время, — это план Adobe Creative Cloud Photography. Это стоит 9,99 долларов в месяц и включает Lightroom Classic и Photoshop, а также 20 ГБ облачного хранилища.
5. Повышение резкости изображений AI
AI Image Sharpener
Отлично подходит для периодического использования
AI Image Sharpener — это базовый инструмент веб-браузера, который идеально подходит для тех, кто время от времени хочет повысить резкость своих изображений.
ПРОВЕРИТЬ ЦЕНУ
Pros
Не требуется загрузка программного обеспечения
Простой в использовании инструмент
Минусы
Нет контроля уровня заточки
Знаете ли вы, что некоторые инструменты для заточки можно найти в Интернете? AI Image Sharpener — это инструмент веб-браузера, входящий в пакет imglarger. Эта компания предоставляет ряд онлайн-инструментов для улучшения изображений, включая увеличение изображения и уменьшение шума.
Эта компания предоставляет ряд онлайн-инструментов для улучшения изображений, включая увеличение изображения и уменьшение шума.
Чтобы использовать AI Image Sharpener, вы должны сначала создать бесплатную учетную запись. Это простой процесс, который займет всего несколько минут. Однако бесплатная учетная запись имеет ограничения. Например, максимальный размер фотографии, которую вы можете загрузить, составляет 1200 x 1200 и 5 МБ. В результате этот инструмент веб-браузера подходит только для базового использования и для тех, кто время от времени хочет повысить резкость нечетных фотографий.
Браузер прост в использовании. Все, что вам нужно сделать, это войти в свою учетную запись, открыть инструмент повышения резкости и загрузить свою фотографию. Затем алгоритм ИИ автоматически применит фильтр повышения резкости. Результаты в порядке; по сути, он применяет повышение резкости ко всей фотографии. Единственным недостатком является то, что вы не можете настроить количество добавленной резкости.
6. Размытость
Размытость
Отлично подходит для уменьшения размытости изображения при движении.
Размытие хорошо подходит для повышения резкости изображений с заметной размытостью изображения.
ПРОВЕРИТЬ ЦЕНУ
Pros
Быстрое и интуитивно понятное программное обеспечение
Отлично подходит для борьбы с размытостью изображения
Требует минимальных системных ресурсов
Минусы
Результаты могут отличаться, если вы выберете неправильную область ввода
Одной из лучших программ для повышения резкости фотографий, доступных для простого и простого использования, является Blurity. Это специальное программное обеспечение для заточки, и есть как бесплатные, так и платные версии. Бесплатная версия имеет ограниченное использование, а платная версия доступна по разовой цене покупки 79 долларов США.0,99. Для того, что он делает и качество, некоторые могут найти это дорого.
Нам нравится простой интерфейс Blurity и начальное руководство, которое он предоставляет. Убедитесь, что вы прочитали и следуете руководству, так как оно точно объяснит, как его использовать.
Во-первых, вы должны сначала открыть желаемое изображение. Далее необходимо выделить область фотографии, требующую повышения резкости, т. е. область с заметным размытием. Выбрав область, нажмите кнопку «Продолжить». Это проанализирует фотографию и применит фильтр повышения резкости.
Результаты могут сильно различаться. Например, если вы выберете часть фотографии с минимальным размытием, конечный результат может выглядеть ужасно. В результате это программное обеспечение для повышения резкости лучше работает с фотографиями с заметным размытием движения.
7. Магия фокуса
Focus Magic
Отлично подходит для продвинутой заточки
Focus Magic имеет разнообразный набор инструментов для заточки, которые дают вам больший контроль над процессом.
ПРОВЕРИТЬ ЦЕНУ
Плюсы
Отличные результаты
Имеет набор фильтров повышения резкости
Может улучшать изображения с размытием в движении
Минусы
Не подходит для использования новичками
Помимо стандартной заточки, существует некоторое программное обеспечение, позволяющее использовать расширенные методы повышения резкости. Одним из таких программ является Focus Magic. Focus Magic использует расширенную криминалистическую деконволюцию для эффективного устранения размытия в движении и других типов размытия. Это означает, что его можно использовать для повышения резкости изображений, исправления расфокусированных фотографий и улучшения размытия при движении/дрожания камеры.
Одним из таких программ является Focus Magic. Focus Magic использует расширенную криминалистическую деконволюцию для эффективного устранения размытия в движении и других типов размытия. Это означает, что его можно использовать для повышения резкости изображений, исправления расфокусированных фотографий и улучшения размытия при движении/дрожания камеры.
Существует бесплатная версия Focus Magic; однако вы можете использовать это только для 10 изображений. После того, как вы увеличили резкость/сохранили 10 изображений, вы должны зарегистрироваться (в противном случае функция экспорта будет отключена). Программное обеспечение доступно по единовременной цене 65 долларов США, что соответствует большинству других инструментов для повышения резкости фотографий, перечисленных выше. Кроме того, учитывая, что он предоставляет расширенные средства управления и инструменты, профессиональные фотографы могут счесть его стоимость оправданной.
Интерфейс прост, но инструменты в идеале требуют некоторых знаний в области фотографии и размытия. Вы можете выбрать один из нескольких фильтров резкости, включая Исправить размытие в движении , Увеличить разрешение и Удалить пятна . С каждым из этих фильтров у вас есть другие варианты. Например, при использовании фильтра Fix Motion Blur можно выбрать направление размытия в градусах.
Вы можете выбрать один из нескольких фильтров резкости, включая Исправить размытие в движении , Увеличить разрешение и Удалить пятна . С каждым из этих фильтров у вас есть другие варианты. Например, при использовании фильтра Fix Motion Blur можно выбрать направление размытия в градусах.
Из-за сложности этого программного обеспечения оно может не подходить для начинающих. Однако, если вам требуется больший контроль над процессом заточки, Focus Magic — хороший выбор.
Какая программа для повышения резкости фотографий вам больше всего подходит?
Идеальное программное обеспечение для повышения резкости фотографий может значительно улучшить качество ваших изображений. Вы можете использовать любую из этих программ, чтобы уменьшить такие вещи, как размытие в движении, перед сеансом комплексной обработки.
Какое программное обеспечение подходит именно вам? Если вам нужен специальный редактор фотографий, в котором также есть инструменты для повышения резкости, подходящим вариантом будет что-то вроде Adobe Lightroom или Adobe Photoshop.
В качестве альтернативы, если вам нужно специальное программное обеспечение, которое легко использовать, хорошим выбором будут базовые программы, такие как inPixio Photo Focus или Topaz Labs Sharpen AI.
Наконец, если вам нужны продвинутые инструменты для повышения резкости, вам может подойти подробная программа, такая как Focus Magic.
12 лучших программ для повышения резкости фотографий в 2022 году
Когда я говорю о повышении резкости фотографий, я имею в виду удаление размытия, улучшение деталей и устранение дымки. Эту базовую процедуру знает каждый фотограф. Как правило, расфокусированные изображения требуют увеличения резкости, а также это используется для компенсации размытости изображения при движении и дрожания камеры.
Теперь я опишу 12 лучших программ для повышения резкости фотографий, которые помогут вам легко повысить резкость цифровых фотографий.
1. Adobe Lightroom
Для пакетного редактирования
- 8″> Быстрое управление и систематизация изображений
- Возможность пакетной обработки
- Применение пресетов
- Усовершенствованные инструменты для идеальной заточки
- Не найдено
Адоб Лайтрум
СКАЧАТЬ БЕСПЛАТНО
Вердикт: Lightroom — это не просто лучшая программа для повышения резкости фотографий. Кроме того, он предлагает эффективное управление изображениями и редактирование исходного материала. Даже если вы новичок в области редактирования изображений, этот инструмент — идеальный вариант для начала. Он демонстрирует впечатляющие возможности и функциональность постобработки фотографий, имеет полезные предустановки и кисти для повышения вашей производительности.
В Adobe Photoshop Lightroom есть достойные инструменты для исправления размытия. Перейдите в модуль «Разработка» в Lr, выберите «Детали» и нажмите «Резкость» или «Подавление шума». Это инструменты, которые помогают фотографам улучшать свои изображения и подготавливать их к печати или публикации. Кроме того, Lr действительно быстр и эффективен в своей работе.
Перейдите в модуль «Разработка» в Lr, выберите «Детали» и нажмите «Резкость» или «Подавление шума». Это инструменты, которые помогают фотографам улучшать свои изображения и подготавливать их к печати или публикации. Кроме того, Lr действительно быстр и эффективен в своей работе.
Полный обзор Adobe Lightroom
2. Luminar
Множество фильтров и эффектов
- Эффективное автоматическое средство повышения резкости изображений
- Удобный пользовательский интерфейс
- Достойные автоматические исправления фотографий
- Многочисленные фильтры
- Некоторые проблемы со скоростью и надежностью (в ОС Windows) 8″> Несовместимо с Linux
- Отсутствие поиска в библиотеке
Люминар
СКАЧАТЬ
Вердикт: Эту программу для повышения резкости изображений стоит установить, так как она предлагает большое количество крутых фильтров и эффектов. Luminar предлагает несколько инструментов для повышения резкости изображений и предлагает 3 способа улучшения цифровых фотографий.
Для начала вы можете применить классический метод и использовать фильтр Sharpening, который эффективно усиливает края. Вы также можете использовать некоторые другие фильтры, такие как Dehalo (для удаления ореолов), Clarity (для улучшения контраста по краям), Structure и Microstructure (для исправления контраста и четкости на поверхностях и восстановления деталей).
Полный обзор Luminar
3. Adobe Photoshop
Для профессионалов
- 8″> Простая синхронизация и совместное использование
- Поддержка всех форматов файлов
- Удобное удаление размытия
- Доступ к ресурсам Creative Cloud
- Для успешного применения некоторых продвинутых инструментов Ps требуются специальные навыки
- Для бесперебойной работы требуется мощный компьютер
Адоб Фотошоп
СКАЧАТЬ БЕСПЛАТНО
Вердикт: Photoshop также относится к программам повышения резкости изображений, способным исправлять размытые изображения. Имейте в виду, что это программное обеспечение довольно сложное. Поэтому, если вы решите использовать его в качестве своего первого графического редактора, лучше рассмотреть какой-нибудь другой инструмент из списка.
Однако, если вы относитесь к средним или продвинутым пользователям, вы легко освоите Photoshop. Это программное обеспечение, безусловно, стоит использовать, и многочисленные эффективные инструменты доказывают это каждый раз, когда вы запускаете программу. Photoshop без проблем работает на Windows и Mac. Его мощные инструменты помогут вам убрать размытие без каких-либо затруднений.
4. PhotoScape
Низкие системные требования
- Профессиональные инструменты для редактирования изображений
- Достойная оптимизация
- Поддерживает файлы RAW
- Низкие системные требования
- Плохая функциональность
- Иногда случаются лаги
Вердикт: PhotoScape — это приложение для повышения резкости фотографий, которое может быть достойной бесплатной альтернативой Photoshop. Профессионалы, как и новички, могут с удобством пользоваться им и вносить различные исправления. Вы можете установить радиус резкости на любое значение от 0,1 до 0,8 и величину резкости от 10% до 500%.
Профессионалы, как и новички, могут с удобством пользоваться им и вносить различные исправления. Вы можете установить радиус резкости на любое значение от 0,1 до 0,8 и величину резкости от 10% до 500%.
Вы можете выбрать одну из комбинаций, если вы нажмете кнопку «По умолчанию» и измените ее на одно из 13 предварительно выбранных значений. Тем не менее, очень важно не «перерисовывать» изображения. Например, если сумма, которую вы применяете, слишком высока, результаты будут не очень лестными. Особенно это видно на портретах.
Полный обзор PhotoScape
5. Размытость
Для начинающих
- Удобный интерфейс
- Идеально подходит для начинающих
- Реалистичный маркетинг (без завышенных ожиданий)
- 8″> Только совместимые с Windows
- Предлагает низкую функциональность по сравнению с аналогичными инструментами
Вердикт: Это лучшее программное обеспечение для повышения резкости фотографий для любителей, которым необходимо удалить все типы размытия (размытие движения и фокусировки) за несколько секунд. Blurity использует технологию деконволюции, позволяющую восстанавливать изображения с интенсивным размытием и делать текст читаемым.
Если вы новичок, вы можете добиться отличных результатов, используя настройки по умолчанию. Но если вы продвинутый пользователь, настройте параметры по своему усмотрению и доведите свои изображения до совершенства. Размытие предназначено для устранения размытия движения и фокусировки, например, когда ваша камера движется или когда автофокус не работает.
- Прочтите информацию о формате самого высокого качества изображения.
6.
 ВэнсАй
ВэнсАйРедактор перетаскивания с открытым исходным кодом
- Функции на основе ИИ
- Удаление размытия без рваных краев
- Высокий уровень детализации
- Удобный для пользователя
- Отсутствие инструментов ручного редактирования
ВэнсАй
СКАЧАТЬ БЕСПЛАТНО
Вердикт: VanceAI Image Sharpener — мощное программное обеспечение, которое повышает резкость ваших изображений за несколько кликов благодаря передовым технологиям искусственного интеллекта. Он содержит инструменты для коррекции размытия, повышения резкости и параметров улучшения детализации.
Даже если вы новичок в редактировании изображений, с помощью этого программного обеспечения вы легко сможете повысить резкость своих изображений и удалить размытие при движении. Используя этот инструмент искусственного интеллекта, вы можете исправить размытые области, независимо от причины этой проблемы. Возможно, вы фотографировали движущийся объект или ваша камера не была полностью стабилизирована. Придайте своим изображениям безупречный профессиональный вид, зафиксировав фокус с помощью функции «Размытие».
Используя этот инструмент искусственного интеллекта, вы можете исправить размытые области, независимо от причины этой проблемы. Возможно, вы фотографировали движущийся объект или ваша камера не была полностью стабилизирована. Придайте своим изображениям безупречный профессиональный вид, зафиксировав фокус с помощью функции «Размытие».
Этот редактор с функцией перетаскивания очень прост в использовании и является хорошим вариантом для начинающих фотографов. Вам не нужно устанавливать какие-либо приложения для редактирования фотографий на свой компьютер, так как вы можете использовать VanceAI онлайн и бесплатно.
7. Повышение резкости изображений AI
Повышение резкости фотографий в 3 клика
- Функция на основе AI
- Удобный для пользователя
- Пакетная обработка 8″> Кроссплатформенный
- Несколько форматов экспорта
Средство повышения резкости изображений AI
БЕСПЛАТНОЕ ИСПОЛЬЗОВАНИЕ
Вердикт: AI Image Sharpener — это инструмент, разработанный с учетом технологии искусственного интеллекта. Используя его, вы можете точно улучшить края фотографии и повысить резкость, чтобы получить профессиональное изображение. Многие пользователи прибегают к этому онлайн-инструменту, когда им нужно сделать изображение более четким и четким, повысить яркость и добиться большей точности.
Набор удобных функций действительно впечатляет. Вы можете мгновенно устранить размытость изображения при движении и дефекты не в фокусе. Загрузите свои фотографии в интерфейс и полагайтесь на функцию повышения резкости AI.
8. Фото Мовави
С функциями ИИ
- 8″> Локальные настройки для улучшения деталей
- Низкие системные требования
- Плавно работает с популярными графическими форматами
- Простой в использовании интерфейс
- Эффективные фильтры для редактирования изображений
- Несколько специализированных инструментов для заточки
- Ограниченная функциональность в бесплатной версии
Мовави
СКАЧАТЬ БЕСПЛАТНО
Вердикт: Movavi Photo Editor — это сложное программное обеспечение для редактирования изображений, демонстрирующее мощные возможности повышения резкости фотографий. Кроме того, он может похвастаться искусственным интеллектом. Применяя интеллектуальный усилитель детализации, вы можете улучшить отдельные зоны фотографии (области низкого качества) или изменить цвет объекта.
Другие функции этой программы для заточки также привлекают пользователей своей простотой и легкостью применения. Например, вы можете исправить цвет и контраст, удалить пальцы или ненужные детали, восстановить старые фотографии, наложить макияж, добавить рамки и т. д. Movavi — это удобная программа, предназначенная для любителей съемки и всех, кто интересуется редактированием изображений.
Полный обзор Movavi Photo Editor
9. Focus Magic
С технологией деконволюции
- Многочисленные руководства по успешному использованию инструмента
- Эффективное средство повышения резкости изображений
- Справляется с размытостью изображения
- Простой пользовательский интерфейс 8″> Используется известными организациями
- Специализированное программное обеспечение
- Функция редактирования одного изображения
- Без технической поддержки
Фокус Магия
СКАЧАТЬ БЕСПЛАТНО
Вердикт: Focus Magic — это приложение для повышения резкости фотографий, которое использует экспертную технологию деконволюции криминалистической силы и эффективно справляется с размытием. Он применяется к расфокусированным, размытым или старым изображениям. Он успешно исправляет размытие изображения при движении и дрожание камеры.
Самым существенным преимуществом этого инструмента является то, что он может переключать глубину резкости и перемещать фокус на объект независимо от того, где он находится – на переднем или заднем плане. Focus Magic используется крупными организациями и правоохранительными органами, НАСА, военными и спецслужбами и т. д.
д.
- Прочтите о лучшем программном обеспечении для редактирования фотографий на ПК.
10. Лаборатории Topaz Sharpen AI
С помощью деконволюции
- Инструменты на основе ИИ успешно справляются с шумом и деталями
- Удаление четырех типов размытия
- Быстрое удаление размытия
- Низкая производительность по сравнению с аналогичными приложениями
- Высокая цена
Вердикт: Sharpen AI — это программное обеспечение, разработанное Topaz Labs. Его можно использовать как самостоятельное программное обеспечение или как один из плагинов для повышения резкости Lightroom, Topaz Studio или Photoshop. Он работает с использованием алгоритмов искусственного интеллекта для исправления шума, улучшения деталей и обеспечения реалистичных результатов.
Sharpen AI имеет отдельные модули для решения 3-х типов проблем: Stabilize, Focus и Sharpen. Стабилизация устраняет размытость при движении и проблемы с дрожанием камеры. Фокус исправляет размытие фокуса до 10 МП и может выполнять выборочную настройку.
Резкость работает с небольшим общим размытием. Чтобы получить впечатляющие результаты, используйте определенный модуль или комбинируйте их, если у вас есть несколько типов размытия.
11. ГИМП
Программное обеспечение с открытым исходным кодом
- Подходит для Windows, Mac и Linux
- Открытый исходный код
- Маски и слои, аналогичные тем, что есть в Photoshop
- Слабая производительность по сравнению с платными аналогами 8″> Несколько видеогидов
Вердикт: GIMP — это программа для повышения резкости с открытым исходным кодом, включающая полный набор инструментов и советов по фотошопу для базового редактирования изображений и цветокоррекции. Кроме того, вы можете обрабатывать текст, работать с масками и слоями, добавлять эффекты и т. д.
Говоря об инструментах повышения резкости, в GIMP есть классический фильтр повышения резкости (Unsharp Mask), который имеет три значения ‒ радиус, количество и порог, а также High Pass. фильтр. В этом приложении реализована процедура повышения резкости, аналогичная той, что используется в Photoshop: применение масок и слоев, улучшение цвета, контраста и тона.
Полный обзор GIMP
12. inPixio Photo Focus
Для пользователей Windows
- Легкое удаление размытия благодаря усовершенствованному алгоритму 8″> Повышение резкости изображения одним щелчком мыши
- Функция перефокусировки
- Только совместимые с Windows
- Дорогой
- Сложный в использовании
Фотофокус InPixio
СКАЧАТЬ
Вердикт: Компания InPixio всегда была известна своим программным обеспечением для работы с цифровыми фотографиями для пользователей Windows. InPixio Photo Focus — это программное обеспечение для повышения резкости изображений, которое предлагает инструменты для повышения резкости изображений с высоким разрешением.
Вы можете превратить размытые изображения в четкие, увеличить глубину резкости, добавить резкости, создав четкую разницу между фоном и центром изображения. В процессе разработки InPixio Photo Focus большое внимание уделялось простоте использования.


