Запись видео с вебкамеры онлайн
О кам рекордере
Вебкам рекордер- это приложение которое позволяет вам снимать бесплатное онлайн видео с вебкамеры и сохранять его как видеофайл. Конечно, если у вас есть микрофон, вы также можете записать свой голос или окружающий звук.
Этот простой и бесплатный веб-рекордер не требует дополнительного программного обеспечения. Он поддерживает любые камеры, подключенные к ПК, ноутбуку, мобильному или любому устройству с современным браузером. Не имеет значения тип подключения вашей камеры (например, она может быть встроенной, беспроводной или подключенной через USB).
Характеристики
- Как и любой фоновый видеомагнитофон, это веб-приложение может записывать аудио и видео в фоновом режиме, поэтому вы можете переключиться на другую вкладку или свернуть свой браузер.
- Вы можете вручную указать битрейт для записи видео и аудио, тем самым имея возможность контролировать качество и размер ваших записей.

- Этот рекордер предоставляет возможность записывать видео с наилучшим разрешением вашей камеры, поэтому это действительно «бесплатный HD-рекордер с веб-камерой» и «онлайн-HD-видео рекордер».
- Существует несколько форматов файлов и кодеков для записи и загрузки ваших видео. Однако некоторые браузеры поддерживают только ограниченный список форматов.
- Во время записи вы можете создавать снимки видео, запускать новые записи, загружать и удалять записанные видео или переключаться в полноэкранный режим (запись будет продолжаться в фоновом режиме).
- У вас есть возможность создавать приглушенное видео или записывать озвученное видео (для этого вам понадобится микрофон или любой источник входного звука).
Конфиденциальность
Этот веб-рекордер представляет собой веб-приложение, которое захватывает видео и аудио прямо из вашего браузера. Он не передает и не сохраняет никаких записей. Он хранит записи только в памяти вашего браузера, поэтому они автоматически удаляются при закрытии этой веб-страницы.
Вкратце: вы и только вы можете просматривать или загружать записанные видео. Поэтому, если вы планируете записывать некоторые важные вещи, вам следует заботиться только о том, где вы будете хранить видеофайлы, и убедиться, что на вашем устройстве нет шпионских программ.
🎥 Веб камеры онлайн | Взгляни на мир через око вебкамер онлайн
Популярные веб-камеры—Новые веб-камеры
Каталог веб камер онлайн youwebcams.org предлагает огромное количество веб камер со всего мира, работающих в реальном времени. Совершите виртуальное путешествие практически в любую точку Земли. Смотрите онлайн города и курорты мира, природу и живописные места планеты, популярнейшие пляжи и горы, озера и реки, рестораны, бары, отели, самые известные и посещаемые достопримечательности в разных странах и можете даже виртуально отправиться на МКС в космос.
Веб камеры онлайн дадут возможность увидеть в реальном времени то, что происходит сейчас в разных уголках Земли, оказаться в самом эпицентре важных мировых событий. Посмотреть трансляции различных мероприятий, концертов или праздничных гуляний на центральных городских площадях. Спланируйте свое реальное путешествие, заранее посмотрев курортные города, их пляжи, отели и достопримечательности. Есть возможность виртуально побывать в тех местах, где Вы уже бывали, вспомнить и поностальгировать о путешествии в прошлом, чтобы решится на новые впечатления.
Посмотреть трансляции различных мероприятий, концертов или праздничных гуляний на центральных городских площадях. Спланируйте свое реальное путешествие, заранее посмотрев курортные города, их пляжи, отели и достопримечательности. Есть возможность виртуально побывать в тех местах, где Вы уже бывали, вспомнить и поностальгировать о путешествии в прошлом, чтобы решится на новые впечатления.
С помощью веб камер со звуком на пляжах можно насладиться шумом прибоя, морскими волнами, увидеть закаты и рассветы. Посмотрите, сколько отдыхающих в этот момент находится на пляже, насколько популярен тот или иной курорт, и спланируйте свой пляжный отдых. Также можно увидеть какую инфраструктуру имеет каждый отдельный пляж.
Веб камеры в отелях позволят увидеть территорию отеля, понять какой вид может открыться из окон его номеров и понять подходит ли данный отель именно Вам. А благодаря описанию к каждой камере, можно получить дополнительную информацию об инфраструктуре отеля, есть ли в нем рестораны и бары, имеется ли в наличии открытый плавательный бассейн, крытый внесезонный бассейн, свой собственный аквапарк, а также, узнать, как далеко от отеля расположены местные достопримечательности и пляжи.
Веб камеры на дорогах и перекрестках в городах помогут узнать дорожную ситуацию. В прямом эфире следите за пробками на дорогах сейчас в конкретном месте. Узнайте, хорошо ли почищены улицы от снега зимой, нет ли сейчас сильного дождя или тумана, завершены ли ремонтные работы. Благодаря этому, вы можете выбрать лучшее время для того, чтобы отправиться в путь.
Узнайте погоду онлайн в любой точке мира благодаря погодным веб камерам. Вы можете увидеть, светит ли солнце, падает ли снег, идет ли дождь, а по веткам деревьев узнать насколько сильный ветер дует сейчас в городе. Некоторые из них вместе с изображением выводят информацию о температуре воздуха, о температуре морской воды, или сразу выводят всю информацию о погоде в том месте, где она расположена.
Огромной популярностью пользуются веб камеры России, позволяющие виртуально посетить крупные города и курорты, пляжи, озера, леса, горные вершины, увидеть множество природных, архитектурных и исторических достопримечательностей страны. Самыми интересными являются онлайн камеры Москвы и крупных городов России, таких как Санкт-Петербург, Екатеринбург, Казань. А также популярнейшие курорты России, среди которых веб камеры Сочи, Адлер, Анапа, Геленджик и особенно курорты Крымского полуострова онлайн.
Самыми интересными являются онлайн камеры Москвы и крупных городов России, таких как Санкт-Петербург, Екатеринбург, Казань. А также популярнейшие курорты России, среди которых веб камеры Сочи, Адлер, Анапа, Геленджик и особенно курорты Крымского полуострова онлайн.
Веб камеры Москвы онлайн позволяют посетить столицу и крупнейший город России, увидеть многочисленные парки отдыха, исторические и архитектурные достопримечательности, а также узнать ситуацию на дорогах Москвы и всемирно известных улицах и проспектах российской столицы. С помощью веб камер Москвы можно увидеть такие достопримечательности столицы как Красная площадь, Московский Кремль, Храм Василия Блаженного, Парк «Зарядье», Храм Христа Спасителя и Патриарший мост, Новодевичий монастырь, Воробьевы горы, Стадион «Лужники», здание МГУ им. М. В. Ломоносова, Гостиница «Украина», Здание Министерства иностранных дел и другие. Посетить парк Сокольники или увидеть Москву с телебашни Останкино.
Веб камеры Санкт-Петербурга покажут в реальном времени известнейшие и популярные достопримечательности и потрясающие виды второго по численности населения города России, расположенного на реке Нева на северо-западе России и имеющего статус северной столицы.
Веб камеры Екатеринбурга позволят совершить путешествие в четвёртый по численности населения город России, после Москвы, Санкт-Петербурга и Новосибирска, а также крупнейший город, культурный и научно-образовательный центр Урала. Можно увидеть многие достопримечательности Екатеринбурга, к которым относятся, например, Плотина Городского пруда на реке Исеть, Улица Вайнера, ЦПКиО имени В. В. Маяковского, Набережная Рабочей молодежи, Здание Свердловского горсовета, Усадьба Расторгуевых-Харитоновых и другие достопримечательности.
Веб камеры Сочи особенно популярны летом в разгар туристического сезона, когда тысячи туристов устремляются на отдых к пляжам на Черноморском побережье этого курорта. Они покажут множество городских пляжей крупнейшего курортного города России, например, пляжи «Ривьера», «Солнечный», «Маяк», «Альбатрос», центральный пляж «Приморский».
Зимой очень популярны вебкамеры горнолыжных курортов Красная Поляна и Роза-Хутор в Большом Сочи. Ведь они транслируют в реальном времени горнолыжные трассы, которые позволяют в реальном времени увидеть своих друзей и знакомых, катающихся на лыжах или сноуборде. Кроме горнолыжных трасс они покажут канатные подъемники, отели, рестораны, а также живописные горные пейзажи.
Веб камеры Анапы покажут пляжи и достопримечательности этого популярного морского курорта на побережье Черного моря в Краснодарском крае России. Благодаря им можно посмотреть, например, Центральный пляж Анапы, вид из крупнейших отелей города, пансионаты и санатории, городские парки отдыха и аттракционы.
Веб камеры Крыма пользуются особой популярностью, так как жемчужина России Крымский полуостров с каждым годом привлекает все больше туристов. В том числе благодаря открытию Крымского моста через Керченский пролив, значительно облегчающий путь в Крым. Туристов привлекают огромное количество курортных городов и поселков на Крымском побережье, красивейшая природа, живописные и разнообразные пляжи, множество архитектурных и исторических достопримечательностей и интересных мест для различных видов отдыха. Они перенесут Вас в такие популярные крымские курорты как Алупка, Алушта, Севастополь, Судак, Гурзуф, Евпатория, Керчь, Феодосия, Ялта, Коктебель, Кореиз, а также курортные поселки Форос, Морское, Курортное, Черноморское, Рыбачье и другие.
Веб камер Симферополя покажут второй по величине город Крыма, политический, экономический и культурный центр Республики Крым. Можно увидеть город с высоты, множество его парков и скверов.
Не меньшей популярностью пользуются онлайн камеры Европы. Например, Италии, Испании, Германии, Хорватии, Португалии, Финляндии, Норвегии и другие стран. Европа изобилует огромным количеством достопримечательностей и пляжей, многие из которых можно наблюдать через вебкамеры. Есть возможность наблюдать панорамы таких городов как Рим, Флоренция, Венеция, Милан, Генуя, Неаполь, Турин в Италии, Париж, Марсель, Ницца, Монпелье, Канны, Ля-Рошель во Франции, Барселона, Валенсия, Мадрид, Малага, Марбелья в Испании.
Веб камеры США покажут красивейшие виды крупнейшего по численности населения города страны Нью-Йорка, покажут достопримечательности столицы США города Вашингтона или роскошные пляжи штатов Флориды и Калифорнии. Позволят виртуально отправится в крупнейший по территории и самый северный штат США — Аляску. Увидеть уникальную и неповторимую красоту природы Гавайских островов, протяженные белоснежные пляжи и серферов, катающихся на волнах Тихого океана.
Увидеть уникальную и неповторимую красоту природы Гавайских островов, протяженные белоснежные пляжи и серферов, катающихся на волнах Тихого океана.
Веб камеры Турции покажут одно из самых популярных туристических направлений у российских туристов и покажут такие популярные курорты страны как Анталья, Аланья, Кемер, Мармарис, Белек, Сиде, а также Стамбул и столицу Турции Анкары. Можно наблюдать в реальном времени пляж Клеопатра в Аланье, являющийся одним из самых популярных пляжей Турции.
Веб камеры Мексики покажут множество мест этой красивой и загадочной страны в Северной Америке, известной своими роскошными белоснежными пляжами, лучшими мировыми курортами и древними городами Чичен-Ица и Тулум. Можно увидеть Парк Шкарет, знаменитые белоснежные пляжи и роскошные пятизвездочные отели Канкуна, виртуально отправится на Остров Женщин (Isla Mujeres) и Остров Косумель, увидеть панораму популярного курорта Акапулько, или побывать на Калифорнийском полуострове. Также, благодаря им имеется возможность посмотреть популярный курорт Акапулько, расположенного на берегу одноименной бухты Тихого океана.
Запись слайд-шоу с закадровым текстом и настройкой времени показа слайдов
-
Чтобы включить вкладку Запись на ленте: на вкладке Файл щелкните Параметры. В левой части диалогового окна Параметры откройте вкладку Настроить ленту. Затем в поле справа, где перечислены доступные вкладки ленты, установите флажок Запись. Нажмите на кнопку ОК.
-
Чтобы подготовиться к записи, на вкладке Записьили Слайд-шоу нажмите на кнопку Запись слайд-шоу.
-
Нажатие на верхнюю кнопку запускает запись с текущего слайда.
-
Нажатие на нижнюю кнопку запускает запись с первого или с текущего слайда.
(Команда Очистить удаляет речевое сопровождение и время показа слайдов, поэтому используйте ее с осторожностью.
 Команда Очистить активируется, когда вы записываете слайд).
Команда Очистить активируется, когда вы записываете слайд). -
-
Слайд-шоу откроется в окне записи (похожем на окно в режиме докладчика). В левом верхнем углу расположены кнопки запуска, приостановки и остановки записи. Когда вы будете готовы начать запись, нажмите круглую красную кнопку (или клавишу R). Следует трехсекундный обратный отсчет, после которого начинается запись.
-
Текущий слайд отображается в основной области окна записи.
-
Вы можете остановить запись в любое время, нажав клавиши Alt+S на клавиатуре.
-
По бокам текущего слайда находятся стрелки навигации, с помощью которых вы можете переходить к предыдущим и последующим слайдам.
-
PowerPoint для Microsoft 365 автоматически записывает время показа каждого слайда, включая время на показ Анимации текста и объектов и переключателей каждого слайда.

-
Закадровый текст можно записывать в звуковом или видеоформате во время записи презентации. Чтобы включать и выключать микрофон, камеру и окно предварительного просмотра камеры, используйте кнопки в правом нижнем углу окна.
PowerPoint также записывает действия при использовании таких инструментов как «Перо», «Маркер» и «Ластик».
Если вы перезаписываете закадровый текст (в том числе звук или рукописный ввод), закадровый текст, записанный раньше (в том числе звук или рукописный ввод), стирается программой PowerPoint перед тем, как вы начинаете повторную запись на том же слайде.
Чтобы выполнить повторную запись, откройте вкладку Слайд-шоу и нажмите кнопку Запись слайд-шоу.
-
-
Вы можете выбрать один из инструментов («Перо», «Ластик» или «Маркер») в нижней части окна текущего слайда.
 Там также находятся поля для выбора цвета чернил для пера. (инструмент Ластик неактивен, пока вы не добавите объект рукописного ввода на слайд).
Там также находятся поля для выбора цвета чернил для пера. (инструмент Ластик неактивен, пока вы не добавите объект рукописного ввода на слайд). -
Чтобы завершить запись, нажмите квадратную кнопку «Стоп» (или клавишу S на клавиатуре).
После завершения записи закадрового текста, в правом нижнем углу соответствующих слайдов появляется небольшое изображение. Это либо значок звукового файла, либо стоп-кадр веб-камеры, если она была включена во время записи.
Записанное время показа слайдов сохраняется автоматически. (В режиме Сортировщик слайдов время показа слайдов указано под каждым слайдом).
Все записанное вами вставляется в соответствующий слайд, и запись можно воспроизвести на вкладке «Слайд-шоу». Во время записи видеофайл не создается. Однако, если он вам нужен, вы можете Преобразовать презентацию в видео, выполнив несколько дополнительных действий.
Предварительный просмотр записанного слайд-шоу
На вкладке Слайд-шоу нажмите кнопку С начала или С текущего слайда.
При воспроизведении анимация, действия рукописного ввода, звуковые и видеофайлы воспроизводятся синхронно.
Предварительный просмотр записанного слайд-шоу
С помощью треугольной кнопки Воспроизведение в левом верхнем углу окна записи можно предварительно просматривать записи слайдов, которые выделены в этом окне.
В обычном режиме щелкните значок звукового файла в правом нижнем углу слайда и нажмите кнопку Воспроизвести. (При таком предварительном воспроизведении отдельной звуковой записи не отображаются записанные действия анимации или рукописного ввода).
Предварительное воспроизведение закадрового текста можно приостановить.
Установка времени показа слайда вручную
PowerPoint для Microsoft 365 автоматически записывает время показа слайда при добавлении закадрового текста. Или вы можете задать время показа вручную, чтобы синхронизировать слайды с закадровым текстом.
-
В обычном режиме щелкните слайд, для которого нужно задать время показа.
-
На вкладке Переходы в группе Время в разделе Смена слайда установите флажок После и введите длительность показа слайда на экране (в секундах). Повторите эту процедуру для каждого слайда, для которого нужно задать время показа.

Если вы хотите, чтобы следующий слайд отображался по щелчку мыши или автоматически через заданное количество секунд (в зависимости от того, какое событие произойдет первым), установите оба флажка: По щелчку и После.
Время показа слайдов можно устанавливать вручную, чтобы сократить длительность записанного слайда. Например, если слайд завершается парой секунд лишнего звука, просто установите время показа так, чтобы слайды сменили друг друга перед началом воспроизведения лишнего звука. Таким образом, вам не нужно будет повторно записывать звук для этого слайда.
Удаление времени показа слайдов или речевого сопровождения
Команда Очистить применяется для удаления времени показа слайдов и речевого сопровождения из записи, которая вам не нужна или которую вы хотите заменить.
Команда Очистить находится в верхней части окна записи. С ее помощью вы можете выполнить действия ниже.
В обычном режиме есть четыре команды в списке пункта Очистить, с помощью которых вы можете сделать следующее:
-
удалить время показа из текущего слайда
-
удалить время показа из всех слайдов
-
удалить речевое сопровождение из текущего слайда
-
удалить речевое сопровождение из всех слайдов
-
Если вам не нужно удалять время показа и речевое сопровождение из всех слайдов презентации, откройте тот слайд, из которого вы хотите их удалить.

-
На ленте в PowerPoint для Microsoft 365 на вкладке Запись, рядом с кнопкой Запись слайд-шоу нажмите стрелку вниз и в раскрывающемся списке выберите пункт Очистить, а затем выберите соответствующую команду в списке пункта Очистить для своего случая.
Отключение времени показа, речевого сопровождения и рукописного ввода
После записи презентации PowerPoint для Microsoft 365 любые использованные жесты, звук и время показа сохраняются на соответствующих отдельных слайдах. Но их можно выключить при желании, чтобы просмотреть слайд-шоу без них. Для этого выполните действия ниже.
-
Чтобы отключить записанное время показа слайдов: на вкладке Слайд-шоу снимите флажок Использовать время показа слайдов.

-
Чтобы отключить записанное речевое сопровождение и рукописный ввод: на вкладке Слайд-шоу снимите флажок Воспроизвести закадровый текст.
Публикация записи для предоставления к ней общего доступа
После внесения нужных изменений в запись вы можете сделать ее доступной другим пользователям с помощью публикации в Microsoft Stream.
-
В открытой презентации на вкладке Запись выберите пункт Опубликовать в Stream.
-
Введите название и описание видео.
-
Задайте другие параметры, включая разрешение на просмотр видео другими сотрудниками организации.

-
Нажмите кнопку Опубликовать.
Отправка файла может занять несколько минут. Время отправки зависит от длительности видео. Вы можете отслеживать ход выполнения в строке состояния в нижней части окна PowerPoint. После завершения отправки PowerPoint отобразит сообщение:
-
Щелкните сообщение, чтобы перейти на страницу воспроизведения видео в Microsoft Stream.
Создание скрытых субтитров
Чтобы сделать видео более доступным путем добавления скрытых субтитров, выберите один из следующих параметров, описанных в отдельных справочных статьях:
После создания файла скрытых субтитров вы можете добавить его в видеофайл с помощью PowerPoint.
См. также
Преобразование презентации в видео
Создание автоматической презентации
Анимация текста и объектов
Запись слайд-шоу
-
На вкладке Слайд-шоу выберите Запись слайд-шоу, чтобы начать запись с текущего слайда.
-
Внося в параметры видео- и аудиозаписи в меню параметров на панели инструментов записи.
Чтобы записать референции только со звуком, нажмите видео, чтобы отключить .

-
Используйте запись , приостановку и для управления записью звучения и навигации.
Совет: Настройте параметры записи слайд-шоу, настроив размер следующего слайда и области заметок.
-
Нажав кнопку остановить , нажмите кнопку воспроизведения для предварительного просмотра записи на текущем слайде.
-
Если вы хотите перезапись слайда, нажмите кнопку корзины слева от кнопки записи, чтобы удалить существующую запись, а затем снова запись.
-
После выхода из функции Запись слайд-шоу с помощью клавиши ESC или нажатия кнопки Завершение показа к слайду будет применено закавное сопровождение (аудио/ видео), а также правильное время показа слайдов и анимация.

Совет: После записи все звуковые, видеофайл и элементы в режиме редактирования можно изменять и перемещать в режиме редактирования.
Очистка времени и звучного сопровождения
-
На вкладке Слайд-шоу в области Запись слайд-шоу выберитеОчистить ,а затем выберите один из следующих следующем:Очистить время показа слайдов натекущем слайде , Очистить время показа всех слайдов ,Очистить закавказный диктор на текущем слайде или Очистить закакторие на всех слайдах .
Сочетания клавиш во время записи
|
Задача |
Сочетание клавиш |
|
Переход к следующему слайду или эффекту анимации |
N ПРОБЕЛ
СТРЕЛКА ВПРАВО |
|
Возврат к предыдущему слайду или анимации |
P |
|
Включение и отключение затемнения экрана |
Б |
|
Включение и отключение выбеления экрана |
W |
|
Завершение слайд-шоу |
ESC |
|
Очистка экрана |
E |
|
Переход к следующему слайду (если он скрыт) |
H |
|
Изменение вида указателя на ручку |
COMMAND+P |
|
Изменение вида указателя на стрелку |
COMMAND+A |
|
Скрытие стрелки при перемещении мыши |
CONTROL+H |
|
Контекстное меню |
CONTROL+щелчок мышью |
Дополнительные сведения
Добавление, изменение и удаление переходов между слайдами
Запись звука в PowerPoint для Mac
Добавление и удаление звука в презентации
Сохранение презентации в виде файла фильма или MP4
Подготовка к записи
Чтобы приступить к работе, откройте нужную презентацию и выберите вкладку Показ слайдов.
Совет. Если в презентации много слайдов, возможно, удобнее будет воспользоваться режимом Сортировщик слайдов. Чтобы перейти в него, в меню Вид выберите Сортировщик слайдов.
Вот несколько моментов, на которые стоит обратить внимание перед началом записи.
-
Если вы хотите записать презентацию только для части слайдов, выполните указанные ниже действия, прежде чем начинать.
-
Выберите слайды, которые не нужно включать в презентацию, и щелкните Скрыть слайд.
ИЛИ
-
Выберите Произвольный показ > Произвольное слайд-шоу > + (добавить).
-
-
С помощью кнопки Настройка времени вы можете задать время смены слайдов, не затрагивая закадровый текст и жесты, которые уже записали.

-
Проверьте, правильно ли настроен микрофон. На компьютере Mac выберите Системные настройки > Звук.
Запись слайд-шоу
Если вы хотите добавить к слайд-шоу речевое сопровождение или комментарии, убедитесь, что микрофон настроен и работает.
Чтобы начать запись, выполните указанные ниже действия.
-
Откройте вкладку Показ слайдов, выберите слайд, с которого нужно начать запись, и щелкните Запись слайд-шоу.
-
Во время записи щелкните мышью, удерживая клавишу CTRL, чтобы получить доступ к командам для записи, с помощью которых можно перемещаться по слайдам, менять внешний вид курсора, запускать затемнение и выбеление экрана.

-
Чтобы остановить запись, щелкните Завершить показ.
-
Появится диалоговое окно Сохранение. Нажмите кнопку Да, чтобы сохранить запись, или Нет, если хотите записать слайд-шоу еще раз.
При сохранении ваша предыдущая запись будет перезаписана. Если вы хотите записать другое слайд-шоу с тем же набором слайдов, сохраните файл презентации с другим именем.
-
Чтобы просмотреть запись, щелкните Воспроизведение с начала.
Сочетания клавиш во время записи
Можно распечатать этот список сочетаний клавиш, чтобы пользоваться им во время записи.
|
Задача |
Сочетание клавиш |
|
Переход к следующему слайду или эффекту анимации |
N ПРОБЕЛ
СТРЕЛКА ВПРАВО |
|
Возврат к предыдущем слайду или эффекту анимации |
P |
|
Переход к определенному слайду |
Номер слайда + ВВОД |
|
Включение и отключение затемнения экрана |
Б |
|
Включение и отключение выбеления экрана |
W |
|
Остановка или перезапуск автоматического показа |
S |
|
Завершение слайд-шоу |
ESC |
|
Очистка экрана |
E |
|
Переход к следующему слайду (если он скрыт) |
H |
|
Изменение вида указателя на ручку |
COMMAND+P |
|
Изменение вида указателя на стрелку |
COMMAND+A |
|
Скрытие стрелки при перемещении мыши |
CONTROL+H |
|
Контекстное меню |
CONTROL+щелчок мышью |
|
Переход вперед по щелчку мышью (только во время репетиции) |
M |
Настройка параметров воспроизведения
После того как вы завершите запись и будете готовы продемонстрировать свою презентацию другим пользователям, щелкните Настройка слайд-шоу и выберите параметры, оптимальные для вашей аудитории.
-
Показ слайдов Показ в полноэкранном режиме или в окне.
-
Параметры показа Отключение закадрового текста и анимации.
-
Слайды Выбор набора слайдов для показа или варианта Произвольный показ, если вы его уже настроили.
-
Смена слайдов Настройка слайд-шоу таким образом, чтобы между слайдами можно было переходить вручную.
Дополнительные сведения
Добавление, изменение и удаление переходов между слайдами
Начало презентации и просмотр заметок в режиме докладчика
Сохранение презентации в виде файла фильма или MP4
PowerPoint в Интернете не поддерживает запись слайд-шоу.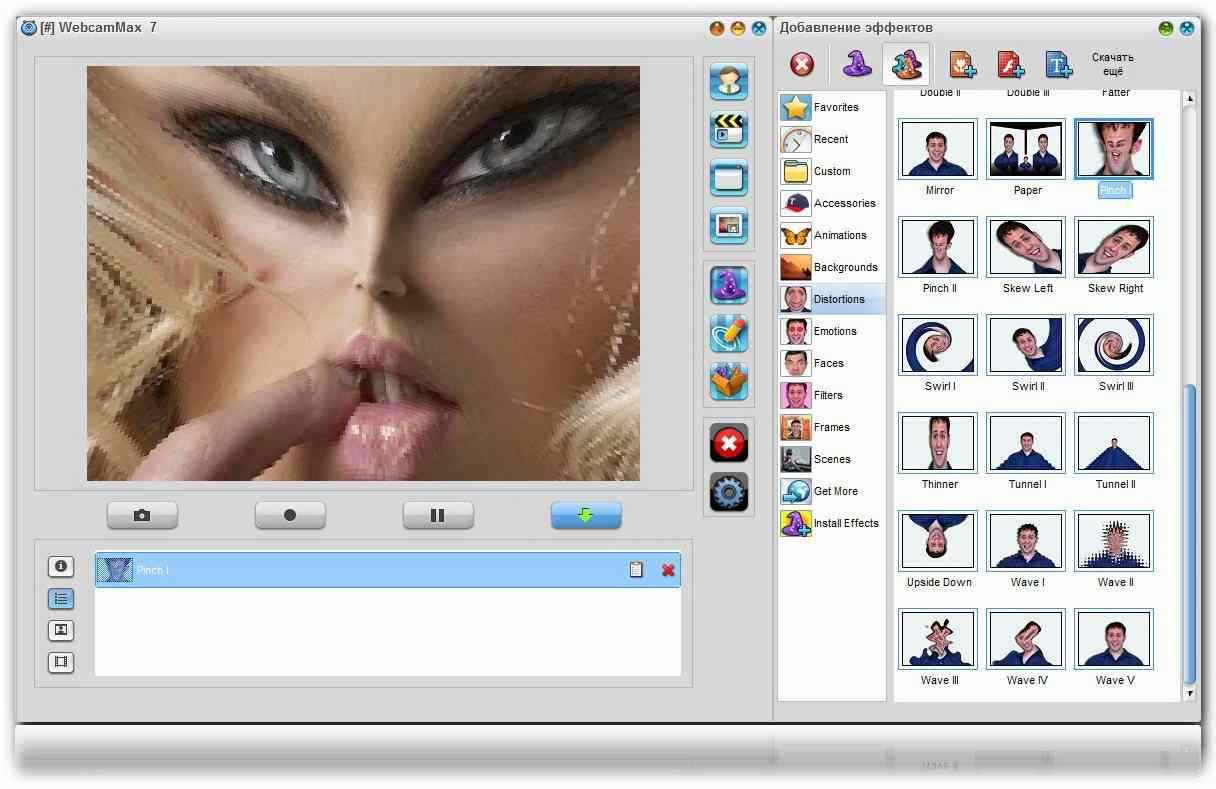
Искаженная камера онлайн. Как сделать фото с веб-камеры
Здравствуйте.
Довольно часто бывает нужно сделать какое-нибудь фото, а камера под рукой оказывается далеко не всегда. В этом случае можно воспользоваться встроенной вебкамерой, которая есть в любом современном ноутбуке (обычно располагается над экраном по центру).
Так как вопрос этот довольно популярный и часто приходится на него отвечать — решил оформить стандартные шаги в виде небольшой инструкции. Надеюсь информация будет полезна для большинства моделей ноутбуков 🙂
В ажный момент перед стартом..!
Чтобы узнать, есть ли проблемы с драйверами на вебкамеру — достаточно открыть «Диспетчер устройств » (чтобы его открыть — перейдите в панель управления и через ее поиск найдите диспетчер устройств) и посмотреть — нет ли восклицательных знаков напротив вашей камеры (см. рис. 1).
Рис. 1. Проверка драйверов (диспетчер устройств) — с драйвером все в порядке, никаких красных и желтых значков рядом с устройством Integrated Webcam (встроенная вебкамера) нет.
Кстати, самый простой способ сделать фото с вебкамеры — это использовать стандартную программу, которая шла вместе с драйверами вашего ноутбука. Чаще всего — программа в этом комплекте будет русифицирована и в ней легко и быстро можно разобраться.
Рассматривать подробно этот способ я не буду: во-первых, не всегда эта программа идет вместе с драйверами, а во-вторых, это не будет универсальным способом, а значит статья будет мало-информативной. Я рассмотрю способы, которые будут работать у всех!
Создаем фото камерой ноутбука через Skype
Официальный сайт программы : http://www.skype.com/ru/
Почему именно через Skype? Во-первых, программа бесплатная с русским языком. Во-вторых, программа установлена на подавляющем количестве ноутбуков и ПК. В-третьих, программа довольно хорошо работает с веб-камерами самых разных производителей. И последнее, в Skype есть тонкие настройки камеры, позволяющие отрегулировать ваш снимок до мелочей!
Чтобы сделать фото через Skype — сначала зайдите в настройки программы (см. рис. 2).
рис. 2).
Рис. 2. Skype: инструменты/настройки
Далее в настройки видео (см. рис. 3). Затем ваша веб-камера должна включиться (кстати, многие программы не могут включить веб-камеру автоматически из-за этого не могут получить с нее изображение — это еще один плюс в сторону Skype ).
Если картинка, отображаемая в окне вас не устраивает — войдите в настройки камеры (см. рис. 3). Когда картинка на кране будет вас устраивать — просто нажмите кнопку на клавиатуре «PrtScr » (Print Screen).
Рис. 3. Настройки видео в Skype
После этого запечатленную картинку можно вставить в любой редактор и подрезать ненужные края. Например, в любой версии Windows есть простой редактор картинок и фотографий — Paint.
В Paint просто нажмите кнопку «Вставить» или сочетание кнопок Ctrl+V на клавиатуре (рис. 5).
Рис. 5. Запущенная программа Paint: вставка «заскриненного» фото
Кстати, в Paint можно получить фото с веб-камеры и напрямую, минуя Skype. Правда, есть одно маленько «НО»: не всегда программа может включить веб-камеру и получить картинку с нее (у некоторых камер плохая совместимость с Paint).
И еще одно…
В Windows 8, например, есть специальная утилита: «Камера «. Эта программа позволяет легко и быстро делать фотографии. Фото автоматически сохраняются в папке «Мои рисунки «. Правда, хочу отметить, что «Камера » не всегда хорошо принимает картинку с веб-камеры — во всяком случае, у того же Skype с этим проблем меньше…
Рис. 6. Меню Пуск — Камера (Windows 8)
PS
Предложенный выше способ, несмотря на свою «топорность» (как многие скажут) — очень универсален и позволяет фотографировать камерой практически любого ноутбука (к тому же программа Skype очень часто предустановлена на большинстве ноутбуков, а Paint и так в комплекте любой современной Windows )! А то очень часто, многие наталкиваются на разного рода проблемы: то камера не включается, то программа не видит камеру и не может ее распознать, то на экране просто черная картинка и т.д. — при этом способе такие проблемы сведены к минимуму.
Веб камеры на сегодняшний день захватили практически все стороны нашей жизни. Они установлены на компьютерах, ноутбуках, планшетах. Качество камеры современных телефонов и смартфонов уже ничем не уступают хорошим цифровым фотоаппаратам. Также быстрыми темпами растет количество программ и сервисов, позволяющих сфоткаться на веб-камеру на компьютере, либо сделать это онлайн. Ознакомьтесь с лучшими веб-сервисами для фотографирования на web-камеру.
Они установлены на компьютерах, ноутбуках, планшетах. Качество камеры современных телефонов и смартфонов уже ничем не уступают хорошим цифровым фотоаппаратам. Также быстрыми темпами растет количество программ и сервисов, позволяющих сфоткаться на веб-камеру на компьютере, либо сделать это онлайн. Ознакомьтесь с лучшими веб-сервисами для фотографирования на web-камеру.
Как сфоткаться онлайн?
Мы хотим фотографироваться, делать аватарки, делиться с друзьями снимками. И все это происходит с помощью интернета. Для того что бы сфотографироваться онлайн вам необходимо выполнить несколько шагов:
- Проверить подключена ли веб камера к вашему компьютеру. Если у вас ноутбук со встроенной камерой, делать этого не нужно:).
- Проверить, установлены ли драйвера для web-камеры. Они обычно идут на диске в комплекте с камерой. Можно скачать их из интернета, благо их выбор там очень велик.
- Обязательно требуется установка Adobe Flash Player на ваш компьютер. Без данной установки у вас не запустятся флеш-приложения в вашем браузере.

- При запуске страницы следует разрешить доступ к вашей камере.
Помимо Adobe Flash Player, также следует разрешить (если потребуется) браузеру доступ к вашей камере.
Сфоткаться на веб камеру с эффектами онлайн
Итак, начнем обзор самых популярных на сегодняшний день сервисов, позволяющих обработать ваш снимок: добавить цветовые эффекты, изменить размер фото, применить световые фильтры. Общий принцип работы всех онлайн «снималок» практически одинаков: фоткаемся — обрабатываем — сохраняем или выкладываем в соц. сети. В нашей недавней статье мы уже описывали популярное приложение Ретрика , благодаря которому вы можете сделать очень качественные снимки.
Пикачу-сервис: делаем фото и gif-фнимацию
Первый онлайн-сервис который я посетил назывался Picachoo. Находится он на сайте Picachoo.ru. Сервис позволяет не только сфотографироваться онлайн, но и сделать небольшую gif-анимацию , что является плюсом данного сервиса.
Сфоткаться онлайн с Pixect
Очень понравился онлайн сервис Pixect. Сервис достаточно популярен среди интернет аудитории. В его пользу говорят продуманные и реально полезные встроенные функции. Есть возможность обработать загруженное фото, либо создать моментальное фото. Сразу же можно настроить яркость, контраст, цвет, насыщенность. Из функций присутствуют: изменение отображения горизонтально и вертикально, зеркальный режим, фотовспышка (для web-камер с подсветкой).
Сервис достаточно популярен среди интернет аудитории. В его пользу говорят продуманные и реально полезные встроенные функции. Есть возможность обработать загруженное фото, либо создать моментальное фото. Сразу же можно настроить яркость, контраст, цвет, насыщенность. Из функций присутствуют: изменение отображения горизонтально и вертикально, зеркальный режим, фотовспышка (для web-камер с подсветкой).
Здесь можно выставлять разные коллажи фотоснимков, настраивать таймер. А главное, радует огромное количество эффектов, их больше ста, различные виды рамок. Большую радость принесли ретро эффекты. Также есть обработки фото в кривом зеркале. Ко многим из встроенных эффектов применимы дополнительные настройки.
Webcamio — все по полочкам
На сайте webcamio.com вы можете сфотографироваться в одноименном онлайн сервисе Webcamio. Сервис существует уже очень долго и успел набрать успеха у аудитории по всему миру. Здесь вы можете просто фоткаться и обрабатывать фотографии как вам угодно.
Данный веб редактор интересен тем, что здесь вам не придется листать одну цепочку эффектов в поисках нужного вам. Здесь все разложено по категориям: коллажи, эффекты, рамки, зеркала. Подобрать нужный вам эффект, коллаж или рамку можно из разнообразной коллекции для каждой категории Вебкамио. Сначала вам необходимо сделать настройки вашей фотографии, выбрать коллаж, оттенки, светофильтры, а после можно сфотографироваться.
Webcam Toy Camera
Еще один онлайн сервис с возможностью редактирования сделанных снимков Вебкам Той Камера. Интерфейс веб приложения очень простой, но достаточно функционален. Перед вами предстанет всего лишь окно с вашим изображением, кнопка настроек и кнопка «Сделать снимок». В центре вы сможете перелистывать эффекты. А их следует отметить отдельно, так как над ними разработчики поработали на славу. Помимо простых светофильтров и различных зеркал, вы сможете насладится такими эффектами как призрак, след, цветной след, комиксы.
Каждый сервис, перед началом работы с ним, предупреждает своих пользователей о том, что вся информация и данные будут иметь стопроцентную конфиденциальность и никто кроме вас не сможет получить к ним доступ. Будем надеяться, что наш краткий обзор поможет вам выбрать наиболее подходящий сервис для фотографирования на веб камеру с эффектами. Также, вы можете ознакомиться с еще одним
Будем надеяться, что наш краткий обзор поможет вам выбрать наиболее подходящий сервис для фотографирования на веб камеру с эффектами. Также, вы можете ознакомиться с еще одним
Камера онлайн с эффектами позволяет творить настоящие чудеса. Хотите сделать фотографию, достойную оказаться на страницах социальных сетей и собрать сотню лайков? Не обязательно доставать цифровой фотоаппарат и разбираться в фоторедакторах. Онлайн сервисы для вебкамеры с эффектами возьмут на себя работу по превращению простого снимка в звезду VK и Facebook.
Онлайн камера с эффектами Webcamio
Преимущество Webcamio – сервис не сохраняет фотографии пользователей, а значит, приватные снимки принадлежат только вам. Далеко не все камеры онлайн с эффектами могут похвастать этим.
Pixect — отличный вариант камеры онлайн с эффектами
Вебкамера с эффектами онлайн Pixect отличается более полным функционалом. Здесь можно не только сделать фото с вебкамеры, но и загрузить уже готовое для редактирования. Интерфейс заметно удобнее чем в Webcamio: все спецэффекты можно просмотреть в табличной форме, а не просто пролистывать бесконечный список. Кроме коллажей и зеркального эффекта есть такие полезные функции как поворот фото, режим фотовспышки, корректировка яркости, контраста и насыщенности. Другими словами, Pixect – больше, чем cпецэффекты для вебкамеры. Это онлайн-редактор с базовым набором функций. Сделали фотографию? Размещаем в Facebook, Twitter и Вконтакте или скачиваем в один клик.
Интерфейс заметно удобнее чем в Webcamio: все спецэффекты можно просмотреть в табличной форме, а не просто пролистывать бесконечный список. Кроме коллажей и зеркального эффекта есть такие полезные функции как поворот фото, режим фотовспышки, корректировка яркости, контраста и насыщенности. Другими словами, Pixect – больше, чем cпецэффекты для вебкамеры. Это онлайн-редактор с базовым набором функций. Сделали фотографию? Размещаем в Facebook, Twitter и Вконтакте или скачиваем в один клик.
Веб-камеры онлайн с интересными эффектами WebcamToy
WebcamToy – еще один онлайн сервис эффектов для вебкамеры с приятным дизайном и интуитивно-понятным интерфейсом. Впрочем, даже интуиция для его использования не потребуется: все фишки и функции собраны на центральной кнопке «Эффекты». Кривые зеркала и калейдоскоп, огромный выбор приятных ретро-фильтров и эффект «поп-арт», который внесет в домашний самострел нотку творчества. По традиции, фотографию можно сразу отправить в социальную сеть или скачать. А когда фото готово, WebcamToy сделает комплимент в стиле «Отлично! Крутое фото» – мелочь, но приятно.
А когда фото готово, WebcamToy сделает комплимент в стиле «Отлично! Крутое фото» – мелочь, но приятно.
Онлайн камера с эффектами: WebcamMax
Если по причине конфиденциальности или из других соображений вы не хотите пользоваться онлайн-сервисами, скачать эффекты для вебкамеры можно в виде программы WebcamMax . Повеселите друзей: перед началом сессии Skype загрузите программу и «наденьте» маску или установите эффект кривого зеркала. Как вариант – поменяйте фон на пляжный пейзаж Мальдив. Программа работает с приложениями Yahoo, MSN, Skype, AIM, ICQ, Stickam и Camfrog.
Если хорошо поискать, то можно найти и другие камеры онлайн с эффектами. Выбор сервисов и программ для вебкамеры приятно удивляет, прикольные спецэффекты поднимают настроение и открывают огромные возможности для импровизации. Оказывается, сделать фото с вебкамеры со спецэффектами онлайн просто как «1, 2, спуск».
48 57 535 0Если у вас есть веб камера, так почему бы не использовать её не только для видеосвязи. Как? Например, пофотографировать себя любимого или любимую. Несмотря на то, что фотографии будут не самого лучшего качества, использовать их можно в электронной открытке, отправить близкому человеку, или просто сохранить на компьютере. К тому же, сфотографировать с веб камеры очень просто, и сделать это можно при помощи одного из нескольких способов.
Как? Например, пофотографировать себя любимого или любимую. Несмотря на то, что фотографии будут не самого лучшего качества, использовать их можно в электронной открытке, отправить близкому человеку, или просто сохранить на компьютере. К тому же, сфотографировать с веб камеры очень просто, и сделать это можно при помощи одного из нескольких способов.
Вам понадобятся:
Стандартные средства Windows
Сразу оговоримся, что сделать фотку с вебки этим способом можно только в том случае, если у вас на ПК установлена операционная система Windows XP (другие версии, даже самая новая – Windows 8, увы, не имеют такого функционала). Подключите веб камеру к компьютеру и можете делать снимки. Для того, чтобы фотографировать с веб камеры на ноутбуке, открываем «Мой компьютер», и видим там ярлык веб-камеры. Двойной щелчок по нему активизирует камеру, и вы увидите изображение с неё.
Для того, чтобы сфотографировать себя на веб камеру нажмите на кнопку «Сделать новый снимок». Вы можете настроить веб камеру на компьютере и изменить ее параметры.
Вы можете настроить веб камеру на компьютере и изменить ее параметры.
Программа Live Web Cam
Для начала, понадобится скачать её с официального сайта разработчика по этой ссылке http://iddd.ru/programs/livewebcam (там же есть и подробнейшая инструкция по работе с этой программой). Установив, и запустив её, в главном окне вы увидите изображение с веб-камеры.
Для того, чтобы фотографировать веб камерой достаточно будет просто нажать кнопку «Сделать снимок», которая расположена справа, от главного окно программы. Для того, чтобы просмотреть сделанные вами снимки, воспользуйтесь кнопкой «Просмотр архива». Открыв меню «Настройки», можно установить место для сохранения фотоснимков по умолчанию и пользоваться веб камерой на компьютере для того, чтобы делать снимки.
Сервис «picachoo»
Для самых ленивых, которые не хотят возится с загрузкой и установкой дополнительного программного обеспечения, есть способ, который отымет у вас меньше всего усилий. Для этого мы воспользуемся вышеупомянутым сервисом http://www.picachoo.ru/main/newpic.
Для этого мы воспользуемся вышеупомянутым сервисом http://www.picachoo.ru/main/newpic.
Интернет-камера – незаменимый инструмент для разговоров по Скайпу. Тем не менее вебку используют не только для видеоконференций. С помощью данного устройства можно фотографироваться. Но как получить фото онлайн с веб камеры? Ответ на этот вопрос вы найдете в данной статье.
Как сделать фото с веб камеры? Можно воспользоваться сервисом под названием Picachoo . На просторах Всемирной паутины существует куча интернет-ресурсов, на которых можно сделать снимок через вебку. Но Picachoo является одним из лучших. Этот сервис очень прост в плане эксплуатации и, что самое главное, совершенно бесплатный. Интернет-ресурс позволяет делать снимки, накладывать на них фильтры, создавать GIF-анимацию и пр.
Чтобы на вебку сделать фото надо:
Как сфотографироваться с эффектами
Чтобы отредактировать картинку люди скачивают различные программы для обработки. Однако если вы используете Picachoo, то это вам ни к чему. Ведь сайт позволяет фоткаться на вебку с различными эффектами.
Ведь сайт позволяет фоткаться на вебку с различными эффектами.
Чтобы включить фильтры необходимо около надписи «Эффекты» (находиться под фотографией) переставить переключатель в активное положение. Затем, нажав на соответствующую кнопку, надо сфотографироваться.
После этого откроется образец фотографии. Полученный снимок можно редактировать, накладывая на него различные эффекты. Интернет-ресурс предлагает довольно большой выбор фильтров. Среди них имеется сепия, негатив, черно-белый и пр.
Online-Fotoshop
Еще один интернет-ресурс, который можно использовать чтобы фоткаться на свою вебку с эффектами – Online-Fotoshop . Данный ресурс обладает обширным набором инструментов для редактирования снимков. К примеру, можно обрезать фотографию, поворачивать, добавлять текст, накладывать стикеры и пр. Чтобы начать работать с Online-Fotoshop необходимо:
Pixect
С веб камеры позволяет Pixect . Главная фишка данного сервиса – синхронизация с социальными сетями. Полученную картинку можно запостить на свою страницу, не покидая при этом сайт. Pixect поддерживает большинство популярных социальных сетей. К примеру, сервис синхронизируется с ВКонтакте, Twitter, FaceBook и пр. Если вы хотите сфоткаться на Pixect на веб камеру, то в таком случае надо:
Полученную картинку можно запостить на свою страницу, не покидая при этом сайт. Pixect поддерживает большинство популярных социальных сетей. К примеру, сервис синхронизируется с ВКонтакте, Twitter, FaceBook и пр. Если вы хотите сфоткаться на Pixect на веб камеру, то в таком случае надо:
Pixelmator Pro
Баланс белого
Быстро измените настроение изображения, сделав все цвета теплее или холоднее, или используйте баланс белого ML на основе машинного обучения, чтобы автоматически исправить баланс белого на снимках с нежелательными цветовыми оттенками.
Легкость
Используйте параметр «Яркость», чтобы улучшить освещение на снимках. Поднимите тени и выделите светлые участки, чтобы выявить скрытые детали.Отрегулируйте яркость, чтобы улучшить слишком яркие или слишком темные фотографии. Или увеличьте контраст, чтобы выделить цвета, текстуры и объекты на снимках.
Оттенок и насыщенность
Сдвиньте все цвета изображения по цветовому спектру, сделайте цвета богаче и ярче или отрегулируйте их яркость. В настройках «Оттенок и насыщенность» также есть кнопка «Авто», которая позволяет делать фотографии более яркими и яркими, используя возможности революционного машинного обучения.
В настройках «Оттенок и насыщенность» также есть кнопка «Авто», которая позволяет делать фотографии более яркими и яркими, используя возможности революционного машинного обучения.
Цветовой баланс
Измените баланс всех цветов на фотографии, отрегулировав интенсивность красного, зеленого, синего, голубого, пурпурного и желтого.
Выборочный цвет
Регулировка «Выборочный цвет» позволяет легко настраивать точные цветовые диапазоны изображения, такие как синий, желтый или зеленый, не затрагивая другие цвета. Он имеет 8 отдельных цветовых диапазонов, разделенных в соответствии с цветовым спектром.
Уровни
Levels — отличная настройка практически для любой фотографии, поскольку она разработана так, чтобы быть универсальной и простой в использовании. Таким образом, вы можете быстро улучшить самые важные аспекты фотографии, такие как яркость, контраст и цвета, в одном месте.
Кривые
Регулировка «Кривые» — одна из самых мощных при редактировании изображений, позволяющая настраивать практически все аспекты освещения и цветов на снимках с невероятным уровнем глубины и точности.
Заменить цвет
Используйте настройку «Заменить цвет», чтобы заменить любой цвет в изображении любым другим. Вы можете выбрать цвет, который хотите заменить, и его замену любым способом. Например, с помощью встроенной палитры цветов для выбора цвета прямо из изображения или с помощью собственного окна «Цвета».
Затухание
Смойте контрасты на фотографии, чтобы придать ей блеклый вид.
Черно-белое
Благодаря ряду опций, которые помогают выявить контрасты, текстуры, освещение и тени в ваших черно-белых фотографиях, настройка «Черно-белый» позволяет создавать прекрасные черно-белые фотографии даже из цветных фотографий.
Цветной монохромный
Используйте эффект «Цветной монохром», чтобы преобразовать все цвета изображения в оттенки одного цвета.Вы также можете смешать новый монохром с исходным изображением с помощью параметра «Интенсивность».
Сепия
Мгновенно придайте своей фотографии состаренный винтажный вид, изменив все цвета на оттенки сепии.
Смеситель каналов
Смешайте баланс красного, зеленого и синего цветовых каналов для создания ярких цветовых эффектов на изображениях.
Инвертировать
Регулировка «Инвертировать» мгновенно инвертирует все цвета изображения в их противоположные цвета.
Пользовательский LUT
Преобразуйте внешний вид изображения с помощью файла LUT — предустановки цвета, созданной в Pixelmator Pro или другом приложении для редактирования изображений, видео или графики.
Виньетка
Добавьте художественную виньетку вокруг фотографий, чтобы создать эффект ретро или привлечь внимание к объектам съемки.
Заточка
Регулировка резкости позволяет быстро сделать все детали на фотографии более четкими за счет увеличения общей резкости.
Зерно
Добавьте немного естественной зернистости пленки для имитации аналоговой пленки на цифровых фотографиях.
Фотобудка онлайн камера бесплатно
- Дом
- Фотокабина онлайн камера бесплатно
Тип фильтра: За все время Последние 24 часа Прошлая неделя Прошлый месяц
Объявление результатов Фотобумага онлайн камера бесплатно
Pixect Фотографируйте и создавайте видео с помощью камеры онлайн
3 часа назад Pixect. com Посетите URL
com Посетите URL
Интернет-камера, фото-кабина и видеомагнитофон. Запись видео с помощью камеры онлайн . Веб-камера эффекты и фильтры для фото и видео. Сфотографируйте домашнее задание и документы. Расфокусировка / размытие фона, удаление пятен. Многокадровый режим захвата ( Фото Коллаж) Переворот, поворот и кадрирование фотографий онлайн …
Категория : Бесплатный конвертерПоказать больше
HD Booth Веб-камера высокой четкости Photo Booth.
5 часов назад Hdbooth.net Посетите URL-адрес
Указания по справке: Первый шаг — разрешить приложению доступ к веб-камере . Если настройки верны, теперь вы сможете щелкнуть любую из вкладок в верхней части экрана, чтобы настроить свойства и значения, чтобы получить именно тот снимок , фото , который вы ищете.
Категория : Бесплатный конвертер Показать больше
Эффекты веб-камеры Делайте фотографии онлайн с помощью веб-камеры.
1 час назад Htmlsnap.com Посетить URL
Веб-камера Эффекты — Возьмите веб-камеру изображений для фотокабины онлайн с более чем 100 различными эффектами, фильтрами, стилями и темами на выбор с помощью HTML Snap. Это полностью бесплатно , чтобы делать фотографии с помощью этого приложения фотобудки и размещать их, а также сохранять их прямо на ваш компьютер, и теперь почти все приложения имеют…
Категория : бесплатный конвертерПоказать больше
Получить Photo Booth Pro Microsoft Store
2 часа назад Microsoft.com Посетите URL-адрес
Photo Booth Pro. Лучшее БЕСПЛАТНОЕ приложение Photo Booth в Магазине Windows! Вы можете добавить забавные эффекты в реальном времени к своей камере , захватывать отдельные фотографии или полосы фотографий , сохранять их локально (папка «Изображения») или OneDrive и делиться ими на Facebook или Twitter со своими друзьями! С новым обновлением вы также можете записывать видео с эффектами!
Категория : Бесплатный конвертер Показать больше
Веб-камера Игрушка Делайте фотографии онлайн с более чем 80 забавными эффектами
2 часа назад Webcamtoy.com Посетите URL
Webcam Toy — Делайте фотографии онлайн с более чем 80 забавными эффектами. Игрушка для веб-камеры . Более 80 забавных бесплатных цифровых эффектов и фильтров для использования с веб-камерой . Делайте фотографии онлайн , загружайте и сохраняйте селфи на свой компьютер и делитесь ими! Делайте селфи с более чем 80 забавными эффектами!
Категория : Бесплатный конвертерПоказать больше
Fotofriend Бесплатные онлайн-эффекты для веб-камеры, фотобудка и редактирование
1 час назад Fotofriend.com Посетите URL
Fotofriend онлайн-фотобудка имеет более 55. удивительные эффекты веб-камеры . Оставьте себе веб-камеру фото. в вашей библиотеке, редактируйте их, публикуйте. онлайн и создать индивидуальную фотобудку арт лайк. принты, наклейки и украшения размером с бумажник.
Категория : Бесплатный конвертерПоказать больше
Нажмите. Захватывать. Соединять. Настраиваемая фотобудка для
3 часа назад Замечено.com Посетите URL
Поскольку эти замкнутые пространства стали небезопасными для групп людей, мы создали способ, позволяющий создавать увлекательные и фотографические возможности в Интернете . Наша виртуальная кабина — это онлайн-страница , которая позволяет гостям любого мероприятия делать селфи на время, использовать цифровой реквизит, виртуальный волшебный фон и даже позировать с друзьями на виртуальных групповых фотографиях — все
Категория : бесплатный конвертерПоказать больше
Take Photo Online Webcam Video Recorder — 100% бесплатно
1 час назад Webcamio.com Посетите URL-адрес
Webcamio — это бесплатное онлайн-приложение , которое позволяет записывать видео и снимать фото с помощью веб-камеры . После каждой записи вы можете легко загружать видео и фото на компьютер. Webcamio доступна на любом устройстве с камерой и будет полезна, если вам нужно быстро записать видео или сделать фото без установки дополнительного программного обеспечения.
Категория : Бесплатный конвертерПоказать больше
Тестирование веб-камеры Эффекты камеры, фильтры и Photobooth Photo Fun
6 часов назад Turncamon.com Посетите URL-адрес
Протестируйте мою веб-камеру сейчас. Виртуальная веб-камера тестовая или зеркало для любого компьютера, телефона или ноутбука. Получайте удовольствие от нашей виртуальной онлайн-камеры , тестируйте , используя фильтры и эффекты для фотографий. Turncameraon.net позволяет активировать веб-камеру в любое время и просматривать и захватывать изображения, добавляя классные ретро-винтажные оттенки на ваше селфи. Фото Реквизит и забавные наклейки.
Категория : Бесплатный конвертерПоказать больше
Webcam Photobooth Free
4 часа назад Rankdn.Northernware.co Посетите URL-адрес
Веб-камера Photobooth Hearts; Веб-камера Фотобудка ; Онлайн-фотобудка Fotofriend имеет более 55 потрясающих эффектов веб-камеры . Держите свою веб-камеру фото в своей библиотеке, редактируйте их, публикуйте в Интернете и создавайте собственные изображения для фотобудки , такие как принты размером с бумажник, наклейки и украшения. Попробуйте Webcam Photobooth 2.5 для себя.
Категория : Бесплатный конвертерПоказать больше
Зеленый экран веб-камеры с фильтрами и эффектами камеры
1 час назад Htmlchat.net Посетите URL
Лучшее Веб-камера Результаты изображений. Делая снимок с веб-камеры , независимо от того, есть ли у вас качественная и дорогая веб-камера , вы все равно можете выполнить несколько основных шагов, чтобы получить наилучшее из возможных фото из веб-камеры . Одна из основных важных вещей, на которые следует обратить внимание при съемке фото , — это освещение.
Категория : Бесплатный конвертер Показать больше
Сделать фото с веб-камерой Webcamio Online Webcam Effects
7 часов назад Webcamio.com Посетите URL-адрес
Webcamio — это бесплатное онлайн-приложение , которое позволяет записывать видео и снимать фото с помощью веб-камеры . После каждой записи вы можете легко загружать видео и фото на компьютер. Webcamio доступна на любом устройстве с камерой и будет полезна, если вам нужно быстро записать видео или сделать фото без установки дополнительного программного обеспечения.
Категория : Бесплатный конвертер Показать больше
Fotofriend Запись фильма на веб-камеру Видеокамера
4 часа назад Fotofriend.com Посетите URL-адрес
Используйте веб-камеру для записи видео Интернет за Бесплатно в нашей видео-кабине . Скачивание не требуется, примените более 55 спецэффектов и загрузите видео на YouTube.
Категория : Mov Converter Показать больше
Редактор фотографий Ribbet с эффектами веб-камеры Photobooth
7 часов назад Ribbet.com Посетите URL
Веб-камера Эффекты.Делайте снимки с помощью веб-камеры и эффектов , а затем редактируйте их. Ribbet — это потрясающая онлайн-фотобудка ! НАЧАТЬ РЕДАКТИРОВАНИЕ УЗНАТЬ БОЛЬШЕ.
Категория : Бесплатный конвертерПоказать больше
Virtual Photo Booth Simple Booth
7 часов назад Simplebooth.com Посетите URL
Virtual Booth работает с любого устройства, и участникам не нужно устанавливать какое-либо программное обеспечение. Просто работает! Перейдите по ссылке или отсканируйте QR-код, чтобы начать.Возьмите фотографию или выберите из библиотеки камеры . Редактируйте с помощью фильтров и эффектов, чтобы фото выглядело потрясающе. Поделитесь своим фото !
Категория : Бесплатный конвертерПоказать больше
Virtual Photo Booth Noonah
4 часа назад Noonah.com Посетите URL
Предоставление платформы захвата фотографий , которая является интуитивно понятной, безопасной и гибкой, является обязательным условием для виртуальных и гибридных мероприятий.Наша полностью настраиваемая «Виртуальная фотобудка » является основой для многих наших самых успешных решений для взаимодействия.
Категория : Бесплатный конвертерПоказать больше
Аренда фотобудки! Рейтинг # 1 + бесплатная доставка
7 часов назад Rentmywedding.com Посетите URL-адрес
Комплект для фотобудки стоит 299 долларов, который включает в себя фотобудку , 15 реквизита, неограниченное количество цифровых фотографий, обмен в реальном времени с помощью текста, электронной почты и социальных сетей, а также а также 5-дневная аренда и бесплатная доставка в обе стороны.Добавьте принтер за 149 долларов, который печатает 200 полноцветных фото полос.
Категория : Бесплатный конвертер Показать больше
Виртуальная фотобудка Идеи виртуального офиса и рождественской вечеринки
6 часов назад Virtualboothy.com Посетите URL
Мы рады представить нашу новую полностью настраиваемую виртуальную фотобудку Photo Booth . Вы можете использовать любое устройство из любой точки мира, приложение не требуется. Мы переосмыслили Photoboothy, чтобы и дальше доставлять незабываемые впечатления.С большим количеством встреч, событий и праздников, происходящих онлайн , мы переосмыслили Photo Booths, чтобы продолжить доставку
Категория : Бесплатный конвертерПоказать больше
Free Picture Solutions Бесплатная Photo Booth Скачать
4 часа назад Freepicturesolutions.com Посетите URL-адрес
Free Photo Booth . Скачать Free Photo Booth . Free Photo Booth — еще одно настольное приложение, которое с гордостью представлено Media Freeware.Его задача — установить фильтры на изображение веб-камеры и изменить его вывод. Бывают моменты, когда вы можете захотеть показать себя кому-то, но все же не хотите показывать четкое представление о себе.
Категория : Бесплатный конвертерПоказать больше
Photo Booth Apps Simple Booth
1 час назад Simplebooth.com Посетить URL
Simple Booth HAL o. Узнайте, почему приложение Simple Booth HALO® является лучшим программным обеспечением для фотобудки для мероприятий и инсталляций любого размера.Это весело и легко использовать, быстро настраивается и надежно работает в течение нескольких часов подряд. Вы можете начать работу за считанные минуты или погрузиться в мощные настройки серверной части, чтобы улучшить взаимодействие с пользователем и обмен сообщениями.
Категория : Ps ConverterПоказать больше
Приложение Photo Booth с живым слайд-шоу для вашего мероприятия Greetix
7 часов назад Greetix.com Посетите URL
Используя нашу онлайн-фотобудку , вы не привязаны к фиксированному местоположению и одному фону, как в традиционных кабинах photo .Превратите любой угол места проведения мероприятия в место для фотографий . Так что greetix именно там, где находятся ваши гости — здесь играет жизнь, и праздник показывает свою самую аутентичную сторону.
Категория : Бесплатный конвертерПоказать больше
Photobooth Mini Apps в Google Play
4 часа назад Play.google.com Посетите URL
Photobooth mini позволит вам делать забавные снимки для печати и публикации. Некоторые детали: — Полноэкранный предварительный просмотр, адаптированный к расстоянию до лица в реальной кабине (при увеличении с помощью кнопок громкости: выбранное расстояние сохраняется) — Таймер.- Съемка 4 фотографий (иногда 5 для большего удовольствия)
Категория : Ps Converter Показать больше
Приложение DIY Photo Booth Бесплатное программное обеспечение для Photo Booth на
8 часов назад Justmeasuringup.com Посетить URL
Использование приложения Photo Booth . Я сделал приложение «Фотокабина » максимально простым и удобным. И это отлично работает! Чтобы получить представление, вот скриншот программы в действии. Существуют простые параметры, такие как «Запустить Photo Booth », «Просмотр изображений» или «Расширенный режим», который предоставляет дополнительные возможности для приложения DIY Photo Booth .
Категория : Бесплатный конвертерПоказать больше
Photo Booth Pro для Windows 10 Бесплатная загрузка и
3 часа назад Download.cnet.com Посетить URL
Лучшее БЕСПЛАТНОЕ приложение Photo Booth в Магазине Windows! Вы можете добавить забавные эффекты в реальном времени к своей камере , захватывать отдельные фотографии или полосы фотографий , сохранять их локально (папка «Изображения») или OneDrive и делиться
Категория : бесплатный конвертерПоказать больше
Webcam Photobooth Бесплатно Treetaxi
5 часов назад Treetaxi.weebly.com Посетите URL-адрес
Бесплатная веб-камера Photobooth. Лучшее БЕСПЛАТНОЕ приложение Photo Booth в Магазине Windows! Вы можете добавить забавные эффекты в реальном времени к своей камере , захватывать отдельные фотографии или полосы фотографий , сохранять их локально (папка «Изображения») или OneDrive и делиться ими на Facebook или Twitter со своими друзьями! С новым обновлением вы также можете записывать видео с эффектами!
Категория : Бесплатный конвертерПоказать больше
Virtual Booth TapSnap Photo Booth Rental Company
7 часов назад Tapsnap.net Посетите URL
THE ФОТОГРАФИЯ ОНЛАЙН TapSnap Virtual Booth — идеальное решение для создания фирменного контента и добавления некоторой фотобудки к вашему виртуальному мероприятию, в то время как все находятся в социальном дистанцировании. Virtual Booth , созданный с учетом потребностей брендов, — это быстрый, масштабируемый и экономичный способ связи с посетителями при создании социального контента.
Категория : Ps ConverterПоказать больше
Photo Booth Бесплатная загрузка и обзоры программного обеспечения CNET
4 часа назад Скачать.cnet.com Посетите URL-адрес
Войдите в фотобудку Photo Booth и сделайте забавные селфи и фотографии на iPad с помощью приложения Photo Booth . Применяйте эффекты с предварительным просмотром в реальном времени и легко создавайте снимки с помощью фронтальной камеры FaceTime HD .
Категория : Бесплатный конвертер Показать больше
Виртуальная фотобудка Виртуальные события Бесплатная демонстрация Создать
3 часа назад Picturemesa.com Посетите URL
Virtual Booth идеально подходит для онлайн и виртуальных конференций и мероприятий.Virtual Photo Booth Основные характеристики: на основе браузера — приложение не требуется. Интегрируется с большинством виртуальных платформ. Полностью фирменный опыт. Еще фотографии, гифки и бумеранг. Удаление фона AI. Функция Scratch and Win призов. Загрузить фото из Camera Roll.
Категория : Бесплатный конвертерПоказать больше
Приложение My Photobooth в App Store
9 часов назад Apps.apple.com Посетите URL
Превратите свой iPad в профессиональный сенсорный экран в реальном времени фотобудка ! Myphotoboothapp идеально подходит для дней рождения, вечеринок, селфи и любых других особых событий, которые у вас могут быть.Поставляется со всеми включенными функциями, никаких скрытых покупок в приложениях или рекламы: + Выбирайте из множества забавных рамок. + Возможность создавать собственные границы в приложении.
Рейтинг : 4/5Цена: $ 12.99
Авторские права: © SooLou LLC
Продавец: SooLou L.L.C.
Категория : Бесплатный конвертерПоказать больше
Веселые приложения для фотобудки в Google Play
5 часов назад Play.google.com Посетите URL
Каким бы неуклюжим он ни был, Photo Booth произведет сюрреалистические эффекты.Просто дайте волю своему воображению, делайте дурацкие фотографии и делитесь ими! * Создавать искаженные фотографии так же ПРОСТО, как 1, 2, 3! * Эффекты в реальном времени применяются прямо к вашей камере ! * LIVE Предварительный просмотр до 18 эффектов! * Добавить различные эффекты: Нормальный, Эскиз, Бумага, Рентген, Выпуклость, Растяжка
Категория : Ps Converter Показать больше
Программа Photo Booth для ПК с Windows / Mac от DslrBooth для
2 часа назад Dslrbooth.com Посетите URL
Top photo booth Программное обеспечение для запуска профессиональной фотобудки с помощью камеры и ПК / Mac с Windows.Делитесь по электронной почте, смс, факсбук, твиттер. БЕСПЛАТНАЯ пробная версия . От 59 долларов. Поддерживает: Canon, Nikon, Sony, Webcam .
Рейтинг : 4.8 / 5 (781)Марка: Dslrbooth
Категория : Бесплатный конвертерПоказать больше
Фотоэффекты Бесплатные онлайн фотоэффекты и фотофильтры
4 часа назад Fotor.com Посетите URL
Эффект Photo — хороший и быстрый способ сделать ваше обычное изображение красивым. Fotor — это профессиональный редактор photo , который предлагает вам все виды потрясающих эффектов и фильтров photo . Помогите вам за секунды превратить ваши фотографии в профессиональное произведение искусства. Все, что вам нужно, это добавить свою фотографию и позволить Fotor автоматически добавлять фильтры к вашему изображению. Попробуй это сейчас!
Категория : Бесплатный конвертерПоказать больше
Photo Booth PhotoFunia: Бесплатные фотоэффекты и онлайн
1 час назад Photofunia.com Посетите URL
Фотобудка . Этот эффект позволяет создавать изображение с высоким разрешением. Не нужно искать фотобудку. Наши онлайн фото эффекты помогут вам создать 4 изображения подряд. Вы можете использовать свой мобильный телефон или веб-камеру .
Категория : Бесплатный конвертерПоказать больше
Виртуальная фотобудка для удаленных команд, виртуальные события
8 часов назад Pixperience.com Посетите URL
Virtual Photo Booth для удаленных команд, гибридных / виртуальных мероприятий, конференций и многого другого.Превратите свое онлайн-мероприятие в увлекательное интерактивное мероприятие, которое позволит вашим пользователям создавать запоминающийся контент, которым можно поделиться. ПОПРОБУЙ ЭТО СЕЙЧАС. На основе браузера. Приложение не требуется. Используйте любое устройство из любого места. Virtual Photo Booth запускается одним щелчком мыши и работает с
Категория : Free ConverterПоказать больше
Shop Canon Как сделать DIY Photo Booth
2 часа назад Shop.usa.canon.com Посетите URL
Вот еще несколько способов сделать ваш праздник фотобудка успешным: • Установите свою будку в хорошо освещенном углу комнату, и либо включите автоматическую вспышку камеры , либо принесите несколько ламп.Ваша камера Canon DSLR может уже минимизировать размытость при съемке в темных условиях, но чем больше дополнительного освещения вы предоставите, тем лучше.
Категория : Бесплатный конвертерПоказать больше
Amazon.com: Photo Booth Camera
4 часа назад Amazon.com Посетите URL
SAYOK Inflatable Photo Booth Enclosure (белый, 11,5×9,2×8,2 фута) Камера Надувная палатка в форме куба с воздуходувкой, Photo Booth Фон для свадьбы, мероприятия , Шоу, выставка 4.0…
Категория : Бесплатный конвертерПоказать больше
Программа Virtual Photo Booth: Создание онлайн Photo Booth
6 часов назад Pixiwebapp.com Посетить URL
Легко настроить онлайн-фотобудку всего за несколько минут! Легко создавать собственные виртуальные будки с помощью нашего конструктора сайтов самообслуживания без кода. Недорого, потому что вам не нужен кодировщик или стороннее лицо, которое сделает это за вас. Любой специалист по организации мероприятий или маркетолог обладает навыками, необходимыми для запуска виртуальной будки …
Местоположение: 3200 Джеймс Стрит Балтимор, Мэриленд, 21230 США
Телефон: (888) 902-0054
Категория : Free ConverterПоказать больше
Camera Photo Booth Etsy
6 часов назад Etsy.com Посетить URL
Добавить в избранное. Kodak № 1. Складной фотоаппарат , винтажный фотоаппарат , свадебный Фотобудка , винтажный Eastman Kodak, складной сильфон фотоаппарат . винтажная атмосфера. 5 из 5 звезд. (958) $ 99.99 БЕСПЛАТНАЯ доставка . Добавить в избранное.
Категория : Бесплатный конвертерПоказать больше
Photo Booth Cameras Etsy
7 часов назад Etsy.com Посетите URL
Надувная Фотобудка Корпус 11.5×9.2×8.2ft Камера в форме воздуходувки, Photo Booth Фон для свадьбы, мероприятия, шоу, выставки Sayokinflatable 4.5 из 5 звезд (21)
Категория : Бесплатный конвертерПоказать больше
Photo Booth Videos And HD кадры Getty Images
6 часов назад Gettyimages.com Посетите URL
макет фотобудки . 813 Фотобудка Видеоматериалы премиум-класса. Просмотрите 813 photo booth стоковых видео и клипов, доступных для использования в ваших проектах, или выполните поиск по запросу photo frame или camera , чтобы найти больше стоковых материалов и видеороликов b-roll.друзья фотографируют — фотобудка стоковые видеоролики и роялти- бесплатно видеоматериалов.
Категория : Бесплатный конвертерПоказать больше
Photo Booth Picture Фотографии, картинки и роялти-фри
4 часа назад Istockphoto.com Посетите URL
Они держат фотобудку поддельный реквизит в виде усов, очков и поцелуев в губы и позируют перед камерой . photo booth фотография, стоковые фотографии и роялти-фри бесплатные фотографии и изображения Портрет реального кавказского человека со счастливым выражением лица, смотрящего в камеру Крупным планом портрет молодого взрослого человека с счастливым выражением лица, смотрящего в камеру на серо-белом фоне.
Категория : Free ConverterПоказать больше
Photo Booth Стоковые фотографии, картинки и роялти-фри изображения
6 часов назад Istockphoto.com Посетите URL
Получение Photo Booth Image Неузнаваемые люди рука и рука тянутся, чтобы забрать изображение, которое было напечатано из фотокабины . photo booth стоковые фотографии, роялти-фри бесплатно фотографий и изображений Санта-Клаус, олень и эльф в векторе Рождество photo booth props (шляпы, борода, усы, рога) Санта-Клаус, олень и эльф в векторе Рождество фотография
Категория : Бесплатный конвертерПоказать больше
Тип фильтра: За все время Последние 24 часа Прошлая неделя Прошлый месяц
Пожалуйста, оставьте здесь свои комментарии:
Часто задаваемые вопросы
Как делать снимки с веб-камеры?
Все, что вам нужно сделать, чтобы сделать снимок с помощью веб-камеры, — это щелкнуть или нажать кнопку «Фото» .Обратите внимание, что если бы приложение «Камера» находилось в режиме видео, вам нужно было бы дважды щелкнуть кнопку «Фото»: один раз, чтобы переключиться в режим фото, и один раз, чтобы сделать снимок.
Какое программное обеспечение для виртуальной веб-камеры самое лучшее?
12 лучших программ для веб-камер, которые вы должны попробовать (2020) 12 лучших программ для веб-камер для Windows 10 Free2X Webcam Recorder. Это одно из самых популярных программ для веб-камер, которое можно использовать как в образовательных, так и в коммерческих целях. SplitCam. … ManyCam. … Yawcam. … 5. … Программа записи экрана Apowersoft…. Bandicam. … Захват экрана ByteScout. … Дебютное программное обеспечение для захвата видео. … Еще …
Как делать снимки со своего компьютера?
Нажмите клавишу Windows, чтобы открыть меню «Пуск», найдите «Камера» и запустите его. Вы также найдете его в списке «Все приложения». Приложение камеры позволяет снимать фотографии и записывать видео. Он также предоставляет функцию таймера и другие параметры, хотя это все еще довольно простое приложение.
Веселые онлайн-фотоэффекты, которые новички могут поиграть с
Готовы окунуться в увлекательный мир редактирования изображений? Этот процесс может быть довольно сложным для новичков, поскольку требует высоких технических навыков и программного обеспечения.А что, если бы вы могли сделать это одним нажатием кнопки? В этом посте мы расскажем об удивительных онлайн-платформах для создания фотоэффектов, которые как любители, так и более опытные фотографы могут попробовать сегодня. Эти онлайн-сайты с фотоэффектами бесплатны, интересны и просты в использовании? Да, они! Так что давай повеселимся!
BeFUNKY: простые в применении творческие фотоэффекты
Редактируйте изображения онлайн бесплатно с помощью этого сложного, но простого в использовании редактора изображений. В BeFunky есть более 300 фотоэффектов, которые вы можете опробовать и превратить в небольшие произведения искусства.
Вот лишь некоторые из возможностей, которые у вас есть, когда дело доходит до простых приемов редактирования фотографий.
Загрузите изображение, выберите фотоэффект, который вы хотите применить к нему, в левой части редактора фотографий, и готово! Будь то Holga Art, Instant, Grunge или Cyanotype, он преобразит ваше изображение одним нажатием кнопки.
Помимо множества базовых опций редактирования, таких как резкость, виньетка, смягчение, размытие и т. Д., Платформы предлагают широкий спектр фильтров, графики, текстур и рамок.Вы можете попробовать даже простой редактор коллажей. Его формат довольно прост и интуитивно понятен, поэтому добавить изюминку к вашим фотографиям так же просто.
Самое лучшее еще впереди, поскольку BeFunky — это фоторедактор, разработанный с учетом потребностей пользователей. Поскольку многие из нас пристрастились к социальным сетям, возможность делиться любимыми фотографиями стала почти необходимостью. Эта онлайн-платформа для редактирования фотографий позволяет легко делать все, даже делиться фотографиями в социальных сетях.
FOTOR: крутые фотоэффекты и фильтры
Еще один онлайн-редактор изображений, предлагающий множество фотоэффектов и фильтров, — это Fotor.Откройте его на сайте fotor.com и будьте готовы добавить ярких штрихов к своим фотографиям за три быстрых шага:
- Импортируйте изображение, которое хотите отредактировать.
- Щелкните «Эффекты» и выберите тот, который лучше всего соответствует вашему воображению.
- Подайте заявку и посмотрите результаты.
После импорта рисунка вы также можете выполнять основные изменения, добавлять рамки, наклейки и текст. Каждый фотоэффект, указанный в левой части веб-сайта, имеет несколько вариаций.
Например, нажав на эффект «Lens Flare», вы можете выбрать один из следующих вариантов: Moonbeam, Golden Hour, Diana и Sun Kissed.Не стесняйтесь экспериментировать и выбирать результаты, которые порадуют ваше воображение.
ROLLIP — Быстрые и простые онлайн-фильтры для фотографий
Rollip — еще одна онлайн-платформа, которая предлагает вам множество специальных фотоэффектов и фильтров, чтобы оживить ваши снимки. Вот как это работает.
Выберите фотофильтр, который вы хотите применить:
Затем загрузите фотографию и при необходимости внесите изменения. Вы изменяете наложение, рамку фотографии, добавляете текст или просто выбираете другой фильтр.
FOTOFRIEND: забавные эффекты фотобудки для ваших изображений веб-камеры
Fotofriend — это онлайн-фотолаборатория, куда вы также можете загружать изображения и применять всевозможные фотоэффекты.
Этот фоторедактор специализируется на эффектах веб-камеры. Он позволяет хранить фотографии с веб-камеры в частной библиотеке, редактировать их, а также публиковать в Интернете.
Fotofriend также имеет возможности создания фотоколлажей и видео. Вы можете создавать короткие видеоролики с помощью веб-камеры и добавлять более 50 фотоэффектов.После завершения вы можете скачать его и загрузить свое забавное отредактированное видео в свои каналы социальных сетей.
Поразительные фотоэффекты: дополнительные предложения
Фотоэффекты Photoshop — Уроки Photoshop для начинающихЕсли вы ищете более вдохновляющие фотоэффекты, вы можете взглянуть на несколько потрясающих руководств по Photoshop. Вот наш фаворит:
Как создать фильтры для Instagram в Photoshop: Earlybird
Это учебное пособие по фотоэффектам в Photoshop, идеально подходящее для начинающих, так как оно простое и быстрое.По сути, он показывает вам, как получить фильтр Instagram Earlybird в Photoshop. Что вы на самом деле делаете, так это добавляете к своей фотографии фотоэффект сепии вместе с драматическим эффектом виньетирования. Результат прямо здесь:
Трудно перечислить лучшие учебные пособия, распространенные в Интернете, так как существует так много ресурсов, к которым вы можете получить доступ. Однако приведенный выше список, который не является исчерпывающим, даст вам представление о том, что этот инструмент суперредактирования может сделать для вас.
В большинстве этих руководств будут продемонстрированы приемы, с помощью которых можно превратить любую обычную фотографию в шедевр.Они подсказывают, какие корректировки цвета и оттенков кожи применить, как уменьшить морщины, как добавить особое настроение вашему изображению и многое другое. Когда дело доходит до уроков по Photoshop, фотоэффекты — самая захватывающая часть, поскольку они добавляют в изображение удивительные элементы.
Были ли упомянутые выше идеи достаточно вдохновляющими? Если вы считаете, что Photoshop слишком сложен для начала редактирования фотографий, есть много других альтернатив. Приложения с фотоэффектами для фотографии на смартфоне могут быть вашим лучшим вторым выбором после онлайн-фоторедакторов, чтобы познакомиться с редактированием фотографий.
Лучшие приложения с фотоэффектами для iPhone / AndroidКакое лучшее приложение для создания фотоэффектов вы можете найти в Интернете в наши дни? Поскольку мы уже составили список самых популярных приложений для редактирования фотографий для iPhone в 2015 году, вам будет легко выбрать приложение для редактирования фотографий, которое наилучшим образом соответствует вашим потребностям и гаджету.
Будь то Instagram, Camera + или Snapseed, все они совместимы с iPhone, iPad, iPod touch, а также с Android.
лучших приложений для редактирования фотографий для iPhone в 2015 году: PicLab HD
Какой ваш любимый фоторедактор или фото-приложение для вашего смартфона? Как вы решаете редактировать свои фотографии и откуда черпаете вдохновение? Мы хотели бы услышать от вас! Так что не стесняйтесь поделиться с нами своим опытом.Приглашаем всех любителей оставлять комментарии и предложения. Удачного редактирования!
Источник изображения для Photoshop Instagram Earlybird Filter Учебное пособие: Photodoto.com.
35 лучших забавных фоторедакторов и приложений [Интернет, iOS, Android] [2021]
13 сентября 2021 г. • Проверенные решения
Хотите повеселиться со своими фотографиями? Это может быть просто и креативно.Не нужно загружать лучшие полнофункциональные фоторедакторы, такие как Photoshop или fotophire. С помощью некоторых онлайн-инструментов для редактирования фотографий или мобильных приложений для редактирования фотографий для вашего iPhone или телефона Android вы можете менять лица, менять лица, персонализировать доллары, изменять чью-то форму тела, создавать свой мем или поддельные обложки журналов. Проверьте это!
Вам также могут понравиться: Полезные советы и приложения для создания потрясающих фотографий Android >>
Если вы энтузиаст гифок или мемов и хотите быстро создавать смешные гифки и мемы, мы рекомендуем вам попробовать Wondershare Filmora:
- Создание GIF из неподвижных изображений и видео
- Поддержка большинства видеоформатов GIF
- Добавить фильтры, тексты, эффекты в GIF
- Позволяет ускорять, замедлять или воспроизводить видеоклип в обратном направлении
Посмотрите видеоинструкцию о том, как создавать забавные мемы с Filmora, и загрузите его, чтобы попробовать сами.
Топ 16 сайтов для забавных онлайн-фоторедакторов в Интернете
1. Мое наследие
Это интересное приложение для редактирования фотографий работает с технологией распознавания лиц и помогает вам напоминать лицо знаменитостей. Он также может создать потрясающее анимированное видео, показывающее, как ваше лицо превращается в лицо знаменитости. Результаты можно легко опубликовать в социальных сетях.
2. HairMIxer
HairMixer показывает широкий спектр популярных причесок для пользователей в течение нескольких секунд, чтобы они могли выбрать для себя подходящую.Это может помочь с укладкой и стрижкой, как в обычных делах.
3. AnyMaking
Это бесплатное программное обеспечение для редактирования фотографий, которое позволяет пользователям редактировать впечатляющие изображения. Пользователи могут легко выбирать желаемые эффекты из библиотеки и обновлять их при загруженных изображениях, чтобы получить интересные результаты.
4. Montagraph
Этот онлайн-редактор изображений позволяет сразу же создавать забавные фотографии типа коллаж, но с уникальными эффектами, такими как наброски, картины маслом и стили комиксов.
5. MoronFace
Если вы готовы потешаться над своими фотографиями, перейдите на платформу MoronFace и начните создавать самые забавные наборы фотографий.
6. Hetemeel
С этой платформы можно получить доступ ко многим серьезным видам изображений, а затем вы можете развлечься, добавив в них свой собственный текст. Эти изображения динамически развиваются после редактирования с использованием сценариев PHP.
7. PixiSnap
PixiSnap — это продвинутый разработчик мозаики с эффектом редактора изображений поляроид, с помощью которого люди могут генерировать потрясающие результаты за несколько секунд.
8. Festisite Money
Это весело. Люди любят создавать персонализированные денежные купюры с помощью этого приложения, и удивительно то, что для этого вы даже можете получить доступ к банкнотам в иностранной валюте.
9. Ежегодник себя
Те, кто хочет создать свой собственный интересный ежегодник, чтобы произвести впечатление на своих друзей, могут сразу перейти на платформу Yearbook Yourself.
10. Дампр
Dumpr чрезвычайно прост в использовании и содержит несколько основных инструментов для создания фотоэффектов.Пользователи могут легко загружать свои фотографии на этот сайт, добавлять к ним забавные вещи и, наконец, делиться ими с другими платформами в Интернете.
11. Через 20 лет
Как видно из названия, это изображение может помочь вам составить прогноз на будущее о том, как вы будете выглядеть через 20–30 лет. Это достаточно безумно, но его технология морфинга достаточно креативна и с легкостью дает впечатляющие результаты.
12. MagMyPic
Вот еще один бесплатный онлайн-редактор изображений, который может помочь пользователям легко персонализировать комиксы, например обложки и искусно оформленные журналы.Он проще в использовании и достаточно интерактивен с широким набором художественных вкусов.
13. FACEinHOLE
Если вы достаточно сумасшедшие, чтобы высмеивать своих коллег, подключитесь к FaceinHole прямо сейчас. Это поможет вам сделать их похожими на придурков, и вы всегда будете выглядеть потрясающе на каждой фотографии. Всего несколько щелчков мыши могут произвести впечатляющий эффект на ваши фотографии.
14. Blingee
Blingee пользуется большой популярностью как творческое сообщество, в котором собрано так много анимированной графики и фотографий.Пользователи могут бесплатно попробовать их на своих изображениях и получить забавные результаты в считанные секунды. Это поможет вам развить кадры готики, эмо, фэнтези и аниме.
15. InStyle Голливудский макияж
Если вы без ума от причесок знаменитостей и хотите проверить свою внешность, если у вас есть такая прическа, перейдите на платформу InStyle Hollywood Makeover и попробуйте различные прически знаменитостей с классным макияжем глаз, цветами волос и косметикой.
16. PhotoFunia
Этот интерактивный онлайн-инструмент для редактирования добавит в вашу жизнь больше удовольствия и приключений с его привлекательными инструментами редактирования.Он может автоматически распознавать ваше лицо на любой фотографии, а затем к изображению можно добавить несколько интересных эффектов для создания классных монтажей.
Топ-10 приложений для редактирования забавных фотографий для iPhone и iPad
1. InstaRage
Пора использовать хранилище, чтобы делать забавные фото с популярными мемами. Это поможет вам троллить своих друзей с множеством надоедливых лиц.
2. Эпика 2
Он хорошо известен как второе поколение камер, потому что он делает все круто с новыми сценами, новыми спецэффектами, новыми позами и многим другим.
3. InstaMeme
Instameme сделает ваши фотографии более пикантными, добавив интересные мемы, и вы также можете предложить своей бабушке увидеть ее новое забавное лицо.
4. Pic Artist Collage Plus
Он может легко объединить несколько фотографий, чтобы быстро создать что-нибудь очень забавное. Он обновляет результаты с помощью забавных рамок.
5. Дизайн лица камеры
Просто добавьте свое лицо к этому инструменту, и он скоро станет очень веселым.Если вы можете выдержать этот смех, продолжайте делать все глупости в этом приложении.
6. Смешные картинки
Поможет стильно украшать, раскрашивать, вырезать и искажать изображения. Как видно из названия картинки, значит, на выходе у вас действительно получится что-то действительно забавное.
7. Веселая камера
Смешные камеры для розыгрышей и шуток всегда любимы нынешним поколением, а забавная камера — один из самых популярных в этой категории.Он содержит широкий набор фильтров и эффектов, которые заставят вас смеяться.
8. Удивительные усы
Пусть это приложение отрастит у вас на лице усы, и вскоре вы сможете увидеть новое смешное лицо на экране. Это все о приключениях и веселье.
9. Meme You
Если вы хотите создать свои собственные мем-фотографии с множеством впечатляющих лиц, перейдите в Meme You и наслаждайтесь редактированием.
10. Морда животного
Заменить лицо лицом животного действительно забавно, но вы можете применить этот трюк к своим друзьям на групповой фотографии.
Лучшие 9 приложений для смешных фоторедакторов для Android
1. Смешное изображение Фотография
Фотография — это все для развлечения, и это доказало это приложение, совместимое с Android. Так что, если вы ищете бесплатную платформу для редактирования фотографий, чтобы по-настоящему повеселиться на своем телефоне, просто перейдите на страницу «Смешные фото» и приступайте к настоящему приключению.
2. Лица
Создайте мгновенное развлечение в серьезном классе, просто отредактировав фотографию своего друга в этом приложении.Это просто весело, и ты умрешь от смеха. На загруженное фото лица можно добавить шляпу, забавные очки и даже сумасшедшую бороду. Это лучший способ обмануть своих друзей и семью и весело провести время, много смеясь. Существует широкая коллекция аксессуаров, которые можно использовать как интерактивные забавные элементы.
3. Image Faker
Вам обязательно стоит сразу проверить фейкер изображений, потому что в нем так много всего, что нужно изучить, и он поможет вам легко выбирать фотографии из галереи для редактирования.Имеется обширная коллекция иллюзий, фотомонтажей, фонов и прикольных обоев. Окончательными результатами этого приложения для редактирования можно легко поделиться на Facebook или передать через MMS.
4. Веселая камера
Приложение «Веселая камера» довольно простое, но с его помощью можно создавать идеальные забавные рамки на ваших фотографиях. Вы даже можете заменить несколько отличных произведений искусства забавными вещами и получать неограниченное удовольствие от каждого результата редактирования.
5. Doodle Text
Вы безумный фанат дудлинга? Если да, то это приложение для Android поможет вам развлечься с помощью классных фильтров и эффектов.Это поможет пользователям рисовать свои личные творческие сообщения, и их можно легко передать друзьям для развлечения.
6. Иллюзия камеры
Если вам нужно приложение для Android с интересными фактами, Camera Illusion может вам очень помочь. Есть так много профессиональных эффектов с большой коллекцией забавных трюков для редактирования фотографий.
7. Photo Warp
Давайте начнем вызов смеха с долгих развлекательных часов на Photo Warp.Обновите свои лица здесь или попробуйте с друзьями. Вскоре на выходе получится классическая, но забавная шутка. Photo Warp может сделать ваше лицо более плоским, тонким или исказить и искривить его с помощью творческих эффектов.
8. Фото в лайтбоксе
Если вы уже устали от Instagram, пора сделать шаг вперед в Lightbox Photos, поскольку он является впечатляющей заменой для любителей Instagram. Фотографии, созданные в Lightbox, можно легко опубликовать через Интернет в популярных социальных сетях, таких как Facebook, Flicker, Twitter и многих других.
9. Бумажная камера
Возможно, вы смотрели так много мультфильмов по телевизору, но если вы каким-то образом научитесь видеть свое окружение с помощью мультипликационных эффектов, это будет что-то экстраординарное. Перейдите в приложение Paper Camera и начните редактирование фотографий с уникальной концепцией с использованием полутонов. Комиксы, мультфильмы и скетчи к каждому фото.
Если вы хотите изменить фон вашего изображения и сделать снимок, на котором вы побывали на Луне, вам действительно стоит попробовать Wondershare Fotophire.Используя инструмент для обрезки фотографий в Fotophire, вы можете легко удалить исходный фон вашего изображения и добавить новый фон к вашим фотографиям. Используя Fotophire, вы также можете легко удалить водяные знаки с изображений.
Хотите за считанные минуты создать впечатляющее слайд-шоу из фотографий с музыкой, текстом, фильтрами, наложениями, забавными элементами и эффектами? Нажмите кнопку бесплатной загрузки ниже и попробуйте Filmora бесплатно и сделайте слайд-шоу фотографий и видео на новый уровень.
Олли Мэттисон
Олли Мэттисон — писатель и любитель всего видео.
Подписаться @Ollie Mattison
Зеркальное отображение онлайн | ResizePixel
Зачем зеркалировать изображение?
В фотографии зеркальное отображение изображения — это процесс создания перевернутой копии изображения по вертикальной или горизонтальной оси.Переворот изображения по горизонтали создаст эффект зеркального отражения, а вертикальное отражение будет похоже на отражение объекта в воде, также известное как эффект отражения в воде. Обычно при переворачивании изображения сохраняется качество исходного изображения, поскольку внутренняя информация о пикселях остается неизменной, за исключением порядка расположения пикселей.
Наиболее распространенное применение зеркального отображения — это селфи. Вы когда-нибудь разочаровывались, учитывая, как большинство фронтальных камер переворачивают селфи после того, как их сделали? Именно тогда вы можете вернуть селфи к обычному виду.Еще одно применение зеркального эффекта — создание причудливых изображений, например, когда кто-то смотрит на идентичную копию себя на одном и том же изображении.
И наконец, что не менее важно, зеркальное отображение фотографии может улучшить ее композицию. Согласно теории, человеческие глаза лучше воспринимают визуальную информацию при движении слева направо. Подумайте о том, чтобы перевернуть фотографию по горизонтали, чтобы раскрыть историю за кадром в естественном порядке. Точно так же вы можете перевернуть фотографию по вертикали, чтобы улучшить внешний вид абстрактного пейзажа для глаз зрителя.
Зеркальное отображение изображения онлайн без особых усилий
В конце концов, зеркальное отображение изображений — это не ракетостроение. Существует множество бесплатных и платных программ, которые меняют образы, но требуют установки. Однако у нас есть лучшее решение, которое поможет отразить изображение в Интернете. С помощью бесплатного инструмента для переворота фотографий ResizePixel вы можете без труда зеркалировать изображения в форматах GIF, PNG, WEBP, JPG, BMP и TIFF. Переверните фотографию на iPhone, Android или любом другом устройстве, и все это прямо в браузере!
Как отразить изображение?
- Чтобы отразить изображение в Интернете, загрузите его на веб-сайт ResizePixel.
- Выберите вариант зеркального отражения изображения по горизонтали или вертикали.
- Примените выбранную опцию и получите файл результата на странице загрузки.
Почему мы?
ResizePixel — это бесплатная, удобная для мобильных устройств и простая служба для зеркального отображения изображений в Интернете. Он построен на основе современных технологий, чтобы обеспечить выдающуюся производительность и сохранить конфиденциальность файлов, загруженных на наш веб-сайт.
Бесплатный онлайн-эмулятор аналоговой пленки
Нажмите и удерживайте изображение ниже, а затем выберите «Сохранить изображение», чтобы загрузить его.
Щелкните правой кнопкой мыши или перетащите изображение ниже, чтобы сохранить его.
Close
Film Emulator
Это маленькая игрушка, созданная Йонасом Вагнером. Вы можете прочитать об этом немного больше в этом сообщении в блоге. Вы можете найти его исходный код на github.
Справочные таблицы цветов имитации пленки основаны на таблицах, приведенных в G’MIC к Патрик Дэвид. Фильтры PictureFX были созданы Марком Руверсом.
Образец изображения создал Светлана Початун.
Ползунок вибрации основан на операции velvia в darktable.
FAQ
Мои изображения загружены на ваш сервер?
Нет! Я уважаю вашу конфиденциальность. Все ваши изображения останутся на вашем компьютере. Они никогда не загружаются ни в какое облако или на сервер.
Могу ли я открыть RAW изображений с помощью этого приложения?
Нет, изображения RAW не поддерживаются. Самый высокий формат качества, который вы можете использовать, — 24-битный PNG. Изображения PNG также сохраняются как PNG, чтобы минимизировать потери. Если вам нужна поддержка более высокой битовой глубины или RAW, пожалуйста, посмотрите плагин gmic для gimp.
Как сбросить слайдер?
С помощью простого двойного щелчка по ползунку.
Список изменений
26.03.2016
Добавлен параметр силы эффекта пленки.
20.01.2016
Алгоритм вибрации изменен на что-то, вдохновленное darktables velvia.
Использованы библиотеки с открытым исходным кодом
Это программное обеспечение было создано с использованием следующих компонентов с открытым исходным кодом. Я хочу поблагодарить всех их авторов за то, что они облегчили мне жизнь, и такие проекты стали возможными.
Disclamer : Торговые марки, которые могут появиться в названиях CLUT эмуляции пленки (таблица поиска цветов), приведены только для информационных целей. Они служат только для информирования пользователя о том, для какого запаса пленки предназначена данная CLUT. Поскольку нет другого способа передать эту информацию, кроме использования названия товарного знака, мы считаем, что это является добросовестным использованием. Ни издатель, ни авторы не связаны и не одобрены компаниями, владеющими товарными знаками.Новый AI «Deep Nostalgia» оживляет старые фотографии, в том числе очень старые
Служба на базе искусственного интеллекта Deep Nostalgia, которая оживляет неподвижные фотографии, стала главным героем Твиттера в это прекрасное воскресенье, поскольку люди, по-видимому, пытаются создать самые жуткие фальшивые «видео» из возможных.
Услуга «Глубокая ностальгия», предлагаемая онлайн-генеалогической компанией MyHeritage, использует ИИ с лицензией D-ID для создания эффекта движения неподвижной фотографии. Это похоже на функцию iOS Live Photos, которая добавляет несколько секунд видео, чтобы помочь фотографам со смартфонов найти лучший снимок.
But Deep Nostalgia позволяет делать снимки с любой камеры и «оживлять» их. Программа использует предварительно записанные видеоролики водителя с движениями лица и применяет то, которое лучше всего подходит для рассматриваемого неподвижного изображения. Его предназначение — позволить вам загружать фотографии умерших близких и видеть их «в действии», что кажется прекрасной идеей.
Пользователи должны зарегистрировать бесплатную учетную запись на MyHeritage, а затем загрузить фотографию. Оттуда процесс автоматизирован; сайт улучшает изображение перед его анимацией и созданием гифки.В разделе часто задаваемых вопросов говорится, что он не предоставляет фотографии третьим лицам, а на его главной странице написано: «Фотографии, загруженные без завершения регистрации, автоматически удаляются для защиты вашей конфиденциальности».
Естественно, программа стала чем-то вроде генератора мемов в Твиттере, где пользователи пытаются довести ИИ до предела. Археолог использовал фотографии древних статуй, и да, они включали некоторые из них с пустыми глазами. Заранее извиняюсь за кошмарное топливо (но хииии есть Александр Македонский):
Deep Nostalgia может обрабатывать только одиночные выстрелы в голову и может оживлять только лица, поэтому вы не сможете реанимировать мумии, чтобы они выглядели так, как будто они ходят (эй, я подумал, хорошо?).Вы можете бесплатно загрузить пять фотографий на сайт MyHeritage для лечения Deep Nostalgia, после чего вам нужно будет зарегистрировать платную учетную запись.
Интересно, есть ли какие-нибудь фотографии, которые лучше не анимировать? Я с осторожностью отношусь к загрузке фотографий на любой сайт и считаю, что обычные меры предосторожности в отношении конфиденциальности по-прежнему действуют. Но если вы собираетесь попробовать Deep Nostalgia, приготовьтесь к сюрреалистическим впечатлениям.



 Команда Очистить активируется, когда вы записываете слайд).
Команда Очистить активируется, когда вы записываете слайд).
 Там также находятся поля для выбора цвета чернил для пера. (инструмент Ластик неактивен, пока вы не добавите объект рукописного ввода на слайд).
Там также находятся поля для выбора цвета чернил для пера. (инструмент Ластик неактивен, пока вы не добавите объект рукописного ввода на слайд).





 (точка)
(точка)
 (точка)
(точка)