Как восстановить фото после случайного удаления с телефона — Starus Recovery
Время нещадно движется вперед, и то, что раньше было необычным и пользовалось большим спросом, сегодня уходит в Лету, освобождая место для новых технологий. Так случилось с фотографией. Instagram, Snapchat и другие популярные приложения не оставляют камерам шансов на выживание в широких массах.
Содержание статьи:
Возможные причины потери фото-файлов
Потерять файл можно разными способами:
- Непреднамеренное удаление.
Такое случается с каждым. Мы просто листаем список фотографий, решаем одну подкорректировать и вместо заветной кнопки “Изменить” нажимаем клавишу “Удалить”. Все, файл исчез и можно ли его восстановить — неизвестно. - Сбой карты памяти.
Иногда мы даже не успеваем насладиться созданным фото или записанным видео. Интерфейс смартфона сообщает, что все прошло успешно, однако в списке мультимедийных файлов не видно ни одного нового документа. Признаюсь, у меня такое случалось дважды и всякий раз это событие ставило в некий ступор. - Ошибка форматирования. RAW.
В редких случаях, сами того не замечая, мы форматируем карту памяти и забываем о том, что извлекли ее слишком рано. Преждевременное извлечение устройства во время форматирования или записи новых файлов запросто превратит SD-карту в бесполезный пластиковый мусор.
К счастью, последствия каждой из описанных выше причин можно предотвратить. В этой статье мы рассмотрим 4 способа восстановления удаленных файлов на iOS и Android.
Инструмент Starus Photo Recovery
для восстановления фотографий с карты памяти телефона
Нередко стандартные методы восстановления файлов оказываются бессильны помочь. Они или не обнаруживают удаленные фотографии или вовсе отказываются запускаться.
Рекомендуем воспользоваться приложением Starus Photo Recovery. Программа разработана специально для восстановления графических документов: от обычных снимков до проектов различных редакторов (Adobe Photoshop, Adobe Illustrator). Она станет хорошим выбором как для профессионального фотографа, так и для Web-дизайнера.
Если с файлами на ПК все понятно, то как быть со смартфоном? В этом случае потребуется подключить устройство к компьютеру при помощи USB-кабеля или приобрести кардридер.
Выполнив одно из этих условий, давайте перейдем к подробной инструкции по работе с программой:
1. Запустите приложение Starus Photo Recovery.
2. Выберите диск, с которым предстоит работать.
3. Выберите тип сканирования.
4. При необходимости укажите критерии для поиска файлов (например, вам нужны только фото формата .jpg).
5. Дождитесь завершения сканирования.
6. Выделите нужные файлы и нажмите Далее.
7. Выберите подходящий тип экспорта.
8. Завершите восстановление фотографий.
Примечание.
Старайтесь не экспортировать фото-файлы на диск, с которого вы их восстанавливаете. Допущение этой ошибки приведет к запуску процесса перезаписи, который с большой долей вероятности сотрет нужные вам снимки.
Восстановление удаленных фото на iOS
Заинтересованность компании Apple в качестве своего продукта проявляется не только технически (аппаратное обеспечение), но и интеллектуально (операционная система). Разработчики iPhone предусмотрели возможность случайного удаления пользователями файлов телефона и создали специальную встроенную утилиту, которая в два клика способна восстановить недавно удаленные фото.
Чтобы вернуть потерянный файл в iOS, воспользуйтесь следующей инструкцией:
1. Откройте список альбомов.
2. Пролистайте страницу в самый низ.
3. Найдите альбом под названием Недавно удаленные, откройте его и восстановите нужные файлы.
Восстановление удаленных фото на Android
Android — основанная на ядре Linux операционная система, которая ныне используется практически для всех типов устройств (смартфоны, планшеты, цифровые проигрыватели, ноутбуки, приставки и др.). Будучи гигантом в своей сфере, Google не смогли отказаться от концепции создания персонализированного облачного хранилища для операционной системы. Хранилища, которое могло бы восстановить любой удаленный файл в считанные секунды — нужен только доступ к интернету.
Google Фото
Для обеспечения целостности пользовательских фотографий разработчики создали сервис Google Фото. Он автоматически делает копии ваших снимков и размещает их в облаке привязанного к устройству Google-аккаунта. Таким образом, вы всегда можете восстановить любой удаленный файл.
1. Откройте приложение Google Фото на смартфоне.
2. Найдите значок меню в левом верхнем углу.
3. Перейдите в раздел Bin.
4. Выберите элементы которые нужно восстановить: фото, видео или целые альбомы.
5. Нажмите клавишу Restore.
6. Завершите процесс восстановления.
DiskDigger photo recovery
Предупреждение потери фотографий путем создания их облачных копий — хороший способ обезопасить их сохранность. Но как быть в случае, если на вашем смартфоне не было установленного сервиса Google Фото?
Попробуйте установить из Google Play Market приложение DiskDigger photo recovery. Инструмент полностью бесплатен и доступен даже для старых версий операционной системы Android, что делает его весьма эффективным.
Инструкция по восстановлению удаленных файлов:
1. Откройте приложение DiskDigger photo Recovery.
2. Кликните по клавише Начать простой поиск изображений.
3. Дождитесь завершения сканирования.
4. Выделите файлы, которые нужно вернуть и нажмите клавишу Восстановление.
5. Выберите удобный тип экспорта.
6. Завершите восстановление.
Сохранность личных данных — это то, к чему нужно стремиться всегда. Используя советы, которые рассмотрены в этой статье, вы сможете не только восстанавливать потерянные фотографии, но и обезопасите себя от их удаления в дальнейшем.
Надеемся, статья оказалась для вас полезной и помогла найти ответы на поставленные вопросы.
Похожие статьи про восстановление данных:
Дата:
Теги: Восстановление файлов, Как восстановить, Карта памяти, Мобильный телефон, Фотография
Как восстановить удаленные фото на ПК?
Каждый новый день полон новых событий, которые мы стремимся запечатлеть не только в памяти, но и на фотографиях, чтобы позже иметь возможность, глядя на снимок, вновь испытать волнение и восторг. Сегодня мы часто не распечатываем фотографии, а сохраняем их на компьютере в цифровом формате. Но что делать, если в результате каких-либо действий с наших стороны (случайное удаление) или внешних сил (поломка компьютера, вирусная атака и др.) изображения исчезли с ПК? Если Вы попали именно в такую ситуацию, не спешите отчаиваться – в данной статье мы опишем самые действенные способы, как можно восстановить удаленные фото на компьютере, а также представим Вам лучшую программу для восстановления удаленных фото на ПК.
Обшая причина, по которой фото теряются
Для начала более подробно рассмотрим наиболее распространенные причины удаления изображений с компьютера:
- Случайное удаление пользователем
- Использование нелицензионного ПО
- Программные или системные сбои
- Загрузка вредоносного ПО
- Форматирование памяти
- Изменение разделов диска
- Повреждение раздела или всего диска
- Сбой процессора
Помимо вышеперечисленных, бывают и иные причины стирания фотографий на компьютере, однако представленные ниже способы смогут помочь Вам в любой ситуации.
Способ 1. Как восстановить удаленные с компьютера фото из корзины (если данные не были удалены из корзины)
Корзина – это встроенный элемент операционной системы, использующийся для временного хранения файлов и папок, которые были удалены. На момент нахождения файлов в корзине они легко могут быть восстановлены. Это особенно актуально при случайном удалении нужного файла. Поэтому если Вы еще не успели очистить корзину после удаления каких-либо значимых для Вас данных, то Вы можете использовать нижеприведенную инструкцию по быстрому и эффективному возврату фото на прежние места. Если же корзина все-таки была очищена, придется использовать другой способ, но об этом чуть позже в нашей статье. Итак, восстанавливаем фото из корзины на ПК.
1. На Рабочем столе выберите элемент «Корзина». Щелкните по иконке левой кнопкой мыши два раза для открытия корзины.
2. Зажав кнопку левую кнопку мыши или с помощью сочетания клавиши «Ctrl» и стрелочек выделите файлы, которые необходимо восстановить из корзины. Предварительный просмотр в данном случае ограничен иконками файлов. Однако в случае с фотографиями Вы можете выбрать на верхней панели окна опцию «Вид» и выбрать «Огромные значки». Изображения можно будет просмотреть в максимально возможном масштабе (но, конечно, не на весь экран).
3. Отметив все нужные Вам изображения, щелкните правой кнопкой мыши и выберите опцию «Восстановить». Все восстановленные файлы будут перемещены из корзины в папки своего исходного нахождения. Если Вам необходимо восстановить все имеющиеся в корзине объекты, выберите соответствующую опцию на верхней панели окна.
Note: Вы также можете увеличить объем вмещаемых в корзину данных, выбрав категорию «Свойства» (кликните на Рабочем столе по иконке корзины правой кнопкой мыши и выберите «Свойства»). Здесь Вы можете настроить необходимый размер корзины, увеличив или уменьшив объем данных, временно сохраняемых в данном месте. Также убедитесь, что функция удаления файлов без перемещения их в корзину не включена – это позволит и в будущем использовать данный способ для восстановления утерянных фото с компьютера.
Данный способ предельно прост и не требует особых программных знаний или установки специального ПО. Однако границы его возможностей достаточно узки, поэтому мы рекомендуем в ситуации, когда Вы обнаружили, что с Вашего компьютера пропали важные фотографии, первым делом попробовать восстановить их с помощью корзины. Если же данный способ не сможет Вам помочь, можно будет обратиться к лучшему из существующих инструментов восстановления удаленных файлов – утилите UltData — Windows Data Recovery от компании Tenorshare.
Способ 2. Как использовать программу для восстановления потерянных / удаленных фото с компьютера
Существует множество программ, разработанных для восстановления удаленных файлов, в том числе фотографий, с различных устройств – компьютеров, телефонов, цифровых камер и т.д. Все они обладают схожим алгоритмом работы: сканируют устройство на предмет файлов, отмеченных системой как пригодных для перезаписи, и восстанавливают их. Отличия таких программ друг от друга заключаются в небольших деталях, которые, тем не менее, могут оказаться критичными для того или иного пользователя. Например, возможность предварительного просмотра файлов, оперативность работы программы, процент восстанавливаемых данных, возможность бесплатного использования и др. Сегодня мы расскажем Вам об одной из программ такого рода, которую мы выбрали благодаря ее максимально выгодным для пользователя характеристикам – это утилита UltData — Windows Data Recovery от разработчика Tenorshare.
Чтобы убедиться в несомненных достоинствах программы, ознакомьтесь с кратким обзором :
- Восстановление различных типов файлов – аудио, видео, изображения, смс, игры, pdf, word, e-mail, системные файлы и многих других форматов данных.
- Наличие функции предварительного просмотра удаленных файлов перед их восстановлением.
- Высокая скорость работы программы и гарантированный разработчиком результат.
- Восстановление данных как с ПК, так и с портативных устройств – карт памяти, флешек, плееров, камер и т.д.
- Возможность восстановления данных даже из поврежденного раздела или диска, а также с поврежденных носителей.
- Работа с операционными системами Windows и Mac.
- Два режима сканирования – быстрый и глубокий.
- Простой и удобный интерфейс с краткой инструкцией пошаговых действий.
- Наличие платной и бесплатной версии программы.
- Возможность установки русскоязычной версии программы.
Итак, для того, чтобы восстановить удаленные фото на ПК с помощью программы, Вам необходимо выполнить несколько простых действий.
Шаг 1 Загрузите программу с официального сайта и установите ее на Вашем компьютере. При установке выберите место, где не были ранее сохранены удаленные изображения. В противном случае вероятность восстановления данных сильно понизится из-за риска перезаписи информации.
Шаг 2 Запустите утилиту на Вашем ПК. В открывшемся окне программы укажите раздел диска, где были сохранены фото, которые Вы хотите восстановить. В правом нижнем углу программы нажмите кнопку «Скан».
Шаг 3 Когда сканирование раздела будет завершено, в окне программы будет отображен перечень файлов, доступных для восстановления. Сортировка изображений может быть установлена по пути сохранения, дате создания или типу файла в зависимости от Ваших предпочтений. На данном этапе возможен предварительный просмотр всех файлов для отбора необходимых. Отметьте выбранные файлы и нажмите кнопку «Восстановить» в правом нижнем углу окна.
Note:
По умолчанию программа использует режим быстрого сканирования. Если Вы не обнаружили в перечне файлов каких-либо изображений, выберите режим «Глубокое сканирование». В данном случае сканирование будет еще более тщательным, однако стоит учитывать, что и время, затрачиваемое программой на процесс поиска удаленных файлов, увеличится.
Шаг 4 После отбора файлов укажите путь их сохранения после восстановления. Помните о необходимости выбора особого места для хранения (отличного от того, откуда восстанавливаются фото). Подтвердите Ваш выбор и подождите несколько минут, после чего все удаленные ранее фото станут вновь доступными на Вашем ПК.
Хорошим бонусом от разработчика программы является наличие бесплатной версии. Если размер фото, которые Вам необходимо восстановить, не превышает 500 Мб, то Вы можете воспользоваться бесплатной версией утилиты и лично убедиться в ее возможностях!
Заключение
Таким образом, мы рассмотрели два варианта восстановления фото, удаленных в силу каких-либо обстоятельств с Вашего компьютера: без использования специализированного ПО и с помощью него. Плюсом использования второго варианта является его универсальность – специальные программы можно использовать в любой ситуации потери данных. Одной из лучших программ подобного типа является представленная в нашей статье утилита. Зарекомендовавшая себя лучшим образом, программа станет Вашим надежным помощником и вернет утраченные фотографии всего за пару кликов!
Если вы хотите восстановить файлы, которые вы случайно удалили на вашем компьютере, мы также предоставим вам решение.
Присоединяйтесь к обсуждению и поделитесь своим голосом здесьБыстрое восстановление удаленных фотографий!
Пропажа фотографий — неприятная, но реальная проблема, с которой может столкнуться каждый человек. К счастью, теперь ее можно решить. Прочитав данную статью, вы узнаете о том, как восстановить удаленные фото практически на всех популярных устройствах, а также мы поговорим о возможных причинах внезапного исчезновения ценных файлов.
Что делать, если пропали фотографии
Файлы могут пропасть по многим причинам. Например, их могли стереть вирусы и другие вредоносные программы. И, конечно же, проблемы могут быть связаны с состоянием самого устройства.
! Если вы обнаружили пропажу важных файлов, то постарайтесь не записывать ничего нового на устройство, на котором находилась информация. Также крайне не рекомендуется удалять или переименовывать другие объект — эти действия резко снижают шанс на возвращение утраченных данных. Дело тут вот в чем: когда вы удаляете файл, например, с флешки, то исчезает только запись об объекте из файловой таблицы. Сама же информация остается на месте до тех пор, пока вы не перепишете ее новыми данными.
«ФотоДОКТОР» — быстрое восстановление фотографий
Теперь поговорим о том, как восстановить удаленные фото. Естественно, без установки дополнительного софта здесь не обойтись. Если вам необходимо восстановить только фотографии, то на помощь придет программа «ФотоДОКТОР». Узнать о приложении вы можете на официальной странице — http://foto-doctor.ru.


Софт поддерживает работу с устройствами с файловыми системами FAT32 и NTFS. Поэтому вы сможете вернуть удаленные фото с флешек, жестких дисков, карт памяти, телефонов, планшетов, фотокамер и любых других устройств. Перед началом работы не забудьте подключить к ПК накопитель и скачать «ФотоДОКТОР»:

Начало работы с программой: настройка сканирования
Запустите приложение и отметьте в списке устройство, которое необходимо проверить. Далее выберите режим сканирования. Всего в программе их два.
Быстрое сканирование выручит в случае, если восстановить файлы нужно срочно. К плюсам этого режима относится оперативная скорость проверки, к минусам — вероятность того, что программой могут быть обнаружены не все файлы.
При проведении полного анализа вы получите подробную и точную сводку файлов, восстановление которых возможно. И хоть проверка этого типа займет больше времени, не стоит ей брезговать. Ведь полный анализ — это почти гарантированное восстановление ваших удаленных фотографий.


Далее вы можете настроить дополнительные параметры проверки. Например, отметить типы файлов, которые требуется искать. «ФотоДОКТОР» работает с JPG, GIF, PNG, TIFF, BMP, PSD и другими графическими форматами. Также вы можете указать примерный размер фотографий, выбрав подходящий вариант из списка или указав эти параметры вручную.


Когда все будет готов, вы сможете разобраться с тем, как восстановить удаленные фотографии. Для этого запустите сканирование.
Восстановление фотографий
По окончании проверки ознакомьтесь с отчетом. Отметьте файлы, которые необходимо восстановить. Обратите внимание, «ФотоДОКТОР» позволяет просматривать все фотографии: для этого выделите мышкой нужный файл и кликните по кнопке «Просмотр». Это очень удобно!


Когда список будет сформирован, перейдите в следующее рабочее окно и выберите оптимальный способ восстановления данных. Например, вы можете сохранить фото на ПК, записать на диск или же отправить по FTP.
Несколько слов напоследок
Вот и все — ваши фотографии восстановлены и сохранены в безопасном месте. И все благодаря приложению «ФотоДОКТОР». А если вы еще не установили его на свой компьютер, то это можно исправить прямо сейчас: для этого нужно всего лишь скачать программу с сайта.
ФотоДоктор скачать бесплатно
Источник: undelete-file.ruПоделитесь с друзьями, мы старались:
Как восстановить удаленные фото — быстро и безопасно
С телефона или жесткого диска пропали дорогие сердцу фотографии? Отчаиваться рано, снимки можно вернуть! Читайте статью, чтобы узнать, как восстановить удаленные фото с помощью программы ФЕНИКС.
Содержание:
- Реанимация фотографий с помощью ФЕНИКСА
- Как восстановить фото с компьютера
- Как восстановить фото с карты памяти, с фотоаппарата и флешки
- Как восстановить фото с телефона Андроид
- Почему пропали фотографии
Реанимация фотографий с помощью ФЕНИКСА
Не важно, какая из причин привела к потере дорогих вам снимков, практически во всех случаях можно всё безопасно вернуть, если установить специальную программу для восстановления данных ФЕНИКС.
Больше не нужно искать друзей программистов или обращаться в сервис. Даже малоопытный пользователь сможет легко и быстро разобраться с софтом, так как он имеет максимально понятное и удобное русскоязычное меню.
Далее вы узнаете, как происходит восстановление файлов в программе в зависимости от типа устройства.
Как восстановить фото с компьютера
Чтобы вернуть данные с жёсткого диска ПК, откройте программу ФЕНИКС и в главном меню кликните по значку дискеты. Вы будете перенаправлены к списку всех дисков компьютера. Выберите тот, где находились удалённые фотографии и нажмите «Далее». Если нужный диск не отображается, обновите список с помощью кнопки внизу.
Выбор устройства для сканированияТеперь предстоит выбрать опции сканирования. Это нужно, чтобы ускорить процесс поиска потерянных файлов. Вместо того, чтобы искать все когда-либо удалённые данные (а таких файлов могут быть тысячи!), ФЕНИКС будет сканировать диск только на наличие стёртых фотографий. Снимите галочки со всех форматов кроме категории «Изображения». В идеале стоит также уточнить диапазон размеров – это сузит поиск и позволит быстрее отыскать нужное.
Настройте опции сканированияНажмите «Сканировать» и подождите, пока программа завершит проверку и предложит перечень файлов для восстановления. Все они будут помечены галочками. Если нужны только выборочные фото, снимите галочки с тех, которые не требуются. Для удобства отфильтруйте список по названию, расширению или размеру. Не помните точное название фотографии? С помощью опции «Просмотр» можно увидеть превью и выяснить, где хранился нужный снимок.
Выберите фото, которые нужно восстановитьОсталось только восстановить выбранные файлы. Вы можете просто вернуть их в любую папку вашего персонального компьютера, записать на CD или DVD диск или передать на FTP-сервер.
Выберите место сохранение восстановленных файловКак восстановить фото с карты памяти, с фотоаппарата и флешки
Удалились снимки с microSD карты фотоаппарата или нужно восстановить фото с флешки? ФЕНИКС позволит всё вернуть. Подключите накопитель к компьютеру и запустите программу. Если карта не появляется в списке дисков, обновите его. Возможно, система не успела установить связь с девайсом.
Выберите флешкуКликните по иконке устройства, с которого нужно вернуть данные. Далее предстоит определить тип поиска. Это может быть быстрое сканирование, которое подходит для недавно удалённых фотографий, или расширенное. Второй вариант займёт больше времени, но он ищет файлы более тщательно.
Выберите тип сканированияЗадайте параметры поиска, выбрав форматы изображений. Укажите примерный размер утерянных файлов.
Результаты сканирования будут представлены в форме удобного списка. Настраивайте сортировку по размеру, названию, формату, чтобы найти нужные снимки было проще. Функция предпросмотра позволит убедиться, что вы собираетесь восстановить именно те изображения, которые хотели.
Поставьте галочки возле фото, которые нужно вернутьОставьте галочки на тех файлах, которые нужно вернуть и нажмите «Восстановить». Сохраните найденные фото в папку на ПК, запишите на диск или залейте на FTP-сервер. Теперь восстановить фото с флешки и фотокамеры проще простого!
Как восстановить фото с телефона Андроид
Чтобы вернуть снимки, случайно стёртые с мобильного телефона под Андроид, подключите данное устройство к компьютеру или выньте из него карту памяти, чтобы вставить в картридер.
Откройте программу ФЕНИКС и в списке дисков выберите телефон или карту памяти. Не видите название нужного накопителя? Удостоверьтесь в правильности его подключения к ПК, проверьте разъёмы.
Выберите нужное устройствоТеперь нужно выбрать, каким способом программа будет искать файлы:
- Быстрый. Обычно его достаточно, чтобы найти удалённые фотографии. Подходит, если данные были стёрты недавно.
- Расширенный. Применяется, когда первый не даёт результата. Требует больше времени, но выполняет глубокую проверку.
Чтобы ускорить поиск, настройте опции сканирования. Оставьте галочки только на файлах категории «Изображения» и уточните размер. В результате появится список всех обнаруженных изображений, соответствующих заданным параметрам поиска. Выберите те, которые нужно вернуть и отметьте их галочками. Уточните содержимое файла с помощью предпросмотра.
Проверьте, то ли фото вы собираетесь восстановитьТеперь кликните «Восстановить» и выберите, куда следует вернуть файлы. Если фотографии очень важны, рекомендуется сделать дубликат папки, чтобы у вас всегда были копии на непредвиденный случай.
Почему пропали фотографии
1. Удаление по ошибке. Даже опытный пользователь не застрахован от подобной ситуации. Решили почистить диск и стёрли папку с непонятным названием, промахнулись и случайно выбрали для удаления не тот файл, были уверены, что у фотографий есть дубликат… Хорошо, если удалось заметить оплошность сразу – есть шанс отменить действие и восстановить фото с фотоаппарата, телефона или компьютера. Но бывает, что пропажа обнаруживается через несколько дней или даже недель.
2. Сбой в работе системы. Этой неприятности избежать сложнее, чем предыдущей, а для устранения последствий потребуется специализированное ПО. Ошибки при переносе или сохранении файла, сбои в смежных процессах, повреждающие информацию, – даже если вы сразу заметите проблему, данные уже будут утеряны.
Данные могут удалиться из-за сбоя в системе3. Деятельность вредоносных программ. Если на компьютер или устройство попал вирус, есть риск потерять информацию. Некоторые типы вредоносного ПО повреждают сохранённые в памяти файлы. Часто проблема обнаруживается поздно, и остаётся надеяться только на помощь софта для восстановления данных.
4. Механическое повреждение. Жесткий диск может сломаться даже без внешнего воздействия, так как в нём содержится множество подвижных частей. Поломка запоминающего устройства – наиболее неприятная из причин потери данных. При серьёзных повреждениях важные фотографии могут удалиться навсегда.
Механическое повреждение способно уничтожить фотографии навсегдаФотографируйте яркие моменты жизни и не переживайте о том, что ценные файлы могут пропасть. ФЕНИКС входит в список лучших программ для восстановления фотографий и позволит вернуть нечаянно удаленные фото. Берегите важные снимки!
Как восстановить фотографии после удаления, форматирования?
Не знаете, как восстановить удаленные цифровые фотографии? Ищите, как восстановить цифровые изображения, удаленные после форматирования жесткого, внешнего диска, карты памяти или USB флешки? Удалили важные фотографии – не расстраивайтесь.
Восстановите фотографии программой
RS Photo Recovery
Есть хороший шанс вернуть удаленные снимки обратно. Только с одной оговоркой — если вы больше не фотографировали и не снимали видео с сохранением на ту же карту памяти. Дело в том, что когда вы удаляете фото, камера на самом деле не уничтожает файл. Она просто обозначает ту область на карте памяти, где находились снимки, как свободное пространство. А это означает, что удаленные фотографии возможно восстановить.
Скачать Регистрация СкриншотыВыбор диска для восстановления
Чтобы получить фотографии назад, вам необходима программа для восстановления фотографий. Возможно, понадобится и кард-ридер, если ваша камера не отображается как диск при запуске программного обеспечения. Подключите камеру к компьютеру или вставьте флеш-карту в карт-ридер и запустите RS Photo Recovery.
Первое, что нужно сделать, это выбрать фотоаппарат, диск или флеш-карту, с которой вы хотите восстановить ваши фотографии.

Теперь нажмите кнопку «Далее».
Программа начнет сканирование. По мере сканирования в окне программы будут отображаться найденные и подлежащие восстановлению фотографии.
Выбор изображения для восстановления
Когда сканирование закончится, вы должны увидеть список фотографий, которые могут быть восстановлены. В RS Photo Recovery встроена действительно очень полезная функция — просмотр содержимого удаленных файлов. (То есть вы можете видеть само восстанавливаемое изображение, а не только его имя типа IMG_0238.JPG. А это и впрямь полезно, не так ли?) Все что вы видите, может быть восстановлено.

Для ускорения поиска нужных изображений воспользуйтесь функциями сортировки и фильтрации изображений. Вы можете фильтровать изображения по типу, маске, размеру и разрешению. После применения фильтра в списке изображений будут отображаться только те фотографии, которые удовлетворяют требованиям фильтра.
После того, как вы нашли удаленные фотографии, нажмите на кнопку «Далее».
Сохранение восстановленных файлов
В следующем окне выберите папку (строго рекомендуется выбрать другой диск для восстановления: например, если вы восстанавливаете данные с диска «C», то для сохранения выберите папку на диске «D»), в которую программа сохранит восстановленные изображения, и нажмите на кнопку «Далее». Программа сохранит выбранные фотографии в указанную вами папку.

Примечание: при выборе места сохранения файлов также возможно восстановить структуру папок, в которых хранились фотографии.
Теперь фотографии восстановлены, и вы можете скопировать их обратно на карту памяти или просмотреть на мониторе компьютера еще раз.
Восстановить удаленные фотографии с компьютера
«Я просто не могу найти снимки, сделанные несколькими днями ранее. Я понятия не имею, были ли файлы удалены случайно или просто потеряны по другим причинам. Как восстановить удаленные снимки с компьютера? Я использую ноутбук Windows 7 Dell. » — Джеймс Аллен
Вы когда-нибудь удаляли какие-нибудь важные фотографии на компьютере Windows 7 / 8 / 10 случайно? Вы знаете как восстановить удаленные картинки?
На самом деле, различные причины будут приводить к потере данных на вашем компьютере. Плохо то, что большинство пользователей не имеют привычки делать резервные копии файлов на компьютере. Они используют компьютер для резервного копирования данных.
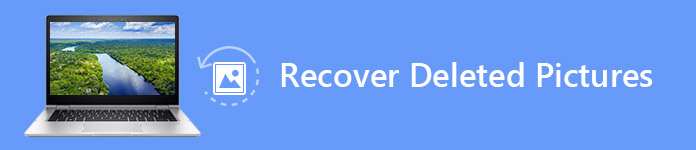
В этом посте будет рекомендовано лучшее программное обеспечение для восстановления данных, чтобы вы могли вернуть потерянные фотографии. Вы можете следовать этому руководству, чтобы с легкостью восстановить удаленные фотографии.
Проверьте корзину или корзину
Вы должны знать, что все удаленное будет сначала удалено в «Корзину» на ПК с Windows 7 / 8 / 10 или в папку «Корзина» на Mac. Поэтому, когда вы заметите, что фотографии отсутствуют, вы должны сначала проверить это место.
Чтобы восстановить удаленные фотографии на корзины or TrashВы можете щелкнуть правой кнопкой мыши по изображению и выбрать «Восстановить». После этого удаленные изображения будут восстановлены и отправлены обратно в исходную папку.
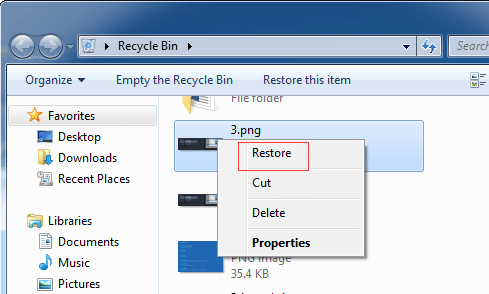
Лучшее восстановление данных
Если вы хотите удалить данные с помощью «Shift + Delete», вы не найдете удаленные изображения из корзины. На самом деле, вы должны положиться на профессиональный инструмент восстановления данных, когда вы не можете найти их там.
Apeaksoft Восстановление данных предлагает эффективное решение для восстановления удаленных / потерянных изображений с ПК с ОС Windows 7 / 8 / 10, Mac, корзины, жесткого диска, флэш-накопителя, карты памяти, цифровой камеры, мобильных телефонов и многого другого. Знайте больше функций об этом удаленном восстановлении картинок.
Восстановление данных
- Восстановление всех типов данных с ПК с Windows, Mac, корзины, жесткого диска / флэш-накопителя, карты памяти и т. Д.
- Восстановление данных с устройств хранения с файловой системой NTFS, FAT16, FAT32, exFAT, EXT и другими.
- Восстановление удаленных данных, таких как фотографии, песни, видео, документы, электронные письма и многое другое.
- Надежное восстановление данных и быстрая скорость сканирования.
- Поддержка Windows 10 / 8 / 7 / XP, Mac OS и любого популярного жесткого диска.
Действия по восстановлению удаленных фотографий
Степ-аэробика 1, Запустить восстановление данных
Дважды нажмите кнопку «Загрузить» выше, чтобы бесплатно загрузить и установить это мощное программное обеспечение для восстановления удаленных изображений на ваш компьютер.
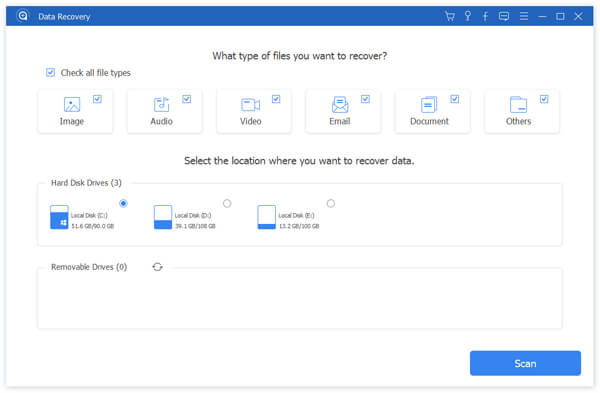
Степ-аэробика 2, Выберите тип данных
Когда вы входите в основной интерфейс, вы видите много часто используемых типов данных, перечисленных здесь. Нажмите Фото и Галерея и Картика товара если вы хотите восстановить только удаленные фотографии. Затем выберите конкретный диск, на который вы хотите восстановить данные.
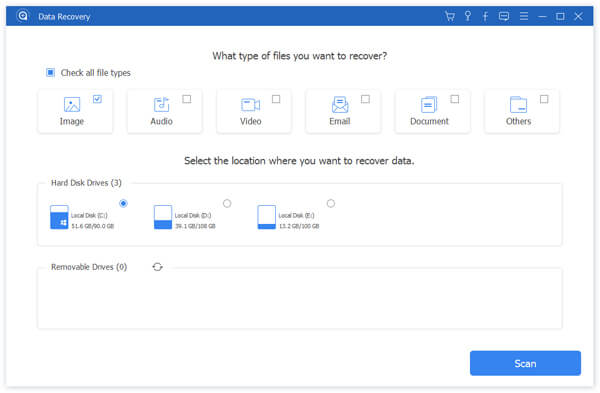
Как уже упоминалось выше, это восстановление данных позволяет вам восстановить документы Word, видео, аудио и многое другое. Выберите конкретные типы данных в зависимости от ваших потребностей.
Степ-аэробика 3, Сканирование удаленных данных
щелчок Сканирование кнопка для сканирования удаленных изображений на выбранном вами диске. Это займет некоторое время, чтобы завершить процесс сканирования.
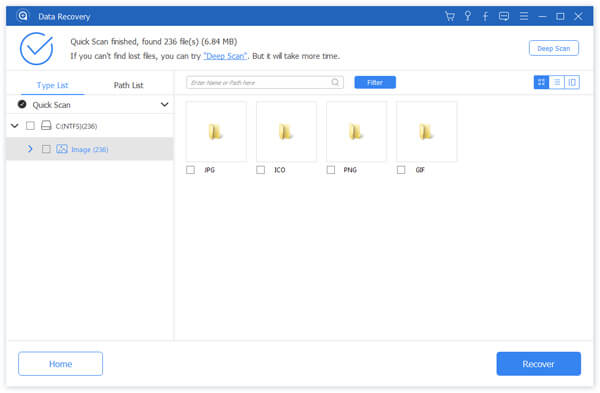
Степ-аэробика 4, Проверить удаленные фотографии
После сканирования нажмите Фото и Галерея и Картика товара на левом элементе управления, затем вы можете нажать «JPG» или «PNG» для просмотра изображений в окне предварительного просмотра. Вы можете проверить детали каждой фотографии.
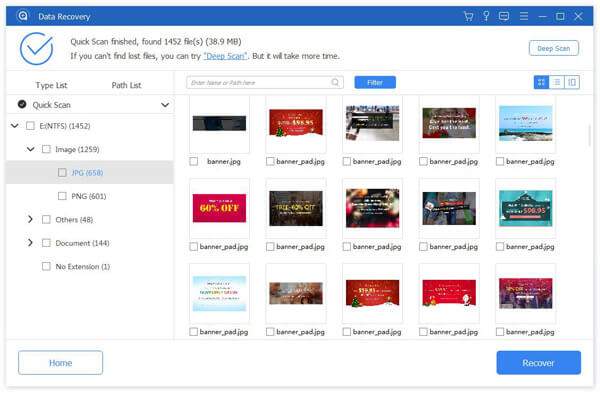
Степ-аэробика 5, Восстановить удаленные картинки
Выберите удаленные фотографии, которые вы хотите восстановить, затем нажмите Восстанавливать Кнопка, чтобы получить все выбранные файлы изображений обратно на ваш компьютер. Если хотите восстановить удаленные письма, документы, видео или аудио файлы, метод будет таким же.
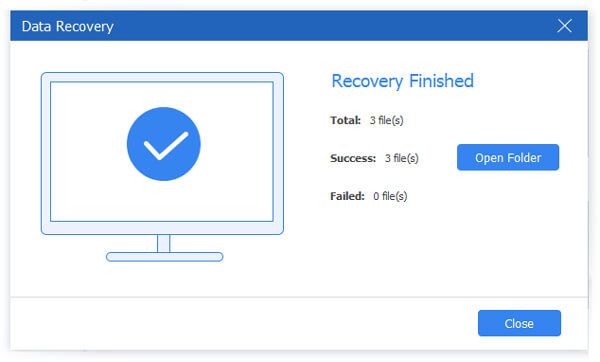
Вывод
В основном мы говорим о том, как восстановить удаленные фотографии с компьютера в этом посте. Если вы хотите восстановить потерянные фотографии с ПК с Windows или Mac, вы можете рассчитывать на мощное восстановление данных, чтобы выполнить свою работу.
Как вы можете видеть, даже для восстановления других данных на компьютере, он все еще может быть вашим отличным помощником. Оставьте нам сообщение, если у вас есть какие-либо вопросы.
Как восстановить фото на андроиде после удаления: способы восстановления
В случае удаления любимые снимки не исчезают навсегда с вашего телефона. Разберемся, как восстановить фото на Андроиде после удаления, что можно вернуть, а что нет.
В памяти электронных устройств информация записывается на свободные кластеры. Когда пользователь стирает часть файлов, система их никуда не перемещает, а просто ставит на данный массив разрешение на перезапись. Поэтому можно восстановить удаленные файлы, если на их место не было записано что-то другое. Разработчики программного обеспечения искусственно ограничивают возможности манипуляций с памятью для стандартного пользователя. Поэтому вопрос, как восстановить удаленные фотографии с телефона, решается нестандартными методами. Для осуществления корректировки разметки массива необходимо получить расширенные права, что реализуется путем запуска специальных приложений с заданными настройками. Далее разберемся, как восстановить фото с телефона с использованием и без использования сторонних программ.

Как работает процесс восстановления
Допуск в операционную среду с правами разработчика обеспечивает возможность изменения настроек массива памяти. Существует множество приложений, позволяющих восстановить фото на телефоне. В общем случае весь софт работает по следующему принципу:
Телефон с операционной системой Android подключается к персональному компьютеру через USB кабель. Можно взять карту памяти и вставить ее в кардридер.
На компьютере запускается предварительно скачанная программа для восстановления удаленных фотографий, она сканирует жесткий диск телефона на предмет наличия файлов и изображений.
После завершения процесса сканирования можно вручную выбрать те удаленные данные, которые необходимо вернуть. Файлы копируются на жесткий диск компьютера.
Использование специальных приложений
Можно выделить 2 основные программы, позволяющие вернуть утраченные изображения:
Recuva распространяется бесплатно с официального сайта. Приложение позволяет как восстановить удаленное фото на Андроиде, так и записать его на нужный носитель. После установки запускается окно, в котором нужно выбрать тип файлов и место их хранения. Далее программа начинает сканировать жесткий диск и выкладывает все найденные фото в отчете в режиме предварительного просмотра.
Android Data Recovery еще одна популярная программа. Полная версия является платной и стоит 50 $. Но можно скачать пробную версию с ограниченным сроком пользования, чтобы единожды восстановить удаленные фото на Андроид. Особенностью приложения является необходимость настройки телефона через разблокирование пункта меню «Для разработчиков» в разделе «Настройки». Сделать это можно 7 раз нажав на пункт «Номер сборки» в разделе «Информация о версиях». После этого нужно стандартно подключить через кабель USB устройство к ПК и провести процедуру восстановления фотографий с телефона, нажимая на соответствующие пункты в меню запущенного приложения.
Восстановление без использования ПК
Если возможность подключить телефон к персональному компьютеру отсутствует, можно вернуть файлы на Андроид через получение root-прав. Этот способ несет немалую опасность, так как производитель телефона может снять устройство с гарантии, если что-то пойдет не так. Кроме того, если процедура, как восстановить удаленные фото с телефона была проведена с ошибками, аппарат может сломаться и не подлежать восстановлению.
Если вы все же решили воспользоваться данным способом, перед тем, как восстановить файлы, нужно скачать на телефон программу undeleter и запустить ее. В появившемся меню Android выбрать тип памяти на которой хранились изображения, а затем запустить сканирование. После завершения процесса во вкладке «Изображения» будут представлены все удаленные фотографии на телефоне. Нажав на кнопку с дискетой, им можно снова присвоить статус активных файлов.
Как избежать безвозвратной потери фотографий
Перед тем, как восстановить удаленное фото на телефоне, обязательно нужно ограничить вероятность перезаписи. Для этого необходимо сразу перестать пользоваться мобильным устройством после того, как выяснилось, что фотографии пропали. Желательно Android вообще выключить, предварительно включив режим отладки для USB во вкладке «Параметры разработчика». Положительный ответ на вопрос: «Можно ли восстановить удаленные фото?», — зависит от состояния исходного массива памяти. Нужно понимать, что любая перезапись потенциально снижает шанс на успешное восстановление, так как система может использовать именно те ячейки памяти, на которых хранились удаленные фото на Андроиде. Для профилактики подобных происшествий в будущем нужно периодически создавать копии папок телефона на других устройствах либо в облачных сервисах Google.

