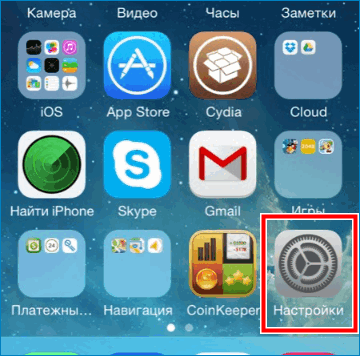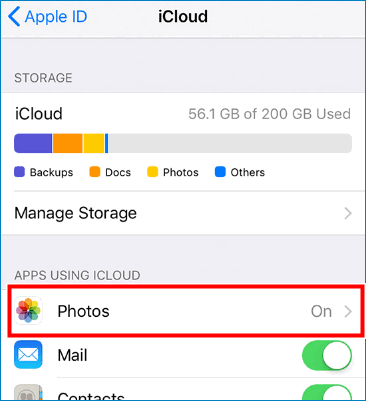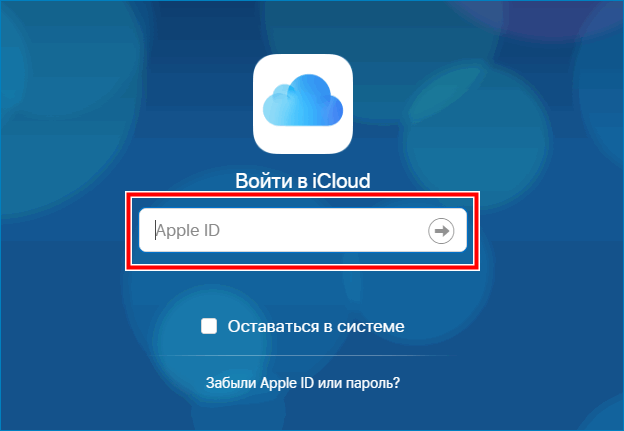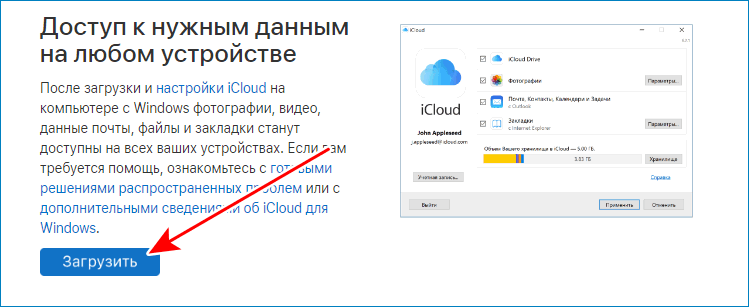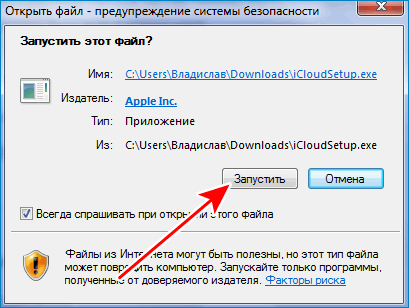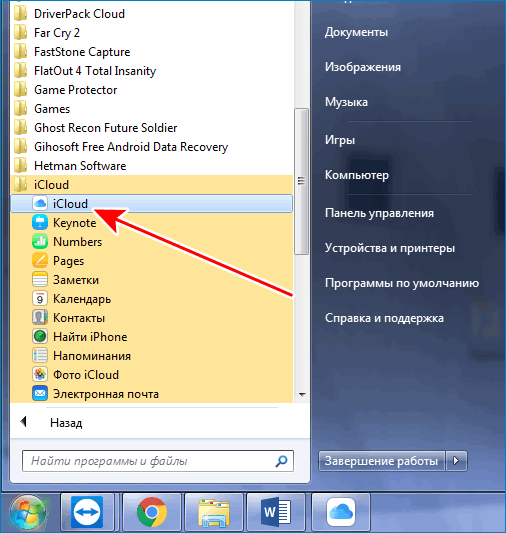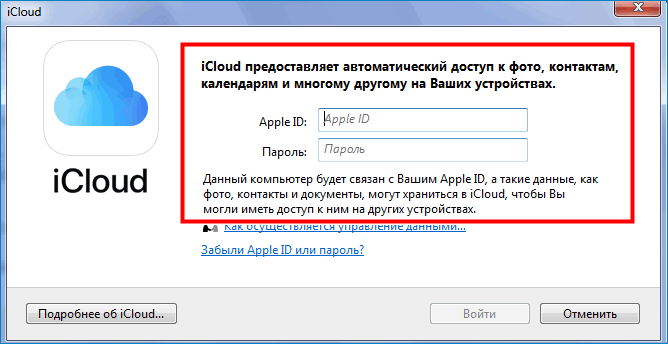Как загрузить фото в облако Майл.Ру — инструкция по работе с фотографиями
Перед тем, как загрузить фото в облако Майл с телефона или скачать снимки на девайс, нужно предварительно установить приложение для гаджета из фирменного магазина. Такой способ лучше, чем личный кабинет в браузере, так как интерфейс хранилища в браузере неудобен для работы с мобильного телефона. Для ПК нет необходимости дополнительно скачивать данное приложение, но установленная заранее программа существенно облегчает работу с файлами.
Загрузить фото в облако с телефона
Передать фото можно 2 способами:
- Произвести необходимые действия в приложении «Облако mail.ru».
- В галерее снимков кликнуть по изображениям и отправить в хранилище.
Загрузить через приложение
Чтобы добавить фото в облачное хранилище через приложение, необходимо:
- Открыть программу.
- Выбрать раздел «Файлы».
- Кликнуть на «+» в правом нижнем углу.
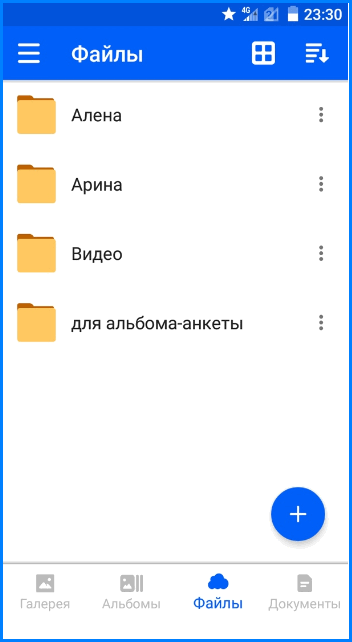
- В открывшемся окне нажать на «Добавить фото и видео».
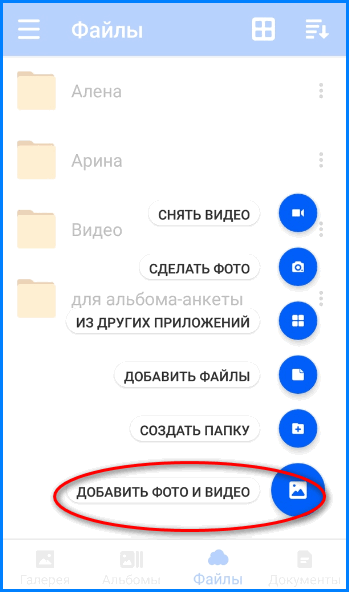
- Кликнуть по нужным файлам (на выбранных фотографиях появятся галочки), нажать кнопку «Добавить».
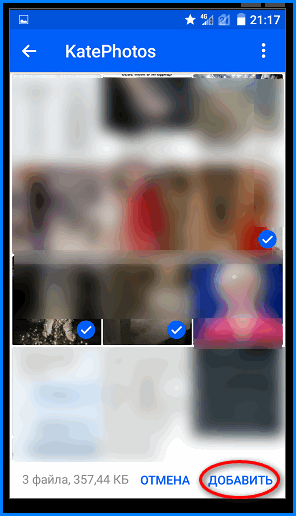
- В открывшемся окне выбрать конкретную папку для загрузки файлов или общую.
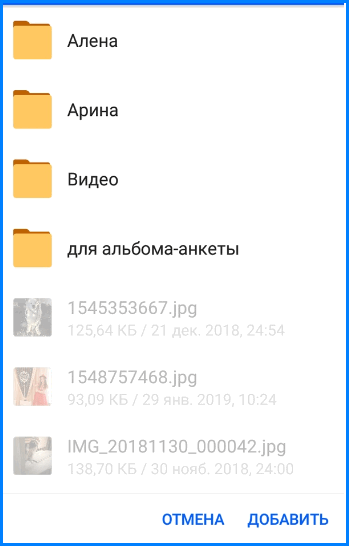
- Подождать несколько секунд, пока изображения загрузятся.
Загрузить через галерею
Чтобы отправить фотографии в хранилище из галереи, нужно:
- Открыть фотоальбом на гаджете.
- Выбрать 1 или несколько снимков.
- В настройках (в некоторых смартфонах кнопка находится на верхней панели) кликнуть по «Отправить».
- В перечне программ выбрать нужную.
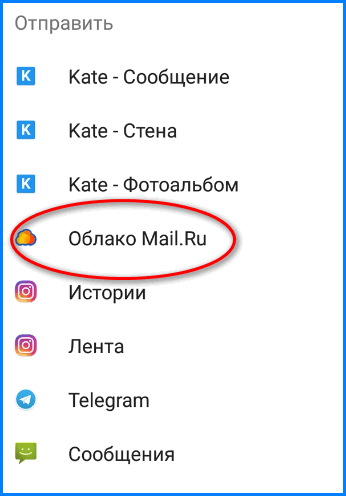
- Кликнуть по конкретной папке или оставить в общей для загрузки.
Как сохранить фото на телефон с облака
Переслать фотографии на телефон можно следующим способом:
- В приложении открыть раздел «Галерея».
- Найти фотографии (1 или несколько).
- У каждого фото в левом верхнем угле есть небольшое окошечко, по которому нужно кликнуть, чтобы поставить галочку.
- После того, как все изображения будут выбраны, нужно нажать на 3 вертикальных точки в правом верхнем углу экрана.

- В открывшемся меню нажать «Сохранить в галерею» (или «сохранить в фотоальбом», на разных моделях гаджетов этот пункт может называться по-разному).
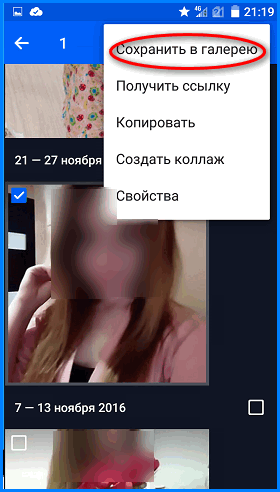
Как скинуть фото в облако с компьютера
Перекинуть снимки с компьютера в облако можно также 2 способами:
- Перенести нужные файлы в папку облачного хранилища на компьютере.
- Выложить снимки через личный кабинет.
Перенести с помощью программы на ПК
Для этого способа предварительно на ПК должна быть установлена программа облачного хранилища. Далее выполнить следующие действия:
- Открыть «Мой компьютер» и найти Cloud.Mail.Ru.
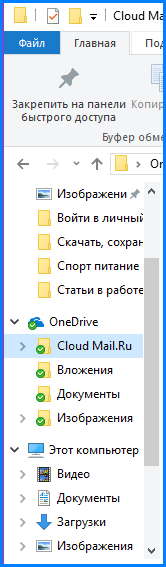
- Параллельно открыть папку с фотографиями.
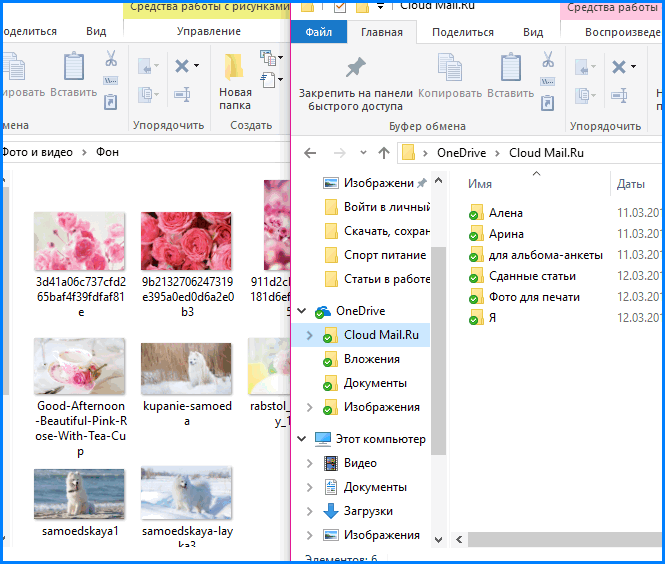
- С помощью курсора перенести фотографии в конкретную или общую папку.
При использовании данного метода исходный снимок сохраняется на ПК, в хранилище переносится только копия.
В качестве альтернативного варианта можно кликнуть правой кнопкой мыши по снимку (или с помощью удерживания кнопки мыши выделить сразу несколько, затем кликнуть правой кнопкой) и выбрать «Скопировать в Облако@Mail.Ru» или «Переместить в Облако@Mail.Ru».
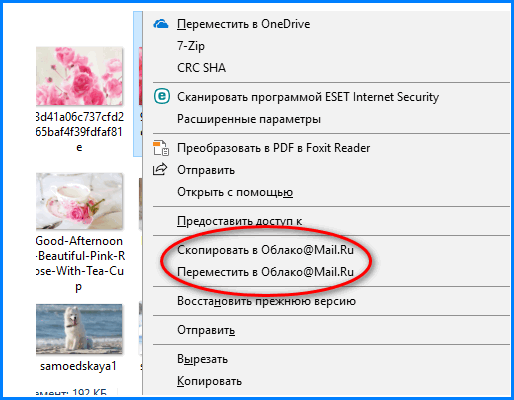
Если выбрать первый вариант, исходный файл останется на компьютере, переместится только копия. При выборе второго варианта исходный снимок будет полностью перемещен в папку хранилища и исходная фотография не сохранится.
Выложить через личный кабинет
- На верхней панели управления найти кнопку «Загрузить».
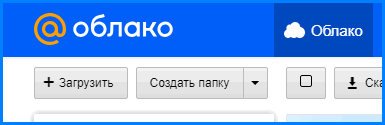
- В открывшееся окно разместить объекты кнопкой мыши или нажать на «Выбрать файлы».
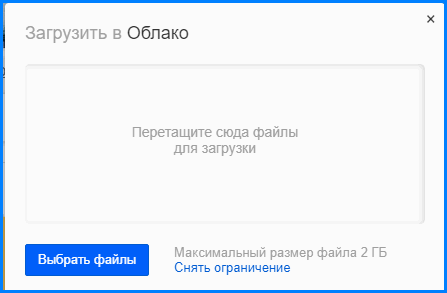
- Нажать по нужным, затем «Открыть».
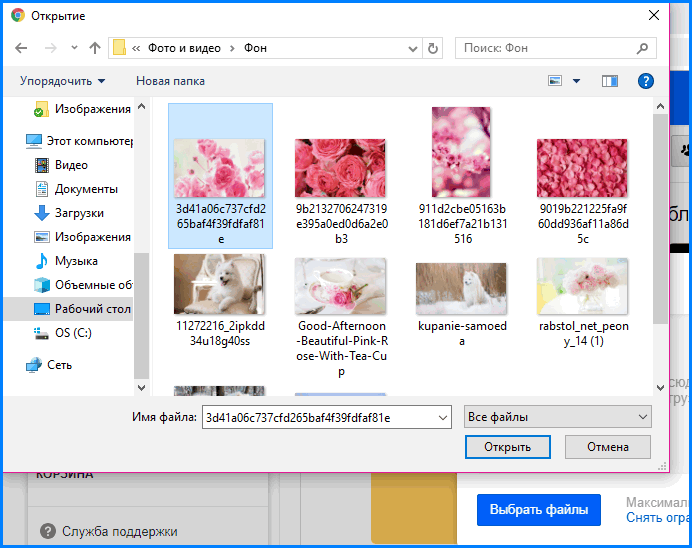
Загруженный снимок попадет в общую папку, при желании его можно перетащить в нужную.
Как скачать фото из облака Майл.Ру через личный кабинет
Перед тем, как скачать изображения из личного кабинет в браузере, нужно авторизоваться на сайте через почтовый ящик. Далее пользователь попадет на главную страницу хранилища. При наведении курсора на любую фотографию по умолчанию всплывает значок «Скачать». Можно скачать сразу несколько объектов с помощью окошечка в правом верхнем углу.
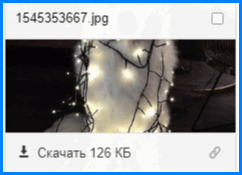
После загрузки файл будет отображен в нижнем левом углу браузера.
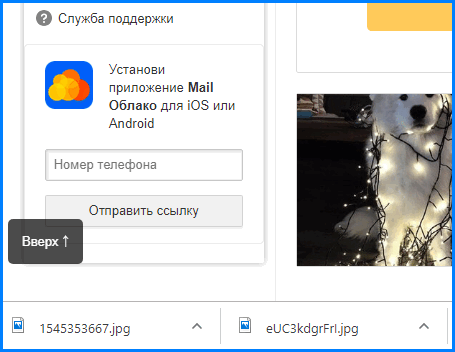
Чтобы найти фотографию на компьютере, нужно нажать правой кнопкой мыши по объекту и кликнуть по «Показать в папке».
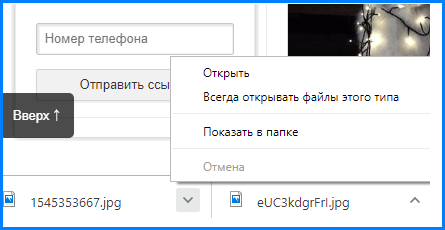
Файлы такого типа хранятся в папке «Загрузки» на жестком диске компьютера.
Как загрузить файлы в облако? Бесплатно и просто, обзор сервисов
В век высоких технологий и глобализации сети Интернет, без которого не может обойтись современный человек, хочется легко и удобно иметь доступ к своим файлам с любого устройства, поэтому самый простой способ – иметь облачное хранилище. У многих пользователей может возникнуть вопрос: “как загрузить файлы в облако?”
С этим мы сейчас и разберемся 🙂
––––– РЕКЛАМА –––––
Данная статья расскажет вам основные способы размещения файлов в популярных облачных хранилищах.
1.Google Drive

Google Drive имеет возможность загрузки файлов любых форматов, также его фишкой является онлайн работа с документами, которую предоставляет сервис Google Docs (подробнее об онлайн редактировании файлов Word можно прочесть здесь).
Загрузить файлы и фото в облако можно при помощи:
- Компьютера
Перетаскиванием: необходимо открыть страницу drive.google.com (вы должны быть зарегистрированы) в браузере и перетащить файлы(папки) с вашего компьютера в область папки облачного хранилища.
Загрузка в папку Google Drive: необходимо установить Google Drive на Windows или Mac, найти папку во внутренней памяти компьютера и перетащить в нее нужные файлы, после они будут доступны в вашем облаке.
- Android и IOS-устройств
Необходимо открыть приложение Google Диск на смартфоне и, нажав кнопку , выбрать Загрузить, после можно выбрать нужные файлы. Загруженный контент появится в папке “Мой диск”.
, выбрать Загрузить, после можно выбрать нужные файлы. Загруженный контент появится в папке “Мой диск”.
2.Яндекс.Диск

Яндекс.Диск является бесплатным и удобным облачным сервисом, особенно если вы привыкли пользоваться продуктами от Яндекс. Козырем данного хранилища служит его интеграция с офисным пакетом Microsoft Office, также имеет возможность редактирования фотографий при помощи встроенного графического редактора.
Загрузить файлы в облако можно при помощи устройств, перечисленных ниже.
- Компьютера
Перетаскиванием: необходимо открыть страницу disk.yandex.ru (вы должны быть зарегистрированы) в браузере и перетащить файлы(папки) с вашего компьютера в область папки облачного хранилища.
Загрузка в папку Яндекс.Диск: необходимо установить Яндекс.Диск на Windows или Mac, найти папку во внутренней памяти компьютера и перетащить в нее нужные файлы, после они синхронизируются и станут доступны в вашем облаке.
- Android и IOS-устройств
Приложение Яндекс.Диска может загружать не только файлы, находящиеся на телефоне, но и делать фотографии, сразу сохраняя их на Диск. Необходимо открыть приложение Яндекс.Диск на смартфоне, выбрать папку, в которую вы хотите поместить документ, фото и нажать кнопку . Далее вам предложат список данных, которые вы можете добавить. P.S. Чтобы добавить фото из галереи IOS-устройств, необходимо выбрать нужный альбом, отметить фото, которые вы бы хотели переместить и нажать Готово.
. Далее вам предложат список данных, которые вы можете добавить. P.S. Чтобы добавить фото из галереи IOS-устройств, необходимо выбрать нужный альбом, отметить фото, которые вы бы хотели переместить и нажать Готово.
3.OneDrive

OneDrive – это облачное хранилище от Microsoft, является встроенным сервисом в операционной системе Windows 10, что позволяет документам и фотографиям на вашем компьютере автоматически синхронизироваться с облаком (данную функцию можно отключить в настройках). Фишкой является поддержка Office Online, интегрированного в OneDrive. (подробнее об онлайн редактировании файлов Exсel можно прочесть здесь)
Загрузить файлы в облако можно при помощи устройств, перечисленных ниже.
––––– РЕКЛАМА –––––
- Компьютера
Веб-сайт: необходимо зайти в свою учетную запись, после перейти в папку, в которой вы бы хотели разместить свой файл и нажать кнопку Добавить. Далее необходимо выбрать нужные файлы и нажать Открыть. Также вы можете произвести процедуру загрузки файлов простым перетаскиванием, которое описывалось выше.
Загрузка через приложение OneDrive: необходимо установить OneDrive на Windows 7, Vista (в Windows 10 приложение уже встроено в систему) или Mac, найти папку во внутренней памяти компьютера и перетащить в нее нужные файлы, после они синхронизируются и станут доступны в вашем облаке.
Из Microsoft Office и Office 365: необходимый файл можно мгновенно сохранять в облако не закрывая документ, для этого в меню Файл выберете пункт Сохранить как, после- OneDrive и укажите папку, в которую хотите сохранить файл.
- Android, IOS и Windows phone-устройств
Для начала необходимо установить приложение на устройство из Магазина приложений.
Android: при помощи инструмента Выложить можно отправлять документы, музыку, видео, фото, записные книжки OneNote. Для этого необходимо перейти в приложение и выбрать нужную папку. Далее коснитесь значка Добавить в нижней части экрана, после нажмите Выложить.
в нижней части экрана, после нажмите Выложить.
IOS: в приложении коснуться значка Добавить , который расположен в верхней части экрана. Выйдет небольшое меню, которое предложит: создать папку, снять видео или фото (откроется приложение камеры, всплывет уведомление, необходимо разрешить доступ OneDrive, нажав Да) и загрузить существующие файлы (появятся ссылки на приложения, через которые можно скинуть файлы в облако, выбрав нужные, нажмите Готово).
, который расположен в верхней части экрана. Выйдет небольшое меню, которое предложит: создать папку, снять видео или фото (откроется приложение камеры, всплывет уведомление, необходимо разрешить доступ OneDrive, нажав Да) и загрузить существующие файлы (появятся ссылки на приложения, через которые можно скинуть файлы в облако, выбрав нужные, нажмите Готово).
Windows phone: в нужной папке приложения коснуться значка Добавить , в окне Выбор приложения выбрать источник отправляемого файла, найти нужный файл, выбрать его и нажать кнопку OK
, в окне Выбор приложения выбрать источник отправляемого файла, найти нужный файл, выбрать его и нажать кнопку OK 
4. Dropbox

Dropbox – простое и легкое в использовании облачное хранилище данных. Основная идеология – синхронизация и обмен данными. Фишкой является создание историй загрузок, чтобы после удаления того, или иного файла была возможность его восстановления; также имеется история изменения файлов, которая хранится в течение 30 дней.
Загрузить файлы в облако можно при помощи:
- Компьютера
Приложение: при установке приложения создается папка (примерное расположение: C:\Users\Panda\Dropbox), в которую можно перетаскивать любые файлы или фото, а также целые папки со своего компьютера (P.S. Помните, что допустимое место в облаке не бесконечно 🙂 )
Веб-сайт: войдите в свой аккаунт на сайте dropbox.com, нажмите на значок загрузки, в появившемся окне нажмите Выбрать файлы, теперь смело выбирайте то, что хотели поместить в облако и нажмите Начать загрузку (размер файлов не должен превышать 20 гб).
- Android, IOS и Windows phone-устройств
Для начала необходимо установить приложение на устройство из Магазина приложений.
Android: в приложении открыть папку, в которую вы бы хотели сохранить файлы, нажмите на значок “+” в нижнем углу экрана. Выберете Загрузка фото или видео, или Загрузить файлы (можно выбрать файлы из любого раздела устройства), нажмите Загрузить (Открыть)
IPhone: в приложении нажмите на значок “+”. Далее Загрузить фото, или Создать или загрузить файл, после нажмите: в первом случае Далее, выберите папку для загрузки фото, нажмите Загрузить. Во втором случае просто нажмите Загрузить файл.
Windows phone: на данный момент доступна загрузка только Фото из-за ограничений операционной системы. Для этого в приложении Dropbox нажмите на значок папки и выберите место для загрузки файлов. Нажмите на значок загрузки на панели приложения, выберите фото из галереи своего устройства. Также загрузку можно осуществить из Галереи устройства.
5.Облако Mail.ru

Облако Mail.ru – облачное хранилище от российской компании Mail.ru Group. Имеет такие возможности, как: работа с общими папками и редактирование документов, презентаций, таблиц в режиме онлайн; умеет автоматически проверять загружаемые файлы на вирусы антивирусом Касперского.
Загрузить фото и файлы в облако можно при помощи:
- Компьютера
Веб-сайт: в браузере открыть сайт cloud.mail.ru (необходимо зарегистироваться). Далее в верхней части сайта нажать кнопку , после откроется окно, в которое можно перетащить требуемые файлы, или же можно сделать все вручную. В правом нижнем углу будет показан статус загрузки файла.
, после откроется окно, в которое можно перетащить требуемые файлы, или же можно сделать все вручную. В правом нижнем углу будет показан статус загрузки файла.
Приложение: при установке приложения создается папка (примерное расположение:C:\Users\Panda\Mail.ru Cloud), в которую можно перетаскивать любые файлы и папки со своего компьютера.
- Android и IOS-устройств
Для начала необходимо установить приложение на устройство из Магазина приложени й.
й.
Android: в приложении коснуться значка , который расположен в правом нижнем углу, выйдет меню, из которого вам необходимо выбрать нужный пункт. После загрузите файл в облако.
, который расположен в правом нижнем углу, выйдет меню, из которого вам необходимо выбрать нужный пункт. После загрузите файл в облако.
IPhone: в приложении коснуться значка , который расположен в правом
, который расположен в правом  верхнем углу экрана, из которого вам необходимо выбрать нужный пункт. Затем загрузите файл в облако.
верхнем углу экрана, из которого вам необходимо выбрать нужный пункт. Затем загрузите файл в облако.
Check out the English version of this article: http://onlinetools.news/how-to-upload-files-to-cloud-storage/
Для вашего внимания мы представили 5 самых известных и используемых Облачных хранилищ на территории России и ближнего зарубежья. Можно сделать вывод, что способ загрузки файлов в представленных выше хранилищах примерно одинаков, но надеемся, что наша статья помогла вам понять, как разместить файлы в облаке.
Лучшие iOS-приложения для хранения ваших фото и видео в облаке
Камера iPhone за последние годы стала намного круче, поэтому снимки, а в особенности видеоролики, стали занимать значительно больше дискового пространства. Если вы заядлый фотограф и много снимаете, ситуация с нехваткой памяти должна быть вам знакома, особенно если у вас не 64-гигабайтная модель. Также, не стоит забывать, что при потере устройства или его повреждении будут утрачены все ваши фото и видео, а в этом, согласитесь, приятного мало.
Уйти от проблемы нехватки места и перестать беспокоиться о сохранности ваших данных, можно при использовании специальных онлайн сервисов и облачных хранилищ. Надо сказать, что существует их сейчас великое множество и чтобы облегчить вам задачу по поиску идеального решения, которое подойдет именно вам, мы составили небольшую подборку из самых популярных приложений такого плана. В это статье я предлагаю вам с ней ознакомиться.
* * *
Flickr
Flickr является полностью бесплатным сервисом, разработанным Yahoo, который предоставляет пользователям 1 терабайт дискового пространства для хранения фото. С помощью приложения вы можете делать снимки и записывать видео, а также сразу же заливать их в облако. При желании можно установить интервалы для создания резервных копий, например если вы не хотите загружать все фото или же собираетсь оставить только самые удачные. Помимо хранения фото, сервис (и соответственно приложение) позволяет поделиться ними с вашими друзьями или открыть к ним публичный доступ. Также, вам будут доступны миллионы прекрасных фото от других пользователей Flickr. К сожалению, приложение Flickr недоступно на iPad, однако вы всегда можете открыть веб-версию через Safari, которая работает вполне сносно.
Если вашей главной целью является именно хранение фото и вы не имеете ничего против отсутствия iPad-версии приложения — ваш выбор Flickr.

Цена: Бесплатно
500px
500px как и Flickr, является сообществом фотографов, однако отличается от последнего тем, что с помощью 500px вы можете немного подзаработать на своих снимках. Вы можете бесплатно загрузить до 20 фото в неделю или же выбрать платную подписку и снять это ограничение, получив вдобавок дополнительные функции, как например создание приватных коллекций ваших фото, которые будут скрыты от посторонних глаз. Также, к преимуществам 500px можно отнести великолепный дизайн приложения и наличие полноценной iPad-версии приложения.
Если вы много фотографируете и не против небольшой месячной подписки, вам может быть интересен такой способ хранения и вариант дополнительного заработка на ваших фото.
Carousel by Dropbox (обзор)
Новое приложение от Dropbox, с помощью которого можно создать из ваших снимков потрясающую галерею. Благодаря функции автоматической загрузки, Carousel позволит вам забыть о резервном копировании фото и не беспокоиться о их сохранности. Также, с помощью приложения вы можете общаться с друзьями и обмениваться с ними новыми фото, сохраняя полученные при этом снимки прямиком в свой Dropbox аккаунт. Поскольку Carousel является всего лишь красивой галереей изображений для Dropbox, объем дискового пространства будет равен общему его количеству, доступному в вашей учетной записи. Для всех новых пользователей это будет 2 гигабайта, которые при желании могут быть расширены, с помощью привлечения рефералов или платной подписки.
В данный момент Carousel доступна только для iPhone и если вам нужна поддержка iPad, это будет не лучший вариант. Однако, если вы активный пользователь Dropbox и имеете внушительный объем дискового пространства в облаке, пожалуй, Carousel будет хорошим выбором.
Google+
Приложение Google+ также имеет функцию автоматической загрузки фото и видео, что позволяет удобно организовать их хранение. Весь загруженый вами контент остается приватным и скрыт от посторонних глаз, до тех пор пока вы не решите поделиться ним. В целях экономии дискового пространства, ваши фото будут загружаться в разрешении 2048 пикселей по большей стороне (при желании эту опцию можно изменить позже). Фото в полном разрешении могут быть загружены с компьютера, однако имейте ввиду, что для этого нужно будет зарегистрировать аккаунт. Также, сильной стороной Google+ является довольно широкие возможности по редактированию фото и применению изменений на лету.
Если вы используете Google Drive или другие продукты интернет-гиганта, Google+ с его уникальным набором инструментов будет для вас прекрасным вариантом.

Цена: Бесплатно
Amazon Cloud Drive
Amazon Cloud Drive позволяет вам использовать вашу учетную запись Amazon и предоставляет при этом пять бесплатных гигабайт дискового пространства для ваших фото. Как и в остальных приложениях, в Amazon Cloud Drive также есть функция автоматической загрузки фотографий, позволяющая вам забыть о резервных копиях и совершенно не беспокоиться о том, что что-то может потеряться. Приложение не может похвастаться супер-модным интерфейсом или обилием дополнительных функций, тем не менее, оно очень простое в использовании и отлично подойдет тем пользователям, которым нужно всего лишь хранить свои фото.
Если вы не фанат всяческих «плюшек и рюшек» и при этом у вас есть аккаунт Amazon — идеальным выбором будет Amazon Cloud Drive.
(via)
* * *
А какое облако для своих целей выбрали вы, уважаемые читатели? Есть ли ваш фаворит в в нашей подборке? Обязательно рассажите об этом в комментариях!
Остались вопросы, замечания или предложения? Добро пожаловать в комментарии — я всегда рад пообщаться и помочь. Оставайтесь с нами, впереди еще много интересного!
Где хранить фото? 5 удобных облачных сервисов
Наверх- Рейтинги
- Обзоры
- Смартфоны и планшеты
- Компьютеры и ноутбуки
- Комплектующие
- Периферия
- Фото и видео
- Аксессуары
- ТВ и аудио
- Техника для дома
- Программы и приложения
- Новости
- Советы
- Покупка
- Эксплуатация
- Ремонт
- Подборки
- Смартфоны и планшеты
- Компьютеры
- Аксессуары
- ТВ и аудио
- Фото и видео
- Программы и приложения
- Техника для дома
- Гейминг
- Игры
- Железо
- Еще
- Важное
- Технологии
- Тест скорости
Как посмотреть фото в iCloud с компьютера и iPhone
Компания Apple, продолжая совершенствовать компьютерные технологии, предлагает своим пользователям новое приложение своего облачного хранилища. Владельцы iPhone и iPad первыми оценили преимущества, как посмотреть фото в iCloud на других устройствах без использования кабеля подключения и установки дополнительной программы синхронизации на ПК.
Просмотр содержимого хранилища iCloud
Чтобы посмотреть файлы требуется настроить выгрузку фото и видео в медиатеку iCloud, к которой у вас будет доступ с любого устройства.
Чтобы посмотреть фото в iCloud с iPhone требуется сделать предварительную активацию медиатеки, используя простые шаги.
- Включите iOS-устройство.
- Перейдите в раздел «Настройки».

- Откройте iClod и опцию «Фото».
- Перетащите переключатель в положение ON.

Вся медиатека загрузится в облачное хранилище и будет открыта для просмотра с любого устройства.
Важно! При активации в облачное хранилище опции «Мой фотопоток» вместо «Фото» настраивается автоматическая загрузка в облако всех будущих снимков, содержимое будет храниться на сервере 30 дней
Просмотр фото в iCloud с iPhone
Чтобы открыть доступ в облачное хранилище и посмотреть фото в iCloud с iPhone или другого устройства Apple воспользуйтесь простыми шагами.
- Включите iPhone.
- Перейдите в меню «Приложение».
- Найдите значок «Фото» (цветок с разноцветными лепестками), нажмите на него один раз.
Перед вами откроется приложение со всеми фотографиями, которые хранятся в облаке. Для удобства здесь есть три опции:
- «Общие» — снимки может посмотреть любой пользователь.
- «Фото» — все ваши файлы, которые хранятся в облаке.
- «Альбомы» — снимки, разложенные по группам.
Кроме фотографий вам будут доступны видеофайлы и документы, которые находятся в облаке с подробной информацией о времени загрузки и всех обновлениях. Используя приложение «Фото» пользователи могут:
- Загрузить новые снимки;
- Перенести медиа файл с облака в соцсеть или отправить по почте;
- Сохранить снимок на ПК;
- Удалить ненужный файл.
Важно! Удаляя файл из медиатеки iCloud с одного устройства, происходит синхронное удаление контента со всех устройств пользователя, использующих общий Apple ID
Просмотр хранилища iCloud с компьютера
Чтобы посмотреть фотографии в облаке используя ПК, можно воспользоваться соответствующей утилитой для Windows или зайти в облачное хранилище через веб-сайт приложения.
Просмотр фотографий через сайт iCloud
Веб-сайт становится доступным после процедуры авторизации, когда вы вносите в соответствующее поле ваш Apple ID. Чтобы проверить содержимое хранилища, посмотреть контент, внести изменения воспользуйтесь простыми инструкциями.
- Откройте в браузере сайт iCloud.
- Внесите свой Apple ID.

- Выберите в меню иконку «Фотографии», нажмите на значок.
- На экране компьютера откроется полная медиатека хранилища, разложенная на две вкладки «Моменты», «Альбомы». В разделе «Альбомы» хранятся все серии снимков, созданные ранее и разложенные по альбомам. Во вкладке «Моменты» собраны последние загрузки.
Важно! После того, как вы сделали снимок на свой смартфон, в облачное хранилище фото может перенестись только через время. В зависимости от скорости загрузки, тарифа, доступа к сети, перенос снимка занимает от нескольких минут до нескольких часов
Если нужно удалить картинку, кликните на значок «Корзина» в правом углу. Файл удалится со всех устройств. Чтобы скачать файл на ПК, откройте опцию «Выбрать» и нажмите на значок «Стрелка в квадрате». Загруженные фото с хранилища открываются в ПК в папке, которая стоит как загрузочная по умолчанию.
Просмотр фото через установку iCloud для Windows
После активации установочной программы приложения для Windows, все файлы облачного хранилища синхронизируются с выбранной папкой на ПК. Чтобы легко смотреть свои фотографии в iCloud с компьютера воспользуйтесь простой инструкцией.
- Скачайте установщик для Windows с официального сайта.

- Запустите программу через прием лицензионного соглашения.

- Нажмите в окне значок «Принять».

Установка занимает до 10 минут.
- Нажмите на скачанную программу.

- В открывшемся окне введите свои данные Apple ID и активируйте программу.

Важно! В последующем вы сможете входить в хранилище, если нажмете на клавишу ⊞ Win, и введете слово «iCloud». В браузере будет создана специальная папка, где отобразятся все файлы с облачного сервиса
- Нажмите на значок «Галочка» в окне «Фото». Этим вы запустите процесс синхронизации облачного хранилища с браузером. На ПК создастся папка, где отобразится весь контент с облака.
- Найдите на рабочем столе, или в загрузках папку «Фото iCloud».
- Нажмите на значок «Применить», чтобы сохранить папку на ПК.
После того, как вы активировали приложение, нажмите «Галочку» в тех окнах, которые вы желаете синхронизировать с ПК вместе с файлами фотографий. Перед тем, как устанавливать программу iCloud на ПК необходимо убедиться, что компьютер использует последнюю версию iOS.
Для этого перейдите в раздел «Настройки компьютера», выберите опцию «Обновление ПО» и проверьте версию на доступность
Облачное хранилище от корпорации «Яблоко» это удобный сервис, который отличается простотой управления и понятным функционалом. С помощью приложения можно смотреть, отправлять, удалять фото со всех синхронизированных устройств.
Как бесплатно хранить до 500 тысяч фото в iCloud
Облачное хранилище iCloud выделяет каждому пользователю 5Гб бесплатного места для хранения данных. Не все знают, что для передачи фотографий с использованием функции Фотопоток, это выделенное место не используется. Мы расскажем, как задействовать Фотопоток и iCloud для бесплатного хранения огромного количества фотографий.
Функцией «Мой Фотопоток» пользуется множество обладателей iPhone и iPad. Действительно удобно за секунды синхронизировать полученные фото с другими устройствами. Те кто читал про функцию «Мой Фотопоток» на сайте Apple обратили внимание на то, что существуют ограничения «Для экономии места фотопоток сохраняет на iPhone, iPad и iPod touch только 1 000 последних фотографий. Они остаются в фотопотоке 30 дней, так что у вас есть время удалить лишние снимки или сохранить наиболее ценные.»
То есть, 1001-я фотография автоматически удалит из фотопотока 1-ю фотку, а через 30 дней удалятся все старые фотографии. Естественно, что удаление изображений произойдет в облаке, а не в самом устройстве на которое была сделана фотография или на которое она была перенесена. Это заставляет всех пользователей использовать фотопоток только как средство передачи данных, а iCloud не задействован как облачное хранилище изображений.
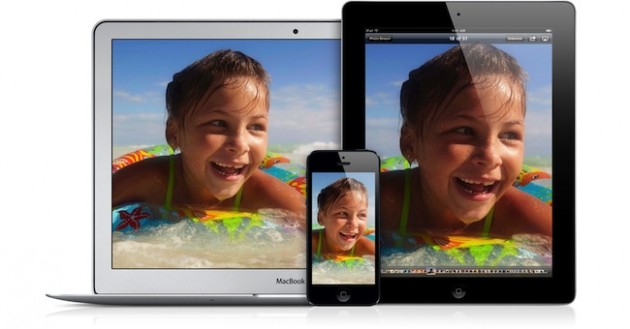
Однако, рекламный отдел Apple, рассказывая о другой похожей функции «Общий фотопоток» , видимо из соображений «жаба душит», не указывает параметры хранения фотографий в «Общем фотопотоке». А тут становится всё намного интереснее.
«Общий фотопоток» позволяет создавать 100 папок для хранения 5.000 фотографий в каждой. Таким образом, 500.000 изображений привязываются к одной учетной записи iCloud БЕЗ СРОКА удаления данных. Если у вас несколько учетных записей – то сами можете посчитать максимально возможное количество фотографий.

Чтобы всё происходило без «фанатизма», установлены следующие лимиты на загрузку: 1.000 фотографий в час, 10.000 фотографий в день (в принципе, такие ограничения есть и в функции «Мой фотопоток», только там еще установлен max на 25.000 фотографий в месяц).
«Общий фотопоток» легко объединяет просмотр фотографий с различных устройств IOS (через Photos), OS X (через iPhoto), Windows PC (через iCloud Control Panel), Apple TV (через iCloud Photos).
Единственными недостатком (от платных облачных хранилищ) является разве что отсутствие автоматической синхронизации по папкам, необходимость контроля количества фоток в папке и внимательный подход к названию папки (наверное, не стоит называть папку «Рыбалка», если в ней будет храниться 10 фотографий).
Функция активируется следующим путем: «Основные» — «iCloud» — «Фото» — «Общий доступ к фото».
В папке Фото появится значок в виде облака iCloud с созданными папками для «Общего фотопотока».
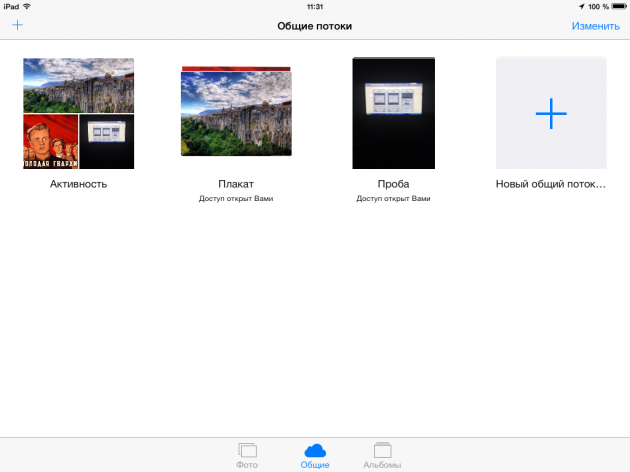
Как вам такая фича? Наступают Новогодние праздники и отпуска, попробуете воспользоваться представленной возможностью? Ждем ваших комментариев.


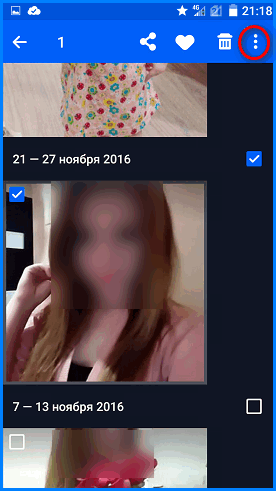
 , выбрать Загрузить, после можно выбрать нужные файлы. Загруженный контент появится в папке “Мой диск”.
, выбрать Загрузить, после можно выбрать нужные файлы. Загруженный контент появится в папке “Мой диск”. в нижней части экрана, после нажмите Выложить.
в нижней части экрана, после нажмите Выложить. , который расположен в верхней части экрана. Выйдет небольшое меню, которое предложит: создать папку, снять видео или фото (откроется приложение камеры, всплывет уведомление, необходимо разрешить доступ OneDrive, нажав Да) и загрузить существующие файлы (появятся ссылки на приложения, через которые можно скинуть файлы в облако, выбрав нужные, нажмите Готово).
, который расположен в верхней части экрана. Выйдет небольшое меню, которое предложит: создать папку, снять видео или фото (откроется приложение камеры, всплывет уведомление, необходимо разрешить доступ OneDrive, нажав Да) и загрузить существующие файлы (появятся ссылки на приложения, через которые можно скинуть файлы в облако, выбрав нужные, нажмите Готово).
 , после откроется окно, в которое можно перетащить требуемые файлы, или же можно сделать все вручную. В правом нижнем углу будет показан статус загрузки файла.
, после откроется окно, в которое можно перетащить требуемые файлы, или же можно сделать все вручную. В правом нижнем углу будет показан статус загрузки файла. й.
й. верхнем углу экрана, из которого вам необходимо выбрать нужный пункт. Затем загрузите файл в облако.
верхнем углу экрана, из которого вам необходимо выбрать нужный пункт. Затем загрузите файл в облако.