Используем фотоаппарат в качестве веб-камеры / Хабр
На дворе 2022 год, поэтому многие из нас уже имеют два года опыта онлайн-совещаний. По моим ощущениям, чем лучше я вижу и слышу собеседника в онлайн-звонке, тем более естественным кажется общение. Иными словами, мне кажется, что повышая качество своего отображения при видеозвонке, мы оказываем любезность другому человеку.К сожалению, большинство веб-камер — это ужасные устройства, дающие ужасную картинку. Похоже, рынка качественных веб-камер не существует, а доступные варианты находятся где-то в промежутке от плохих до посредственных. У веб-камер ноутбуков есть дополнительная проблема — камера в их тонкой крышке проигрывает битву с физикой, которую программно можно компенсировать лишь частично. [Как ни странно, камерам телефонов с этим проще. Они достаточно толстые, чтобы можно было делать с ними хитрые штуки, например, размещать детали камеры под прямым углом к объективу.]
К счастью, решение существует: в качестве веб-камеры можно использовать «настоящую» камеру, которая обычно ассоциируется с путешественниками.
Чтобы дать вам представление о разнице, покажу картинки с одной из самых популярных веб-камер (Logitech C920) и Fujifilm X-S10, которую я использую в качестве веб-камеры:
Я сделать эти фотографии при дневном свете с промежутком в пару минут и с почти одинаковых мест: C920 примерно на полтора сантиметра ближе ко мне, чем X-S10. Разница между ними поразительна. C920 захватывает слишком широкую картинку моего «офиса», демонстрируя части комнаты, которые мне не хотелось бы показывать, в том числе и фон (вам действительно нужно во всех подробностях рассматривать выключатель света?). К тому же она делает всё слишком ярким и придаёт голубоватый оттенок — на самом деле стены комнаты не такие белые, а я не такой бледный. Наконец, на моём лице слишком мало деталей — оно полусмазано и имеет розовато-синий оттенок.
 [Можно поэкспериментировать с цветовым балансом C920, чтобы уменьшить «эффект смурфика», но большинство пользователей не знает, что эти параметры существуют, а если и знают, то не в курсе, как их настраивать.] В отличие от веб-камеры, X-S10 даёт крупный план лишь моих лица и плечей; кожа имеет естественный (и достаточно точный) цвет; на лице сохраняется столько деталей, сколько можно передать в 720p; к тому же камера естественным образом размывает фон (выключатель почти полностью невидим).
[Можно поэкспериментировать с цветовым балансом C920, чтобы уменьшить «эффект смурфика», но большинство пользователей не знает, что эти параметры существуют, а если и знают, то не в курсе, как их настраивать.] В отличие от веб-камеры, X-S10 даёт крупный план лишь моих лица и плечей; кожа имеет естественный (и достаточно точный) цвет; на лице сохраняется столько деталей, сколько можно передать в 720p; к тому же камера естественным образом размывает фон (выключатель почти полностью невидим).В вечернее время (ну ладно, ладно, я просто закрыл шторы!) с освещением двумя обычными лампами различия становятся ещё более явными. C920 ещё больше теряет чёткость деталей на лице, которое теперь выглядит очень смазанным. X-S10 по-прежнему создаёт картинку превосходного качества:
Разумеется, ни один из примеров не похож на классическое портретное фото. Я намеренно сделал картинку C920 и X-S10 как с веб-камер в разрешении 720p, что гораздо лучше, чем стандартное разрешение веб-камер 360p, но слишком мало для демонстрации всех достоинств X-S10.

К сожалению, фотография может быть очень сложной темой, если вы с ней незнакомы, и разбираться в том, что правильно и неправильно, окажется трудным процессом. Я постараюсь рассказать простые практические правила о том, какое оборудование вам подойдёт. Если вы знаете, что делаете, то можете нарушать эти правила, но в таком случае вам и не нужно читать мой пост!
Рекомендации
Я начну с конкретных рекомендаций, составленных мной и другими людьми (примечание: ни одна из ссылок в посте не является реферальной и я на них никак не зарабатываю).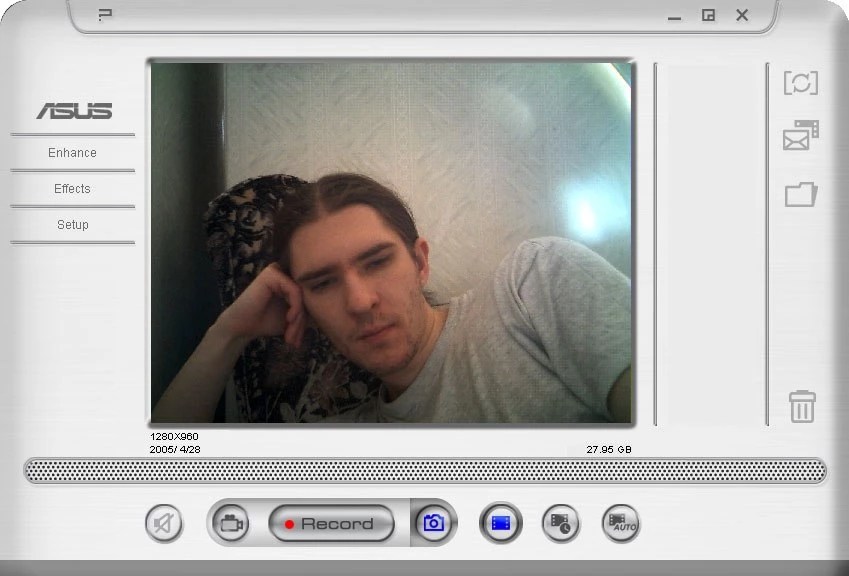 Новые фотоаппараты могут быть очень дорогими, но даже новое оборудование приличного качества можно найти за £600, а потрясающие варианты (являющиеся вершиной развития фотокамер) меньше, чем за £1300. Ни то, ни другое не особо дёшево, но вполне находится в рамках бюджета большинства людей, работающих из дома. Кроме того, большинство камер и объективов спроектировано таким образом, чтобы достаточно долго выдерживать грубое обращение, поэтому часто можно приобрести оборудование с рук в совершенно рабочем состоянии и с приличной скидкой. [Это усугубляется тем, что многие фотографы быстро сменяют оборудование в поисках идеала. Вторичный рынок — это, в целом, рынок покупателей.]
Новые фотоаппараты могут быть очень дорогими, но даже новое оборудование приличного качества можно найти за £600, а потрясающие варианты (являющиеся вершиной развития фотокамер) меньше, чем за £1300. Ни то, ни другое не особо дёшево, но вполне находится в рамках бюджета большинства людей, работающих из дома. Кроме того, большинство камер и объективов спроектировано таким образом, чтобы достаточно долго выдерживать грубое обращение, поэтому часто можно приобрести оборудование с рук в совершенно рабочем состоянии и с приличной скидкой. [Это усугубляется тем, что многие фотографы быстро сменяют оборудование в поисках идеала. Вторичный рынок — это, в целом, рынок покупателей.]Вот рекомендации (и антирекомендации) от людей, которым я доверяю, с учётом всего вышесказанного:
- Чаще всего мне рекомендовали использовать оборудование из семейства Sony A6*000. Старая A6000 продаётся и стоит дёшево; A6400, похоже, чуть лучше в качестве веб-камеры; однако дополнительные функции A6600 полезны только для обычной фотографии.
 Несколько раз я слышал, что семейство A6*000 продаётся с посредственными китовыми объективами (объяснение см. ниже), но объективы наподобие Sony E 35mm f/1.8 OSS хорошо подходят для веб-камер.
Несколько раз я слышал, что семейство A6*000 продаётся с посредственными китовыми объективами (объяснение см. ниже), но объективы наподобие Sony E 35mm f/1.8 OSS хорошо подходят для веб-камер. - Я пользуюсь фотоаппаратом Fujifilm X-S10, объективом Fujinon XF33mm f/1.4 и дешёвой платой захвата HDMI-USB. XF33mm — великолепный фотообъектив, однако он дорогой; судя по обзорам, большинству людей вполне достаточно было бы гораздо более дешёвого Sigma 30mm f/1.4. Думаю, при использовании в качестве веб-камеры эти два объектива будут практически неотличимы. На сегодняшний день тушку X-S10 + Sigma 30mm + плату захвата (всё в новом состоянии) можно купить меньше чем за £1300.
- Дэн Луу раньше пользовался старой Sony A7S, но у неё плохой автофокус и он рекомендует Sony A6000 (новая примерно £400) как хороший компромисс между ценой и параметрами. Он отметил, что моя дешёвая плата захвата HDMI-USB имеет меньшие задержки, чем (более продвинутая) Elgato Cam Link 4K, которую использует он, если ваша камера может выдавать картинку 720p или 1080p (моя камера может; как ни странно, более новая камера Дэна на это неспособна).

- Крис Ситон пользуется недорогой Sony ZV-1 (новая стоит £700), которая, по его мнению, работает достаточно хорошо, если включить режим PC Remote mode (если ZV-1 включить без него при уже подключенном USB-кабеле, то фотоаппарат перейдёт в режим mass storage mode, то есть будет имитировать USB-флешку!).
Фотоаппарат
Вам понадобится «беззеркальная» камера, не DSLR. Беззеркальные фотоаппараты меньше и легче, к тому же почти заменили собой DSLR.Камеры имеют разные размеры сенсоров (т.е. элементов, преобразующих свет в цифровой сигнал).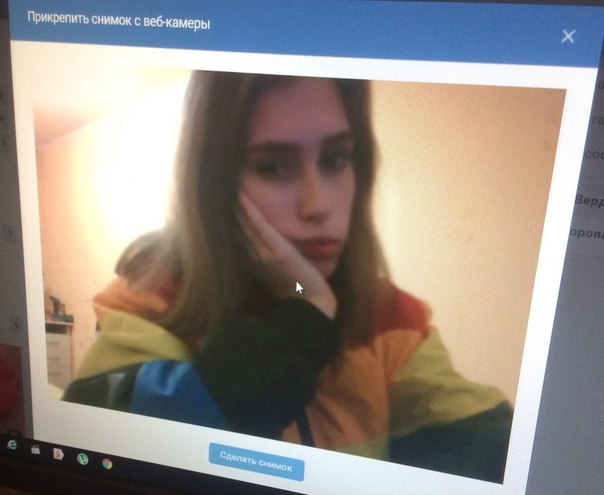
К сожалению, выбор размера сенсора также влияет на интерпретацию фокусного расстояния объектива и размера диафрагмы. В этом посте я буду говорить только о параметрах APS-C, поэтому если вам нужен другой размер сенсора, то понадобится соответствующим образом преобразовать их.
Объектив
Фотоаппараты продаются в формате body only («только тушка», т.е. без объектива) или с kit lens (кит-объективом). Большинство кит-объективов довольно плохи. Мой X-S10 продавался с XF18-55mm, который известен как один из лучших кит-объективов, но я бы сказал, что он в лучшем случае приемлем. В общем случае я бы рекомендовал покупать фотоаппарат без объектива, а затем купить один-два объектива.Объективы бывают «фикс» или «зум». Зум-объективы, как понятно из названия, могут менять масштаб изображения; фикс-объективы на это неспособны. Может показаться, что зум-объективы лучше, но им приходится жертвовать другими свойствами, самое заметное из которых — качество изображения, а также размер диафрагмы (вскоре мы к этому вернёмся).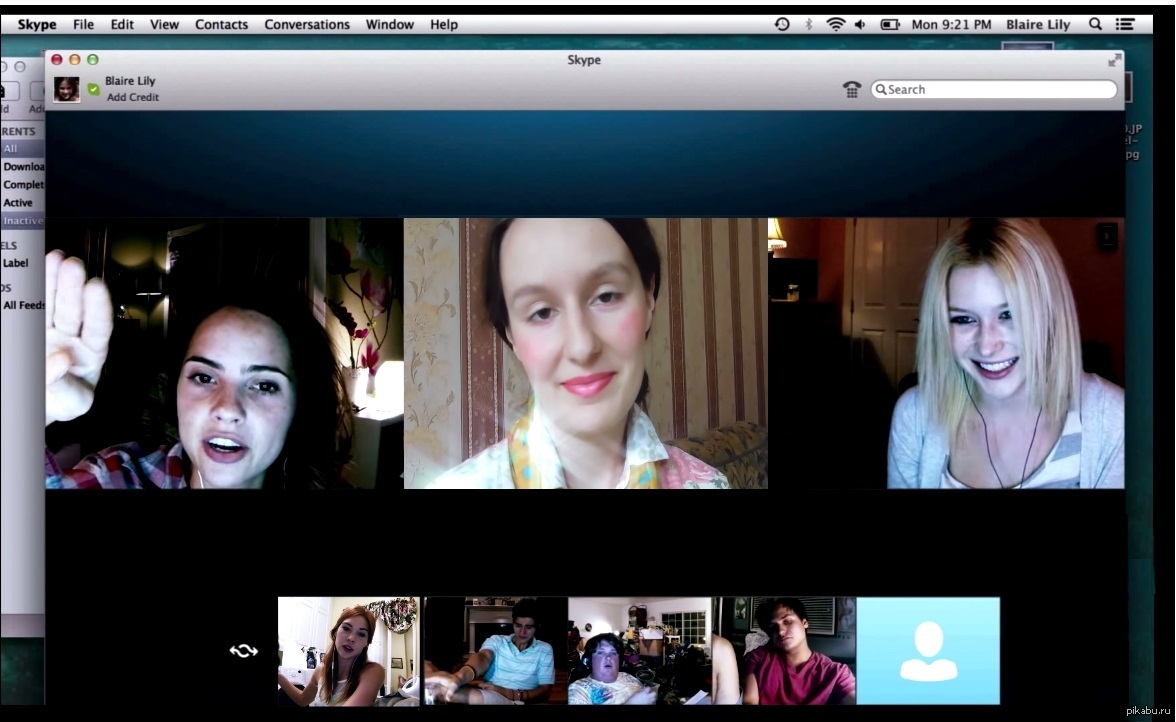 Для своей веб-камеры я предпочитаю использовать фикс-объектив, однако если вы новичок, то зум-объектив позволит вам проще экспериментировать.
Для своей веб-камеры я предпочитаю использовать фикс-объектив, однако если вы новичок, то зум-объектив позволит вам проще экспериментировать.
Некоторые объективы имеют механизм стабилизации, делающий поправку на дрожание руки. Для веб-камеры механизм стабилизации не нужен, потому что фотоаппарат будет стоять на штативе.
После выбора между фиксом и зумом нужно выбрать ещё два важных параметра: фокусное расстояние и размер диафрагмы.
Фокусное расстояние
Неформально можно сказать, что фокусное расстояние — это величина «приближения или отдаления» объектива. Короткие фокусные расстояния (например, 18 мм) увеличивают поле зрения (представьте фотографию горы), а длинные (например, 150 мм) его уменьшают (представьте фотографию птицы). В условиях фотоаппарата с сенсором APS-C фокусное расстояние глаза приблизительно равно 35 мм. Слишком короткие фокусные расстояния неприятно искажают лица (в частности, носы выглядят так, как будто по ним ударили лопатой). Длинные фокусные расстояния делают нас более худыми, что многим людям льстит, однако слишком длинные фокусные расстояния непрактичны для использования в помещении.
Грубо говоря, объективы APS-C в диапазоне фокусных расстояний 27-35 мм, скорее всего, будут наилучшим выбором для веб-камеры. Выбор нижней или верхней границы диапазона в том числе зависит от того, насколько далеко вы установите камеру от лица и насколько в кадре должно быть видно тело. Лично мне нравится, когда видны только мои плечи и голова; некоторым нравится охват побольше. У меня камера стоит в одном метре от лица, поэтому 35 мм даёт немного чрезмерное увеличение: если я много двигаюсь, то могу выйти из кадра. Для меня хорошим компромиссом являются 33 мм, 30 мм тоже, вероятно, будет нормально, но при 27 мм я, скорее всего, не смогу поставить камеру над монитором так, чтобы его не было видно в кадре. Если вы не уверены, то лучше начинать с зум-объектива и экспериментировать, пока не найдёте подходящее вам фокусное расстояние.
Размер диафрагмы
Размер диафрагмы определяет, сколько света пропускает объектив, этот размер называют «f-stop» (относительное отверстие). Все объективы, которые вы найдёте, позволяют менять размер диафрагмы, а указанный размер — это самый большой размер, на которой может открыться диафрагма. Для наших целей нужна широкая диафрагма, что, как ни странно, означает меньшее число f-stop. В значениях f-stop используется логарифмическая шкала, поэтому эти числа обозначают вдвое меньший по сравнению с предыдущим значением размер диафрагмы: f/1.0 (самая широкая диафрагма), f/1.4, f/2.0, f/2.8, f/4.0 (самая узкая диафрагма).
Все объективы, которые вы найдёте, позволяют менять размер диафрагмы, а указанный размер — это самый большой размер, на которой может открыться диафрагма. Для наших целей нужна широкая диафрагма, что, как ни странно, означает меньшее число f-stop. В значениях f-stop используется логарифмическая шкала, поэтому эти числа обозначают вдвое меньший по сравнению с предыдущим значением размер диафрагмы: f/1.0 (самая широкая диафрагма), f/1.4, f/2.0, f/2.8, f/4.0 (самая узкая диафрагма).Широкая диафрагма пропускает больше света, что идеально для условий слабого освещения, которые часто бывают в помещениях. [Когда фотоаппараты не получают достаточного количества света, им приходится усиливать получаемый сигнал, и этим управляет параметр ISO. Чем выше ISO, тем больше усиление. Чем больше усиление, тем зернистее (или шумнее) выглядит изображение. Современные фотоаппараты лучше проявляют себя при высоких уровнях ISO, чем камеры прошлого, однако при значениях выше ISO 1600 всё постепенно начинает выглядеть всё менее приятно; я стараюсь придерживаться ISO 800 или меньших значений, чего при широкой диафрагме достичь легко. ] Однако чем шире диафрагма, тем меньшая часть изображения находится в фокусе. К счастью, это нам и нужно, потому что мы естественным образом получаем «размытый фон» (в терминологии фотографов «боке»), что способствует конфиденциальности! Современные камеры имеют превосходную функцию автофокуса на человеке (они хорошо отслеживают расположение глаз), то есть хорошо справляются с широкими диафрагмами. Кроме того, широкие диафрагмы обычно создают «мягкие», менее детализированные изображения, однако в разрешении видеозвонка это незаметно.
] Однако чем шире диафрагма, тем меньшая часть изображения находится в фокусе. К счастью, это нам и нужно, потому что мы естественным образом получаем «размытый фон» (в терминологии фотографов «боке»), что способствует конфиденциальности! Современные камеры имеют превосходную функцию автофокуса на человеке (они хорошо отслеживают расположение глаз), то есть хорошо справляются с широкими диафрагмами. Кроме того, широкие диафрагмы обычно создают «мягкие», менее детализированные изображения, однако в разрешении видеозвонка это незаметно.
Рекомендую ориентироваться на объектив как минимум с f/2.8, но предпочтительнее с f/2.0-f/1.4, поскольку способность хорошо работать при плохом освещении и размытие фона — большие преимущества для веб-камер. Я предпочитаю f/1.4; f/2.8 (что даёт четверть освещения от f/1.4) — это практически минимальный размер, при котором я могу общаться в своём зачастую плохо освещённом офисе без ущерба для качества картинки. Однако стоит заметить, что в общем случае, чем шире диафрагма, тем объектив дороже в изготовлении; например, объектив с f/1. 4, часто существенно дороже объектива с f/2.
4, часто существенно дороже объектива с f/2.
Автофокус и фокусное дыхание
Объективы бывают с ручной фокусировкой или с автофокусировкой. Вам нужен объектив с автофокусировкой. Когда объектив меняет фокус, следуя за вашими движениями, он может «дышать», то есть немного изменять зум. Для статичной фотографии это неважно, однако в видео «дыхание» отвлекает. Стоит прочитать пару обзоров заинтересовавшего вас объектива, чтобы узнать, «дышит» ли он. Всё больше объективов создаётся с учётом того, что на них будут снимать видео, поэтому «дыхание» становится всё менее распространённым.Крепление
Веб-камеру нужно где-то закрепить. Некоторые люди крепят камеру сбоку, но странно разговаривать с одной стороной лица. Я рекомендую крепить камеру непосредственно перед лицом, то есть, в общем случае, непосредственно позади и выше монитора. Вот как я закрепил свою камеру: У всех современных фотоаппаратов есть одинаковое отверстие под штатив диаметром 1/4″, поэтому практически любое крепление подойдёт для практически любой камеры. Некоторые люди пользуются треногой, но обычно на ней камера стоит слишком низко, а если расположить её достаточно высоко, крепление становится неустойчивым.
Некоторые люди пользуются треногой, но обычно на ней камера стоит слишком низко, а если расположить её достаточно высоко, крепление становится неустойчивым.Лично я использую настольный кронштейн — зажим, расположенный на дальней части стола. Моя модель уже не продаётся, но что-то типа такого, наверно, вполне справится с задачей. Преимущество такого крепления в том, что можно один раз установить высоту и забыть об этом: мой кронштейн надёжен, как скала. Вот как он выглядит в действии:
При монтировании камеры рекомендую минимизировать расстояние между точкой, в которой естественным образом фокусируются ваши глаза, и самим фотоаппаратом. Мои глаза естественным образом направляются на верхнюю грань монитора, что достаточно близко к камере, поэтому бОльшую часть времени кажется, что я более-менее смотрю на собеседника. Однако иногда я разговариваю с человеком, лицо которого на экране маленькое и находится внизу экрана. Если я сосредоточусь на его лице, то будет казаться, что я смотрю на него сверху вниз. Чтобы решить эту проблему, я просто перетаскиваю всё окно видеоконференции вверх, чтобы его лицо оказалось в верхней части экрана — грубое, но эффективное решение!
Чтобы решить эту проблему, я просто перетаскиваю всё окно видеоконференции вверх, чтобы его лицо оказалось в верхней части экрана — грубое, но эффективное решение!Подключение фотоаппарата к компьютеру
Все современные фотоаппараты имеют тот или иной разъём USB. Некоторые могут эмулировать стандарт USB-камер, поэтому достаточно подключить их USB-кабелем к компьютеру и приступать к общению. Другие камеры не эмулируют этот стандарт; а некоторые, и мой в том числе, эмулируют его, но неудобным для работы способом (в моём используется странный режим фокусировки; другие делают странные вещи, например, по умолчанию эмулируют USB-флэшку).Если ваш фотоаппарат, как и мой, плохо работает через USB, можно воспользоваться тем, что у всех без исключений современных фотоаппаратов есть какой-нибудь HDMI-выход (обычно это «type D» или «micro» HDMI). Можно подключить его к дешёвой USB-плате захвата, как сделал я. Так как большинство программ для видеоконференций передаёт видео в формате 360p или 720p, нет никакого смысла покупать дорогую карту захвата на 4K. Стоит заметить, что в некоторых фотоаппаратах нужно указать, что следует выводить на HDMI «чистое» изображение (без всей информации, которая нужна фотографам на экране при съёмке фотографий): настройки у каждой камеры свои, но обычно достаточно изменить этот параметр один раз. [Если вы покупаете не очень новую модель камеры с рук, то перед покупкой стоит точно проверить, что она может выводить чистое видео. Насколько я знаю, фотоаппараты, выпущенные за последние пять лет, скорее всего не будут иметь никаких проблем, но совершенно точно есть более старые модели, не поддерживающие вывода чистого видео.]
Стоит заметить, что в некоторых фотоаппаратах нужно указать, что следует выводить на HDMI «чистое» изображение (без всей информации, которая нужна фотографам на экране при съёмке фотографий): настройки у каждой камеры свои, но обычно достаточно изменить этот параметр один раз. [Если вы покупаете не очень новую модель камеры с рук, то перед покупкой стоит точно проверить, что она может выводить чистое видео. Насколько я знаю, фотоаппараты, выпущенные за последние пять лет, скорее всего не будут иметь никаких проблем, но совершенно точно есть более старые модели, не поддерживающие вывода чистого видео.]
Работа с фотоаппаратом
Наконец, нужно передать изображение из камеры. Современные камеры обладают безумным разнообразием параметров, а их UI чаще всего ужасен. К счастью, в большинстве случаев достаточно убедиться, что в объективе установлена самая широкая диафрагма, а на круговом селекторе выбран режим «фильм» (movie). В большинстве виденных мной фотоаппаратов для использования их в качестве веб-камеры даже не нужно нажимать кнопку записи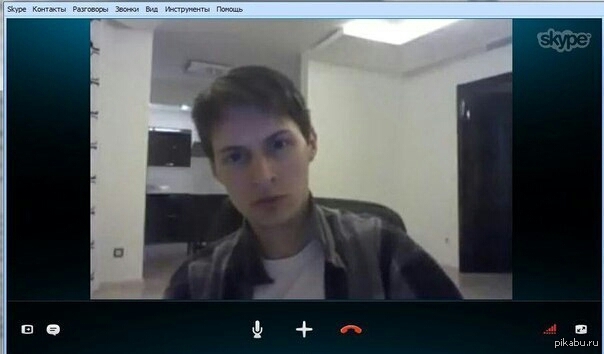 Такого качества достаточно для онлайн-совещания. Если использовать режим высокого качества с повышенным энергопотреблением, то вы можете столкнуться с проблемами перегрева: некоторые камеры могут выдержать лишь 10-20 минут записи, а потом отключаются!
Такого качества достаточно для онлайн-совещания. Если использовать режим высокого качества с повышенным энергопотреблением, то вы можете столкнуться с проблемами перегрева: некоторые камеры могут выдержать лишь 10-20 минут записи, а потом отключаются!
Когда я записываю высококачественное видео в 4K, мой X-S10 начинает страдать от перегрева примерно спустя 30 минут и чуть меньше чем через час он отключается. К счастью, минимальный воздушный поток позволяет ему работать часами даже при максимальном качестве. В таких случаях я привязываю к фотоаппарату USB-вентилятор Noctua (кажется, эту модель), подключенный имеющимся в комплекте кабелем «низкого напряжения», благодаря которому вентилятор вращается невероятно медленно — настолько медленно, что мне приходится вручную подталкивать его лопасти, чтобы он начал вращаться! Поэтому он работает беззвучно (я слышу его звук, только приблизившись на десяток сантиметров). Фотоаппараты тоже совершенствуются в этом направлении, поэтому постепенно это будет становиться всё меньшей проблемой. Кажется, многие камеры Sony, например, могут бесконечно работать без перегрева даже при максимальном качестве записи.]
Кажется, многие камеры Sony, например, могут бесконечно работать без перегрева даже при максимальном качестве записи.]
У современных фотоаппаратов есть множество дополнительных параметров (ISO, баланс белого, скорость затвора и т. п.), которые при желании можно настраивать, но, к счастью, автоматическая настройка обычно справляется вполне неплохо. Возможно, вам захочется настроить параметр «цвета». По сути, сенсоры фотоаппарата менее чувствительны, чем наши глаза, поэтому им приходится хитрить с преобразованием получаемого ими света в ожидаемые нами цвета. Ни одна настройка не является идеальной: преобразование цветов, подходящее для зелёной долины, может быть слишком сильным для человеческой кожи. Лично я выяснил, что для веб-камеры лучше всего подходят приглушённые настройки цвета. В Fujifilm я пользуюсь цветовым профилем «Eterna», который похож на цвета типичного кино. К сожалению, название настройки и разница в параметрах зависит от производителя, и может существенно варьироваться даже в моделях одной марки.
Вывод
Я не касался мелких дополнительных аспектов (например, задержки или подверженности некоторых камер муару), но для большинства людей это будет излишней информацией. Как я говорил уже много раз, хорошо то, что современные фотоаппараты всё лучше справляются с видео, а часто и подходят в качестве веб-камеры, что упрощает решение о совершении покупки. Удачи, надеюсь вы будете довольны, что теперь собеседники видят вас чётче!Благодарности: спасибо Лукасу Дикманну Diekmann, Дэну Луу и Крису Ситону за комментарии.
Как использовать телефон как веб-камеру
23 января Ликбез Технологии
Бесплатные варианты для iOS и Android.
Если у вас нет отдельной веб-камеры для компьютера, либо она уже устарела и выдаёт изображение низкого качества, можно вместо неё подключить смартфон. Оптика и алгоритмы обработки в них не уступают, а то и заметно превосходят обычные недорогие веб-камеры.
Возможно, гаджет не станет постоянной заменой специализированной камере, но точно выручит, пока вы не приобретёте новое устройство.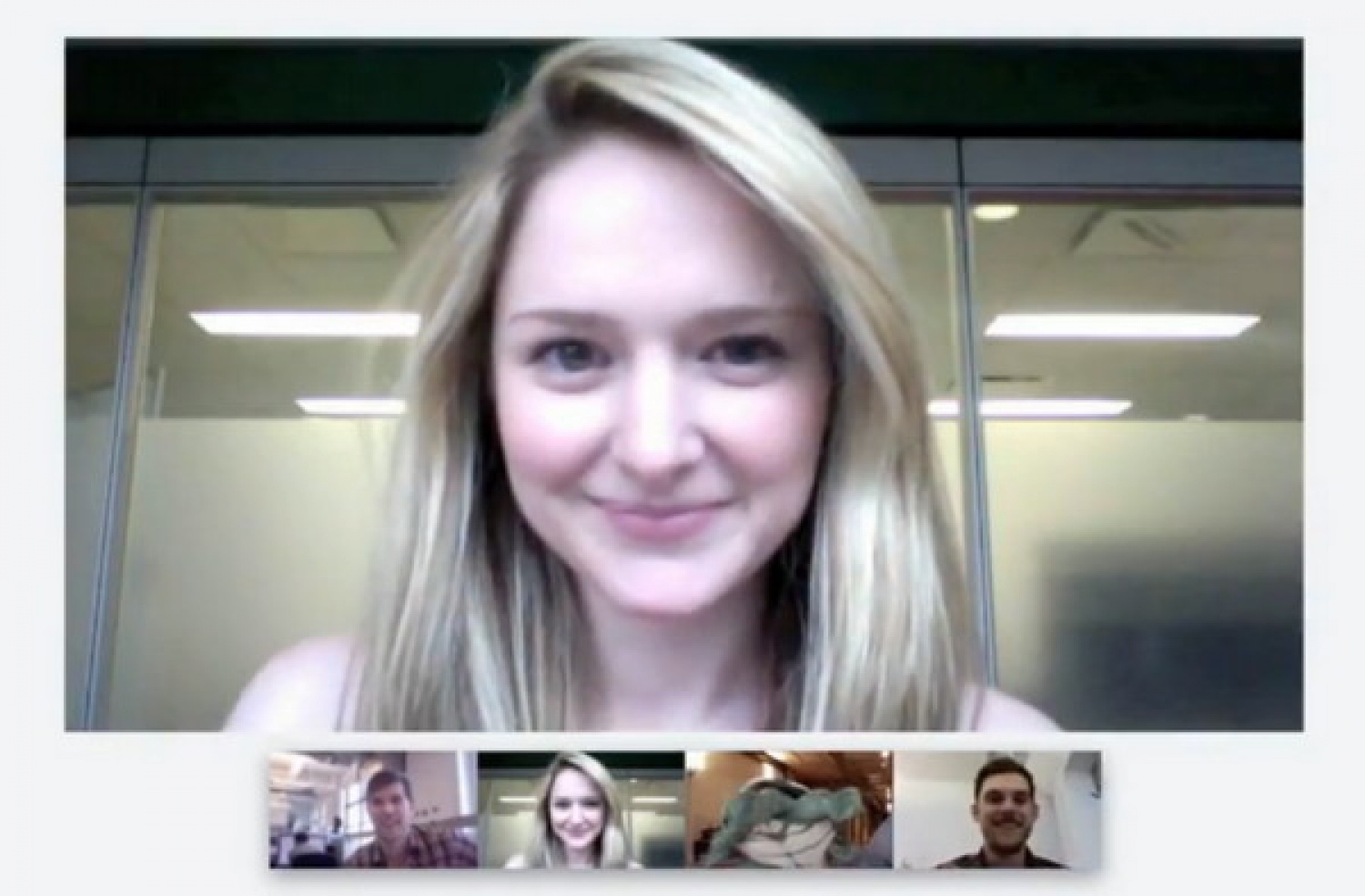 Кроме того, телефон можно использовать в качестве дополнительного инструмента съёмки во время прямых трансляций или видеозвонков.
Кроме того, телефон можно использовать в качестве дополнительного инструмента съёмки во время прямых трансляций или видеозвонков.
Как использовать смартфон в качестве веб-камеры с помощью DroidCam
Это приложение можно использовать со смартфонами на iOS и Android, а для компьютера доступны версии под Windows и Linux. Оно поддерживает два варианта подключения: через Wi-Fi или USB-кабель.
Беспроводной вариант работает, если оба ваших устройства связаны с одним роутером в данный момент. Для USB-соединения в случае с Android нужно активировать режим отладки. Делается это так:
- Откройте настройки смартфона, перейдите в раздел «О телефоне» и нажмите семь раз на пункт с номером сборки, пока не появится сообщение о том, что вы стали разработчиком.
- Далее в главном меню настроек найдите пункт «Для разработчиков».
- Найдите и активируйте в этом разделе отладку по USB.
Возможно, вы уже включали USB-отладку раньше, в этом случае предыдущие шаги можно пропустить. Теперь переходим к настройке DroidCam.
Теперь переходим к настройке DroidCam.
1. Установите DroidCam на свой смартфон из магазина приложений, а также скачайте с официального сайта и установите клиент программы на ПК.
Загрузить
Цена: Бесплатно
Загрузить
Цена: Бесплатно
Загрузить
Цена: 400,00 ₽
2. Запустите DroidCam на смартфоне. В правом верхнем углу экрана есть меню с тремя кнопками. С помощью первой можно переключаться между основной и фронтальной камерами, вторая активирует Full-HD-режим. Через кнопку с тремя точками получится перейти в установки, где есть настройки камеры, микрофона и затемнения дисплея. На основном экране отображаются IP-адрес и порт для соединения с ПК.
3. Запустите DroidCam на компьютере. Затем вам нужно определиться, активировать ли связь с телефоном по Wi-Fi в беспроводном режиме или через USB-кабель. В этом же окне есть галочки, которыми можно контролировать передачу видео и аудиосигнала. Если выбрали Wi-Fi, то в поля Device IP и DroidCam Port введите соответствующие значения с телефона. В случае с USB достаточно нажать кнопку обновления устройства с двумя стрелочками. Далее кликните Start.
Если выбрали Wi-Fi, то в поля Device IP и DroidCam Port введите соответствующие значения с телефона. В случае с USB достаточно нажать кнопку обновления устройства с двумя стрелочками. Далее кликните Start.
4. Если ввели всё правильно, то связь должна заработать — на смартфоне активируются камера и микрофон, в ПК-клиенте отобразится соответствующий сигнал. В программе на компьютере можно увеличить экран с видео в отдельное окно побольше, переключиться в HD-режим и остановить подключение.
Меню в нижней части с зумированием, зеркальным отображением, поворотом картинки, созданием скриншота и прочими функциями доступно только в Pro-версии DroidCam c Android.
Во время активной съёмки на смартфоне есть возможность быстро отключить экран, чтобы не тратить заряд аккумулятора. Также доступны настройки против мерцания, фиксация экспозиции и остановка трансляции сигнала. В расширенной версии DroidCamX доступна постоянная съёмка в Full HD, дополнительные настройки отображения видео, но без этих функций вполне можно обойтись.
Попробовать DroidCam →
Как использовать смартфон в качестве веб-камеры с помощью Camo
Приложение Camo по сравнению с DroidCam выделяется более актуальным дизайном интерфейса и большим набором возможностей в базовой версии. Но при этом данная программа работает только через USB-соединение. Поэтому в случае с Android вам нужно активировать режим отладки, как описано выше. Camo можно использовать на iOS, Android, Windows и macOS.
1. Установите Camo на смартфон и Camo Studio на компьютер, скачав программу с официального сайта. Подсоедините телефон к ПК USB-кабелем.
Загрузить
Цена: Бесплатно
Загрузить
Цена: Бесплатно
2. Запустите программу на компьютере, а затем на смартфоне. Операционная система должна определить подключённый телефон. Camo автоматически установит связь с камерой и микрофоном мобильного гаджета. Дополнительных манипуляций делать не придётся.
Видео появится на экране компьютера в Camo. Все настройки нужно выполнять именно через Camo Studio на ПК, смартфон в этот момент будет просто отображать кадры с камеры без дополнительных кнопок.
В Camo Studio доступно достаточно много настроек. Здесь можно переключаться между камерами телефона, выбирать микрофон, настраивать экспозицию, ISO, активировать вспышку, регулировать яркость, контрастность, насыщенность и другие свойства картинки. Также есть возможность выбирать разрешение сигнала до 1 080p, вращать кадр, использовать приближение.
Camo предлагает не только стандартный набор функций для отображения приятной картинки. Здесь есть дополнительные графические фильтры и 3D-маски для тех, кому хочется поднять настроение своим собеседникам.
Попробовать Camo →
Как использовать смартфон в качестве веб-камеры с помощью IP Webcam
IP Webcam работает только в связке Android с Windows. Программа не самая удобная в настройке, но обладает достаточно широким набором возможностей, к ней доступны расширения. Приложение пригодится для видеозвонков и наблюдения за помещениями через камеру смартфона.
Приложение пригодится для видеозвонков и наблюдения за помещениями через камеру смартфона.
Система работает через интернет по беспроводной связи в локальном или публичном доступе. Если хотите передавать прямую трансляцию в формате IP-камеры для зрителей, то вам нужно будет настроить аккаунт в облачном сервисе Ivideon.
1. Установите приложение на смартфон и Windows-клиент Configure IP Camera Adapter на компьютер.
Загрузить
Цена: Бесплатно
2. В мобильном приложении настройте камеру — разрешение, качество, ориентацию кадра.
3. Далее в приложении перейдите в раздел «Вещание в локальной сети» и задайте там новые логин и пароль для доступа к видеосигналу. Порт можно оставить по умолчанию.
4. Нажмите в самом низу «Запустить». На смартфоне начнётся трансляция видеосигнала с выбранной камеры.
5. Запустите клиент на компьютере и введите настроенные ранее логин и пароль, разрешение видео. В самом верхнем поле нужно указать IP-адрес и порт, которые отображаются в этот момент на экране смартфона в нижней части, скопируйте эту строчку в буфер.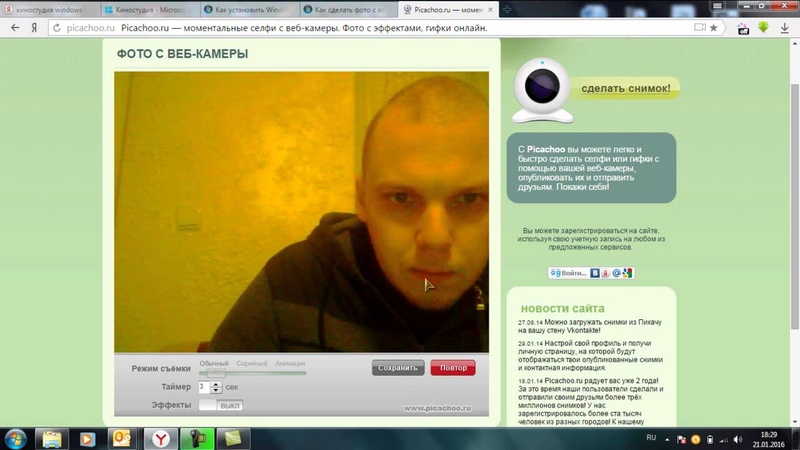 Нажмите кнопки Apply и OK.
Нажмите кнопки Apply и OK.
6. Для проверки передаваемого сигнала с камеры можно использовать браузер. Введите в адресную строку скопированный ранее адрес и активируйте. Во вкладке отобразится видеотрансляция со смартфона.
В мобильном приложении настроить и остановить трансляцию можно через кнопку «Действия». Чтобы использовать камеру смартфона через IP Webcam в приложениях вроде Zoom, нужно выбрать источник сигнала в настройках — MJPEG Camera.
Попробовать IP Webcam →
Читайте также 💻📸
- Как превратить старый смартфон в IP-камеру для видеонаблюдения
- 10 бесплатных программ для удалённого доступа к компьютеру
- Как выключить веб-камеру в Windows 10
БЕСПЛАТНО 12 лучших видеорегистраторов с веб-камерой [Windows/Mac/Linux/Online]
В настоящее время видеорегистраторы с веб-камеры являются полезным инструментом, который помогает пользователям записывать время, проведенное ими с другими, но позволяет им сохранять ценную память. Один хороший экранный рекордер может создавать аннотированные записи экрана, которые можно сохранить в нескольких форматах; запись без необходимости загрузки какого-либо программного обеспечения; простая запись экрана прямо из окна браузера.
Один хороший экранный рекордер может создавать аннотированные записи экрана, которые можно сохранить в нескольких форматах; запись без необходимости загрузки какого-либо программного обеспечения; простая запись экрана прямо из окна браузера.
Несмотря на то, что на рынке так много отличных записей с веб-камеры, пользователи иногда борются с этими записывающими устройствами с веб-камеры, и им трудно выбрать одно из них. Итак, вот информативная статья, призванная помочь вам выбрать наиболее подходящий инструмент для записи с веб-камеры среди перечисленных ниже записывающих устройств.
В этой статье
Лучшие записывающие устройства с веб-камерой для Windows
- Лучшие записывающие устройства с веб-камерой для Mac
- Лучшие регистраторы веб-камер для Linux
- Лучшие регистраторы веб-камер онлайн
Лучшие устройства записи с веб-камеры для Windows
Говоря об одном из лучших устройств для записи с веб-камеры для Windows — DemoCreator, это простая в использовании компьютерная программа для записи вашего лица с веб-камеры. Этот удивительный инструмент позволяет вам захватывать экраны компьютеров и веб-камер одновременно. Кроме того, в этот инструмент также встроено множество инструментов редактирования, поэтому вы можете легко добавлять аннотации, переходы и другие интересные эффекты к своим записям, чтобы вывести их на новый уровень.
Этот удивительный инструмент позволяет вам захватывать экраны компьютеров и веб-камер одновременно. Кроме того, в этот инструмент также встроено множество инструментов редактирования, поэтому вы можете легко добавлять аннотации, переходы и другие интересные эффекты к своим записям, чтобы вывести их на новый уровень.
Лучшее средство записи с веб-камеры
Записывайте настраиваемые экраны со звуком и редактируйте их на разных дорожках.
Снимайте игровые видеоролики, учебные пособия и презентации, а затем редактируйте их с помощью одного инструмента.
Поддерживается экран, записывающий видео с высоким FPS и редактирующий его напрямую.
Встроенные неограниченные шаблоны редактирования, специальные эффекты и другие источники.
Поддерживается экспорт в MP4, MOV, MKV, GIF и другие форматы.
Скачать бесплатно Безопасная загрузка Бесплатная загрузка Безопасная загрузка youtube.com/embed/RxOoH5NXLlk» allowfullscreen=»allowfullscreen»> Попробуйте сейчас — это бесплатно! Безопасная загрузка Попробуйте сейчас — это бесплатно! Безопасная загрузка2. Камера Windows
Камера Windows 10 — это новейшая версия бесплатного программного обеспечения веб-камеры Windows. Камера Windows работает как замена существующему программному обеспечению. Запустите программное обеспечение Windows 10 на таких устройствах, как планшеты или ПК, чтобы щелкать изображения с веб-камеры или видео. Это простой, быстрый и удобный видеорегистратор с одним касанием.
Он оснащен такими функциями, как автоматическая стабилизация видео для записи фантастически плавного видео, захват более 4K видео, которые позволяют сохранять превосходные неподвижные изображения из видео, регулируемая скорость для замедленного видео, таймер фото, программное обеспечение для редактирования и многое другое.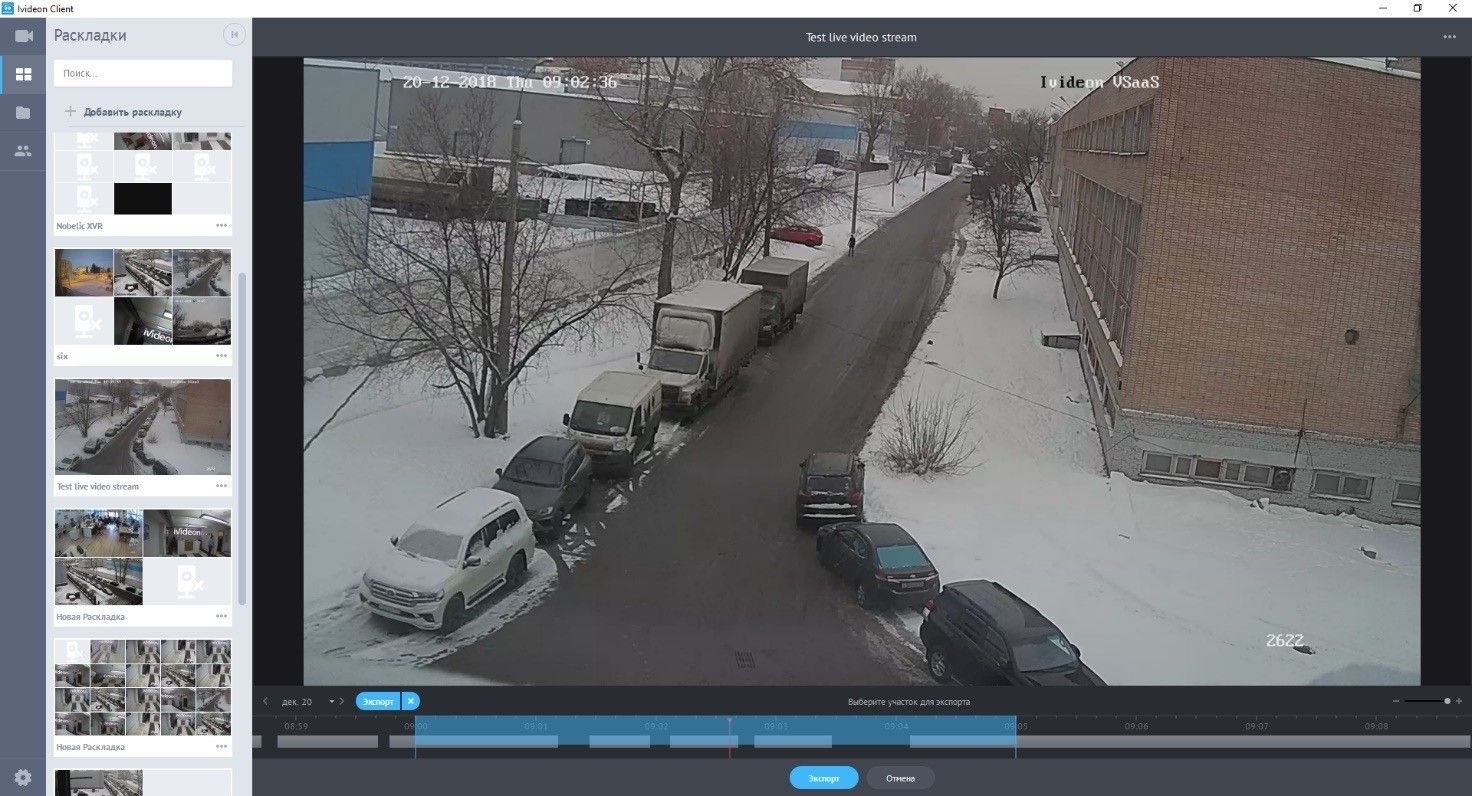 .
.
3. Free2X Webcam Recorder
Бесплатный 2X Webcam Recorder как лучший рекордер для веб-камеры — это 100% бесплатное программное обеспечение для веб-камеры, которое помогает записывать видео с любой цифровой видеокамеры или веб-камеры. Записанные видео можно сохранять в различных форматах файлов, таких как MP4, AVI и WMV.
Пользовательские сочетания клавиш могут использоваться для управления веб-камерой. Эти ярлыки для управления лучшим рекордером веб-камеры включают в себя клавиши записи, паузы, остановки и моментального снимка. Он поставляется с вкладкой планирования, которая помогает записывать или останавливать видео в соответствии с расписанием камеры.
Скриншоты функции веб-камеры также доступны вместе с опцией записи звука с микрофона в этом лучшем программном обеспечении для видеокамеры.
4.SplitCam
SplitCam предлагает несколько инструментов для добавления забавных элементов и эффектов к аудио и видео во время сеансов чата. Это лучшее программное обеспечение для веб-камеры позволяет вести прямую трансляцию на любые видеосервисы или мгновенные сообщения одновременно. Функция разделения в этом лучшем записывающем устройстве для веб-камеры позволяет использовать многочисленные приложения веб-камеры без отображения сообщения об ошибке.
Это лучшее программное обеспечение для веб-камеры позволяет вести прямую трансляцию на любые видеосервисы или мгновенные сообщения одновременно. Функция разделения в этом лучшем записывающем устройстве для веб-камеры позволяет использовать многочисленные приложения веб-камеры без отображения сообщения об ошибке.
Для видео программное обеспечение SplitCam поставляется с такими функциями, как «Отразить по горизонтали», «Отразить по вертикали», «Черные контуры», «Черно-белое», «Вогнутое», «Пузыри», «Рассеянный», «Ванная», «Анимация» и многое другое. Звуковые эффекты в SplitCam включают полоскание, реверберацию волн, искажение, компрессор, эхо, хор и другие.
5. Активная веб-камера
Активная веб-камера доступна только для пользователей Windows. Веб-сервер для этого программного обеспечения осуществляется через высокоскоростные широкополосные соединения, которые дают пользователям более высокую частоту кадров для вещания.
Благодаря этой технологии это лучшее программное обеспечение может захватывать 30 кадров в секунду на любой видеосистеме, которую можно использовать в мониторинге в качестве системы наблюдения за домом или офисом с использованием функции обнаружения движения. Возможность просмотра видео во время записи возможна с помощью активной веб-камеры.
Лучшие записывающие устройства для веб-камер для Mac
6. Плеер Quicktime
Ищете ли вы лучшее программное обеспечение для веб-камеры для записи, редактирования или просто обмена, проигрыватель Quicktime предоставляет пользователям Apple бесплатный и простой в использовании интерфейс. Возможность записывать веб-камеру или записывать экраны с любого из продуктов Apple — это лишь одна из функций, которые они предлагают. Иметь возможность редактировать с обрезкой, копированием и вставкой или просто делиться ими довольно легко.
Базовые функции редактирования делают это программное обеспечение подходящим для обычных пользователей.
Вам также может понравиться: Как записывать экран для Mac с помощью QuickTime
7. Программное обеспечение Debut Video Capture
Это программное обеспечение Debut Video Capture совместимо с Windows и пользователями Mac. Это лучшее программное обеспечение для веб-камер оснащено привлекательными функциями, такими как запись видео с любого источника изображения ПК или USB-устройства, подключенного к вашему ПК, например, сетевой IP-камеры, устройства записи веб-камеры или цифровой видеокамеры. Программное обеспечение Debut Video Capture имеет простой и понятный интерфейс, который позволяет предварительно просмотреть запись.
Этот рекордер веб-камеры помогает отправлять по электронной почте, а также загружать видео непосредственно на FTP-сервер в следующий момент записи видео и позволяет пользователям захватывать видео или записывать практически из любого источника.
Имеет длинный список предлагаемых функций, таких как наложение веб-камеры, настройка цвета видео, добавление субтитров к видео и многое другое. Благодаря возможности настраивать и использовать многие функции, ваши записи могут стать действительно уникальными.
Лучшие регистраторы веб-камер для Linux
8. Guvcview
Guvcview — бесплатное программное обеспечение, но только для настольной системы Linux. Используя двухоконный интерфейс, пользователь может видеть изображение с камеры, одновременно имея возможность просматривать элементы управления и настройки. Используемый звук можно выбрать между двумя типами API. Guvcview имеет простой интерфейс для захвата и просмотра видео.
Предлагается возможность создания видео для просмотра.
9.CamDesk
Camdesk помогает захватывать изображения с лучшего записывающего устройства с веб-камерой. Это помогает в извлечении снимков и видеозаписей. Этот лучший видеорегистратор позволяет вам изменять и уменьшать его непрозрачность и неясность, чтобы вы могли свободно перемещать его на своем ПК. Для быстрого запуска видео доступны предопределенные горячие клавиши.
Это помогает в извлечении снимков и видеозаписей. Этот лучший видеорегистратор позволяет вам изменять и уменьшать его непрозрачность и неясность, чтобы вы могли свободно перемещать его на своем ПК. Для быстрого запуска видео доступны предопределенные горячие клавиши.
Ширина и высота главного окна могут быть настроены с помощью CamDesk, или вы можете войти в полноэкранный режим с помощью этого бесплатного регистратора веб-камеры.
10. VLC
VLC Media Player — это кроссплатформенная платформа и медиаплеер, который поддерживает все мультимедийные файлы, а также VCD, Audio CD и DVD, кроме других протоколов потоковой передачи. Этот лучший рекордер с веб-камеры абсолютно бесплатный, без рекламы, отслеживания пользователей или шпионских программ.
Медиаплеер VLC — это бесплатный вариант видеокамеры с полным набором функций, включая синхронизацию субтитров, видео- и аудиофильтры. Этот лучший рекордер веб-камеры поддерживает настройку и добавление к нему скина.
Вам также может понравиться: Как записывать видео с веб-камеры в VLC
Лучшие онлайн-рекордеры с веб-камер
11. Webcamera.io
Webcamera.io — это онлайн-видеорегистратор, который поддерживает изменение качества видео, добавление звуковых эффектов, и более. Все, что вам нужно, это веб-камера. Время записи не ограничено, что означает, что вы можете записывать столько, сколько захотите. После записи видеофайл легко сохранить на Google Диск и Dropbox. Помимо записи, вы также можете использовать Webcamera.io, чтобы сделать снимок.
Интерфейс понятен и прост в навигации. Конечно, это также бесплатный онлайн-рекордер с веб-камеры.
12. Утилиты Clipchamp
Все мы знаем, что Clipchamp — это онлайн-редактор видео. Тем не менее, он запустил новую услугу — онлайн-регистратор веб-камеры. Все записи завершены в вашем браузере. Вы можете записывать веб-камеру и микрофон одновременно. Максимальное разрешение записи — 1080p, если ваш компьютер его поддерживает. После записи вы можете использовать этот онлайн-рекордер для редактирования видео. Так удобно делать все в одном инструменте.
Все записи завершены в вашем браузере. Вы можете записывать веб-камеру и микрофон одновременно. Максимальное разрешение записи — 1080p, если ваш компьютер его поддерживает. После записи вы можете использовать этот онлайн-рекордер для редактирования видео. Так удобно делать все в одном инструменте.
Следует отметить, что бесплатный план поддерживает только 5 минут записи с веб-камеры. Вам необходимо обновить тарифный план, если вы хотите записывать дольше.
Pro-tipЕсли вы хотите узнать больше о рекордере для веб-камеры DemoCreator, щелкните здесь, чтобы получить подробное руководство.
После основного введения и краткого описания функций двенадцати наиболее часто используемых записей с веб-камеры вы, надеюсь, узнаете об их преимуществах и недостатках. Например, Wondershare DemoCreator сейчас является самым популярным инструментом для записи с веб-камеры. Пользователям это нравится, потому что оно позволяет одновременно захватывать экраны компьютеров и веб-камеры, экономя много времени для пользователей. Более того, DemoCreator имеет несколько мощных функций, включая режим демонстрационного проекта, видеоредактор и режим ведущего виртуального 3D-аватара. Таким образом, в DemoCreator вы найдете все, что захотите для создания видео.
Более того, DemoCreator имеет несколько мощных функций, включая режим демонстрационного проекта, видеоредактор и режим ведущего виртуального 3D-аватара. Таким образом, в DemoCreator вы найдете все, что захотите для создания видео.
Какая программа делает фотографии высокого разрешения с веб-камеры?
Задавать вопрос
спросил
Изменено 7 лет, 7 месяцев назад
Просмотрено 28 тысяч раз
Почему так трудно найти хорошее программное обеспечение для записи с веб-камеры?
Мне нужна программа, которая будет делать фотографии высокого качества с помощью моей веб-камеры.
Большинство программ для веб-камер, которые я нашел, смехотворно дешевы/стары и неудобны для взаимодействия.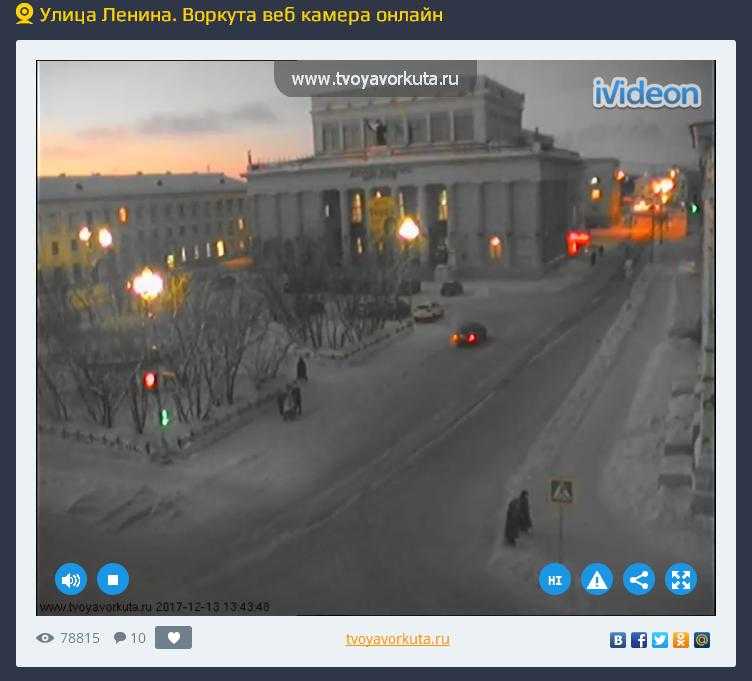
Я пытался использовать Movie Maker, но он записывает видео только в разрешении 640×480. Мне нужно сделать несколько фотографий в разрешении 2560×1920 (моя веб-камера поддерживает 7 кадров в секунду).
Я бы все испортил и написал собственное приложение Flash/Air для этого, но у меня серьезно нет времени.
Посоветуйте пожалуйста хорошую программу. Мне все равно, стоит ли это денег, лишь бы я мог посмотреть превью, поставить высокое разрешение и сделать качественное фото.
- запись программного обеспечения
- веб-камера
- запись
Cheese — хорошее простое приложение «фотобудка» для фотосъемки веб-камерой.
(Если этот ответ вам не подходит, укажите ОС.)
2 Logitech-Carl Zeiss Tessar 2.0/3.7. Разрешение и качество снимков, которые выдает эта веб-камера, просто смехотворны. Выдающийся. Я беру свой компьютер в разные места только для того, чтобы использовать мою веб-камеру Logitech для фотографирования, потому что это так фантастично.
Если вы работаете в Linux, то QtCAM — это бесплатное программное обеспечение для съемки фотографий или видео с помощью веб-камер или любых USB-камер, если на то пошло. Это даст вам разрешение и FPS, которые поддерживают ваши веб-камеры.
Зарегистрируйтесь или войдите в систему
Зарегистрируйтесь с помощью Google Зарегистрироваться через Facebook Зарегистрируйтесь, используя адрес электронной почты и парольОпубликовать как гость
Электронная почтаТребуется, но не отображается
Опубликовать как гость
Электронная почтаТребуется, но не отображается
Нажимая «Опубликовать свой ответ», вы соглашаетесь с нашими условиями обслуживания и подтверждаете, что прочитали и поняли нашу политику конфиденциальности и кодекс поведения.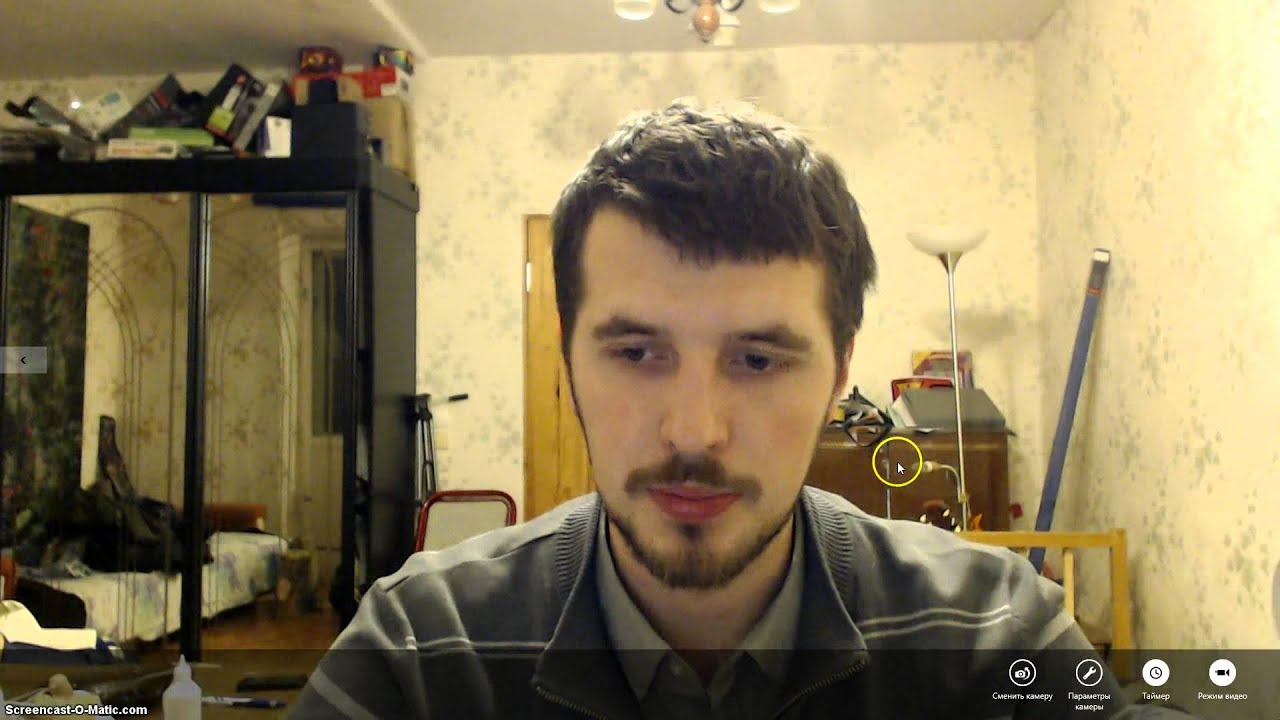


 Несколько раз я слышал, что семейство A6*000 продаётся с посредственными китовыми объективами (объяснение см. ниже), но объективы наподобие Sony E 35mm f/1.8 OSS хорошо подходят для веб-камер.
Несколько раз я слышал, что семейство A6*000 продаётся с посредственными китовыми объективами (объяснение см. ниже), но объективы наподобие Sony E 35mm f/1.8 OSS хорошо подходят для веб-камер.