Как делать картинки на компьютере
Содержание
- Как создавать изображения в сети
- Способ 1: Pablo
- Способ 2: Fotor
- Способ 3: Fotostars
- Способ 4: FotoUmp
- Способ 5: Vectr
- 3 способа, создать картинку для поста блога
- Секретный инструмент для быстрого создания классных картинок
- Что такое Canva?
- Как создавать картинки с помощью Canva
- Оптимизация картинок перед публикацией на сайт
- Размеры картинок для соц сетей
- Как обрезать картинку
- Заключение
- Вопрос читателю:
Если вам нужно быстро скомпоновать картинку, к примеру, для графического сопровождения поста в соцсети, использовать профессиональные инструменты вроде Adobe Photoshop для этого необязательно.
Серьезно работать с изображениями уже давно можно прямо в браузере – при помощи соответствующих онлайн-сервисов. В интернете доступны все необходимые инструменты для создания картинок любой сложности.
Как создавать изображения в сети
Чтобы работать с картинками в интернете, не нужно обладать серьезными навыками графического дизайна. Для создания и обработки изображений вы можете использовать простые онлайн-сервисы с набором только лишь необходимых и полезных функций.
Способ 1: Pablo
Удобнейший графический инструмент, основной задачей которого является гармоничная комбинация текста с картинкой. Идеально подходит для публикации стилизованных цитат в соцсетях и микроблогах.
- В начале пользователю предлагается ознакомиться с мини-инструкцией по работе с сервисом.
Нажимайте на кнопку «Show me the next tip» для перехода к следующей подсказке — и так, пока не откроется страница с основным интерфейсом веб-приложения. - В качестве фоновой картинки вы можете использовать собственное изображение или любое доступное фото из более чем 600-тысячной библиотеки Pablo.

Имеется возможность сразу же выбрать размерный шаблон под конкретную соцсеть: Twitter, Facebook, Instagram или Pinterest. Доступен ряд простых, но подходящих по стилю фильтров для графической подложки.
Параметры накладываемого текста, такие как шрифт, размер и цвет, регулируются достаточно гибко. Если нужно, пользователь может добавить собственный логотип или еще один графический элемент к готовой картинке.
Щелкнув по кнопке «Share & Download», вы можете выбрать, в какую из социальных сетей отправить изображение.
Или же просто скачайте картинку на свой компьютер, кликнув «Download».
Сервис Pablo нельзя назвать многофункциональным веб-редактором изображений. Тем не менее, отсутствие необходимости регистрироваться и простота в использовании делают этот инструмент идеальным для постов в социальных сетях.
Способ 2: Fotor
Один из самых популярных онлайн-сервисов для создания и редактирования изображений. Это веб-приложение предлагает пользователю широкий набор шаблонов и графических инструментов для работы с картинкой. В Fotor можно сделать практически что угодно — от простой открытки до стильного рекламного баннера.
В Fotor можно сделать практически что угодно — от простой открытки до стильного рекламного баннера.
- Перед началом работы с ресурсом желательно в нем авторизоваться. Сделать это можно, используя встроенный аккаунт (который придется создать, если такового нет), либо же через учетную запись Facebook.
Выполнение входа в Фотор обязательно, если вы намерены экспортировать результат своей работы куда бы то ни было. Кроме того, авторизация открывает вам полный доступ ко всем бесплатным функциям сервиса.
Также Fotor содержит инструмент для создания коллажей и полноценный онлайн-фоторедактор. Сервис поддерживает облачную синхронизацию произведенных изменений, так что прогресс можно всегда сохранить, а затем вернуться к проекту позже.
Если рисовать — это не ваше, а на освоение сложных графических инструментов нет времени, Fotor отлично подойдет для быстрого создания картинки.
Способ 3: Fotostars
Полноценный онлайн-фоторедактор, к тому же полностью русскоязычный. Сервис подразумевает работу с уже имеющейся картинкой. При помощи Fotostars вы можете тщательно обработать любое изображение — выполнить цветокоррекцию, применить понравившийся фильтр, произвести ретуширование, наложить рамку или текст, добавить размытие и т.п.
Сервис подразумевает работу с уже имеющейся картинкой. При помощи Fotostars вы можете тщательно обработать любое изображение — выполнить цветокоррекцию, применить понравившийся фильтр, произвести ретуширование, наложить рамку или текст, добавить размытие и т.п.
- Начать обработку картинки вы можете прямо с главной страницы ресурса.
Нажмите на кнопку «Редактировать фото» и выберите нужное изображение в памяти своего компьютера. - Импортировав картинку, воспользуйтесь инструментами на панели справа для ее редактирования.
Сохранить результат своей работы можно по щелчку на иконку со стрелкой в правом верхнем углу сайта. Готовое JPG-изображение сразу же будет загружено на ваш компьютер.
Пользование сервисом абсолютно бесплатно. Регистрироваться на сайте вас также просить не будут. Просто откройте фотографию и начните создавать свой мини-шедевр.
Способ 4: FotoUmp
Еще один отличный редактор изображений онлайн. Обладает удобнейшим русскоязычным интерфейсом и широким набором функций для работы с картинками.
При помощи FotoUmp можно как создать изображение с нуля, так и отредактировать готовую фотографию — изменить ее параметры, наложить текст, фильтр, геометрическую фигуру или стикер. Имеется ряд кистей для рисования, а также возможность полноценной работы со слоями.
- Загрузить картинку в этот фоторедактор можно не только с компьютера, но и по ссылке. Также доступна функция выбора случайного изображения из библиотеки FotoUmp.
Впрочем, начать работу с сервисом вы можете и вовсе с чистого полотна. - FotoUmp не ограничивает вас лишь одной фотографией. Имеется возможность добавлять любое количество изображений в проект.
Для загрузки фотографий на сайт используйте кнопку «Открыть» в верхней панели меню. Все картинки будут импортированы в виде отдельных слоев. - Готовое изображение можно скачать, щелкнув «Сохранить» во все том же меню.
Для экспорта доступны три файловых формата на выбор — PNG, JSON и JPEG. Последний, к слову, поддерживает 10 степеней сжатия.
Сервис также обладает собственным каталогом шаблонов открыток, визиток и баннеров. Если вам требуется быстро создать картинку подобного рода, то на ресурс FotoUmp определенно следует обратить внимание.
Способ 5: Vectr
Этот инструмент более сложный, чем любой из рассмотренных выше, однако ничего подобного для работы с векторной графикой в сети больше нет.
Решение от создателей веб-приложения Pixlr позволяет вам создавать картинки с нуля, используя как готовые элементы, так и собственноручно нарисованные. Здесь можно проработать каждую деталь будущего изображения и подогнать все «до миллиметра».
- Если при создании картинки вы желаете сохранять свой прогресс в облаке, желательно сразу авторизоваться на сайте при помощи одной из доступных соцсетей.
- Работая над проектом, вы всегда можете обращаться к урокам и руководству по использованию сервиса при помощи иконки в правом верхнем углу интерфейса редактора.
- Чтобы сохранить итоговое изображение в память своего ПК, используйте значок «Export» на панели инструментов веб-приложения.

- Выберите нужный размер, формат картинки и щелкните по кнопке «Download».
Несмотря на кажущуюся сложность и англоязычный интерфейс, пользование сервисом не должно вызывать каких-либо трудностей. Ну а если что, всегда можно заглянуть в «местный» справочник.
Рассмотренные в статье сервисы для создания картинок — это далеко не все решения такого рода, представленные на просторах интернета. Но даже их вам хватит, чтобы скомпоновать простое изображение под ваши цели, будь то открытка, статичный баннер или фотография для сопровождения публикации в соцсети.
Отблагодарите автора, поделитесь статьей в социальных сетях.
Хочу поделиться одним интересным фактом, который недавно обнаружил на своем блоге.
p, blockquote 1,0,0,0,0 —>
Среднее число слов в моих постах примерно 1000.
p, blockquote 2,0,0,0,0 —>
А теперь скажите, часто ли вы читаете «сухие» тексты такого объема?
p, blockquote 3,0,0,0,0 —>
Вот и я совсем нечасто.
p, blockquote 4,0,0,0,0 —>
Когда я сделал выборку в Google Аналитике по страницам своего блога, на которых пользователи задерживаются дольше всего, то обнаружил …
p, blockquote 5,0,0,0,0 —>
… что ТОПовые места преимущественно занимают посты, где присутствует графика (пуская только в шапке поста, но она есть), а замыкают список, как на подбор, страницы с «сухим» текстом.
p, blockquote 6,0,0,0,0 —>
Примерно такая же картина, если сделать срез по показателям отказа.
p, blockquote 7,0,0,0,0 —>
Это поразительно. Раньше я об этом не думал и картинкам не придавал особого значения.
p, blockquote 8,0,0,0,0 —>
Я не дизайнер и не люблю возиться с графикой. Мое призвание контент, и в этом я преуспел.
p, blockquote 9,0,0,0,0 —>
Но если картинки увеличивают показатель вовлеченности аудитории, то я просто НЕ МОГУ игнорировать этот факт.
p, blockquote 10,0,0,0,0 —>
Ведь блог я веду не для себя, а для своего читателя (первый закон успешного блога).
p, blockquote 11,0,0,0,0 —>
Дабы не ошибиться с выводами, я поискал доказательства своим предположениям. Нашел.
p, blockquote 12,0,0,0,0 —>
Оказывается, проводилось даже исследование, результаты которого иллюстрируют всю силу графического контента.
p, blockquote 13,0,0,0,0 —>
(правда, проводилось оно применительно к постам в Facebook, но думаю это не принципиальный факт)
p, blockquote 14,0,0,0,0 —>
p, blockquote 15,0,1,0,0 —>
Во-первых, посты с картинками получают на 53% больше «like’ов» и на 104% больше комментариев!
p, blockquote 16,0,0,0,0 —>
Во-вторых, картинки легче воспринимаются мозгом и быстрее обрабатываются, чем текст.
p, blockquote 17,0,0,0,0 —>
И вот, что хочу сказать …
p, blockquote 18,0,0,0,0 —>
Каким бы ни был гениальным автор, но одни лишь текст в посте, сильно ограничивает силу воздействия на аудиторию.
Картинки должны стать обязательной составляющей каждого поста, если мы хотим оказать максимальное воздействие на читателя.
p, blockquote 20,0,0,0,0 —>
Но сразу возникает другая проблема, где же брать графику?
p, blockquote 21,0,0,0,0 —>
3 способа, создать картинку для поста блогаСпособ #1. Поиск в Яндекс и Google картинках
p, blockquote 22,0,0,0,0 —>
Не люблю этот вариант. И даже не потому, что копировать картинки на свой сайт, это плохо для SEO (не проверял, не знаю), а потому что найти что-то подходящее под запрос весьма сложно. Обычно требуется комбинировать несколько разных изображений в одно.
p, blockquote 23,0,0,0,0 —>
Способ #2. Нанять дизайнера
p, blockquote 24,0,0,0,0 —>
Пробовал. Нашел несколько человек. И каждый из них потребовал от меня точного ТЗ с описанием элементов изображения, их расположения и цветовой палитры.
p, blockquote 25,0,0,0,0 —>
Это 80% всей работы придумать макет. А делегировать лишь 20% работы, это для меня невыгодная сделка.
p, blockquote 26,0,0,0,0 —>
Есть фрилансеры, которые сами придумают макет, но и услуги их стоят дороже. На данном этапе я не готов инвестировать пару тысяч в каждый свой пост.
p, blockquote 27,0,0,0,0 —>
Способ #3. Сделать все самостоятельно
p, blockquote 28,0,0,0,0 —>
На этом варианте я остановился. И в этом посте наглядно покажу, какими инструментами пользуюсь, и как протекает работа по созданию изображения для этого блога.
p, blockquote 29,0,0,0,0 —>
Признаюсь, я не дизайнер. С графическими пакетами дружу на «троечку», как и большинство других блогеров.
p, blockquote 30,0,0,0,0 —>
И тем не менее, этих навыков вполне хватает, чтобы создавать картинки вроде той, которую вы видите в шапке поста. Мне этого вполне достаточно.
p, blockquote 31,1,0,0,0 —>
Если вы хотите нечто подобное для вашего блога, я все вам сейчас расскажу.
p, blockquote 32,0,0,0,0 —>
Секретный инструмент для быстрого создания классных картинокЗнаю, что многие используют для этих целей Фотошоп.
p, blockquote 33,0,0,0,0 —>
Это классный инструмент, и если вы владеете им на достаточном уровне, вам повезло. Но для многих других он слишком сложный, чтобы сразу же начать в нем работать.
p, blockquote 34,0,0,0,0 —>
Допустим, чтобы понять, как создать простую картинку, придется потратить несколько часов и изучить массу информации в Сети по пользованию этим пакетом.
p, blockquote 35,0,0,0,0 —>
Я предлагаю вам инструмент проще и понятней в интерфейсе — canva.com
p, blockquote 36,0,0,0,0 —>
Что такое Canva?Как говорят сами разработчики, это инструмент для тех, кто не владеет искусством дизайна, но хочет создавать красивые картинки и быстро.
p, blockquote 37,0,0,0,0 —>
Конечно, Canva по функционалу сильно уступает Фотошоп.
p, blockquote 38,0,0,0,0 —>
Но так ли нужны все эти профессиональные функции для создания простых картинок? Думаю, что нет.
p, blockquote 39,0,0,0,0 —>
А вот времени на создание изображения с помощью Canva требуется гораздо меньше.
p, blockquote 40,0,0,0,0 —>
Как создавать картинки с помощью Canvap, blockquote 41,0,0,0,0 —>
Оптимизация картинок перед публикацией на сайтПрежде чем опубликовать картинку, лучше максимально ее сжать и уменьшить в размере.
p, blockquote 42,0,0,0,0 —>
Это нужно, чтобы ускорить загрузку страницы.
p, blockquote 43,0,0,0,0 —>
Наша задача «сжать» картинку таким образом, чтобы несильно потерять в качестве.
p, blockquote 44,0,0,0,0 —>
Для этих целей есть плагины Smush или Kraken. Стоит вам загрузить изображение, как они автоматически их обработают.
p, blockquote 45,0,0,0,0 —>
Лично я предпочитаю делать это еще до загрузки на сервер. Много лет я использовал для этих целей программу Small Foto. Сейчас перешел на онлайн сервис TinyPNG.com
Сейчас перешел на онлайн сервис TinyPNG.com
p, blockquote 46,0,0,0,0 —>
Размеры картинок для соц сетейКаждая социальная сеть имеет свой допустимый размер картинки.
p, blockquote 47,0,0,1,0 —>
И если ваше изображение выходит за рамки этого размера, оно будет отображаться обрезанным.
p, blockquote 48,0,0,0,0 —>
Помню, долго не мог разобраться, как с этим бороться. Все пытался подобрать усредненный размер, который будет отлично отображаться как в блоге, так и во всех социальных сетях.
p, blockquote 49,0,0,0,0 —>
p, blockquote 50,0,0,0,0 —>
Проще перед публикацией в социальные сети самостоятельно обрезать картинку, так чтобы оставить ее главную часть.
p, blockquote 51,0,0,0,0 —>
Вот список размеров изображений для разных социальных сетей.
p, blockquote 52,0,0,0,0 —>
(за информацию спасибо ребятам с Tilda)
p, blockquote 53,0,0,0,0 —>
- Картинка к внешним ссылкам: 1200 x 630 px
Картинка для поста: 1200 x 630 px
Обложка: 851 х 315 px
Фото профиля: 180х180 px
- Картинка к внешним ссылкам: 537 x 240 px
Картинка для поста: 700 x 500 px
Фото профиля: 200 х 500 px
- Картинка для твита: 1024 x 512 px
Обложка: 1500 х 500 px
Фото профиля: 400 x 400 px
- Картинка для поста: 1080 x 1080 px
Фото профиля: 110 x 110 px
- Картинка поверх видео: 1280 x 720 px
Обложка канала: 2560 x 1440 px
Фото профиля: 800 x 800 px
- Картинка для пина: 735 x 1102 px
Фото профиля: 165 x 165 px
- Картинка для поста: 1680 х 1680 px
Обложка: 1340 x 320 px
Фото профиля: 190 х 190 px
Уменьшить картинку можно с помощью сервиса PicResize. com
com
p, blockquote 54,0,0,0,0 —>
Загружаете изображение, выбираете «обрезать» и задаете нужные размеры:
p, blockquote 55,0,0,0,0 —>
p, blockquote 56,0,0,0,0 —>
Чтобы просто уменьшить картинку в масштабе, выбираете один из уже заданных параметров или вводите свой.
p, blockquote 57,0,0,0,0 —>
p, blockquote 58,0,0,0,0 —>
ЗаключениеСтарайтесь думать о графике в постах, не просто как о чем-то, чем можно заполнить пустое место и сделать пост больше в объеме, а стратегического элемента, который может увеличить ваше воздействие на читателя.
p, blockquote 59,0,0,0,0 —>
Если вы начнете добавлять картинки к постам, то в скором времени обнаружите, что показатели вовлеченности аудитории вырастут, а на ваших страницах будут задерживаться дольше.
p, blockquote 60,0,0,0,0 —>
p, blockquote 61,0,0,0,0 —>
Вопрос читателю:Какие инструменты работы с картинками вы используете на данный момент?
p, blockquote 62,0,0,0,0 —> p, blockquote 63,0,0,0,1 —>
P. S. Если у вас не получается создавать картинки на том уровне, на котором вы хотели бы, с первого раза. Не переживайте об этом. Оставьте картинку такой, какой получилась. Она все равно улучшит восприятие контента. А в следующий раз, вы уже нарисуете лучше (я так себя успокаиваю).
S. Если у вас не получается создавать картинки на том уровне, на котором вы хотели бы, с первого раза. Не переживайте об этом. Оставьте картинку такой, какой получилась. Она все равно улучшит восприятие контента. А в следующий раз, вы уже нарисуете лучше (я так себя успокаиваю).
(Пока оценок нет)
Приветствую Вас, уважаемый читатель блога для начинающих веб мастеров.
Вновь мы возвращаемся к теме картинок для блога и сайта; для открыток и презентаций. Картинки нам нужны всегда и везде. И всегда нужны уникальные картинки — картинки, которые есть только у Вас.
О том что такое уникальные картинки и как сделать картинку уникальной, мы говорили ранее. Сегодня я хочу показать Вам как я делаю картинки сама.
Научилась этому я недавно. Просто раньше я хоть и делала свои картинки, но они все равно не были настолько уникальны, как те, что получаются у меня сейчас.
Делаю я их в простой программе, которая есть на каждом компьютере и которую я очень люблю — Power Point. Если Вы еще не знакомы с этой программой, можете познакомиться и научиться работать в ней ЗДЕСЬ.
Если Вы еще не знакомы с этой программой, можете познакомиться и научиться работать в ней ЗДЕСЬ.
Узнать как проверить картинку на уникальность можно ЗДЕСЬ.
А высказать свое мнение о статье можно в комментариях или нажав на звездочку под статьей, или понажимать на кнопочки соц.сетей, за что я буду Вам очень благодарна.
Желаю успехов.
Как сделать постер из фото на компьютере своими руками
Хотите научиться делать красочные постеры своими руками? Ножницы, клей и фломастеры вам не потребуются! Создавать яркие плакаты к празднику, мотиваторы в рабочий кабинет или забавные картины-подарки друзьям можно в программе ФотоМАСТЕР. В данной статье мы расскажем, как сделать постер на компьютере, используя только фотографию, собственную фантазию и наш фоторедактор!
В ФотоМАСТЕРЕ можно создать яркие постеры любой сложности
Создаём постер за 4 шага
ФотоМАСТЕР предлагает многочисленные инструменты для полноценной обработки снимков и оформления их в виде красивого постера. Процесс не отнимет много времени, убедитесь сами.
Процесс не отнимет много времени, убедитесь сами.
- Шаг 1. Начало работы
Скачайте с сайта дистрибутив фоторедактора и установите программу на компьютер. Запустите её и в стартовом окне кликните «Открыть фото». Выберите из папки снимок, который нужно взять за основу постера, и щёлкните по нему дважды. Он появится в рабочем окне программы.
Выберите снимок для работы
- Шаг 2. Обработка снимка
Чтобы сделать постер, недостаточно просто взять снимок и наложить на него надпись. Для начала потребуется обработка. Её тоже легко выполнить с помощью ФотоМАСТЕРА.
• Улучшение качества. Если изначально фотография имела дефекты, то прежде всего следует от них избавиться. Вы можете воспользоваться опцией «Автоматическое улучшение» или вручную сделать изображение насыщеннее и чётче. В разделе «Ретушь» можно найти инструменты для профессиональной обработки портрета: штамп, восстанавливающая кисть и пресеты для мгновенного автоматического улучшения лица.
Вы можете мгновенно преобразить портрет
• Кадрирование. Композиция снимка не идеальна или вы хотите взять за основу постера только часть картинки? ФотоМАСТЕР выступит и как программа для обрезки фото. Перейдите в раздел «Кадрирование» и обрежьте всё лишнее. Вы можете выбрать желаемые пропорции и вид сетки, чтобы грамотно выстроить композицию: по правилу третей, золотого сечения и т.п. Просто установите рамки, как требуется, и примените изменения.
• Стилизация. Иногда для реализации задумки нужно изменить настроение фотографии или её цветовую гамму. Например, вы хотите стилизовать работу под старину или сделать постер к фильму. Перейдите в раздел «Эффекты» – здесь вы найдёте 140+ разнообразных фильтров, способных полностью изменить освещение на фото, окрасить его в любые тона или добавить туман. Выберите желаемый эффект, настройте силу воздействия и нажмите «Применить».
Вы можете стилизовать снимок под любую задумку
• Замена фона. Для реализации сложных идей может потребоваться монтаж с использованием нескольких фото. Например, взять портрет и вместо исходного фона сделать однотонный задник или какую-то необычную подложку вроде объявления о розыске с Дикого Запада. В разделе «Инструменты» есть опция замены фона, которая позволит легко вырезать человека или предмет. Отметьте маркерами объект и фон, и программа сама найдёт границы и уберёт лишнее. Вам останется только подставить новый задний план.
Для реализации сложных идей может потребоваться монтаж с использованием нескольких фото. Например, взять портрет и вместо исходного фона сделать однотонный задник или какую-то необычную подложку вроде объявления о розыске с Дикого Запада. В разделе «Инструменты» есть опция замены фона, которая позволит легко вырезать человека или предмет. Отметьте маркерами объект и фон, и программа сама найдёт границы и уберёт лишнее. Вам останется только подставить новый задний план.
- Шаг 3. Добавление текста
Перейдите в раздел «Надписи». Здесь можно добавить красивые подписи к вашему постеру. На панели справа нажмите кнопку «Добавить текст», на экране появится рамка с базовой надписью. Наберите желаемый текст в окошке.
Во встроенном каталоге есть около сотни ярких оригинальных стилей оформления, которые вы можете использовать для создания своего постера. Выберите наиболее оптимальный.
Вы можете добавлять текст и выбирать красивые стили
Если ни один из предложенных вариантов не соответствует вашей задумке, откройте вкладку «Настройки текста». Здесь можно подобрать интересный шрифт и цвет, добавить тень любого оттенка и размера, включить и настроить обводку букв. Надпись также можно сделать полупрозрачной.
Здесь можно подобрать интересный шрифт и цвет, добавить тень любого оттенка и размера, включить и настроить обводку букв. Надпись также можно сделать полупрозрачной.
Создавайте собственный дизайн оформления текста
Вы можете настроить расположение текста, перетаскивая рамочку. А если потянуть за её края, то меняется размер надписи. Отрегулируйте её так, как этого требует художественный замысел.
Для постера может потребоваться несколько текстовых элементов. Создав и настроив первый, можно аналогичным образом подготовить и разместить остальные надписи.
- Шаг 4. Сохранение постера
Готовый проект следует сохранить. Для этого нажмите одноимённую кнопку и укажите путь к папке, в которую нужно поместить постер. Введите название файла. Вы также можете распечатать вашу работу прямо из программы.
Вы можете сохранить и распечатать готовый постер
Вы узнали, как сделать постер из фотографии в редакторе ФотоМАСТЕР. В нём можно легко и удобно отретушировать снимок, обработать фото в винтажном стиле и добавить текст. Теперь украшать комнаты и радовать близких на праздники станет ещё проще. Скачайте ФотоМАСТЕР и превращайте любимые снимки в потрясающие постеры!
В нём можно легко и удобно отретушировать снимок, обработать фото в винтажном стиле и добавить текст. Теперь украшать комнаты и радовать близких на праздники станет ещё проще. Скачайте ФотоМАСТЕР и превращайте любимые снимки в потрясающие постеры!
Подпишитесь:
Мы в
Как сделать коллаж из фото на компьютере
Добрый день, уважаемые пользователи ПК.
Сегодня поговорим о том, как создать коллаж из фото на компьютере.
Фотоколлажи — это отличный способ показать семье или друзьям все веселые вещи, которые вы сделали за один день. Но для такого рода проектов может быть сложно найти время, особенно если у нет специализированного программного обеспечения или оборудования. К счастью, есть три различных способа, которые позволяют любому человеку с Windows PC без особых хлопот создать свой собственный фотоколлаж.
Настройте коллаж с помощью Google Фото
Google Photos — это очень мощный и бесплатный пакет библиотек изображений, который, конечно же, можно использовать бесплатно. Посетите Google Фото, чтобы создать учетную запись, если у вас ее еще нет. Чтобы создать коллаж, просто нажмите кнопку «+ Создать» и выберите «Коллаж» из выпадающего меню.
Посетите Google Фото, чтобы создать учетную запись, если у вас ее еще нет. Чтобы создать коллаж, просто нажмите кнопку «+ Создать» и выберите «Коллаж» из выпадающего меню.
Затем вы можете выбрать от двух до девяти фотографий, чтобы поместить в коллаж. Просто установите флажок выбора на фотографиях, которые вы хотите использовать, а затем нажмите кнопку «Создать» в правом верхнем углу экрана. Google Фото автоматически разместит ваши фотографии в коллаж.
К сожалению, вы не можете изменить расположение созданного коллажа, но вы можете применить встроенные фильтры, повернуть коллаж, изменить соотношение сторон и внести другие основные изменения. Затем вы можете сохранить коллаж как новое изображение и использовать его на рабочем столе. В Google Фото нет самого полнофункционального инструмента для создания коллажей, но он бесплатный и очень простой в использовании.
Создание коллажа в Microsoft Publisher
Microsoft Publisher входит в состав пакета Microsoft Office.
Шаг 1: откройте меню «Пуск», выберите менеджер программ пакета «Office».
Альтернативный вариант: нажмите на значок лупы рядом с кнопкой «Пуск», введите в текстовое поле слово «Publisher», выберите «Открыть».
Шаг 2: создайте новую страницу с альбомной ориентацией.
Шаг 3: используйте пункт меню «Вставка», чтобы выбрать изображение на вашем компьютере или в Интернете.
Шаг 4: только что добавленные картинки появятся с правой стороны экрана, макет страницы с левой части экрана. Перетащите с помощью мыши на лист рисунки, растягивайте, сужайте и комбинируйте их.
Чтобы сделать рамку, воспользуйтесь набором геометрических фигур.
Программа позволяет распечатывать полученные коллажи и сохранять их в виде HTML-страницы.
Создайте презентацию 3D-фотографий с помощью Showcase
Showcase — это не совсем программа для создания фотоколлажей, а нечто подобное. При этом вы можете настроить фото-презентации, которые имеют 3D-эффекты. Эта программа позволяет объединить пять фотографий в обои для рабочего стола. Откройте эту страницу и нажмите Showcase 1.0, чтобы сохранить его настройки и установить. Затем запустите окно программного обеспечения, как показано на снимке прямо ниже.
Откройте эту страницу и нажмите Showcase 1.0, чтобы сохранить его настройки и установить. Затем запустите окно программного обеспечения, как показано на снимке прямо ниже.
Количество изображений по умолчанию для этих презентаций — три, но вы можете выбрать 5 изображений из выпадающего меню. Сначала добавьте ваши любимые фотографии на обои, щелкнув правой кнопкой мыши на полях с картинками и выбрав Установить изображение. Вы также можете удалить фотографии, выбрав «Удалить изображение», и отрегулировать их размещение в презентации, щелкнув параметры «Поменять изображения» в контекстном меню.
Витрина включает в себя три бара для настройки изображений. Панель смещения перемещает изображение влево и вправо. Перетащите полосу расстояния влево и вправо, чтобы увеличить и уменьшить фотографии. Угловая панель добавляет этот дополнительный 3D-эффект, поскольку вы можете перетаскивать его вправо и влево, чтобы повернуть изображения, как показано ниже.
Ниже вы можете настроить цвет презентации, установив флажок «Фон». Затем перетащите туда полоски, чтобы настроить цвет фона. Отрегулируйте его так, чтобы оно соответствовало вашей панели задач и цветовой схеме меню «Пуск».
Затем перетащите туда полоски, чтобы настроить цвет фона. Отрегулируйте его так, чтобы оно соответствовало вашей панели задач и цветовой схеме меню «Пуск».
Презентации включают отражения под каждой фотографией. Установите флажок «Отражения», чтобы включить этот эффект. Затем перетащите полосы высоты и непрозрачности дальше вправо, чтобы усилить эффект.
Нажмите Файл> Сохранить как, чтобы сохранить обои. Выберите формат файла JPEG в раскрывающемся меню Тип файла, выберите папку для него и нажмите кнопку Сохранить. Затем вы можете добавить обои для 3D-презентации на рабочий стол Windows 10.
Microsoft PowerPoint
Один из самых простых способов создать фотоколлаж — сделать его в Повер Поинт. Это легкая программа от Microsoft, позволяющая создать композиции из фотографий и обычных картинок на одном слайде.
Способ №1:
- Жмите правой кнопкой мышки на рабочем столе Виндовс.
- Выберите кнопку создать, а после этого Microsoft PowerPoint.

- Перейдите во вкладку Дизайн и сразу поменяйте настройки страницы. Если не вносить изменения, слайд будет иметь небольшие размеры. В категории Размер слайда (для более старых версий — Параметры страницы) можно вручную задать его габариты.
- Переходите на главную вкладку и жмите кнопку Создать слайд и выберите пункт Пустой слайд.
- В разделе Вставка добавьте рисунок из файла, который необходимо выбрать из открывшегося окна.
- Вставьте следующее изображение, которое ложится сверху на первое.
- Перейдите в раздел Работа с рисунками в верхнем меню.
- Войдите в Обрезка, чтобы убрать лишние части фото.
- Кликните на фон, чтобы вернуться к прежнему режиму.
- Для выделения второй фотографии добавьте к ней рамку. Для этого жмите по изображению правой кнопкой мышки и войдите в раздел Формат рисунка. Там нужны кнопки Тень и формат объемной фигуры.
- Используйте разные настройки, чтобы добиться желаемого результата.
- По такому же принципу добавьте еще фотографии и отредактируйте их с учетом личного видения.

Программа Microsoft OfficePoint очень проста в пользовании и через несколько часов вы сможете создавать даже сложные коллажи из фото. На завершающем этапе не забудьте сохранить готовую композицию. Для этого перейдите в раздел Сохранить как и выберите Другие форматы. После этого выберите рисунок в JPEG-формате.
Способ №2:
- Войдите в программу.
- Перейдите на кнопку Вставка.
- Обратите внимание на раздел Изображения. Здесь имеется несколько вариантов — рисунок (добавления на слайд одного фото), снимок (вставка скриншота), картинка (изображение из Сети) и фотоальбом (создание слайд-шоу).
- Выберите любой из вариантов, после чего вставьте нужное число изображений, отрегулируйте расположения и размеры.
- Для большей точности используется инструмент сетки и направляющие. Учтите, что при выборе фотоальбома количество изображений не больше четырех.
- Используйте эффекты, которые доступны в программе. Для этого жмите на изображение и перейдите в раздел Формат для внесения изменений в оттенок, вид, форму и другие данные.
 Таким способом можно поменять оформление всех картинок.
Таким способом можно поменять оформление всех картинок. - Объедините фотографии в одну композицию. Для этого выберите объекты и жмите на кнопку Группировать.
Способ №3:
- Перейдите во вкладку Вид в верхнем меню.
- Жмите на кнопку Образец слайдов.
- Кликните на кнопку Вставить макет.
- Жмите на кнопку Вставить заполнитель, а из перечня выберите рисунок.
- Установите нужный размер заполнителя с помощью левой кнопки мышки. Просто зажмите ее и растягивайте до нужной величины.
- Присвойте имя Коллаж и выходите из образца слайдов.
- На завершающем этапе добавьте фото и добавьте к ним эффекты из тех, что доступны в программе.
Сайт Fotor
Самый простой способ создать коллаж на компьютере — перейти на сайт fotor.com и использовать его возможности. Он доступен всем желающим, не требует оплаты и установки программ.
Перед началом работы необходимо зарегистрироваться, чтобы сохранить готовый коллаж и получить доступ ко всем инструментам. Как вариант, можно войти через профиль Фейсбук и тем самым избежать регистрации.
Как вариант, можно войти через профиль Фейсбук и тем самым избежать регистрации.
Чтобы создать фотоколлаж, следуйте алгоритму:
- С левой стороны выберите шаблон, который вам подходит больше всего.
- Дождитесь его загрузки в центральную часть дисплея.
- Добавьте сюда фотографии. Для этого в верхней части экрана жмите на кнопку Открыть, а далее Компьютер. Выберите нужные фото для коллажа. Все загруженные картинки отображаются слева экрана.
- Переместите изображения на шаблон с учетом своих замыслов.
- После этого редактируйте каждую фотографию. Возможности онлайн-сервиса позволяют ее центрировать, применять разные эффекты, изменить текстуру и оттенок, скорректировать размер и добавлять рамку. Все интуитивно понятно, поэтому останавливаться подробнее на этом вопросе нет смысла.
На последнем этапе сохраните работу путем нажатия одноименной кнопки в верхней части сайта. В появившемся окне задайте имя документа, его тип и качество.
После этого жмите на кнопку Скачать. Если следовать приведенной выше инструкции, вы делаете фотоколлаж онлайн и бесплатно без установки дополнительных программ. В качестве альтернативы можно использовать онлайн-портал Mycollages.ru. Он похож по функционалу и доступен начинающим пользователям.
Если следовать приведенной выше инструкции, вы делаете фотоколлаж онлайн и бесплатно без установки дополнительных программ. В качестве альтернативы можно использовать онлайн-портал Mycollages.ru. Он похож по функционалу и доступен начинающим пользователям.
Итоги
Теперь вы знаете, как создать коллаж из фото своими силами онлайн, с помощью компьютера или на телефоне. В зависимости от варианта может потребоваться разное время для изучения доступных инструментов. Для новичков больше подойдут онлайн-сервисы и приложения для телефона. В дальнейшем можно использовать более мощные приложения типа Photoshop, позволяющие добавлять дополнительные эффекты и создавать более сложные композиции.
Фотомонтаж на компьютере — самостоятельный фотомонтаж на домашнем ПК, программы и хитрости.
Вы хотите сделать сюрприз близким и подарить им оригинальную фотографию? Возможно, вам просто интересно сделать прикольную фотку – себя рядом со знаменитостью или на фоне марсианского пейзажа? Или поместить изображение своего лица в средневековый антураж? Может быть, совместить фотографии вам нужно для работы? Этого легко добиться, если сделать фотомонтаж на компьютере.
С помощью фотомонтажа можно:
- Изменить фон фотографии
- Убрать или добавить объекты с других снимков
- Совместить две фотографии в одну
- Сделать поздравительную открытку из снимка
Фотомонтаж на компьютере
Самый распространенный способ сделать фотомонтаж своими руками – обработать фотографии в программе Adobe Photoshop. Эта профессиональная программа для обработки изображений обладает широкими возможностями. Но она довольно сложна для новичка, в ней непросто разобраться самостоятельно за один вечер. Конечно, в сети есть масса курсов и видеоуроков, по которым можно научиться работе в Фотошопе, но для этого надо иметь время и желание.
Похожая программа – GIMP. В отличие от Adobe Photoshop, она распространяется бесплатно.
Как объединить фотографии в программе Фотошоп
В фотошопе откройте фотографии, которые вы хотите смонтировать. Например, это будет изображение вашего лица и красивый фон с закатом или морским прибоем. Продублируйте слой на каждом изображении. На фотографию, которая должна стать фоном, перетащите мышкой второй снимок. В меню Editвыберите FreeTransform. С помощью мыши поменяйте размер фото и его пропорции, перетащите в нужное место. Закончив, нажмите Enter.
Например, это будет изображение вашего лица и красивый фон с закатом или морским прибоем. Продублируйте слой на каждом изображении. На фотографию, которая должна стать фоном, перетащите мышкой второй снимок. В меню Editвыберите FreeTransform. С помощью мыши поменяйте размер фото и его пропорции, перетащите в нужное место. Закончив, нажмите Enter.
Выберите на панели инструментов режим добавления векторной маски слоя. Установите основным цветом черный, а вторым – белый, и с помощью мягкой кисти закрасьте ненужные участки фотографии. Они станут невидимыми. Для более мягкого и естественного перехода фона меняйте размер и мягкость кисти на мелких участках.
Если вы случайно удалите нужный кусок фотографии, смените цвета — с черного на белый, и закрасьте кистью область, которую надо восстановить. Рисунок вернется.
Закончив удаление фона, выйдите из режима векторной маски.
Монтировать фотографии в фотошопе можно и другим способом — используя инструмент «Лассо» для выделения части изображения. Выделите нужный участок фотографии, а всю остальную часть изображения удалите. Наложите изображение на фото, которое должно стать фоном, и с помощью инструментов фоторедактора добейтесь их органичного соединения. В качественном коллаже отдельные фрагменты сочетаются так, что изображение кажется цельным.
Выделите нужный участок фотографии, а всю остальную часть изображения удалите. Наложите изображение на фото, которое должно стать фоном, и с помощью инструментов фоторедактора добейтесь их органичного соединения. В качественном коллаже отдельные фрагменты сочетаются так, что изображение кажется цельным.
Для этого надо сделать мягкие переходы между фотографиями, сгладить границы, подобрать цвет и яркость каждого куска и отрегулировать масштаб. Инструменты Фотошопа дадут вам возможность растушевать фото, вырезать или добавить объекты, наложить эффекты, изменить цвет и яркость части или всей фотографии. Используя разные инструменты, постарайтесь добиться нужного эффекта.
После того как закончите работу в фотошопе, объедините слои и сохраните файл.
Фотомонтаж онлайн
Своими руками сделать фотомонтаж на компьютере можно просто в браузере. Для этого вам понадобится хорошее соединение с интернетом и достаточно мощный для работы с графическими файлами компьютер. Существует множество бесплатных сайтов для обработки фото, вы можете найти их самостоятельно, набрав соответствующий запрос в Гугле или Яндексе. Например:
Существует множество бесплатных сайтов для обработки фото, вы можете найти их самостоятельно, набрав соответствующий запрос в Гугле или Яндексе. Например:
- http://fotostars.me/
- https://avatan.ru/
- http://www.fotor.com/ru
- http://photostreet.ru/
Чтобы своими руками монтировать фото онлайн, никаких специальных знаний или навыков вам не понадобится. На сайте вам предложат загрузить один или несколько снимков. Иногда фотографию придется загрузить с компьютера, иногда можно указать линк на фото, которое хранится на другом сайте или в соцсети. Учтите, что от качества фото будет зависеть результат.
Онлайн фоторедактор предложит набор фонов, рамок и прочих украшений на ваш выбор. Поместив фотографию на выбранный фон, вы можете поиграть с настройками и эффектами, чтобы получить лучший результат.
После того как фотомонтаж будет готов, вы можете получить ссылку на вашу фотографию, сохранить ее на компьютере или послать по почте. Если результат вас не устроил, можно вернуться назад и переделать коллаж с любого этапа.
Если результат вас не устроил, можно вернуться назад и переделать коллаж с любого этапа.
Фотоколлаж с помощью смартфона или планшета
Сделать фотоколлаж своими руками позволяют и современные смартфоны – как iPhone, так и телефоны на платформе Androidи Windows.
С помощью фоторедактора для смартфонов и планшетов с фотографией можно своими руками сделать все то же, что и в онлайн фоторедакторах:
- Добавить или изменить фон
- Добавить рамки и украшения
- Наложить эффекты
- Добавить текст
Измененную фотографию можно сохранить в галерее, послать по почте или мессенджеру, опубликовать в соцсети.
Монтаж фотографий своими руками, если подходить к делу творчески и с умом, — дело не простое. Но при желании, наличии свободного времени и навыков поиска в интернете вы можете добиться поразительных результатов. Надеемся, наши уроки помогут вам создать изображение, которым вы останетесь довольны.
Надеемся, наши уроки помогут вам создать изображение, которым вы останетесь довольны.
Как сделать чтоб фото и картинки открывались нужной мне программой на компьютере или ноутбуке с Виндовс.
Автор:Alex
03-01-2022
05
час. 36
мин.
Сообщение:
на моих фото и видео стоят заглушки. я попытался сделать по вашим советам, но ничего не получилось. только изминилась картинка заглушек. теперь вообще непонятно что надо делать
Автор:Galina Stiskin
30-08-2021
20
час. 27
мин.
Сообщение:
Спасибо.
Подсказали, все исправила.
Очень довольна толковым советом.
Автор:Галина
16-08-2021
21
час. 56
мин.
Сообщение:
Спасибо большое, открывались фото и гифки разными приложениями, не всегда корректно. Надоело каждый раз кликать «Открыть с помощью». Теперь все быстро и просто решилось.
Автор:Гордон
04-07-2021
11
час. 43
мин.
43
мин.
Сообщение:
Спасибо
Автор:Елена
08-06-2021
07
час. 10
мин.
Сообщение:
Спасибо за ёмкую и нужную информацию, очень помогли!
Автор:Ольга
10-01-2021
23
час. 51
мин.
Сообщение:
Спасибо большое, все получилось!!
Автор:Александра
27-10-2020
20
час. 38
мин.
Сообщение:
Спасибо большое! Был какой-то pixillion,думала вирус,а оказался просто втроенной программой в виндовс. Переделала на обычный проигрыватель фотографий.
Автор:Nur
30-03-2020
08
час. 30
мин.
Сообщение:
Спасибо! очень помогли!!!
Автор:Ирина
17-12-2019
15
час. 01
мин.
Сообщение:
Спасибо, все очень просто, все получилось!
Автор:Ильяс
13-10-2019
23
час. 04
мин.
04
мин.
Сообщение:
Круто! Не знал что так можно на компьютере указывать с какой программы открывать картинки, фотографии и другие похожие файлы.
Автор:Людмила
19-09-2019
15
час. 02
мин.
Сообщение:
Большое спасибо
Автор:ВИГ
14-08-2019
16
час. 19
мин.
Сообщение:
Помогло быстро исправить ситуац. Спасибочки
Автор:Элп
27-07-2019
09
час. 09
мин.
Сообщение:
Спасибо
Автор:АРТУР
27-05-2019
17
час. 10
мин.
Сообщение:
огромное спасибо
Автор:Александр
26-03-2019
07
час. 09
мин.
Сообщение:
ПОМОГЛО, ФОТО-СВОЙСТВА -ИЗМЕНИТЬ ПО УМОЛЧАНИЮ ВЫСТАВИТЬ ПРОГРАММУ С КОТОРОЙ БУДУТ ОТКРЫВАТЬСЯ ФОТО. СПАСИБО САЙТУ
СПАСИБО САЙТУ
Автор:Юлия
22-03-2019
17
час. 25
мин.
Сообщение:
Спасибо Вам огромное!!! Очень помогли этой статьёй!
Автор:Ирина
25-12-2018
20
час. 53
мин.
Сообщение:
СПАСИБО
Автор:ирина
26-07-2018
14
час. 23
мин.
Сообщение:
спасибо за помощь.
Автор:Карина
17-05-2018
11
час. 55
мин.
Сообщение:
спасибо за помощь!! теперь стало просто…
Автор:Сергей
26-04-2018
19
час. 05
мин.
Сообщение:
Спасибо. Статья помогла!
Автор:Ольга
19-02-2018
14
час. 37
мин.
Сообщение:
Благодарю огромное за статью. Несколько месяцев «мучилась» с открытием картинок и фото, видимо когда-то открыли с помощью программы Adobe Reider, вот после этого все и началось.. Сегодня следуя вашим рекомендациям облегчила себе жизнь!!! УРА!!
Несколько месяцев «мучилась» с открытием картинок и фото, видимо когда-то открыли с помощью программы Adobe Reider, вот после этого все и началось.. Сегодня следуя вашим рекомендациям облегчила себе жизнь!!! УРА!!
Автор:Юлия
01-08-2017
23
час. 42
мин.
Сообщение:
Огромное спасибо, всё получилось.
Автор:Регина
28-07-2017
11
час. 02
мин.
Сообщение:
спасибо! все получилось!
Автор:Самар
25-05-2017
23
час. 12
мин.
Сообщение:
Спасибо большое! Так как всегда в таких случаях пользовался первым способом, я его знал, но в посл время от него результат был лишь «разовый». В итоге помог второй способ.
Автор:Ольга
04-01-2017
19
час. 37
мин.
Сообщение:
спасибо! Скрины действительно были не нужны. Второй способ мне помог поменять программу автоматического открытия просмотра фото на родительском ноуте.Ещё раз,СПАСИБО!!!
Второй способ мне помог поменять программу автоматического открытия просмотра фото на родительском ноуте.Ещё раз,СПАСИБО!!!
Автор:Мухаммат
08-08-2016
13
час. 45
мин.
Сообщение:
Спасибо большое, эта статья очень помогла
Автор:Сергей
15-05-2016
20
час. 44
мин.
Сообщение:
Здравствуйте.К большому сожалению, попробовав оба способа убедился, что мой ноут не желает открывать автоматом фото той программой, которую я ему пытаюсь предложить.Каким бы способом я не назначал ему Mikrosoft Office Picture Manager он упорно открывает после установки галочки на нужную мне -лишь с помощью Просмотр фотографий Windows.Хотя при нажатии ок после выбора программы происходит обновление всех значков на экране.Т.е. команда на смену прожки проходит.
Автор:Наталья
19-04-2016
07
час. 54
мин.
54
мин.
Сообщение:
Спасибо!
Печать фото в стиле Полароид
Печать фото в стиле Полароид | Фотографии Instax и ИнстаграмФотоальбомы для фотокарточек Полароид и Инстаграм
- Продукция
- Цены
- Калькулятор
Выберите продукцию
Полароид — 12 (9х11 см) 192 руб
Полароид — 24 (9х11 см) 288 руб
Полароид — 36 (9х11 см) 360 руб
Полароид гор. — 24 (11х9 см)
288 руб
— 24 (11х9 см)
288 руб
Инстафото — 12 (9х9 см) 192 руб
Инстафото — 24 (9х9 см) 288 руб
Инстафото — 36 (9х9 см) 360 руб
Фотострипы 6 (5,3Х21) 192 руб
Цены
| Название | от 1 шт. is_quantity_from_circulation}} is_quantity_from_circulation}}{{/is_quantity_from_circulation}} {{#showUploadFiles}} {{#is_active}} 0% Загрузить файл {{/is_active}} {{/showUploadFiles}} (Цена за 1 шт — {{costOne}} {{currency.short_name}}) {{cost}} {{currency.short_name}} {{/circulations}}Как сделать снимок на компьютере: простое руководство!Делать снимки на мобильный телефон очень просто. Все, что вам нужно сделать, это открыть приложение «Камера», чтобы начать снимать любой момент. В то время как камеры мобильных телефонов довольно интуитивно понятны, использование вашего компьютера — это совсем другая история. Вы когда-нибудь задумывались, как сделать снимок на компьютере? Есть несколько способов делать фотографии на компьютере. В этом руководстве я покажу вам, как сделать и то, и другое! Я дам вам свои рекомендации, как делать скриншоты и обычные картинки на вашем компьютере. Эти пошаговые инструкции будут работать для ПК с Windows 10 и компьютеров MacOS. Давайте начнем! Съемка с помощью веб-камерыСъемка с помощью веб-камеры может иметь не так много применений, как съемка с помощью смартфона, но все же может пригодиться. Например, вы можете легко использовать свою веб-камеру, чтобы сфотографировать себя, если вам нужна новая фотография профиля. Вы также можете использовать эту функцию, чтобы отправлять селфи своим друзьям во время чата! Некоторые компьютеры даже оснащены задними камерами. Это может быть полезно для фотографирования заметок инструктора в классе или в офисе. Как сделать снимок на компьютере (Windows 10)Чтобы сделать снимок на компьютере с Windows 10, выполните следующие действия: Предыдущий Следующий
Применимо к: Windows 10, Surface Pro, Surface Laptop, Surface Go, Surface Book Сделать снимок на компьютере не всегда практично. Например, вы можете не брать свой ноутбук на рок-концерт или на пляж, чтобы делать фотографии. Однако есть несколько полезных приложений. Если вы хотите быстро поделиться фотографией с друзьями или семьей, вы можете сделать снимок и мгновенно поделиться им в Интернете! Еще одно полезное применение камеры вашего ноутбука — фотографирование документов! Это особенно удобно, если в вашем ноутбуке есть задняя камера. Приложение Windows Camera может автоматически распознавать документ и соответствующим образом обрезать его. Это упрощает сканирование документов на компьютер без принтера. Как сделать снимок на компьютере (MacOS)Чтобы сделать снимок на устройстве с MacOS, выполните следующие действия:
Применимо к: MacOS, Macbook Pro, Macbook air Как делать снимки экранаИ в Windows 10, и в MacOS есть встроенные методы для создания снимков экрана. В Windows 10 используется функция Snip and Sketch , а в MacOS — 9.0031 Панель инструментов для снимков экрана . Если вы хотите делать записи экрана — или видео вашего экрана — ознакомьтесь с нашей статьей о том, как делать записи экрана на ноутбуке, чтобы получить более подробную информацию! Как делать снимки экрана в Windows 10Чтобы сделать снимки экрана в Windows 10, выполните следующие действия: Назад Далее
Кроме того, после того, как вы выбрали область для своего снимка экрана, в буфер обмена будет автоматически сохранена пустая версия. Это позволяет вставлять его куда угодно, например, в текстовое поле или в чат с другом. Применимо к: Windows 10, Surface Pro, Surface Laptop, Surface Go, Surface Book Существует несколько способов сделать снимок экрана на компьютере с Windows 10, но мой любимый метод — Snip and Sketch. С помощью этого приложения легко сделать снимок всего экрана или определенной области. Он также позволяет разметить снимок экрана и сохранить его в определенной папке. Многие скриншоты, которые я использую в своих статьях для UpPhone, взяты непосредственно из Snip and Sketch. Как делать снимки экрана в MacOSЧтобы сделать снимок экрана на устройстве с MacOS, выполните следующие действия:
Применимо к: MacOS, Macbook Pro, Macbook air Say Cheese! Готовы сделать несколько снимков с помощью веб-камеры и скриншотов? Надеюсь, это руководство помогло вам научиться делать и то, и другое. Спасибо за прочтение! Если вам понравилась эта статья, пожалуйста, поделитесь ею с друзьями и семьей! Поделиться этой статьей АВТОРЛиам Шотвелл Привет! Я контент-менеджер в UpPhone. Не стесняйтесь обращаться, если я могу помочь! Как сделать снимок на ноутбукКак сделать снимок на ноутбук Как сделать снимок экрана на ноутбуке? Как сделать снимок экрана на моем ноутбуке, перейдите на страницу, которую хотите сделать. Откройте программу или экран, который вы хотите сфотографировать, и убедитесь, что у вас есть окна или элементы. Нажмите ⊞ Win + ⇧ Shift + S. Ваш экран станет светло-серым, а мышь превратится в крестик. Выберите область для съемки. Нажмите и перетащите указатель мыши из левого верхнего угла области, которую вы хотите выровнять, в правый нижний угол. Как сделать снимок с помощью камеры моего ноутбука?
Как вы скачиваете фотографии с компьютера?
Как сделать снимок с помощью компьютера? В Windows убедитесь, что на вашем компьютере установлена веб-камера. Как лучше всего сделать снимок экрана?
Как сделать снимок экрана в Windows 10?
Как сделать скриншот на ноутбуке MSI?
Как сделать снимок экрана для печати?Чтобы сделать скриншот всего экрана, нажмите клавишу Print Screen (иногда называемую PrtScn). Ваш скриншот не будет сохранен в виде файла, а скопирован в буфер обмена. Вам нужно открыть инструмент для редактирования изображений (например, Microsoft Paint), вставить снимок экрана в редактор и сохранить оттуда файл. Как сделать снимок экрана на моем портативном компьютере
Как сделать скриншот на компьютере?Windows + Prt Sc В этом методе вы нажимаете клавишу Windows вместе с клавишей Prt Sc (экран печати). Этот метод автоматически сохраняет снимок экрана в папке с именем «Снимок экрана». Это лучший, самый простой и самый прямой метод, и я рекомендую использовать этот метод, чтобы «делать снимки экрана на ПК с Windows 10» или любом другом ПК с Windows. Как сделать снимок экрана ноутбука?Чтобы сделать снимок всего экрана (всего, что вы видите на экране, включая все открытые окна), нажмите клавишу PrtScn. Этот снимок экрана будет помещен в буфер обмена. В качестве альтернативы, чтобы зарегистрировать только активное окно или самое важное, нажмите Alt + PrintScn. Какая комбинация клавиш позволяет сделать снимок экрана?
Как сделать снимок в Windows 10?
Как сделать скриншот в Vista?
Какой лучший бесплатный инструмент для захвата экрана?
Как сделать скриншот?Сделать снимок экрана в Windows. Когда экран отображается в соответствии со снимком экрана: Нажмите клавишу Print Screen или Prnt Scrn или Prnt sc (в зависимости от вашей клавиатуры). Эта клавиша обычно находится в правом верхнем углу клавиатуры. Чтобы записать только активное окно, одновременно удерживайте клавишу Alt. Какой лучший инструмент для создания скриншотов для Chrome?
Как сделать полный скриншот веб-страницы в Chrome?Чтобы сделать снимок экрана всей веб-страницы в Chrome, перейдите в Интернет-магазин Chrome и найдите снимок экрана в поле поиска. Выберите и установите расширение для скриншотов (от Google). После установки нажмите кнопку «Снимок экрана» на панели инструментов Chrome и выберите «Захват всей страницы» или используйте сочетание клавиш Ctrl + Alt + H. Как делать скриншоты в браузере Google Chrome?
Как сделать полные скриншоты?
Где найти скриншот в Windows 10?
Как вы смотрите на свой скриншот?
Как сделать скриншот и захватить экран компьютера?
Как сделать снимок экрана на ноутбуке с Windows 10?
Как легко сделать скриншоты ПК?
Как сделать скринкаст на Chromebook?
Как делать скриншоты в Chromebook ChromeOS?
Как сделать снимок экрана с краю?Сделайте снимок экрана в Microsoft Edge. 1. Перейдите на веб-сайт, который вы хотите записать. 2. Нажмите на карандаш и выделите значок в правом верхнем углу. 3. Чтобы сохранить скриншот всей страницы, нажмите значок «Сохранить» в фиолетовой строке меню. Как распечатать экран в Google Chrome?Используйте функцию Windows Print Screen для создания скриншотов в Google Chrome. Во время просмотра в Google Chrome перейдите к той части веб-страницы, которую вы хотите захватить, и нажмите кнопку PrtScr. Чтобы убрать панель задач и рабочий стол со снимка экрана, вместо этого нажмите AltPrtScr. Как сделать частичный снимок экрана на Mac? Чтобы сделать частичные снимки экрана на Mac, все, что вам нужно сделать, это использовать другую комбинацию клавиш, аналогичную той, которая используется для создания снимка экрана всего экрана, но изменить последнюю клавишу, которую нужно нажать. Как скопировать экран на Mac?
Как незаметно делать скриншоты на Mac?
Можно ли удаленно сделать скриншот вашего Mac?
Как включить камеру на ноутбуке?Если ноутбук имеет встроенную веб-камеру, производитель предоставит стандартное приложение для доступа к камере. Найдите такой же и используйте его. Вы также можете получить доступ к камере с панели управления. Панель управления > Оборудование и звук > Диспетчер устройств > Устройства обработки изображений > Веб-камера > Включить. Как узнать, есть ли в моем ноутбуке камера?
Как подключить камеру к ноутбуку?Подключите кабель USB к камере или смартфону. Подключите USB-кабель к одному из USB-портов вашего ноутбука. Ваша камера, вероятно, поставляется с подходящим кабелем для этого соединения; в противном случае вам понадобится кабель USB-micro USB для соединения двух устройств вместе. Если ваша камера оснащена стандартным USB-портом, подойдет любой USB-кабель. Как найти камеру на ноутбуке?Нажмите «Пуск», откройте «Панель управления» и выберите «Сканеры и камеры». Если вы не можете найти там свою камеру, щелкните правой кнопкой мыши «Мой компьютер» и выберите «Диспетчер устройств», где вы сможете увидеть, установлена ли ваша камера. Если у вас не установлена камера, посетите веб-сайт производителя ноутбука и обратитесь в службу поддержки. Как вы фотографируете на своем ноутбуке? Нажмите кнопку записи. Этот значок в виде камеры расположен в нижней части окна приложения камеры. Это сделает снимок и сохранит его в приложении «Фотографии» на вашем компьютере с Windows. Есть ли у моего ноутбука встроенная камера?Не все ноутбуки имеют встроенный микрофон и встроенную веб-камеру. Микрофон и веб-камера вашего ноутбука должны быть правильно установлены и подключены, чтобы они отображались в списке устройств в диспетчере устройств. В Windows есть собственное приложение камеры, которое использует встроенную веб-камеру и микрофон вашего ноутбука для съемки фотографий и видео со звуком. Можно ли фотографировать на моем ноутбуке?В настоящее время большинство ноутбуков имеют встроенную веб-камеру. Съемка с помощью веб-камеры вашего ноутбука — это простой и удобный способ сделать снимок, который сразу же будет доступен на вашем компьютере. Вы можете быстро сделать снимок с помощью веб-камеры вашего ноутбука. Как сделать снимок с ПК? Вы должны увидеть изображение ваших фотографических объектов на экране. Нажмите кнопку записи. Этот значок в виде камеры расположен в нижней части окна приложения камеры. Как настроить веб-камеру на ноутбуке?Подключите веб-камеру к компьютеру. Подключите USB-кабель веб-камеры к одному из прямоугольных USB-портов сбоку или сзади компьютера. Разъемы USB можно подключать только одним способом. Как подключить беспроводную камеру к компьютеру? Подключите беспроводную / Wi-Fi камеру к компьютеру через маршрутизатор (с доступом в Интернет) Как сделать снимок с помощью камеры на клавиатуре ноутбука Как сделать скриншот на ПК. Нажмите кнопку PrtScr. На большинстве клавиатур эта кнопка находится в правом верхнем углу. Откройте программу редактирования изображений, например Paint. Как вы фотографируете с компьютера?
Почему камера не работает на моем ноутбуке?
Как удалить картинку с рабочего стола? Щелкните правой кнопкой мыши изображение, которое хотите удалить, или, если изображений несколько, щелкните правой кнопкой мыши и перетащите мышь на нужные изображения. Как поменять картинку на рабочем столе?
Как посмотреть фотографии с камеры?
Как получить фотографии с компьютера без Перенос фотографий с телефона Android на ноутбук без USB 1 Загрузка и установка Загрузите и установите этот Android Photo Wizard на свой ноутбук. Как передать фотографии с камеры на компьютер?
Как перенести фотографии с iPhone на компьютер?
Как я могу загрузить фотографии с SD-карты на компьютер?
Как я могу загрузить фотографии с телефона на компьютер? Как сделать картинку фоновым рисунком на компьютере?
Как добавить картинку на экран компьютера?
Как передать фотографии с камеры на компьютер? Вы можете использовать браузер. Если ваша камера имеет USB-соединение, вы можете подключить камеру напрямую к компьютеру и перенести изображения с карты памяти на компьютер. Легко использовать. Они увидят. Как перенести фотографии с компьютера на iphone
Как перенести фотографии с iPhone на компьютер?
Как перенести фотографии с iPhone на компьютер?
Как перенести фотографии с телефона на компьютер?
Как получить фотографии с компьютера в Интернете
Как я могу импортировать фотографии с моего ПК? Вы можете импортировать фотографии и видео, хранящиеся на SD-карте, USB-накопителе или другом устройстве с камерой. Как я могу сохранить картинку на свой компьютер?
Как перенести фотографии с компьютера в icloud
Как восстановить мои изображения iCloud?
Как открыть Фото iCloud?Для доступа к фотографиям iCloud: откройте приложение «Фотографии». Коснитесь вкладки «Фотографии», чтобы просмотреть свои фотографии. Коснитесь вкладки «Альбомы», чтобы просмотреть «Мои альбомы», «Общие альбомы», «Люди и места», «Типы мультимедиа» и «Другие альбомы». Вы также можете узнать больше о содержимом, которым вы делитесь с другими. Как скопировать с iCloud на ПК?Вы можете создавать резервные копии видео и фотографий в iCloud Photo Stream. Найдите его: перейдите в «Настройки» > «Фото iCloud», затем выберите «Загрузить и сохранить оригиналы» и импортируйте фотографии на свой компьютер. Вы также можете загрузить фотографии в . Как получить изображения с компьютера для печати Откройте изображение, которое хотите напечатать, в программе просмотра изображений или в редакторе. Не могу печатать с моего компьютера?
Какие услуги фотопечати лучше?По сравнению со своими фармацевтическими конкурентами Walgreens предлагает лучшие услуги фотопечати. Этот конкретный сектор промышленности известен своей скоростью фотопечати, но скорость иногда достигается за счет качества. Как получить изображения с экрана компьютера
Как сделать снимок экрана моего компьютера?
Где сохранить скриншоты в Windows 10?
Где найти скриншоты на Surface Pro? Вы также можете найти его на игровой панели, нажав «Показать все элементы» под кнопками «Снимок экрана» и «Запись». Включение/выключение питания + увеличение громкости Чтобы сделать снимок экрана с помощью устройства Microsoft Surface в Windows 10, нажмите клавишу питания + клавишу уменьшения громкости. Можно ли восстановить фотографии со сломанного ноутбука?
Как получить фотографии с компьютера для отправкиС помощью iPhone вы можете получить доступ к iTunes для копирования фотографий из определенной папки на вашем компьютере на свой телефон. Каждый раз, когда вы синхронизируете, ваши фотографии сохраняются в этой папке на вашем телефоне, где вы можете получить к ним доступ из приложения «Фотографии». Сначала откройте проводник или проводник Windows. Как отправить фотографии по электронной почте в Windows 10? Отправка фотографии по электронной почте в Windows 10 1 Откройте приложение «Почта» в Windows 10. Как посмотреть фотографии с телефона?В приложении «Ваш телефон» нажмите «Настройки» > «Основные» и установите переключатель «Разрешить этому приложению просматривать фотографии на моем телефоне», если вы еще этого не сделали. Ваши последние 25 фотографий и снимков экрана должны автоматически появиться на главном экране приложения. В противном случае щелкните запись «Фотографии», а затем нажмите кнопку «Просмотр фотографий». Как я могу загрузить фотографии с моей SD-карты? Настройки для Google Фото Далее вам необходимо войти в Google Фото с помощью своей учетной записи Google и настроить ее. После этого нажмите кнопку «Меню» и коснитесь «Настройки» > «Резервное копирование и синхронизация» > «Выбрать папку для резервного копирования». Теперь вы можете загружать фотографии с SD-карты. Как найти фотографии на моем компьютере?Одним из самых простых способов поиска и просмотра изображений на компьютере является использование Фотоальбома Windows. По умолчанию в фотогалерее отображаются все изображения и видео из папки «Изображения», и вы можете добавить в фотогалерею другие папки. Как вы делаете снимки с веб-камеры?Чтобы сделать снимок с помощью веб-камеры, все, что вам нужно сделать, это щелкнуть или коснуться кнопки Фото. Обратите внимание, что если бы приложение камеры было в режиме видео, вам пришлось бы дважды нажимать кнопку фото: один раз, чтобы переключиться в режим фото, и один раз, чтобы сделать снимок. Как делать фотографии?
Как сделать изображение из видео?
Как сделать видео с помощью веб-камеры?
Как вы фотографируете на камеру?
Как вы получаете фотографии с вашего ноутбука? Откройте папку с фотографиями, хранящимися на вашем компьютере, и перетащите их в открытую папку на USB-накопителе. Как фотографировать на ноутбуке HP?
Как поставить фильтры на картинку? Какие фотофильтры самые лучшие? Лучшие приложения с фотоэффектами и фильтрами для iPhone и iPad в 2019 году №1. PicsArt Фотостудия #2. Фотолаборатория №3. Вредны ли фотофильтры?
Как фильтровать фотографии на iPhone?Используйте фильтр, чтобы сделать новую фотографию. Откройте камеру iPhone. Это серый значок камеры на главном экране. Нажмите значок фильтра. Это три перекрывающихся круга в верхней части экрана. Выберите фильтр. Каждый фильтр показывает небольшой предварительный просмотр в реальном времени, чтобы дать вам представление о том, как будет выглядеть фотография. Нажмите кнопку спуска затвора, чтобы сделать снимок. Как сфотографировать поверхность?
Как сделать снимок экрана моего компьютера?Узнайте, какой экран вы хотите снимать. Нажмите кнопку Print Screen на клавиатуре. Открытый цвет. Нажмите «Вставить» в левом верхнем углу. Теперь у вас есть экран печати/копирования. Сохраните изображение. Как сделать снимок на экране ноутбука
Как сделать снимок экрана на ноутбуке?
Как сделать снимок экрана компьютера?
Как сделать снимок экрана на ноутбуке?
Как мне сфотографировать себя?
Как лучше всего сделать снимок?Как делать хорошие снимки самого себя 1. Используйте штатив 2. Где-нибудь положите камеру 3. Используйте складную камеру 4. Используйте палку для селфи 5. Пусть на снимке будет незнакомец 6. Используйте дрон 7 Используйте зеркало или другая отражающая поверхность устройства 8. Попросите кого-нибудь сфотографировать вас. Как делать профессиональные снимки дома?
Как загрузить фотографии с Google Диска на iPhone [2022]Google Диск — одно из самых полезных облачных хранилищ в 21 веке. Он позволяет хранить, обмениваться и синхронизировать данные, включая фотографии, на разных устройствах. Google Диск используется в различных организациях, особенно в тех, которые имеют дело с огромными данными, такими как школы, банки, компании и другие. Одной из уникальных особенностей этого приложения является его совместимость со всеми устройствами, включая ПК. Вы можете получить доступ к своим сохраненным данным из облака Google Диска через Интернет. Если вы не подключены к Интернету, вы не можете получить доступ к данным (фотографии, музыка, аудио, видео и другие), которые вы храните на Google Диске. В этой статье я познакомлю вас с двумя способами загрузки фотографий, которые вы хранили на Google Диске, на свой iPhone. youtube.com/embed/Sij-AAQx_30″ frameborder=»0″ allow=»accelerometer; autoplay; clipboard-write; encrypted-media; gyroscope; picture-in-picture» allowfullscreen=»allowfullscreen»>Скачать бесплатно Скачать бесплатно безопасно и надежно Способ 1. Загрузка фотографий с Google Диска на iPhone с помощью приложения Google ДискДля этого метода выполните следующие действия, чтобы загрузить фотографии на iPhone: Шаг 1. Загрузите и запустите приложение Google Диск Первый шаг включает в себя загрузку и установку приложения Google Диск. Вы можете сделать это, посетив свой Apple App Store, чтобы загрузить его. После успешной загрузки установите приложение и запустите его. Шаг 2. Войдите в свой Google Диск. Неверные данные не дадут положительных результатов; вместо этого это делает все ваши усилия тщетными. После успешного входа в свой профиль откройте файл, в котором хранятся ваши фотографии. Шаг 3: Найдите нужные фотографии. Найдите фотографии, которые вы хотите загрузить в свой профиль. Когда вы найдете их, выберите каждый, нажав на значок с тремя вертикальными точками под изображением. Примечание: Шаги 4 и 5 требуют выбора нужного пути для хранения фотографий. Шаг 4 позволяет хранить фотографии в другом приложении, а шаг 5 позволяет сохранять фотографии с камеры iPhone. Шаг 4: Выберите путь, по которому вы хотите сохранить свои фотографии После выбора нужных фотографий вам нужно выбрать путь, по которому вы хотите их сохранить. Сделайте это, выполнив следующие действия: Загрузите файл на свой iPhone: нажмите «Сохранить в файлы» > выберите, где вы хотите хранить файлы > затем «Добавить» Откройте файл в другом приложении: «Открыть в» > выберите файл, хотите использовать Шаг 5: Сохраните фотографии в фотопленке После выполнения третьего шага вы найдете пять вариантов выбора «Отправить копию». В зависимости от файла, который вы хотите скопировать, вы получите запрос на сохранение изображения или видео. Поскольку вы беспокоитесь о своих фотографиях, нажмите Сохранить изображение. Фотографии будут автоматически сохранены на вашем iPhone. Если это не так, вы, должно быть, отключили параметры печати, загрузки или копирования. Следовательно, вы должны убедиться, что вы разрешаете данному приложению сохранять ваши фотографии. Вы можете авторизовать приложение, нажав значки «Настройки»> «Конфиденциальность»> «Фотографии», а затем включите свой Google Диск здесь. Способ 2: загрузка фотографий с Google Диска на iPhone на компьютерДля этого метода необходимо выполнить два шага для успешной загрузки фотографий с Google Диска на iPhone. Эти шаги перечислены ниже с подробным объяснением каждого из них. Шаг 1. Загрузите фотографии с Google Диска на ПК Чтобы загрузить сохраненные фотографии с Google Диска на компьютер, выполните следующие действия:
Шаг 2. Импорт фотографий с ПК на iPhone с помощью iTunes Вы можете передавать фотографии с ПК на устройство iOS с помощью iTunes.
Теперь вы успешно переместили свои фотографии на свой iPhone с помощью iTunes. Заключение Используйте любой из двух способов, перечисленных выше, для успешной загрузки сохраненных фотографий с Google Диска на iPhone. Перенос данных между iOS и Android в несколько кликов!
БЕСПЛАТНАЯ ФОДУАЛЬНАЯ НАПРАВЛЕНИЯ Скачать 4,085 556 человек загрузили его 4.5/5 Отличные Новые тренды Спосоми, чтобы поднять скриновые снимки на Windows 10 и Windows 110001. ПК. Если вы не используете сторонний инструмент, вы можете сделать это вручную. Но есть и другие методы создания скриншотов в Windows.
В FAQ мы также покажем вам, как сделать снимок экрана в Windows 11. В Windows 10 есть много способов сделать это, будь то снимок всего экрана, отдельного окна или части экрана. Как сделать снимок экрана в Windows 10: простые приемыСледующие способы показывают, как делать скриншоты в Windows, чтобы делать полные или минимизированные снимки экрана:
Метод 1. Используйте клавишу/ярлык Print Screen Самый простой способ сделать снимок экрана ПК/компьютера в Windows 10 — это нажать клавишу Print Screen (Prtscn). Чтобы сделать снимок всего экрана в Windows, просто:
На некоторых клавиатурах вам может потребоваться нажать функциональную клавишу (Fn) и кнопку Print Screen, чтобы вызвать снимок экрана, например, Fn + кнопка PrtScn/или Print Scrn (экран печати) Клавиша экрана печати захватит весь экран и сохранит его в буфере обмена. Проверьте уведомления в правом нижнем углу экрана, чтобы увидеть сохраненные скриншоты. Примечание. Если у вас несколько дисплеев, они будут объединены в одно изображение. По умолчанию этот метод не сохраняет изображение в виде файла; скорее, он копирует его в буфер обмена . Способ 2:Alt + Prt Sc (кнопка печати экрана) снимок экрана
Если вы хотите сохранить изображение в виде файла, вы также можете сделать это с помощью сочетания клавиш.
Если у вас возникли проблемы с неправильной работой кнопки «Печать экрана», проверьте, как исправить неработающую кнопку «Печать экрана» в Windows 10. Способ 4. Используйте инструмент «Ножницы», чтобы сделать снимок экрана Инструмент «Ножницы» — лучший способ сделать снимок экрана в Windows, если вы хотите настроить, аннотировать или поделиться своими снимками экрана.
Однако обратите внимание, что при создании снимков экрана с помощью инструмента «Ножницы» снимок экрана не сохраняется автоматически в виде файла изображения, но у него есть возможность сделать это. Вот шаги, чтобы использовать инструмент Snipping и Snipping Tool, чтобы сделать снимок экрана ПК:
После того, как вы сделали снимок экрана, у вас есть много вариантов
Способ 5. Сделать снимок экрана с помощью приложения Snip & Sketch.Приложение Snip & Sketch (или инструмент Snip Sketch) заменило Snipping Tool в Windows и является одним из инструментов рисования, которые могут использовать пользователи Windows. Приложение Snip & Sketch — лучший способ делать снимки экрана в Windows, если вы хотите настроить, аннотировать или поделиться своими снимками экрана.
Описание: С помощью инструмента Snip Sketch можно сделать снимок, чтобы скопировать слова или изображения со всего экрана ПК или его частей, или сделать снимки экрана в операционной системе Windows. Откройте инструмент Snipping Tool, чтобы внести изменения или заметки, затем сохраните и поделитесь. С помощью инструмента эскиза фрагментов можно сделать любой из следующих типов фрагментов:
Кроме того, важно знать, что когда вы делаете фрагмент, он автоматически копируется в окно Snipping Tool, где вы вносите изменения, сохраняете и делитесь ими. Примечание. Проще всего вызвать Snip & Sketch с помощью сочетания клавиш Клавиша Windows + Shift + С . Вы также можете найти инструмент Snip & Sketch в алфавитном списке приложений, доступ к которым можно получить с помощью кнопки «Пуск», а также на панели уведомлений в правом нижнем углу, где он указан как Screen (full) snip . Или вы можете просто найти его, если вы не фиксируете сочетание клавиш в памяти. (Если вы регулярно делаете снимки экрана, мы рекомендуем закрепить приложение на панели задач. Кроме того, после того, как вы сделаете снимок экрана, он будет автоматически сохранен в буфер обмена, а уведомление о предварительном просмотре появится в правом нижнем углу. вашего экрана (панель уведомлений). Нажмите на уведомление о предварительном просмотре, чтобы открыть приложение Snip & Sketch и отредактировать снимок экрана с помощью доступных инструментов рисования, прежде чем сохранять или делиться им. Способ 6. Сделать снимок экрана с помощью игровой панели.Последний метод, который мы собираемся рассмотреть, включает использование игровой панели для захвата экрана. Игровая панель в Windows 10 позволяет записывать игровые кадры, записывать видеоролики и делать скриншоты, а также ряд других вещей, которые мы не будем обсуждать в этой статье. Вы можете делать снимки экрана с игровой панелью, даже если вы не находитесь в игре. Давайте узнаем, как его использовать:
Игровая панель может помочь вам записать экран в Windows 10.Игровая панель автоматически устанавливается в Windows 10. (Если вы не можете найти ее по какой-либо причине, вы можете скачать ее здесь.) Однако, если вы еще не использовали его, возможно, стоит проверить, работает ли он, особенно перед тем, как пытаться записывать видео. Для этого
Примечание. На странице, которую вы открыли, также есть сочетания клавиш для команд игровой панели, таких как открытие игровой панели, создание снимка экрана, а также запуск и остановка записи экрана ПК. Вы ТАКЖЕ можете придумать свои сочетания клавиш для этих команд и ввести их здесь, если хотите. Теперь, когда игровая панель включена, вы можете начать запись экрана и записывать игровые клипы вашей любимой игры. Как записать свой экран с помощью игровой панели Имейте в виду, что вы можете использовать игровую панель только для записи экрана только одного приложения или активного окна за раз, которое обычно является последним окном, в которое вы щелкнули. Кроме того, вы не можете переключиться на запись другого окна после начала записи. Игровая панель также не позволит вам записывать весь экран, поэтому вы не можете записывать свой рабочий стол, проводник или несколько других приложений, таких как Карты. Мы рекомендуем вам сначала поэкспериментировать заранее, если это возможно. Вот шаги для записи экрана и игровых клипов с помощью игровой панели (используя xbox Game Bar):
Прочтите здесь, если вам нужна дополнительная информация о том, как записать экран ПК с Windows с помощью игровой панели Xbox. Метод 7. Используйте стороннее приложение для создания снимков экрана на ПК Если методы, предоставляемые Windows, не помогают вам делать снимки экрана, вы можете прибегнуть к сторонним приложениям. Некоторые сторонние инструменты захвата экрана включают:
В этой статье мы подробно расскажем, как использовать сторонние приложения для захвата прокручиваемых экранов. Посмотреть видео: Как сделать снимок экрана наWindows 10 Видео
Прочтите: как начать работу с Windows 10, включая создание снимков экрана в Windows 10 Как сделать снимок экрана в Windows 11 Руководстворазличные способы показать вам, как делать снимок экрана в Windows 11. Способ 1. Сделайте снимок всего экрана с помощью клавиши Prt ScКак и в Windows 10, в Windows 11 вы будете использовать клавишу PrtSc на активном окно.
Способ 2. Используйте клавишу Windows+ клавишу PrtSc , чтобы сделать полноэкранный снимок экрана и сохранить его на свой компьютер
Способ 3. Используйте инструмент Snip & Sketch Tool, чтобы сделать снимок экрана только части экранаВозможно, вы хотите сделать снимок экрана ПК только с его частью или активным окном. В этом случае Windows 11 дает вам возможность сделать только частичный снимок экрана с помощью инструмента Snipping and Sketch :
Способ 4. Используйте Snipping Tool для создания отложенных снимков экрана Snipping Tool встроен в Windows 11 так же, как и в Windows Vista, Windows 7, Windows 8 и Windows 10.
Final WordВот и все! Теперь в вашем распоряжении 5 методов, показывающих, как сделать снимок экрана в Windows 10. У вас есть Mac и вы хотите сделать снимок экрана Mac? Ознакомьтесь с нашей статьей о том, как сделать снимок экрана на M 9.0031 ак. Если вы хотите узнать больше о том, как использовать Windows с максимальной производительностью, подпишитесь на нашу рассылку сегодня! Вы даже получите код скидки 10% в нашем магазине! 🙂 Хотите получать информацию об акциях, предложениях и скидках, чтобы получать наши продукты по лучшей цене? Не забудьте подписаться на нашу рассылку, введя свой адрес электронной почты ниже! Получайте последние новости о технологиях по электронной почте и будьте первыми, кто прочитает наши советы, чтобы стать более продуктивным. См. также: > Как сделать снимок экрана на Mac 3 лучших способа сканирования и оцифровки старых фотографий Хотите оцифровать фотографии? Вы можете легко создавать резервные копии и сохранять старые фотографии, превращая их в цифровые копии различными способами. Как лучше всего оцифровывать фотографии? Это зависит от того, сколько у вас есть, вашего бюджета, что вы собираетесь делать с фотографиями и сколько свободного времени вы готовы потратить. Почему вы должны оцифровывать фотографииПотратить время на то, чтобы превратить ваши фотографии в цифровые копии, не так просто, как оставить их в фотоальбоме или коробке. Даже если вы любите снимать на пленку или держите в руках физические воспоминания, есть несколько причин, по которым вы можете подумать о преобразовании старых фотографий в цифровые копии.
Независимо от ваших обстоятельств, каждый должен подумать о сканировании старых фотографий. Это может занять некоторое время или деньги, но преимущества защиты старых фотографий перевешивают затраты. Если инвестиции заставят вас дважды подумать, вы всегда можете начать с самых ценных фотографий; вам не нужно сканировать всю коллекцию сразу. Вот три различных варианта того, как оцифровать ваши фотографии. 1. Сканирование старых фотографий домаФинансовые инвестиции: От низкого до среднего Затраты времени: Высокий Потратить время на преобразование старых фотографий в цифровые копии — отличный повод провести пару долгих вечеров. Сканирование старых фотографий дома на сканере занимает много времени, но дает вам полный контроль над организацией, оцифровкой и хранением ваших фотографий. Кроме того, очень весело оживить старые воспоминания. Лучший сканер изображений для оцифровки фотографийСуществует множество различных марок сканеров изображений, и все они предлагают широкий диапазон цен и функций. Если вы хотите преобразовать свои фотографии в цифровые копии дома, лучший способ сканирования фотографий — это использование планшетного сканера. Базовая опция, такая как Canon CanoScan LiDE 300, — отличный способ сканировать фотографии размером до 8×10 без больших затрат. Если у вас есть негативы, вы можете спросить себя: лучше ли сканировать или фотографировать старые фотографии? Непосредственное сканирование негативов, несомненно, лучший способ, если вы можете себе это позволить. Epson Perfection V600 — лучший сканер для старых фотографий. Он может оцифровывать пленочные негативы, а также распечатанные фотографии. Kodak Scanza — отличный портативный вариант, если вам нужен пленочный сканер. Если вы готовы платить большие деньги и у вас мало времени на сканирование фотографий, некоторые сканеры предназначены для быстрого сканирования стопки фотографий 4×6 с очень высоким качеством. Epson FastFoto FF-680W претендует на звание самого быстрого сканера изображений на рынке. Еще один удобный и доступный вариант — Doxie Go SE на батарейках. Он сканирует ваши старые фотографии на SD-карту и имеет размер свернутого журнала. Стратегии сканирования фотографий на компьютерНаучиться оцифровывать старые фотографии легко, если помнить о следующих принципах:
2. Использование приложения для оцифровки фотографийФинансовые инвестиции: Низкий Затраты времени: Умеренные Если вам просто нужен способ быстрого сканирования старых фотографий в цифровой формат, возможно, вам не стоит вкладывать средства в сканер изображений. Возможно, в качестве альтернативы вы находитесь в доме члена семьи и имеете доступ только к своему телефону. Конечно, вы всегда можете просто сделать снимок с помощью приложения камеры вашего телефона. Но тогда вы рискуете создать тени, искажения и блики. Эти приложения помогают удалить эти функции и проведут вас через процесс сканирования. Неудивительно, что одним из лучших способов преобразования старых фотографий в цифровой вид является приложение Google PhotoScan. Бесплатное приложение делает несколько фотографий каждого отпечатка, чтобы улучшить качество, убрать блики и исправить любые искажения. Более того, приложение можно полностью интегрировать со всеми замечательными инструментами Google Фото, которые вы уже знаете и любите. Загрузить: PhotoScan для iOS | Android (бесплатно) Не уверены, что хотите работать с Google? Рассмотрим эти альтернативы для iPhone и Android: Загрузка: Photo Scanner Plus от Photomyne для iOS ($3,99) Загрузка: Приложение для сканирования фотографий от Photomyne для Android (требуется подписка) Загрузка: Воспоминания от IdeaSolutions для iOS (доступны бесплатные покупки в приложении) Скачать: Pic Scanner от AppInitio Ltd. 3. Услуги по оцифровке фотографийФинансовые инвестиции: Высокий Затраты времени: Низкий Конечно, самый простой способ отсканировать старые фотографии — просто обратиться в сервис по оцифровке фотографий. Если вы не хотите тратить время на сканирование старых фотографий, этот вариант может быть для вас. Тем не менее, это может быть не то, что всем удобно. Одним из соображений является безопасность отправляемых фотографий. Вам придется отправить свои семейные фотографии незнакомцу, часто доверяя почтовой системе некоторые из ваших самых ценных воспоминаний. Этот незнакомец увидит каждую фотографию, которую вы ему отправляете, поэтому вы можете выбирать, что хотите отсканировать. Если вас все устраивает, это может быть лучшим способом сканирования большого количества фотографий одновременно. Некоторые компании, которые специализируются на сканировании фотографий, включают: 1. СканКафе СканКафеСтоимость одной фотографии: 44 цента за отсканированную фотографию размером до 8×10 дюймов. В рамках сделки Value Kit сканирование фотографий стоит 28 центов за изображение. Каждая фотография корректируется по цвету и редактируется вручную. Поддерживаемые форматы: Фотографии, негативы, слайды, фильмы/видео. Дополнительные услуги: Дает вам возможность просмотреть ваши сканы перед покупкой и предлагает ускоренные услуги. Если вам нужно отсканировать много фотографий и вы не против подождать, возможно, вам подойдет ценовой вариант Value Kit .2. DigMyPicsСтоимость одной фотографии: 49 центов за распечатанную фотографию размером до 8×10 дюймов плюс стоимость доставки. Цены на другие форматы могут отличаться. Поддерживаемые форматы: Фотографии, слайды, негативы, пленка, видеокассета. Дополнительные услуги: Цветокоррекция, обеспыливание, срочные услуги, все за дополнительную плату. 3. Сканировать мои фотографииЦена за фото: Цена с оплатой за фото начинается от 13 центов за сканирование, в зависимости от желаемого разрешения. Дополнительные услуги (среди прочего, поворот изображения, цветокоррекция, сканирование в тот же день) оплачиваются дополнительно. Поддерживаемые форматы: Печатные фотографии, пленка, негативы. Дополнительные услуги: Дает вам возможность заплатить от 220 до 460 долларов (в зависимости от разрешения) за предоплаченную коробку для сканирования фотографий, международную доставку и срочные услуги. Они позволяют хранить до 1800 фотографий, так что это более дешевый вариант, если вам нужно отсканировать много изображений. 4. Локальные параметрыВыбирая услугу по сканированию фотографий, не забудьте о местной фотостудии или даже о ближайшем магазине Walmart или Walgreens. Хотя не во всех пунктах есть такая услуга, этот вариант может быть более удобным и своевременным, если не немного более дорогим. Что делать после оцифровки фотографийНезависимо от того, как вы решите оцифровывать фотографии, результатом неизбежно станет больше места в вашем доме, воспоминания, защищенные от вреда, и чувство благодарности, которое вы можете получить только в долгом путешествии по закоулкам памяти. Теперь, когда вы успешно преобразовали все свои физические фотографии в цифровые, ваши возможности для дальнейшего продвижения безграничны. Вы можете отправлять копии своих фотографий семье и друзьям, создавать слайд-шоу для вашего следующего семейного мероприятия или делиться любыми незабываемо неловкими моментами в социальных сетях, чтобы мгновенно получать лайки, комментарии и удовлетворение. Как сохранять изображения с помощью камеры-микроскопа Давайте проясним одну вещь: это не обычное руководство «Как сделать снимок с помощью микроскопа». На самом деле, в этой статье мы призываем вас фотографировать НЕ через микроскоп, а с самим микроскопом.
Что обычно происходит Возможно, вы уже пытались подключить камеру к имеющемуся у вас стереомикроскопу. Или, может быть, вы использовали смартфон, чтобы сделать снимок через окуляр, прежде чем отправить его на свою электронную почту, чтобы вы могли получить к нему доступ на компьютере. Если да, то вы знаете, что это сложный процесс и что результат не всегда так хорош.
Почему вам следует использовать микроскоп с камерой Вместо этого длительного процесса вы можете сделать все это одним простым нажатием на блок управления микроскопом. Для этого, конечно же, необходимо иметь то, что называется камерным микроскопом, также называемым цифровым микроскопом. Но не волнуйтесь, возможность легко фотографировать ваши образцы — не единственное преимущество камерного микроскопа. В этом блоге мы объясним, как сохранить фотографии с камеры микроскопа. Это может даже вдохновить вас на переход к цифровым технологиям визуального контроля после того, как вы увидите множество способов, с помощью которых камера-микроскоп может оптимизировать ваши рабочие процессы.
Как сделать снимок на фотомикроскоп Все, что вам нужно, чтобы сделать снимок на фотомикроскоп, это блок управления. Когда вы закончите осмотр или найдете что-то, что стоит задокументировать, вы можете сделать снимок, нажав кнопку камеры в правом верхнем углу блока управления. Эту кнопку можно использовать независимо от того, используете ли вы приложения или просто используйте микроскоп для увеличения образца.
Два вида фотографий С камерным микроскопом фотография – это не просто фотография. На самом деле есть два вида фотографий, которые вы можете сделать:
Сохранение того, что видит камера, называется сохранением фотографии без графики, а включение пользовательского интерфейса — сохранением фотографии с графикой. При сохранении с графикой фотографии будут включать любую отображаемую на экране графику во время захвата фотографии, т. е. открытое меню, текущий уровень увеличения, интерфейс приложения и т. д. Этот тип фотографии полезен, если вы хотите больше информация о настройках микроскопа, использованных во время фотосъемки. Альтернативой, однако, является использование приложения Watermark. С помощью приложения вы можете сохранить фотографию без графики, но добавить информационное окно в правом нижнем углу, которое включает время и дату, текущий уровень увеличения, серийный номер микроскопа и т. д.
Как получить доступ к вашим фотографиям Теперь, когда вы сделали свои фотографии, есть два способа получить к ним доступ:
3 совета, которые выведут вашу игру с документированием на новый уровень К этому моменту должно быть ясно, что фотографирование с помощью камеры-микроскопа — это быстрый и простой процесс. Но то, как вы сохраняете и используете свои фотографии, также может оказать огромное влияние на вашу общую эффективность. Давайте пройдемся по некоторым ключевым шагам.
1. Различные форматы файлов изображений для различных целей В камерном микроскопе можно сохранять изображения в различных форматах: JPG, PNG, BMP и TIFF. Выбранный формат изображения повлияет на размер изображения, но также определит, содержит ли ваша фотография данные EXIF или нет. Фотографии, сохраненные в формате JPG, будут содержать данные EXIF о марке и модели микроскопа, дате создания фотографии, серийном номере микроскопа и поле зрения.
2. Просмотрите свою фотографию перед ее сохранением Это может показаться неважным, но иногда приятно просмотреть предварительный просмотр сделанной фотографии перед ее сохранением, например, чтобы проверить, сохранили ли вы фотографию с графикой или без нее. . Благодаря возможности предварительного просмотра захваченных фотографий перед их сохранением вам не нужно открывать фотографию в диспетчере файлов или на отдельном компьютере и потенциально осознавать, что фотография сохраняется с графикой, когда вы намеревались сохранить ее без графики или наоборот. 3. Именование и сортировка фотографий По умолчанию все изображения сохраняются с датой и временем съемки в качестве имени. Еще один совет: определите префикс изображения до того, как начнете фотографировать. Это полезно, если вы проверяете определенную партию образцов. Затем все фотографии в этом пакете будут иметь одно и то же имя изображения, за которым следуют дата и время съемки фотографии. Это значительно упрощает сортировку и идентификацию фотографий.
Вкратце Для многих компаний становится все более важным делать снимки своей работы. Однако многие обнаруживают, что их увеличительное оборудование не подходит для этого процесса. |
|---|







 Таким способом можно поменять оформление всех картинок.
Таким способом можно поменять оформление всех картинок.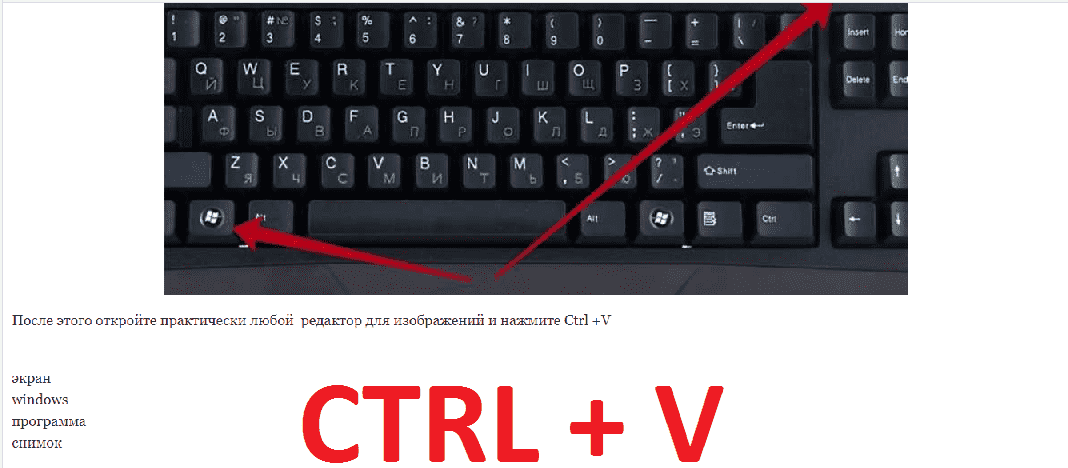 Например, если вы хотите сфотографировать то, что у вас на экране, вы можете сделать снимок экрана. Однако, если вы хотите сфотографировать что-то в реальном мире, вам понадобится внешняя или встроенная веб-камера.
Например, если вы хотите сфотографировать то, что у вас на экране, вы можете сделать снимок экрана. Однако, если вы хотите сфотографировать что-то в реальном мире, вам понадобится внешняя или встроенная веб-камера. Я также использовал эту функцию для сканирования фотографий документов с помощью Microsoft Surface Pro 4.
Я также использовал эту функцию для сканирования фотографий документов с помощью Microsoft Surface Pro 4.


 Еще одно большое преимущество заключается в том, что после того, как вы сделаете снимок экрана, он сохранится в буфере обмена. Это позволяет вам вставить его в текстовое поле, такое как Facebook Messenger или Discord, чтобы вы могли быстро отправить своему другу изображение чего-либо на вашем экране.
Еще одно большое преимущество заключается в том, что после того, как вы сделаете снимок экрана, он сохранится в буфере обмена. Это позволяет вам вставить его в текстовое поле, такое как Facebook Messenger или Discord, чтобы вы могли быстро отправить своему другу изображение чего-либо на вашем экране. Если у вас есть еще вопросы о том, как делать снимки на компьютере, дайте мне знать в комментариях ниже!
Если у вас есть еще вопросы о том, как делать снимки на компьютере, дайте мне знать в комментариях ниже! Отпустите кнопку мыши. Это сделает скриншот выбранной области и сохранит его в буфер обмена, откуда вы сможете вставить его.
Отпустите кнопку мыши. Это сделает скриншот выбранной области и сохранит его в буфер обмена, откуда вы сможете вставить его. Открытый старт. Войдите в камеру в начале. Нажмите на камеру. Подождите, пока не включится камера вашего компьютера. Настройте свой компьютер на то, что вы хотите снимать. Нажмите кнопку записи.
Открытый старт. Войдите в камеру в начале. Нажмите на камеру. Подождите, пока не включится камера вашего компьютера. Настройте свой компьютер на то, что вы хотите снимать. Нажмите кнопку записи. 5) Нажмите «Сохранить».
5) Нажмите «Сохранить». Найдите кнопку Print Screen на клавиатуре. Одновременно нажмите основные клавиши Win и PrtSc. Найдите свой снимок экрана в прикрепленной папке, перейдя с этого компьютера в раздел «Изображения», а затем в раздел «Снимки экрана».
Найдите кнопку Print Screen на клавиатуре. Одновременно нажмите основные клавиши Win и PrtSc. Найдите свой снимок экрана в прикрепленной папке, перейдя с этого компьютера в раздел «Изображения», а затем в раздел «Снимки экрана». Вы должны нажать клавишу Fn, а также обычные сочетания клавиш, чтобы делать снимки экрана в Windows 10. Нажмите Fn + Windows + PrtScn; делает скриншот всего экрана и сохраняет файл в папке «Скриншоты».
Вы должны нажать клавишу Fn, а также обычные сочетания клавиш, чтобы делать снимки экрана в Windows 10. Нажмите Fn + Windows + PrtScn; делает скриншот всего экрана и сохраняет файл в папке «Скриншоты».



 Способ 5: игровой видеорегистратор.
Способ 5: игровой видеорегистратор. Подобно кнопке PrtScrn, более ранние разработчики Chrome OS поняли, что люди любят делать скриншоты и хотят их постоянно.
Подобно кнопке PrtScrn, более ранние разработчики Chrome OS поняли, что люди любят делать скриншоты и хотят их постоянно. Комбинация выглядит так: Command + Shift + 4.
Комбинация выглядит так: Command + Shift + 4. После установки вам будет предложено перезагрузить Mac. После перезагрузки системы вы можете открыть программу Screenshots Remote. Перейти к настройкам. Перейдите на вкладку «Удаленный доступ». Нажмите на диапазон времени, и вы можете установить расписание для съемки.
После установки вам будет предложено перезагрузить Mac. После перезагрузки системы вы можете открыть программу Screenshots Remote. Перейти к настройкам. Перейдите на вкладку «Удаленный доступ». Нажмите на диапазон времени, и вы можете установить расписание для съемки.

 Это сделает снимок и сохранит его в приложении «Фотографии» на вашем компьютере с Windows.
Это сделает снимок и сохранит его в приложении «Фотографии» на вашем компьютере с Windows. Нажмите Ctrl и V одновременно, чтобы вставить снимок экрана. Сохраните изображение как файл .jpg или .png.
Нажмите Ctrl и V одновременно, чтобы вставить снимок экрана. Сохраните изображение как файл .jpg или .png. Отпустите кнопку мыши. Откроется контекстное меню. Щелкните Удалить. Вас спросят, действительно ли вы хотите удалить выбранные элементы. Нажмите Да, чтобы подтвердить удаление.
Отпустите кнопку мыши. Откроется контекстное меню. Щелкните Удалить. Вас спросят, действительно ли вы хотите удалить выбранные элементы. Нажмите Да, чтобы подтвердить удаление. 2 Подключите телефон Android к ПК без USB-кабеля. Затем запустите программу и нажмите «Подключиться через WIFI».
2 Подключите телефон Android к ПК без USB-кабеля. Затем запустите программу и нажмите «Подключиться через WIFI». Запустите установленный инструмент восстановления SD-карты и выберите меню восстановления SD-карты вверху, чтобы получить первый интерфейс. Ваша SD-карта появится в окне. Теперь просто выделите диск с картой и нажмите «Далее», чтобы программа начала поиск карты.
Запустите установленный инструмент восстановления SD-карты и выберите меню восстановления SD-карты вверху, чтобы получить первый интерфейс. Ваша SD-карта появится в окне. Теперь просто выделите диск с картой и нажмите «Далее», чтобы программа начала поиск карты. Установить экран блокировки: этот параметр устанавливает фотографию в качестве обоев, только когда устройство заблокировано.
Установить экран блокировки: этот параметр устанавливает фотографию в качестве обоев, только когда устройство заблокировано. 1) Подключите ваш iPhone к ПК. 2) Откройте «Мой компьютер». Там вы увидите фотографию iPhone с вашим именем. Открой это. 3) Открывайте папки, пока не увидите свои фотографии. 4) Затем вырежьте или скопируйте изображения и вставьте их в папку по вашему выбору.
1) Подключите ваш iPhone к ПК. 2) Откройте «Мой компьютер». Там вы увидите фотографию iPhone с вашим именем. Открой это. 3) Открывайте папки, пока не увидите свои фотографии. 4) Затем вырежьте или скопируйте изображения и вставьте их в папку по вашему выбору. Подключите один конец к вашему iPhone, а другой конец к порту USB на вашем компьютере.
Подключите один конец к вашему iPhone, а другой конец к порту USB на вашем компьютере. Подключите устройство к компьютеру с помощью USB-кабеля. Введите фотографии в поле поиска на панели задач, затем выберите в результатах приложение «Фотографии».
Подключите устройство к компьютеру с помощью USB-кабеля. Введите фотографии в поле поиска на панели задач, затем выберите в результатах приложение «Фотографии». Чтобы восстановить фотографии из iCloud онлайн, вы можете легко получить доступ и войти в систему с помощью своего Apple ID> Нажмите значок «Фотографии», просмотрите и выберите фотографии, которые вы хотите восстановить> Нажмите «Загрузить» выше — символ.
Чтобы восстановить фотографии из iCloud онлайн, вы можете легко получить доступ и войти в систему с помощью своего Apple ID> Нажмите значок «Фотографии», просмотрите и выберите фотографии, которые вы хотите восстановить> Нажмите «Загрузить» выше — символ. Когда изображение открыто, вы можете распечатать его из любой программы, которую вы используете для его просмотра, нажав «Файл и печать» или кнопку «Печать». Если вы не можете найти параметр печати, нажмите сочетание клавиш Ctrl + P.
Когда изображение открыто, вы можете распечатать его из любой программы, которую вы используете для его просмотра, нажав «Файл и печать» или кнопку «Печать». Если вы не можете найти параметр печати, нажмите сочетание клавиш Ctrl + P. Чтобы сделать полноэкранный снимок экрана, просто нажмите PrtScn в правом верхнем углу клавиатуры. Скриншот будет сохранен в буфер обмена.
Чтобы сделать полноэкранный снимок экрана, просто нажмите PrtScn в правом верхнем углу клавиатуры. Скриншот будет сохранен в буфер обмена. Экран выключится, а ваш снимок экрана будет сохранен в папке «Изображения» > «Снимки экрана».
Экран выключится, а ваш снимок экрана будет сохранен в папке «Изображения» > «Снимки экрана». 2 Нажмите ⊕ «Новая электронная почта» в левом верхнем углу. 3 Введите адрес электронной почты получателя. 4 Добавьте тему в поле Тема. 5 Введите текст сообщения электронной почты.
2 Нажмите ⊕ «Новая электронная почта» в левом верхнем углу. 3 Введите адрес электронной почты получателя. 4 Добавьте тему в поле Тема. 5 Введите текст сообщения электронной почты.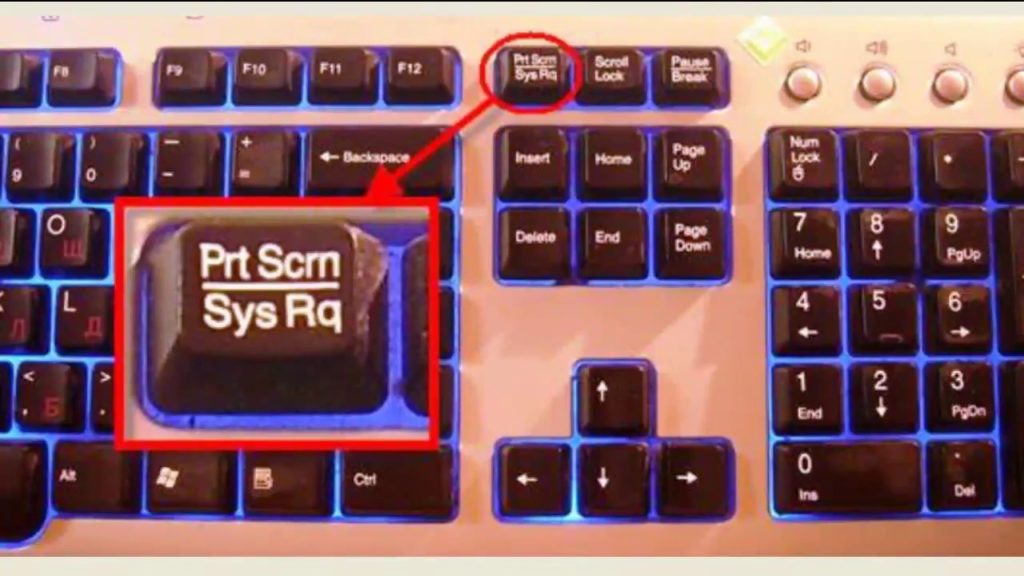

 Файлы переносятся на флешку. Извлеките USB-накопитель из компьютера и отнесите его в местный Walgreens. В магазине можно отображать изображения читателей на фотокиосках.
Файлы переносятся на флешку. Извлеките USB-накопитель из компьютера и отнесите его в местный Walgreens. В магазине можно отображать изображения читателей на фотокиосках. Фильтр №4. Обработка фото №5. Обмен фотографиями № 6. Глаз Эм # 7. Профессиональная камера №8 Фотосетка №9. Суперфото №10.
Фильтр №4. Обработка фото №5. Обмен фотографиями № 6. Глаз Эм # 7. Профессиональная камера №8 Фотосетка №9. Суперфото №10. Просто выполните следующие действия: Найдите клавишу PrtScn на клавиатуре. (Убедитесь, что клавиша Fn отключена.) Нажмите PrtScn, чтобы добавить снимок экрана в буфер обмена. Если вы вошли в OneDrive, вам будет предложено автоматически добавить версию снимка экрана в формате JPG в папку «Изображения».
Просто выполните следующие действия: Найдите клавишу PrtScn на клавиатуре. (Убедитесь, что клавиша Fn отключена.) Нажмите PrtScn, чтобы добавить снимок экрана в буфер обмена. Если вы вошли в OneDrive, вам будет предложено автоматически добавить версию снимка экрана в формате JPG в папку «Изображения». Запустите эту программу и войдите в систему. Выберите вкладку «Видео» и нажмите «Запись». Выберите область экрана, которую вы хотите записать, а затем нажмите кнопку записи. Чтобы приостановить запись, нажмите кнопку Пауза. Нажмите кнопку «Запись», чтобы продолжить запись. Чтобы остановить запись, нажмите кнопку «Стоп».
Запустите эту программу и войдите в систему. Выберите вкладку «Видео» и нажмите «Запись». Выберите область экрана, которую вы хотите записать, а затем нажмите кнопку записи. Чтобы приостановить запись, нажмите кнопку Пауза. Нажмите кнопку «Запись», чтобы продолжить запись. Чтобы остановить запись, нажмите кнопку «Стоп».
 Создайте профессиональную атмосферу. Собирайте полезные аксессуары.
Создайте профессиональную атмосферу. Собирайте полезные аксессуары.


 Для этого выполните следующие действия:
Для этого выполните следующие действия:
 Самый очевидный способ — нажать кнопку Prt Sc/или кнопку Print Scrn (клавиша печати экрана), , которая захватит весь экран ПК. Вы делаете это при использовании ОС Windows и нажимаете клавишу Print Screen (расположенную в правом верхнем углу клавиатуры), чтобы сделать полный снимок экрана ПК и скопировать изображение экрана в буфер обмена или сохранить его в папке снимков экрана.
Самый очевидный способ — нажать кнопку Prt Sc/или кнопку Print Scrn (клавиша печати экрана), , которая захватит весь экран ПК. Вы делаете это при использовании ОС Windows и нажимаете клавишу Print Screen (расположенную в правом верхнем углу клавиатуры), чтобы сделать полный снимок экрана ПК и скопировать изображение экрана в буфер обмена или сохранить его в папке снимков экрана. . Давайте посмотрим на них один за другим.
. Давайте посмотрим на них один за другим. Эта кнопка обычно находится в верхнем ряду клавиатуры, рядом с клавишами Function (F#). Чтобы сделать снимок всего экрана и автоматически сохранить снимок экрана, коснитесь клавиши Windows + клавиши «Печать экрана» . Ваш экран на короткое время погаснет, показывая, что вы только что сделали снимок экрана, и снимок экрана будет сохранен в папке «Изображения» > «Снимки экрана». Рассмотрим это подробнее ниже:
Эта кнопка обычно находится в верхнем ряду клавиатуры, рядом с клавишами Function (F#). Чтобы сделать снимок всего экрана и автоматически сохранить снимок экрана, коснитесь клавиши Windows + клавиши «Печать экрана» . Ваш экран на короткое время погаснет, показывая, что вы только что сделали снимок экрана, и снимок экрана будет сохранен в папке «Изображения» > «Снимки экрана». Рассмотрим это подробнее ниже: 
 После этого вы можете вставить его (нажав Ctrl+V или Щелкните правой кнопкой мыши > Вставить ) в документ (например, документ Word или Google) или в процессор изображений (например, Microsoft Paint или даже Photoshop).
После этого вы можете вставить его (нажав Ctrl+V или Щелкните правой кнопкой мыши > Вставить ) в документ (например, документ Word или Google) или в процессор изображений (например, Microsoft Paint или даже Photoshop).
 Приложение Snipping Tool — отличный инструмент для создания скриншотов. Он существует со времен Windows Vista. Вы можете использовать его для;
Приложение Snipping Tool — отличный инструмент для создания скриншотов. Он существует со времен Windows Vista. Вы можете использовать его для; Здесь выберите Mode из « snip », который вы хотите взять: фрагмент произвольной формы, прямоугольный фрагмент , фрагмент окна или полноэкранный снимок . Мы покажем вам, как сделать прямоугольный фрагмент экрана.
Здесь выберите Mode из « snip », который вы хотите взять: фрагмент произвольной формы, прямоугольный фрагмент , фрагмент окна или полноэкранный снимок . Мы покажем вам, как сделать прямоугольный фрагмент экрана.  Созданный вами прямоугольник будет скриншотом
Созданный вами прямоугольник будет скриншотом Вы можете настроить цвет пера. Это полезно, если вы хотите сосредоточить внимание на скриншоте на определенном разделе.
Вы можете настроить цвет пера. Это полезно, если вы хотите сосредоточить внимание на скриншоте на определенном разделе.  Это те же параметры, что и в Snipping Tool. Они слева направо:
Это те же параметры, что и в Snipping Tool. Они слева направо: Это те же параметры, что и в Snipping Tool. Они слева направо: Прямоугольный фрагмент, Произвольный фрагмент, Окно фрагмента, и полный экран компьютера Фрагмент.
Это те же параметры, что и в Snipping Tool. Они слева направо: Прямоугольный фрагмент, Произвольный фрагмент, Окно фрагмента, и полный экран компьютера Фрагмент.  Нажав на Сохранить , вы сможете выбрать, где сохранить изображение. Нажав Копировать , вы скопируете изображение в буфер обмена, а нажав Поделиться , вы сможете поделиться изображением со своими контактами по электронной почте или через другие приложения.
Нажав на Сохранить , вы сможете выбрать, где сохранить изображение. Нажав Копировать , вы скопируете изображение в буфер обмена, а нажав Поделиться , вы сможете поделиться изображением со своими контактами по электронной почте или через другие приложения. 
 )
) Прежде чем нажимать эту кнопку, убедитесь, что активное окно является именно тем окном/экраном, который вы хотите захватить
Прежде чем нажимать эту кнопку, убедитесь, что активное окно является именно тем окном/экраном, который вы хотите захватить  »
»

 Сторонние интеграции являются неотъемлемой функцией инструментов для создания скриншотов в Windows. Они добавляют дополнительную функциональность к вашему снимку экрана, например захват прокручиваемого экрана, а также простой обмен между различными приложениями для повышения производительности труда. Программное обеспечение для экрана печати от сторонних производителей включает в себя различные интеграции с инструментами редактирования изображений [редактор изображений], управления проектами, обмена файлами и обмена сообщениями, чтобы максимизировать эффективность инструментов и производительность труда.
Сторонние интеграции являются неотъемлемой функцией инструментов для создания скриншотов в Windows. Они добавляют дополнительную функциональность к вашему снимку экрана, например захват прокручиваемого экрана, а также простой обмен между различными приложениями для повышения производительности труда. Программное обеспечение для экрана печати от сторонних производителей включает в себя различные интеграции с инструментами редактирования изображений [редактор изображений], управления проектами, обмена файлами и обмена сообщениями, чтобы максимизировать эффективность инструментов и производительность труда.

 верхней части экрана.
верхней части экрана. Это тот же инструмент, который используется в Snip и инструмент Sketch, за исключением нескольких крошечных дополнений. Чтобы использовать его,
Это тот же инструмент, который используется в Snip и инструмент Sketch, за исключением нескольких крошечных дополнений. Чтобы использовать его,