Размытие Фото | Инструмент для Размытия Фото Онлайн Бесплатно
Размытие — это часто применяемый и популярный эффект, помогающий выделить или скрыть определённые элементы на переднем или на заднем плане. Теперь благодаря фоторедактору Fotor вы сможете легко размыть фон и значительно увеличить глубину резкости. Привносите удивительные изменения в свои фотографии и привлекайте внимание аудитории в мгновение ока.
Попробовать сейчас
Почему пользователи предпочитают размывать фотографии в редакторе Fotor?
Улучшайте текстуры как профессионал с функцией размытия
Даже если вы не профессиональный фотограф и не знаете тонкостей фокусировки, вы все равно можете сделать выдающийся кадр просто добавив в него немного изюминки. Вот небольшой совет: используйте инструмент размытия Fotor. Он был создан с использованием передовых цифровых технологий чтобы помочь вам подчеркнуть объект съёмки и размыть фон или другие части снимка, на которые вы не хотите отвлекать внимание. Вы получите профессионально размытое изображение в несколько кликов.
Вы получите профессионально размытое изображение в несколько кликов.
Различные эффекты размытия для любых ваших нужд
В Fotor есть три различных эффекта размытия, которые вы можете выбрать в «Тилт-шифт». Первый эффект — «Круговое» размытие, он позволит вам сфокусироваться на определённой части вашего изображения, заключив её в размытый круг. Второй — «Линейное» размытие, с ним вы сможете выделить нужную часть изображения по горизонтальной линии. Третий — «Кисть тилт-шифт», этот эффект можно применить в любой части снимка. Все три эффекта могут использоваться в зависимости от того, что вам понравится и как вы захотите размыть ваши изображения.
Сочетайте размытие с надписями для большего эффекта
Как заставить надпись на фото выделяться? Полное размытие изображения и добавление текста поверх него — отличный способ легко привлечь внимание зрителей. Используйте инструмент размытия изображений Fotor, чтобы сперва смягчить вашу картинку. На размытом изображении вы можете разместить надпись нужного вам цвета подходящим шрифтом, это придаст вашему фото лёгкую загадочность. Вы можете использовать получившуюся картинку как в рекламных акциях, так и на страницах социальных сетей. Она привлечёт много внимание везде.
Вы можете использовать получившуюся картинку как в рекламных акциях, так и на страницах социальных сетей. Она привлечёт много внимание везде.
Попробовать сейчас
Попробовать сейчас
Размывать фон ещё никогда не было так просто!
Эффект размытия — это лучший выбор, чтобы сфокусироваться и подчеркнуть нужные части фото, смазав фон. Инструмент размытия Fotor поможет вам достичь этого эффекта всего за пару кликов! Вы можете выбрать НОРМАЛЬНЫЙ режим, чтобы сделать круговое или линейное размытие, либо режим КИСТЬ, чтобы размыть любые отдельные части.
Попробовать сейчас
Попробовать сейчас
Как размыть изображение?
- Откройте фотографию для редактирования в Fotor, нажмите «Редактировать фотографию», а затем нажмите «Эффект» на левой панели.
- Прежде чем приступить, выберите Нормальный режим размытия «Tилт-шифт» или Специальный режим размытия.
- Выберите «Круговой», «Линейный» или «Тилт-шифт» эффект.

- Примените размытие, искажая и изменяя изображение, чтобы усилить эффект.
- Сохраните свою работу, выбрав нужный формат и размер.
Попробовать сейчас
Часто задаваемые вопросы
Что такое размытие при обработке изображений?
Размытие применяет к изображению фильтр низких частот. В Fotor размыть изображение очень легко. Он был создан благодаря передовой технологии цифровой фотографии. Просто нажмите «Тилт-шифт», чтобы размыть фотографию всего за несколько щелчков мыши.
Как я могу отредактировать размытые изображения?
Fotor — многофункциональный онлайн-редактор фотографий. Вы можете использовать текст, стикеры или рамки для редактирования своих размытых изображений. Добавьте надпись, чтобы подчеркнуть его тему. Наложите фоторамку, чтобы украсить фотографию и сделать ее еще более выразительной. Попробуйте Fotor сейчас!
Как размыть фон на фото?
1. Зайдите в онлайн-редактор Fotor и нажмите «Редактировать фотографию».
2. Нажмите «Эффект» на левой панели и выберите «Тилт-шифт», чтобы размыть фон изображения.
3. Примените эффект размытия, поделитесь вашим успешно размытым фото и сохраните его себе.
Fotor — это не только лучший опыт размытия фотографий
Платформа Fotor предлагает широкий спектр возможностей, таких как редактор фотографий, фотоэффекты, стикеры и надписи, ретушь фотографий, создание коллажей и графический дизайн. Экспериментируйте и пользуйтесь ими для достижения совершенства!
Попробовать сейчас
Лучший бесплатный онлайн-инструмент для размытия фотографий
Не знаете, как размыть фон на фото? Инструмент размытия изображений Fotor поможет вам легко размыть любую часть вашей фотографии или выделить нужные части всего за несколько щелчков мыши! Попробуйте эффект размытия Fotor уже сейчас!
Попробовать сейчас
Откройте для себя больше функций Fotor
Как наложить фото на фото онлайн
Давно мечтаете научиться вырезать объекты из фотографий и вставлять их в другие кадры? Хотите создавать прикольные картинки для соцсетей? Проявляйте фантазию и составляйте ваши собственные уникальные изображения с Movavi Photo Editor. Программа идеально подойдет, даже если вы никогда не редактировали снимки. Вам не придется разбираться часами, как на фото наложить фото. Получайте креативные кадры за несколько кликов и делитесь своими шедеврами с друзьями.
Программа идеально подойдет, даже если вы никогда не редактировали снимки. Вам не придется разбираться часами, как на фото наложить фото. Получайте креативные кадры за несколько кликов и делитесь своими шедеврами с друзьями.
В этой статье вы узнаете, как объединять фотографии и как накладывать одну фотографию на другую. Кроме того, мы собрали список приложений и онлайн-сервисов, которые помогут вам с тем, как наложить одно фото на другое и отредактировать результат на свой вкус. Также вы получите ответы на часто задаваемые вопросы.
Как вставить картинку на картинку бесплатно c Movavi
С Movavi Photo Editor вы легко сможете добавлять целое фото на фото или вырезать и переносить объект с одного изображения на другое. Совмещайте снимки себя с любимыми актерами. Помещайте домашних животных на оригинальный фон. Добавляйте фирменный логотип, чтобы все знали автора снимка. Друзья и родные будут в восторге от ваших необычных фотографий. Все, что вам нужно, – это скачать версию программы для Windows или Mac и следовать инструкции ниже.
Шаг 1. Установите Movavi Photo Editor
Скачайте и запустите установочный файл программы. Следуйте инструкциям на экране компьютера. По окончании установки фоторедактор откроется автоматически.
Шаг 2. Загрузите изображение
Для добавления нужной фотографии кликните Открыть фото. Вы также можете перетащить объект в рабочую область приложения.
Шаг 3. Добавьте фото на фото
Нажмите вкладку Вставка картинки, затем кликните на Вставить изображение, чтобы наложить фото друг на друга. Изображение сразу же появится в центре первой картинки.
Шаг 4. Отредактируйте наложение
Меняйте расположение добавленного объекта, удерживая левую кнопку мыши. Настройте прозрачность с инструментом Непрозрачность. Сглаживание углов сделает края менее острыми и даже превратит квадратное изображение в круглое. Добавьте контур с инструментом Толщина обводки. Выберите Цвет обводки из готовой Палитры или воспользуйтесь Спектром. Примените инструмент Пипетка, чтобы найти наиболее подходящий цвет контура к фону.
Добавьте контур с инструментом Толщина обводки. Выберите Цвет обводки из готовой Палитры или воспользуйтесь Спектром. Примените инструмент Пипетка, чтобы найти наиболее подходящий цвет контура к фону.
Добавьте Тень и измените ее Угол, Цвет и Размытие. Как только вы внесли необходимые изменения, нажмите Применить.
Шаг 5. Перенесите объект с картинки на фото
Вернитесь к пункту 2, чтобы загрузить изображение, из которого вы планируете вырезать объект. Откройте вкладку Замена фона и выберите удаление фона Автоматически или Вручную. Сделайте несколько штрихов на том, что хотите сохранить. Зажмите Ctrl и нажмите на лишнюю область, которую хотите удалить. Нажмите Продолжить.
Нажмите Редактировать. Примените Кисть, чтобы сохранить мелкие детали. Сотрите лишнюю область Ластиком. Инструмент Выделение волос поможет добиться более плавного перехода к краям вырезанной области. Когда вы внесете необходимые изменения, нажмите Применить.
Когда вы внесете необходимые изменения, нажмите Применить.
Во вкладке Изображение нажмите Добавление нового изображения, чтобы выбрать подходящий фон. Перемещайте объект, удерживая его левой кнопкой мыши. Если вы довольны результатом, кликните Завершить.
Шаг 6. Сохраните изображение
Нажмите кнопку Сохранить в верхней части экрана. Укажите нужный формат, программа сразу выдаст итоговый размер файла. Формат JPEG позволяет выбирать необходимое качество фотографии: настройте свое значение на ползунке.
Paint.NET
Если вы ищете простую и понятную программу для обработки фотографий, попробуйте Paint.NET. Это бесплатное приложение для редактирования изображений и фотографий для ПК на базе Windows. Paint.net был первоначально создан как студенческий проект, но со временем превратился из простой замены программы Microsoft Paint в полноценную программу для редактирования изображений. Paint.net поддерживает плагины, которые позволяют настраивать изображения, накладывать визуальные эффекты, а также обеспечивают поддержку дополнительных типов файлов. Несмотря на простоту в использовании, эта программа располагает большим набором функций. Paint.NET имеет интуитивно понятный и инновационный пользовательский интерфейс с поддержкой слоев, неограниченным числом отмен, специальных эффектов. Активное и растущее онлайн-сообщество может помочь в решении проблем при работе с приложением.
Paint.net поддерживает плагины, которые позволяют настраивать изображения, накладывать визуальные эффекты, а также обеспечивают поддержку дополнительных типов файлов. Несмотря на простоту в использовании, эта программа располагает большим набором функций. Paint.NET имеет интуитивно понятный и инновационный пользовательский интерфейс с поддержкой слоев, неограниченным числом отмен, специальных эффектов. Активное и растущее онлайн-сообщество может помочь в решении проблем при работе с приложением.
1. Откройте изображение в Paint.NET
В верхнем меню выберите Файл, затем Открыть. Найдите на компьютере нужное изображение и загрузите его в программу.
2. Добавьте другую картинку к вашей
Чтобы добавить графику к изображению, выберите Слои, затем нажмите Импорт из файлов. После этого появится диалоговое окно, в котором вы сможете выбрать картинку для наложения. Выбранное изображение будет добавлено к уже существующему на отдельном слое.
3. Отрегулируйте положение и размер изображения
Чтобы изменить положение наложенной картинки, используйте инструмент Перемещение выделенной области. Убедитесь, что в окне Слои выбран нужный слой, затем щелкните по картинке и перетащите ее в нужное место. Чтобы изменить размер картинки на верхнем слое, просто потяните за ее края. Нажмите Enter, чтобы принять изменения.
4. Отредактируйте наложенное изображение
Выберите слой, где располагается наложенная картинка, затем нажмите Свойства слоя. Здесь вы можете настроить уровень прозрачности изображения – просто двигайте соответствующий ползунок, пока картинка не станет выглядеть так, как вы хотите.
5. Сохраните файл
В верхнем меню нажмите Файл, затем Сохранить. В открывшемся окне вы можете выбрать папку для сохранения, изменить имя файла и выбрать формат. По умолчанию ваши файлы сохраняются c расширением .pdn. Обратите внимание, что после сохранения фотографии в другом формате вы не сможете отредактировать ее в Paint. NET.
NET.
Как наложить картинку на картинку онлайн
Собираетесь редактировать свои фото, но не хотите устанавливать дополнительные программы? На помощь придут онлайн-приложения для обработки фотографий – с ними вам не придется волноваться о небезопасных загрузках. При этом функционал онлайн-фоторедакторов практически не уступает таковому у приложений для ПК. Если вы только начинаете изучать редактирование фото, онлайн-инструменты – это отличный выбор. Убедитесь, что ваше интернет-соединение стабильно, и начинайте творить! Мы подобрали для вас несколько онлайн-редакторов фотографий, которые помогут вам воплотить все ваши креативные мечты в жизнь.
iLoveIMG
Если вы хотите наложить фото на фото онлайн, попробуйте iLoveIMG. Этот онлайн-сервис позволяет редактировать изображения прямо в браузере. Кроме того, iLoveIMG поддерживает русский язык. Особенность этого сервиса в том, что при редактировании качество изображений не меняется. Пользоваться приложением безопасно – iLoveIMG автоматически стирает все файлы из своей архивной папки за два часа. При помощи iLoveIMG вы можете не только вставить фото в фото, но и изменить размер, обрезать и поворачивать изображения. Вы также можете преобразовывать различные форматы в JPG или конвертировать JPG в PNG или GIF. iLoveIMG – простой и понятный инструмент, подходящий для тех, кто только начинает свой путь в фоторедактировании.
Пользоваться приложением безопасно – iLoveIMG автоматически стирает все файлы из своей архивной папки за два часа. При помощи iLoveIMG вы можете не только вставить фото в фото, но и изменить размер, обрезать и поворачивать изображения. Вы также можете преобразовывать различные форматы в JPG или конвертировать JPG в PNG или GIF. iLoveIMG – простой и понятный инструмент, подходящий для тех, кто только начинает свой путь в фоторедактировании.
1. Откройте сайт и загрузите изображение
Чтобы вставить картинку в картинку онлайн, перейдите на сайт iLoveIMG и нажмите Выбрать изображение. После загрузки появится окно для редактирования.
Перейти на сайт iLoveIMG
2. Загрузите фото для наложения
На правой панели нажмите Открыть и выберите нужное изображение на вашем компьютере. После этого вы сможете изменить положение и размер картинки при помощи мыши.
3. Отредактируйте фото (по желанию)
iLoveIMG предоставляет широкий выбор инструментов для редактирования фото: выберите Рисунок, чтобы рисовать поверх изображения, Фигуры, чтобы наложить на картинку стрелки, круги, прямоугольники и др. , Наклейки, чтобы украсить изображение забавными стикерами, или Рамки, чтобы добавить красивую рамку.
, Наклейки, чтобы украсить изображение забавными стикерами, или Рамки, чтобы добавить красивую рамку.
4. Сохраните и скачайте полученное изображение
После применения всех необходимых настроек, выберите нужный формат для сохранения – PNG или JPG. Затем нажмите Сохранить, и загрузка начнется автоматически.
IMGonline.com.ua
Существует множество бесплатных программ для редактирования фото. Преимущество IMGonline.com.ua в том, что этот инструмент работает прямо в браузере, поэтому вам не нужно тратить память на компьютере. IMGonline.com.ua позволяет вам изменить размер фотографии, сжать или сконвертировать изображение, наложить различные эффекты и многое другое. Среди многочисленных функций есть и наложение фото на фото.
1. Загрузите фотографии на сайт
Чтобы добавить одну картинку к другой, сначала перейдите на сайт.
Сайт IMGonline.com.ua
В блоке Укажите 2 изображения в формате BMP, GIF, JPEG, PNG, TIFF выберите и загрузите на сайт две картинки с вашего компьютера.
2. Настройте изображения
В блоке Настройки наложения картинок отредактируйте параметры наложения: прозрачность, автоматическую подгонку размера, положение накладываемой картинки, а также формат сохранения – JPEG или PNG.
3. Сохраните готовое изображение
Когда все будет готово, нажмите OK. Обработка картинки, в зависимости от исходного изображения, может длиться до 30 секунд. После этого вы можете просмотреть изображение в браузере, нажав Открыть обработанное изображение, или скачать его на компьютер с помощью опции Скачать обработанное изображение. Если результат вас не устроил, нажмите Вернуться назад, чтобы отредактировать изображение заново.
Canva позволяет пользователям создавать графический контент для социальных сетей, презентации, плакаты и многое другое. Благодаря простому пользовательскому интерфейсу, механике перетаскивания и обширной библиотеке шаблонов и элементов дизайна, таких как шрифты, иллюстрации, стоковые фотографии, видео и аудиоконтент, а также возможности использовать контент из Интернета, такой как Giphy и Google Maps, вы сможете создать изображение на любой вкус. В Canva есть несколько уровней членства. Бесплатный уровень предлагает широкий выбор инструментов и шаблонов для редактирования изображений. Платный вариант позволяет разблокировать еще большее количество опций, которые могут помочь, например, в составлении деловой презентации. Canva доступна онлайн, также существуют версии для iOS и Android.
В Canva есть несколько уровней членства. Бесплатный уровень предлагает широкий выбор инструментов и шаблонов для редактирования изображений. Платный вариант позволяет разблокировать еще большее количество опций, которые могут помочь, например, в составлении деловой презентации. Canva доступна онлайн, также существуют версии для iOS и Android.
1. Загрузите изображения в Canva
Прежде чем начать работу, необходимо зарегистрироваться. После регистрации нажмите Загрузить изображение или видео или просто перетащите необходимые изображения на рабочую область Canva. Все загруженные файлы будут доступны, пока вы их не удалите.
Перейти на сайт Canva
2. Добавьте изображение к другому
Перетащите фотографию из раздела загруженных файлов в рабочую область справа. Затем поместите на нее другую картинку при помощи мыши. Вы можете изменить размер фотографии, потянув за края.
3. Настройте прозрачность (по желанию)
Убедитесь, что выбран нужный слой с картинкой, затем нажмите кнопку Прозрачность над областью редактирования. Передвигайте бегунок, чтобы установить желаемый уровень прозрачности.
Передвигайте бегунок, чтобы установить желаемый уровень прозрачности.
4. Сохраните результат
Если вы довольны результатом, выберите вариант Загрузить, если вы не планируете сразу публиковать свою фотографию. Если вы хотите загрузить фото в соцсети, нажмите кнопку Поделиться в правом верхнем углу. Canva запросит у вас еще несколько подробностей, чтобы убедиться, что файл сохранен правильно. Если вы планируете поделиться изображением в соцсетях, используйте JPG – это ускорит загрузку. Если вам не важен размер файла и вы хотите сохранить изображение в хорошем качестве, сохраните ваш файл в формате PNG.
Как наложить фото на фото в телефоне
В современном мире, где время – ценный ресурс, мобильные фоторедакторы пользуются не меньшей популярностью, чем приложения для компьютера. Редактор фото для смартфона может сделать лучше ваши снимки – добавить красок, четкости, убрать лишние детали. А отличные фото, в свою очередь, могут повысить популярность в соцсетях. Но как же выбрать подходящий мобильный фоторедактор с большим функционалом, простым и доступным управлением? Кроме того, современный редактор картинок должен поддерживать много форматов изображений, а также сохранять высокое качество снимка после редактирования.
Но как же выбрать подходящий мобильный фоторедактор с большим функционалом, простым и доступным управлением? Кроме того, современный редактор картинок должен поддерживать много форматов изображений, а также сохранять высокое качество снимка после редактирования.
Если вы всегда в движении и хотите редактировать фотографии прямо со своего смартфона, чтобы быстро поделиться ими в соцсетях, взгляните на следующие мобильные приложения для обработки изображений.
PicsArt
PicsArt, популярное приложение для редактирования изображений и социальных сетей, продолжает изобретать себя заново, добавляя художественные фильтры с искусственным интеллектом, которые могут преобразовывать мобильные фотографии, придавая им вид настоящих произведений искусства. Самым оригинальным вкладом PicsArt является концепция смешивания фотографий и рисунков. PicsArt доступен для Android и iOS. Приложение предоставляет широкий выбор бесплатного контента, но вы также можете приобрести платные наборы стикеров, рамок и шрифтов.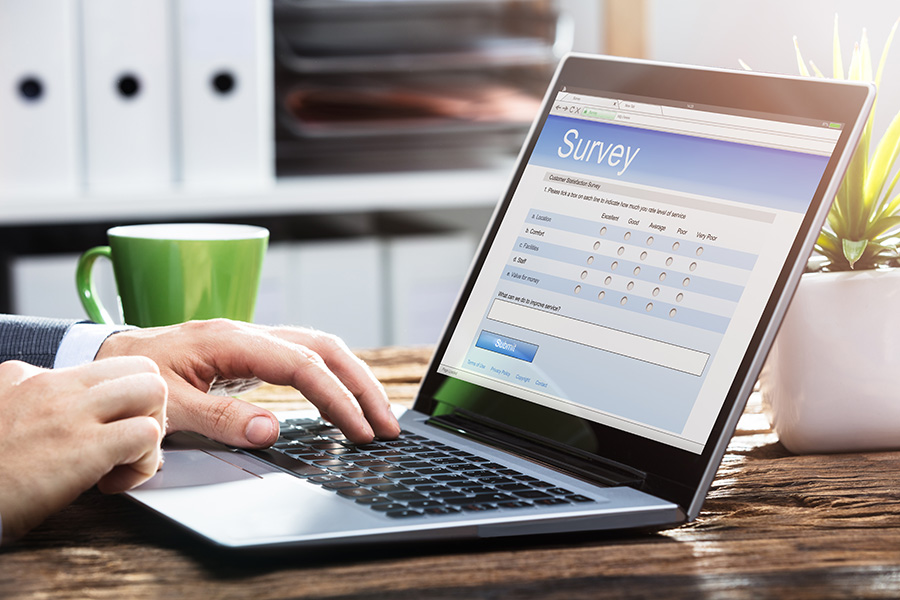
1. Установите приложение на свой смартфон
Загрузите PicsArt из App Store или Google Play. После завершения загрузки запустите приложение, коснувшись пальцем его иконки. Обратите внимание, что PicsArt требует создания аккаунта, однако, вы можете ознакомиться с основными функциями без регистрации.
2. Загрузите ваши фото
В приложении найдите раздел Коллажи и выберите Фристайл. Выберите фото для наложения и нажмите Добавить. Изображения появятся на рабочей области PicsArt. Приложение позволяет загружать до 10 изображений.
3. Наложите одно фото на другое
Выберите картинку, которую вы хотите наложить на другую при помощи касания, затем перетащите ее поверх основного изображения. Вы можете настроить размер, потянув за края, задать угол наклона, а также обрезать и задать уровень прозрачности картинки. Когда этот этап редактирования будет завершен, нажмите на стрелку в правом верхнем углу, чтобы перейти к следующему.
4. Украсьте изображение (по желанию)
Украсьте изображение (по желанию)
PicsArt предлагает широкий выбор возможностей для дальнейшего редактирования фото. Так, вы можете наложить различные эффекты, которые придадут вашей фотографии совершенно новый вид, добавить оригинальные стикеры, рамки, выноски с текстом и многое другое.
5. Сохраните изображение или поделитесь им в соцсетях
Вы можете сохранить полученную картинку на свой смартфон для дальнейшего использования, а можете сразу поделиться ею с друзьями и знакомыми. Чтобы скачать картинку на телефон, нажмите на значок скачивания рядом со стрелкой. Если вы хотите загрузить изображение в соцсети, нажмите на стрелку и выберите необходимый сервис из предложенного списка.
Компания Pixlr, основанная в августе 2008 года в Швеции, выпускает высококачественные приложения для редактирования фотографий и онлайн-сервисы. Мобильная версия фоторедактора Pixlr доступна в Apple Store и Google Play. Это простой и понятный, но эффективный редактор фотографий, который позволяет быстро обработать любое изображение. Вы можете использовать PIXLR бесплатно, вне зависимости от наличия учетной записи. Если вы создадите учетную запись, вы можете сохранить свои работы в личной папке в Интернете и вернуться к ним позже. Без учетной записи вы можете сохранить отредактированные фотографии на свой компьютер, флешку или мобильное устройство.
Вы можете использовать PIXLR бесплатно, вне зависимости от наличия учетной записи. Если вы создадите учетную запись, вы можете сохранить свои работы в личной папке в Интернете и вернуться к ним позже. Без учетной записи вы можете сохранить отредактированные фотографии на свой компьютер, флешку или мобильное устройство.
1. Загрузите приложение для вашей платформы
Найдите приложение Pixlr в App Store или Google Play и установите его. После окончания установки нажмите на иконку приложения в вашем смартфоне, чтобы запустить мобильный фоторедактор.
2. Добавьте фотографии
Чтобы добавить основное фото, в главном меню приложения выберите Фотографии и нажмите на фото, которое хотите сделать основным. Для наложения одного фото на другое, выберите Инструменты в левом нижнем углу, а затем – Двойная экспозиция. Приложение предложит вам выбрать фотографию для наложения. Если вы случайно нажали не на то изображение, нажмите Изменить и выберите нужную картинку.
3. Настройте параметры изображения
Вы можете легко изменить положение наложенного фото на основном: просто перетащите его в нужное место. Также приложение позволяет настроить прозрачность картинки при помощи бегунка в нижней части экрана. Обратите внимание, что размер фото для наложения изменить не получится. Чтобы применить изменение, нажмите на значок в правом нижнем углу экрана, затем на Готово.
4. Сохраните картинку или загрузите ее в соцсети
Выберите из предложенного списка нужную соцсеть и поделитесь результатом с друзьями и близкими. Если вы хотите сохранить фотографию для дальнейшего использования, выберите опцию Сохранить изображение, настройте разрешение картинки, затем нажмите ОK – изображение будет загружено в галерею вашего смартфона.
Photo Lab
В приложении для редактирования фотографий Photo Lab собрана одна из самых больших коллекций стильных и привлекательных фотоэффектов. На сегодняшний день это приложение имеет более 900 различных эффектов, включая фотомонтаж, фоторамки, анимированные эффекты и множество фильтров. С помощью этого приложения вы можете воплотить в жизнь свои самые смелые идеи. А после создания изображения своей мечты вы можете легко поделиться результатом в социальных сетях, а также на временной шкале прямо в приложении. Photo Lab можно использовать бесплатно, однако для использования некоторых эффектов понадобится платная PRO-версия.
На сегодняшний день это приложение имеет более 900 различных эффектов, включая фотомонтаж, фоторамки, анимированные эффекты и множество фильтров. С помощью этого приложения вы можете воплотить в жизнь свои самые смелые идеи. А после создания изображения своей мечты вы можете легко поделиться результатом в социальных сетях, а также на временной шкале прямо в приложении. Photo Lab можно использовать бесплатно, однако для использования некоторых эффектов понадобится платная PRO-версия.
1. Установите приложение на смартфон
Загрузите Photo Lab из App Store или Google Play. Дождитесь окончания установки, затем нажмите на иконку приложения, чтобы запустить его.
2. Загрузите фото в приложение
Выберите нужные изображения из галереи на своем смартфоне и загрузите их в Photo Lab.
3. Выберите подходящий эффект из коллекции
Нажмите на Категории в левом нижнем углу экрана. Вы увидите множество эффектов для редактирования фото. Например, если вы хотите сделать коллаж из нескольких фотографий, выберите Простые рамки, а затем – понравившийся вам шаблон.
4. Сохраните результат
Нажмите на значок Поделиться в правом верхнем углу. Вы можете просто загрузить полученное изображение на свой смартфон, для этого нажмите Скачать. Если вы хотите поделиться фотографией в соцсетях или загрузить ее в облако, нажмите на соответствующую иконку в списке.
Snapseed
Snapseed – популярное приложение, предназначенное для более взыскательных фотографов. Оно включает в себя все необходимые инструменты для редактирования фотографий. Интерфейс Snapseed прост и понятен, но при этом приложение обладает широким набором функций. После того, как вы откроете или сделаете фотографию, вы увидите прямоугольники в нижней части экрана (или сбоку, если вы используете альбомную ориентацию), которые вы можете пролистывать, чтобы настроить параметры изображения. Простые жесты смахивания позволяют изменять контраст, яркость и цвет вручную, или вы можете настроить их автоматически. Стрелки в нижних углах приложения проведут вас через рабочий процесс от редактирования до публикации.
1. Установите Snapseed на свой смартфон
В зависимости от того, используете вы Android или iOS, скачайте приложение с соответствующего сервиса (Google Play или Apple Store). После завершения загрузки и установки найдите приложение на вашем смартфоне и запустите его.
2. Добавьте ваши фото в приложение
Вы можете нажать кнопку Открыть, чтобы добавить фотографии, или же просто дотронуться до рабочей области приложения.
3. Наложите одну картинку на другую
В нижней части экрана нажмите на Инструменты и выберите Двойная экспозиция. Нажмите на значок фотографии, чтобы добавить изображение для наложения. По умолчанию картинка, которая накладывается сверху, будет прозрачной. Чтобы настроить уровень прозрачности, нажмите на значок капли внизу экрана. Передвигайте бегунок, пока не будете довольны результатом. Чтобы принять изменения, нажмите на галочку в правом нижнем углу экрана.
4. Сохраните готовое изображение
Когда изображение будет готово, нажмите Экспорт. Вам будут предложены следующие опции: Поделиться (загрузить фотографию в Интернет), Сохранить (скачать копию готового изображения на смартфон), Экспорт и Экспортировать как (создать копию картинки в выбранной папке). Выберите нужную опцию – и все готово.
Вам будут предложены следующие опции: Поделиться (загрузить фотографию в Интернет), Сохранить (скачать копию готового изображения на смартфон), Экспорт и Экспортировать как (создать копию картинки в выбранной папке). Выберите нужную опцию – и все готово.
Качественная обработка фото – это легко!
Часто задаваемые вопросы
Как наложить рисунок на фото?
Запустите Movavi Photo Editor и загрузите в него фотографию, на которую хотите наложить рисунок.
Откройте вкладку Вставка картинки. На панели инструментов, которая находится справа, нажмите кнопку Вставить изображение.
Отредактируйте вставленную картинку, если необходимо. После внесения изменений нажмите кнопку Применить.
Нажмите кнопку Сохранить.
Как создать изображение с прозрачным фоном?
Запустите Movavi Photo Editor и загрузите в него нужное изображение.

Выберите вкладку Замена фона на панели справа.
Автоматически или с помощью кисти выберите объекты, которые вы хотите перенести на прозрачный фон. Нажмите Завершить.
Нажмите кнопку Сохранить.
Более подробная инструкция доступна по ссылке ниже.
Перейти к подробной инструкции
Как наложить PNG на фото?
Откройте Movavi Photo Editor и загрузите в него рисунок, на который собираетесь наложить PNG-изображение.
Выберите вкладку Вставка картинки. Нажмите кнопку Вставить изображение, которая находится на панели инструментов в правой части окна программы.
Отредактируйте вставленную картинку и нажмите кнопку Применить.
Нажмите кнопку Сохранить.
Остались вопросы?
Если вы не можете найти ответ на свой вопрос, обратитесь в нашу службу поддержки.
Подпишитесь на рассылку о скидках и акциях
Подписываясь на рассылку, вы соглашаетесь на получение от нас рекламной информации по электронной почте и обработку персональных данных в соответствии с Политикой конфиденциальности Movavi. Вы также подтверждаете, что не имеете препятствий к выражению такого согласия. Читать Политику конфиденциальности.
Как редактировать фотографии на ПК без загрузки каких-либо программ
Управлять объемом памяти в мобильных телефонах действительно сложно, какими бы устройствами Android или IOS они ни были. Самые крутые онлайн-платформы позволяют пользоваться услугами без формальных загрузок. Аналогичный сценарий сохраняется даже в деятельности по редактированию фотографий. Вместо того, чтобы загружать программное обеспечение для редактирования фотографий на свои мобильные телефоны, вы можете использовать онлайн-возможности для выполнения желаемых задач. В этой статье позвольте мне подробно рассказать о том, как редактировать фотографии на ПК без загрузки.
- Часть 1. Как редактировать фотографии на ПК без загрузки какого-либо программного обеспечения
- Часть 2. Рекомендуемое настольное решение для простого редактирования фотографий на ПК
- Часть 3. Еще 10 полезных веб-сайтов для редактирования фотографий онлайн для ПК
Часть 1. Как редактировать фотографии на ПК без загрузки какого-либо программного обеспечения
Это весело редактировать фотографии в онлайн-режиме. Процесс довольно прост, и вы будете чувствовать себя очень комфортно. Не нужно устанавливать и страдать от нехватки памяти, вместо этого работайте с онлайн-средой редактирования фотографий. Существует множество онлайн-сайтов для редактирования фотографий с удобной платформой. Достаточно, если вы выполните описанные ниже шаги, чтобы успешно редактировать изображения, не загружая программное обеспечение на свое электронное устройство.
Как редактировать фотографии на ПК легко с помощью Wondershare PixStudio онлайн
Шаг 1 : Посетите https://ps. wondershare.com/ официальную домашнюю страницу PixStudio и нажмите «Начать проектирование сейчас».
wondershare.com/ официальную домашнюю страницу PixStudio и нажмите «Начать проектирование сейчас».
Шаг 2 : Выберите нужный дизайн. После того, как вы загрузили изображение, попробуйте нажать «Удалить сейчас», чтобы удалить фон.
Шаг 3 : Нажмите «Фон» слева, и вы можете изменить цвет фона или массивный изысканный фон по своему желанию. Более того, вы также можете добавить эффект к своему изображению, чтобы сделать вашу фотографию более красивой.
Шаг 4 : Вы можете скачать фотографию бесплатно и получить результирующее изображение.
Часть 2. Рекомендуемое настольное решение для простого редактирования фотографий на ПК
Теперь вы можете легко редактировать изображения на ПК с помощью эффективного инструмента под названием Wondershare Fotophire Editing Toolkit. Это совместимое программное обеспечение, предоставляющее различные элементы управления для творческой работы с изображениями.
5 ключевых особенностей:
- Легко конвертируйте изображения в профессиональный формат.
- Увеличивайте четкость изображения, работая над каждой деталью.
- Пробная версия доступна для целей обучения, а позже вы можете совершить покупку после лучшего понимания.
- Элемент управления «Корректировка» отображает 8 эффективных вариантов работы над изображением.
- Используйте элемент управления «Размытие», чтобы сфокусировать внимание на определенной области изображения.
Как редактировать фотографии с помощью Fotophire Editing Toolkit на ПК
Давайте подробнее остановимся на изучении стратегии редактирования изображений в удобной для пользователя среде.
Шаг 1: Установите пробную версию на официальном сайте и активируйте значок, чтобы начать редактирование.
Шаг 2: Коснитесь опции «Фоторедактор» и выберите файл, который необходимо отредактировать.
Шаг 3: После успешной загрузки изображения щелкните вкладку «Настройка», чтобы работать с различными параметрами, такими как яркость, оттенок, насыщенность, четкость и т. д. Наведите курсор на эти параметры, чтобы изменить значения по умолчанию. Отрегулируйте его по своему желанию.
Шаг 4: В этой же вкладке нажмите «Виньетирование». Вы можете просмотреть расширенный список, а затем настроить такие параметры, как «Количество», «Середина» и «Растушевка». Вы можете стать свидетелем значительных изменений в своем имидже.
Шаг 5: Используйте параметры «Увеличить» и «Уменьшить» под областью изображения, чтобы изменить размер изображения. Добавьте кадры, чтобы завершить процесс редактирования. Выберите желаемый макет кадра, нажав элемент управления «Рамка» и выберите по своему желанию. Наконец, вы можете сохранить изображение на локальном диске, щелкнув значок «Сохранить» в верхней центральной части окна редактирования.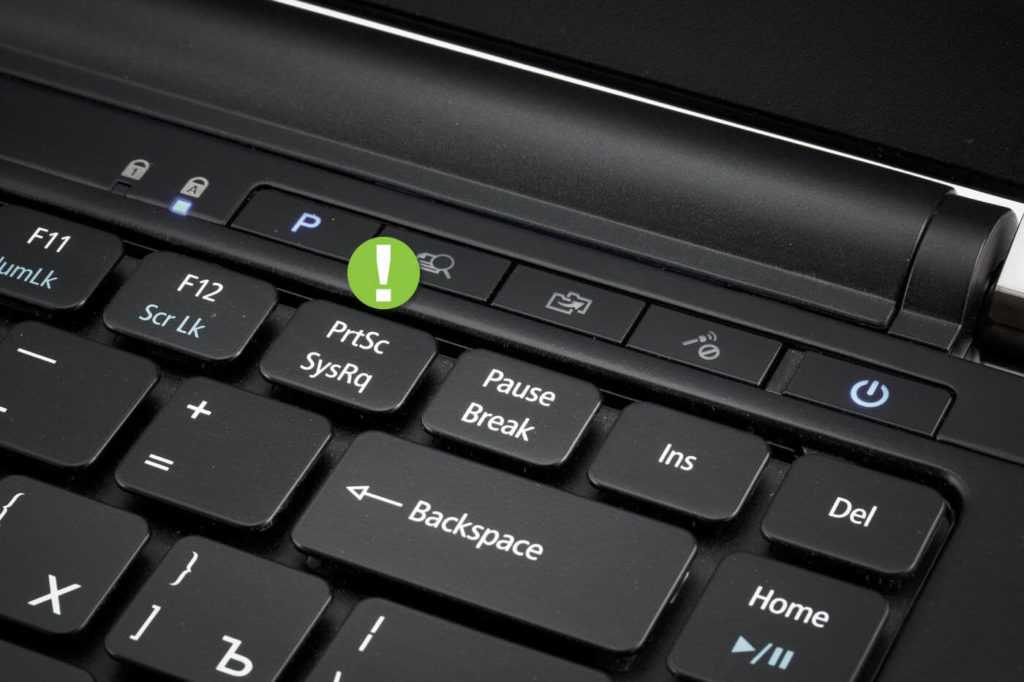
Часть 3. Еще 10 полезных веб-сайтов для редактирования фотографий онлайн для ПК
Редактируйте изображения в онлайн-режиме, не загружая никаких программ. Выявление надежного веб-сайта для работы с изображениями кажется сложной задачей. Здесь вы можете найти список веб-сайтов для редактирования фотографий онлайн с отличными функциями, которые подпитывают ваше творчество без каких-либо компромиссов. Просмотрите приведенный ниже список веб-сайтов для редактирования фотографий в Интернете.
1. Сумокраска
URL: https://www.sumopaint.com/
Это лучший инструмент для редактирования изображений в онлайн-режиме. Он также известен как самый забавный онлайн-редактор. Вы можете использовать эту платформу для самостоятельного редактирования и рисования изображений. Он служит лучшим источником для ваших творческих и инновационных идей.
Плюсы
- Автономный режим позволяет работать с изображениями без подключения к Интернету.

- Существует более 300 кистей, которые помогут вам в процессе рисования и редактирования.
- Увеличьте глубину и детализацию изображений, используя фильтр отображения «Выпуклость».
Минусы
- Чтобы пользоваться всеми функциями этого инструмента редактирования, вы должны заплатить за него.
- Трудность в обнаружении желаемых элементов управления.
- Нужно руководство для новичка для работы на этой онлайн-платформе.
2. Фотор
URL: https://www.fotor.com/
Функции, доступные на этом веб-сайте для редактирования, действительно крутые, и вы можете удобно работать без особых трудностей. Высокосовместимая среда и использование HTML 5 для повышения производительности.
Плюсы
- Сохраняйте отредактированные изображения в облаке, чтобы вы могли работать где угодно и легко получать доступ к файлам.
- Замечательная производительность с более быстрым откликом.

- Создавайте высококачественные изображения, сохраняя отредактированные файлы в форматах HD PDF для использования в будущем.
Минусы
- Некоторые варианты границ и текстур можно использовать только после покупки.
- Фильтры могут применяться только к определенному процентному уровню. Невозможно полностью использовать элементы управления.
- Ограниченная возможность добавления текста к изображениям.
3. Редактор LunaPic
URL: https://www196.lunapic.com/editor/
Удобно редактируйте изображения в онлайн-режиме с помощью этого онлайн-редактора. Вы также можете редактировать видео на этой платформе, эффективно используя элементы управления. С легкостью загружайте изображения в область изображений и начинайте свою творческую работу без перерывов.
Плюсы
- Вы можете включить анимационные эффекты на ваше изображение.
- Используйте инструменты рисования для создания собственных изображений.

- Загружайте изображения для редактирования с любой платформы, такой как веб-сайты, локальный диск, Dropbox, Facebook, Instagram и т. д.
Минусы
- Вариантов очень мало по сравнению с другими онлайн-редакторами фотографий.
- Требуется улучшение качества процесса редактирования.
- Несколько коллекций фильтров.
4. Пиксельный редактор
URL-адрес: https://pixlr.com/editor/
Точный и качественный онлайн фоторедактор. Опция «Помощь» поможет новичку удобно работать на этой платформе.
Плюсы
- Организованное отображение органов управления.
- Значки очень четкие, и нет никакой путаницы при выборе нужных параметров для редактирования.
- Переключите платформу редактирования на разные языки, как вам удобно.
Минусы
- Вам нужен флеш-плеер, чтобы загрузить этот инструмент редактирования в браузере.

- Нужны некоторые рекомендации по использованию бесплатных инструментов и халявы.
- Вы должны время от времени обновлять этот онлайн-инструмент, чтобы работать эффективно.
5. IPiccy
URL-адрес: https://ipiccy.com/
MyPaint — это бесплатное кроссплатформенное программное обеспечение для редактирования фотографий, которое может помочь вам редактировать фотографии на Mac, Windows и устройствах с операционной системой UNIX. Эта программа была разработана в 2004 году, и до сих пор разработчики бесплатно предоставляют классные функции редактирования. Эта программа поставляется с очень простым для понимания интерфейсом, где вы можете легко понять каждую функцию программы. Существует так много различных типов кистей, которые также доступны для редактирования фотографий.
Плюсы
- Создавайте умопомрачительные коллажи из отредактированных изображений.
- Вы можете использовать этот онлайн-инструмент в качестве графического дизайнера.

- Быстро обновляет изменения в изображениях.
Минусы
- Быстро обновляет изменения в изображениях.
- Коллекций цветов недостаточно.
- Этот онлайн-инструмент не подходит для профессионалов.
6. Бефанки
URL-адрес: https://www.befunky.com/
Это потрясающий инструмент для начинающих. Этот онлайн-редактор фотографий включает в себя множество коллекций учебных пособий, которые помогут новичку на этой платформе и оптимально использовать этот редактор фотографий для получения наилучших результатов навсегда.
Плюсы
- Превратите свои изображения в произведение искусства, используя художественные инструменты.
- Эффекты Enhance DLX придают изображению дополнительную изюминку.
- В этом онлайн-инструменте возможно сопряжение шрифтов.
Минусы
- Функция создания коллажей входит в платную версию.
- Инструмент «Ластик» не входит в бесплатный пакет.

- Бесплатная версия этого онлайн-инструмента не соответствует ожиданиям профессионалов.
7. ФотоГорох
URL-адрес: https://www.photopea.com/
PhotoPea — это продвинутый онлайн-редактор изображений, обладающий уникальными функциями. Вы можете редактировать фотографии профессионально без каких-либо сожалений. Элементы управления отображаются в структурированном формате для облегчения идентификации.
Плюсы
- Этот онлайн-редактор фотографий поддерживает все типы форматов изображений.
- Доступно краткое руководство, которое поможет вам в процессе редактирования.
- Упрощение навигации между элементами управления.
Минусы
- Наличие базовых фильтров.
- Трудно выполнять процесс пакетного редактирования.
- Нет функции управления активами.
8. ПиЗап
URL-адрес: https://www.pizap.com/
Идеальный онлайн-редактор фотографий, в котором отредактированными изображениями можно легко поделиться в социальных сетях, просто нажав несколько элементов управления на этой онлайн-платформе. Помимо редактирования фотографий, вы можете работать над творческими идеями, такими как создание мемов, эмодзи и т. д.
Помимо редактирования фотографий, вы можете работать над творческими идеями, такими как создание мемов, эмодзи и т. д.
Плюсы
- Легко понять элементы управления без каких-либо указаний или помощи.
- Нарежьте изображения с помощью инструментов для вырезания.
- Добавляйте тексты и уникальные наклейки на картинки, чтобы повеселиться.
Минусы
- Исключительно это онлайн-приложение применимо для молодежи и детей.
- Его можно использовать только для развлечения и нельзя использовать с точки зрения бизнеса.
- Работа по редактированию прерывается ненужной рекламой.
9. Веселая коробка с фотографиями
URL: http://funphotobox.com/
Fun Photo Box включает в себя широкий спектр функций для работы с изображениями. Создайте эффект фотофунии на своих изображениях, используя эффективные наборы инструментов из этого онлайн-приложения. Это простое приложение, но оно по-прежнему служит вам хорошей компиляцией элементов управления редактированием.
Плюсы
- Фильтры доступны с высоким разрешением.
- Легко добавляйте текст к своим изображениям.
- Триггеры вашего творчества из-за наличия избыточных коллекций элементов управления.
Минусы
- Вы столкнетесь с проблемами при загрузке изображения в области редактирования.
- Ответ очень медленный. Обновление отредактированных изменений в картинке занимает некоторое время.
- Проблемы совместимости с форматами изображений.
10. Полярр
URL: https://www.polarr.co/editor/0
Приложение Polarr позволяет пользователю выбрать подходящую ОС перед выполнением процесса редактирования. Этот онлайн-редактор фотографий включает в себя уникальные утилиты, помогающие пользователю упростить редактирование.
Плюсы
- Добавьте облака к своему изображению и измените температуру на изображении.
- Ретушируйте свои селфи-изображения.

- Легкость фокусировки на цветовых деталях.
Минусы
- Совершите покупку, чтобы насладиться полным пакетом.
- Довольно дорого получить доступ ко всем платформам, связанным с этим фоторедактором.
- В бесплатной версии доступно только 14 базовых фильтров.
Заключение:
Таким образом, онлайн-редакторы фотографий предоставляют достаточно функций и элементов управления для эффективной работы с изображениями. Изображения можно редактировать уникальным образом на ПК с помощью набора инструментов для редактирования Wondershare Fotophire. Это очень рекомендуемый инструмент для получения впечатляющих результатов.
По Лиза Браун
30 апреля 2021 г., 11:47
Просмотр фотографий ноутбука | Скачать бесплатные изображения на Unsplash
Просмотр фотографий с ноутбука | Download Free Images on Unsplash- A photoPhotos 10k
- A stack of photosCollections 10k
- A group of peopleUsers 0
person
laptop
computer
electronic
technology
furniture
screen
watching
Логотип UnsplashUnsplash+
В сотрудничестве с Getty Images
Unsplash+
Разблокировать
в помещенииобразованиеHd детские обои
Priscilla Du Preez
People images & imagesbusinessstudent
–––– –––– –––– – –––– ––––– –– – –– –––– – – –– –– – –– –––– – –.
Nathan Ansell
OnlineLatteman
Desola Lanre-Olologun
Male Workernigeriaba
Brooke Cagle
Workmeetingpeops Working
Charlesdeluvio
Coronaviruspeople.0003
Unsplash+
Unlock
learningchildren
Ilyuza Mingazova
cafecollaborationworking women
Mimi Thian
Women images & picturesworkingremote
Alex Knight
Hd computer wallpapersCoffee imagestechnology
Giordano Rossoni
omicronitaliacovid
Christina @ wocintechchat. com
успешные женщиныбизнес-ледиуспех
Unsplash logoUnsplash+
In collaboration with Getty Images
Unsplash+
Unlock
Hd laptop wallpaperssmilinghealthy lifestyle
Radek Grzybowski
deskofficeworkspace
Atul Vinayak
watching tvbedHd pc wallpapers
DESIGNECOLOGIST
man workingprofessionalwork laptop
Juraj Gabriel
netflixpragueHd macbook wallpapers
Thomas Park
usatexasвиртуальное обучение
логотип UnsplashUnsplash+
In collaboration with Getty Images
Unsplash+
Unlock
businessmandiscussionsupply chain
Varun Gaba
People images & picturesHd grey wallpaperselectronics
indoorseducationHd kids wallpapers
male workernigeriayaba
workmeetingpeople working
coronaviruspandemiccovid19
Women images & imagesworkingremote
omicronitaliacovid
просмотр tvbedHd обои для ПК
usatexasвиртуальное обучение
businessmandiscussionsupply chain
–––– –––– –––– – –––– ––––– –– –– –––– – – –– ––– –– –––– – –.
Люди картинки и фотобизнесстудент
онлайнlatteman
учебадети
кафесотрудничестворабота женщины
Hd обои компьютерКофе фототехнологии
успешные женщиныбизнес женщиныуспех
Hdздоровье обоиsmiling0003
Deskofficeworkspace
Man Worksprofessionalwork ноутбук
Связанные коллекции
Tech
169 Фотографии · Куратор Diego NavesHello Darkness, My Old Friend
923 Фотографии · Curabled Susan H.My Old Friend
923. фото · Куратор Наама Коэн0003workmeetingpeople working
learningchildren
Women images & picturesworkingremote
Hd laptop wallpaperssmilinghealthy lifestyle
watching tvbedHd pc wallpapers
businessmandiscussionsupply chain
People images & picturesbusinessstudent
male workernigeriayaba
coronaviruspandemiccovid19
omicronitaliacovid
man workingprofessionalwork laptop
usatexasвиртуальное обучение
Люди изображения и картинкиHd серые обоиэлектроника
–––– –––– –––– – –––– – –––– –– – –– –––– – – –– ––– –– –––– – –.










