где хранятся стандартные картинки, и находятся сохранённые изображения
Найти все фото на компьютере Windows 10 помогут как встроенные в операционную систему средства, так и сторонние утилиты. Первые — всегда под рукой, вторые — обладают обширным набором функций и фильтров.
В большинстве случаев рассмотренные способы выведут на дисплей все изображения, обнаруженные на накопителях, а не исключительно фотографии. Искать будем преимущественно по типу файла, а, например, в формате jpeg, может храниться иконка, снимок, скачанная с интернета картинка и т. д.
Содержание
- Папка Изображения
- Поиск
- Находим стандартные картинки с помощью программ
- Everything
- Total Commander
Папка Изображения
По умолчанию операционная система сохраняет экспортированные с внешних устройств фотографии в папку Изображения, которая доступна в любом окне Проводника. Она закреплена в области быстрого доступа. Кликните по каталогу и увидите его содержимое.
Скаченные с интернета снимки нужно искать в каталоге Загрузки или папке, используемой вашим браузером для хранения загруженных файлов.
Поиск
Штатный файловый менеджер обзавелся функцией фильтрации отображаемых файлов.
1. Откройте Проводник, например, комбинацией клавиши Win + E.
2. При необходимости измените директорию.
3. Введите название искомого изображения в строке поиска.
3. Во вкладке «Поиск» включите опцию «Все вложенные папки», в выпадающем меню «Тип» укажите «Изображения».
Последнее действие можете заменить, введя вид:=изображение в поисковой строке левее от адресной.
Через контекстное меню файла можете перейти в каталог, где тот хранится.
4. Для сужения результатов поиска можно указать дату изменения фотографий, их размер (отсеет иконки, картинки низкого качества) и иные свойства.
Неиндексированные каталоги затронуты не будут — в них поиск осуществляется только по имени документа, но это легко исправить: включить их в список индексируемых или во вкладке «Средства поиска» кликнуть «Дополнительные параметры» и активировать «Содержимое файлов».
В результат поиска включены файлы форматов bmp, png, jpeg, gif — скудный набор, ведь многие фотоаппараты сохраняют необработанные снимки в несжатых форматах, например, raw.
Для ускорения поиска все документы на подключённых к ПК хранилищах индексируются. С иной стороны индексация нагружает старые компьютеры. Для ускорения поиска можно включить индексацию только в нужных каталогах, исключив из поиска установленные игры, системные папки вроде Windows и Program Files или весь системный раздел.
Находим стандартные картинки с помощью программ
Среди бесплатных приложений, позволяющих узнать где находятся все фото, выделим файловый менеджер Total Commander и утилиту Everуthing.
Everything
Кто не любит встроенный поиск Windows 10, отключают его и переходят на Everуthing — мощный инструмент для поиска файлов, свою скорость демонстрирует на слабых компьютерах с огромными хранилищами.
Запустите утилиту, в правой части окна выберите «Картинки» из выпадающего списка и ждите.
После клика картинки в правой части отобразится ее содержимое.
После первого запуска скорость может огорчить, но после завершения индексирования результаты отображаются мгновенно.
В приложении есть возможность массового копирования фото в один каталог, изменение вида результатов, в том числе просмотр миниатюр (меню «Вид»), сортировки. В настройках изменяется внешний вид практически любого элемента и параметры индексирования, добавляются горячие клавиши для управления программой.
Функция расширенного поиска позволит отыскать файлы по имени с рядом условий: в названии содержится хотя бы одна из указанных фраз или все, отсутствует введенный набор символов.
Total Commander
Наиболее функциональный инструмент для поиска файлов с фильтрами, которые помогут отсеять ненужные результаты.
1. Откройте инструмент «Поиск файлов» комбинацией клавиш Alt + F7 или через меню «Инструменты», также можно воспользоваться панелью меню, найдите на ней значок лупы и нажмите на него.
2. В строке «Места поиска» выберите затрагиваемые директории и введите форматы фотографий через точку в формате *.jpg. *.tif, *.jpeg.
Опция «С текстом» и вкладка «Плагины» позволят подключить данные с плагинов, что упростит отсеивание. Например, можно отыскать фотографии, сделанные в определенный промежуток времени или на указанную модель фотоаппарата.
3. Во вкладке «Дополнительно» задайте интересующий временной интервал, когда фото были сделаны, и ограничения по размеру.
Функция «Поиск дубликатов» поможет отыскать копии файлов.
Для частого поиска указанные параметры (расширения, место поиска) можно сохранить в последней вкладке.
В следующий раз перейдите на нее и нажмите «Загрузить».
Результаты поисков можно вывести в отдельную панель для просмотра и последующей работы с ними. Для расширения функций и повышения удобства следует обзавестись парой плагинов для Total Commander, в первую очередь, Imagine.
Файловый менеджер отобразит в одном окне содержимое всех подкаталогов выбранной папки, что может облегчить просмотр всех обнаруженных снимков, собранных за целый год или отпуск. Делается это комбинацией клавиш Ctrl + B или через меню «Команды».
Поиск, просмотр и сортировка фото на компьютере возможны при помощи встроенных в операционную систему средств и через сторонние утилиты. Для этой цели сгодятся и разного рода каталогизаторы фотографий.
Обработка фотографий на компьютере — все методы тут
Главная » Фото » Обработка фото
Просмотров 4.8к. Опубликовано Обновлено
Приветствуем вас, дорогие читатели! Сегодня фотографии можно редактировать на смартфонах, графических планшетах, но самым популярным способом остается компьютерная обработка. Мощные пк, качественные мониторы, многофункциональные приложения позволяют быстро и профессионально изменять любые изображения.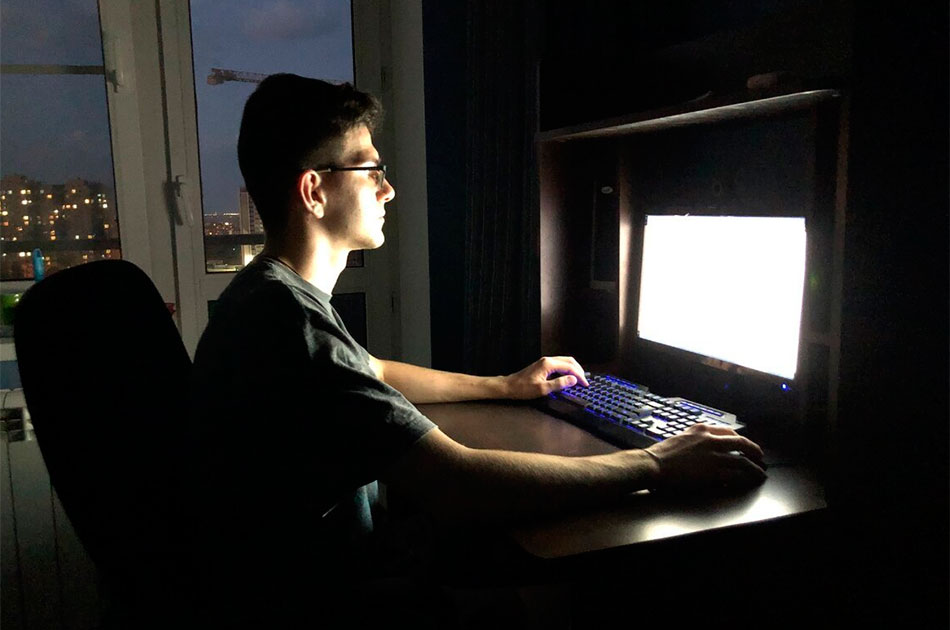
Содержание
- Компьютерная обработка фоток на пк и макбуке — лучшие методы
- Компьютер для обработки фотографий
- Как обработать фото на компьютере
- Выводы
- Видеообзор
Компьютерная обработка фоток на пк и макбуке — лучшие методы
Редактировать фотографии на компе можно в специальных фоторедакторах. Некоторые функции доступны в приложениях для работы с текстами, презентациями, видео.
Среди программ, предназначенных для коррекции фоток на пк и маках, выделим:
- adobe photoshop. Крутое приложение, предназначенное для профессиональной обработки изображений. Отлично справляется с коррекцией цвета, изменением светотеневого рисунка, имеет большой набор инструментов — от простой обрезки до фильтров, с помощью которых из обычного серого снимка получается произведение искусства. Работа может проводиться послойно, что обеспечивает отличное качество рисунка;
- adobe lightroom. В программе корректируются файлы в raw формате, что обеспечивает возможность максимально четкой регулировки оттенков цвета, придания снимкам естественности, глубины.
 Возможность создания пресетов позволяет делать основную фотокоррекцию без потери времени.
Возможность создания пресетов позволяет делать основную фотокоррекцию без потери времени.
Для редактирования изображений на пк с windows можно использовать и другие программы. Обрезка, изменение яркости, многие другие инструменты доступны в paint, ms office, powerpoint.
Родная программа «Фото» поставляется с каждым макбуком. Здесь есть фильтры, обрезка, изменение резкости, цвета, освещения.
Кстати, необязательно устанавливать на компьютер фоторедакторы. В сети есть онлайн-приложения, в которых быстро и качественно можно поправить любое изображение.
Компьютер для обработки фотографий
При всей видимости простоты работы с компьютерной графикой есть одна плохая новость — пк должен соответствовать определенным требованиям. В противном случае вы не сможете установить фоторедакторы, а, установив, будете долго ждать результатов редактирования.
Итак, для нормальной работы на момент написания статьи рекомендуется, чтобы пк обладал такими характеристиками:
- свободной оперативной памяти должно быть не меньше 16 Гб.
 При работе с raw файлами лучше иметь в запасе 32 Гб;
При работе с raw файлами лучше иметь в запасе 32 Гб; - видеокарта может быть встроенной в процессор или устанавливаться отдельно. Оперативная память должна быть не меньше 4 Гб;
- процессор должен иметь достаточно высокую скорость, которая позволит быстро загружать, экспортировать и сохранять фото.
Особые требования существуют к монитору. Он должен обладать точной цветопередачей, иметь высокое разрешение, функцию настройки яркости, контраста, не мерцать. Для фотообработки на ноутбуке желательно также использовать отдельный монитор.
Как обработать фото на компьютере
Для обработки фотографии на пк необходимо убедиться, что на нем установлены необходимые приложения. Каждое из них обладает определенным набором функций.
Для редактирования необходимо:
- скачать и открыть в фоторедакторе изображение;
- запустить программу;
- решить, какой результат вы хотите получить;
- скорректировать размер, повернуть фотографию, если линия горизонта или другие опорные моменты снимка неровные;
- подправить светотени;
- добавить резкости или, наоборот, размыть некоторые детали;
- применить фильтры, добавить яркость, насыщенность, отрегулировать контрастность.

Не бойтесь экспериментировать — в изменениях, попытках придумать что-то новое рождаются чудесные, стильные фотографии.
Выводы
Обработка фото на пк — увлекательный процесс. С помощью современных приложений можно изменить резкость, яркость, сделать снимки более живыми.
Видеообзор
Оцените автора
Computer — Bilder und stockfotos
Bilder
- Bilder
- Fotos
- Grafiken
- Vektoren
- Видео
Durchstöbern Sie 6.886.734
Durchstöbern Sie 6.886.734
Durchstöbern Sie 6.886.734
. Одер такой Sie nach ноутбук или это, um noch mehr faszinierende Stock-Bilder zu entdecken.Сортировать по номеру:
Am beliebtesten
digitales wording auf holzwürfeln mit bildungs-icons — computer stock-fotos und bilderDigitales Wording auf Holzwürfeln mit Bildungs-Icons
Digitales Strategiekonzept. Digitale Formulierung auf Holzwürfeln mit Sprechblasen.
Digitale Formulierung auf Holzwürfeln mit Sprechblasen.
Digitale Netzwerkverbindung. Abstrakte Verbindung von Punkten…
Digitale Netzwerkanbindung. Abstrakte Verbindung von Punkten und Linien. Технологический фон. Сплетение-Эффект. 3D-рендеринг.
hintergrund des serverraums — computer stock-fotos und bilderHintergrund des Serverraums
Modernes dunkles Rechenzentrum, Fokus auf den Vordergrund, 3D-Rendering
formular online ausfüllen, fragebogenumfrage — computer stock-fotos und bilderFormular online ausfüllen, Fragebogenumfrage
Формальная онлайн-форма, Fragebogenumfrage auf Laptop-Bildschirm
geschäftsmann, der am Laptop и digitalen dokumenten mit checkbox-listen arbeitet. gesetzliche vorschriften und соответствия-regeln zum konzept des virtellen bildschirms. — компьютерные стоковые фотографии и изображения
gesetzliche vorschriften und соответствия-regeln zum konzept des virtellen bildschirms. — компьютерные стоковые фотографии и изображенияGeschäftsmann, der am Laptop и digitalen Dokumenten mit…
Geschäftsmann, der am Laptop und digitalen Dokumenten mit Checkbox-Listen arbeitet. Gesetzliche Regelungen und Compliance-Regeln zum Konzeptvirteller Bildschirme
реалистичных моделей MacBook. Читать векторный векторный рисунок ноутбука с изображением компьютерной графики, клипартов, мультфильмов и символов Реалистичные модели Macbook. Реалистичный векторный рисунок ноутбука с изображением модели0003 ноутбук с ноутбуком на кухонном столе — фото и фотографии компьютера
ноутбук с ноутбуком на кухонном столе
vorderansicht eines modernen arbeitsplatzes. leerer mockup-bildschirm — компьютерные стоковые фотографии и изображенияVorderansicht eines modernen Arbeitsplatzes. Leerer Mockup-Bildsch
Frontansicht des Arbeitsbereichs mit modernen drahtlosen Computerkopfhörern und Bürobedarf.


 Возможность создания пресетов позволяет делать основную фотокоррекцию без потери времени.
Возможность создания пресетов позволяет делать основную фотокоррекцию без потери времени. При работе с raw файлами лучше иметь в запасе 32 Гб;
При работе с raw файлами лучше иметь в запасе 32 Гб;