Как фоткаться на вебку
Наверняка, у каждого новоиспеченного владельца веб-камеры в первую очередь возникает вопрос, а как, собственно говоря, можно делать с ее помощью фотографии?
Делаем собственные фотографии
На самом деле в фотографировании себя на веб-камеру нет ничего сложного.
Запустите, программу, шедшую в комплекте с вебкой, дождитесь появления собственного изображения на экране и нажмите соответствующую кнопку в программе или на камере.
Сохраните получившийся снимок в требуемом месте.
Фотографируем собеседника
Теперь, когда вы поняли, каким образом можно самостоятельно фоткаться на вебку, приступим к изучению того, как можно сфотографировать вашего собеседника.
На самом деле, для того, чтобы получить его изображение вовсе не обязательно иметь в своем распоряжении собственную камеру – достаточно будет и той, которая установлена у него.
После ответа на звонок, перед вами появится изображение собеседника в он-лайне. Что с ним делать?
Разверните программу на весь экран, с целью максимального увеличения изображения.
Нажмите на клавиатуре сочетание клавиш «alt+prt scr», позволяющее сохранить снимок программы с изображением вашего собеседника.
Откройте программу Paint и, нажав клавиши «ctrl+v», вставьте туда отснятое изображение.
В том случае, если оно вас не устраивает, откройте меню «Рисунок» и нажмите в нем на кнопку «Очистить».
Повторите вышеописанную процедуру снова.
При достижении требуемого результата, нажмите на кнопку «Сохранить как» и запишите изображение в формате JPEG.
Отредактируйте фотографию любым установленным на компьютере графическим редактором.
Как видите, фотографировать собеседника без его разрешения и веб-камеры не так уж и сложно.
Качество изображения
Фотографируя себя и других, следует помнить, что качество изображения напрямую зависит от установленной веб-камеры.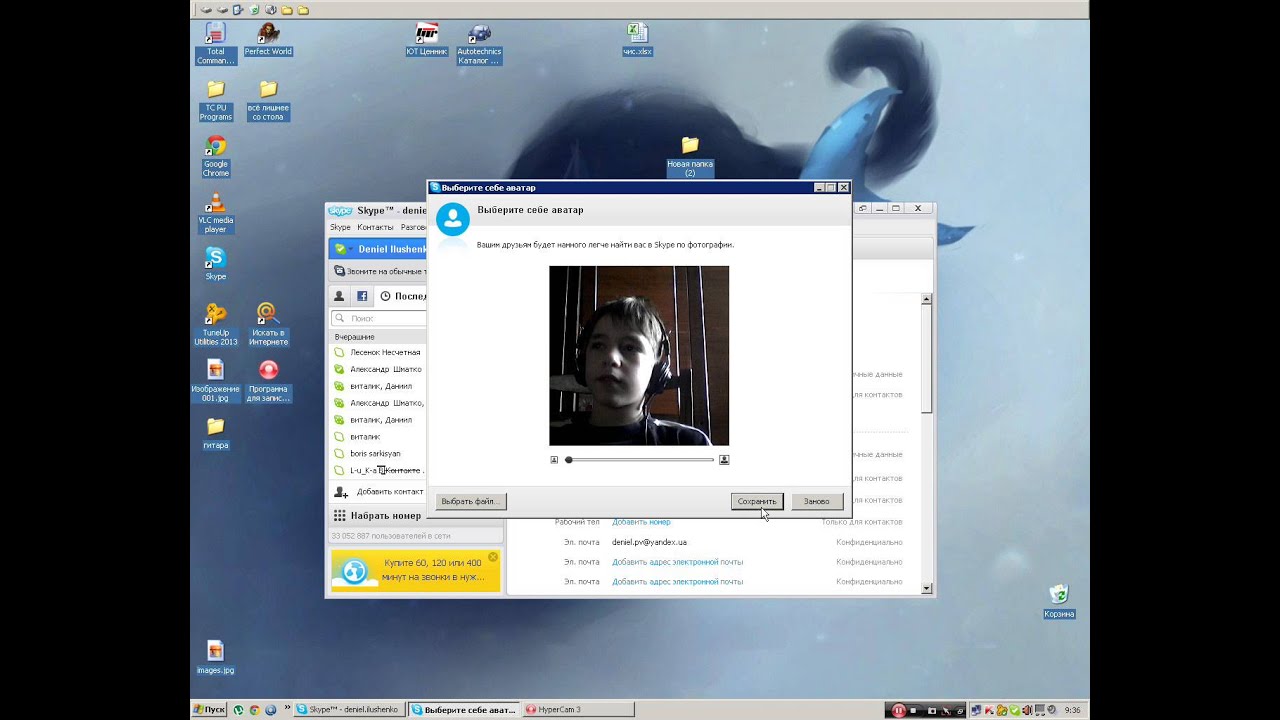 А потому, если вы планируете делать множество фотографий, приобретите камеру с большим разрешением. Такая камера не только позволит вам получать интересные фотографии, но и получить качественное видео, которое можно будет загрузить на YouTube посредством одного клика.
А потому, если вы планируете делать множество фотографий, приобретите камеру с большим разрешением. Такая камера не только позволит вам получать интересные фотографии, но и получить качественное видео, которое можно будет загрузить на YouTube посредством одного клика.
Помимо вышесказанного, получить качественное изображение можно посредством различных программ, добавляющих различные эффекты, меняющих цвет, контраст и яркость, позволяющих сделать фотографию черно-белой или похожей на карандашный набросок.
Поделитесь, пожалуйста:Сфоткаться на веб камеру в хорошем качестве. Как сфотографироваться на вебкамеру на ноутбуке
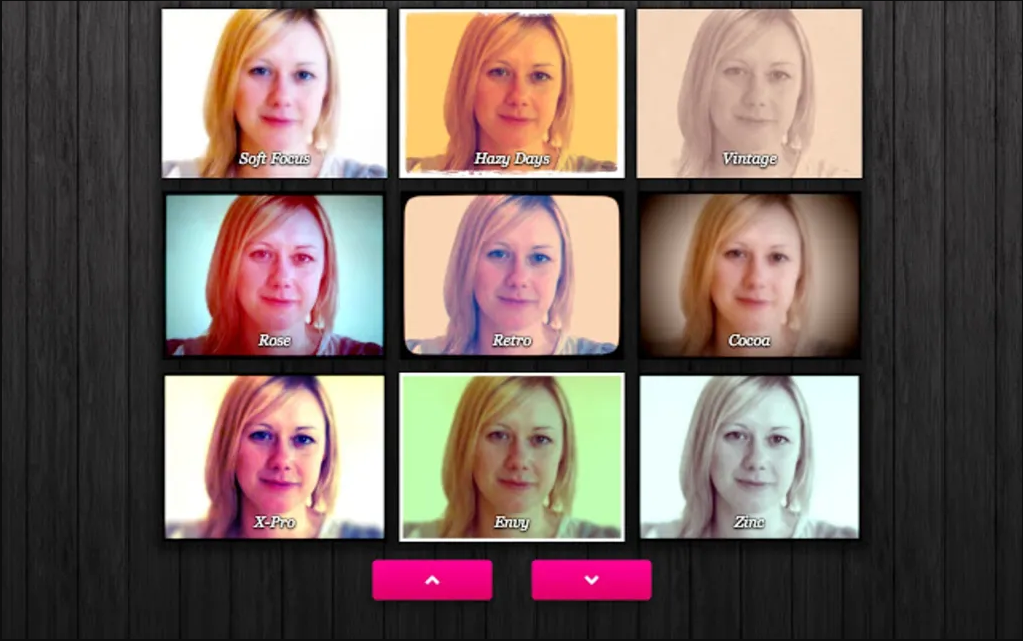 Онлайн сервисы для вебкамеры с эффектами возьмут на себя работу по превращению простого снимка в звезду VK и Facebook.
Онлайн сервисы для вебкамеры с эффектами возьмут на себя работу по превращению простого снимка в звезду VK и Facebook.Онлайн камера с эффектами Webcamio
Преимущество Webcamio – сервис не сохраняет фотографии пользователей, а значит, приватные снимки принадлежат только вам. Далеко не все камеры онлайн с эффектами могут похвастать этим.
Pixect — отличный вариант камеры онлайн с эффектами
Вебкамера с эффектами онлайн Pixect отличается более полным функционалом. Здесь можно не только сделать фото с вебкамеры, но и загрузить уже готовое для редактирования. Интерфейс заметно удобнее чем в Webcamio: все спецэффекты можно просмотреть в табличной форме, а не просто пролистывать бесконечный список. Кроме коллажей и зеркального эффекта есть такие полезные функции как поворот фото, режим фотовспышки, корректировка яркости, контраста и насыщенности. Другими словами, Pixect – больше, чем cпецэффекты для вебкамеры. Это онлайн-редактор с базовым набором функций. Сделали фотографию? Размещаем в Facebook, Twitter и Вконтакте или скачиваем в один клик.
Веб-камеры онлайн с интересными эффектами WebcamToy
WebcamToy – еще один онлайн сервис эффектов для вебкамеры с приятным дизайном и интуитивно-понятным интерфейсом. Впрочем, даже интуиция для его использования не потребуется: все фишки и функции собраны на центральной кнопке «Эффекты». Кривые зеркала и калейдоскоп, огромный выбор приятных ретро-фильтров и эффект «поп-арт», который внесет в домашний самострел нотку творчества. По традиции, фотографию можно сразу отправить в социальную сеть или скачать. А когда фото готово, WebcamToy сделает комплимент в стиле «Отлично! Крутое фото» – мелочь, но приятно.
Онлайн камера с эффектами: WebcamMax
Если по причине конфиденциальности или из других соображений вы не хотите пользоваться онлайн-сервисами, скачать эффекты для вебкамеры можно в виде программы WebcamMax . Повеселите друзей: перед началом сессии Skype загрузите программу и «наденьте» маску или установите эффект кривого зеркала. Как вариант – поменяйте фон на пляжный пейзаж Мальдив.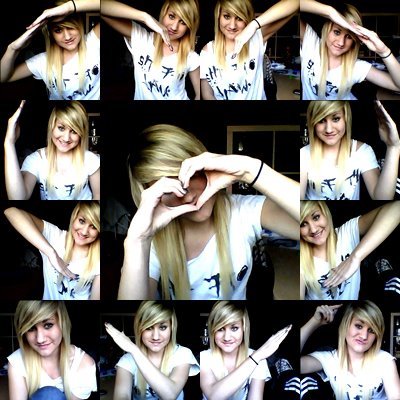 Программа работает с приложениями Yahoo, MSN, Skype, AIM, ICQ, Stickam и Camfrog.
Программа работает с приложениями Yahoo, MSN, Skype, AIM, ICQ, Stickam и Camfrog.
Если хорошо поискать, то можно найти и другие камеры онлайн с эффектами. Выбор сервисов и программ для вебкамеры приятно удивляет, прикольные спецэффекты поднимают настроение и открывают огромные возможности для импровизации. Оказывается, сделать фото с вебкамеры со спецэффектами онлайн просто как «1, 2, спуск».
Еще не все пользователи знают о том, что вебку на компьютерном устройстве можно использовать не только для звонков по Скайпу. Если хочется сделать интересное фото, можно воспользоваться сервисом онлайн камера с эффектами. На веб-камеру можно снять оригинальное фото, добавить к нему какой-то фон или вообще сделать его анимационным и при желании отправить друзьям. Рассмотрим несколько популярных сайтов, которые предлагают воспользоваться своими услугами. Только камера обязательно должна быть подключена к ПК, если она у вас отдельно.
Начнем именно с этого портала , потому как он разрабатывался как раз для поклонников селфи и снимков с разными эффектами пост-обработки. В его функционале всего пара кнопок, что облегчает использование. На сервисе не сохраняются изображения, так что никто посторонний не увидит их без вашего согласия.
В его функционале всего пара кнопок, что облегчает использование. На сервисе не сохраняются изображения, так что никто посторонний не увидит их без вашего согласия.
У вас будет запрошено разрешение на использование камеры, нужно будет дать свое согласие.
Если быть точнее, то тут только три клавиши и два ползунка, переключающих эффекты. Окно с настройками выполнено лаконично, есть возможность выбора размера дисплея, ориентации и других рабочих параметров.
С помощью второй кнопки вы можете выбрать нужный эффект онлайн. При желании можно и все просмотреть (займет много времени) или кликнуть по центральной клавише и увидеть сразу все фильтры, доступные для использования. Последняя клавиша отвечает непосредственно за съемку.
Список фильтров переключается стрелочками «вниз» и «вверх», на сайте представлено более сотни всевозможных спецэффектов. Можно использовать как стандартные, так и экзотические, к примеру, «рентген», «снег» и прочее. После того, как фото сделано, можно нажимать на сохранение, клавиша появляется с правой стороны. Кликаете по ней и указываете обязательно место сохранения на ПК. Можно как-нибудь назвать изображение, чтобы легко его потом найти.
Кликаете по ней и указываете обязательно место сохранения на ПК. Можно как-нибудь назвать изображение, чтобы легко его потом найти.
Всеми инструментами вы пользуетесь бесплатно и без регистрации. Любого пользователя порадуют более восьмидесяти оригинальных эффектов.
Помимо этого, готовые снимки вы сможете не только скачать на свой ПК, но и опубликовать при желании их в популярных социальных сетях. Не может не радовать поддержка нескольких языков.
Webcamio – удобная онлайн камера с разными эффектами
Еще один достойный сервис, у которого огромные возможности: создание коллажей, добавление рамок, зеркала, онлайн камера, возможность комбинировать все инструменты. Алгоритм работы с сервисом следующий:
- на главной странице сайта расположена только одна кнопочка – «начать»;
- кликаете по ней;
- выходит уведомление о конфиденциальности, читаете о том, что ресурс не хранит сведения и соглашаетесь с использованием камеры;
- если появится повторный вопрос, подтверждаете еще раз;
- в главном меню ресурса по центру расположено будет изображение, которое в это время видит вебка;
- будет запущен ассортимент фильтров, инструментов и клавиша «сделать фото»;
- эффекты можно накладывать поочередно.

Удобная онлайн программа для камеры с эффектами. Позволяет не только делать фото, но и анимацию с добавлением различных элементов. На этом сайте информация будет сохранена только после вашего разрешения. В обратном случае, система удаляет все файлы. Если появилось желание сделать импровизированный фотосет, необходимо:
- нажать на соответствующую кнопку с правой стороны;
- запрашивается разрешение на активацию вебки;
- кликнуть «разрешить» и закрыть это окно;
- в случае повторного запроса нужно еще раз согласиться;
- на основном экране появится лицо, список параметров и ползунков.
Для начала придется сделать фото, а только потом накладывать эффекты. Здесь доступно три типа съемки:
- стандартное фото;
- анимация;
- серийная съемка (коллажи).
Выбор делается ползунком. Можно изменить время таймера обратного отсчета, хотя в три секунды вы легко уложитесь. В серийной съемке доступен выбор от 4 до 9 кадров. Можно дополнительно регулировать скорость срабатывания «затвора» камеры. Так создается хороший коллаж, к которому можно добавлять разные фильтры.
Можно дополнительно регулировать скорость срабатывания «затвора» камеры. Так создается хороший коллаж, к которому можно добавлять разные фильтры.
Есть и дополнительные кнопки, среди них «сохранить» и «разместить в ВК». Скачивается по стандартной процедуре. Нажимаете «скачать», называете фото и сохраняете на компьютер.
Данная онлайн фотостудия также предлагает свои возможности:
- добавление уникальных эффектов;
- интересные селфи;
- возможности настройки яркости, насыщенности, цвета и контраста;
На главной странице располагается кнопка «Поехали», которая активирует меню с инструментами. Есть множество фонов и других параметров на выбор.
Как видите, хороших сервисов много, есть из чего выбрать, так что в любое время вам сможет помочь онлайн камера с интересными эффектами. Пользуйтесь любым выбранным сервисом бесплатно, регистрация не потребуется. А какие сайты вы используете?
С Новым 2016 Годом, друзья! Всех благ, успехов во всем, пусть весь негатив останется в 2015 году, а все самое хорошее придет к нам в 2016 году! Если Вы хотите узнать, как сделать снимок с веб-камеры , то Вы попали по адресу. С помощью Web-камеры можно не только общаться в и подобных программах, прикалываться в чат-рулетках, но и делать снимки. Конечно, фото будет отличаться от снимков с фотоаппарата, но если это нужно сделать срочно, то такой вариант самый оптимальный. К тому же практически на всех ноутбуках камеры встроены над дисплеем. Сегодня я Вам покажу несколько способов, как можно сделать фото с вебкамеры, как стандартными средствами операционной системы, так и с помощью сторонних программ.
С помощью Web-камеры можно не только общаться в и подобных программах, прикалываться в чат-рулетках, но и делать снимки. Конечно, фото будет отличаться от снимков с фотоаппарата, но если это нужно сделать срочно, то такой вариант самый оптимальный. К тому же практически на всех ноутбуках камеры встроены над дисплеем. Сегодня я Вам покажу несколько способов, как можно сделать фото с вебкамеры, как стандартными средствами операционной системы, так и с помощью сторонних программ.
Внимание!
Перед тем как прочитаете ниже инструкции, необходимо удостовериться, что драйвера на Вашу вебку установлены. Для этого перейдите в Диспетчер задач и посмотрите как отображается видеоустройство.
Способ 1-й. LiveWebCam
Второй вариант предусматривает использование сторонней программы для снимков с веб-камеры. Для этого отлично подойдет небольшая программка LiveWebCam. Скачайте ее с официального сайта и установите на компьютер.Если с вебкой нет проблем и она подключена, то в главном окне программы можно будет увидеть свое лицо.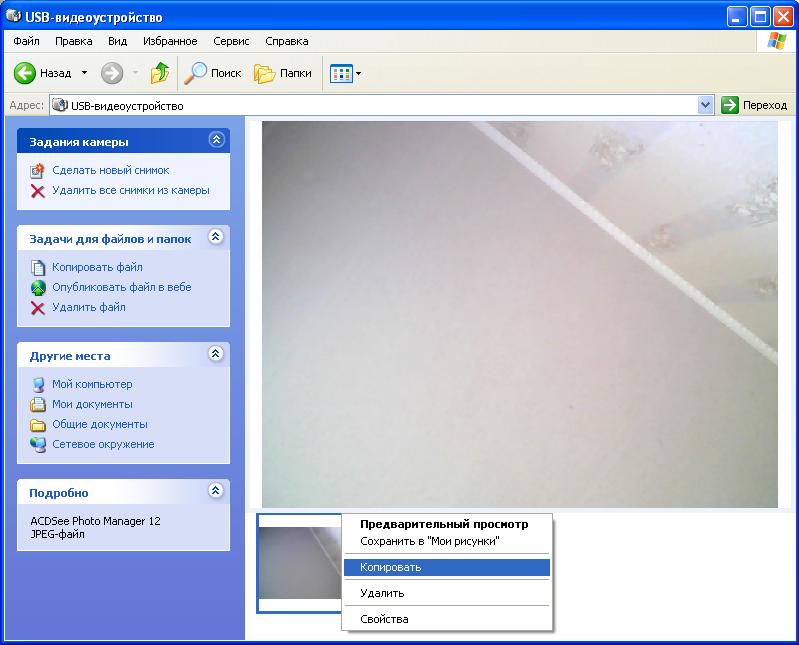 Теперь чтобы себя сфотографировать нажимаем кнопку «Сделать снимок».
Теперь чтобы себя сфотографировать нажимаем кнопку «Сделать снимок».
Теперь, чтобы просмотреть сделанные фотографии нажмем кнопку «Просмотр архива». Можно также зайти в настройки данной программы, где можно будет сменить папку для сохранения снимков, настроить камеру и др.
Способ 2-й. Использование специального сервиса
Сделать фото с веб камеры можно еще благодаря специальному онлайн сервису. Перейдем на страничку http://www.picachoo.ru/main/newpic , далее жмем «Разрешить», чтобы этот сервис смог использовать Вашу камеру.Итак, все условия соблюдены, так давайте же начнём этот своеобразный обзор сайтов, которые могут помочь Вам создать практически моментальное фото.
Я исключил из этого обзора сайты, на которых много рекламы или она мешает сделать снимки. Я понимаю желание администраторов сайтов как-то обогатиться за этот счёт, но не понимаю зачем «вешать» такую рекламу, которая скрытно запускается без желания пользователя. Поэтому на них Вам ссылки не дам.
Многие из этих сервисов (сайтов) запрашивают разрешение на использование Вашей камеры. Поэтому соглашайтесь с этими предложениями.
Самый нормальный сервис для создания фото онлайн по-моему мнению — это
Позволяет сделать фото, а так же применить к нему разнообразные эффекты.
Нужно лишь нажать кнопку Поехали! , а в следующем окне подтвердить и дать согласие, чтобы сайт мог использовать Вашу веб-камеру (помните про то, что я выше писал?)
Кстати, я специально взял в квадратик это сообщение, т.к. остальные сайты тоже будут спрашивать именно таким образом и везде там нужно нажать Разрешить (разумеется если Вы хотите делать снимки с камеры).
В общем после принятия, у Вас должна быть такая страница:
Вместо черного экрана будет Ваше изображение. Слева можно настроить яркость, контрастность,цвет и насыщенность, снизу тоже есть кое какие настройки. В общем не думаю что возникнут сложности, тем более что над каждой кнопкой всплывают подсказки.

Снимок можно сделать нажав на самую большую кнопку с фотоаппаратом. В результат откроется новая страница, такого вида:
Сохраняете или делитесь снимком и всё в порядке.
Ещё один хороший сайт для создания фото. В отличие от предыдущего у него в настройках можно лишь настроить яркость, контрастность и т.д.
Как видите — всё то же самое и разобраться можно легко.
Третий по степени доверия сайт для фотографий.
со своими прибабахами
но в целом обычный довольно
и проблем быть не должно
Всё легко и просто делается.
Предпоследний в моём списке. Отнёс сюда лишь потому, что в нём присутствует галерея с последними фотографиями. Думаю мало кому будет хорошо от того, что любой посторонний увидит Вашу фотографию и может сделать с ней всё что угодно. Но он немного оправдывает себя тем, что может создать не только фото, но и видео (а если точнее, то гиф анимацию 3х секундную из снимков), что другие не могут.
Вот только сохранить у меня так и не вышло
Всё писало ошибку о том, что камера не определилась. Скорее всего сайту не понравилось что я черный экран фотографирую =)
Последний сайт в списке для создания фото. Мне не понравился тем, что эту самую галерею, с последними фотографиями, выложили аж на самую главную страницу. Лично я против того, чтобы кто-то смотрел мои фото в подобных сервисах.
На этом думаю хватит. Я не рекламирую эти сайты для снятия фото онлайн, я лишь показываю такую возможность. И это не обзор. Просто показываю Вам, что можно сделать фото онлайн и без помощи программ, вот только нужно знать на каких сайтах это делать…
Напоследок хочу написать, что подобных сайтов много. Я лишь выбрал первые попавшиеся, которые думаю хорошо показывают, что в интернете не всегда всё хорошо и отлично. Есть и хорошие сайты, а есть и непонятно какие.
Интернет-камера – незаменимый инструмент для разговоров по Скайпу. Тем не менее вебку используют не только для видеоконференций. С помощью данного устройства можно фотографироваться. Но как получить фото онлайн с веб камеры? Ответ на этот вопрос вы найдете в данной статье.
С помощью данного устройства можно фотографироваться. Но как получить фото онлайн с веб камеры? Ответ на этот вопрос вы найдете в данной статье.
Как сделать фото с веб камеры? Можно воспользоваться сервисом под названием Picachoo . На просторах Всемирной паутины существует куча интернет-ресурсов, на которых можно сделать снимок через вебку. Но Picachoo является одним из лучших. Этот сервис очень прост в плане эксплуатации и, что самое главное, совершенно бесплатный. Интернет-ресурс позволяет делать снимки, накладывать на них фильтры, создавать GIF-анимацию и пр.
Чтобы на вебку сделать фото надо:
Как сфотографироваться с эффектами
Чтобы отредактировать картинку люди скачивают различные программы для обработки. Однако если вы используете Picachoo, то это вам ни к чему. Ведь сайт позволяет фоткаться на вебку с различными эффектами.
Чтобы включить фильтры необходимо около надписи «Эффекты» (находиться под фотографией) переставить переключатель в активное положение. Затем, нажав на соответствующую кнопку, надо сфотографироваться.
Затем, нажав на соответствующую кнопку, надо сфотографироваться.
После этого откроется образец фотографии. Полученный снимок можно редактировать, накладывая на него различные эффекты. Интернет-ресурс предлагает довольно большой выбор фильтров. Среди них имеется сепия, негатив, черно-белый и пр.
Online-Fotoshop
Еще один интернет-ресурс, который можно использовать чтобы фоткаться на свою вебку с эффектами – Online-Fotoshop . Данный ресурс обладает обширным набором инструментов для редактирования снимков. К примеру, можно обрезать фотографию, поворачивать, добавлять текст, накладывать стикеры и пр. Чтобы начать работать с Online-Fotoshop необходимо:
Pixect
С веб камеры позволяет Pixect . Главная фишка данного сервиса – синхронизация с социальными сетями. Полученную картинку можно запостить на свою страницу, не покидая при этом сайт. Pixect поддерживает большинство популярных социальных сетей. К примеру, сервис синхронизируется с ВКонтакте, Twitter, FaceBook и пр.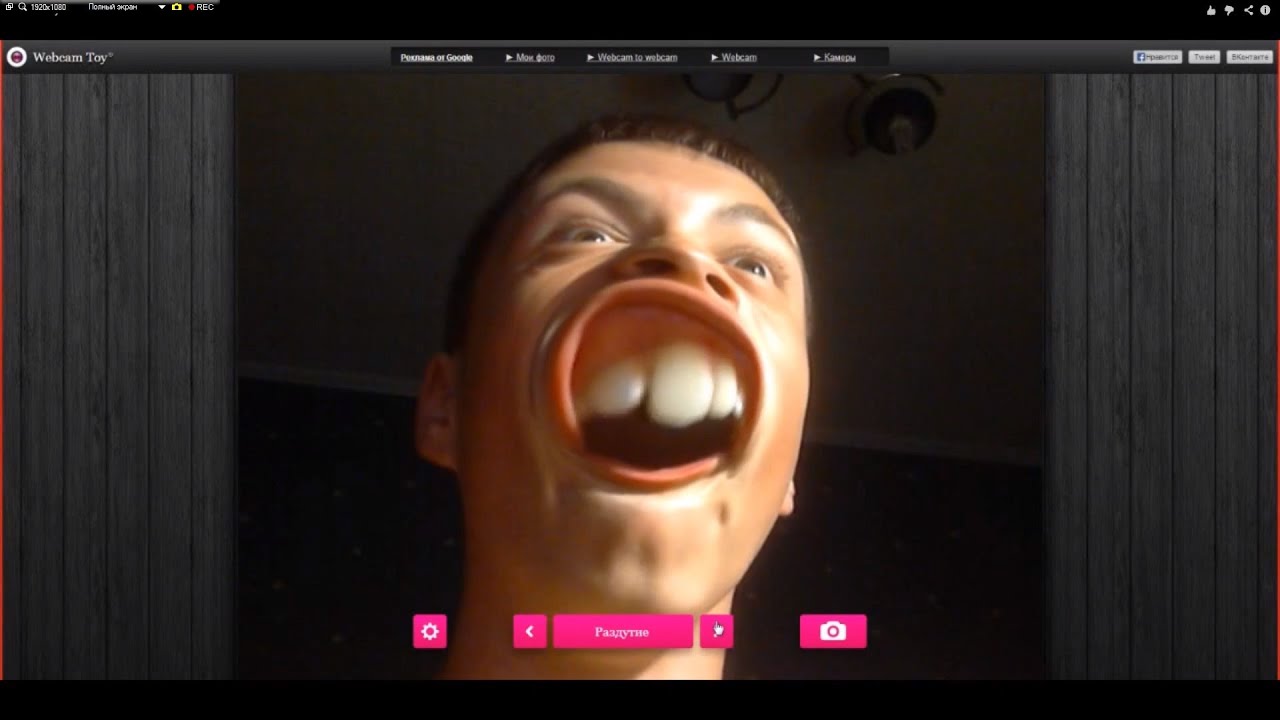 Если вы хотите сфоткаться на Pixect на веб камеру, то в таком случае надо:
Если вы хотите сфоткаться на Pixect на веб камеру, то в таком случае надо:
Рекомендуем также
Как делать качественные фотки на веб камеру. Делаем снимок с веб-камеры онлайн
Еще не все пользователи знают о том, что вебку на компьютерном устройстве можно использовать не только для звонков по Скайпу. Если хочется сделать интересное фото, можно воспользоваться сервисом онлайн камера с эффектами. На веб-камеру можно снять оригинальное фото, добавить к нему какой-то фон или вообще сделать его анимационным и при желании отправить друзьям. Рассмотрим несколько популярных сайтов, которые предлагают воспользоваться своими услугами. Только камера обязательно должна быть подключена к ПК, если она у вас отдельно.
Начнем именно с этого портала , потому как он разрабатывался как раз для поклонников селфи и снимков с разными эффектами пост-обработки. В его функционале всего пара кнопок, что облегчает использование. На сервисе не сохраняются изображения, так что никто посторонний не увидит их без вашего согласия.
На сервисе не сохраняются изображения, так что никто посторонний не увидит их без вашего согласия.
У вас будет запрошено разрешение на использование камеры, нужно будет дать свое согласие.
Если быть точнее, то тут только три клавиши и два ползунка, переключающих эффекты. Окно с настройками выполнено лаконично, есть возможность выбора размера дисплея, ориентации и других рабочих параметров.
С помощью второй кнопки вы можете выбрать нужный эффект онлайн. При желании можно и все просмотреть (займет много времени) или кликнуть по центральной клавише и увидеть сразу все фильтры, доступные для использования. Последняя клавиша отвечает непосредственно за съемку.
Список фильтров переключается стрелочками «вниз» и «вверх», на сайте представлено более сотни всевозможных спецэффектов. Можно использовать как стандартные, так и экзотические, к примеру, «рентген», «снег» и прочее. После того, как фото сделано, можно нажимать на сохранение, клавиша появляется с правой стороны. Кликаете по ней и указываете обязательно место сохранения на ПК. Можно как-нибудь назвать изображение, чтобы легко его потом найти.
Кликаете по ней и указываете обязательно место сохранения на ПК. Можно как-нибудь назвать изображение, чтобы легко его потом найти.
Всеми инструментами вы пользуетесь бесплатно и без регистрации. Любого пользователя порадуют более восьмидесяти оригинальных эффектов.
Помимо этого, готовые снимки вы сможете не только скачать на свой ПК, но и опубликовать при желании их в популярных социальных сетях. Не может не радовать поддержка нескольких языков.
Webcamio – удобная онлайн камера с разными эффектами
Еще один достойный сервис, у которого огромные возможности: создание коллажей, добавление рамок, зеркала, онлайн камера, возможность комбинировать все инструменты. Алгоритм работы с сервисом следующий:
- на главной странице сайта расположена только одна кнопочка – «начать»;
- кликаете по ней;
- выходит уведомление о конфиденциальности, читаете о том, что ресурс не хранит сведения и соглашаетесь с использованием камеры;
- если появится повторный вопрос, подтверждаете еще раз;
- в главном меню ресурса по центру расположено будет изображение, которое в это время видит вебка;
- будет запущен ассортимент фильтров, инструментов и клавиша «сделать фото»;
- эффекты можно накладывать поочередно.

Удобная онлайн программа для камеры с эффектами. Позволяет не только делать фото, но и анимацию с добавлением различных элементов. На этом сайте информация будет сохранена только после вашего разрешения. В обратном случае, система удаляет все файлы. Если появилось желание сделать импровизированный фотосет, необходимо:
- нажать на соответствующую кнопку с правой стороны;
- запрашивается разрешение на активацию вебки;
- кликнуть «разрешить» и закрыть это окно;
- в случае повторного запроса нужно еще раз согласиться;
- на основном экране появится лицо, список параметров и ползунков.
Для начала придется сделать фото, а только потом накладывать эффекты. Здесь доступно три типа съемки:
- стандартное фото;
- анимация;
- серийная съемка (коллажи).
Выбор делается ползунком. Можно изменить время таймера обратного отсчета, хотя в три секунды вы легко уложитесь. В серийной съемке доступен выбор от 4 до 9 кадров. Можно дополнительно регулировать скорость срабатывания «затвора» камеры. Так создается хороший коллаж, к которому можно добавлять разные фильтры.
В серийной съемке доступен выбор от 4 до 9 кадров. Можно дополнительно регулировать скорость срабатывания «затвора» камеры. Так создается хороший коллаж, к которому можно добавлять разные фильтры.
Есть и дополнительные кнопки, среди них «сохранить» и «разместить в ВК». Скачивается по стандартной процедуре. Нажимаете «скачать», называете фото и сохраняете на компьютер.
Данная онлайн фотостудия также предлагает свои возможности:
- добавление уникальных эффектов;
- интересные селфи;
- возможности настройки яркости, насыщенности, цвета и контраста;
На главной странице располагается кнопка «Поехали», которая активирует меню с инструментами. Есть множество фонов и других параметров на выбор.
Как видите, хороших сервисов много, есть из чего выбрать, так что в любое время вам сможет помочь онлайн камера с интересными эффектами. Пользуйтесь любым выбранным сервисом бесплатно, регистрация не потребуется. А какие сайты вы используете?
Интернет-камера – незаменимый инструмент для разговоров по Скайпу.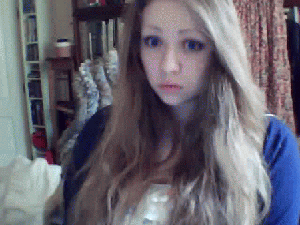 Тем не менее вебку используют не только для видеоконференций. С помощью данного устройства можно фотографироваться. Но как получить фото онлайн с веб камеры? Ответ на этот вопрос вы найдете в данной статье.
Тем не менее вебку используют не только для видеоконференций. С помощью данного устройства можно фотографироваться. Но как получить фото онлайн с веб камеры? Ответ на этот вопрос вы найдете в данной статье.
Как сделать фото с веб камеры? Можно воспользоваться сервисом под названием Picachoo . На просторах Всемирной паутины существует куча интернет-ресурсов, на которых можно сделать снимок через вебку. Но Picachoo является одним из лучших. Этот сервис очень прост в плане эксплуатации и, что самое главное, совершенно бесплатный. Интернет-ресурс позволяет делать снимки, накладывать на них фильтры, создавать GIF-анимацию и пр.
Чтобы на вебку сделать фото надо:
Как сфотографироваться с эффектами
Чтобы отредактировать картинку люди скачивают различные программы для обработки. Однако если вы используете Picachoo, то это вам ни к чему. Ведь сайт позволяет фоткаться на вебку с различными эффектами.
Чтобы включить фильтры необходимо около надписи «Эффекты» (находиться под фотографией) переставить переключатель в активное положение. Затем, нажав на соответствующую кнопку, надо сфотографироваться.
Затем, нажав на соответствующую кнопку, надо сфотографироваться.
После этого откроется образец фотографии. Полученный снимок можно редактировать, накладывая на него различные эффекты. Интернет-ресурс предлагает довольно большой выбор фильтров. Среди них имеется сепия, негатив, черно-белый и пр.
Online-Fotoshop
Еще один интернет-ресурс, который можно использовать чтобы фоткаться на свою вебку с эффектами – Online-Fotoshop . Данный ресурс обладает обширным набором инструментов для редактирования снимков. К примеру, можно обрезать фотографию, поворачивать, добавлять текст, накладывать стикеры и пр. Чтобы начать работать с Online-Fotoshop необходимо:
Pixect
С веб камеры позволяет Pixect . Главная фишка данного сервиса – синхронизация с социальными сетями. Полученную картинку можно запостить на свою страницу, не покидая при этом сайт. Pixect поддерживает большинство популярных социальных сетей. К примеру, сервис синхронизируется с ВКонтакте, Twitter, FaceBook и пр.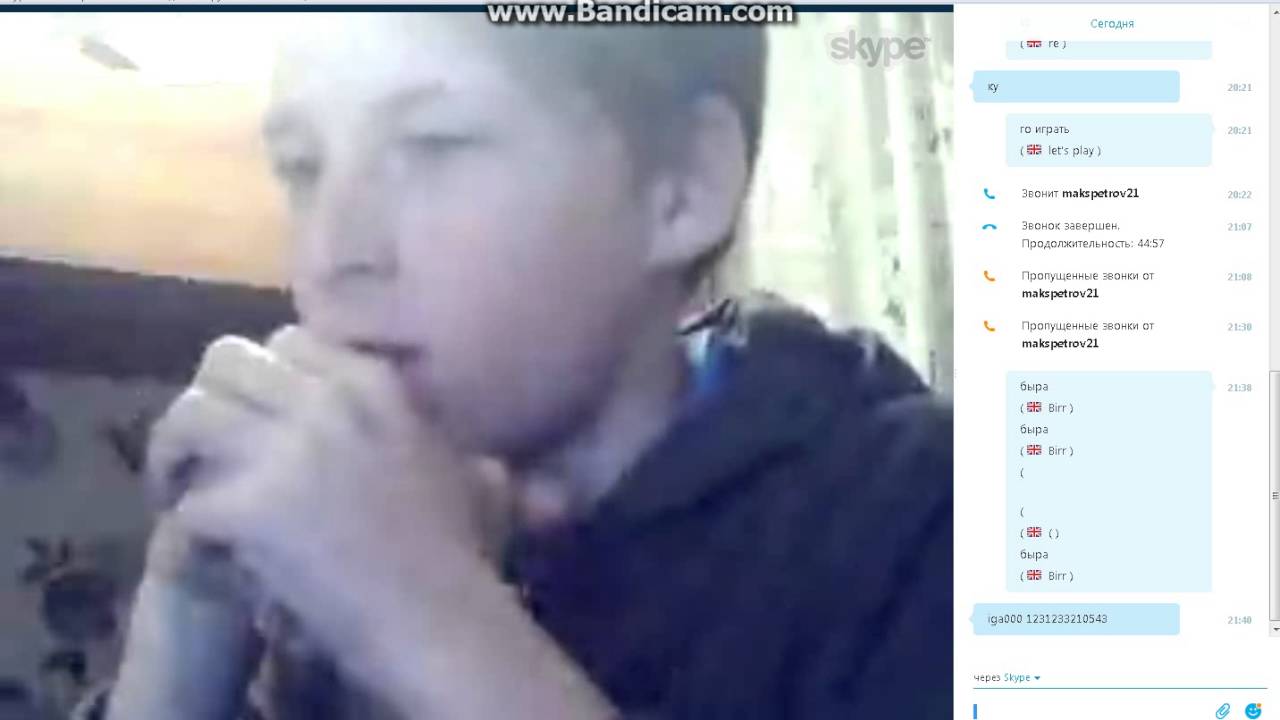 Если вы хотите сфоткаться на Pixect на веб камеру, то в таком случае надо:
Если вы хотите сфоткаться на Pixect на веб камеру, то в таком случае надо:
Веб-камера, пожалуй, одна из самых приятных и полезных технологий 21 века. С ее помощью в режиме реального времени можно сфотографировать происходящее вокруг (видеорегистраторы, камеры наружного наблюдения), общаться с человеком, находящимся от нас на огромном расстоянии, при этом видеть его. Многие знают, что с помощью фронтальной веб-камеры, установленной, как правило, на ноутбуках, можно сделать фото своего лица онлайн с веб-камеры, к примеру. Но мало кто осведомлен о существовании специальных сервисов, позволяющих снять такую фотографию в хорошем качестве и приукрасить её различными эффектами. В данный момент таких ресурсов существует огромное количество, но большинство из них либо напичканы рекламой, мешающей комфортному созданию аватарки, либо имеют достаточно скудный набор функций и эффектов. Учитывая это, рассмотрим в данной статье лучшие сервисы, благодаря которым можно сделать фотографию в режиме онлайн.
Один из самых популярных редакторов фото для смартфонов теперь существует в виде онлайн-сервиса. Pixlr обладает следующими особенностями, позволяющими назвать данный ресурс одним из лучших в своем роде:
- Отсутствие навязчивой рекламы — единственный баннер располагается сверху, не бросается в глаза и не мешает съемке;
- Позволяет сфотографироваться онлайн с веб-камеры;
- Отличное качество изображения относительно подобных ресурсов;
- Богатый функционал, включающий в себя различные эффекты как для самой фотографии, так и для ее обрамления.
- Но если вам нужно лучше это сделать в Paint.
Давайте рассмотрим Пикслр подробнее. Чтобы сделать фотоснимок, необходимо:
Нажимаем «Разрешить»
Web-камера включается и мы можем увидеть себя — теперь, чтобы сделать фотоснимок, нажимаем на значок в виде «Фотоаппарата», расположенный внизу посередине.
Готово. После того, как фото создано, в правом нижнем углу появляются два значка — первый предназначен для повторного снимка, второй для перехода в панель инструментов, нажимаем на него.
Теперь, прямо под фотографией мы можем увидеть панель обработки изображения. Для удобства пользователя тут реализован специальный переключатель в виде «часов», позволяющий моментально переходить в различные режимы редактирования для определенных областей фотографии:
- Кликнув на «красную» шкалу, мы попадаем в раздел задания тона фотографии: огромный перечень окрасок, придающих снимку замечательное качество — отличительная особенность Retrica, сделавшая ее популярной;
- Нажав на «голубую» шкалу, мы попадаем в блок создания эффектов для фото, тут мы можем сделать наше изображение, к примеру, «винтажным» или «разбитым», кликнув на соответствующие пункты перечня эффектов;
- Наконец, «желтая» шкала позволяет создать обрамление для нашего фото, здесь особо говорить не приходится, однако нужно отдать создателям сервиса должное, некоторые рамки действительно радуют своей креативностью.
Сохранение изображения в Пикслр
После того, как сделали фото с веб-камеры и ваше редактирование закончено, следует:
Picachoo — создаём фото снимок
Еще один отличный сервис для создания фото с веб-камеры.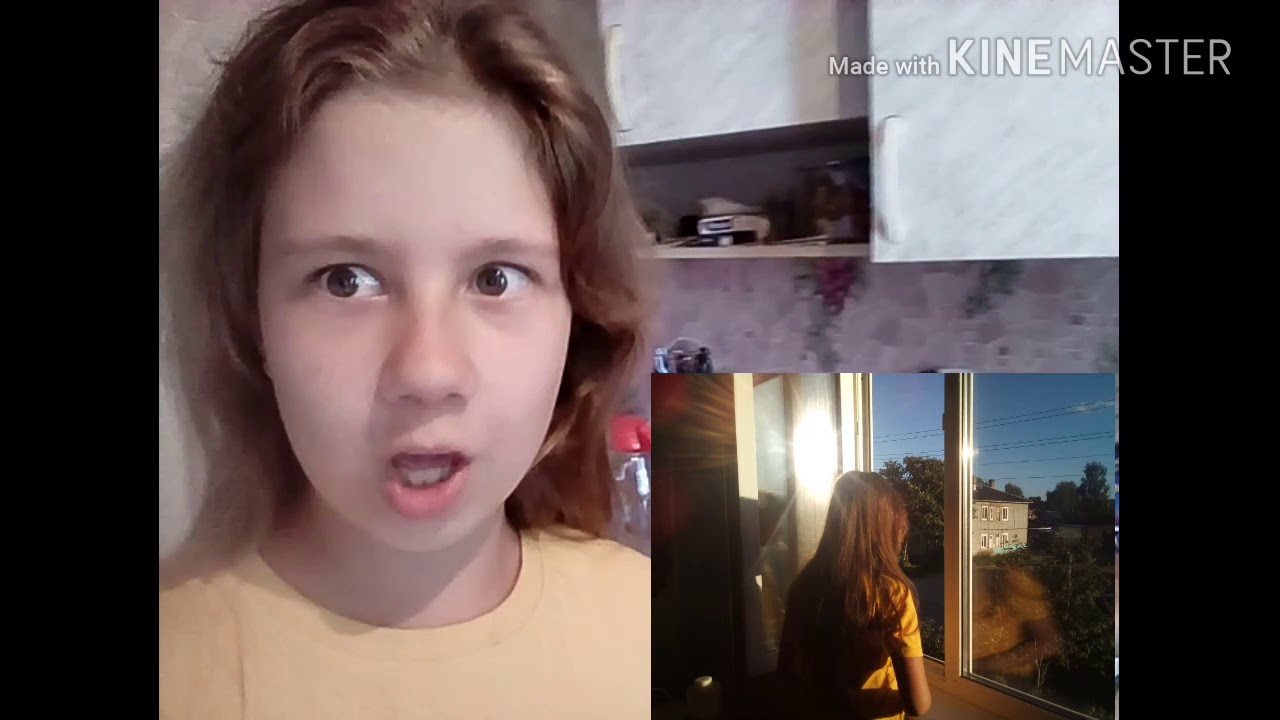 Отличительная черта онлайн Picachoo кроется в режимах съемки — их у редактора целых три:
Отличительная черта онлайн Picachoo кроется в режимах съемки — их у редактора целых три:
- Обычный;
- Серийный — думаю, из названия все понятно, режим позволяет сделать несколько фото подряд, причем в настройках можно задать интервал между снимками;
- Анимация — главная «фишка» сервиса, данный режим дает возможность создать файл GIF (в простонародье «гифка») длительностью в три секунды. Такого я ни на одном из рассматриваемых мной сервисов не встречал. И данная функция, несомненно, может порадовать любого пользователя, желающего без заморочек со специальным софтом, предназначенным для этого.
В использовании Picachoo также нет ничего сложного:
Нажимаем на «Скачать фото», чтобы загрузить изображение
Webcamtoy — сделать фотографию просто и удобно
Последний сервис, который бы хотелось рассмотреть в статье это Webcamtoy. Он также имеет свою отличительную черту относительно подобных редакторов — возможность переключения эффектов предусмотрена Webcamtoy не после снимка, а во время него. Это очень удобно прежде всего потому, что не всегда находятся нужные эффекты под сделанную нами фотографию, а тут можно сразу позаботиться о двух составляющих нашего фото.
Это очень удобно прежде всего потому, что не всегда находятся нужные эффекты под сделанную нами фотографию, а тут можно сразу позаботиться о двух составляющих нашего фото.
Чтобы воспользоваться сервисом, необходимо:
- Перейти по ссылке на официальный сайт Webcamtoy — https://webcamtoy.com/ru/ ;
- Посередине располагается приветственная вкладка «Готовы? Улыбка!», жмем на нее;
- Далее открывается еще одно окно, в котором нужно кликнуть на «Используй мою камеру!»;
- Вновь подтверждаем разрешение на использование сайтом нашей камеры.
Итак, перед нами открывается блок съемки, в котором мы можем увидеть себя.
- Для настройки эффектов предназначены две панели:
Заключение
В статье были рассмотрены лучшие, на мой взгляд, онлайн-сервисы для создания фото с использованием веб-камеры. Главное их преимущество, конечно же, в отсутствии рекламы и в наличии широкого спектра различных эффектов. Но не стоит забывать, что все они требуют наличия интернет-соединения. Спасибо за прочтение, надеюсь, статья оказалась интересной для вас.
Спасибо за прочтение, надеюсь, статья оказалась интересной для вас.
Вконтакте
Практически все современные модели ноутбуков оснащаются встроенными web-камерами. Их можно использовать не только для осуществления видеосвязи в режиме онлайн, но и для создания селфи. При этом сделать автопортрет можно с помощью как стандартных инструментов Windows, так и посредством стороннего ПО. Рассмотрим, как сфотографировать себя через камеру переносного компьютера.
Как сделать селфи камерой ноутбука стандартными средствами
Перед тем как начать фотографировать камерой ноутбука, необходимо посмотреть, включена ли она. У некоторых ПК возле глазка webcam может находиться рычажок, управляющий ее состоянием. Его следует перетянуть в положение On. Об активном состоянии устройства свидетельствует светодиод.
Web-камера может быть отключена и на программном уровне. Для ее включения нужно перейти в раздел «Устройства обработки изображения», находящийся в «Диспетчере устройств», кликнуть ПКМ по требуемому инструменту и нажать «Задействовать».
Чтобы сфотографировать себя заводской камерой ноутбука, можно воспользоваться софтом, идущим в комплекте к переносному компьютеру. Например, у ПК фирмы HP данная утилита называется HP Camera, а у Toshiba — Toshiba Web Camera. Чтобы сделать снимок посредством этой программы, необходимо:
Еще одним стандартным средством для создания фото через камеру ноутбука является графический редактор Paint, находящийся в разделе «Стандартные программы» меню «Пуск». Чтобы сфотографировать себя, нужно открыть данную программу и во вкладке «Файл» выбрать «Со сканера или камеры». В этом же редакторе вы можете сразу же отредактировать фотку по своему усмотрению.
Сделать селфи на ноутбуке также можно через вкладку «Камеры и сканеры». Она находится по пути «Пуск» — «Панель управления». В списке будут видны все графические устройства, подключенные к ПК. Выберите вашу фотокамеру, сядьте поудобнее возле монитора и кликните мышкой «Снять». Полученный снимок сразу же отобразиться в правой части экрана. Нажмите «Далее», а затем задайте имя файла и укажите место его хранения.
Нажмите «Далее», а затем задайте имя файла и укажите место его хранения.
Создание фотографий камерой ноутбука с помощью стороннего ПО
Очень интересным и простым в использовании инструментом, позволяющим фотографировать встроенной камерой ноутбука, является бесплатная программа Live WebCam. Чтобы сделать с ее помощью селфи, требуется:
Сфотографировать себя можно и через всеми любимый онлайн-мессенджер Skype. Для этого нужно открыть программу и во вкладке «Личные данные» нажать «Сменить аватар». Сделанный снимок будет находиться на системном диске ноутбука в папке Skype\Pictures.
Использование веб-камер практически на всех компактных компьютерах вызывает у пользователей вполне разумное желание сделать фото или записать видео непосредственно с камеры, а не применять для этого дополнительные средства (цифровые фото и видеокамеры). И разработчики программного обеспечения позаботились об этом. Как сделать фото или записать видео пользователям компьютеров под управлением Windows? Это не сложно, и можно сделать несколькими способами.
Фото с веб-камеры
Сделать собственное фото с веб-камеры, установленной на ноутбуке или подключенной к стационарному компьютеру. Можно несколькими способами: средствами драйвера, если они предусмотрены, системными средствами Windows, специальными программами и применением сетевых ресурсов, доступ к которым проводится через интернет. Интернет-сервисы для осуществления фото в большинстве своем имеют простой интерфейс и зависят от возможностей, предоставляемых непосредственно сервисом (например, picachoo, webcamtoy и другие). В таком случае фото формируется на стороне сервера. И затем уже может загружаться на компьютер пользователя.
В данном случае есть резон рассмотреть возможности фото с веб-камеры обычными средствами, которые есть в распоряжении любого пользователя. Сделать снимок можно с использованием популярной программы Skype. Для этого нужно выбрать установку аватара. Вызвать камеру для создания аватара можно из меню Личные данные – Изменить мой Аватар. Если изображение полученное с камеры не устраивает по техническим причинам, например, слишком светлое или темное, недостаточно контрастное и прочее, то есть резон настроить камеру перед снимком. В меню программы Skype выбираем пункт Инструменты – Настройки – Настройки видео, затем проводим настройку и только после этого делаем снимок.
Если изображение полученное с камеры не устраивает по техническим причинам, например, слишком светлое или темное, недостаточно контрастное и прочее, то есть резон настроить камеру перед снимком. В меню программы Skype выбираем пункт Инструменты – Настройки – Настройки видео, затем проводим настройку и только после этого делаем снимок.
Настройка веб-камеры в Skype
Если для вас все эти манипуляции кажутся довольно сложными и ненужными, то можно воспользоваться простыми бесплатными программами для работы с веб-камерой. Самой удобной и популярной можно считать LifeWebCam. Использовать ее уместно также в тех, случаях, если по каким-либо причинам камера не распознается автоматически и управление ею сводится только к включению/выключению программными средствами. Установка LifeWebCam занимает считанные секунды, настройка ее проста и удобна, а снимки хранятся непосредственно на компьютере пользователя в указанной самим пользователем папке. Для получения снимка необходимо только запустить программу LifeWebCam, и она будет находиться на переднем плане, пока ее не свернут в трей. После этого программа продолжает работа и может быть вызвана в любой момент для получения снимков. Перед получением снимка можно провести настройку камеры, выбрав Настройка программы – Изображение – Настройка камеры. Дальнейшие манипуляции по настройке практически такие же, как и в Скайпе
После этого программа продолжает работа и может быть вызвана в любой момент для получения снимков. Перед получением снимка можно провести настройку камеры, выбрав Настройка программы – Изображение – Настройка камеры. Дальнейшие манипуляции по настройке практически такие же, как и в Скайпе
Запись видео с веб-камеры
Фото, сколь бы качественным оно ни было, не может в полной мере отразить наши настроения и эмоции, зато это может сделать видео. Поэтому многих интересует, как можно записать видео с Веб-камеры. Использовать для этого также можно различные интернет-сервисы, в том числе YouTube, число которых растет ежедневно. Но для записи видео непосредственно на свой компьютер с веб-камеры средства довольно ограничены.
Для записи видео непосредственно на Ютубе нужно войти в свой аккаунт (если его нет – создать), и выбрать – «Добавить видео». На открывшейся странице выбираем «Веб камера», и нажимаем кнопку записи. При этом откроется запрос, в котором необходимо разрешить сервису доступ к вашей камере, иначе видео записываться не будет. Запись проводится непосредственно на ваш канал в формате, которым пользуется сервис, а для скачивания с сервиса записанного видео потребуются дополнительные программные средства. Зато работает эта система записи не зависимо от систем, программ и знаний пользователя. Был бы доступ к интернету и веб-камера. У пользователей Windows XP возможности записи видео есть только с использованием специальных программ. А для тех, кто перешел на более новые системы есть возможность записать видео системными средствами. Для этого необходимо установить аналог Movie Maker, который в новых версиях называется «Киностудия». Установка его проводится вместе с комплексом других программных средств от Майкрософт, причем, большая часть устанавливается даже не спрашивая на то разрешения пользователя.
Запись проводится непосредственно на ваш канал в формате, которым пользуется сервис, а для скачивания с сервиса записанного видео потребуются дополнительные программные средства. Зато работает эта система записи не зависимо от систем, программ и знаний пользователя. Был бы доступ к интернету и веб-камера. У пользователей Windows XP возможности записи видео есть только с использованием специальных программ. А для тех, кто перешел на более новые системы есть возможность записать видео системными средствами. Для этого необходимо установить аналог Movie Maker, который в новых версиях называется «Киностудия». Установка его проводится вместе с комплексом других программных средств от Майкрософт, причем, большая часть устанавливается даже не спрашивая на то разрешения пользователя.
Для создания видеоролика нужно запустить Киностудию, открыть пункт меню «Главная», и в этом разделе найти пиктограмму веб-камеры с надписью «Видео с веб камеры». В открывшемся после этого разделе нажать кнопку начала записи, и по завершении необходимого отрезка завершить запись остановкой. После остановки будет предложено назвать записанный отрезок видео. Но только в формате Windows (wmv). Другие форматы не поддерживаются, и это служит существенным не достатком. Для простоты записи можно воспользоваться небольшой программой ECap, которая также записывает видео с веб камеры в том же формате и без возможности предварительной настройки. Программа, кстати, очень простая и маленькая, к тому же не требует установки. Просто запускается один единственный файл, и проводится запись видео. К тому же программа позволяет сделать снимок с камеры, правда, совсем без настроек, т.е. «как есть». Все получаемые файлы хранятся в системной папке изображений или видео для данного пользователя.
После остановки будет предложено назвать записанный отрезок видео. Но только в формате Windows (wmv). Другие форматы не поддерживаются, и это служит существенным не достатком. Для простоты записи можно воспользоваться небольшой программой ECap, которая также записывает видео с веб камеры в том же формате и без возможности предварительной настройки. Программа, кстати, очень простая и маленькая, к тому же не требует установки. Просто запускается один единственный файл, и проводится запись видео. К тому же программа позволяет сделать снимок с камеры, правда, совсем без настроек, т.е. «как есть». Все получаемые файлы хранятся в системной папке изображений или видео для данного пользователя.
Существуют специальные программы для записи видео с веб-камер, но в большинстве своем они имеют проприетарные лицензии и являются «условно бесплатными», т.е. часть средств, к сожалению, весьма ограниченная, используется бесплатно, а для получения более широкого функционала придется или получать лицензию на платной основе, или оплачивать возможности доступа к сервису онлайн. Впрочем. Постоянно появляются новые средства для работы с веб-камерами, поскольку сегодня большинство ноутбуков выпускается со встроенными камерами. А приобрести ее дополнительно практически не составляет труда. К тому же часть смартфонов и мобильных телефонов успешно могут использоваться в качестве камер с подключением как проводными средствами (кабелем), так и через беспроводные системы.
Впрочем. Постоянно появляются новые средства для работы с веб-камерами, поскольку сегодня большинство ноутбуков выпускается со встроенными камерами. А приобрести ее дополнительно практически не составляет труда. К тому же часть смартфонов и мобильных телефонов успешно могут использоваться в качестве камер с подключением как проводными средствами (кабелем), так и через беспроводные системы.
Вебкамера порно. Ххх ролики онлайн на posmotretporno.ru
Вебкамера порно. Ххх ролики онлайн на posmotretporno.ruПопулярная подборка xxx фильмов без регистрации по нише: вебкамера порно. Лучшая порнуха, доступно 24 часа в сутки
Порно скрытая вебкамерой
13:18
Вебкам макс сфоткаться онлайн
9:19
Секс по вебкамере бесплатно
11:00
Непристойности в объективе вебкамеры порно фильм
16min 15sec
Перед вебкамерой порно сайт
10:18
Вебкамера порно казашка
11:02
Секс родителей с вебкамеры
6:23
Вебкам севастополь
10:44
Порно на русском вебка дрочат
7:44
Вебкам макс полная версия
34min 9sec
Вебкам т
13:02
Скачать порно вебкамера
3:28
Смотреть вебкамера зрелые порно
13:50
Вебкам камера фоткаться
50min 18sec
Порно фильмы вебкамера
10:51
Вебкам приват видео
12:34
Теен вебкам
11:25
Секс вебкамеры вжывую
11:44
Смотреть русское порно по вебке
>05:02
Порно вебкамеры старых
6:49
Русское порно по вебке онлайн
3:10
Вебкам работа на дому
6:32
Вебкам зп юа
1:32:15
Вконтакте порно вебкамеры
35min 59sec
Веб камера мастурбация русские порно
4:56
Вебкам модели онлайн
4:05
Любительское порно веб камера
10:27
Вебкамера секс чат русские
30min 40sec
Порно с вебкамер видеочатов
37min 35sec
Порно онлайн мамаши по вебкамере
8:57
Сексобщение по вебкамере русское порно видео
18min 57sec
Русская девушка мастурбирует на веб камеру
11:06
Порно зрелые веб камеры бесплатно
22:16
Порно видео русская вебкамера
12:24
Частное порно вебкамера
25min
Порно видео вебкамеры зрелые дамы
13:04
Сосет член на вебку
14:35
Веб камера онлайн в реальном порно
>08:05
Вебкамера скрытый секс
35min 16sec
Семейный секс вебкамера
16min 7sec
Юная вебкам
14:32
Порно русский лесбиянки вебкамера
4:55
Пара секс по вебкамеры
6:31
Порно видео вебкамера пара
9:33
Вебкам комп
4:40
Вебкам секс с девушками
5:32
Подборка секса на веб камеру
7:26
Смотреть бесплатно секс по вебкамере
34min 26sec
Порно волосатые вебкамеры
22min 35sec
Девушки онлайн веб камера секс
>08:01
Порно скрытая веб камера
24min 37sec
Вебкам домбай
3:47
Веб камера порно крупным планом
3:12
Секс вебкамера без регистрации онлайн
7:18
Вебкамера сейчас порно
4:57
Знакомства порно вебкамеры
3:50
Вебкам тоц
14:46
Вебкам топ
11:29
Зрелые русские перед веб камерой
8:11
Вебкам инстаграм
27min 4sec
Лучшие XXX категории на Посмотреть порно
Вебкамера порно. Ххх ролики онлайн на posmotretporno.ru
Ххх ролики онлайн на posmotretporno.ru
На этом сайте размещены материалы эротического характера, предназначенные для просмотра только взрослыми!
Входя на этот сайт вы подтверждаете что вам 18 или более лет. Если вам менее 18-ти лет, то вы обязаны покинуть этот сайт!
Все модели на момент съемок были совершеннолетними.
Администрация не несет ответственности за сайты, на которые ссылается данный сайт.
© 2021, Все права защищены
вебкамера порно на Русское ХХХ видео
HD взрослые фильмы по нише: вебкамера порно на Русское ХХХ видеоГорячая видеотека секс фильмов ежедневно по нише: вебкамера порно. Популярная фильмотека для взрослых, без регистрации
Порно девушек перед веб камерой
6:25
Порно вебкамеры женщин в чулках
7:25
Вебкам девки
3:52
Секс через вебкамеру онлайн
12:24
Вебкам макс фотографироваться
7min 1sec
Секс с соседкой вебкамера видео
4:53
Порно зрели женшни вебкамера
11:17
Порно через вебкамеру
13:42
Порно мастурбация на веб камеру
8:18
Русское веб камеры со звуком
>08:03
Вебкам мастер
51min 18sec
Порно секс через вебкамеру
40min 50sec
Вебкам в туалете
7:07
Порно записи в вебкамер скачать торрент
5:50
Смотреть секс видео веб камеры
>08:02
Кончает перед вебкамерой порно
21min 37sec
Вебкам тйо
13:45
Вебкам фоткаться онлайн
7:01
Онлайн порно секс по вебкамере
13:14
Бабушка на вебкамеру порно
9:45
Порно анал вебка
9:12
Секс онлайн по вебкамере бесплатно
7:03
Порно вебкамеры старых
6:49
Вебкамеры частные порно видео
12:42
Виртуальный секс по вебкамере бесплатно
13:03
Майл вебкам
10:36
Hd секс вебкамеры онлайн
11:28
Порно онлайн сисястые жены по вебкамере
12:43
Вебкамеры порно трансляции
5:20
Записи вебкам девушек
18min 15sec
Вебкам т
13:02
Развод на секс по вебкамере
13:21
Порно веб камера бабушки
20min
Вебкам три
5:04
Порно девушки онлайн вебкамера
10:36
Видео девушка раздевается на веб камеру
26:01
Веб камера частное порно
4:38
Порно оргазмы вебкамеры
17min 3sec
Вебкам онлайн фотографироваться
7:17
Порно веб камера дрочка
35:13:00
Секс знакомства по вебкамере
11:57
Бесплатные секс общение с веб камеры
21:21
Вебкам комп
4:40
Видео вебкам онлайн бесплатно
11:49
Секс вебкамера без регистрации онлайн
7:18
Смотреть порно веб камеру реальное
5:48
Вебкамера порно казашка
11:02
Русская мастурбирует перед веб камерой
9:00
Порно по вебкамерам с перепиской смотреть
6:34
Вебкам тв
13min 59sec
Бесплатные порно сайты вебкамеры
3:10
Русский зрелые веб камера видео
29:51
Вебкам инстаграм
27min 4sec
Видео порно чат веб камеры
5:41
Порно вебкамеры новые
5:00
Зрелые женщины веб камера порно видео
13:25
Вебкам приложение
30min 48sec
Смотреть порно вебкамера в библиотеке
7:37
Логитек вебкам
3:25
Порно вебкамеры в хорошем качестве
21min 29sec
Лучшие XXX категории на Русское ХХХ видео
HD взрослые фильмы по нише: вебкамера порно на Русское ХХХ видео
На этом сайте размещены материалы эротического характера, предназначенные для просмотра только взрослыми!
Входя на этот сайт вы подтверждаете что вам 18 или более лет. Если вам менее 18-ти лет, то вы обязаны покинуть этот сайт!
Если вам менее 18-ти лет, то вы обязаны покинуть этот сайт!
Все модели на момент съемок были совершеннолетними.
Администрация не несет ответственности за сайты, на которые ссылается данный сайт.
© 2021, Все права защищены
вебкамера порно на Российское порно онлайн
Лучшие секс ролики по нише: вебкамера порно на Российское порно онлайнЛучшая нарезка видео в нише: вебкамера порно. Трах подборка, классные взрослые фильмы, без регистрации и смс
Виртуальный секс пенелопой круз через вебкамеру
33min 6sec
Порно нарезки веб
7:14
Вебкам форум
8:11
Записи вебкам порно
38min 58sec
Русские снимают порно на веб камеру
>08:01
Секс видео веб камеры русские
44:32
Порно мастурбация на веб камеру
8:18
В общественном месте вебкамера порно
9:13
Порно девушки онлайн вебкамера
10:36
Порно веб камера зрелая бесплатно
37:22
Порно видео анал веб камера
>07:03
Секс через вебкамеру онлайн
12:24
Порно вебкамера толстые
11:45
Порно дрочка на вебкамеру
8min 19sec
Смотреть порно девушек веб камеру
>05:20
Русская мастурбирует перед веб камерой
9:00
Вебкам секс жена
8:49
Вебкам девки
3:52
Вебкамеры красотки порно
19min 40sec
Порно копилка вебкамеры
10:55
Русская веб камера с матом
5:25
Приваты вебкам моделей
4:26
Секс по вебкамере бесплатно
11:00
Секс общение через вебкамеру
5:40
Любительская порно на вебкамеру видео
8:38
Вебкамера украинское порно
20min 48sec
Пара секс по вебкамеры
6:31
Вебкаме секс
12:45
Вебкам крыма
8:06
Порно с вебки с разговорами онлайн
12:44
Вебкам тай
3:03
Порно видео юных с вебкамер
13:15
Вебкам адлер
10:56
Веб камера камера порно молодежь
6:06
Порно видео соло веб камера
08:10
Порно онлайн вебкамера мастурбация
14:27
Девки кончают на вебку
10:17
Вебкам фоткаться онлайн
7:01
Порно онлайн трансляция веб камера
8:29
Секс чат по вебкамере
11:50
Заняться сексом по вебкамере
9:44
Вебкам тоц
14:46
Порно вебкамера русских девушек
23min 55sec
Порно видео мастурбация вебкамера
4:48
Смотреть домашнее порно вебкамера
12:26
Порно ролики вебкамера
9:09
Секс вебкамера без регистрации онлайн
7:18
Групповой секс по вебкамере
9:02
Порно блондинки вебкам
7:32
Вебкамеры домашнее видео порно
7min 17sec
Порно вебкамера взрослые
23min 29sec
Вебкам екс
13:59
Порно веб камера дрочка
35:13:00
Секс знакомства по вебкамере
11:57
Секс знакомства по вебкамере бесплатно
55min 59sec
Бесплатные порно ролики вебкамеры
7:17
Вебкамера на работе секс
10:08
Русское порно на вебку с разговорами
10:47
Вебкамера порно член
35min 59sec
Вебкамера секс любительский
24min 46sec
Лучшие XXX категории на Российское порно онлайн
Лучшие секс ролики по нише: вебкамера порно на Российское порно онлайн
На этом сайте размещены материалы эротического характера, предназначенные для просмотра только взрослыми!
Входя на этот сайт вы подтверждаете что вам 18 или более лет. Если вам менее 18-ти лет, то вы обязаны покинуть этот сайт!
Если вам менее 18-ти лет, то вы обязаны покинуть этот сайт!
Все модели на момент съемок были совершеннолетними.
Администрация не несет ответственности за сайты, на которые ссылается данный сайт.
© 2021, Все права защищены
Вебкой той очень красивый трах
Снимайте фото веб-камерой онлайн используя более 80 бесплатных веселых эффектов. Take pictures online with your webcam using over 80 free fun effects. Save photos to your computer, or share with friends! Конечно, просто воспользуйтесь WebcamToy! «Вебкам Той» — это онлайновый сервис, при помощи которого посредством обычной веб-камеры вы можете в любой момент делать классные фотки. «Вебкам Той» — это интернет-сервис, который создан специально для любителей фоткаться на вебку. Вебкам Той – это камера с эффектами, которая позволяет применять разные фильтры ко всем фото, которые пользователь сделал по «вебке». Записи приватов Дианы Шурыгиной sexcat-x.com Часть 2 Вторая часть. Приват запись девушки. Это видео создано в редакторе слайд-шоу YouTube: http://www.youtube.com/upload. Take fun photos online with Webcam Toy! Играйте с более чем 80 эффектами веб-камеры! photo Дорогие друзья! Только до конца января у нас открыт набор на эксклюзивную. Фотографируйтесь онлайн с помощью веб-камеры. Добавляйте уникальные эффекты и.
Записи приватов Дианы Шурыгиной sexcat-x.com Часть 2 Вторая часть. Приват запись девушки. Это видео создано в редакторе слайд-шоу YouTube: http://www.youtube.com/upload. Take fun photos online with Webcam Toy! Играйте с более чем 80 эффектами веб-камеры! photo Дорогие друзья! Только до конца января у нас открыт набор на эксклюзивную. Фотографируйтесь онлайн с помощью веб-камеры. Добавляйте уникальные эффекты и.
- 1
- 2
- Вперед
- Последняя
Сайты наших парнёров
h-ruporn-ru. lait-soft.ru
bashkirskaya-porno.vipstyle39.ru
kak-snyat-prostitutku-i-gde.rasstel.ru
kino-dlya-vzroslyh-video-rolik.vipstyle39.ru
erotika-domashnyaya-zrelye-jenshchiny.meestore.ru
jena-lyubit-dvoynoe-proniknovenie-forum.rasstel.ru
porno-video-s-devushkami-s-bolshimi-siskami.allshashki.ru
jenshchiny-s-bolshimi-siskami-porno-filmy.allshashki.ru
porn-ipad.lait-soft.ru
posmotret-porno-na-yutube.meteo42.ru
prostitutki-g-moskva-video.korionproject.ru
porno-rasskazy-trahnul.pmrafisha.ru
lait-soft.ru
bashkirskaya-porno.vipstyle39.ru
kak-snyat-prostitutku-i-gde.rasstel.ru
kino-dlya-vzroslyh-video-rolik.vipstyle39.ru
erotika-domashnyaya-zrelye-jenshchiny.meestore.ru
jena-lyubit-dvoynoe-proniknovenie-forum.rasstel.ru
porno-video-s-devushkami-s-bolshimi-siskami.allshashki.ru
jenshchiny-s-bolshimi-siskami-porno-filmy.allshashki.ru
porn-ipad.lait-soft.ru
posmotret-porno-na-yutube.meteo42.ru
prostitutki-g-moskva-video.korionproject.ru
porno-rasskazy-trahnul.pmrafisha.ru
Захват изображения с веб-камеры в Angular
Пример использования
Если вы часто торгуете криптовалютой, вы заметите, что процесс проверки включает в себя шаг по загрузке вашей фотографии с вашим удостоверением личности. Или вы можете захватить его через веб-камеру. См. Изображение ниже, сделанное на Binance.
После выбора опции «Сделать фото» программа запросит у вас разрешение на использование веб-камеры. Если вы позволите, вы можете начать делать снимок с помощью веб-камеры.
Если вы позволите, вы можете начать делать снимок с помощью веб-камеры.
Выход
Мы построим что-то похожее на результат ниже.
Медиаустройства с веб-API
Интерфейс MediaDevices обеспечивает доступ к подключенным устройствам ввода мультимедиа, таким как камеры и микрофоны, а также к совместному использованию экрана. По сути, он позволяет получить доступ к любому аппаратному источнику медиа-данных.
Мы будем использовать MediaDevices для доступа к веб-камере. Некоторые методы, заслуживающие упоминания:
-
навигатор.Медиаустройства.enumerateDevices (): запрашивает список доступных устройств ввода и вывода мультимедиа, таких как микрофоны, камеры, гарнитуры и т. д. -
getUserMedia (): с разрешения пользователя через приглашение включает камеру и / или микрофон в системе.
Он попросит вашего разрешения, как на фото ниже.
Веб-камера СнимокМодуль
Я начал с создания нового свежего:
-
Веб-камера Снимок Компонент -
Веб-камера Снимок Модуль
SCAM (однокомпонентные модули Angular) — это модули Angular, ограниченные одной декларируемой областью, и вы должны следовать этому, чтобы создавать повторно используемые части для вашего приложения.
Обратитесь к шагу ниже, как это сделать на stackblitz
Мне нужно сделать еще один шаг, чтобы экспортировать WebcamSnapshotComponent на WebcamSnapshotModule
@NgModule ({
импорт: [CommonModule],
объявления: [WebcamSnapshotComponent],
экспорт: [WebcamSnapshotComponent],
})
экспортный класс WebcamSnapshotModule {} Веб-камера Снимок Компонент
Теперь у нас есть готовый компонент и модуль.Давайте продолжим и напишем фактический код для доступа к веб-камере.
webcam-snapshot.component.html
Откройте webcam-snapshot.component.html и введите код.
<видео
[class.show] = "! isCaptured"
[class.hide] = "isCaptured"
#видео
[width] = "WIDTH"
[height] = "ВЫСОТА"
Автовоспроизведение
>
<холст
[class.show] = "isCaptured"
[class.hide] = "! isCaptured"
#холст
[width] = "WIDTH"
[height] = "ВЫСОТА"
>
У меня есть тег video для отображения потока веб-камеры.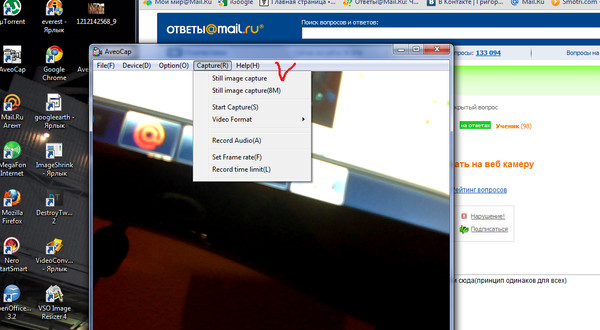 Кроме того, холст для рендеринга изображения после фотографирования с названием кнопки
Кроме того, холст для рендеринга изображения после фотографирования с названием кнопки Snap Photo . Обратите внимание, что и video , и canvas имеют ссылку на шаблон, используя # для доступа к нему с помощью ViewChild.
веб-камера snapshot.component.ts
Теперь давайте посмотрим на код, который выполняет тяжелую часть работы.
экспортный класс WebcamSnapshotComponent реализует AfterViewInit {
WIDTH = 640;
ВЫСОТА = 480;
@ViewChild ("видео")
общедоступное видео: ElementRef;
@ViewChild ("холст")
общедоступный холст: ElementRef;
захватывает: строка [] = [];
ошибка: любая;
isCaptured: boolean;
async ngAfterViewInit () {
жду этого.setupDevices ();
}
async setupDevices () {
if (navigator.mediaDevices && navigator.mediaDevices.getUserMedia) {
пытаться {
const stream = await navigator.mediaDevices.getUserMedia ({
видео: правда
});
if (stream) {
this. video.nativeElement.srcObject = stream;
this.video.nativeElement.play ();
this.error = null;
} еще {
this.error = "У вас нет устройства вывода видео";
}
} catch (e) {
это.error = e;
}
}
}
захватывать() {
this.drawImageToCanvas (this.video.nativeElement);
this.captures.push (this.canvas.nativeElement.toDataURL ("изображение / png"));
this.isCaptured = true;
}
drawImageToCanvas (image: any) {
this.canvas.nativeElement
.getContext ("2d")
.drawImage (изображение, 0, 0, this.WIDTH, this.HEIGHT);
}
}
video.nativeElement.srcObject = stream;
this.video.nativeElement.play ();
this.error = null;
} еще {
this.error = "У вас нет устройства вывода видео";
}
} catch (e) {
это.error = e;
}
}
}
захватывать() {
this.drawImageToCanvas (this.video.nativeElement);
this.captures.push (this.canvas.nativeElement.toDataURL ("изображение / png"));
this.isCaptured = true;
}
drawImageToCanvas (image: any) {
this.canvas.nativeElement
.getContext ("2d")
.drawImage (изображение, 0, 0, this.WIDTH, this.HEIGHT);
}
} У меня:
-
WIDTHиHEIGHTconst для веб-камеры и размера холста -
видеоихолстссылаются на шаблон с помощью ссылки на шаблон.По умолчанию вы можете получить к ним доступ только после инициализации представления с помощьюngAfterViewInit. Поэтому я реализую интерфейсAfterViewInitвместо хукаOnInit. Узнать больше об этом
Узнать больше об этом -
setupDevices— это то место, где я начинаю спрашивать разрешение на использование видео.getUserMediaвозвращает обещание. Вот почему я использую async / await. Вы все равно можете использовать, а затем, если вам это удобно. Отметил, что возвращенный поток -
capture— это сделать текущий снимок экрана видео и нарисовать его на нашем холсте с помощьюdrawImageToCanvas. В то же время я также помещаю данные в массивзахватов и. Это просто данные изображения в кодировке base64. При необходимости вы можете использовать это для загрузки на сервер.
Исходный код и демонстрация
Пожалуйста, откройте этот стек в новом окне для тестирования. Если это не работает, попробуйте нажать «Обновить» в stackblitz.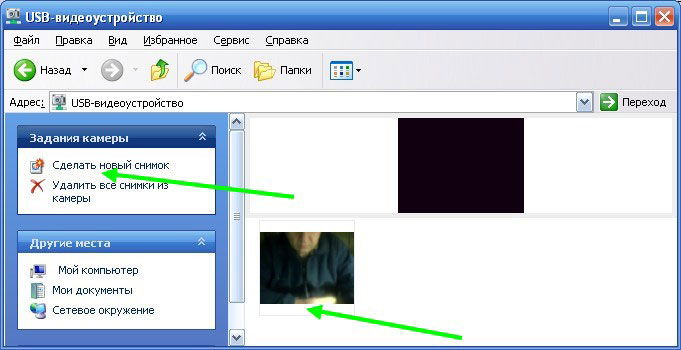
Со мной тоже бывает 🙁
Заключение
Вы только что узнали, как использовать Angular для захвата изображений с веб-камеры с помощью веб-браузера. Вы всегда можете использовать для этого библиотеку. Но важно понимать, как все работает под капотом 🙂
Номер ссылки
Как сделать снимок на Mac с помощью веб-камеры или камеры iSight (Mac Monterey)
Последнее обновление: 22 сентября 2021 г.
Привет, ребята, в этом сообщении в блоге я научу вас делать снимки на Mac с помощью камеры? Делайте снимки в формате HD на MacBook, MacBook Pro, MacBook Air, iMac с помощью встроенной камеры iSight или внешней веб-камеры.В любом случае попробуйте альтернативные варианты фотосъемки на Mac с включенной веб-камерой.
мы будем рады помочь вам, отправьте эту форму, если ваше решение не описано в этой статье.
Новые пользователи OS X имеют отличный вариант для съемки селфи-фото или видео с передней камеры iSight, которую можно использовать с устройствами Apple во всех случаях. Не работает или сломалась камера iSight, у вас есть другой вариант, попробуйте с веб-камерой.
Многие пользователи Mac не понимают, что веб-камера USB работает на MacBook, iMac или Mac Mini.мое предложение, основанное на опыте, — да. Вы можете попробовать любую портативную USB-камеру, доступную по невысокой цене в интернет-магазине Amazon.
Шаги для фотосъемки на Mac с помощью веб-камеры или встроенной камеры iSightЗдесь я предлагаю лучшее и полезное приложение на все времена, которое очень помогает при фотосъемке в Photo Booth на Mac.
Официальное приложение PhotoBooth для фотосъемки на Mac с помощью веб-камеры или камеры iSight. С легкостью снимайте живые фото или видео без сторонних приложений на Mac OS X.
Примените 36 различных забавных фотоэффектов перед тем, как сделать снимок с помощью этого приложения.
Также используется для фото- и видеосъемки.
Запустите это приложение, введите « PhotoBooth » в поиске в центре внимания или Запустите прямо из док-станции.
Нажмите круглый значок камеры, внизу доступен предварительный просмотр недавнего изображения.
Пользователям нравится это встроенное приложение для OS X EI Capitan , но для других версий OS X (OS X Yosemite, Mavericks, Lion) предлагаются альтернативы для фотобудки, указанные ниже.
Альтернатива Фотобудка Приложение для MaciGlasses — отличное профессиональное приложение для пользователей Mac ниже, чем OS X EI Capitan. Попробуйте отсюда. Он обеспечивает безопасную видеоконференцию через веб-камеру или камеру iSight. Настройки качества HD, идеально подходят для Facebook, Skype, Google Talk. Дает различный эффект и управление масштабированием в любое время.
iChat бесплатное приложение, доступное в магазине приложений, для захвата фото или видео.Все изображения будут сохранены по следующему пути: Users / (ваша учетная запись) / Library / Images / Recent iChat Pics .
— отличный помощник для фотографирования на Mac с помощью веб-камеры или камеры iSight, должен помочь вам и другим, поэтому, пожалуйста, поделитесь им с друзьями или напишите нам свои предложения в разделе комментариев.
Джайсух Патель
Джайсух Патель — основатель howtoisolve. Джайсух также является профессиональным разработчиком, любителем техно, в основном iPhone, iPad, iPod Touch и iOS, и является одним из ответственных лиц в своей семье.Контактное лицо: [адрес электронной почты защищен] [ИЛИ] [адрес электронной почты защищен]
Сделайте снимок с помощью Chromebook
Практически все новые Chromebook оснащены веб-камерой, позволяющей делать снимки. Некоторые из них вполне хороши, но некоторым может потребоваться внешняя веб-камера на Chromebook, если они часто используют Chromebook для видеоконференций. Для большинства обычных пользователей веб-камера на Chrombook отлично подойдет для того, чтобы сделать простой снимок.Ниже приведены некоторые советы и рекомендации о том, как лучше всего делать снимки с помощью камеры Chromebook, которая есть в большинстве Chromebook.
Чтобы сделать снимок с помощью встроенной камеры Chromebook, выполните следующие инструкции:
- Если вы еще не сделали этого, войдите в свой Chromebook.
- Щелкните панель запуска
Все приложения . - Нажмите камеру
- Чтобы сделать фото, нажмите красную камеру
С камерой Chromebook можно делать и другие вещи:
- Фотосъемка с пятисекундным таймером : Click Timer
- Сделайте три снимка подряд : нажмите Мультикадр
- Переключение между камерами : Если ваш Chromebook имеет две встроенные камеры, вы можете переключаться между ними, нажимая Переключить камеру
- Добавьте фильтры и эффекты : выберите один из нижних частей экрана.Чтобы отобразить фильтры, щелкните Фильтры .
- Отразить изображение слева направо : щелкните Зеркальное отображение
Смотрите и сохраняйте фотографии на Chromebook
- Просмотреть все сделанные вами фотографии : Откройте приложение камеры и нажмите Галерея
- Увеличьте фотографию r: откройте галерею и дважды щелкните фотографию.
- Сохранить фото : Нажмите «Сохранить», выберите папку, затем нажмите Открыть . Фотография будет сохранена в выбранной вами папке.
Вот как сохранить веб-изображения в локальном хранилище на Chromebook.
- Откройте Chrome с рабочего стола.
- Найдите изображение, которое вы хотите сохранить. …
- Щелкните изображение правой кнопкой мыши и выберите «Сохранить изображение как…»…
- Измените имя изображения, если хотите.
- Нажмите кнопку «Сохранить».
- Просмотрите свое изображение, щелкнув его на панели загрузок.
Google добавил в Chrome функцию синхронизации фотографий Google+, которая теперь позволяет синхронизировать ваш iPhone с Chromebook .Просто коснитесь значка точек в левом нижнем углу экрана и перейдите к Google+ Фото .
Открыть фотографию в редакторе изображений
- Войдите в свой Chromebook.
- Щелкните Launcher.
- Щелкните «Файлы».
- Найдите фотографию, которую хотите открыть. Он может быть сохранен в «Мой диск» или «Загрузки».
- Дважды щелкните фотографию.
- Просмотреть все сделанные вами фото и видео : В правом нижнем углу камеры выберите миниатюру своего последнего фото или видео.Чтобы увеличить фото или видео, дважды щелкните его.
Подключите смартфон или планшет Android к Chromebook через USB и разблокируйте экран. Диспетчер файлов Chrome должен автоматически открыться (как и Google+ Фото , если он установлен на вашем устройстве Chrome), откуда вы можете просматривать, открывать и копировать файлы.
Вы можете разрешить Chrome OS автоматически фиксировать изображение или кадрировать его. Вы также можете изменить яркость и контрастность или изменить ориентацию изображения .Это все, что есть в редакторе фотографий в Chrome OS .
Предыдущая статьяУдаление файлов из папки изображений, видео, аудио на ChromebookСледующая статьяЛучшие сайты для обоев для рабочего стола ChromebookПокупка камеры: все, что вам нужно знать
РАЗМЕР ДАТЧИКА
Если в фотографии есть одно правило, то это то, что чем больше сенсор, тем лучше качество снимков. Это, конечно, обобщение, но оно основано на очень простой эмпирической истине: чем больше площадь светочувствительной поверхности, тем больше света поглощается за раз.Практических доказательств этому предостаточно: от серии Nikon 1, которая разочаровала всех своим малоразмерным сенсором CX, до Nokia Lumia 1020, лучшего камерофона на рынке, во многом благодаря огромному 1 / 1,5-дюймовому сенсору.
Полнокадровые камерыполучили свое название от размера их сенсоров, которые соответствуют «полнокадровому» 35-мм пленке, и, как и ожидалось, являются любимым вариантом для профессионалов. С полнокадровой камерой объектив 24 мм дает вам именно такое фокусное расстояние, тогда как с меньшими датчиками вы подвержены кроп-фактору, который имеет тенденцию превращать все в немного более увеличенную версию самого себя (т.е. если матрица в 1,5 раза меньше, чем полнокадровый, как в популярном формате DX от Nikon, вы получите в 1,5 раза больше фокусного расстояния; с объективом 24 мм; это означало бы эффективное фокусное расстояние 36 мм).
Увы, цена и размеры сенсора масштабируются довольно пропорционально, поэтому среднеформатные и полнокадровые камеры обычно недоступны для большинства энтузиастов, поэтому самые популярные сегодня цифровые SLR, такие как Canon Rebel T4i, имеют формат APS-C. Это счастливый компромисс.
МЕГАПИКСЕЛЕЙ
Строго говоря, мегапиксель содержит 1 миллион пикселей, но бессмысленно знать, что ваша камера снимает 10 миллионов пикселей за раз.Что вы хотите знать, и что действительно говорит вам количество мегапикселей, так это то, насколько большим вы можете сделать свое изображение, не увеличивая его в цифровом виде (что приведет к ухудшению качества изображения). 3-мегапиксельная фотография более чем достаточно плотная, чтобы ее можно было распечатать в стандартном для США размере 6 на 4 дюйма с разрешением 300 пикселей на дюйм, а 9-мегапиксельная фотография приближает вас к обычному листу бумаги той же плотности. Сэкономьте немного на плотности пикселей, скажем, до 200 пикселей на дюйм, и вы получите массивные распечатки из скромного старого 12-мегапиксельного шутера.Нет никаких гарантий, что фотография будет выглядеть хорошо — числа мегапикселей измеряют только количество точек данных, записанных камерой, — но, по крайней мере, вы сможете это сделать.
Однако с практической точки зрения вам вряд ли понадобятся такие огромные изображения. Большая часть цифровых изображений в конечном итоге используется на экранах компьютеров, и если все, что вам нужно, это новые снимки профиля для Facebook, будет достаточно даже одного мегапикселя. Если вы снимаете для рекламных щитов, фресок или фотографий других огромных размеров, вы должны получить все возможные мегапиксели (например, колоссальные 36 у Nikon D800), но для обычного фотографа другие характеристики имеют гораздо большее значение.
ВИДОИСКАТЕЛЬ / ЖК-дисплей
Оптические видоискатели — забавная штука. Пока вы не воспользуетесь одной из них, вы удивляетесь, почему все так стараются, затем вы получаете свою первую зеркалку, и вдруг вы не можете жить без нее. Зеркала в зеркальных камерах отражают точное изображение, которое будет запечатлено на датчике через своего рода иллюминатор наверху камеры: это ваш видоискатель. Опять же, более дорогие модели предлагают более роскошные впечатления: Canon 7D и Nikon D700 имеют более крупные и удобные видоискатели, чем зеркалки начального уровня.Электронные видоискатели (EVF) становятся намного лучше и начинают конкурировать, особенно в линейке однообъективных полупрозрачных (SLT) камер Sony, таких как A77, и они предлагают полезные руководства и дополнительную информацию, чтобы в любом случае сделать ваш снимок лучше. Это особенности и точность, и хотя пуристы склонны придерживаться оптических видоискателей, разнообразие электроники быстро набирает обороты.
Если у вашей камеры нет видоискателя, то вам лучше убедиться, что он оснащен хорошим ЖК-дисплеем.Вы будете использовать его как для кадрирования, так и для просмотра фотографий, поэтому любые недостатки с точки зрения точности цветопередачи или разрешения могут заставить вас играть в угадайку, в которую вы не хотите играть. Разрешение ЖК-дисплея измеряется в точках, типичные значения — 230 000, 460 000 и 920 000 точек. Очевидно, что чем больше точек, тем лучше, но не забудьте проверить качество экрана. Sony и Samsung используют OLED-дисплеи в некоторых своих последних камерах, которые выглядят фантастически. Сенсорные экраны, наконец, начинают становиться лучше: от функции фокусировки касанием на Olympus PEN E-P5 до полностью сенсорного Canon T4i — они пока не обязательны, но становятся все более полезными.
kevinam99 / capturing-images-from-webcam-using-opencv-python: Захват изображения с веб-камеры вашей системы и сохранение его на вашем компьютере.
GitHub — kevinam99 / capturing-images-from-webcam-using-opencv-python: Захват изображения с веб-камеры вашей системы и сохранение его на вашем компьютере.Файлы
Постоянная ссылка Не удалось загрузить последнюю информацию о фиксации.Тип
Имя
Последнее сообщение фиксации
Время фиксации
Сделайте снимок, подключившись к веб-камере вашей системы, и сохраните его на своем компьютере.
- Python, v3.6.7
- Matplotlib, v3.0.2 (для просмотра захваченных изображений или изображений, которые были изменены.Не требуется для компьютеров с Windows.)
pip3 install matplotlib - OpenCV, v3.4.4
sudo apt install python3-opencv
Прочтите документ полностью.
- Запустите файл webcam-capture-v1.01.py, выполнив команду
python3 webcam-capture-v1.01.py - Веб-камера начнет работать.
- Принесите изображение, которое вы хотите сохранить в рамке веб-камеры.
- Как только объект окажется в правом кадре, нажмите клавишу «s», чтобы сохранить изображение.
- Если вы хотите выйти, просто нажмите «q».
- После нажатия «s» для сохранения изображения вы получите представление сохраненного изображения, которое автоматически закроется через 1,6 секунды, и новый файл изображения будет создан в том же каталоге, что и программа. Изображение будет сохранено как saved_image.jpg
- Далее файл saved_image конвертируется в оттенки серого, а затем изменяется до размера 28×28 для дальнейшего использования в соответствующих программах, например, в машинном обучении, что было моим основным требованием при создании этого файла.
Около
Захватите изображение с веб-камеры вашей системы и сохраните его на свой компьютер.
Темы
ресурса
Лицензия
Вы не можете выполнить это действие в настоящее время. Вы вошли в систему с другой вкладкой или окном.Перезагрузите, чтобы обновить сеанс. Вы вышли из системы на другой вкладке или в другом окне. Перезагрузите, чтобы обновить сеанс.Как использовать вашу цифровую камеру в качестве веб-камеры
Из-за дефицита веб-камер спрос и спрос на них стремительно растут из-за резкого скачка удаленной работы, вы можете смотреть на свою цифровую зеркальную или беззеркальную камеру, задаваясь вопросом, почему вы не можете подключить ее к ваш компьютер и наслаждайтесь лучшим качеством видео, чем веб-камеры портативных компьютеров. Ответ прост: большинство камер не поддерживают эту функцию, по крайней мере, сами по себе.Да, у них есть USB-порты, но есть программное обеспечение, необходимое для приема цифрового видеосигнала и передачи его в Zoom, Google Meet и другие.
Хорошая новость заключается в том, что крупные производители фотоаппаратов начали предлагать программное обеспечение, чтобы преодолеть этот пробел. Независимо от того, используете ли вы систему Mac или Windows, вы можете загрузить программное обеспечение для избранных камер Canon, Fujifilm, Nikon, Olympus, Panasonic или Sony и использовать их в качестве веб-камеры. Если вы работаете на Mac, вам, вероятно, придется использовать Chrome в качестве веб-браузера — Safari не позволяет вам выбирать что-либо, кроме встроенной камеры FaceTime вашего Mac.
Для моделей, которые не поддерживаются, есть дополнительное оборудование, которое вы можете добавить в свою систему, и есть программные хаки, которые вы также можете попробовать. Я подключал свой Sony a7R IV к своему MacBook Pro каждое утро на совещании персонала в течение нескольких месяцев — и если ваша камера не поддерживается официальным программным обеспечением, это все еще вариант, который у вас есть.
Независимо от того, какую систему и камеру вы используете, мы здесь, чтобы помочь.
Утилита для веб-камеры Canon EOS
Утилита для веб-камеры Canon EOS, доступная для систем macOS и Windows, работает с некоторыми зеркальными, беззеркальными и фиксированными камерами.Оно вышло из стадии бета-тестирования и теперь является официально поддерживаемым приложением с поддержкой более 40 моделей камер Canon. Для ее использования вам понадобится 64-разрядная версия Windows 10 или система macOS под управлением High Sierra, Mojave или Catalina.
Большинство поддерживаемых камер являются беззеркальными или SLR моделями, поэтому не рассчитывайте использовать свой старый PowerShot Elph за 100 долларов. Тем не менее, Canon проделала очень хорошую работу, поддерживая камеры, которым несколько поколений. Если у вас есть Canon со сменными объективами, приобретенными в последние годы, это хороший шанс, что он будет работать с программным обеспечением.У Canon есть полный список поддерживаемых моделей на странице загрузки программного обеспечения.
После того, как вы запустили программное обеспечение в вашей системе, вам просто нужно подключить камеру через USB и выбрать правильный источник в приложении для видеочата. Если вы используете Mac, вам необходимо загрузить Chrome или Firefox, чтобы это работало.
Fujifilm X Webcam
Утилита Fujifilm для работы с веб-камерой является кроссплатформенной, с поддержкой ПК под управлением Windows 10 и компьютеров Mac под управлением Sierra, High Sierra, Mojave и Catalina.
Он работает только с высококлассными системными камерами Fujifilm X и GFX, поддержка которых началась уже несколько поколений. Для его использования вам понадобится Fujifilm X-T2, X-T3, X-T4, X-h2, X-Pro2, X-Pro3, GFX50S, GFX50R или GFX100.
Что касается поддержки начального уровня, есть две последние модели, которые работают как веб-камеры USB без необходимости в дополнительном программном обеспечении. Вы можете подключить X-A7 или X-T200 к своему компьютеру, и вы сможете использовать его в качестве веб-камеры в Google Meet, Microsoft Teams, Skype и Zoom.
Nikon Webcam Utility
Программное обеспечение Nikon обеспечивает кроссплатформенную совместимость. Он работает с ПК с 64-разрядными версиями Windows 10 и Mac с Sierra, High Sierra или Catalina.
Поддержка камеры ограничена последними выпусками, поэтому вам не повезло, если у вас есть более старая SLR. Но поддерживаются текущие модели. На момент публикации приложение работает с D5600, D7500, D500, D780, D850, D6, Z 50, Z 5, Z 6, Z 6 II, Z 7 и Z 7 II.
Olympus OM-D Webcam Beta
Olympus OM-D Webcam Beta доступна для 32-битных и 64-битных систем Windows 10, а также для компьютеров Mac, работающих под управлением Sierra через Catalina.
Работает только с некоторыми моделями, все выше начального уровня. Это OM-D E-M1, OM-D E-M1 Mark II, OM-D E-M1 Mark III, OM-D E-M1X и OM-D E-M5 Mark II.
Я тестировал программное обеспечение macOS вместе с E-M1 Mark III, и оно отлично работало. Вам просто нужно выбрать соответствующий тип USB-подключения при подключении камеры к компьютеру — для этого используйте значок, который показывает камеру, подключенную к настольному ПК — и если вам нужен кадр 16: 9, не забудьте изменить соотношение сторон соотношение в настройках камеры.
Обратите внимание, что новейшая модель E-M5 Mark III не поддерживается — на этот раз вам лучше использовать более старую модель, чтобы воспользоваться преимуществами новой функции.
Panasonic Lumix Tether для потоковой передачи
Программное обеспечение Panasonic Lumix Tether для потоковой передачи является кроссплатформенным, с некоторыми оговорками в отношении бета-версии программного обеспечения. Он работает с 32-битными и 64-битными системами Windows 10 и Mac с операционными системами от El Capitan (10.11) до последней версии Catalina.
Но есть некоторые ошибки, которые вызывают странную работу на Catalina.Panasonic описывает их и предлагает обходные пути, которые помогут вам запустить его, если у вас возникнут проблемы.
Что касается поддерживаемых камер, то они ограничены моделями более высокого уровня. Программное обеспечение работает с Lumix GH5, G9, GH5S, S1, S1R и S1H.
Веб-камера Sony Imaging Edge
Веб-камера Sony Imaging Edge Webcam работает с 64-разрядными системами Windows 10, а также с компьютерами Mac под управлением High Sierra, Mojave или Catalina. Он поддерживает широкий спектр беззеркальных моделей a7, а также компактные камеры с фиксированным объективом в семействе RX и даже некоторые старые SLR с байонетом A.
Некоторые камеры требуют, чтобы вы сначала поигрались с настройками меню, но после того, как программное обеспечение запущено и ваша камера настроена, она работает без проблем. В частности, если у вас есть a9 II, a7R IV или ZV-1, вам нужно будет внести некоторые изменения в сетевые настройки в меню камеры, чтобы все заработало, и есть множество других моделей, которые требуют вас. чтобы установить диск рабочего режима в определенное положение для достижения наилучших результатов.
После установки программного обеспечения вы можете обратиться к документации Sony, чтобы получить подробную информацию о вашей конкретной модели камеры.
The Mac Hack (Camera Live + CamTwist)
Производители камер хорошо поработали, поддерживая системы Windows, но не все производители предлагают приложения для веб-камер Mac. Есть обходные пути, в том числе взлом, который я использовал для вызовов Google и Zoom, подробно описанный в отчете DPReview.
Если вам удобно дурачиться в Терминале, интерфейсе командной строки, предлагаемом macOS, вы можете ввести пару команд, чтобы открыть свой компьютер для широкого круга энтузиастов и профессиональных камер.Вам потребуется установить Zoom.
Прежде чем идти по этой дороге, будьте комфортны с Терминалом
Первая команда, xcode-select —install , загружает инструментарий разработки Apple Xcode на ваш Mac, если он еще не установлен.
Второй, sudo codeign —remove-signature /Applications/zoom.us.app/ , удаляет подпись из приложения Zoom.
Вам может быть интересно, это безопасно? Наш старший аналитик по безопасности Макс Эдди предостерегает от этого, предупреждая, что это может иметь непредвиденные последствия.Поэтому мы не рекомендуем этот прием всем.
Интерфейс Camera Live прост.
Если вы решите продолжить, вам нужно будет загрузить пару приложений — Camera Live и CamTwist. После того, как вы установили их и подключили камеру, запустите Camera Live — вы должны увидеть свою камеру в списке подключенных устройств.
Вы захотите использовать источник Siphon в CamTwist
Затем запустите CamTwist, выберите Siphon в качестве источника видео в первом столбце и сервер Camera Live в раскрывающемся списке в правой части экрана.После запуска вы сможете выбрать приложение CamTwist в качестве источника видео в Zoom, Google Hangouts, Google Meet и других. Просто не забудьте использовать Chrome в качестве веб-браузера — Safari не позволяет вам отойти от встроенной камеры Mac.
Выберите CamTwist в качестве источника в вашем браузере и убедитесь, что вы используете Chrome.
Но это хак, так что ожидайте, что он будет немного привередливым. Возможно, вам придется немного потанцевать с Camera Live и переключателем On / Off вашей камеры, чтобы все работало, и мне несколько раз приходилось выдавать принудительный выход.Ваш опыт может зависеть и от вашей камеры — с подключенным Nikon Z 7 вероятность сбоя программного обеспечения была гораздо выше, чем с Sony a7R IV.
Опции оборудования
Программное обеспечение может только помочь вам. Если у вас есть камера, которая не поддерживается никакими приложениями, но все же вы хотите использовать ее в качестве веб-камеры, есть несколько вариантов оборудования.
Вам просто нужно убедиться, что вы можете выводить видеосигнал через HDMI — чтобы проверить это, подключите камеру к телевизору и посмотрите, есть ли изображение.Также важно посмотреть, можно ли отключить отвлекающие элементы пользовательского интерфейса от видеосигнала. Большинство моделей сменных объективов с HDMI могут, но стоит проверить.
Такие продукты, как Atomos Connect (79 долларов США), Elgato Cam Link 4K (130 долларов США) и BlackMagic ATEM Mini (295 долларов США), устраняют разрыв между HDMI и USB. Подключите ее к ПК или Mac через USB, затем подключите камеру через HDMI, и вы сможете использовать ее в качестве веб-камеры. Вам нужно будет потратить немного больше денег, но если у вас уже есть хорошая камера без собственного приложения для поддержки веб-камеры, вы можете найти их более выгодным вложением, чем отдельная веб-камера.
Если ваша цифровая камера не поддерживается и вы предпочитаете автономную веб-камеру чему-то вроде Cam Link, перейдите к нашему руководству о том, как купить лучшую веб-камеру в соответствии с вашими потребностями.
Нравится то, что вы читаете?
Подпишитесь на информационный бюллетень Tips & Tricks , чтобы получать советы экспертов, чтобы максимально эффективно использовать свои технологии.
Этот информационный бюллетень может содержать рекламу, предложения или партнерские ссылки. Подписка на информационный бюллетень означает ваше согласие с нашими Условиями использования и Политикой конфиденциальности.Вы можете отказаться от подписки на информационные бюллетени в любое время.
.



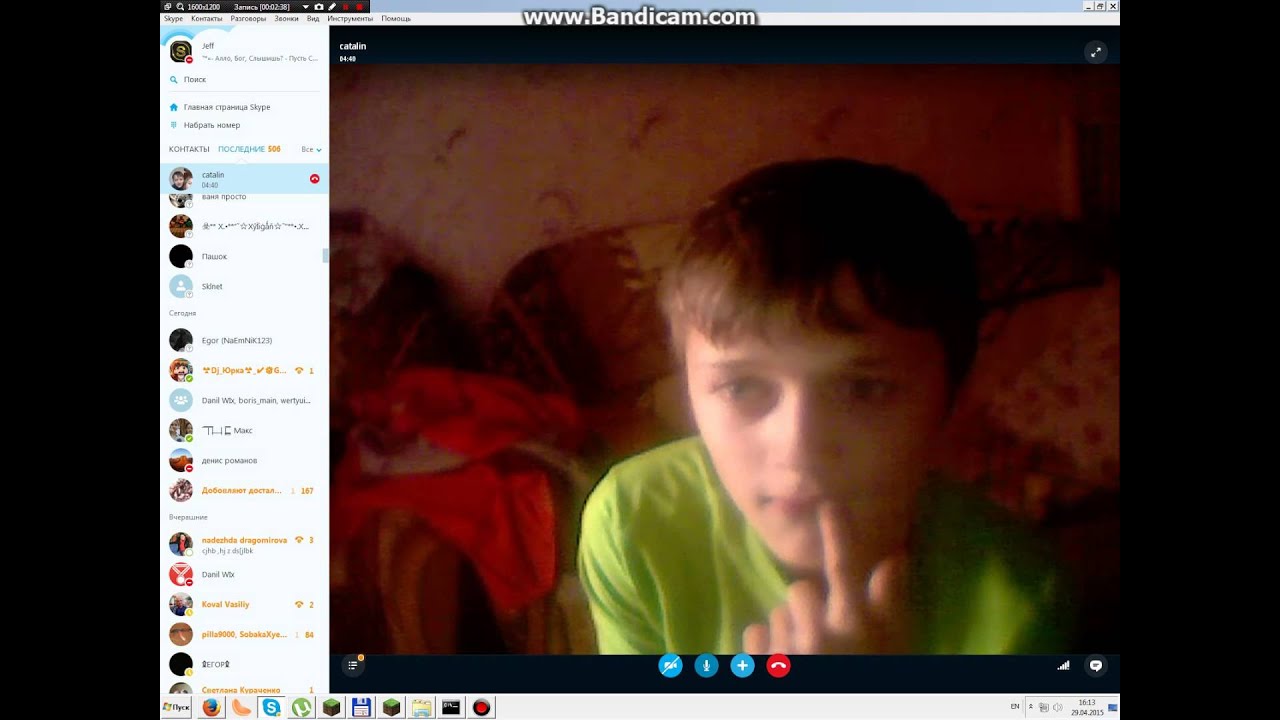 video.nativeElement.srcObject = stream;
this.video.nativeElement.play ();
this.error = null;
} еще {
this.error = "У вас нет устройства вывода видео";
}
} catch (e) {
это.error = e;
}
}
}
захватывать() {
this.drawImageToCanvas (this.video.nativeElement);
this.captures.push (this.canvas.nativeElement.toDataURL ("изображение / png"));
this.isCaptured = true;
}
drawImageToCanvas (image: any) {
this.canvas.nativeElement
.getContext ("2d")
.drawImage (изображение, 0, 0, this.WIDTH, this.HEIGHT);
}
}
video.nativeElement.srcObject = stream;
this.video.nativeElement.play ();
this.error = null;
} еще {
this.error = "У вас нет устройства вывода видео";
}
} catch (e) {
это.error = e;
}
}
}
захватывать() {
this.drawImageToCanvas (this.video.nativeElement);
this.captures.push (this.canvas.nativeElement.toDataURL ("изображение / png"));
this.isCaptured = true;
}
drawImageToCanvas (image: any) {
this.canvas.nativeElement
.getContext ("2d")
.drawImage (изображение, 0, 0, this.WIDTH, this.HEIGHT);
}
}  Узнать больше об этом
Узнать больше об этом