Три бесплатных программы для создания «селфи» (Selfie)
«Самострелы» или «Селфи» (selfie) — это фотография самого себя с любого доступного устройства, будь то фотокамера или телефона/планшет/компьютер. После такие снимки, как правило, помещаются на стене в социальной сети или используются в качестве аватарок.
Проблема создания удачной, я подчеркиваю — удачной, аватарки или открытки с вписанной в рисунок своей фотографией весьма актуальна для многих людей, кто пользуется интернетом. Кто хоть раз пытался сфотографировать сам себя поймет о чем речь. Мы написали, как следует подходить к процессу съемки себя любимого в одной из недавних статей. Сегодня мы рассмотрим инструменты, которые помогут вам в этом сложном творческом деле.
Для компьютера
Fotor.com
Самый простой способ — создать свою качественную фотографию на онлайн-сервисе Fotor.com, который мы недавно описывали. Для того, чтобы забрать снимок прямо с камеры ноутбука или веб-камеры, подключенной к компьютеру, в меню этого редактора нажмите указанные пункты.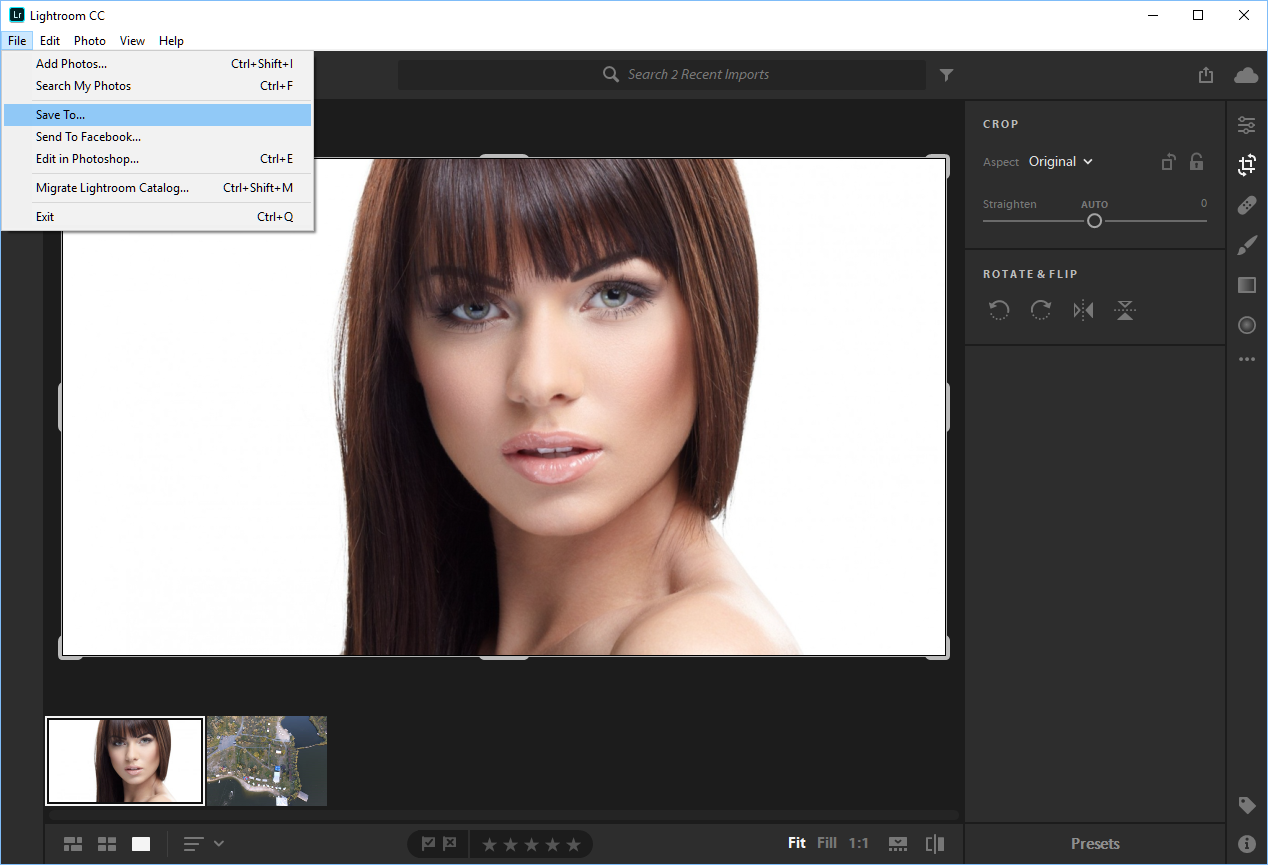
Редактор позволяет применять к фотографии огромное количество эффектов, которые сделают ваш снимок красивым и оригинальным.
Изготовление качественных фотографий — только одна из многочисленных специальностей этого замечательного редактора. К вашим услугам создание коллажей из фотографий, Новогодних открыток с портретом вашей семьи, которые станут абсолютно оригинальным поздравлением для ваших родственников!
Для смартфона/планшета
LINE camera
LINE camera — отличное и очень несложное в освоении приложение. Чтобы сделать снимок самого себя, переключите программу на работу с фронтальной камерой с помощью обозначенной на рисунке кнопки.
«Уровень» позволит сделать снимок вертикальным, и вам никогда не будут говорить, что у вас «завален горизонт». 🙂 А еще LINE camera обладает огромным потенциалом в части улучшения фотографии.
Все элементы интерфейса рассчитаны на их использование в условиях маленького экрана мобильного телефона — все лаконично, достаточно крупно и удобно.
| LINE camera для мобильных |
PicsArt — Фотостудия
Прекрасный фоторедактор PicsArt поможет нам и при создании собственной фотографии на смартфоне/планшете. Здесь тоже огромное количество эффектов (FX), создание коллажей и неограниченное ничем поле для творчества в режиме графического редактора.
| PicsArt для мобильных |
Cymera — камера и фоторедактор
Более 250 тысяч пользователей Android-устройств рекомендуют своим друзьям редактор Cymera. Это простое приложение без особых хлопот позволит вам сделать свою фотографию качественной, дополнить ее оригинальной рамкой и забавными стикерами.
| Cymera для мобильных |
# # #
Программ и сервисов для создания фотографий себя любимого много, но не забывайте, что редактор — не самое главное. Особое внимание следует уделить тому, что фотографы называют «постановкой». Важно все: ваша поза и мимика в момент съемки, выбор заднего фона и прочие мелочи.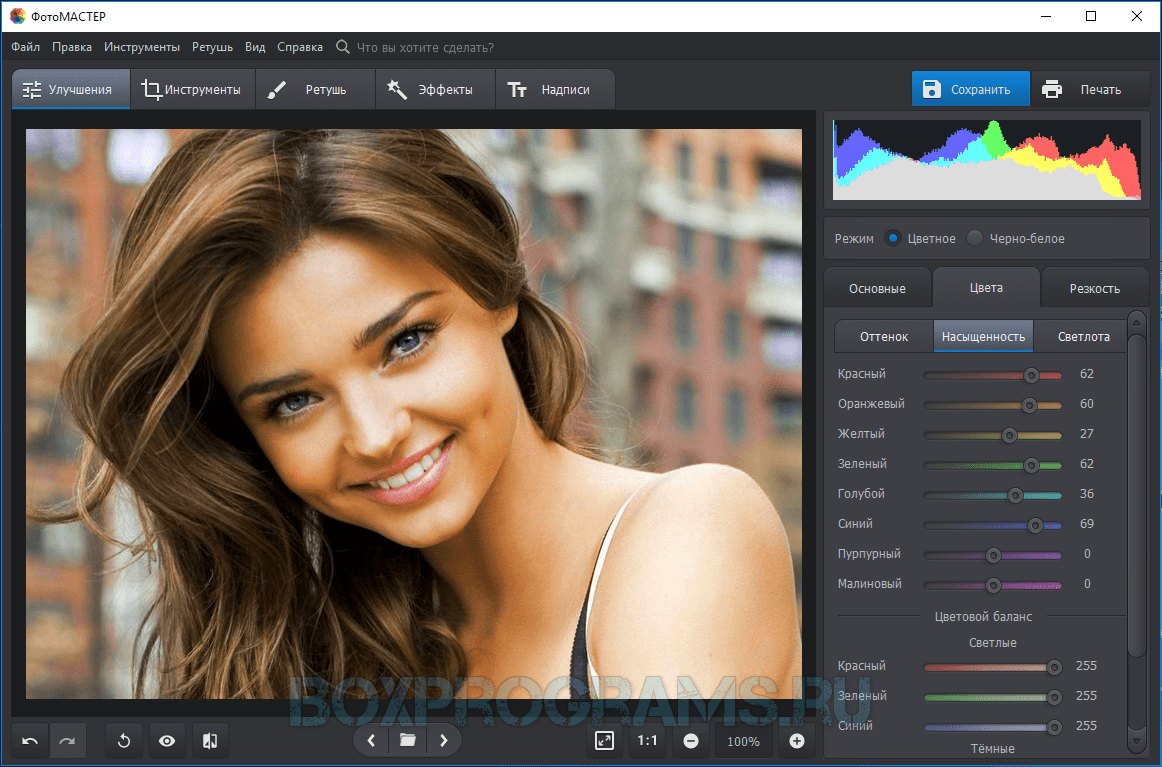
Читайте также
Как фоткаться на вебку.
Зачем нужны фотографии.
Не всегда у нас получается связаться с людьми онлайн, а видеть и знать друг друга в лицо хочется. Для этого придумали фоткаться на вебку. Так вы не только можете отправить свою фотографию кому-то, но и сделать несколько удачных для себя снимков, создать новую аватарку для социальной сети, пополнить свою домашнюю коллекцию собственных фотографий. Кроме того, фотка с веб-камеры позволит достаточно вменяемо оценить свой внешний вид в глазах окружающих, когда под рукой нет зеркала или за ним не хочется идти. Как вы знаете, экран полнит зрительно любого человека, так же и изображение с веб-камеры, глядя на которое вы понимаете, полнит ли вас та или иная одежда, как вы будете выглядеть со стороны, и стоит ли поправить прическу.
Все что вам необходимо, так это компьютер и веб-камера. Вместо стационарного компьютера подойдет ноутбук, нетбук, смартфон, телефон, планшет и пр. А веб-камера может быть встроенной.
Как воспользоваться веб-камерой.
Чтобы знать, как фоткаться на вебку, необходимо научиться для начала ею пользоваться. Для этого подключите или включите свою веб-камеру, чтобы ее настроить. Самый важный процесс хорошей и качественной работы вашей вебки не только ее возможности и качество, но и правильная настройка, хотя во многих компьютерах настройка производится автоматически, но вы можете ее скорректировать.
Очень просто в этом плане работать с новой системой «Windows 8». Здесь необходимо только перенести курсор мышки в верхний или нижний правый угол, активировав тем самым рабочую панель, войти в «Пуск» (это можно сделать, нажав на компьютере кнопку Windows – «окошко»), здесь в списке приложений найти «Камера» и перейти в работу с веб-камерой компьютера.
Если же у вас веб-камера не встроенная, она требует настройки и подключения. Подключается вебка с помощью шнура, идущего в комплекте с веб-камерой при продаже. В принципе, в комплекте есть и инструкция, в которой написано что нужно сделать, как и в какой последовательности. Для работы веб-камеры, необходимы драйвера, если у вас на компьютере они установлены, то проблем с работой камеры не будет, если драйверов нет, их необходимо установить. Найти драйвера можно с помощью интернета, но вам нужно только то ПО, которое предназначено для вашей модели веб-камеры. Часто можно в комплекте к вебке найти небольшой диск, на нем то и хранится необходимое вам ПО. Вставьте этот диск в дисковод, запустите установку файла и следуйте инструкции, после чего перезагрузить компьютер.
Создание фотографий с помощью веб-камеры.
Когда только появились первые веб-камеры, мы радовались тому, что вообще хоть как-то видели собеседника, могли сделать нечеткий снимок и отправить его кому-то. Сейчас же вебки более продвинутые и можно фоткаться на вебку с эффектами. Благодаря таким встроенным эффектам, которые вы сами можете выбрать, сделать аватарку для социальной сети очень просто, можно даже сделать поздравительную открытку, благодаря эффектам в веб-камере. Давайте же узнаем, как можно сделать снимки с веб-камеры как самые простые, так и креативные – с эффектами.
Сейчас же вебки более продвинутые и можно фоткаться на вебку с эффектами. Благодаря таким встроенным эффектам, которые вы сами можете выбрать, сделать аватарку для социальной сети очень просто, можно даже сделать поздравительную открытку, благодаря эффектам в веб-камере. Давайте же узнаем, как можно сделать снимки с веб-камеры как самые простые, так и креативные – с эффектами.
Если у вас Windows 8, то сделать снимок, как с эффектами, так и без них, будет очень и очень просто! Как уже говорили, необходимо зайти в Пуск, найти приложение Камера, кликнуть по монитору мышкой и готово. Если хотите получить изображения с эффектами, то необходимо скачать дополнительную программу со встроенными эффектами.
Еще один вариант получить изображение с веб-камеры – «Prt Sc». Очень простой и старый способ получить не только фото с вебки, но и любой скан с экрана монитора. Для этого откройте активное окно с камерой, примите желаемую позу, нажмите кнопку на клавиатуре «Prt Sc» или «Fn»+ «Prt Sc» (в зависимости от клавиатуры). После этого перейдите в приложение Paint и нажмите «Ctrl»+«V». Тут можете обрезать фото, как вам удобнее и сохранить его в нужной папке.
После этого перейдите в приложение Paint и нажмите «Ctrl»+«V». Тут можете обрезать фото, как вам удобнее и сохранить его в нужной папке.
Ну и проще всего – установить драйвера к вебке, перезагрузить компьютер, включить веб-камеру, просмотреть ее функции и сделать фото прямо там. Еще один простейший способ – установить программу для онлайн общения, но об этом чуть позднее.
Программы для фото с веб-камеры.
Теперь можно узнать через какую программу фоткаться на вебку. Таких программ масса, зависит все лишь от ваших пожеланий.
- Встроенная программа, идущая в комплекте с веб-камерой. Вам не придется ничего искать и скачивать в Интернете, покупать и пр. Достаточно только включить камеру и сделать нужные вам снимки,
- Skype – наиболее популярная программа для онлайн общения.
 Здесь же можно не только пообщаться онлайн, но и сделать фотки с веб-камеры,
Здесь же можно не только пообщаться онлайн, но и сделать фотки с веб-камеры, - S camera Windows 8. Нельзя не отметить эту программу с небольшим, но интересным набором эффектов. Вот к примеру одни из возможных эффектов:
- LifeFrame для ASUS. Эту программу очень хвалят, она знаменита своими коллекциями эффектами, регулярно обновляется и легка в обращении,
- WebCamMax в первую очередь необходима для улучшения качества видео, передаваемое по веб-камере. Кроме того, спецэффекты можно добавить как на фотографии, так и на видеосъемку.
Вообще, существует масса различных программ, которые могут подойти вам, чтобы сделать как элементарное, так и креативное и интересное фото с веб-камеры. Вы же вполне можете воспользоваться любой классической и встроенной программой для фото с веб-камеры и если она вас не будет удовлетворять, можете скачать дополнительное ПО.
Как фоткаться на вебку
Наверняка, у каждого новоиспеченного владельца веб-камеры в первую очередь возникает вопрос, а как, собственно говоря, можно делать с ее помощью фотографии? Делаем собственные фотографии На самом деле в фотографировании себя на веб-камеру нет ничего сложного.
Наверняка, каждый пользователь нетбука хотя бы раз в жизни, да и сталкивался с проблемой установки операционной системы «Windows» на принадлежащее ему устройство, причем, сделать это не так уж и сложно, как могло бы показаться на первый взгляд – всего-навсего следует обладать некоторыми теоретическими навыками и запастись терпением. В данной статье мы расскажем, как именно можно читать дальше…
Простому обывателю нет совершенно никакой необходимости удалять со своего компьютера установленный на нем DirectX. Такого рода чистка требуется обычно только заядлым геймерам – фанатам продвинутых игрушек. Кроме того причиной для удаления Директа может послужить необходимость в установке обновленной версии данного продукта. Разработчиками Microsoft Windows не была предусмотрена возможность удаления DirectX с компьютера, поэтому чтобы выполнить читать дальше…
Если для работы вам необходимо задействовать сразу несколько поисковых систем, то эта статья как раз для вас. В ней мы рассмотрим, как сделать яндекс поиском по умолчанию В Google Chrome 1 способ: При помощи настроек 1. Жмем «Настройки» (ключик справа от адресной строки), выбираем «Параметры»;2. В появившемся окне ищем опцию «Поиск по умолчанию» и выбираем читать дальше…
В ней мы рассмотрим, как сделать яндекс поиском по умолчанию В Google Chrome 1 способ: При помощи настроек 1. Жмем «Настройки» (ключик справа от адресной строки), выбираем «Параметры»;2. В появившемся окне ищем опцию «Поиск по умолчанию» и выбираем читать дальше…
Когда вы работаете за компьютером или заняты активным интернет-серфингом, иногда возникает срочная необходимость сделать фотографию (скриншот) экрана. Это может быть какое-то описание, или важный момент игры, который вы так хотели сохранить на память, или еще что-то очень важное. Это можно сделать при помощи стандартных средств, предусмотренных на вашем компьютере. Windows Самый простой способ получения нужного читать дальше…
Не секрет, что Microsoft Excel представляет собой идеальное средство для работы со всяческими таблицами. Однако для тех, кто никогда раньше не сталкивался с данной средой, выполнение элементарной задачи, например, отрисовка какой-либо таблицы, может выломиться в серьезную проблему. Как быть в данном случае тем, кто, находясь на рабочем месте, должен в наикратчайшие сроки свести данные в читать дальше…
Как быть в данном случае тем, кто, находясь на рабочем месте, должен в наикратчайшие сроки свести данные в читать дальше…
Вам в срочном порядке необходимо создать диск или загрузочную дискету, однако при этом совершенно не хватает времени на изучение тонкостей и азов этого дела? В данной статье мы расскажем, как можно упростить данный процесс до предела. Создаем загрузочный диск посредством стороннего ПО Не секрет, что иногда возникшая срочнейшая необходимость создать загрузочный диск или дискету, заставляет читать дальше…
Не секрет, что форматы изображений Jpeg и Gif пользуются огромной популярностью среди членов интернет-сообщества. Формат Jpeg является идеальным решением для сохранения фотографий среднего качества, а формат Gif применяется большинством веб-мастеров из-за маленького веса полученных изображений. Кроме того, Gif широко используется дизайнерами и аниматорами в качестве постоянно меняющихся иллюстраций. В данной статье мы попробуем разобраться, как читать дальше…
Наверняка, каждый из нас хотя бы раз в жизни слышал о YouTube, представляющем собой третий по популярности среди населения всего мира сайт и наиболее популярный видеохостинг. Своей бешеной популярности он добился благодаря неимоверному удобству, однако, возможность скачивания видео на данном сайте несколько ограничена. Естественно, сохранить ролик посредством стандартных возможностей вполне возможно, а потому, каждого из читать дальше…
Своей бешеной популярности он добился благодаря неимоверному удобству, однако, возможность скачивания видео на данном сайте несколько ограничена. Естественно, сохранить ролик посредством стандартных возможностей вполне возможно, а потому, каждого из читать дальше…
В сфере электронных валют наиболее популярными считаются Яндекс. Деньги и WebMoney. Бывают и такие случаи, когда один и тот же человек пользуется сразу двумя этими системами. В связи с чем, периодически возникают такие ситуации, когда ему необходимо перевести WebMoney в Яндекс.Деньги. Отправить WebMoney на Яндекс вы можете несколькими способами: либо через обменные онлайн системы, либо читать дальше…
Страница 1 из 812345…»Последняя »
Как фоткаться камеры ноутбука : Радиосхема.ру
Как сфотографировать камерой ноутбука
1
Используйте для получения фотоснимка «родную» для камеры ноутбука программу – она должна поставляться вместе с компьютером при его покупке. Например, для ноутбуков НР такой программой является HP Camera (меню «Пуск» — «Все программы» — НР – HP Camera).
Например, для ноутбуков НР такой программой является HP Camera (меню «Пуск» — «Все программы» — НР – HP Camera).
2
Установите в меню настроек программы HP Camera (кнопка с нарисованной шестеренкой) размер фотографии, параметры автоспуска. Для более тонких настроек качества изображения – яркость, контраст, насыщенность и т. д. — используйте кнопку «Свойства драйвера» .
3
Выберите значок фотоаппарата в меню выбора режимов съемки справа (значок видеокамеры включает режим видеосъемки) . Чтобы сделать фото без автоспуска, нажмите на круглую кнопку в правом нижнем углу окна программы. Получившийся фотоснимок в ОС Windows 7 сохранится в библиотеке «Изображения» .
4
Используйте для получения фотоснимка стандартные средства операционной системы Windows (в примере использовалась Windows XP). Сделайте переход: меню «Пуск» — «Панель управления» – «Сканеры и камеры» . Выберите в списке доступных устройств встроенную камеру. Система может опознать ее как устройство USB, не пугайтесь этого.
5
В открывшемся окошке нажмите на кнопку «Снять» , расположенную под видоискателем камеры. Полученный фотоснимок отобразится в окне справа от видоискателя. Выделите его и нажмите на кнопку «Далее» .
6
Введите в открывшемся окне имя снимка и выберите путь для его сохранения – фото готово. Аналогичным образом можно сделать фотографию через интерфейс папки «Мои рисунки» и меню стандартного графического редактора Paint.
7
Откройте папку «Мои рисунки» или редактор Paint (меню «Пуск» — «Все программы» — «Стандартные» — Paint). Выберите в меню пункт «Получить от камеры или со сканера» . Далее действуете в соответствии с инструкциями, описанными выше. Фотографию, сделанную через иструментарий Paint, вы сможете сразу же отредактировать.
8
Используйте для получения фотоснимков программы для вебкамер сторонних разработчиков, которые в большом количестве распространяются в интернете на платной и бесплатной основе. Например, бесплатную программу Live WebCam [ссылка заблокирована по решению администрации проекта].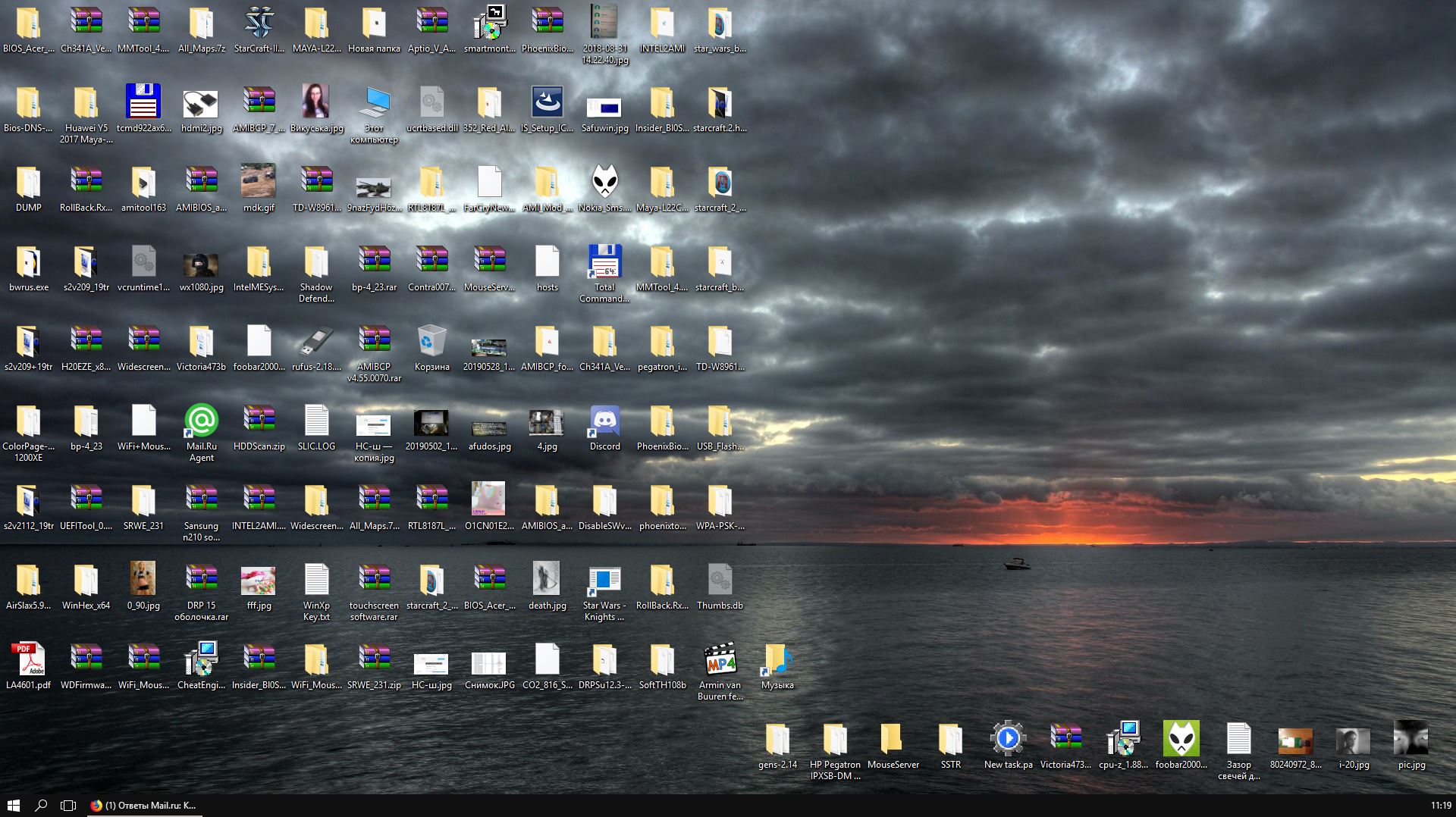
9
Запустите программу Live WebCam и сделайте фотографию, нажав на кнопку «Сделать снимок» , либо установите параметры для автоматической съемки. Подробное руководство по настройке и работе с программой читайте на сайте программы (ссылка указана выше) .
Современные компьютерные технологии с каждым годом все прочнее входят в жизнь людей. Всего десять лет назад телефон со встроенной фотокамерой считался роскошью. Сегодня нам уже трудно представить себе портативный компьютер без данного устройства.
Если вы являетесь счастливым обладателем ноутбука, который позволяет делать фотоснимки, то вам наверняка хотелось бы знать, как можно использовать данную функцию.
Веб-камера: для чего она нужна
Встроенная камера на портативном ноутбуке предназначена для того, чтобы фотографировать себя и совершать видео звонки. Это достаточно удобно. Моментальный вывод изображения на экран дает вам возможность изменить выражение лица или принять соответствующую позу. Веб-камера незаменима в том случае, если вам необходимо переслать собственное фото в переписке или загрузить на сайт. Все что нужно для того, чтобы научиться самого себя при помощи ноутбука, это рабочая веб-камера.
Веб-камера незаменима в том случае, если вам необходимо переслать собственное фото в переписке или загрузить на сайт. Все что нужно для того, чтобы научиться самого себя при помощи ноутбука, это рабочая веб-камера.
Как сделать снимок при помощи веб-камеры: инструкция для новичков
Существует всего несколько способов сделать снимок. Рассмотрим каждый из них подробнее.
1. Использование специализированных сайтов
Сегодня в сети существует множество интернет-порталов, предназначенных для создания фотоснимков. Чтобы в этом убедиться, достаточно ввести в любом поисковике фразу: «Как сделать фотографию на ноутбуке?». Для использования некоторых специализированных сайтов может потребоваться регистрация. Избегайте сайтов, в которых за использование сервиса взимают дополнительную плату.
После того, как вы определитесь с используемым сайтом, достаточно будет просто выбрать режим фотосъемки и разрешить доступ к камере. Некоторые сайты позволяют делать съемку в различных режимах, например, с использованием анимации или с таймером. В сети также имеется множество онлайн-редакторов фотографий. Вы можете скачать понравившееся вам изображение в нужном вам формате и качестве.
В сети также имеется множество онлайн-редакторов фотографий. Вы можете скачать понравившееся вам изображение в нужном вам формате и качестве.
Сделать собственное фото можно и при помощи различных приложений, доступных к популярных соцсетях. Это достаточно удобный, а самое главное бесплатный сервис. Обратите внимание: при создании фотографий с помощью специализированных сайтов может появиться запрос на доступ к созданным вами файлам. Лучше запретить данное действие, иначе доступ к вашим изображениям смогут получить посторонние люди.
2. ПО для веб-камер
Любители делать фотографии наверняка уже знают о существовании специальных программ, которые необходимо предварительно устанавливать на компьютер. В большинстве случаев подобное программное обеспечение распространяется со статусом Free, т.е. для его использования не требуется дополнительная плата. Подобные приложения отличаются между собой только интерфейсом и некоторыми особенностями.
После установки необходимо настроить «клиент». Также программа предложит вам выбрать параметры камеры и директорию, в которой будут сохраняться сделанные вами фотографии. Также уделите некоторое внимание дополнительным настройкам программы. Здесь можно настроить звуковые уведомления, добавить программу в панель быстрого доступа и т.д. После завершения работы с настройками можно приступать непосредственно к фотосъемке.
Также программа предложит вам выбрать параметры камеры и директорию, в которой будут сохраняться сделанные вами фотографии. Также уделите некоторое внимание дополнительным настройкам программы. Здесь можно настроить звуковые уведомления, добавить программу в панель быстрого доступа и т.д. После завершения работы с настройками можно приступать непосредственно к фотосъемке.
Процесс работы с программой аналогичен использованию онлайн-сервисов: все, что вам нужно сделать – это поймать нужный кадр и нажать на кнопку «Сделать снимок». Во всех современных программах для фото имеется функция таймера, возможность сохранения серии из нескольких снимков и другие возможности.
Теперь вам известно, как правильно сделать фото, используя ноутбук. Посмотреть сделанные изображения вы можете в директории, которая была выбрана вами для сохранения результатов, или же в истории самой программы.
Стандартное программное обеспечение
Если вы приобрели ноутбук с уже установленной ОС, приготовьтесь к тому, что вам придется познакомиться с рядом стандартных приложений и программ. Сегодня практически на любом устройстве со встроенной веб-камерой уже установлена специальная программа-клиент. Многие версии подобного ПО рассчитаны только на создание видеозаписей и поддержку общения в режиме реального времени.
Сегодня практически на любом устройстве со встроенной веб-камерой уже установлена специальная программа-клиент. Многие версии подобного ПО рассчитаны только на создание видеозаписей и поддержку общения в режиме реального времени.
Для примера рассмотрим, как можно сделать фотографию на ноутбуке Lenovo, если в стандартной программе отсутствует кнопка сохранения фотографии. Прежде всего включите веб-камеру и зайдите в меню стандартной программы. Используя функционал программы, разверните изображение на весь экран. Чтобы сохранить изображение, нажмите кнопку Print Screen, затем откройте любой графический редактор, создайте в нем новый файл и нажмите «Вставить».
В результате сделанный вами снимок отобразиться в окне используемого графического редактора. Неоспоримым преимуществом данного способа является возможность создания фотоснимков без использования сторонних программ.
Все современные модели ноутбуков оснащены встроенными камерами. Как известно, их зачастую используют для видеосвязи. Но ее возможности шире: вы можете делать и фотографии.
Но ее возможности шире: вы можете делать и фотографии.
Как сфотографировать себя с ноутбука?
Наверняка с вами такое бывало: когда нужно сделать фото, но под рукой нет ни фотокамеры, ни планшета, ни телефона, а только ноутбук. Технически сделать такой снимок не составит труда. Для этого имеется специальная кнопка или устанавливается специальная программа. Можно сфотографировать себя через сервис Skype, зайдя в программу и выбрав: Меню — Инструменты- Настройки- Настройки видео-нажав кнопку PrintScreen и сохранив в точечный рисунок. Но как сфотографировать себя ноутбуком красиво?! Это очень просто, и зависит от того, где именно вы находитесь.
Тогда перед тем, как фотографироваться, проследите, чтобы в кадр не попали ненужные вещи с заднего плана. Постарайтесь выбрать оптимальный план: выгодный свет, красивый фон. Эти рекомендации особенно актуальны, если вы собрались устроить мини-фотосессию, а не просто сделать пару снимков.
Плюсы «компьютерной» съемки
Несмотря на не очень высокое качество веб-камеры, хотя все зависит от модели вашего компьютера, фотографии получатся атмосферными. Обыграть изъяны получившихся фото можно с помощью специальных программ-редакторов. Добавьте оригинальную рамку, надпись, или поиграйте с яркостью, контрастом и цветными акцентами.
Обыграть изъяны получившихся фото можно с помощью специальных программ-редакторов. Добавьте оригинальную рамку, надпись, или поиграйте с яркостью, контрастом и цветными акцентами.
Большим плюсом такого фотосета является то, что вы заранее видите, каким получится изображение, и сразу можете скорректировать свою позу, мимику. Вы можете включить музыку и получить еще большее удовольствие от происходящего. Смените пару нарядов, или даже покривляйтесь. Вам никого не нужно просить, чтобы вас сфотографировали, а значит, вы не привязаны ко времени и можете не бояться, что «замучаете» фотографа своими капризами.
Если вы находитесь не дома, а где-нибудь на природе, ничто не мешает сделать парочку групповых фото или просто сфотографировать с ноутбука красивый пейзаж.
Теперь вы знаете, как сфотографировать камерой ноутбука так, чтобы изображения получились действительно удачными.
Говорят, история автофото начиналась с незабвенного «Ну, погоди!» Помните, там волк, отобрав фотоаппарат у безобидного зверушки, щелкает им так и сяк, позируя и кривляясь, совсем как современные девушки перед объективами веб-камер. Кстати, а как они на веб-камеру на ноутбуке или ином каком компьютере?
Кстати, а как они на веб-камеру на ноутбуке или ином каком компьютере?
Что касается обычного ПК.
Тут, в принципе, все просто. Ибо используется, как правило, внешнее устройство, называемое в народе «вебка». Означенный девайс поставляется пользователям в комплекте со всеми необходимыми драйверами. Поэтому воспользоваться им не составит труда при условии адекватного подключения софта.
Часто внешние камеры снабжены кнопочкой, как обычные цифровые фотоаппараты. Нажимаешь — и снимок готов. Но даже если этой кнопки нет, то сделать фото несложно.
Чтобы сфотографироваться на вебку:
- подключаем камеру и устанавливаем драйвера;
- заходим в «Мой компьютер»;
- находим во вкладке «Сканеры и камеры» свою вебку и запускаем ее двойным щелчком мыши;
- в появившемся окне делаем снимок, щелкнув опцию «Сделать новый снимок» на панели управления;
- готовое фото сохраняем обычным образом.
Совсем другое дело — встроенные камеры на ноутбуке или нетбуке
По, казалось бы, странной прихоти производителей снимать-то они снимают, но только видео и только в режиме онлайн. А сделать фото с их помощью не так-то просто. На самом деле ничего в этом странного нет. Первые камеры были предназначены строго для передачи цифрового видео в сети, и снимки, сделанные с их помощью, были весьма невысокого качества.
А сделать фото с их помощью не так-то просто. На самом деле ничего в этом странного нет. Первые камеры были предназначены строго для передачи цифрового видео в сети, и снимки, сделанные с их помощью, были весьма невысокого качества.
Ныне технологии шагнули вперед, видеокадр приобрел достойную четкость изображения, но вопрос о том, как сфотографироваться на веб-камеру на ноутбуке, не потерял своей актуальности. Ибо, в отличие от внешней камеры, устройство ноутбука элементарно не располагает даже кнопкой, на которую можно нажать, чтобы получить фотоснимок. И для удовлетворения этого своего желания надо повозиться.
Снимки с вебок на ноутбуках НР
Самое дружелюбное в этом плане — программное обеспечение ноутов НР. Там все просто: через меню «Пуск» — «Все программы» находим «НР-camera». Далее при желании выставляем необходимые настройки — грубые (размерность и задержку автоспуска) и более тонкие (контрастность, яркость, цветовую насыщенность и пр.).
При использовании кнопки в правом нижнем углу окна программы будет сделан снимок, он сохранится в папке «Изображения».
Фото при помощи программного обеспечения
Находим свою веб-камеру в «Мой компьютер» или в «Пуск» — «Панель управления» и запускаем ее двойным щелчком мыши.
В зависимости от модели ноутбука и параметров установленного на нем программного обеспечения, дальнейшая картинка на мониторе может быть различной. Но при интуитивно понятном интерфейсе и наличии этой самой интуиции у пользователя, разобраться в том, как сделать снимок, не составит труда.
Алгоритм трудов по поиску ответов на вопрос о том, как сфотографироваться на веб-камеру на ноутбуке, будет следующим:
- Найти управляющую панель.
- На ней отыскать кнопку запуска фотокамеры. Она может называться, например, «Сделать новый снимок». Кстати сказать, кнопочка эта может выглядеть как активная ссылка, вас это не должно смущать.
- Воспользоваться означенной кнопочкой (или ссылкой).
- Сохранить изображение привычным для вас образом. Сделать это можно, например, при помощи правой кнопки мыши и выпадающего контекстного меню.

Если признаков камеры в «Мой компьютер» не обнаружено
Так бывает, но и это не беда. Ищем и закачиваем на свой неблагодарный ноут нужную для наших целей программу. Она может быть платной и бесплатной, скромной в своих возможностях и с расширенным функционалом. В любом случае установленная на ваш ноутбук программа будет обладать дружелюбным и понятным для вас интерфейсом. Вы сможете без труда понять, как сфотографироваться на веб-камеру на ноутбуке, и поэтому объяснять последовательно порядок действий с каждой из них не имеет смысла.
Упомянем только вскользь, что некоторые из них имеют способность не только к производству фотографий, но и к их оживлению — анимированию. Это превращает работу с ними в настоящее удовольствие. К примеру, очень распространена «Вебка-онлайн» с эффектами. Сфотографироваться с ее помощью и сделать коллаж или красивую композицию сможет даже начинающий юзер.
Но и это еще не все
- заходим в свой профайл в означенном ресурсе;
- наводим на свой аватар и в выплывающей менюшке выбираем «Загрузить новую фотографию»;
- разработчиками программы будет предложено вам сделать следующее: либо выбрать фото из имеющегося на вашем ПК, либо сию минуту сделать снимок, если ваш компьютер оснащен веб-камерой;
- выбираете ссылку «сделать моментальную фотографию» и далее следуете всем инструкциям.

Если у вас есть «Скайп», то можно сфотографироваться через вебку с его помощью. Для этого нужно зайти во вкладку «Инструменты» этого ресурса, выбрать там «Настройки» и далее «Настройки видео». Фотографии получаются при выборе опции «Сделать снимок».
Для неподготовленных пользователей вопрос «как сфоткаться на веб-камеру на ноутбуке» в большинстве случаев является неразрешимым. Если нужно оперативно получить изображение таким способом, то необходимо обладать определенным набором знаний. Именно вопросам решения такой задачи и будет посвящен данный материал. Если нужно сделать снимок срочно, а в наличии только операционная система со стандартным набором ПО, то будет предложен наиболее простой вариант. При этом качество полученного изображения будет оставлять желать лучшего. Чуть лучше ситуация в этом плане в случае использования скайпа. Как сфоткаться на веб-камеру на ноутбуке? Лучший способ — это использование специализированных программных средств. И качество лучше всего, и есть возможность серийной съемки.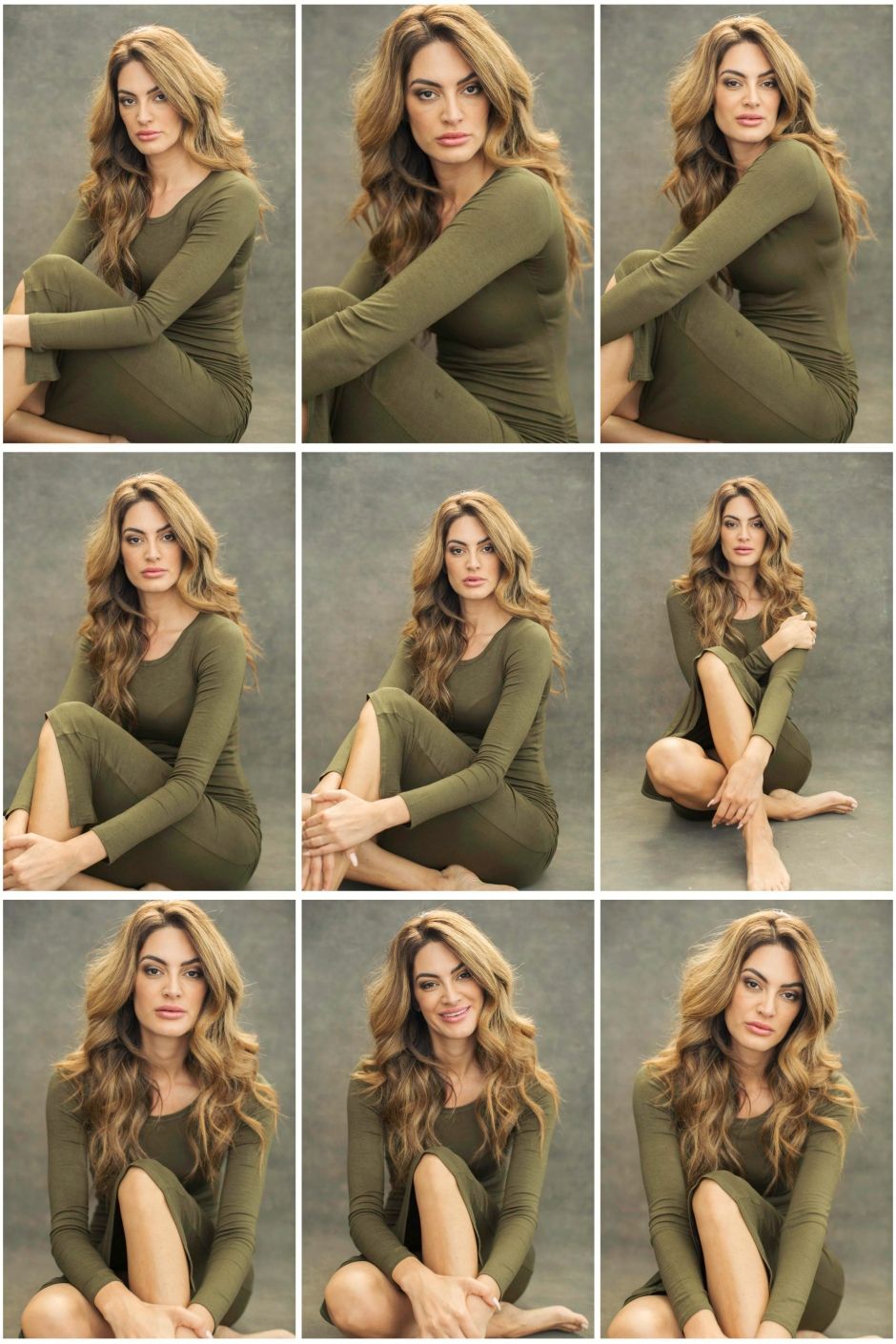
Средствами ОС
Итак, как сфоткаться на веб-камеру на ноутбуке? Проще всего такую задачу решать средствами ОС. Все есть в наличии и нет нужды искать ПО. Для этого нам понадобится проводник и графический редактор «Paint». Нажимаем клавишу «Win» и, не отпуская ее, «Е». Откроется базовое окно проводника. Тут, в разделе «Сетевое размещение» будет находиться раздел «WEB-камера». Двойным кликом левой кнопки мыши на ней открываем окно, на которое будет выводиться изображение. Далее нажимаем «PrtScr». Запускаем графический редактор — «Пуск»\«Программы»\«Стандартные»\«Paint». Потом на панели инструментов нажимаем пиктограмму «Вставить». Полученную картинку редактируем (обрезаем края) и сохраняем.
Второй способ, как сфоткаться на веб-камеру на ноутбуке — с помощью программы «Скайп». Хоть этот программный продукт предназначен для общения, мудрые разработчики в нем заложили такую возможность. Для начала запускаем скайп. Далее заходим в пункт главного меню — «Инструменты». В нем необходимо найти «Настройки». В открывшемся окне в правом столбце выбираем «Настройки видео» и кликаем на нем дважды левой кнопкой тачпада или манипулятора. Далее находим кнопку «Изменить аватар». Она находится под картинкой из веб-камеры. Нажимаем на ней тоже два раза той же самой кнопкой. Откроется окно, в котором надо нажать «Сделать снимок». Затем открываем обзор папки сохранения с помощью соответствующей кнопки. Далее полученный снимок перемещаем в необходимое место и сохраняем. Чуть более сложное решение в сравнении с предыдущим. Но при этом качество полученного снимка, как показывает практика, будет значительно лучше.
В нем необходимо найти «Настройки». В открывшемся окне в правом столбце выбираем «Настройки видео» и кликаем на нем дважды левой кнопкой тачпада или манипулятора. Далее находим кнопку «Изменить аватар». Она находится под картинкой из веб-камеры. Нажимаем на ней тоже два раза той же самой кнопкой. Откроется окно, в котором надо нажать «Сделать снимок». Затем открываем обзор папки сохранения с помощью соответствующей кнопки. Далее полученный снимок перемещаем в необходимое место и сохраняем. Чуть более сложное решение в сравнении с предыдущим. Но при этом качество полученного снимка, как показывает практика, будет значительно лучше.
Специализированные программы
В качестве примера, для того чтобы сфоткаться через веб-камеру, используем «Webcam Plus!» версии lite. От профессиональной она отличается чуть ограниченной функциональностью, но при этом программа бесплатна. Для начала скачиваем ее на официальном сайте. Далее устанавливаем, выполняя поэтапно указания мастера. Затем ее необходимо запустить двойным нажатием левой кнопки мыши на соответствующем ярлыке рабочего стола. Потом, пользуясь меню программы, делаем снимки, и если нужно — сохраняем их.
Затем ее необходимо запустить двойным нажатием левой кнопки мыши на соответствующем ярлыке рабочего стола. Потом, пользуясь меню программы, делаем снимки, и если нужно — сохраняем их.
Фото с веб-камеры ноутбукаможет быть получено тремя способами. Лучше всего это делать с помощью специального ПО. Тогда качество лучше, и есть возможность сделать их серийно. Минус — необходимо устанавливать дополнительный софт и разбираться в его интерфейсе. Чуть хуже картинка получается с использованием скайпа. Но тут приходится повозиться с интерфейсом. Наиболее просто получить фото с использованием стандартных средств, но при этом изображение будет хуже всего.
Практически все современные модели ноутбуков имеют встроенные камеры. В основном вебкамеры используют для транслирования и съемок видео, а также для видеосвязи. Но с помощью этого устройства удобно делать и фотографии. Так как фотографироваться на ноутбуке, используя при этом встроенную вебкамеру?
Пробуйте вот так:
Если на клавиатуре вашего ноутбука имеется специальная клавиша Fn, включите камеру, зажав на клавиатуре эту клавишу и, не отпуская ее, в верхнем ряду системных кнопок нажмите клавишу со значком камеры. На экране возникнет картинка с надписью «Вкл» или «Выкл» (On или Off, соответственно) . Добейтесь, чтобы картинка показывала «Вкл»
На экране возникнет картинка с надписью «Вкл» или «Выкл» (On или Off, соответственно) . Добейтесь, чтобы картинка показывала «Вкл»
Запустите переносную или встроенную камеру с помощью утилиты, выводящей пользовательский интерфейс веб-камеры. Для этого найдите папку с камерой (в названии может использоваться Camera (Cam) и/или Web) в «Пуск» > «Все программы» . Запустите приложение и, когда оно выведет на экран ноутбука интерфейс, включите веб-камеру в настройках.
По умолчанию встроенная камера ноутбука включается автоматически сама, когда вы совершаете кому-либо видеозвонок . То есть, чтобы включить камеру, просто запустите программу, которая будет иметь доступ к веб-камере (например, Skype).
Включите USB-видеоустройство на вашем ноутбуке в настройках параметров компьютера. Для этого откройте «Панель управления» , перейдите в Диспетчер устройств. Там откройте раздел «Устройства обработки изображений» . В развернувшемся подразделе будет название вашей камеры (иногда камера проходит под названием «Неизвестное устройство») . Чтобы включить, нажмите на название правой кнопкой мыши и выберите «Включить» .
Чтобы включить, нажмите на название правой кнопкой мыши и выберите «Включить» .
Если вы используете с ноутбуком не встроенную, а автономную веб-камеру, то осмотрите ее на наличие кнопки включения. Если она есть, нажмите — камера запустится сама и развернет на экране интерфейс своего приложения.
Современные компьютерные технологии с каждым годом все прочнее входят в жизнь людей. Всего десять лет назад телефон со встроенной фотокамерой считался роскошью. Сегодня нам уже трудно представить себе портативный компьютер без данного устройства.
Если вы являетесь счастливым обладателем ноутбука, который позволяет делать фотоснимки, то вам наверняка хотелось бы знать, как можно использовать данную функцию.
Веб-камера: для чего она нужна
Встроенная камера на портативном ноутбуке предназначена для того, чтобы фотографировать себя и совершать видео звонки. Это достаточно удобно. Моментальный вывод изображения на экран дает вам возможность изменить выражение лица или принять соответствующую позу. Веб-камера незаменима в том случае, если вам необходимо переслать собственное фото в переписке или загрузить на сайт. Все что нужно для того, чтобы научиться самого себя при помощи ноутбука, это рабочая веб-камера.
Веб-камера незаменима в том случае, если вам необходимо переслать собственное фото в переписке или загрузить на сайт. Все что нужно для того, чтобы научиться самого себя при помощи ноутбука, это рабочая веб-камера.
Как сделать снимок при помощи веб-камеры: инструкция для новичков
Существует всего несколько способов сделать снимок. Рассмотрим каждый из них подробнее.
1. Использование специализированных сайтов
Сегодня в сети существует множество интернет-порталов, предназначенных для создания фотоснимков. Чтобы в этом убедиться, достаточно ввести в любом поисковике фразу: «Как сделать фотографию на ноутбуке?». Для использования некоторых специализированных сайтов может потребоваться регистрация. Избегайте сайтов, в которых за использование сервиса взимают дополнительную плату.
После того, как вы определитесь с используемым сайтом, достаточно будет просто выбрать режим фотосъемки и разрешить доступ к камере. Некоторые сайты позволяют делать съемку в различных режимах, например, с использованием анимации или с таймером. В сети также имеется множество онлайн-редакторов фотографий. Вы можете скачать понравившееся вам изображение в нужном вам формате и качестве.
Сделать собственное фото можно и при помощи различных приложений, доступных к популярных соцсетях. Это достаточно удобный, а самое главное бесплатный сервис. Обратите внимание: при создании фотографий с помощью специализированных сайтов может появиться запрос на доступ к созданным вами файлам. Лучше запретить данное действие, иначе доступ к вашим изображениям смогут получить посторонние люди.
2. ПО для веб-камер
Любители делать фотографии наверняка уже знают о существовании специальных программ, которые необходимо предварительно устанавливать на компьютер. В большинстве случаев подобное программное обеспечение распространяется со статусом Free, т.е. для его использования не требуется дополнительная плата. Подобные приложения отличаются между собой только интерфейсом и некоторыми особенностями.
После установки необходимо настроить «клиент». Также программа предложит вам выбрать параметры камеры и директорию, в которой будут сохраняться сделанные вами фотографии. Также уделите некоторое внимание дополнительным настройкам программы. Здесь можно настроить звуковые уведомления, добавить программу в панель быстрого доступа и т.д. После завершения работы с настройками можно приступать непосредственно к фотосъемке.
Процесс работы с программой аналогичен использованию онлайн-сервисов: все, что вам нужно сделать – это поймать нужный кадр и нажать на кнопку «Сделать снимок». Во всех современных программах для фото имеется функция таймера, возможность сохранения серии из нескольких снимков и другие возможности.
Теперь вам известно, как правильно сделать фото, используя ноутбук. Посмотреть сделанные изображения вы можете в директории, которая была выбрана вами для сохранения результатов, или же в истории самой программы.
Стандартное программное обеспечение
Если вы приобрели ноутбук с уже установленной ОС, приготовьтесь к тому, что вам придется познакомиться с рядом стандартных приложений и программ. Сегодня практически на любом устройстве со встроенной веб-камерой уже установлена специальная программа-клиент. Многие версии подобного ПО рассчитаны только на создание видеозаписей и поддержку общения в режиме реального времени.
Для примера рассмотрим, как можно сделать фотографию на ноутбуке Lenovo, если в стандартной программе отсутствует кнопка сохранения фотографии. Прежде всего включите веб-камеру и зайдите в меню стандартной программы. Используя функционал программы, разверните изображение на весь экран. Чтобы сохранить изображение, нажмите кнопку Print Screen, затем откройте любой графический редактор, создайте в нем новый файл и нажмите «Вставить».
В результате сделанный вами снимок отобразиться в окне используемого графического редактора. Неоспоримым преимуществом данного способа является возможность создания фотоснимков без использования сторонних программ.
Практически все современные ноутбуки обладают встроенной камерой. Соответственно логично предположить, что такая камера позволяет не только передавать видеоизображение, но и делать качественные фотоснимки. Вот только у внешних камер присутствует специальная клавиша, а вот на ноутбуке такая клавиша отсутствует. Поэтому возникает резонный вопрос . Сейчас владельцам ноутбуков доступно множество способов, позволяющих получить желанный снимок.
Как сфотографировать себя на ноутбуке, используем стандартные инструменты
Прежде чем приступить к фотографированию, требуется проверить, включена ли она. Некоторые модели ноутбуков обладают специальным рычажком, позволяющим в нужные момент включить или выключить камеру.
Однако в некоторых моделях камера может быть отключена на программном уровне. Для ее запуска потребуется открыть раздел «Устройства обработки изображения». Отыскать данный пункт можно в «Диспетчере устройств». Далее потребуется кликнуть по нужному инструменту правой кнопкой мыши и нажать «Задействовать».
В любой операционной системе присутствует свои методы как сфотографировать себя на ноутбуке acer . Например, в Windows 7/8 через меню «Пуск» направляемся в категорию «Все программы» и уже там пользуемся специальной категорией «камера». Также предусмотрены дополнительные настройки, позволяющие получить желаемый результат. Завершив, все настройки жмем на иконку фотоаппарат. На устройстве появится новая папка с изображениями.
Если установлена Windows XP, тогда действуем следующим образом:
- через «Пуск» запускаем панель управления,
- переходим в раздел камеры и сканеры, а далее выбираем требуемую камеру,
- выбрав требуемый ракурс — жмем на клавишу снять.
Как сфотографировать себя на ноутбуке lenovo теперь понятно каждому, остается только указать путь для сохранения снимков.
Самая прогрессивная операционная система Windows 10 располагает собственным инструментом. Кроме снимков, он позволяет даже записывать различные видеоролики. Запускается необходимый функционал через мой компьютер, порядок действий ничем не отличается от представленных выше вариантов.
Еще один интересный вариант — это применение стандартного приложения Paint. Причем подобная возможность становится полной неожиданностью для многих пользователей. Активировав представленное приложение, направляемся в меню редактирование, отыскать его можно в панели быстрого доступа. Далее выбираем пункт — получить с камеры и выбираем требуемую камеру. Остается только нажать на клавишу снять и отредактировать снимок. Кстати, данное приложение будет полезно тем кому любопытно как сфотографировать страницу на ноутбуке .
Как сфотографировать на веб камеру ноутбука, используем интернет
Если устройство подсоединено к интернету, тогда можно воспользоваться специальными ресурсами, которых сейчас в интернете огромное множество. Лучшим считается picachoo.ru. Данный ресурс предлагает пользователям множество интересных решений. Загрузив сайт необходимо нажать на раздел — Сделать фото. Отобразится всплывающие окно, где потребуется дать разрешение на полный доступ. Перед тем как сфотографировать на веб камеру ноутбука остается только выбрать необходимый режим съемки и нажать на соответствующую клавишу.
На данном ресурсе доступно множество интересных эффектов, позволяющих значительно преобразить любой кадр. По завершении обработки, приглянувшуюся фотографию доступно скачать и сохранить ее на своем устройстве. Кроме того, доступен электронный адрес, позволяющий публиковать снимки на различных интернет-ресурсах. С этим сайтом даже обычный пользователь разберется как сфотографировать экран монитора на ноутбуке.
Как сфотографировать себя на ноутбуке asus, используем различное программное обеспечение
Если представленные выше варианты каким-либо образом вас не устраивают, тогда можно воспользоваться специальными программами, которые потребуется установить на ноутбук.
Следует сказать, что подобных программ довольно немало, но особенно пользователям приглянулось приложение liveWebCam. Она обладает только требуемыми функциями и необычайно доступным интерфейсом. Поэтому не составит труда разобраться как на ноутбуке сфотографировать рабочий стол.
Если камера уже корректно функционирует, то программа ее мгновенно определит и запустит. Пользователю доступен режим предпросмотра, произведя необходимые дополнительные настройки, остается только нажать кнопку сделать снимок.
Все осуществленные снимки можно отыскать в папке с программой, которую указывали при инсталляции программы.
Также пользователям, которым необходимо как сфотографировать экран на ноутбуке поможет программа MyCam. Данное приложение практически ничем не уступает предыдущему варианту, а даже в некоторых аспектах превосходит.
Конечно, существуют и другие программы, обладающие обширным функционалом, что дает возможность проводить тонкую настройку. Однако подобные варианты подойдут опытным пользователям.
Как видим существует множество способов, позволяющих разобраться с тем как сфотографировать себя на ноутбуке asus. Все они позволяют получить желаемый фотоснимок, его отредактировать и сохранить на компьютере. Поэтому выбирайте подходящий способ и фотографируйте на свой ноутбук в любом удобном месте.
GD Star Rating
a WordPress rating system
Современные технологии прочно входят в нашу жизнь. Еще около десяти лет назад встроенные фотокамеры на телефонах были роскошью, сегодня же трудно найти ноутбук без подобного усовершенствования. Вам повезло стать обладателем компьютера, способного делать фотографии? Отлично, тогда вам наверняка будет полезна наша статья, рассказывающая, как сделать фото на ноутбуке.
Для чего нужна веб-камера?
Встроенная камера в ноутбуке позволяет совершать видеозвонки или фотографировать себя. Это очень удобно — выведя изображение на весь экран, можно реалистично оценить свою внешность, принять выгодную позу или сделать подходящее выражение лица. Что касается функции съемки — незаменима она в том случае, если вы хотите отправить собственный снимок или иное фото при текстовой переписке или же загрузить на какой-то сайт. Для того чтобы научиться фотографировать, понадобится сам ноутбук и рабочая камера с установленными драйверами. Как сделать фото на ноутбуке, если вы только осваиваете устройство? Существует несколько простых способов, рассмотрим подробней каждый из них.
Используем специализированные сайты
Порталов для создания снимков с веб-камеры великое множество. Чтобы убедиться в этом, введите в поисковике вопрос: «Как сделать фото на ноутбуке?». Выбирайте любой сайт, но учтите, что на некоторых может потребоваться регистрация. Избегать стоит ресурсов, требующих плату за использование сервиса. Сегодня достаточно и бесплатных сайтов данного типа. Все что вам нужно — разрешить доступ к камере и выбрать режим съемки. Многие сайты могут похвастаться возможностью съемки в разных режимах, с таймером, созданием анимации. Также имеются у подобных сервисов и собственные онлайн-редакторы фотографий. Понравившееся изображение можно скачать на свой компьютер в предпочтительном формате и качестве. Помогут сфотографироваться и приложения в популярных социальных сетях. Это также бесплатно, удобный интерфейс клиента и наличие дополнительных функций. Внимание: если вы делаете фотографии через интернет, обратите внимание на запрос общего доступа к созданным файлам. Рекомендуем запретить, в противном случае ваши изображения увидят многие посторонние пользователи ресурса.
Программы для веб-камер
Любителям фотографироваться понравятся программы, устанавливаемые на компьютер. В большинстве своем они распространяются с Free-статусом (использование без оплаты). Различаются между собой такие приложения только интерфейсом и некоторыми незначительными особенностями. Сразу после установки настройте «клиент». Выберите параметры камеры и место для сохранения фото. Изучите также дополнительные настройки — «запускать свернуто или на весь экран», «звуковые уведомления», «добавить в панель быстрого доступа». Теперь можно приступать к съемке. Все так же, как и с онлайн-приложением: нужно поймать желаемый кадр и нажать кнопку «создать снимок». Также во всех современных «клиентах» есть функция таймера, сохранение серии фото и некоторые другие возможности. Теперь вы знаете, как сделать фото на ноутбуке, давайте посмотрим полученные изображения в истории программы или в папке, выбранной для сохранения.
Стандартное ПО
Если вы купили ноутбук с установленной операционной системой, готовьтесь к знакомству с рядом стандартных фирменных программ и тестовых версий популярных приложений. Практически на любом компактном компьютере со встроенной веб-камерой найдется «клиент» и для нее. Но многие версии ориентированы только на запись видео и поддержку онлайн-общения с передачей изображения в режиме реального времени. Как сделать фото на ноутбуке Lenovo, если в стандартном «клиенте» нет кнопки для сохранения изображения? Включите веб-камеру и зайдите в имеющуюся программу. Выведите изображение на весь экран. Сохранить то, что вы видите можно, нажав кнопку Print Screen. После этого откройте любой графический редактор, подойдет даже стандартный Paint, и создайте новый файл. Выберете опцию «вставить», и ваш снимок появится на экране, теперь его можно сохранить или отредактировать. Этот способ фотографирования достаточно сложен, но его неоспоримое достоинство — возможность создавать изображения без интернета и специального ПО. Как сделать фото на ноутбуке Asus и технике других брендов? Все точно так же, как при работе с Lenovo, при условии того, что имеется стандартное приложение и PrtSc исправно работает.
Практически все современные модели ноутбуков оснащаются встроенными web-камерами. Их можно использовать не только для осуществления видеосвязи в режиме онлайн, но и для создания селфи. При этом сделать автопортрет можно с помощью как стандартных инструментов Windows, так и посредством стороннего ПО. Рассмотрим, как сфотографировать себя через камеру переносного компьютера.
Как сделать селфи камерой ноутбука стандартными средствами
Перед тем как начать фотографировать камерой ноутбука, необходимо посмотреть, включена ли она. У некоторых ПК возле глазка webcam может находиться рычажок, управляющий ее состоянием. Его следует перетянуть в положение On. Об активном состоянии устройства свидетельствует светодиод.
Web-камера может быть отключена и на программном уровне. Для ее включения нужно перейти в раздел «Устройства обработки изображения», находящийся в «Диспетчере устройств», кликнуть ПКМ по требуемому инструменту и нажать «Задействовать».
Чтобы сфотографировать себя заводской камерой ноутбука, можно воспользоваться софтом, идущим в комплекте к переносному компьютеру. Например, у ПК фирмы HP данная утилита называется HP Camera, а у Toshiba — Toshiba Web Camera. Чтобы сделать снимок посредством этой программы, необходимо:
Еще одним стандартным средством для создания фото через камеру ноутбука является графический редактор Paint, находящийся в разделе «Стандартные программы» меню «Пуск». Чтобы сфотографировать себя, нужно открыть данную программу и во вкладке «Файл» выбрать «Со сканера или камеры». В этом же редакторе вы можете сразу же отредактировать фотку по своему усмотрению.
Сделать селфи на ноутбуке также можно через вкладку «Камеры и сканеры». Она находится по пути «Пуск» — «Панель управления». В списке будут видны все графические устройства, подключенные к ПК. Выберите вашу фотокамеру, сядьте поудобнее возле монитора и кликните мышкой «Снять». Полученный снимок сразу же отобразиться в правой части экрана. Нажмите «Далее», а затем задайте имя файла и укажите место его хранения.
Создание фотографий камерой ноутбука с помощью стороннего ПО
Очень интересным и простым в использовании инструментом, позволяющим фотографировать встроенной камерой ноутбука, является бесплатная программа Live WebCam. Чтобы сделать с ее помощью селфи, требуется:
Сфотографировать себя можно и через всеми любимый онлайн-мессенджер Skype. Для этого нужно открыть программу и во вкладке «Личные данные» нажать «Сменить аватар». Сделанный снимок будет находиться на системном диске ноутбука в папке Skype\Pictures.
Вы не знаете, как сфотографировать себя на ноутбуке или на компьютере? Для этого существует полезный онлайн сервис, который позволит вам сделать столько фотографий себя любимого, сколько пожелается. Наконец-то можно поэкспериментировать со своей внешностью и запечатлеть себя в наиболее выгодном ракурсе. Ну и вообще, это отличный способ сфотографироваться без фотоаппарата !
Для работы с сервисом необходимо наличие веб-камеры на ноутбуке или на компьютере и ваше разрешение на доступ сервису к вашей веб-камере. А иначе — ничего не выйдет:)
Разрешили использовать свою камеру? Теперь нужно подготовиться: внизу экрана справа — настройки, и меню в центре, с более, чем 80 эффектами. Обещаю, зависните надолго. С одной стороны, конечно, определенное неудобство есть: чтобы отыскать понравившийся эффект, придется пролистать все, какие есть. А с другой стороны, воспринимайте, все-таки, это с определенной долей юмора, и не забывайте себя фоткать с помощью различных спецэффектов. Тогда хорошее настроение вам обеспечено, а оно является залогом отличной фотографии. Согласны?
Все ваши снимки, которые вам не понравились, нигде не будут сохранены и ни кому доступны не будут! Это важное успокоительное для некоторых, особо мнительных)
Итак, чтобы сфотографировать себя на ноутбук или компьютер, осталось только перейти на онлайн сервис .
Онлайн сервис поддерживает 24 языка. Если вам нужно выбрать язык для работы, то это можно сделать.
А еще Webcamtoy — интересная игрушка для наших детей. Посмотрите, как им весело! Наверное, в перерывах между подготовкой домашних заданий веселятся…
Включаем хорошее настроение и используем все ошеломительные возможности на 100%! Желаю вам отличных, веселых и самых разных ! Удивляйте себя и своих друзей.
с чего начать и как настроить камеру
Приветствую вас читатели моего блога. С вами на связи, Тимур Мустаев. Как вы думайте, можно ли фотографировать на камеру с экрана ноутбука? А снимать видео? Правильно, вы правы, можно. Многие задаются вопросом, вроде, говорят, у меня есть встроенная камера, а зачем она нужна и можно ли на нее фотографировать.
Действительно, на сегодняшний день, на современных ноутбуках, уже стоят хорошие, навороченные и даже HD видеокамеры. И почему бы не сделать несколько хороших фотографий для социальных сетей, например, или просто красиво себя фотографировать.
Но возникает на сущий вопрос, — Как фотографировать? Где найти ту заветную иконку для съемки? Какие настройки выставлять и где они находятся?
В данной статье вы узнаете все, что хотите знать, а именно, как фотографировать на ноутбуке. И прочитав ее до конца, у вас отпадут все вопросы, это я вам гарантирую.
С чего начать?
Основной вопрос который возникает с самого начала – С чего начать? А начать необходимо с поиска той заветной кнопки, которая включает видеокамеру. Так где же ее искать?
Все примеры, я буду показывать используя свою камеру, встроенную в ноутбук Samsung R510 с операционной системой Виндовс 7. Это старенький аппарат, который выручат меня уже 7 год.
Кнопки включения видеокамеры располагаются в нескольких местах.
1 вариант
Пуск – Программы – Samsung – Play Camera (Это в моем случае). В вашем случае, будет примерно так, Пуск – Программы – (Например, Lenovo, HP, Acer и так далее) – (Либо как в моем случае, Play Camera либо, Camera, Камера или что-то в этом роде).
После чего, кликаем на эту иконку, левой клавишей мышки. Появляется видеокамера.
Теперь давайте разберемся, что означают имеющиеся кнопки.
- Кнопка под номером 1 означает место сохранения фотографий и видео записей, сделанных вами на вашу камеру.
- Кнопка под номером 2 означает видеозапись. После нажатие на нее, начнется запись видео.
- Кнопка под номер 3, говорит нам о том, что после нажатие на ее мы сфотографируем себя или любой предмет камерой.
- Кнопка 4, справочная информация или справка.
2 вариант
Обычно кнопочка с камерой также располагается в открывшемся окне «Мой Компьютер». Но в моем случае ее нет.
Настройки
Давайте с вами перейдем к детальным настройкам. И так, как настраивать? Для начала, необходимо открыть настройки. Где их взять? Обычно кнопка настроек выглядит в виде «шестерёнки» располагается в окне открытой камеры.
Но в моем случае настройки спрятаны внутри. Что бы до них добраться, необходимо щелкнуть правой клавишей мыши по окну камеры и откроется меню с настройками.
Свойства камеры – здесь располагаются настройки поворот по вертикали и горизонтали и настройки усилителя видеопроцессора.
Нас здесь ничего не интересует. Хотя можете покрутить бегунки настроек, и в случае чего, всегда можно нажать кнопку «По умолчанию».
Переходим к параметрам – Видеоэффекты.
Что нас здесь ожидает. Здесь можно повернуть изображение, кликая на галочки, а также изменить режим цвета, можно поставить чтобы видео снималось черно-белое, либо сепия.
Двигаемся далее. Вот это уже более интересно для нас – Разрешение и параметры устройства.
Здесь есть важный параметр, который нас интересует – Разрешение. Что это такое? Это качество, при котором камера будет фотографировать и снимать видео. Ставим максимальное качество, чтобы получить лучший результат.
И последний пункт – Выбрать путь для сохранения. Это папка, куда будут сохранятся сделанные фотографии и видеозаписи.
Приблизительно тоже самое вы найдете и в своей камере, может названия будут немного иначе, но суть останется прежней.
Что нас интересует в первую очередь, это разрешение. Ставьте на максимальное качество, если вы решили фотографировать себя, и все у вас будет в ажуре.
И еще один совет напоследок. Помните, фотографии получаются хуже ночью, при искусственном освещении, то есть при свете лампочки. Поэтому старайтесь фоткаться днем, и вы заметите ощутимый результат!
На этом у меня все. Теперь вы знаете как сфотографировать камерой ноутбука. Желаю вам хороших снимков и положительного настроения. Делитесь с друзьями статьей в социальных сетях, это лучшая ваша благодарность за мои труды.
Всех вам благ, Тимур Мустаев.
Как загрузить фото/видео в Instagram с компьютера (Секреты SMM)
Нужен трафик?
Помогу найти точки роста в SEO.
Наладим стабильный трафик из поиска на Ваш сайт.
Напиши и получи бесплатный анализ.
Содержание:
Все знают, что Instagram – шикарная соцсеть для поиска клиентов, заработка в интернете.
Она проста и понятна.
Анатолий Улитовский уже посвятил ряд статей тому, как зарабатывать в Instagram и как вести свою страничку Instagram.
В ней сосредоточены ТОП-блогеры планеты, знаменитости, киноактеры, а также коммерческие аккаунты.
Лента Инстаграма обычно пестрит стильными фотографиями, короткими видеороликами и историями.
И часто публикации и истории размещают просто со смартфона.
При этом браузерная версия Instagram выглядит так:
Понятно, что на смартфоне есть отличное приложение, в котором можно использовать все функции по максимуму.
На веб-версии много чего сделать нельзя:
- Нельзя написать сообщение в Директ;
- Нельзя опубликовать фотографию;
- Нельзя опубликовать историю.
Что же можно?
- Можно лайкать, комментировать.
- Можно посмотреть историю – кто лайкал, упоминал Вас, комментировал Ваши публикации.
Но не всегда это удобно.
На то есть ряд причин:
- С компьютера гораздо удобнее набирать текстовое сообщение – мы пишем на клавиатуре обычно быстрее, чем даже от руки.
- С компьютера куда удобнее делать удачные фотографии для коммерческого аккаунта – обработанные в Photoshop, Lightroom или подобных программах.
- С телефона неудобно работать – устройство не располагает к полноценной работе SMM-менеджера за рабочим местом. Вы можете открыть только одно окно приложения – для каждого нового окна Вам понадобится еще один смартфон.
Как ни крути, смартфон просто необходим. И при этом неудобен.
В этой статье я расскажу все секреты, как можно пользоваться Instagram с компьютера, не применяя для этих целей смартфон!
Если Вы хотите заказать настройку таргетинга в соцсетях, пожалуйста, заполните следующую форму:
ГЛАВА 1:
Используем официальное приложение Windows PC
Самый простой и очевидный способ использовать Instagram – конечно же, скачать официальное приложение для компьютера.
Если Вы зайдете с компьютера в Instagram, Вас встретит вполне очевидный экран.
Скачать он предложит только два приложения – для Android и для iOS.
А если зайти в поддержку, то в разделе «Использование Инстаграм» Вы найдете пустой раздел помощи по поводу веб-версии.
Все печально.
Но если у Вас Windows 10, Вы можете запустить магазин Windows Store и найти там официальное приложение Instagram!
Совсем не очевидно, но его можно скачать.
При клике Вы попадете в приложение магазина Windows.
После этого нажмите кнопку «УСТАНОВИТЬ», дождитесь установки.
Когда установка будет проведена успешно, нажмите кнопку «ЗАПУСТИТЬ».
Затем, когда приложение будет запущено, введите свои данные (своего Instagram-аккаунта).
После этого Вам будет доступна кнопка:
Но у Вас может быть проблема – кнопка «Разрешить доступ к микрофону» может быть неактивна, и ничего опубликовать не выйдет.
Для этого закройте Instagram-приложение.
Затем нажмите кнопку «Windows + I».
Выберите раздел «Конфиденциальность».
Выберите поле «Микрофон» и расширьте права для микрофона для приложения Instagram.
Здесь все просто – выбираете фотографию и публикуете.
Тут выберите из галереи нужную картинку.
Помните, что картинки нужно предварительно отправить в папку «Альбом камеры».
Никаких трудностей.
Хотя некоторые все же есть.
- Приложение немного глючное – не всегда корректно может работать галерея.
- Танцы с бубнами Вам обеспечены – приложение-то из магазина Windows. Может крашиться, когда угодно.
- Если у Вас плохая фронталка – фоткаться, конечно же, я не рекомендую.
Но кое-что в ней не отнять.
Простой и понятный способ писать личные сообщения.
Выбираете любого пользователя, которому нужно ответить – и отвечаете.
Из преимуществ – простые уведомления, когда любой пользователь пишет Вам в Директ.
Но Instagram-приложение не так активно обновляется, так что тут GIF не поддерживаются до сих пор.
Как итог:
- Фотки публикуются с проблемами – не рекомендую приложение для публикации.
- Поддерживается возможность переписки в Директ.
ГЛАВА 2:
Как загрузить фото из веб-версии Instagram
Если у Вас не сложилась работа с приложением для Windows, а телефон не очень удобен, пробуйте работать с веб-версией.
Веб-версия Instagram – достаточно урезана в функционале.
Но Вы можете увидеть секретные возможности – для этого просто откройте браузер Chrome и перейдите по ссылке instagram.com.
Затем нажмите F12 и CTRL+SHIFT+M (или просто кликните на эту иконку).
Далее кликните в левом верхнем углу на слово «Responsive» (или любое слово, которое там может быть прописано) и просто смените Ваше устройство на любое другое.
Вроде бы ничего не изменилось?
Затем просто нажмите SHIFT+CTRL+R – обновите кеш!
Вы заметите, как появится специальный тулбар, который есть в каждом приложении Instagram!
Но при попытке добавления фотографий мы рекомендуем выбрать среди типов файлов – «Все файлы», иначе PNG-изображения отображаться не будут!
Затем добавьте фотографию, проверьте, что она отображается корректно.
Я заметил, что кнопки «Редактировать» и «Фильтр» не работают.
Если все окей, жмите далее.
После этого Вам нужно просто ввести текст, который Вы хотите опубликовать.
Ну и результат налицо – публикация готова!
ГЛАВА 3:
Как добавить историю в Instagram с компьютера
Instagram без Stories сейчас невозможен.Но как добавить свою историю?
Как поставить это на поток – читай наш лайфхак!
Для добавления истории мы снова попадаем в мобильную версию сайта.
Напомню, для этого нажмите F12, затем SHIFT+CTRL+M, выберите мобильное устройство и обновите страницу – SHIFT+CTRL+R.
Вверху есть кнопочка по добавлению истории – думаю, ее трудно не заметить.
Затем не забудьте выбрать «Все файлы» и добавьте нужное фото или видео:
Далее просто добавьте текст при помощи привычных утилит.
Затем жмите кнопку «Дополнить историю».
И вот – Stories опубликована!
ВЫВОДЫ
Чтобы полноценно пользоваться Instagram с персонального компьютера, Вам нужно не так много всего.
Во-первых, это удобный фото- и видеоредактор. Я использую Adobe Photoshop для фотографий и Adobe Premiere для видеороликов. Быстро монтирую нужный мне материал там.
Во-вторых, это браузер Chrome. Я начал активно использовать веб-версию Instagram для публикаций. Не привязываюсь к телефону – очень удобно делать клиентские публикации сразу из браузера – когда текст тебе написал, например, редактор. При помощи десктоп-версии мне удобно публиковать фотографии, видео в ленту.
Я знаю, что галереи работают в бизнес-контенте хуже, а вот именно одиночные фотографии и видео я заливаю чаще всего с браузера.
В-третьих, это официальное приложение в магазине Windows. При помощи этого приложения я переписываюсь с клиентами – есть удобные уведомления о входящем сообщении в браузере, поддерживается отправка фотографий.
Почему я не рекомендую приложение BlueStacks?
Для тех, кто не в теме, это эмулятор Android для ПК.
На нем можно найти и установить приложение Instagram, и оно будет работать точь-в-точь как на смартфоне.
Вы можете его установить и запустить любое приложение.
Но есть недостатки.
Во-первых – это тяжеловесность приложения. Не каждая домохозяйка (простите, бизнес-леди) будет заморачиваться с установкой стороннего софта, который вообще придумали геймеры для того, чтобы играть на ПК в свои любимые игрушки.
Во-вторых – это все-таки эмулятор. Вас будет преследовать реклама и внутри эмулятора, и внутри самого Instagram.
В-третьих, зачем, если есть более простые способы?
А Вы как работаете с Instagram? Делитесь мнениями в комментариях!
Рекомендуемые статьи по теме
ЦЕПЛЯЕМ КЛИЕНТОВ КЛАССНЫМИ ФОТО: НАСТРОЙКА ТАРГЕТА В ИНСТАГРАМЕ
СЕКРЕТЫ ИДЕАЛЬНОГО ОФОРМЛЕНИЯ ИНСТАГРАМА: КЛЮЧ К ПРОДАЖАМ И ПОПУЛЯРНОСТИ
16 СЕРВИСОВ ДЛЯ АВТОПОСТИНГА В СОЦИАЛЬНЫХ СЕТЯХ: ОБЗОР
5 СЕРВИСОВ СБОРА СТАТИСТИКИ В ИНСТАГРАМЕ: ВЫБИРАЕМ ИДЕАЛЬНЫЙ
ТОП-33 САЙТОВ ПО РАСКРУТКЕ В INSTAGRAM
Фоткаться вконтакте. Как сделать фото с веб-камеры
Использование веб-камер практически на всех компактных компьютерах вызывает у пользователей вполне разумное желание сделать фото или записать видео непосредственно с камеры, а не применять для этого дополнительные средства (цифровые фото и видеокамеры). И разработчики программного обеспечения позаботились об этом. Как сделать фото или записать видео пользователям компьютеров под управлением Windows? Это не сложно, и можно сделать несколькими способами.
Фото с веб-камеры
Сделать собственное фото с веб-камеры, установленной на ноутбуке или подключенной к стационарному компьютеру. Можно несколькими способами: средствами драйвера, если они предусмотрены, системными средствами Windows, специальными программами и применением сетевых ресурсов, доступ к которым проводится через интернет. Интернет-сервисы для осуществления фото в большинстве своем имеют простой интерфейс и зависят от возможностей, предоставляемых непосредственно сервисом (например, picachoo, webcamtoy и другие). В таком случае фото формируется на стороне сервера. И затем уже может загружаться на компьютер пользователя.
В данном случае есть резон рассмотреть возможности фото с веб-камеры обычными средствами, которые есть в распоряжении любого пользователя. Сделать снимок можно с использованием популярной программы Skype. Для этого нужно выбрать установку аватара. Вызвать камеру для создания аватара можно из меню Личные данные – Изменить мой Аватар. Если изображение полученное с камеры не устраивает по техническим причинам, например, слишком светлое или темное, недостаточно контрастное и прочее, то есть резон настроить камеру перед снимком. В меню программы Skype выбираем пункт Инструменты – Настройки – Настройки видео, затем проводим настройку и только после этого делаем снимок.
Настройка веб-камеры в Skype
Если для вас все эти манипуляции кажутся довольно сложными и ненужными, то можно воспользоваться простыми бесплатными программами для работы с веб-камерой. Самой удобной и популярной можно считать LifeWebCam. Использовать ее уместно также в тех, случаях, если по каким-либо причинам камера не распознается автоматически и управление ею сводится только к включению/выключению программными средствами. Установка LifeWebCam занимает считанные секунды, настройка ее проста и удобна, а снимки хранятся непосредственно на компьютере пользователя в указанной самим пользователем папке. Для получения снимка необходимо только запустить программу LifeWebCam, и она будет находиться на переднем плане, пока ее не свернут в трей. После этого программа продолжает работа и может быть вызвана в любой момент для получения снимков. Перед получением снимка можно провести настройку камеры, выбрав Настройка программы – Изображение – Настройка камеры. Дальнейшие манипуляции по настройке практически такие же, как и в Скайпе
Запись видео с веб-камеры
Фото, сколь бы качественным оно ни было, не может в полной мере отразить наши настроения и эмоции, зато это может сделать видео. Поэтому многих интересует, как можно записать видео с Веб-камеры. Использовать для этого также можно различные интернет-сервисы, в том числе YouTube, число которых растет ежедневно. Но для записи видео непосредственно на свой компьютер с веб-камеры средства довольно ограничены.
Для записи видео непосредственно на Ютубе нужно войти в свой аккаунт (если его нет – создать), и выбрать – «Добавить видео». На открывшейся странице выбираем «Веб камера», и нажимаем кнопку записи. При этом откроется запрос, в котором необходимо разрешить сервису доступ к вашей камере, иначе видео записываться не будет. Запись проводится непосредственно на ваш канал в формате, которым пользуется сервис, а для скачивания с сервиса записанного видео потребуются дополнительные программные средства. Зато работает эта система записи не зависимо от систем, программ и знаний пользователя. Был бы доступ к интернету и веб-камера. У пользователей Windows XP возможности записи видео есть только с использованием специальных программ. А для тех, кто перешел на более новые системы есть возможность записать видео системными средствами. Для этого необходимо установить аналог Movie Maker, который в новых версиях называется «Киностудия». Установка его проводится вместе с комплексом других программных средств от Майкрософт, причем, большая часть устанавливается даже не спрашивая на то разрешения пользователя.
Для создания видеоролика нужно запустить Киностудию, открыть пункт меню «Главная», и в этом разделе найти пиктограмму веб-камеры с надписью «Видео с веб камеры». В открывшемся после этого разделе нажать кнопку начала записи, и по завершении необходимого отрезка завершить запись остановкой. После остановки будет предложено назвать записанный отрезок видео. Но только в формате Windows (wmv). Другие форматы не поддерживаются, и это служит существенным не достатком. Для простоты записи можно воспользоваться небольшой программой ECap, которая также записывает видео с веб камеры в том же формате и без возможности предварительной настройки. Программа, кстати, очень простая и маленькая, к тому же не требует установки. Просто запускается один единственный файл, и проводится запись видео. К тому же программа позволяет сделать снимок с камеры, правда, совсем без настроек, т.е. «как есть». Все получаемые файлы хранятся в системной папке изображений или видео для данного пользователя.
Существуют специальные программы для записи видео с веб-камер, но в большинстве своем они имеют проприетарные лицензии и являются «условно бесплатными», т.е. часть средств, к сожалению, весьма ограниченная, используется бесплатно, а для получения более широкого функционала придется или получать лицензию на платной основе, или оплачивать возможности доступа к сервису онлайн. Впрочем. Постоянно появляются новые средства для работы с веб-камерами, поскольку сегодня большинство ноутбуков выпускается со встроенными камерами. А приобрести ее дополнительно практически не составляет труда. К тому же часть смартфонов и мобильных телефонов успешно могут использоваться в качестве камер с подключением как проводными средствами (кабелем), так и через беспроводные системы.
Еще не все пользователи знают о том, что вебку на компьютерном устройстве можно использовать не только для звонков по Скайпу. Если хочется сделать интересное фото, можно воспользоваться сервисом онлайн камера с эффектами. На веб-камеру можно снять оригинальное фото, добавить к нему какой-то фон или вообще сделать его анимационным и при желании отправить друзьям. Рассмотрим несколько популярных сайтов, которые предлагают воспользоваться своими услугами. Только камера обязательно должна быть подключена к ПК, если она у вас отдельно.
Начнем именно с этого портала , потому как он разрабатывался как раз для поклонников селфи и снимков с разными эффектами пост-обработки. В его функционале всего пара кнопок, что облегчает использование. На сервисе не сохраняются изображения, так что никто посторонний не увидит их без вашего согласия.
У вас будет запрошено разрешение на использование камеры, нужно будет дать свое согласие.
Если быть точнее, то тут только три клавиши и два ползунка, переключающих эффекты. Окно с настройками выполнено лаконично, есть возможность выбора размера дисплея, ориентации и других рабочих параметров.
С помощью второй кнопки вы можете выбрать нужный эффект онлайн. При желании можно и все просмотреть (займет много времени) или кликнуть по центральной клавише и увидеть сразу все фильтры, доступные для использования. Последняя клавиша отвечает непосредственно за съемку.
Список фильтров переключается стрелочками «вниз» и «вверх», на сайте представлено более сотни всевозможных спецэффектов. Можно использовать как стандартные, так и экзотические, к примеру, «рентген», «снег» и прочее. После того, как фото сделано, можно нажимать на сохранение, клавиша появляется с правой стороны. Кликаете по ней и указываете обязательно место сохранения на ПК. Можно как-нибудь назвать изображение, чтобы легко его потом найти.
Всеми инструментами вы пользуетесь бесплатно и без регистрации. Любого пользователя порадуют более восьмидесяти оригинальных эффектов.
Помимо этого, готовые снимки вы сможете не только скачать на свой ПК, но и опубликовать при желании их в популярных социальных сетях. Не может не радовать поддержка нескольких языков.
Webcamio – удобная онлайн камера с разными эффектами
Еще один достойный сервис, у которого огромные возможности: создание коллажей, добавление рамок, зеркала, онлайн камера, возможность комбинировать все инструменты. Алгоритм работы с сервисом следующий:
- кликаете по ней;
- выходит уведомление о конфиденциальности, читаете о том, что ресурс не хранит сведения и соглашаетесь с использованием камеры;
- если появится повторный вопрос, подтверждаете еще раз;
- в главном меню ресурса по центру расположено будет изображение, которое в это время видит вебка;
- будет запущен ассортимент фильтров, инструментов и клавиша «сделать фото»;
- эффекты можно накладывать поочередно.
Удобная онлайн программа для камеры с эффектами. Позволяет не только делать фото, но и анимацию с добавлением различных элементов. На этом сайте информация будет сохранена только после вашего разрешения. В обратном случае, система удаляет все файлы. Если появилось желание сделать импровизированный фотосет, необходимо:
- нажать на соответствующую кнопку с правой стороны;
- запрашивается разрешение на активацию вебки;
- кликнуть «разрешить» и закрыть это окно;
- в случае повторного запроса нужно еще раз согласиться;
- на основном экране появится лицо, список параметров и ползунков.
Для начала придется сделать фото, а только потом накладывать эффекты. Здесь доступно три типа съемки:
- стандартное фото;
- анимация;
- серийная съемка (коллажи).
Выбор делается ползунком. Можно изменить время таймера обратного отсчета, хотя в три секунды вы легко уложитесь. В серийной съемке доступен выбор от 4 до 9 кадров. Можно дополнительно регулировать скорость срабатывания «затвора» камеры. Так создается хороший коллаж, к которому можно добавлять разные фильтры.
Есть и дополнительные кнопки, среди них «сохранить» и «разместить в ВК». Скачивается по стандартной процедуре. Нажимаете «скачать», называете фото и сохраняете на компьютер.
Данная онлайн фотостудия также предлагает свои возможности:
- добавление уникальных эффектов;
- интересные селфи;
- возможности настройки яркости, насыщенности, цвета и контраста;
На главной странице располагается кнопка «Поехали», которая активирует меню с инструментами. Есть множество фонов и других параметров на выбор.
Как видите, хороших сервисов много, есть из чего выбрать, так что в любое время вам сможет помочь онлайн камера с интересными эффектами. Пользуйтесь любым выбранным сервисом бесплатно, регистрация не потребуется. А какие сайты вы используете?
Интернет-камера – незаменимый инструмент для разговоров по Скайпу. Тем не менее вебку используют не только для видеоконференций. С помощью данного устройства можно фотографироваться. Но как получить фото онлайн с веб камеры? Ответ на этот вопрос вы найдете в данной статье.
Как сделать фото с веб камеры? Можно воспользоваться сервисом под названием Picachoo . На просторах Всемирной паутины существует куча интернет-ресурсов, на которых можно сделать снимок через вебку. Но Picachoo является одним из лучших. Этот сервис очень прост в плане эксплуатации и, что самое главное, совершенно бесплатный. Интернет-ресурс позволяет делать снимки, накладывать на них фильтры, создавать GIF-анимацию и пр.
Чтобы на вебку сделать фото надо:
Как сфотографироваться с эффектами
Чтобы отредактировать картинку люди скачивают различные программы для обработки. Однако если вы используете Picachoo, то это вам ни к чему. Ведь сайт позволяет фоткаться на вебку с различными эффектами.
Чтобы включить фильтры необходимо около надписи «Эффекты» (находиться под фотографией) переставить переключатель в активное положение. Затем, нажав на соответствующую кнопку, надо сфотографироваться.
После этого откроется образец фотографии. Полученный снимок можно редактировать, накладывая на него различные эффекты. Интернет-ресурс предлагает довольно большой выбор фильтров. Среди них имеется сепия, негатив, черно-белый и пр.
Online-Fotoshop
Еще один интернет-ресурс, который можно использовать чтобы фоткаться на свою вебку с эффектами – Online-Fotoshop . Данный ресурс обладает обширным набором инструментов для редактирования снимков. К примеру, можно обрезать фотографию, поворачивать, добавлять текст, накладывать стикеры и пр. Чтобы начать работать с Online-Fotoshop необходимо:
Pixect
С веб камеры позволяет Pixect . Главная фишка данного сервиса – синхронизация с социальными сетями. Полученную картинку можно запостить на свою страницу, не покидая при этом сайт. Pixect поддерживает большинство популярных социальных сетей. К примеру, сервис синхронизируется с ВКонтакте, Twitter, FaceBook и пр. Если вы хотите сфоткаться на Pixect на веб камеру, то в таком случае надо:
Веб камеры на сегодняшний день захватили практически все стороны нашей жизни. Они установлены на компьютерах, ноутбуках, планшетах. Качество камеры современных телефонов и смартфонов уже ничем не уступают хорошим цифровым фотоаппаратам. Также быстрыми темпами растет количество программ и сервисов, позволяющих сфоткаться на веб-камеру на компьютере, либо сделать это онлайн. Ознакомьтесь с лучшими веб-сервисами для фотографирования на web-камеру.
Как сфоткаться онлайн?
Мы хотим фотографироваться, делать аватарки, делиться с друзьями снимками. И все это происходит с помощью интернета. Для того что бы сфотографироваться онлайн вам необходимо выполнить несколько шагов:
- Проверить подключена ли веб камера к вашему компьютеру. Если у вас ноутбук со встроенной камерой, делать этого не нужно:).
- Проверить, установлены ли драйвера для web-камеры. Они обычно идут на диске в комплекте с камерой. Можно скачать их из интернета, благо их выбор там очень велик.
- Обязательно требуется установка Adobe Flash Player на ваш компьютер. Без данной установки у вас не запустятся флеш-приложения в вашем браузере.
- При запуске страницы следует разрешить доступ к вашей камере.
Помимо Adobe Flash Player, также следует разрешить (если потребуется) браузеру доступ к вашей камере.
Сфоткаться на веб камеру с эффектами онлайн
Итак, начнем обзор самых популярных на сегодняшний день сервисов, позволяющих обработать ваш снимок: добавить цветовые эффекты, изменить размер фото, применить световые фильтры. Общий принцип работы всех онлайн «снималок» практически одинаков: фоткаемся — обрабатываем — сохраняем или выкладываем в соц. сети. В нашей недавней статье мы уже описывали популярное приложение Ретрика , благодаря которому вы можете сделать очень качественные снимки.
Пикачу-сервис: делаем фото и gif-фнимацию
Первый онлайн-сервис который я посетил назывался Picachoo. Находится он на сайте Picachoo.ru. Сервис позволяет не только сфотографироваться онлайн, но и сделать небольшую gif-анимацию , что является плюсом данного сервиса.
Сфоткаться онлайн с Pixect
Очень понравился онлайн сервис Pixect. Сервис достаточно популярен среди интернет аудитории. В его пользу говорят продуманные и реально полезные встроенные функции. Есть возможность обработать загруженное фото, либо создать моментальное фото. Сразу же можно настроить яркость, контраст, цвет, насыщенность. Из функций присутствуют: изменение отображения горизонтально и вертикально, зеркальный режим, фотовспышка (для web-камер с подсветкой).
Здесь можно выставлять разные коллажи фотоснимков, настраивать таймер. А главное, радует огромное количество эффектов, их больше ста, различные виды рамок. Большую радость принесли ретро эффекты. Также есть обработки фото в кривом зеркале. Ко многим из встроенных эффектов применимы дополнительные настройки.
Webcamio — все по полочкам
На сайте webcamio.com вы можете сфотографироваться в одноименном онлайн сервисе Webcamio. Сервис существует уже очень долго и успел набрать успеха у аудитории по всему миру. Здесь вы можете просто фоткаться и обрабатывать фотографии как вам угодно.
Данный веб редактор интересен тем, что здесь вам не придется листать одну цепочку эффектов в поисках нужного вам. Здесь все разложено по категориям: коллажи, эффекты, рамки, зеркала. Подобрать нужный вам эффект, коллаж или рамку можно из разнообразной коллекции для каждой категории Вебкамио. Сначала вам необходимо сделать настройки вашей фотографии, выбрать коллаж, оттенки, светофильтры, а после можно сфотографироваться.
Webcam Toy Camera
Еще один онлайн сервис с возможностью редактирования сделанных снимков Вебкам Той Камера. Интерфейс веб приложения очень простой, но достаточно функционален. Перед вами предстанет всего лишь окно с вашим изображением, кнопка настроек и кнопка «Сделать снимок». В центре вы сможете перелистывать эффекты. А их следует отметить отдельно, так как над ними разработчики поработали на славу. Помимо простых светофильтров и различных зеркал, вы сможете насладится такими эффектами как призрак, след, цветной след, комиксы.
Каждый сервис, перед началом работы с ним, предупреждает своих пользователей о том, что вся информация и данные будут иметь стопроцентную конфиденциальность и никто кроме вас не сможет получить к ним доступ. Будем надеяться, что наш краткий обзор поможет вам выбрать наиболее подходящий сервис для фотографирования на веб камеру с эффектами. Также, вы можете ознакомиться с еще одним
Камера онлайн с эффектами позволяет творить настоящие чудеса. Хотите сделать фотографию, достойную оказаться на страницах социальных сетей и собрать сотню лайков? Не обязательно доставать цифровой фотоаппарат и разбираться в фоторедакторах. Онлайн сервисы для вебкамеры с эффектами возьмут на себя работу по превращению простого снимка в звезду VK и Facebook.
Онлайн камера с эффектами Webcamio
Преимущество Webcamio – сервис не сохраняет фотографии пользователей, а значит, приватные снимки принадлежат только вам. Далеко не все камеры онлайн с эффектами могут похвастать этим.
Pixect — отличный вариант камеры онлайн с эффектами
Вебкамера с эффектами онлайн Pixect отличается более полным функционалом. Здесь можно не только сделать фото с вебкамеры, но и загрузить уже готовое для редактирования. Интерфейс заметно удобнее чем в Webcamio: все спецэффекты можно просмотреть в табличной форме, а не просто пролистывать бесконечный список. Кроме коллажей и зеркального эффекта есть такие полезные функции как поворот фото, режим фотовспышки, корректировка яркости, контраста и насыщенности. Другими словами, Pixect – больше, чем cпецэффекты для вебкамеры. Это онлайн-редактор с базовым набором функций. Сделали фотографию? Размещаем в Facebook, Twitter и Вконтакте или скачиваем в один клик.
Веб-камеры онлайн с интересными эффектами WebcamToy
WebcamToy – еще один онлайн сервис эффектов для вебкамеры с приятным дизайном и интуитивно-понятным интерфейсом. Впрочем, даже интуиция для его использования не потребуется: все фишки и функции собраны на центральной кнопке «Эффекты». Кривые зеркала и калейдоскоп, огромный выбор приятных ретро-фильтров и эффект «поп-арт», который внесет в домашний самострел нотку творчества. По традиции, фотографию можно сразу отправить в социальную сеть или скачать. А когда фото готово, WebcamToy сделает комплимент в стиле «Отлично! Крутое фото» – мелочь, но приятно.
Онлайн камера с эффектами: WebcamMax
Если по причине конфиденциальности или из других соображений вы не хотите пользоваться онлайн-сервисами, скачать эффекты для вебкамеры можно в виде программы WebcamMax . Повеселите друзей: перед началом сессии Skype загрузите программу и «наденьте» маску или установите эффект кривого зеркала. Как вариант – поменяйте фон на пляжный пейзаж Мальдив. Программа работает с приложениями Yahoo, MSN, Skype, AIM, ICQ, Stickam и Camfrog.
Если хорошо поискать, то можно найти и другие камеры онлайн с эффектами. Выбор сервисов и программ для вебкамеры приятно удивляет, прикольные спецэффекты поднимают настроение и открывают огромные возможности для импровизации. Оказывается, сделать фото с вебкамеры со спецэффектами онлайн просто как «1, 2, спуск».
Настройка и использование фотографий iCloud на ПК с Windows
Фото iCloud безопасно хранит все ваши фото и видео в iCloud, поэтому они доступны на всех ваших устройствах.
iCloud Photos загружает новые фотографии и видео с вашего ПК с Windows, чтобы вы могли просматривать их в приложении «Фото» на iPhone, iPad, iPod touch, Mac и в iCloud.com. Новые фотографии, которые вы делаете, автоматически отображаются на вашем компьютере, и вы можете загрузить их двойным щелчком.
Включите Фото iCloud
Убедитесь, что вы настроили iCloud на своем iPhone, iPad, iPod touch или Mac, включили «Фото iCloud» и вошли в систему, используя свой Apple ID.
- Загрузите iCloud для Windows.
- Откройте iCloud для Windows. Убедитесь, что вы вошли в систему, используя свой Apple ID.
- Рядом с «Фото» нажмите «Параметры».
- Выберите Фото iCloud.
- Щелкните Готово, затем щелкните Применить.
- Включите Фото iCloud на всех своих устройствах Apple.
В iCloud для Windows 10 или более поздней версии вы также можете выбрать использование общих альбомов и настроить расположение папок общих альбомов. Если вы используете iCloud для Windows 7, вы также можете выбрать «Мой фотопоток».
Когда вы включаете iCloud Photos на вашем компьютере в iCloud для Windows 7, My Photo Stream отключается автоматически. Если вы хотите отправлять новые фотографии на свои устройства, которые не используют фотографии iCloud, вы можете снова включить «Мой фотопоток».
Загрузите свои фото и видео в iCloud Photos
Вы можете загрузить свои фотографии и видео со своего ПК в iCloud Photos, выполнив следующие действия:
В iCloud для Windows 10 или новее
- Откройте окно проводника.
- На панели навигации щелкните «Фото iCloud».
- В другом окне откройте папку, в которой вы сейчас храните фотографии, которые хотите добавить в iCloud Photos.
- Выберите фотографии, которые хотите добавить.
- Перетащите их в папку «Фото iCloud».
Вы можете просматривать фотографии и видео, загруженные вами в приложение «Фото» на iCloud.com и на всех своих устройствах Apple.
В старых версиях iCloud для Windows
- Откройте окно проводника.
- В разделе «Избранное» щелкните «Фото iCloud».
- Щелкните Загрузить фото и видео.
- Выберите фото и видео, которые вы хотите загрузить, и нажмите «Открыть».
Вы можете просматривать фотографии и видео, загруженные вами в приложение «Фото» на iCloud.com и на всех своих устройствах Apple.
Загрузите фотографии и видео из iCloud Photos
в iCloud для Windows 11.1 или новее
Новые фото и видео, которые вы добавляете в iCloud Photos, автоматически отображаются на вашем компьютере. Чтобы загрузить файл из iCloud при просмотре, дважды щелкните его миниатюру. Вы также можете сохранить свои фотографии загруженными на свой компьютер, выполнив следующие действия:
- Откройте проводник.
- На панели навигации щелкните «Фото iCloud».
- Выберите изображения, которые вы хотите сохранить на вашем ПК.
- Щелкните выделение правой кнопкой мыши и выберите «Всегда использовать это устройство».»
Если вы измените фотографию или видео на другом устройстве или на iCloud.com, они автоматически обновятся на вашем компьютере.
В старых версиях iCloud для Windows
Новые фото и видео, которые вы добавляете в iCloud Photos, автоматически загружаются на ваш компьютер. Вы также можете загрузить старые фотографии и видео, выполнив следующие действия:
- Откройте проводник (Windows 10) или Windows Explorer (Windows 7).
- Щелкните «Фотографии iCloud» на панели навигации. Если вы не видите «Фото iCloud», нажмите «Изображения» на панели навигации, а затем дважды нажмите «Фото iCloud».
- В iCloud для Windows 10 щелкните область уведомлений на панели задач, затем щелкните «Загрузить фотографии» в уведомлении «Фотографии iCloud». Выберите фотографии и видео, которые вы хотите загрузить, по годам.
- В iCloud для Windows 7 нажмите «Загрузить фото и видео» на панели инструментов проводника Windows. Выберите фотографии и видео, которые вы хотите загрузить, по годам, затем нажмите «Загрузить».
Ваши фото и видео загружаются в папку, указанную в параметрах фотографий iCloud.
В iCloud для Windows 10 или более поздней версии, если вы измените фотографию или видео на другом устройстве или на iCloud.com, они автоматически обновятся на вашем ПК. В iCloud для Windows версии 7 вам необходимо повторно загрузить фотографии, чтобы увидеть обновления.
Найдите свои фотографии на ПК
Чтобы найти свои фотографии, следуйте инструкциям для версии Windows, которую вы используете на своем ПК.
В Windows 10:
- Откройте проводник.
- Щелкните «Фотографии iCloud» на панели навигации.
Windows 8:
- Перейти к начальному экрану. Если вы используете Windows 8.1, щелкните стрелку вниз в нижнем левом углу.
- Выберите Фото iCloud.
Windows 7:
- Нажмите кнопку «Пуск» в Windows, затем щелкните «Изображения».
- Щелкните «Фото iCloud» или «Фотопоток» в меню «Избранное» на панели слева.
- Дважды щелкните «Мой фотопоток», чтобы просмотреть свои фотографии. Это также отображается как папка в появившемся окне.
«Мой фотопоток» недоступен в iCloud для Windows 10 или более поздней версии.
Информация о продуктах, произведенных не Apple, или о независимых веб-сайтах, не контролируемых и не проверенных Apple, предоставляется без рекомендаций или одобрения.Apple не несет ответственности за выбор, работу или использование сторонних веб-сайтов или продуктов. Apple не делает никаких заявлений относительно точности или надежности сторонних веб-сайтов. Свяжитесь с продавцом для получения дополнительной информации.
Дата публикации:
Открывающих изображений — Как просматривать изображения на вашем компьютере
Есть несколько способов просмотра изображений из Интернета на рабочем столе или в браузере.На всех компьютерах с Windows и Mac есть встроенные средства просмотра изображений, но файлы изображений можно открывать в программе, отличной от программы по умолчанию.
Инструкции в этой статье применимы ко всем компьютерам и веб-браузерам.
Как просматривать изображения, загруженные из Интернета
Каждый тип файла связан с определенной программой на вашем компьютере, поэтому двойной щелчок по файлу изображения откроет его в программе просмотра изображений по умолчанию на вашем компьютере.
Если тип файла не поддерживается, вам будет предложено выбрать программу для его открытия.Microsoft Photos и Preview для Mac поддерживают все форматы изображений, включая изображения GIF и JPEG, поэтому, если они не могут открыть файл, вам понадобится программа другого типа. Например, вы можете открывать файлы .PSD только в программах для редактирования фотографий, таких как Photoshop.
Существует множество альтернативных бесплатных и условно-бесплатных программ просмотра изображений, которые вы можете загрузить из Интернета. Некоторые предлагают дополнительные функции для базового редактирования изображений и преобразования форматов файлов. Когда вы устанавливаете программу просмотра изображений, она должна автоматически устанавливать ассоциации файлов для открытия наиболее распространенных файлов изображений.
Как открывать изображения в веб-браузере
Если вы хотите поближе взглянуть на изображение на веб-сайте, щелкните изображение правой кнопкой мыши и выберите Открыть в новой вкладке .
Вы также можете перетащить файл изображения со своего компьютера в окно браузера, чтобы открыть его.
На изображения в Интернете могут быть закреплены авторские права. Всегда уточняйте у владельца сайта, прежде чем использовать изображения, которые вам не принадлежат.
Как открыть изображение с помощью другой программы
Если вы не хотите использовать программу просмотра изображений по умолчанию для Windows или Mac, щелкните правой кнопкой мыши файл изображения и выберите Открыть с помощью .Выберите одну из альтернативных программ в списке или выберите Выберите другое приложение .
Когда вы выбираете другую программу для открытия изображения, установите флажок рядом с Всегда использовать это приложение для открытия файлов того же типа с помощью выбранной программы в будущем.
Открывайте изображения с помощью программного обеспечения для редактирования фотографий
Использование средства просмотра изображений обычно быстрее, если вы просто хотите посмотреть на изображение, но если вы планируете вносить изменения в изображения, вам понадобится редактор изображений.Существуют бесплатные редакторы изображений, такие как Gimp и Paint.NET, которые поддерживают коррекцию цвета, обрезку и добавление текста.
Спасибо, что сообщили нам!
Расскажите, почему!
Другой Недостаточно подробностей Трудно понятьЛучший настольный компьютер для редактирования фотографий в 2021 году
Ищете лучший настольный компьютер для редактирования фотографий? Это руководство поможет вам решить, что лучше всего подходит для вашей фотографии, и найти лучшие цены.
В то время как лучшие ноутбуки для редактирования фотографий предлагают возможность редактировать фотографии, сохраняя мобильность на ходу, старый добрый настольный компьютер по-прежнему является предпочтительным вариантом для многих, кто работает в домашнем офисе.Выбор лучшего настольного компьютера даст вам возможность добавить свой собственный монитор; с типичными размерами от 21 дюйма до более 30 дюймов означает, что если у вас есть место на столе, вы можете работать дома с гораздо большим комфортом, чем если бы вы щурились на экран ноутбука. Добавление полноразмерной клавиатуры и удобной мыши увеличивает эргономические преимущества по сравнению с клавиатурой и трекпадом ноутбука.
Многие из лучших настольных компьютеров на этой странице предлагают уровень мощности и производительности, с которым ноутбуки не могут сравниться, и если вы не против открыть их и повозиться с ними, их можно модернизировать, установив более мощные. компоненты, что делает их гораздо более перспективными, чем стандартные ноутбуки.
Если вы не слишком увлечены идеей обновления ПК самостоятельно, многие из лучших настольных компьютеров для редактирования фотографий можно легко настроить, когда вы их купите, так что вы можете выбрать лучший уровень производительности (и цену). соответствует вашим потребностям.
Лучшие настольные компьютеры: на что обращать внимание
Размер настольного компьютера также означает, что производители могут установить более мощные компоненты, чем вы обычно найдете в ноутбуках. Это означает, что при желании вы можете получить настольный компьютер с дискретной видеокартой (а не встроенной в центральный процессор), что полезно, если вы выполняете очень интенсивное редактирование, включая редактирование видео.
Настольные компьютеры с большим количеством ОЗУ и многоядерным процессором отлично подходят для многозадачности. Если вы хотите, чтобы одновременно было открыто несколько приложений, обратите внимание на 4-, 6- или 8-ядерные процессоры.
Конечно, вы всегда можете построить свой собственный настольный ПК в корпусе Tower, но хотя это дает вам большую гибкость, когда дело доходит до мощности и цены (поскольку вы сами закупаете компоненты), если у вас нет желания или ноу-хау если вы хотите собрать свой собственный компьютер, то покупка одного из готовых настольных компьютеров из этого списка — лучший вариант.
Многие производители настольных компьютеров в любом случае предлагают ряд вариантов настройки , что означает, что вы можете настроить такие параметры, как мощность процессора, видеокарты и объем памяти в момент покупки, в соответствии с вашими потребностями.
Стоит ли выбирать моноблок?
Помимо традиционных настольных компьютеров в корпусе Tower, доступно моноблочных компьютера . У них есть все компоненты, встроенные в экран — Apple iMac является отличным примером — и в этом есть ряд преимуществ.Прежде всего, они стильные и компактные, так как вам не нужно иметь на столе большую коробку — только экран, мышь и клавиатуру.
Поскольку компьютер встроен в экран, это означает, что вам не нужно покупать монитор отдельно, что позволяет сэкономить деньги. Кроме того, поскольку компьютерные компоненты становятся все тоньше и мощнее, чем когда-либо, моноблоки могут справляться с редактированием фотографий так же хорошо, как и традиционные компьютеры.
Однако есть несколько недостатков, которые следует учитывать при использовании многофункциональных устройств.Во-первых, моноблоки нелегко модернизировать, как традиционные ПК, поскольку компоненты обычно специально предназначены для установки за экраном — во многом как ноутбук. Они также могут быть более дорогими, и вам придется учитывать качество экрана как часть вашей покупки, а не выбирать из лучших мониторов для фотографов . Тем не менее, они заслуживают внимания, поэтому мы включили в этот список несколько многофункциональных устройств.
(Изображение предоставлено Apple)1.Apple Mac Mini M1
Лучший универсальный настольный компьютер для фотографов
Технические характеристики
ЦП: 8-ядерный Apple M1
Графика: 8-ядерный встроенный графический процессор
Оперативная память: 8-16 ГБ
Память: 256 ГБ -2 ТБ SSD
Возможности подключения: 2x USB 4 / Thunderbolt / DP, HDMI, разъем для наушников, Ethernet, WiFi, Bluetooth
Размеры (ШxГxВ): 197 x 197 x 36 мм
Причины для покупки
+ Супер-маленький и тихий + Потрясающая производительность + Разумная стоимость для такой высокой скорости
Причины, по которым следует избегать
— Максимум 16 ГБ памяти — Меньше портов Thunderbolt, чем раньше — Еще не все приложения полностью оптимизированы
Mac Mini — это не универсальный компьютер как iMac — вам все равно нужно добавить свой собственный монитор, но сам компьютер крошечный — 197 x 197 x 36 мм, поэтому должен поместиться на любом столе.Этот последний Mac Mini M1 отличается от предыдущих Minis тем, что использует собственный процессор Apple, предназначенный для компьютеров. Это конструкция, аналогичная процессору iPhone / iPad, но улучшенная для настольных компьютеров. И, боже, хорошо ли поработала Apple. Сверхэффективный процессор M1 может превзойти многие современные высокопроизводительные процессоры серии Intel Core, в то время как 16 ГБ ОЗУ достаточно для серьезного редактирования изображений — просто избегайте базовой модели 8 ГБ, так как на самом деле памяти недостаточно, чтобы обеспечить безопасность в будущем. . Единственный недостаток по сравнению со старыми Mac Mini на базе Intel заключается в том, что вы не можете указать объем памяти, превышающий 16 ГБ, поэтому сверхинтенсивное редактирование изображений или видео может замедляться.
(Изображение предоставлено Apple)2. Apple iMac M1 (24 дюйма, 4,5K, 2021 г.)
Настольный компьютер, потрясающий почти во всех смыслах
Технические характеристики
ЦП: 8-ядерный Чип Apple M1
Графика: 7-ядерный или 8-ядерный GPU Apple M1
Оперативная память: 8-16 ГБ
Память: 256 ГБ — 2 ТБ SSD
Размеры (В x Ш x Г): 46,1 x 54,7 x 14,7 см
Причины для покупки
+ Тонкий дизайн, 7 цветовых решений + Мощная и эффективная SoC M1 + 4.Дисплей Retina 5K
Причины, по которым следует избегать
-Максимальный объем памяти составляет всего 16 ГБ-23,5-дюймовый экран может быть ограниченным -Дорогие обновления SSD
В основе нового 24-дюймового iMac лежит превосходная система M1 на чипе от Apple, которая сочетает в себе практически все основные аспекты компьютера на одном чипе, как в телефоне или планшете. Он в высшей степени быстрый и эффективный, и вызывает серьезное беспокойство у традиционных производителей компьютерных процессоров, таких как Intel и AMD.
iMac M1 имеет тот же 8-ядерный процессор, что и его собратья MacBook, но сочетается с 23-м процессором.5-дюймовый экран Retina с огромным разрешением 4,5K (4480 x 2520) и потрясающей яркостью 500 нит. Если учесть охват цветового пространства DCI-P3, а также превосходную технологию Apple True Tone, этот дисплей наверняка станет огромным хитом среди креативщиков, желающих получить наилучшие впечатления от просмотра.
В то время как пользователям, которым требуется серьезная производительность для жесткого редактирования изображений или видео, по-прежнему лучше всего рекомендовать 27-дюймовый iMac на базе Intel с дополнительным объемом оперативной памяти, новый 24-дюймовый iMac обладает достаточной мощностью, чтобы удовлетворить подавляющее большинство требований к редактированию изображений или видео.И это происходит по очень разумной цене, если учесть потрясающий экран, который вы получаете как часть продукта.
Если это слишком дорого, то подумайте о настольном ПК с 32 ГБ оперативной памяти, например, о HP Pavilion Gaming Desktop.
Подробнее: Обзор 24-дюймового Apple iMac M1
(Изображение предоставлено Acer)3. Acer Aspire TC
Лучший бюджетный настольный ПК для фотографов
Технические характеристики
CPU: Up на Intel Core i7-10700 (8 ядер, 2.9GHz)
RAM: 8GB DDR4
Storage: 1TB HDD, 256GB SSD
Возможности подключения: Gigabit Ethernet, 802.11ac Wi-Fi
Размеры (WxDxH): 340 x 163 x 350 мм
Причины для покупки
+ дешево + Компактный
Причины, по которым следует избегать
-Ограниченная ОЗУ-Нет дискретного графического процессора-Только жесткий диск 1 ТБ или твердотельный накопитель 256 ГБ
Если вы ищете дешевый настольный ПК для работы с фотографиями, то Acer TC — отличный бюджет выбирать. Он доступен в нескольких конфигурациях спецификаций, и все они по очень хорошей цене, хотя это означает, что вам придется довольствоваться только 8 ГБ оперативной памяти, что на самом деле является минимальным минимумом для редактирования фотографий в наши дни.Aspire TC поставляется в тонком корпусе, который не займет много места на рабочем столе. Вы по-прежнему можете открыть его и обновить при необходимости (например, он поддерживает до 32 ГБ ОЗУ), и он даже оснащен встроенным устройством чтения карт памяти SD. Однако есть только встроенная графика, а хранилище ограничено жестким диском 1 ТБ или твердотельным накопителем на 512 ГБ, который скоро заполнится, если вы работаете с необработанными файлами высокого разрешения или видео 1080p — хотя стоит иметь в виду, что внутреннее хранилище может быть легко обновленным, или всегда есть наш выбор лучших внешних жестких дисков.
(Изображение предоставлено HP)4. Игровой настольный компьютер HP Pavilion
Отличный компромисс между ценой и мощностью
Технические характеристики
ЦП: до Intel Core i7-10700 (8 ядер, 2,9 ГГц)
Оперативная память: 8–32 ГБ DDR4
Память: 256–1 ТБ SSD
Возможности подключения: Gigabit Ethernet, 802.11ac Wi-Fi
Размеры (Ш x Г x В): 13,28 дюйма x 6,12 дюйма x 12,09 дюйма
ЛУЧШИЕ ПРЕДЛОЖЕНИЯ СЕГОДНЯ до
купить
+ Доступный + Красивый дизайн + Множество вариантов производительности
Причины, по которым следует избегать
-Стоит очень дорого, если вы определите его
Настольный компьютер HP Pavilion Gaming — еще один доступный настольный компьютер с игровой темой, но он также отлично подходит для фотографов.Он отлично справляется с балансом цены и функций, предлагая множество конфигураций, соответствующих вашим требованиям к производительности и бюджету. Также можно указать дискретную видеокарту для ускорения редактирования и перекодирования видео, но будьте осторожны, так как легко увлечься и потратить большие деньги. Единственное обновление, которое вам действительно нужно, — это увеличить объем оперативной памяти со стандартных 8 ГБ до более здоровых 16 ГБ, так как это может устранить серьезное потенциальное узкое место в производительности. Игровой компьютер Pavilion также оснащен устройством чтения карт памяти для нескольких карт, что позволяет быстро и легко снимать фотографии с камеры.
(Изображение предоставлено Apple)5. Apple iMac (27 дюймов, 5K, 2020 г.)
Лучший универсальный настольный компьютер
Технические характеристики
ЦП: 6-ядерный Intel 10-го поколения Core i5 — 8-ядерный Intel Core i7
10-го поколения Графика: AMD Radeon Pro 5300 — 5700 XT
Оперативная память: 8-128 ГБ
Память: 256 ГБ — 8 ТБ SSD
Размеры (В x Ш x Г): 51,6 x 65,0 x 20,3 см
ЛУЧШИЕ ПРЕДЛОЖЕНИЯ НА СЕГОДНЯ
Причины для покупки
+ Встроенный потрясающий дисплей 5K + Бесшумность под нагрузкой
Причины, по которым следует избегать
-обновления SSD стоят дорого
Если вы ищете лучший вариант -один настольный компьютер для фотографов, то Apple предоставит вам новейший 27-дюймовый iMac.Он оснащен передовыми технологиями, включая процессоры Intel 10-го поколения, мощную дискретную графику и много оперативной памяти. Вы также получаете приличное количество вариантов хранения, хотя варианты SSD с большей емкостью очень дороги. Лучше всего то, что встроенный экран просто потрясающий с разрешением Retina 5K (5120 x 2880) и технологией Apple True Tone для точной цветопередачи. Apple очень популярна среди креативщиков по уважительной причине, а ее программное обеспечение для macOS совместимо с самыми известными именами в области редактирования фотографий.
Более того, после того, как iMac Pro был снят с производства, теперь это самый быстрый и мощный iMac в городе. Однако давайте посмотрим, что принесет новая сверхтонкая модель 2021 года с питанием от M1 — процессор M1 уже показал невероятную скорость в Mac Mini M1.
• См. Другие модели iMac r для редактирования фотографий
6. Microsoft Surface Studio 2
Отличная альтернатива Windows iMac
Технические характеристики
Процессор: Intel Core i7- 7820HQ
: Nvidia GeForce GTX 1070
Оперативная память: 32 ГБ
Память: 1 ТБ SSD
Возможности подключения: Gigabit Ethernet
Размеры (ШxГxВ): 25 x 22 x 3.22 см
ЛУЧШИЕ ПРЕДЛОЖЕНИЯ СЕГОДНЯ
Причины для покупки
+ Плавный переход между режимами + Лучшая и самая большая цифровая доска для рисования + Встроенный сенсорный экран
Причины, по которым следует избегать
-Труднодоступные порты — Дорогое предложение для большинство
Если вам нравится идея стильного и мощного моноблока, но вы не хотите использовать такой продукт Apple, как iMac, тогда Microsoft Surface Studio 2 — отличный выбор. Он стильно спроектирован и оснащен отличными компонентами, которые делают его отличным оборудованием для фотографов.Его экран сенсорный, что дает вам больше возможностей для взаимодействия с ним, а благодаря специальному шарниру, который соединяет его с основанием, экран может поворачиваться почти плоско, поэтому его можно использовать как доску для рисования. Однако Surface Studio 2 стоит дорого. Очень дорого.
(Изображение предоставлено Intel)7. Intel Frost Canyon NUC
Крошечный ПК, идеально подходящий для редактирования фотографий
Технические характеристики
Процессор: Intel Core i7
до 10-го поколения Графика: графика Intel UHD
RAM: N / A
Storage: N / A
Причины для покупки
+ Множество портов + Гибкая спецификация + Простота обновления
Причины, которых следует избегать
-Требуется некоторая самостоятельная сборка-Ограниченная графическая мощность
Следующим в нашем списке лучших компьютеров для фотографов является Intel Frost Canyon NUC.Устройства Intel NUC — это небольшие, но мощные ПК, обладающие достаточной мощностью для редактирования фотографий, но при этом достаточно крошечные, чтобы спрятаться и не занимать слишком много места на столе. Отчасти их привлекательность заключается в том, что они являются базовыми компьютерами, а это означает, что вам нужно добавить оперативную память и жесткий диск самостоятельно. Это делает их гибкими (вы можете добавить необходимый объем дискового пространства и памяти) и доступными (вы можете делать покупки по самым выгодным ценам на эти компоненты). Вам нужно будет установить Windows 10 отдельно, и хотя установка оперативной памяти и жесткого диска довольно проста, для некоторых она может показаться слишком сложной.
(Изображение предоставлено Lenovo)8. Lenovo IdeaCentre AIO (24 дюйма)
Отличное решение Windows all-in-one
Технические характеристики
ЦП: Intel Core i7
до 10-го поколения Графика : Встроенный Intel® UHD Graphics
Оперативная память: до 16 ГБ
Хранение: до 512 ГБ SSD или 1 ТБ HDD
Дисплей: 23,8 дюйма FullHD (1920 x 1080) IPS Multi-Touch
Причины для покупки
+ Конкурентоспособная цена + Достойный сенсорный экран IPS
Причины, по которым следует избегать
-Ограниченная оперативная память и ЦП не самые быстрые
Линейка Lenovo IdeaCentre AIO (все-в-одном) для ПК доказывает, что вам не нужно покупать Apple iMac, если вы хотите стильный мощный универсальный настольный компьютер и для редактирования фотографий.Хотя он не поставляется с самыми передовыми компонентами, он по-прежнему предлагает более чем достаточно мощности для запуска Adobe Photoshop и других приложений для редактирования фотографий. Это особенно хороший компьютер для редактирования фотографий благодаря его экрану (доступно несколько размеров — мы предпочитаем 24-дюймовую версию по размеру / цене), который, хотя и имеет разрешение 1080p, использует технологию IPS-дисплея для превосходной точности контрастности и углов обзора. Лучше всего то, что он намного доступнее, чем дорогие машины Apple iMac.
Подробнее:
Лучшие ноутбуки для редактирования фотографий
Лучшие MacBook для редактирования фотографий
Лучшие внешние жесткие диски для фотографов
дискиЛучшие внутренние твердотельные накопители
Лучшие планшеты для рисования для редактирования фотографий
для редактирования фотографий лучшая мышь для редактирования фотографийЛучшие мониторы для фотографов в 2021 году
Лучшее программное обеспечение для редактирования фотографий
Лучшие стойки для ноутбуков
Обзор лучших предложений сегодняшнего дня
Как перенести фотографии с iPhone на компьютер
Может быть несколько причин, по которым вы захотите перенести фотографии с вашего iPhone на компьютер: иметь копии на жестком диске, редактировать изображения, или отдайте копию другу.Раньше перенос фотографий с iPhone на ПК был довольно сложной задачей, поскольку они были гораздо менее совместимы. Однако этот сценарий давно изменился, и когда дело доходит до обмена фотографиями. Старых проблем больше нет.
В этой статье вы узнаете, как быстро и легко перенести фотографии с iPhone на компьютер. Мы также объясним, как это сделать на Mac или ПК.
Перенос фотографий с iPhone с помощью iCloud
Вероятно, самый простой способ перенести фотографии на компьютер — загрузить их из службы iCloud.Этот процесс требует, чтобы вы включили хранилище iCloud на вашем iPhone. Как только вы это сделаете, все фотографии будут надежно сохранены и станут доступны с любого компьютера — вам просто нужно будет войти в систему со своим Apple ID.
При переносе на Mac процесс относительно прост. Однако, если вы переходите на ПК с Windows, вам потребуется некоторая подготовка. Чтобы получить доступ к фотографиям в iCloud, выполните следующие действия:
- Убедитесь, что на вашем компьютере установлена последняя версия Windows 7, 8 или 10.Если это не так, выполните необходимые обновления.
- Загрузите и установите iCloud для Windows, убедившись, что он соответствует вашей версии ОС.
- Войдите в iCloud со своим Apple ID. Если вы не знаете, как это сделать, следуйте инструкциям на iPhone.
- В iCloud для Windows откройте «Параметры» рядом с «Фото» и выберите «Фотографии iCloud».
- Нажмите «Готово», , затем «Применить.”
После завершения вы можете просматривать и загружать свои фотографии iCloud, используя значок« Загрузить »(облако со стрелкой вниз). Помимо загрузки, вы также можете редактировать изображения на своем компьютере в iCloud, и отредактированная версия будет доступна на любом устройстве.
Перенос фотографий с iPhone на ПК с помощью iTunes
Для передачи фотографий с помощью кабеля USB на ПК необходимо установить последнюю версию iTunes. Убедившись, что iTunes обновлена, подключите iPhone к ПК с помощью USB-кабеля Lightning.Обратите внимание на свой телефон, потому что, возможно, вам придется разблокировать его, прежде чем продолжить. Если появляется запрос «Доверять этому компьютеру», нажмите «Доверять или разрешить», , тогда ваш компьютер получит доступ к фотографиям iPhone.
Обратите внимание, что вы не можете передать фотографии iCloud, если вы ранее не загружали их на свой iPhone. Это потому, что изображения нет на устройстве.
Передача фотографий с iPhone с помощью приложения «Фотографии»
После подключения iPhone к ПК откройте приложение «Фотографии».Вы можете сделать это, перейдя в меню «Пуск» и выбрав «Фотографии». В приложении выберите «Импорт», , затем выберите «С USB-устройства», и следуйте инструкциям. Затем вы можете выбрать фотографии, которые хотите перенести на свой компьютер.
Если вы выполняете перенос на Mac, подключите iPhone через USB и откройте приложение «Фото». Как и при подключении к ПК, вам может потребоваться разблокировать iPhone и разрешить телефону подключиться в ответ на запрос «Доверять этому компьютеру».”
В приложении« Фотографии »вы должны увидеть экран« Импорт », на котором будут показаны все ваши фотографии на iPhone. Если вы этого не видите, нажмите на имя своего телефона на боковой панели слева. Затем вы можете выбрать фотографии, которые хотите перенести, или нажать «Импортировать все новые фотографии», чтобы скопировать каждое изображение на свой Mac.
Перенос изображений с iPhone на ПК без приложений
Если на вашем ПК нет iTunes или iCloud и вы хотите перенести фотографии с iPhone без дополнительных установок, выполните следующие действия:
- Подключите iPhone к ПК через USB кабель.Если у вас нет iTunes, вместо «Доверять этому компьютеру» вы увидите на телефоне запрос «Разрешить этому устройству доступ к фотографиям и видео». Коснитесь Разрешить.
- На своем ПК откройте Проводник для Windows 10 или Компьютер для Windows 7. На левой боковой панели вы увидите iPhone, указанный как новое устройство. Имейте в виду, что на нем будет отображаться имя устройства, а не просто «iPhone».
- Дважды щелкните телефон на боковой панели. Вы увидите только папку DCIM, поскольку подключение без iTunes не позволяет просматривать другие файлы и папки на iPhone.
- В папке DCIM вы увидите одну или несколько подпапок, в зависимости от количества фотографий на iPhone и от того, используете ли вы iCloud. Папка по умолчанию для изображений — 100APPLE, в то время как для дополнительных папок число увеличивается до 101, 102 и т. Д. Все фотографии вашего iPhone находятся в этой папке.
- Найдя файлы для передачи, перетащите их в выбранное место на компьютере. Кроме того, вы можете перетащить всю папку DCIM.Убедитесь, что вы копируете, а не перемещаете файлы, так как опция «Переместить» полностью удалит их с iPhone.
Вы можете скопировать фотографии в папку «Изображения» или в новую папку, которую вы создали заранее. Кроме того, если вы хотите одновременно перенести фотографии и очистить память телефона, перемещение файлов будет лучшим решением, чем копирование.
Передача изображений с iPhone на ПК через Bluetooth
Другой возможностью для передачи фотографий является использование Bluetooth.Ранние версии iPhone не поддерживали Bluetooth-соединение с Android или ПК, но современные устройства не имеют таких проблем.
Подключить iPhone к компьютеру с помощью Bluetooth так же просто, как подключить любые два устройства через Bluetooth. Все, что вам нужно сделать, это включить соединение на телефоне и убедиться, что оно доступно для обнаружения. Затем включите Bluetooth на ПК и позвольте ему обнаруживать новые устройства. Подключитесь к iPhone, введите одноразовый защитный код и все.
После того, как соединение Bluetooth установлено, передайте фотографии, используя те же методы, которые описаны для соединений USB.
Перенос фотографий iPhone на ПК с помощью электронной почты
Если вы столкнетесь с непредвиденными проблемами при подключении iPhone к компьютеру, есть альтернативное решение, которое работает каждый раз. Возможно, у вас нет с собой кабеля Lightning-USB или ваш компьютер не поддерживает Bluetooth? Может быть, вы хотите отправить одно и то же изображение нескольким людям одновременно? Вы всегда можете использовать электронную почту.
Изображения прикрепляются к электронным письмам с помощью iPhone так же легко, как и с рабочего стола.Убедитесь, что они имеют правильный формат и не превышают ограничение по размеру, добавьте их в сообщение, добавьте получателей и отправьте. Если вам не нужно передавать большое количество фотографий, это может быть лучшим способом — вам даже не нужно находиться в одной комнате с компьютером, и вы можете написать себе по электронной почте.
Обработка определенных форматов файлов
Большинство файлов, которые вы передаете с вашего iPhone, будут иметь обычные расширения JPEG, MOV и PNG. Однако, начиная с iOS 11, формат по умолчанию для изображений на iPhone переместился в HEIF или HEIC. Этот новый формат изображения обеспечивает такое же качество изображения, что и JPEG, но с меньшими размерами файлов. Есть один недостаток: расширение файла невозможно просмотреть ни на чем другом, кроме устройства Apple, без использования сторонней программы просмотра.
Если вы обнаружите фотографии HEIF или HEIC на своем iPhone и не хотите устанавливать стороннее программное обеспечение для их просмотра или преобразования на своем компьютере, существует интегрированный обходной путь. В настройках iPhone перейдите к «Фотографии» и нажмите «Автоматически» в разделе «Перенести на Mac или ПК».«Затем iPhone автоматически преобразует изображения в JPEG при передаче на ПК.
Кроме того, вы можете настроить iPhone на постоянное создание изображений в формате JPEG, перейдя в настройки камеры и выбрав «Наиболее совместимые» в разделе «Форматы».
Размещение фотографий на компьютере
После переноса изображений на Mac или ПК вы можете получить к ним доступ для копирования или редактирования. В Windows это относительно просто — они будут расположены в папке «Фотографии» или в пользовательской папке, которую вы создали, если вы перенесли фотографии без iTunes.
Однако, чтобы найти настоящие файлы фотографий на Mac, вам нужно пойти немного дальше. Вот шаги, чтобы найти ваши фотофайлы на Mac:
- В «Finder» нажмите «Домой» и найдите папку «Изображения» .
- Найдите «Библиотеку фотографий». Это полная библиотека фотографий на вашем Mac. Не нажимайте на него дважды, так как это откроет только приложение «Фото». Вместо этого щелкните правой кнопкой мыши и выберите «Показать содержимое пакета».»
- В новом окне откройте папку « Мастера » .
Теперь у вас есть доступ ко всем изображениям на вашем Mac, и вы можете редактировать или копировать их по своему усмотрению.
Кроме того, вы можете использовать поиск «В центре внимания», чтобы найти фотографии по типу. Этот метод несколько сложнее и лучше всего работает, если вы точно знаете, что ищете.
Наконец, существует приличное количество сторонних приложений, созданных для поиска и систематизации фотографий на Mac.Если первые два метода кажутся слишком сложными, вы можете позволить программе сделать всю работу за вас.
В заключение, передача файлов и фотографий с iPhone на компьютер, особенно ПК, больше не представляет проблемы. Совместное использование различных платформ со временем становится все удобнее. Теперь, когда вы изучили все соответствующие методы, такие как использование облачных сервисов, подключения по USB и Bluetooth и даже электронной почты, вы можете мгновенно передавать фотографии с iPhone на компьютер.
лучший способ быстро найти цифровые фотографии на вашем компьютере
PhotoFinder позволяет быстро находить цифровые фотографии на вашем компьютереПроблема: У вас на компьютере тысячи фотографий.Спустя несколько месяцев, как найти то цифровое фото, которое вы знаете, на вашем компьютере есть , где-то ?
PhotoFinder — это решение : эта простая в использовании программа создает миниатюры для всех фотографий на вашем компьютере и позволяет вы на номер быстро просматривайте, просматривайте, находите и распечатывайте пробные листы вашего цифровые фотографии.
Требования программы: Microsoft Windows 10/8/7 / Vista / XP / 2003/2000 / Me / 98; Среда выполнения Java Sun от Sun 1.5 (или новее) установлена.
Установка PhotoFinder: Скачать PhotoFinder, поместив его на рабочий стол или в другое временное место. Тогда беги загруженный EXE (самоустанавливающийся EXE) для установки программы.
PhotoFinder действительно прост в использовании. При первом запуске он будет искать фотографии на всем жестком диске и создавать очень качественные эскизы изображений для всех ваших фотографий. Этот процесс может занять некоторое время, так что просто просмотрите строку состояния PhotoFinder, чтобы узнать, что это делается.Вы можете продолжать использовать PhotoFinder во время этого процесса.GUI: Для прокрутки используйте полосу прокрутки или клавиши перехода на страницу вверх / вниз. через ваши эскизы. Если вы найдете эскиз, который хотите просмотреть подробнее, просто дважды щелкните по нему. Появится подробное окно с исходное фото. В этом подробном окне вы можете снова используйте страницу вверх / вниз для перемещения по фотографиям.
Жесткий диск: Используйте параметр «Файл / Сканировать диск», чтобы указать, какой жесткий диск вы хотите, чтобы PhotoFinder просмотрел (например: C, D, E и т. д.).Использовать Параметр «Файл / Найти новые / обновленные фотографии», чтобы попросить PhotoFinder находите новые фотографии, которые вы только что поместили на жесткий диск.
Папка: Используйте опцию View / Folder …, чтобы выбрать папку (и все подпапки). По умолчанию все фотографии отображаются в папке «Мои документы». папка.
Масштаб: В меню «Вид» выберите коэффициент увеличения / уменьшения. (50%, 100%, 200%) для ваших миниатюр.
Распечатайте пробные листы: Используйте «Файл / Распечатайте пробные листы»… »
для создания высококачественного листа пробных отпечатков всех фотографий в текущем
выбранная папка. Примерно 100 эскизов будут напечатаны на стандартном
лист бумаги, поэтому даже тысячи фотографий не будут использовать слишком много листов
бумага.
Лучший компьютер для редактирования фотографий 2021 года: лучшие рабочие столы для Photoshop
Если вы ищете лучший компьютер для редактирования фотографий, вы обратились по адресу. Независимо от того, являетесь ли вы увлеченным человеком, желающим поднять качество редактирования фотографий, или профессионалом, которому нужна серьезная машина, вы должны внимательно следить за определенными моментами, когда дело доходит до поиска компьютера, который сможет справиться с вашими проектами.
Лучший компьютер для редактирования фотографий должен легко обрабатывать файлы с высоким разрешением, поскольку вы, скорее всего, будете работать с фотографиями с высоким разрешением. И хотя выделенный графический процессор очень полезен, он может оказаться излишним для некоторых людей, поэтому убедитесь, что встроенная графика достаточно мощная. С учетом сказанного, вам не понадобится первоклассный графический процессор, если вы не планируете также выполнять 3D-рендеринг или редактировать видео . Тем не менее, вам следует подумать о производительной видеокарте среднего или более высокого уровня, чтобы не отставать от нее на долгие годы.
Другие ключевые факторы, которые следует учитывать, включают наличие достаточного объема оперативной памяти для одновременного запуска нескольких программ, а также одновременное открытие нескольких изображений, не говоря уже о большом жестком диске для сохранения всех ваших фотографий. Получение лучшего ПК для редактирования фотографий с достаточным объемом памяти избавит вас от хлопот и затрат, связанных с использованием дополнительных внешних жестких дисков в будущем. Для этих двух спецификаций мы предлагаем как минимум 16 ГБ ОЗУ и 1 ТБ памяти (предпочтительно SSD).
В этом списке также есть несколько лучших моноблоков .Это потому, что эти машины очень просты в настройке и экономят много места на столе, поскольку все внутренние компоненты скрыты за экранами. Те, которые мы здесь включили, оснащены великолепными, насыщенными экранами с точной цветопередачей для редактирования фотографий. Если вы решите использовать настольный компьютер, используйте один из лучших мониторов для редактирования фотографий , чтобы экран оставался ярким, ярким и точным.
Если вы хотите что-то более портативное, обязательно ознакомьтесь с нашей подборкой лучших ноутбуков для фотографов и редактирования фотографий .
- Ищете фотокнигу для хранения отредактированных отпечатков?
Краткий обзор лучшего ПК для редактирования фотографий:
- iMac (24 дюйма, 2021 г.)
- iMac (27 дюймов, 2020 г.)
- Mac mini (M1, 2020 г.)
- Lenovo ThinkCentre M900
- Microsoft Surface Studio 2
- Apple iMac Pro
- Lenovo Yoga A940
- iMac (27 дюймов, 2019 г.)
- HP Pavilion Wave
- Intel Hades Canyon NUC
1.iMac (24 дюйма, 2021 г.)
iMac получил долгожданный редизайн
Технические характеристики
ЦП: чип Apple M1 с 8-ядерным ЦП
Графика: Встроенный 7-ядерный — 8-ядерный графический процессор
ОЗУ: 8 ГБ — 16 ГБ унифицированная память
Экран: 24-дюймовый дисплей Retina 4,5K
Хранение: до 2 ТБ
Причины для покупки
+ Отличный экран + Яркий новый дизайн + Великолепная веб-камера
Причины, которых следует избегать
-Отсутствие Порты остаются — Mac mini может предложить более выгодную цену за
. Если вы думаете, что новые iMac не могут быть такими хорошими, как выглядят, вы ошибаетесь.Они не просто являются улучшением своего 21,5-дюймового предшественника внешне, предлагая новое лицо, которое доступно в нескольких разных цветах. Они также поставляются со свежими новыми характеристиками, включая новый чип Apple M1, который делает его намного более мощным, чем предыдущие Intel iMac. Фактически, мы можем пойти еще дальше и сказать, что новый iMac (24 дюйма, 2021 г.) — это лучший моноблок, который мы когда-либо тестировали, и он, безусловно, занял свое место в нашем списке лучших компьютеров Mac. Вам также будет приятно узнать, что вы получаете здесь большую пользу, поскольку получаете в комплекте клавиатуру Magic Keyboard и мышь Magic Mouse — мы могли бы добавить, что они сочетаются по цвету.
Прочтите полный обзор: iMac (24 дюйма, 2021 г.)
(Изображение предоставлено Apple)2. iMac (27 дюймов, 2020 г.)
Мощный моноблок AIO для редактирования фотографий
Технические характеристики
ЦП: Intel Core i5 10-го поколения — i9
Графика: AMD Radeon Pro 5300 — Radeon Pro 5700 XT
Оперативная память: 8 ГБ — 128 ГБ 2666 МГц DDR4
Память: 256 ГБ — 8 ТБ SSD
Дисплей: 27- дюймов (диагональ) 5120 x 2880 Дисплей Retina 5K
ЛУЧШИЕ ПРЕДЛОЖЕНИЯ СЕГОДНЯ
Причины для покупки
+ Улучшенные внутренние компоненты + Могут быть очень мощными
Причин, по которым следует избегать
-Дизайн устаревает-Всего два порта Thunderbolt
Несмотря на то, что последнее обновление 27-дюймового iMac было недавним, Apple не могла не активизировать отдел обновлений с его последующими мерами.С точки зрения технических характеристик, эта модель имеет значительные улучшения, а также обновляет веб-камеру и микрофоны для удачного обновления. В наши дни все больше людей работают из дома, и это кажется лучшим моноблоком, в который можно инвестировать, не занимая при этом значительного места в существующей зоне. Конечно, его общий дизайн не претерпел особых изменений, из-за чего он выглядит немного утомленным, но при редактировании фотографий мощность превосходит дизайн.
Прочтите полный обзор: iMac (27 дюймов, 2020 г.)
(Изображение предоставлено Apple)3.Mac mini (M1, 2020)
Маленький, но с большими амбициями
Технические характеристики
ЦП: чип Apple M1 с 8-ядерным ЦП
Графика: Встроенный 8-ядерный графический процессор
Оперативная память: 8–64 ГБ унифицированной памяти
Хранилище: 256 ГБ — 2 ТБ SSD
Размеры (Ш x Г x В): 19,7 x 19,7 x 3,6 см
Причины для покупки
+ Такой же прекрасный дизайн + Очень хорошая производительность + Новое оборудование M1 имеет потенциал
Причин для избегайте
-Не могу использовать eGPU
Один из самых больших сюрпризов Apple в этом году — это обновление самого маленького Mac.Совершенно новый Mac mini теперь рекламирует чип Apple M1, сохранив при этом все то же самое в своем столь любимом дизайне. Он мощнее, чем когда-либо — с более чем приличной производительностью редактирования видео даже при 8K, и теперь он может запускать приложения и игры для iOS благодаря этому новому чипу, но он по-прежнему сохраняет звание самого дешевого Mac когда-либо — отличные новости для бюджета — мыслящие фанаты Apple.
Прочтите полный обзор: Mac mini (M1, 2020)
4. Lenovo ThinkCentre M900
Высококачественные компоненты по хорошей цене
Технические характеристики
Процессор: Intel Core i7
Графика: до NVIDIA Quadro K420 2 ГБ DVI + DP
ОЗУ: до 64 ГБ
Хранение: 1 ТБ HDD
Возможности подключения: Gigabit Ethernet, 802.11ac Wi-Fi
Размеры (Ш x Г x В): 175 x 413 x 406 мм
Причины для покупки
+ Мощный ЦП + выделенный графический процессор
Причины, по которым следует избегать
-Не самое большое количество портов
Lenovo ThinkCentre M900 — отличный настольный ПК для редактирования фотографий, поскольку он сочетает в себе скорость и мощность с отличным качеством сборки и надежностью, что очень важно для ПК, используемых для обработки изображений в тяжелых условиях. Лучше всего то, что Lenovo ThinkCentre M900 поставляется в различных конфигурациях, причем топовая модель может похвастаться огромной мощностью.Такая гибкость позволяет создать Lenovo ThinkCentre M900, соответствующий вашим потребностям, и есть много возможностей для модернизации и расширения этого настольного компьютера в будущем.
Surface Studio 2 значительно увеличивает мощность, делая его гораздо более перспективным устройством. (Изображение предоставлено TechRadar)5. Microsoft Surface Studio 2
Мечта художника сбылась
Технические характеристики
Процессор: Intel Core i7
Графика: Nvidia GeForce GTX 1060 — GTX 1070
Оперативная память: 16 ГБ — 32 ГБ
Хранилище: 1 ТБ — 2 ТБ SSD
Дисплей: 28-дюймовый дисплей PixelSense 4500 x 3000
ЛУЧШИЕ СДЕЛКИ СЕГОДНЯ
Причины для покупки
+ Мощный + Ничего подобного
Причины, чтобы избежать
—
очень дорого Если вы ищете невероятно мощный, но стильно оформленный универсальный компьютер , а не производства Apple, тогда вам подойдет великолепная Surface Studio 2 от Microsoft.За это приходится платить, но за качество сборки и производительность вам не захочется смотреть дальше, особенно если вы работаете с приложениями для редактирования фотографий. Моноблочный компьютер Microsoft удобно помещается на столе, а благодаря встроенному экрану ваши фотографии выглядят фантастически даже до того, как вы их отредактировали. Поскольку он работает под управлением Windows 10, вы также получаете огромный набор сопоставимых приложений для редактирования фотографий.
6. Apple iMac Pro
Стильное дополнение к любому офису
Технические характеристики
Процессор: Intel Xeon W
Графика: AMD Vega 56, Vega 64
Оперативная память: 32 ГБ, 64 ГБ
Хранение: SSD-накопитель 1 ТБ
Возможности подключения: Ethernet, 802.11ac Wi-Fi
Размеры (Ш x Г x В): 65 x 20,3 x 51,6 см
Причины для покупки
+ Самый мощный Mac в истории + Превосходный дизайн
Причины, по которым следует избегать
-Очень дорого-Не для пользователей- с возможностью обновления
Если вы профессиональный фотограф и занимаетесь цифровым творчеством, то iMac Pro — один из лучших компьютеров, которые можно купить за деньги. Это очень мощный моноблок, выпущенный в прошлом году, с передовыми технологиями и выбором мощных процессоров Intel Xeon W, пакетов оперативной памяти и огромной графической вычислительной мощности.И все это в культовом дизайне Apple. Если у вас есть на это бюджет, iMac Pro — один из лучших компьютеров для редактирования фотографий, которые можно купить за деньги. Однако для некоторых людей вы можете обнаружить, что у него уровень мощности, который вам не нужен, поэтому читайте дальше, чтобы узнать о более скромных (и доступных) компьютерах для редактирования фотографий.
Lenovo Yoga A940 достаточно мощный, чтобы удовлетворить потребности творческих профессионалов. (Изображение предоставлено: Future)7. Lenovo Yoga A940
Альтернатива iMac
Технические характеристики
ЦП: Intel Core i7-8700
8-го поколения Графика: AMD Radeon RX 560 4 ГБ
ОЗУ: 32 ГБ DDR4 2666 МГц
Хранилище: 1 ТБ 5400 об / мин + 256 ГБ PCIe SSD
Дисплей: 27 дюймов 4K UHD (3840 x 2160) IPS Multi-Touch
Причины для покупки
+ Хорошая цена + Стилус в комплекте
Причины для избегать
— Старые компоненты — Экран не очень хорош при прямом освещении
Последнее предложение Lenovo «все в одном» не так мощно, как AIO премиум-класса от Apple, iMac Pro или даже недавно обновленный iMac, который теперь предлагает 9- конфигурация Intel Core поколения.В конце концов, чипы 8-го поколения и графика Radeon RX 560 уже устаревают. Тем не менее, он по-прежнему достаточно мощный, чтобы удовлетворить потребности профессиональных фотографов, которые не могут позволить себе более дорогие машины Apple. Это один из лучших ПК для редактирования фотографий благодаря своему экрану, который предлагает 100% поддержку Adobe RGB и Dolby Vision, а также стилус и циферблат для лучшего контроля над вашей работой по редактированию фотографий.
8. iMac (27 дюймов, 2019 г.)
Теперь с процессорами 8-го поколения
Технические характеристики
ЦП: Intel Core i5 8-го поколения — Intel Core i5 9-го поколения
Графика: AMD Radeon Pro 570X — 580X, Intel UHD Graphics 630
Оперативная память: 8 ГБ — 64 ГБ
Экран: 27-дюймовый Retina 5K 5120 x 2880 P3
Память: 1 ТБ — 2 ТБ Fusion Drive
Размеры (В x Ш x Г): 20 .3 x 25,6 x 8 дюймов (51,6 x 65,0 x 20,3 см)
Причины для покупки
+ Великолепный дисплей 5K + Бесшумность под нагрузкой
Причины, по которым следует избегать
-обновления SSD стоят дорого
Если iMac Pro выше слишком дорого дорого (и предлагает уровень производительности, который вам просто не нужен), но вам нужен моноблок Apple, тогда стандартный iMac более чем способен помочь вам с редактированием фотографий. В то время как iMac 2019 не оснащен сенсорным экраном или регулируемой подставкой, опция дисплея с широкой цветовой гаммой 4K P3 означает, что он будет точно отображать ваши фотографии.К тому же, поскольку iMac (27 дюймов, 2019 г.) больше не является последней моделью, он должен получить заманчивое снижение цен.
9. HP Pavilion Wave
Отличная альтернатива Windows для Mac Pro
Технические характеристики
Процессор: Intel Core i3 — Intel Core i5
Графика: Intel HD Graphics 530 — AMD Radeon R9 M470
Оперативная память: 8 ГБ
Хранение: 1 ТБ HDD
Причины для покупки
+ Уникальный стильный цилиндрический форм-фактор + Умное и эффективное аудио решение
Причины, по которым следует избегать
-Нет оптического аудиопорта-Нелестные характеристики
Хотя сначала вы Можно спутать его с тканевым обновлением Mac Pro , но HP Pavilion Wave совсем не такой.Этот компактный компьютер с ОС Windows оснащен процессорами Intel Core 6-го поколения и дополнительной дискретной графикой AMD с уникальным встроенным динамиком Bang & Olufsen. Этот ПК, обтянутый красивой тканью, идеально подходит для работы на столе. Если вы любите слушать музыку во время редактирования фотографий, тогда вам стоит подумать об этом блестящем и стильном ПК.
10. Intel Hades Canyon NUC
Не позволяйте его размеру вводить вас в заблуждение
Технические характеристики
Процессор: Intel Core i7-8809G
Графика: Графика Radeon RX Vega M GH (4 ГБ HBM2 VRAM), Intel UHD Graphics 630
RAM: N / A
Storage: N / A
САМЫЕ ЛУЧШИЕ ПРЕДЛОЖЕНИЯ НА СЕГОДНЯ
Причины для покупки
+ Множество портов + Простота обновления
Причин, по которым следует избегать
— Дорого
Если вы ищете отличный рабочий стол для редактирования фотографий, но у вас мало места, обратите внимание на Intel Hades Canyon NUC.В этом крошечном простом ПК у вас есть безумно мощный процессор Intel Core i7 8-го поколения и видеокарта Radeon дискретного класса — если вы добавите немного ОЗУ и хранилища, у вас будет небольшой и легко переносимый ПК, который может справиться с этим. редактирование фотографий с легкостью. Если вы часто путешествуете и хотите мощный и надежный компьютер для редактирования фотографий, то об этом определенно стоит подумать.
Ниже приводится отрывок из книги Джеймса Эбботта « Цифровая фотолаборатория: полное руководство по редактированию фотографий », опубликованной Ilex Press (17 фунтов стерлингов.70 на Amazon.co.uk). Джеймс кратко рассказывает о различиях между устройствами Apple и устройствами на базе Windows, когда дело касается редактирования фотографий.
«С двумя основными системами, доступными на компьютерах Apple и Windows, какая из них действительно лучше для редактирования фотографий? Все профессиональные фотографы используют Mac, не так ли? И разве компьютеры Mac не намного лучше справляются с программным обеспечением для редактирования фотографий, чем ПК с Windows «Когда Photoshop 1.0 был запущен еще в 1990 году, это было программное обеспечение только для Mac, и только в 1993 году с версией 2.5, что он стал доступен для компьютеров под управлением Windows. Макинтоши оставались излюбленным вариантом для графических дизайнеров, и это, наряду с тем фактом, что цифровая типографика началась на Маках, помогло создать идею о том, что Мак лучше всего подходит для работы с Photoshop.
Реальность такова, что запуск Adobe и Affinity Photo (ред., Вероятно, самого мощного соперника гегемонии Adobe) — идентичен как на Mac, так и на ПК с Windows. На самом деле нет никаких различий в производительности, функциях или функциях, хотя предпочтительнее более быстрые и мощные компьютеры обоих типов.Это означает, что вам не нужно переключаться с Windows на Apple, когда вы впервые начинаете редактировать — вы можете использовать любую систему, которую предпочитаете.
Раньше я использовал Mac, но как только Apple затруднила обновление таких компонентов, как RAM и жесткие диски, я переключился на ПК с Windows, потому что знал, что смогу обновить все компоненты, когда захочу. Переключение прошло без проблем, и, хотя мне не хватает чистой простоты операционной системы macOS, универсальность компьютеров с Windows, которыми я владел с тех пор, как я переключился, того стоила.
И еще кое-что: с улучшением вычислительной мощности планшетов Android и iOS теперь можно редактировать изображения с помощью этих интеллектуальных устройств. Возможность использования сенсорного экрана может обеспечить очень осязательный подход к редактированию, а с Affinity Photo и различными версиями Photoshop и Lightroom, доступными для планшетов, есть огромные возможности для использования этих устройств.
С точки зрения рабочего процесса, компьютеры остаются лучшими устройствами для редактирования изображений из-за их большей вычислительной мощности, больших экранов и увеличенного пространства для хранения файлов изображений.А вот планшеты — отличный вариант для редактирования изображений в дороге.
Обзор лучших предложений на сегодня
Как правильно выбрать компьютер для редактирования фотографий
Покупка нового компьютера может быть минным полем. Есть так много моделей на выбор с сильно различающимся бюджетом. Как добиться максимальной отдачи от своего бюджета? Куда вложить деньги (и где можно сэкономить)?
Эта статья представляет собой прямой совет без жаргона о том, о чем следует думать при покупке компьютера для редактирования фотографий.Если вы ищете углубленный анализ, вы попали не в то место. Если вы хотите обновить свой текущий компьютер, но не знаете, как с умом потратить свои деньги, эта статья станет отличной отправной точкой.
Mac против ПК
Я не хотел начинать это с чего-то, что может привести к спорам. Вместо этого я подумал, что начну с одной темы, с которой все могут согласиться (или нет) — Mac против ПК. Если серьезно, я подумал, что лучше сначала избавиться от этого.Я парень Mac. Я был годами. Я много инвестирую в экосистему Apple, и мне она больше всего подходит.
Тем не менее, я поставлю это в протокол (и буду придерживаться этого с сегодняшнего дня), разница между Mac и ПК очень небольшая. Программное обеспечение в современном мире не зависит от платформы, и очень немногие программы предназначены только для Mac или ПК. Разница в цене не всегда так велика, как думают люди, и вы, как правило, уже инвестируете в ту или иную платформу.
Я знаю, что есть старый аргумент, что большинство креативщиков используют Mac вместо ПК, но это устарело и не совсем верно.Моя личная теория заключается в том, что продукты Mac, как правило, выглядят лучше (благодаря Джонни Айву), а творческие люди склонны окружать себя красивыми предметами. Если вы пойдете в дизайнерский офис высокого класса, Mac, как правило, лучше соответствуют эстетике, поэтому мы видим больше Mac в таких ситуациях.
У обеих платформ есть свои особенности. Оба способны на отличные результаты. С аналогичными характеристиками и отделкой будет задействована аналогичная цена.
Я уверен, что в комментариях будет какое-то обсуждение этого вопроса, но я действительно хочу оставить этот аргумент здесь.Это скучно, и никто никогда не выиграет. В конце концов, мы в Интернете.
Да, дорого. Да, подставка для монитора стоит дороже, чем большинство мониторов. Но если вас это беспокоит, этот компьютер (Mac Pro) не для вас.
Монитор первый
Прежде, чем вы начнете искать компьютер, купите монитор — и, ради бога, откалибруйте его. Как фотографы, мы заботимся о наилучшем качестве изображения, которого мы можем достичь. Если вы редактируете изображение на экране с ограниченным цветовым диапазоном, который слишком яркий, вы будете разочарованы при печати изображений.Они просто не будут соответствовать тому, что вы видите на экране. При поиске нового компьютера легко увлечься тем, какой процессор выбрать, или стоит ли вкладывать деньги в более крупный жесткий диск. Но, что удивительно, о мониторе во многих случаях думают позже. Не должно быть.
Собираясь купить монитор, вам действительно следует стремиться к монитору с широкой цветовой гаммой, и если вы можете себе это позволить, выберите панель IPS.
Наконец, с точки зрения разрешения экран 4K — это здорово, но стоит дороже.Мой совет — цвет важнее разрешению. 4k — это хорошо, но это не так важно, как постоянство цвета. Я редактирую на мониторе 2560 x 1440, так как, когда я смотрел, я не мог получить согласованность цвета, которую я хотел, в рамках бюджета на экране 4K. Я еще никогда не желал большего разрешения.
Качественный монитор, правильно откалиброванный, в наибольшей степени повлияет на ваши изображения.
Ноутбук или настольный компьютер
Это зависит от вашей ситуации. Современные ноутбуки очень мощные.Главное, что их сдерживает, — это видеокарта. Однако с появлением внешней видеокарты это начинает сводиться на нет.
Очевидно, преимущество портативного компьютера — портативность. Путешествовать с ноутбуком — это здорово, потому что вы можете редактировать в дороге. Вы также можете удалить изображения с карт памяти (хотя всегда делайте их резервные копии перед форматированием карты). Для меня, как свадебного фотографа, возможность импортировать изображения в компьютер во время перерыва экономит время, когда я прихожу домой.Я также могу сделать превью для пары в день свадьбы. Это невозможно со стандартным ПК или iMac. Кроме того, при съемке многодневных музыкальных фестивалей большинство торговых точек требуют обработки изображений в тот же день. В этой ситуации очень важен ноутбук.
Благодаря современным ноутбукам превратить его в настольный компьютер стало еще проще. У меня есть 13-дюймовый MacBook Pro 2018 года, который при использовании док-станции требует, чтобы я просто подключил один кабель к монитору и внешним жестким дискам и зарядил его.У меня есть полнофункциональный рабочий стол за считанные секунды.
Однако такая переносимость требует финансовых затрат. Вы всегда будете платить за ноутбук больше, чем за настольный ПК аналогичной спецификации. Если вам не нужны преимущества мобильности ноутбука, вы можете получить настольный компьютер с аналогичными характеристиками за меньшие деньги.
То, что вы должны купить, зависит от ваших требований и вашего бюджета. Если у вас небольшой бюджет, я всегда рекомендую настольный ПК, так как вы получите больше денег за свои деньги.
Настольный компьютер или ноутбук? Это зависит от ваших потребностей.
Процессор
Процессор — это мозг вашей системы. Когда вы смотрите на компьютер для редактирования фотографий, процессор — это то место, где вам нужно стремиться максимально использовать столько, сколько может позволить ваш бюджет. Главное, что нужно искать в процессорах, — это ядра. Проще говоря, процессор разбивается на ядра. Каждое ядро может работать над отдельной задачей, поэтому чем больше ядер у вас есть, тем больше многозадачности может выполнять компьютер (или тем лучше его способность разбивать задачи на более мелкие части, чтобы быстрее выполнять их).
В идеале вам нужен процессор от четырехъядерного до шестиядерного. Четырехъядерный процессор попадает в эту золотую середину по соотношению производительности и цены, но если вы можете позволить себе перейти на шестиядерный процессор, вы увидите повышенную производительность. После этого, если вы не являетесь особо активным пользователем, вы не увидите больших преимуществ в большем количестве ядер.
Процессор — это то место, где вам действительно нужно максимально использовать возможности при выборе нового компьютера.
RAM
Вот где вы можете быть удивлены.Если вы используете компьютер исключительно для редактирования фотографий и не применяете несколько слоев и эффектов в Photoshop, вы можете легко обойтись 8 ГБ ОЗУ. Если вы хотите немного раздвинуть лодку или планируете получить камеру с огромным количеством мегапикселей, такую как новая 64-мегапиксельная Sony, вам действительно нужно увеличить ее до 16 ГБ.
RAM обычно является одним из самых дешевых обновлений при настройке компьютера. Хотя вам может не понадобиться 16 или 32 ГБ прямо сейчас, как и во всем, что связано с компьютером, купите лучшую спецификацию, которую вы можете себе позволить.Это позволит вам дольше пользоваться компьютером. Оперативная память — одна из простых задач по обновлению, которую нужно выполнить самостоятельно. Однако обратите внимание, что с некоторыми компьютерами, особенно с ноутбуками (да, я смотрю на вас, Apple), это невозможно сделать после покупки компьютера.
Видеокарта
Ваша видеокарта (или графический процессор) — это то, что вводит в заблуждение некоторых людей. Для фотографии вам действительно не нужна мощная видеокарта. Это то, что имеет одну главную цель — запуск вашего монитора.Теперь, если вы планируете использовать установку 4K с двумя мониторами, то стоит немного инвестировать в вашу видеокарту, но если вы не планируете заниматься хардкорными играми, вы действительно не заметите преимущества высокопроизводительных видеокарт. почти во всех ситуациях редактирования фотографий.
При использовании определенных инструментов для редактирования фотографий видеокарта немного ускорит процесс, но соотношение цены и производительности видеокарты более высокого класса не так выгодно, как тратить деньги на что-то другое, например, на обновление вашего процессора.
Теперь, если вы занимаетесь редактированием видео, а также редактированием фотографий, именно здесь вы увидите преимущества видеокарты хорошего качества. Если вы используете какой-либо тип анимированной графики в своих видео, вы увидите еще больший прирост. Вот где видеокарты будут иметь значение. Если вы работаете с видео (или планируете это сделать), вам нужно выделить некоторый бюджет на выделенную видеокарту или графический процессор, если вы собираетесь использовать ноутбук.
Жесткий диск
Существует два типа жестких дисков: твердотельный (также известный как SSD) и жесткий диск (известный как HDD).Они работают по-разному, и у обоих есть свои преимущества и недостатки.
Жесткие дискисуществуют уже много лет. Данные хранятся на вращающейся пластине, к которой затем обращается головка чтения / записи для доступа или записи данных. Большинство жестких дисков вращаются со скоростью 5400 или 7200 об / мин. Проще говоря, чем выше частота вращения, тем быстрее накопитель может читать / записывать данные. Поскольку они существуют уже очень давно, их стоимость намного ниже, чем у твердотельных накопителей. Это делает этот тип диска идеальным, если вам нужен большой объем хранилища.Это также означает, что компьютеры с жесткими дисками обычно дешевле.
Твердотельные накопители— это гораздо более новая технология. Вы будете чаще всего использовать их в качестве хранилища на телефоне и планшете. Они работают через встроенный процессор, называемый контроллером, который выполняет задачи чтения и записи данных. Чем лучше качество контроллера, тем быстрее будет привод. Они намного быстрее жестких дисков, но имеют один серьезный недостаток — цену.
Стоимость гигабайта хранилища намного выше на SSD-дисках.В среднем это дороже до пяти раз. Однако это действительно единственный недостаток. SSD-накопители намного быстрее, менее шумны (SSD-накопитель не имеет движущихся частей, в отличие от HDD) и, как правило, немного жестче (головка жесткого диска не любит, когда ее бьют).
Насколько быстрее? Что ж, на среднем компьютере время запуска будет в четыре раза быстрее с SSD. Программы загружаются намного быстрее, и в целом работа становится более быстрой.
Это одно из тех приростов скорости, которые вы не обязательно пропустите, пока не воспользуетесь системой на основе SSD.Я гарантирую, что после того, как вы испытали это на себе, вы не захотите отказываться от этого. Обновление до SSD на вашем текущем компьютере даст вам отличное обновление за относительно небольшие деньги.
Я всегда рекомендовал бы SSD в качестве основного жесткого диска, а затем использовать жесткие диски большего размера для вашего хранилища, как для внутреннего, так и для внешнего использования. Таким образом, вы получите лучшее из обоих миров. Если вы можете себе это позволить, я бы порекомендовал SSD-диск емкостью 1 ТБ, так как это означает, что вы можете продолжать работу с SSD-диском, чтобы ощутить преимущества.Затем ваш архив можно будет сохранить на жестком диске для доступа, когда он вам понадобится.
Также необходима стратегия резервного копирования. Если нет, сделайте себе одолжение и узнайте, как сделать резервную копию своих фотографий. Я бы не хотел, чтобы кто-нибудь из вас плакал из-за потерянных фотографий.
Пожалуй, самая скучная фотография, которую когда-либо делали на ДПС. Хотя на них не так много внимания, SSD-накопитель даст вам большой прирост скорости.
Сводка
Теперь я могу перечислить некоторые машины, которые в настоящее время считаются лучшими для редактирования фотографий.Если вы введете в Google фразу «лучший компьютер для редактирования фотографий 2019», вы найдете несколько списков. Однако я не хочу этого делать. Хотя бы потому, что, если вы читаете это через 6 месяцев после того, как я его написал, он уже устарел. Вместо этого я подумал, что оставлю вам шесть главных вещей, о которых нужно подумать при выборе правильного компьютера.
- Купите лучший процессор, который вы можете себе позволить. Большая часть работы по редактированию фотографий в значительной степени зависит от процессора. В зависимости от того, какую машину вы покупаете, RAM — это то, что вы можете дешево обновить в будущем.Если вы можете позволить себе 16 ГБ, сделайте это. Просто убедитесь, что прежде чем использовать 8 ГБ, чтобы сэкономить бюджет, вы можете обновить его позже.
- Выбирайте твердотельный накопитель, но не сходите с ума по его размеру. Попробуйте выбрать диск емкостью 1 ТБ или, если бюджет ограничен, диск объемом 512 ГБ. Затем приобретите внешний диск большего размера со скоростью вращения 7200 об / мин, чтобы получить больше места. Таким образом, вы можете получить преимущества скорости SSD для текущего редактирования и сохранить свою работу на все еще быстром, но более дешевом внешнем диске. И пожалуйста, с вишенкой на вершине вложите деньги в бэкап!
- Не покупайте ноутбук, если не собираетесь использовать компьютер вне дома.Вы можете получить гораздо большую выгоду от настольного компьютера. Итак, если вы редактируете только дома, получите максимальную мощность за свои деньги.
- Купите достойный монитор. Тогда купите калибровочное устройство. Затем инвестируйте в свой компьютер. Хороший откалиброванный монитор не только прослужит вам дольше, но и сделает ваши фотографии лучше. Не только вам, но и всем остальным.
- Следите за сделками. Обычно они самые высокие, когда появляются новые модели. Если вы готовы потратить некоторое время на поиски, вы можете найти отличные предложения.
- Наконец, не бойтесь подержанных вещей или ремонта, особенно если у вас ограниченный бюджет. Я купил большую часть своего оборудования, отремонтированного Apple (и сэкономил много денег). Вы также можете сэкономить огромные суммы денег, покупая подержанные. Вы можете купить немного более старое оборудование, которого будет вполне достаточно за небольшую часть цены. Например, многие игроки часто обновляют свои видеокарты. Затем вы можете поднять его, чтобы улучшить свой компьютер за небольшую часть розничной цены. Очевидно, что этот метод сопряжен с некоторыми рисками.Однако это способ получить отличное соотношение цены и качества, если у вас ограниченный бюджет.
Наконец, вернуться к началу, Mac или ПК? Это действительно не имеет значения! Если только вы не можете позволить себе купить Mac. В этом случае вам всегда следует покупать Mac! (Извините, фанаты и девушки ПК, не удержался. Жду жареного в комментариях 🙂
.

 Здесь же можно не только пообщаться онлайн, но и сделать фотки с веб-камеры,
Здесь же можно не только пообщаться онлайн, но и сделать фотки с веб-камеры,
