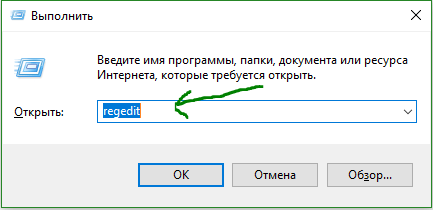Как очистить защищенную флешку и отформатировать защищенную карту памяти SD
Некоторые карты памяти и usb флешки имеют механическую защиту от записи. Когда она включена файлы на съемном носителе защищены от удаления. Но тем не менее вы можете поместить на носитель новые файлы. Механизм убережет вас ошибочного форматирования карты памяти или флэш-накопителя.
Однако, бывает, что носитель не дает себя отформатировать, а система сообщает, что она защищен от записи, хотя карта или флешка вообще не имеет функции защиты от удаления (или защита отключена). Вы можете считывать данные, хранящиеся на носителе, но вам не удастся их каким-либо образом удалить. Иногда система кажется удалять их без проблем, но данные так и не пропадают.
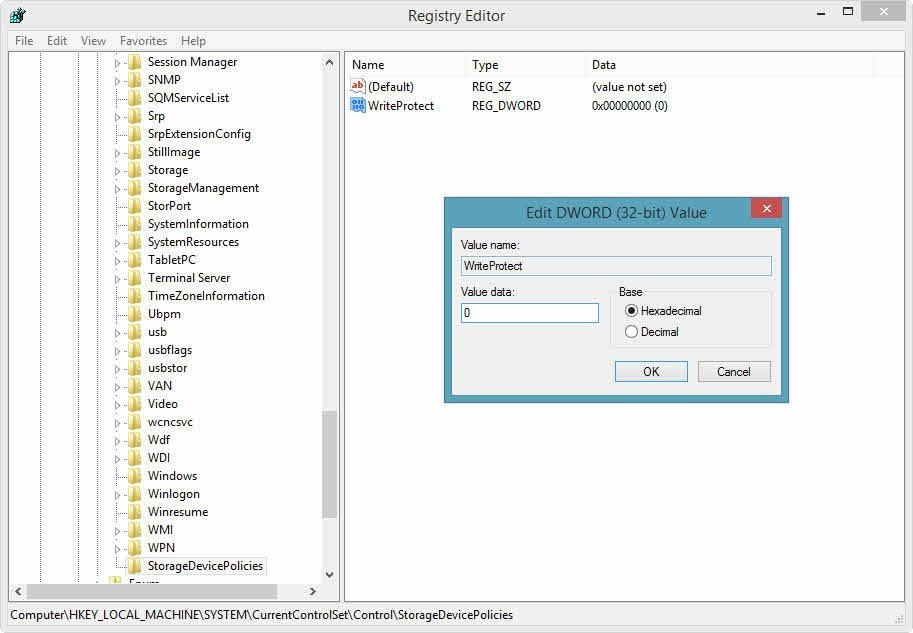
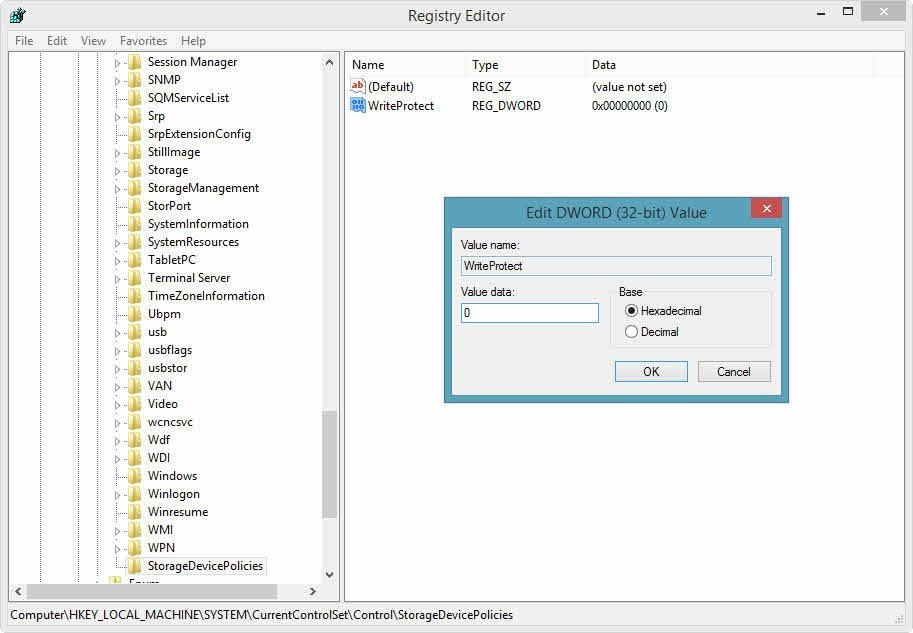 За блокировку носителя соответствует подраздел „StorageDevicePolicies” в Реестре.
За блокировку носителя соответствует подраздел „StorageDevicePolicies” в Реестре.Ниже приведены два способа, которые должны помочь вам в разблокировке носителя и его форматирование. Однако имейте однако в виду, что они могут не принести ожидаемого результата. В случае физического повреждения носителя любые попытки форматирования могут оказаться неэффективными. Тогда остается только приобретать новый носитель и скопировать на него все данные. Отдельные действия демонстрируют на примере Windows 7, но процедура идентична, или очень похожа на Windows 8 и Windows 10.

 Если в вашем Реестре нет такого ключа, вы можете его создать.
Если в вашем Реестре нет такого ключа, вы можете его создать.Защищенная флешка – разблокировка через Реестр
Вызовите Редактор реестра. Достаточно нажать клавиши [Windows R], введите команду regedit и подтвердите выбор кнопкой [Enter]. Перейти в раздел „КомпьютерHKEY_LOCAL_MACHINESYSTEMCurrentControlSetControlStorageDevicePolicies” в дереве слева. Дважды щелкните параметр „WriteProtect” в правой панели окна. Изменить цифру 1 в поле Данные значения на 0. Закройте Редактор реестра и перезапустите Windows. Теперь снова вставьте флешку в USB-порт. Теперь вы можете отформатировать его обычным образом, и поэтому, нажав на его значок правой кнопкой мыши в окне Проводника и выберите пункт Форматировать.
Если в рамках раздела „Control” нет подраздела „StorageDevicePolicies”, создайте его, щелкнув правой кнопкой мыши и выберите пункт «Создать | Раздел. Убедитесь, что правильно указали имя. Выберите созданный раздел правой кнопкой мыши, выберите пункт «Создать | параметр DWORD. Присвойте новое значение имя „WriteProtect” и назначить ей цифру 0 в поле Данные значения. Подтвердите кнопкой ОК, закройте Редактор реестра и перезагрузите систему.
Если описанный метод окажется неэффективным, попробуйте выполнить следующие советы.

 Чтобы отформатировать заблокированную флешку достаточно ввести несколько команд в текстовой консоли.
Чтобы отформатировать заблокированную флешку достаточно ввести несколько команд в текстовой консоли.Удаление защиты от записи – удаление блокировки с помощью утилиты Diskpart
Подключите usb-накопитель к разъему USB, после чего вызовите консоль. Введите для этого cmd.exe в поле поиска меню «Пуск», щелкните найденный элемент правой кнопкой мыши и выберите команду Запуск от имени администратора. Права администратора позволят вам избежать сообщение Отказано в доступе.
Затем введите последовательно следующие команды, подтверждая каждую нажатием клавиши [Enter].
diskpart
list disk
select disk x („x” означает номер дисковода)
attributes disk clear readonly
clean
create partition primary
format fs=fat32 (можно применить опцию ntfs вместо fat32 если вы собираетесь использовать с носителя только на компьютерах с ос Windows)
exit


Как разблокировать защищенную от записи флешку, карту памяти или жесткий диск в Windows 10, 8, 7
Читайте, что делать если при попытке форматирования флешки, карты памяти или жесткого диска вы получаете сообщение: “Диск защищен от записи” (The disk is write-protected). А также, как правильно снять защиту и разблокировать любое устройство, если вы не можете создать или скопировать файлы на флешку или карту памяти, потому что устройство защищено от записи.
 Содержание:
Содержание:- Переключатель для блокировки устройства от записи;
- Вирусы;
- Переполнение флешки или файловая система;
- Разблокировка флешки с помощью командной строки;
- Удаление защиты от записи устройства в редакторе локальной групповой политики Windows.
Подобное сообщение вы можете получить не только на компьютере, но и на мобильном телефоне, планшете, телевизоре или автомобильной магнитоле. Для решения проблемы следуйте нашим указаниям.
-
Некоторые модели флешек, карт памяти и внешних дисков могут быть оснащены переключателям для блокировки устройства от записи. Наиболее распространены такие переключатели на SD картах. Внимательно осмотрите устройство и проверьте положение переключателя, если такой имеется.

-
Возможно ваше устройство заражено вирусом, который блокирует запись или форматирование диска. Проверьте его антивирусом и проведите лечение при необходимости.

-
Возможно ошибка записи возникает по причине переполнения флешки. Проверьте наличие необходимого свободного места и файловую систему на флешки. На FAT32 не получится записать файл размером более 4 ГБ.

-
Проведите разблокировку флешки с помощью командной строки:

- Запустите командную строку от имени администратора, введите команду Diskpart и нажмите Enter.
- Введите list disk и нажмите Enter.
- Найдите номер диска, который соответствует вашей флешке. Для выбора ориентируйтесь по размеру диска. Введите select disk N (где N это номер диска, который соответствует флешке) и нажмите Enter.
- Введите attributes disk clear readonly и нажмите Enter. Это разблокирует вашу флешку для записи. Мы также рекомендуем очистить и отформатировать флешку для дальнейшей работы. Выполняйте следующие действия только если на флешке нет важной информации.
- Ведите clean и нажмите Enter – это удалит всю информацию на флешке, включая служебную.
- Ведите create partition primary и нажмите Enter, это создаст новый раздел.
- Затем введите select partition 1 и нажмите Enter.
- Затем введите active и нажмите Enter, новый раздел станет активным.
- Затем введите format fs=fat32 quick и нажмите Enter, это отформатирует устройство в системе FAT32.
- Затем введите assign и нажмите Enter, для присвоения флешке буквы диска.
-
Проведите разблокировку флешки в реестре Windows:

- Запустите команду выполнить, введите regedit и нажмите Enter.
- Перейдите в раздел HKEY_LOCAL_MACHINE \ SYSTEM \ CurrentControlSet \ Control \ StorageDevicePolicies. Если у вас нет такого раздела, то создайте его.
- Установите значение параметра WriteProtect равное 0. Создайте этот параметр если его нет на вашей системе.
Если во время копирования или создания файлов на устройстве вы видите сообщение: Вам необходимо разрешение на выполнение этой операции.

Или при попытке форматирования вы получаете сообщение: Для выполнения этой операции у вас недостаточно полномочий.

Значит необходимо удалить защиту от записи устройства в редакторе локальной групповой политики Windows:

- Запустите команду выполнить, введите gpedit.msc и нажмите Enter.
- Перейдите в раздел «Конфигурация компьютера» — «Административные шаблоны» — «Система» — «Доступ к съемным запоминающим устройствам».
- Отключите свойство «Съемные диски: запретить запись». Для этого дважды кликните по нему, установите значение
- Повторите эти действия для раздела «Конфигурация пользователя» — «Административные шаблоны» — «Система» — «Доступ к съемным запоминающим устройствам».
После проведенных действий попробуйте создать на флешке файл или папку. Если данное руководство не помогло вам, смотрите наши предыдущие видео об исправлении ошибок на флешке.
Author: Michael Miroshnichenko
Диск защищен от записи — Как снять защиту с флешки
Иногда бывают случаи, что невозможно отформатировать USB-флешку или SD-карту, перенести или записать на них данные. Система Windows выдает сообщение об ошибке «Диск защищен от записи. Снимите защиту или воспользуйтесь другим диском«. Многие устройства идут с рычажком блокировки на самой флешке. Удостоверьтесь, что сам рычажок на SD-карте или флешке установлен в положение « разблокирован«. К сожалению, в некоторых случаях, устройства могут быть повреждены физически, что приведет к покупке нового. Если вы уверенны, что у вас все в порядке: разблокирован рычажок, устройство не подвергалась физическим ударам, тогда рассмотрим способы реанимирования накопителей и постараемся снять защиту от записи с флешки и SD-карт памяти.
Как снять защиту от записи с SD-карты, флешки или диска
Ошибка, когда SD карта, флешка или диск защищены от записи, может быть техническая и ничего уже не поможет. Но бывает много случаев, когда вредоносное ПО может изменить параметры в реестре и заблокировать тем самым форматирование флешки. Также воспользуемся специальными утилитами от производителей флешек, которые помогут исправить ошибку, если она является обычным программным сбоем.
Примечание: Если есть физический блокиратор от форматирования, то первым делом проверьте рычажок на флешке или SD карте памяти, скорее всего он заблокирован.

1. С помощью реестра
Нажмите сочетание кнопок Win+R и введите regedit, чтобы войти в редактор реестра.
Перейдите по пути:
HKEY_LOCAL_MACHINE\SYSTEM\CurrentControlSet\Control\StorageDevicePolicies
Если у вас нет параметра StorageDevicePolicies, то создайте раздел с именем StorageDevicePolicies, нажав правой кнопкой мыши на папке Contorl. Если же есть значение, то смотрите ниже, какие параметры должны быть.

Перейдите в созданную папку StorageDevicePolicies, выделите её, и с право нажмите на пустом поле правой кнопкой мыши и Создать > Параметр DWORD (32 бита). Напишите новому параметру имя WriteProtect, далее нажмите по нему два раза мышкой, чтобы открыть свойства, и присвойте значение 0. Перезагрузите ПК и проверьте, выдает ли вам ошибку, что диск защищен от записи. Если данный метод не помог, то двигаемся дальше.
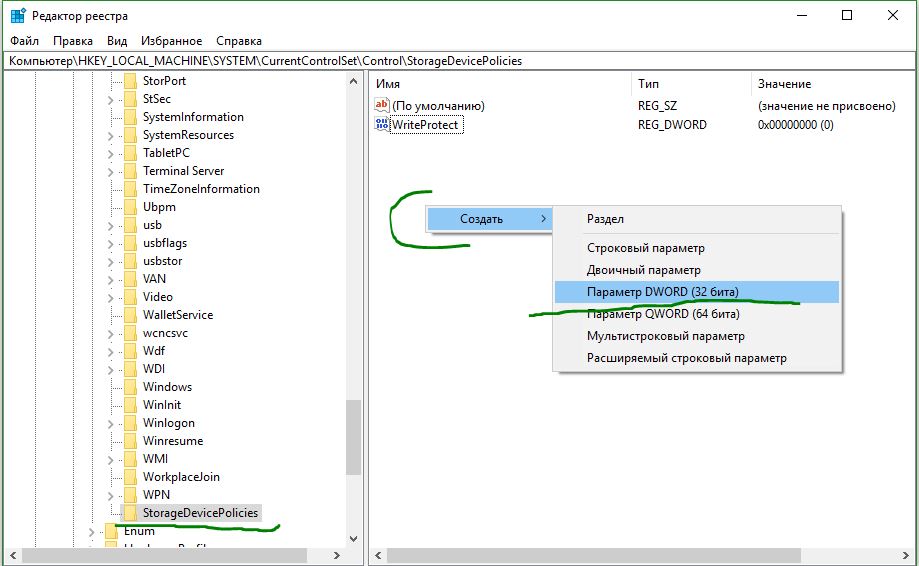
2. С помощью CMD
Вставьте флшеку или SD-карту памяти в USB-порт компьютера и запустите командную строку от имени администратора.
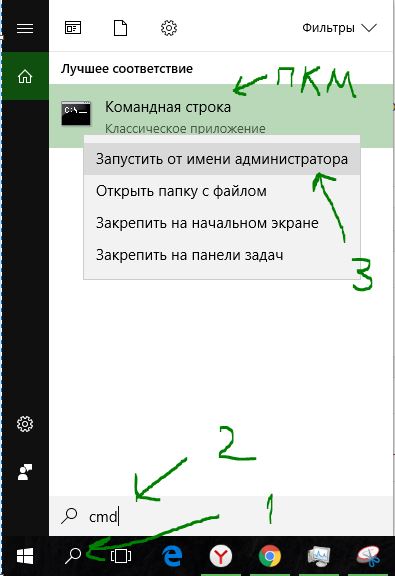
Введите следующие команды:
- diskpart — запуск инструмента по работе с дисками.
- list disk — показывает какие диски подключены к компьютеру. Флешка в моем случае располагается
- select disk 1 — где 1 это номер диска, который показан выше. Диск 1 в моем случае эта флешка.
- attributes disk clear readonly — очищаем атрибуты флешки.
- clean — очищаем флешку.
- create partition primary — создаем раздел.
- format fs=fat32 — форматируем в FAT32. (Вы можете поменять fat32 на ntfs, если используете флешку только на системах windows.)
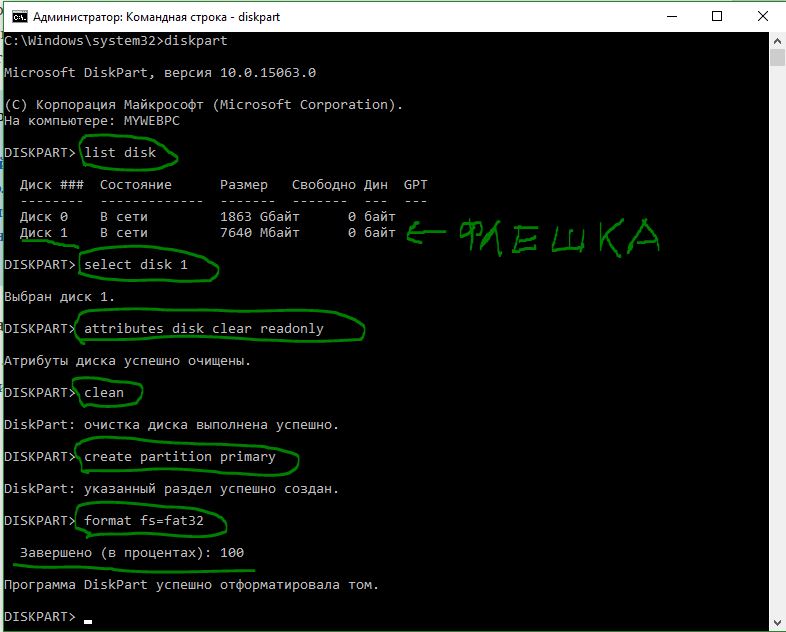
3. С помощью групповой политики
Нажмите win+r и наберите в строке gpedit.msc.
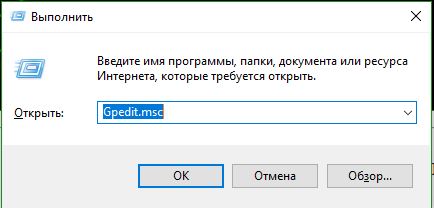
Перейдите по следующим путям: Конфигурация компьютера > Административные шаблоны > Система > Доступ к съемным запоминающим устройствам. С право найдите пункты «Съемные диски» и отключите, нажав два раза по нужной строке — запись, чтение, выполнение, если включено.

4. С помощью программ
Брендовые производители флешек выпускают специальные программы. Некоторые программы могут помочь вам снять защиту от записи, когда диск защищен.
- Transcend JetFlash Online Recovery
- Silicon Power Flash Drive Recovery Software
- Kingston Format Utility
- SD Memory Card Formatter
comments powered by HyperComments
Microsd пишет диск защищен от записи
 Извиняюсь за заголовок, но именно так задают вопрос, когда при действиях с USB флешкой или SD картой памяти Windows сообщает об ошибке «Диск защищен от записи. Снимите защиту или воспользуйтесь другим диском» (The disk is write-protected). В этой инструкции покажу несколько способов снять защиту с флешки или карты памяти и расскажу, откуда она берется.
Извиняюсь за заголовок, но именно так задают вопрос, когда при действиях с USB флешкой или SD картой памяти Windows сообщает об ошибке «Диск защищен от записи. Снимите защиту или воспользуйтесь другим диском» (The disk is write-protected). В этой инструкции покажу несколько способов снять защиту с флешки или карты памяти и расскажу, откуда она берется.
Отмечу, что в разных случаях сообщение о том, что диск защищен от записи может появляться по разным причинам — часто по причине настроек Windows, но иногда — из-за испорченной флешки. Коснусь всех вариантов и соответствующих им методов снятия защиты в Windows 10, 8.1 или Windows 7. Если что-то оказалось не совсем понятным, то внизу статьи есть видео, в котором продемонстрированы почти все способы исправить ошибку.
Примечания: бывают USB флешки, на которых есть физический переключатель защиты от записи, обычно подписанный Lock или с изображением замка (проверьте и передвиньте, а еще он иногда ломается и не переключается обратно).

Если под флешкой, защищенной от записи подразумевается SD карта памяти или карта MicroSD, подключаемая через переходник на формат SD, обратите внимание на два нюанса:
- Карты памяти SD и переходники с MicroSD на SD имеют сбоку небольшой переключатель: одно из его положений — защита от записи, второе — запись разрешена.
- Нередко этот переключатель ломается, в результате мы можем получить постоянную защиту от записи, независимо от положения «рычажка». Это легко решается заменой адаптера, если дело в нем и сложнее в случае с полноформатной картой памяти SD.
Убираем защиту от записи с USB в редакторе реестра Windows
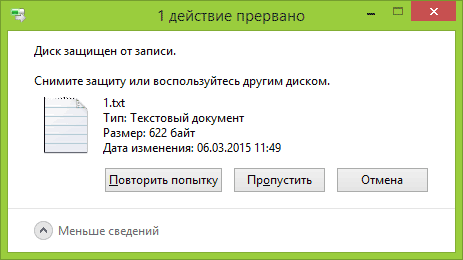
Для первого способа исправить ошибку потребуется редактор реестра:
- Для его запуска вы можете нажать клавиши Windows + R на клавиатуре и ввести regedit, после чего нажать Enter.
- В левой части редактора реестра вы увидите структуру разделов редакторе реестра, найдите разделУчтите, что этого пункта может и не быть, тогда читаем дальше
- Если этот раздел присутствует, то выберите его и посмотрите в правой части редактора реестра, есть ли там параметр с именем WriteProtect и значением 1 (именно это значение может вызывать ошибку Диск защищен от записи). Если он есть, то кликните по нему дважды и в поле «Значение» введите 0 (ноль). После чего сохраните изменения, закройте редактор реестра, извлеките флешку и перезагрузите компьютер. Проверьте, была ли исправлена ошибка.

- Если такого раздела нет, то кликните правой кнопкой мыши по разделу, находящемуся на уровень выше (Control) и выберите «Создать раздел». Назовите его StorageDevicePolicies и выберите его.

- Затем кликните правой кнопкой мыши в пустой области справа и выберите пункт «Параметр DWORD32» (даже для x64 Windows). Назовите его WriteProtect и оставьте значение равным 0. Также, как и в предыдущем случае, закройте редактор реестра, извлеките USB накопитель и перезагрузите компьютер. После чего можно проверить, сохранилась ли ошибка.
Дополнительно, проверьте 2 раздела реестра
По умолчанию такой раздел отсутствует в реестре (и, если у вас его нет — значит дело не в нем). При наличии раздела RemovableStorageDevices, обратите внимание на вложенный подраздел и содержащиеся в нем Deny_Write, Deny_Read, Denya_Execute, при значении этих параметров равному 1, они запрещают запись, чтение и выполнение со съемных накопителей.
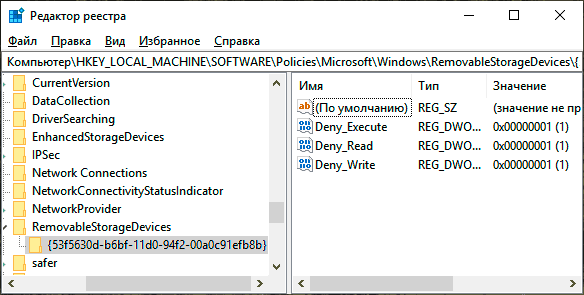
Удалите такие параметры — это должно снять защиту от записи. Перезапустите компьютер (может оказаться достаточным отключить и заново подключить флешку): проблема с защитой флешки от записи должна быть решена.
Как убрать защиту от записи в командной строке
Еще один способ, который может помочь убрать ошибку USB диска, который вдруг показывает ошибку при записи — снять защиту в командной строке.
Для этого проделайте следующие действия:
- Запустите командную строку от имени администратора (В Windows 10 это проще всего сделать через поиск в панели задач, в Windows 8.1 — используя меню правого клика по кнопке Пуск, в Windows 7 — через правый клик по командной строке в меню Пуск).
- В командной строке введите diskpart и нажмите Enter. Затем введите команду list disk и в списке дисков найдите свою флешку, вам потребуется ее номер. Введите по порядку следующие команды, нажимая Enter после каждой.
- select disk N (где N номер флешки из предыдущего шага)
- attributes disk clear readonly
- exit
Закройте командную строку, отключите и заново подключите флешку, затем попробуйте произвести какие-либо действия с флешкой, например, отформатировать ее или записать какую-либо информацию, чтобы проверить, исчезла ли ошибка.
Диск защищен от записи — решение для флешек Transcend, Kingston, Silicon Power и других
Многие производители USB накопителей выпускают собственные утилиты для исправления ошибок с флешками и картами памяти. Часто они срабатывают и в рассматриваемом нами случае, позволяя снять защиту. Подробно обо всех таких утилитах: Программы для ремонта флешки.
Видео инструкция
Ниже — видео по данной ошибке, в которой показаны все описанные выше способы. Возможно, она сможет вам помочь разобраться с проблемой.
Надеюсь, один из подходов помог вам в решении проблемы. Если же нет, рекомендую также проверить вашу флешку на другом компьютере или ноутбуке: это позволит определить, является ли защита от записи следствием параметров системы или же виноват сам накопитель.
А вдруг и это будет интересно:
Почему бы не подписаться?
Рассылка новых, иногда интересных и полезных, материалов сайта remontka.pro. Никакой рекламы и бесплатная компьютерная помощь подписчикам от автора. Другие способы подписки (ВК, Одноклассники, Телеграм, Facebook, Twitter, Youtube, Яндекс.Дзен)
28.03.2019 в 14:13
после перезагрузки комп вообще не загружается! Пробывала первый вариант… я в шоке!
28.03.2019 в 17:34
Попробуйте флешку вынуть.
В Windows же запущенной проделывали операцию? Именно флешку очищали, ничего не перепутали?
04.04.2019 в 19:20
Если у вас microSD (маленькая такая) и вставляете в адаптер,
проверьте на нём боковой переключатель!
Он и защищает от записи!
Я уж в низкоуровневые дебри полез, а сын спросил, глядя на картинку адаптера, что это?
Вуаля!
24.04.2019 в 13:31
Спасибо за ваш комментарий. У меня была именно эта проблема, переключила и теперь можно удалить. «а ларчик просто открывался»
27.06.2019 в 15:38
Я пробовала все описанные способы, ничего. Потом дошла до комментариев. Спасибо, вы мой спаситель.
02.08.2019 в 12:16
Мужик ты просто бог со своим коментом я уже что только не пробывал а тут тупо все так просто спасибо работает )))
08.11.2019 в 19:48
Спасибо, посмотрел на свой адаптер на нем нет данного переключателя- порылся по ящикам нашел другой адаптер, на котором данный переключатель нашелся.:)
Рано или поздно у каждого пользователя карт дополнительной памяти возникает необходимость сделать форматирование microSD-карты.
Сделать это эффективно и качественно — есть несколько способов.
Но для начала нужно разобраться, что такое microSD и как происходит форматирование?
Что такое microSD?

МикроСД – это небольшого размера флешка, предназначенная для портативной техники (мобильные телефоны, цифровые фотоаппараты, MP3-плееров и др.).
Есть такой вид техники, к которому можно подключить только SD карту. Часто в этом случае, в комплекте или отдельно, продается специальный адаптер, позволяющий совершить переход от microSD к SD.
Сейчас уже существует четыре поколения карт:
- SD0 – от 8Mb до 2 Gb;
- SD 1.1 – до 4 Gb;
- SDHC – до 32 Gb;
- SDXC – до 2 Tb.
История развития MicroSD

Такой формат карт памяти был разработан в 1999 году совместной работой таких компаний, как Panasonic, SanDisk и Toshiba.
Позже, для того чтобы «продвигать идею», была создана отдельная компания по разработкам и улучшению данного формата карт – SD Association.
Несмотря на такое раннее появление, в использование карты microSD вошли только в 2004 году. Именно тогда компания SanDisk представила стандарт таких карт, который изначально назвали TransFlash.
Через год название TransFlash сменили уже официально на MicroSD.
Устройство изначально обрекли на большую популярность, и были правы, особенно теперь, когда оно обладает очень компактными размерами (20*21,5*14 мм и весом 1 грамм) и может хранить в себе до 128 Гб данных включительно, при этом имея отличную скорость обработки данных.
Области применения

Как уже говорилось выше, применяют карты такого формата, в основном, для портативной техники. Есть всего три вида SD-карт: microSD, miniSD и SD-карты обычного формата.
Обычные и miniSD карты применяются чаще всего в фото и видеокамерах. На них хранят отснятый материал.
Третий вид же используют в более компактной технике – мобильные телефоны, смартфоны, коммуникаторы, MP3-плееры и другие.
Такие устройства оснащены специальным разъемом, поддерживающим такой формат. В этом случае карта памяти хранит в себе фото и видеофайлы, музыку и даже множество приложений.
SD-карты используются не только для применения в портативной технике, но и в ПК, как носитель информации. В современном мире все больше ноутбуков имеют разъем для подключения обычных СД-карт.
К настольным компьютерам можно подключить устройство через кардридер. Для карты microSD в этом случае используют специальный адаптер, который имеет абсолютно одинаковый размер с обычной SD-картой.
Для чего следует выполнять форматирование
В первую очередь, форматирование позволяет полностью освободить карту памяти от находящихся в ней файлов. Вторая причина – наличие вирусов.
Простым удалением вирусных файлов полного избавления от вирусов добиться невозможно, поэтому потребуется форматировать microSD.
И, наконец, третья причина – медленная работа карты. Выполнив полную очистку накопителя можно ускорить его работу.
Форматирование с помощью стандартных средств Windows
Можно форматировать карту стандартными средствами Windows, но даст ли это нужный эффект? Ведь зачастую на microSD картах имеется защита от записи.
Следовательно, невозможно будет и удаление файлов. Чтобы это проверить, можно попробовать форматировать флешку без использования программ.
Для этого вставляем карту в кардридер и ждем, когда компьютер его «увидит».
Затем заходим в «Мой компьютер», находим нужный съемный диск и кликаем на него правой кнопкой мыши.
В открывшемся контекстном меню выбираем пункт «Форматировать».

Форматирование без использования программ
В открывшемся окне меняем файловую систему на FAT. Если она стоит по умолчанию, то не изменяем ее. Затем нажимаем кнопку «Начать».

Форматирование без использования программ
После завершения процесса ваша карта остается пустой. Но не всегда полностью.
После «залива» новых файлов и безопасного извлечения съемного диска, при повторном подключении может оказаться, что старые файлы, которые были на microSD до форматирования, и новые наложились друг на друга.
В таком случае самостоятельное форматирование без стороннего софта вам уже не поможет. Придется обращаться за помощью к, различного рода, программам.
Давайте рассмотрим ниже, какие программы могут помочь нам освободить нашу SD-карту.
AutoFormat Tool

Данная программа очень проста в использовании. Она имеет совсем небольшой объем и является абсолютно бесплатной. Для ее использования вам нужно скачать загрузочный архив.
Сделать это можно на любом сайте, на котором она имеете. Достаточно лишь ввести ее название в поисковой строке браузера.
После скачивания и установки нажимаем на ярлык с помощью правой клавиши мышки, в открывшемся контекстном меню выбираем пункт «Запуск от имени администратора».

Запуск программы AutoFormat Tool
После того, как откроется сама программа, в окне утилиты выбираем стрелочку в строке Disk Drive и находим букву вашего устройства.
Затем ставим маркер на пункт SD и нажимаем кнопку «Format» для запуска форматирования.

Запуск форматирования с помощью AutoFormat Tool
После нажатия кнопки запуска форматирования, появится еще одно окно с просьбой подтвердить удаление всех файлов. Жмем «Да» и запускаем процесс форматирования.
По окончании ваша карта будет полностью отформатирована и готова к использованию. Если средствами Windows форматировать карту не получается, то эта программа 100% поможет вам.

Подтверждение форматирования и удаления всех файлов
HDD Low Level Format Tool

HDD Low Level Format Tool
Эта программа также проста в использовании, что и предыдущая. С ее помощью можно форматировать не только SD-карты, но и USB-носители и даже RW-диски.
Программа способна проводить низкоуровневые форматирования, поэтому ее используют для очистки любых съемных носителей.
У этой программы также имеется недостаток – после форматирования с ее помощью данные уже не подлежат восстановлению.
Программу можно бесплатно скачать на любом сайте, имеющем подобный софт.
После скачивания программа легко устанавливается и не занимает большой объем памяти на жестком диске, что так же является большим плюсом. Для форматирования переходим к следующим действиям:
1. Запускаем программу от имени администратора с помощью нажатия на ярлык правой кнопкой мыши. В открывшемся окне выбираем носитель, который нуждается в очистке и нажимаем кнопку «Continue».

Выбор носителя для форматирования
2. В следующем окне открываем раздел «LOW-LEVEL FORMAT» и завершаем действие нажатием кнопки «FORMAT THIS DEVISE». После этого ждем окончания форматирования. У этой программы есть небольшая задержка в процессе очистки, поэтому придется немного подождать.

SDFormatter

С этой программой можно произвести более качественную очистку microSD-карты или любого другого съемного носителя. Она более эффективна, нежели стандартные средства Windows.
Разработчики данной утилиты уверены, что это лучшая программа для форматирования.
Для начала работы с этой программой ее следует скачать и установить. Скачивание можно произвести в любого сайта, на котором она доступна.
Программа также абсолютно бесплатна и не занимает много памяти в жестком диске. После скачивания программу следует установить как обычно, и произвести запуск от имени администратора.
После запуска программы перед вами открывается окно, в котором, в поле «Drive» выбираем нужное устройство для форматирования.

Выбор форматируемого устройства
Далее нажимаем кнопку «Options» чтобы выбрать настройки очистки.
В строке «Тип форматирования» рекомендуется выбрать «FULL (Erase)». После чего нажимаем «ОК» и переходим к следующему шагу.

Выбор типа форматирования
После того, как мы завершили все действия, описанные выше, достаточно просто нажать кнопку «Format» и дождаться завершения форматирования.
Такой способ довольно простой, программа легкая в использовании и не занимает много места. Оперативной памяти также использует не много. Поэтому данный способ очень неплохо подходит для таких целей.

Запуск процесса форматирования
Как снять защиту от записи на microSD
Защита от записи microSD включается автоматически при повреждении карты памяти. Это самое страшное для тех, кто хранит крайне важные документы и файлы на этих носителях.
Почему перестает работать карта? На это есть пять причин:
1. Физическая неисправность. Возможно, что карта была повреждена механическим воздействием или на нее просто попала вода. В таком случае, карта будет неисправна.
2. Неисправность может быть и в логической системе SD-карты. Такое случается после неудачного форматирования и небезопасного извлечения.
3. Неисправность контроллера. Отображается неисправность так: диск защищен от записи, его не видит устройство или не может его прочесть.
4. Повреждения фактором теплового или электрического воздействия. Такое возникает из-за неисправности устройства, некачественных или неправильно установленных комплектующих, из-за чего устройство, использующее SD- карту, может нагреваться или даже перегреваться.
5. Износ носителя. Рано или поздно любое устройство способно подвергаться износу. И microSD не исключение. После определенного количества процессов записи и форматирования карта просто перестает читаться.
Итак, снять защиту можно несколькими способами, которые мы сейчас разберем.
Снятие защиты через реестр регистра Windows
В первую очередь, следует проверить реестр регистра. Возможно, что блокировка стоит в нем.
Для этого нужно нажать сочетание клавиш Win+R, в строке ввода напишите «regedit» без кавычек и нажмите Enter.
Откроется окно, в котором нужно пройти следующий путь: HKEY_LOCAL_MACHINE — SYSTEM — CurrentControlSet — Control — StorageDevicePolicies.

Поиск системной папки
После этого, выбираем файл WriteProtect, который открываем двойным кликом левой кнопки мыши. В открывшемся файле меняем все значения 1 на 0, сохраняем файл и закрываем окно.
Теперь нужно безопасно извлечь накопитель и перезагрузить компьютер. Если данная процедура не принесла эффекта, есть другие способы.
Физическая разблокировка
Процесс очень простой и занимает полминуты. Для этого нужно положить SD-карту на любую плоскую поверхность контактами вниз.
Слева вы можете увидеть малюсенький «рычажок» — локер – который следует передвинуть для разблокировки.
На microSD такого рычажка нет, поэтому нужно вставить ее в специальный адаптер и уже на нем передвинуть локер до упора у обратном направлении.

Локер на SD-карте. Здесь же он находится на адаптере для microSD
Изменение свойств диска
Если нужно скопировать данные, но этого не выходит, тогда можно поступить следующим образом: подключите карту к ПК, в «Моем компьютере» выберите нужный диск и кликните на него правой клавишей мышки.
В контекстном меня выберите пункт «Свойства». Откроется окошко, в котором нужно выбрать подменю «Доступ», далее выбираем «Расширенные настройки» и ставим галочку на подпункте «Открыть общий доступ». Сохраняем изменения нажатием кнопки «ОК».

Открытие расширенных настроек

Открыть общий доступ
Снять защиту с помощью мобильного устройства
Любое портативное устройство способно снять защиту от записи с microSD. Для этого переходим в настройки в меню устройства и ищем опцию форматирования.
Есть вероятность, что само устройство установило защиту на карту, поэтому оно же и может ее снять.
Снимаем защиту в тех же настройках и форматируем карту памяти. Если в процессе возникли сложности, воспользуйтесь инструкцией.
Мы ни в коем случае не рекомендуем вам при возникновении трудностей пытаться решить проблему без использования инструкции. Тем самым вы можете навредить не только SD-карте, но и своему устройству.
Выводы
Подводя итоги, хочется сказать: форматировать карту или снять с нее защиту, существует множество способов. Мы описали самые простые и доступные.
Если у вас не получается, то рекомендуем вам обратиться к специалисту, дабы не причинить вред самой карте или своему устройству.
Ведь восстановить данные будет невозможно, а ремонт девайса обойдется «в копеечку». Если, конечно, будет подлежать ремонту, а не придется покупать новый.
Форматировать можно и при помощи специальных программ. У них есть свои плюсы и минусы.
| Способ форматирования | Плюсы | Минусы |
|---|---|---|
| AutoFormat Tool | Фирменная программа компании Transcend Полностью форматирует карты памяти Подходит для форматирования USB-носителей Бесплатная программа. | Программа старая, от чего отсутствует поддержка разработчика Если карта перепрошита или увеличена искусственно, программа возвращает исходную емкость |
| HDD Low Level Format Tool | Бесплатная программа Простой интерфейс и понятное использование Работает с любыми накопителями, даже с жестким диском | Невозможность восстановления удаленных файлов Ограничение скорости форматирования |
| SDFormatter | Поддерживает работу со всеми типами SD-карт Простой и понятный интерфейс Бесплатная программа | Нет русского языка. Совсем Не устанавливается на съемные накопители |
| Стандартные средства Windows | Не требует предварительного скачивания и установки Форматирование происходит в пару кликов | Карта может отформатироваться только визуально (файлов не видно, но они остаются) Нет возможности восстановить SD-карту |
В завершении предлагаем Вам посмотреть видеоинструкцию о форматировании microSD:
ВИДЕО: Форматирование карт памяти SD
Форматирование карт памяти SD
10 способов форматирования MicroSD: Защита от записи и как ее снять
Записывая на карту памяти файл, можно столкнуться с проблемой защиты от записи. Пользователь видит на экране сообщение «Диск защищен от записи».

Разберемся, какими способами можно решить проблему.
Переключатель
На многих SD картах есть специальный переключатель, снимающий защиту. Если вы используете microSD карту, переключатель будет находиться на адаптере.

Передвиньте его вверх или вниз, чтобы снять защиту. Если переключателя на карте нет, воспользуйтесь следующими советами.
Проверка на вирусы
Универсальный способ на все случаи жизни. Просканируйте карту памяти на наличие вирусов. Воспользуйтесь встроенным Защитником Windows 10 или любым другим бесплатным антивирусом.
Кликните в Проводнике правой кнопкой мышки по карте памяти и выберете нужный пункт. У нас – стандартный Защитник, поэтому мы проверим карту с помощью Windows Defender.

Реестр
Разблокировать карту сд или микро сд можно через реестр. Предварительно сделайте резервную копию реестра, чтобы иметь возможность восстановить исходные параметры. Вдруг что-то пойдет не так. Также не забывайте о возможность восстановить системный реестр.
Заходим в редактор реестра: комбинация клавиш Win+R и команда regedit. Здесь вы прочитаете подробнее. как заходить в редактор разными способами.
В редакторе переходим по пути, указанному на скриншоте. В разделе Control нас интересует папка StorageDevicePolicies. Если ее там не нашли, создайте: правой кнопкой мышки по разделу Control – Создать – Раздел.
В StorageDevicePolicies кликаем правой кнопкой мышки по пустому пространству и создаем параметр DWORD. Выберете 32 или 64 бита в зависимости от разрядности вашей системы.

Кликаем два раза левой кнопкой мышки по созданному параметру и устанавливаем значение 0. Нажимаем ОК, закрываем редактор и перезагружаем компьютер.

Diskpart
Попробуем разблокировать карту памяти утилитой Diskpart. Для этого запустим командную строку от имени администратора. Как это сделать – читайте здесь.
В командной строке нужно поочередно прописать несколько команд:
- diskpart
- list disk
- select disk N
- disk clear readonly
На этапе list disk вам нужно запомнить номер, под которым отображается карта памяти. На этапе выбора диска (select disk) нужно прописать число вместо буквы N.
Команда disk clear readonly позволит нам снять с карты памяти атрибут «только для чтения» — и разблокировать ее.
Редактор групповых политик
Еще одна возможность снять защиту от записи – настроить параметры групповых политик. Заходим в редактор одним из способов, описанных здесь.
В разделе «Конфигурация компьютера» раскрываем вкладку «Административные шаблоны», переходим в раздел «Система» и далее – в папку «Доступ к съемным запоминающим устройствам».
Находим в списке параметр «Съемные диски: запретить чтение».

Кликаем по параметру два раза левой кнопкой мыши. Выставляем значение «Отключено».

То же проделываем с параметром «…запретить запись».
Форматирование карты памяти
Для форматирования карты лучше воспользоваться сторонними программами, а не встроенным инструментов Windows. Воспользуйтесь одной из программ – HP Disk Format Tool, HDD Low Level Format, SD Memory Card Formatter и другими.
Последнюю можно скачать на официальном сайте (https://www.sdcard.org/downloads/formatter/). Выберете операционную систему и согласитесь с условиями использования утилиты.
После запуска программы выберете в окне карту (Select card) и установите режим форматирования Overwrite format.

Подводим итоги
Один из способов снять защиту с записи карты должен быть рабочим. Попробуйте поочередно все. Хотя случается, что ни один из советов не помогает. Возможно, дело в самой карте памяти – она старая, вышла из строя и уже не может работать адекватно.
Рекомендуем к прочтению
Как снять защиту с флешки или карты памяти
Когда USB-флешка или карта памяти защищены от записи, можно только просматривать и копировать файлы с носителя. Записать данные или удалить их с диска, как и отформатировать его, не получится.

Исправить эту ошибку можно, отключив блокировку записи одним из следующих способов.
1. Проверьте физический переключатель
 ytimg.com
ytimg.comНа корпусе SD-карт и некоторых USB-накопителей может быть переключатель, который активирует физическую защиту от записи. Даже зная о его предназначении, пользователи иногда забывают об этой детали, из-за чего испытывают трудности.
Если на вашей флешке есть такой переключатель, отсоедините её от системы и сдвиньте рычажок так, чтобы он не находился в положении Lock. После этого повторите попытку записи.
2. Убедитесь, что на диске есть свободное место

Если на флешке не хватает места для копирования файлов, то система обычно сообщает об этом прямым текстом. Но иногда вместо стандартного сообщения компьютер пишет, что флешка защищена от записи.
На всякий случай посмотрите свободный объём накопителя и, если его недостаточно для записи новых данных или просто слишком мало, удалите с флешки лишние файлы. После этого снова попробуйте записать на неё нужную информацию.
3. Просканируйте флешку с помощью антивируса

Ошибки, связанные с защитой от записи, могут быть результатом работы вредоносных программ. Проверьте накопитель — а лучше и весь компьютер — с помощью антивируса. Возможно, это решит проблему с флешкой.
4. Отключите защиту от записи в системном реестре (Windows)
Если защита включилась в результате программного сбоя или изменения настроек Windows, вам может помочь редактор реестра. Чтобы открыть его, нажмите Win + R, введите в поле команду regedit и кликните ОК.
С помощью боковой панели перейдите в каталог: HKEY_LOCAL_MACHINE\SYSTEM\CurrentControlSet\Control\StorageDevicePolicies. Когда увидите параметр WriteProtect, откройте его двойным щелчком мыши и убедитесь, что его значение равно нулю. Если необходимо, измените его и нажмите ОК.
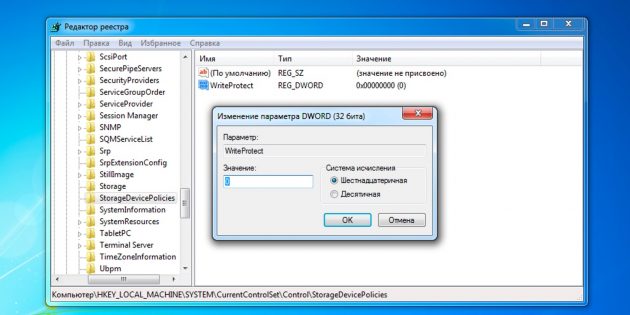
Если в системе отсутствует каталог StorageDevicePolicies, создайте его сами: кликните правой кнопкой мыши по разделу Control, выберите «Создать» → «Раздел» и назовите его StorageDevicePolicies.
Если отсутствует параметр WriteProtect, вы можете добавить и его. Кликните правой кнопкой мыши по разделу StorageDevicePolicies и выберите «Создать» → «Параметр DWORD (32 бита)» и назовите его WriteProtect. Затем откройте его и убедитесь, что значение параметра равняется нулю.
5. Отключите защиту от записи в командной строке (Windows)
Защиту также можно деактивировать с помощью командной строки. Чтобы открыть её, наберите в поиске по системе cmd, кликните по найденному элементу правой кнопкой мыши и выберите «Запуск от имени администратора».
- В появившемся окне введите команду
diskpartи нажмите Enter. - Затем введите
list diskи снова — Enter. - Когда откроется таблица дисков, определите по размеру, какой из них является вашей флешкой, и запомните его номер.
- Введите команду
sele disk [номер вашей флешки](указывается цифра без квадратных скобок) и нажмите Enter. - Затем
attributes disk clear readonlyи опять — Enter.
После этого защита от записи должна быть снята и флешка заработает как надо.
6. Проверьте флешку в «Дисковой утилите» (macOS)
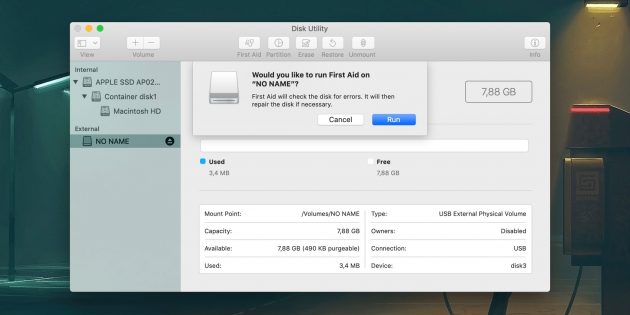
Сообщение о защите от записи на Mac может быть вызвано программным сбоем на флешке. В таком случае стоит проверить накопитель с помощью «Дисковой утилиты». Откройте её в разделе Finder → «Программы» → «Утилиты».
На боковой панели выберите проблемную флешку. Затем нажмите в верхнем меню «Первая помощь» и кликните «Запустить». Если система найдёт ошибки на накопителе, то попробует восстановить его.
7. Отформатируйте накопитель

Если ни одно из перечисленных действий не помогает, попробуйте отформатировать флешку с помощью встроенных средств или сторонних утилит. Это сотрёт с неё всё содержимое, но вы можете предварительно скопировать важные данные с накопителя на компьютер.
Если не удастся отформатировать диск, возможно, придётся восстановить флешку, используя специальные утилиты от производителей.
Читайте также 💻💿🕹
Носитель защищен от записи как снять. Форматирование MicroSD, защита от записи и как ее снять — Все способы
Карты памяти уже давно широко используются на самых разных устройствах, позволяя дополнительно получить несколько необходимых гигабайт памяти. Однако, в процессе использования можно столкнуться с такой неприятной проблемой, как защита от записи, которая причиняет пользователям немалые неудобства. Что же делать в таком случае? К счастью, подобная проблема решается достаточно просто. Всё, что нужно — немного терпения и следовать инструкциям. В этой статье подробно рассмотрим, как снять защиту и отформатировать карту памяти. Давайте разбираться. Поехали!
Пользователи задают вопросы о том, как убрать защиту карты памяти и отформатировать её в случае необходимости
Начать стоит с того, что некоторые карты памяти имеют специальный переключатель, с помощью которого можно включить либо отключить режим защиты от записи. Обязательно обращайте внимание на этот момент.
В решении проблемы вам поможет системная утилита Diskpart. Запустите с правами администратора командную строку. Сделать это можно через меню «Пуск» или через окно «Выполнить» (воспользуйтесь комбинацией клавиш Win+R и введите cmd).
Ввод команд происходит последовательно
После того как перед вами появится окно командной строки , пропишите следующие команды, чтобы отформатировать флешку микро СД:
select disk 0 (вместо «0» укажите цифру, соответствующую microSD-карте, необходимая информация отобразится после ввода команды «list disk»)
attributes disk clear readonly
create partition primary
format fs=ntfs (либо укажите fat32 после знака «=», всё зависит от того в какой файловой системе вы хотите отформатировать SD карту, некоторые фотокамеры могут не поддерживать NTFS)
assign letter=X (X — буква, которая будет присвоена флешке)
После того, как форматирование завершено, можно присвоить диску букву
В том случае, если выполнить форматирование таким способом не удалось , попробуйте другой вариант, а именно сделать это через редактор групповой политики.
Чтобы перейти к редактору групповой политики, вызовите окно «Выполнить», нажав комбинацию клавиш Win+R, а затем пропишите в поле для ввода (без кавычек) «gpedit.msc». В открывшемся окне перейдите к разделу «Конфигурация компьютера», далее откройте папку «Административные шаблоны». В ней вы найдёте каталог «Система». Перейдите к папке «Доступ к съёмным запоминающим устройствам», которая находится в этом разделе.
Находим требуемый параметр политики
В списке справа найдите строку «Съёмные диски Запретить запись». Дважды щёлкните по ней левой клавишей мыши и выберите режим «Отключено». Нажмите «ОК» для подтверждения внесённых изменений. Затем нужно выполнить аналогичные действия в разделе «Конфигурация пользователя». Дальнейший путь состоит из папок с точно такими же названиями. Добравшись до нужного пункта, отключите его.
Случаются ситуации в жизни пользователей разнообразных носителей информации, когда неизвестно, что делать: флешка защищена от записи.
Флешки используются очень часто. Мы записываем на них фильмы, музыкальные файлы, программы, фотографии, и т.п. Носим с собой в гости, на работу. Они очень удобны в применении, а потому пользуются популярностью. Но что делать, если флешка перестала работать или защищена от записи.
Предпринимаем первые шаги
Часто флешка перестает принимать данные или форматироваться после записи какого-либо одного файла. Причем этот файл невозможно удалить непосредственно с носителя. Поэтому сначала попробуйте закрыть окна проводника и через командную строку удалить файл. Не помогло? Идем дальше.
Некоторые флешки имеют на своем корпусе маленький регулятор, с помощью которого включается защита от записи. Проверьте, в каком положении он находится. Если обнаружится, что регулятор стоит в положении защиты от записи, переключите его.
Проверьте данные флеш-карты с помощью антивирусной программы. В журнале проверки появятся все сомнительные объекты, которые антивирусник автоматически «отправит» на карантин. Если на флешке обнаружатся вирусы, удалите их и снова попробуйте что-то записать на карту.
Форматирование флешки с помощью средств операционной системы
Если носитель не принимает информацию после всех приведенных выше операций, его нужно отформатировать. Сначала сохраните данные на жесткий диск, т.к. после форматирования они автоматически будут удалены.
Теперь можно приступать к процессу форматирования флеш-карты в NTFS:
1)На вкладке «Панель управления» откройте пункт «Система».
2)В окне «Свойства» выберите вкладку «Оборудование». В появившемся окне нажмите кнопку «Диспетчер устройств».
3)В разделе «Дисковые устройства» откроется список имеющихся на ПК носителей информации, где нужно найти нашу флешку.
4)Правой кнопкой мыши щелкаем по флешке и нажимаем на надпись «Свойства».
5)На вкладке «Политика» выбираем положение «Оптимизировать для выполнения». Жмем «ОК». Теперь список файловых систем для форматирования флешки пополнился NTFS.
6)Запускаем процесс форматирования через
Как снять защиту и отформатировать карту памяти SD
Карты памяти уже давно широко используются на самых разных устройствах, позволяя дополнительно получить несколько необходимых гигабайт памяти. Однако, в процессе использования можно столкнуться с такой неприятной проблемой, как защита от записи, которая причиняет пользователям немалые неудобства. Что же делать в таком случае? К счастью, подобная проблема решается достаточно просто. Всё, что нужно — немного терпения и следовать инструкциям. В этой статье подробно рассмотрим, как снять защиту и отформатировать карту памяти. Давайте разбираться. Поехали!

Пользователи задают вопросы о том, как убрать защиту карты памяти и отформатировать её в случае необходимости
Начать стоит с того, что некоторые карты памяти имеют специальный переключатель, с помощью которого можно включить либо отключить режим защиты от записи. Обязательно обращайте внимание на этот момент.
В решении проблемы вам поможет системная утилита Diskpart. Запустите с правами администратора командную строку. Сделать это можно через меню «Пуск» или через окно «Выполнить» (воспользуйтесь комбинацией клавиш Win+R и введите cmd).
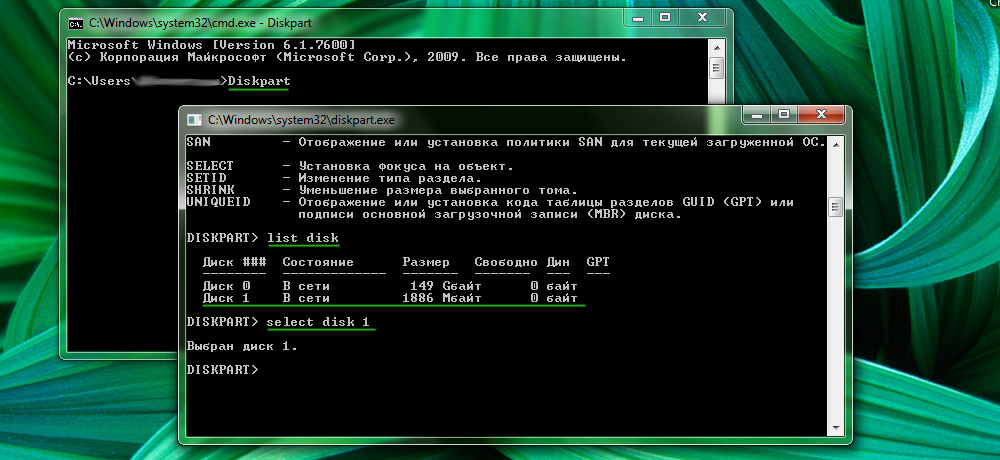
Ввод команд происходит последовательно
После того как перед вами появится окно командной строки, пропишите следующие команды, чтобы отформатировать флешку микро СД:
diskpart
list disk
select disk 0 (вместо «0» укажите цифру, соответствующую microSD-карте, необходимая информация отобразится после ввода команды «list disk»)
attributes disk clear readonly
clean
create partition primary
format fs=ntfs (либо укажите fat32 после знака «=», всё зависит от того в какой файловой системе вы хотите отформатировать SD карту, некоторые фотокамеры могут не поддерживать NTFS)
assign letter=X (X — буква, которая будет присвоена флешке)
exit

После того, как форматирование завершено, можно присвоить диску букву
В том случае, если выполнить форматирование таким способом не удалось, попробуйте другой вариант, а именно сделать это через редактор групповой политики.
Чтобы перейти к редактору групповой политики, вызовите окно «Выполнить», нажав комбинацию клавиш Win+R, а затем пропишите в поле для ввода (без кавычек) «gpedit.msc». В открывшемся окне перейдите к разделу «Конфигурация компьютера», далее откройте папку «Административные шаблоны». В ней вы найдёте каталог «Система». Перейдите к папке «Доступ к съёмным запоминающим устройствам», которая находится в этом разделе.
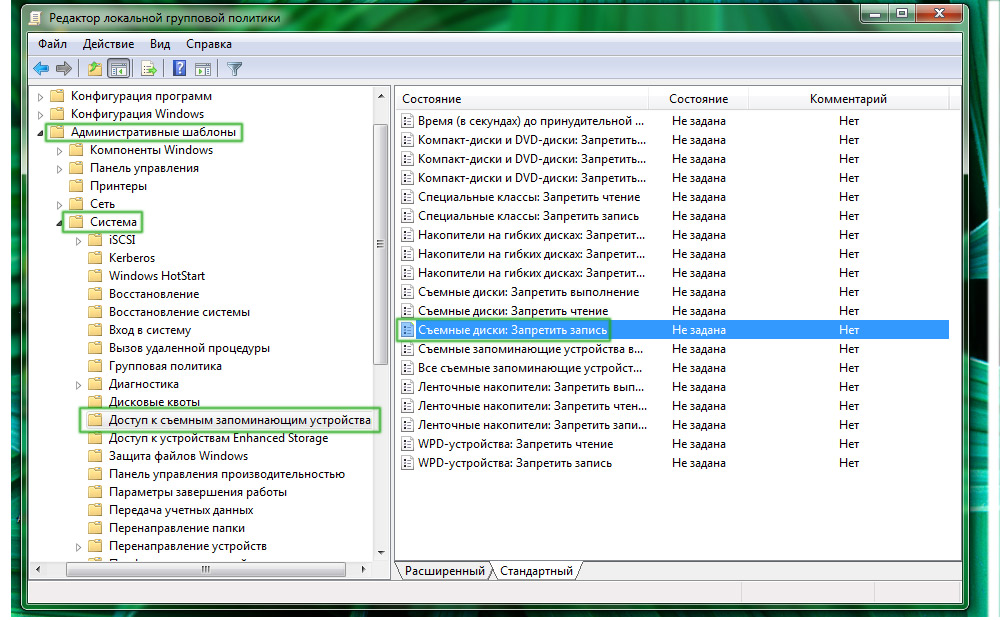
Находим требуемый параметр политики
В списке справа найдите строку «Съёмные диски Запретить запись». Дважды щёлкните по ней левой клавишей мыши и выберите режим «Отключено». Нажмите «ОК» для подтверждения внесённых изменений. Затем нужно выполнить аналогичные действия в разделе «Конфигурация пользователя». Дальнейший путь состоит из папок с точно такими же названиями. Добравшись до нужного пункта, отключите его.
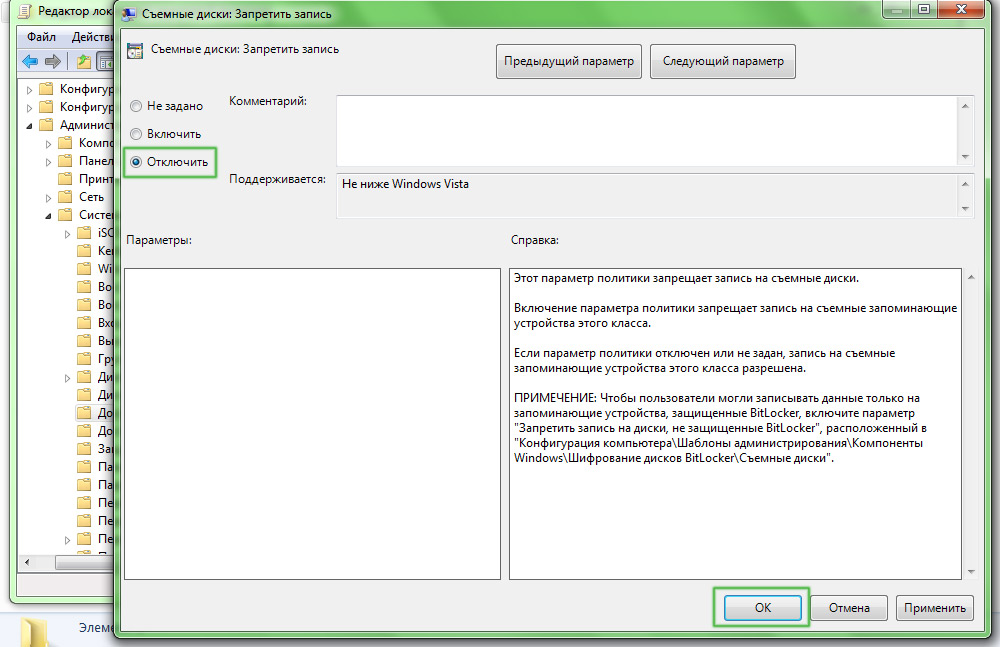
Порядок действий в других разделах аналогичен
Выполнив все вышеописанные инструкции, вы без всяких проблем сможете отформатировать свою microSD-флешку. В том случае, если выполнить операцию снова не удастся, это может означать, что карта памяти неисправна и стоит задуматься о приобретении новой.
Теперь вы знаете, как разблокировать флешку микро СД, чтобы выполнить форматирование. Делается это очень просто и занимает всего несколько минут. Даже если вы начинающий пользователь, эта операция не вызовет у вас никаких трудностей. Пишите в комментариях помогла ли вам статья разобраться в ситуации и задавайте любые интересующие вопросы по рассмотренной теме.