Как отформатировать жесткий диск и его разделы
Довольно часто у пользователей возникает проблема с форматированием. Особенно если его нужно выполнить с системным жестким диском (обычно, но не всегда это C). В таком случае обычные способы не сработают.
Если жесткий диск (или его раздел) без системных файлов, то используйте способ форматирования в самой системе.
В своей инструкции я покажу как форматировать жесткий диск с системой (там, где установлена Windows) и без. Начну с самого простого.
Форматирование не системного жесткого диска или раздела
Данные способы практически не отличаются от форматирования флешки. Его можно произвести только на тех жестких дисках, на которых нет системных файлов (обычно D или E).
Не стоит беспокоиться о том, что вы отформатируете диск с системой. Такими способами это сделать никак не получится. Вы увидите предупреждение, что действие невозможно.
Откройте мой компьютер (проводник). В нём выберите диск, откройте контекстное меню и выберите форматирование.
В появившемся окне оставьте всё как есть (можно убрать быстрый способ, но тогда вам придётся очень долго ждать).
Процесс будет проходить долго (зависит от объёма). Вы можете подумать, что ничего не происходит и компьютер просто завис. Но в большинстве случаев это не так.
Тоже самое, можно проделать в окне управления дисками. Используйте этот способ если по каким-то причинам первый не сработал.
Зайдите в меню Пуск >> Все программы >> Администрирование >> Управление компьютером.
В появившемся окне выберите жесткий диск и в контекстном меню «Форматировать» как на изображении ниже.
Существует ещё 1 способ в командной строке. Потребуются права администратора.
Зайдите в меню Пуск >> Выполнить (или Win+R), чтобы открыть строку выполнения. Затем перейдите в командную.
В ней введите команду:
format E: /FS:NTFS /q
Разъяснение: E — это буква жесткого диска. NTFS — файловая система. Q — быстрое форматирование.
Форматирование системного диска
При попытке форматировать жесткий диск с системой способами выше вы увидите ошибку, которая изображена ниже.
Почему такое происходит? Всё просто. Windows не может выполнить форматирование самого себя. Это приведет к неработоспособности системы и ошибка предоставляет защиту от этого.
К тому же даже если Windows устанавливался на другой жесткий диск, то системные файлы, необходимые для запуска ОС могут храниться на локальном. В таком случае проверка в BIOS начнётся с него (C).
Получается это необходимо только при будущей установке новой системы. В другом случае вы просто сделаете компьютер неработающим. Перед этим нужно немного подготовиться.
Вам потребуется загрузочная флешка или другой носитель с операционной системой, которую вы планируете устанавливать. Данный способ работает на любой версии. Я продемонстрирую его на Windows 8.
Поставьте приоритет загрузки с флешки предварительно войдя в BIOS. Сначала нужно узнать его букву. Она может отличатся от «C:» и поэтому проверьте это заранее. Сейчас покажу как это сделать прямо во время установки.
Нажмите сочетание клавиш Shift+F10. На других версиях операционных систем так же действует это сочетание клавиш.
Должно появиться окно с командной строкой. В ней введите команду notepad, которая откроет блокнот. Из него дальше можно будет посмотреть нужную информацию.
Откроется программа блокнот. В нём перейдите в Файл >> Открыть или нажмите CTRL+O.
Откроется проводник. Перейдите во вкладку «Этот компьютер» и посмотрите букву диска, который нужно форматировать. В моём случае D. Он обозначается как локальный.
Теперь вернитесь к командной строке и введите команду:
format /FS:NTFS D: /q
Где /FS:NTFS
— файловая система. D: — буква диска. /q — быстрое форматирование.Так же можно воспользоваться утилитой непосредственно в процессе установки и не использовать командную строку.
Выберите язык, нажмите на кнопку установки и в окне где нужно выбрать раздел для установки нужно выбрать форматирование. Смотрите как это выглядит на изображении.
Ещё его можно выполнить с помощью любого (почти) LiveCD. Это носитель, с которого загружается система вместо того, чтобы загружаться с жесткого диска. Можно провести форматирование прямо в проводнике аналогично способам с не системными жесткими дисками. Это возможно из-за того, что большинство данных находятся в оперативной памяти и это не препятствует запуску компьютера.
Существует так же множество программ, но они платные и их использование будет излишне для подобных задач. Этой информации должно хватить с достатком.
Если вам, что-то было непонятно, то посмотрите это видео. В нём наглядно изображены все действия с подробными комментариями и у вас не останется вопросов.
Нет! 57%, 8 голосов
8 голосов 57%
8 голосов — 57% из всех голосов
Да. 36%, 5 голосов
5 голосов 36%
5 голосов — 36% из всех голосов
-
Остались вопросы. 7%, 1 голос
1 голос 7%
1 голос — 7% из всех голосов
Всего голосов: 14
Сентябрь 16, 2016
×
Вы или с вашего IP уже голосовали. ГолосоватьСоздание разделов и форматирование жесткого диска
Если на жестком диске отсутствуют разделы, необходимо их создать и выполнить форматирование диска. Кроме того, повторное разбиение на разделы полезно произвести при необходимости объединения нескольких небольших разделов в один более крупный или, если требуется создать ряд небольших разделов, которые можно использовать при настройке многозагрузочной конфигурации.
Если необходимо выполнить разбиение на разделы или форматирование жесткого диска, рекомендуется воспользоваться встроенными в программу установки Windows XP средствами создания разделов и форматирования дисков. Эти средства позволяют удалить существующие разделы и создать один или несколько новых разделов.
Чтобы использовать средства создания разделов и форматирования дисков программы установки Windows XP
- Вставьте компакт диск Windows XP в дисковод компакт-дисков или DVD-дисков (или вставьте в дисковод гибких дисков первый загрузочный диск программы установки Windows XP), а затем перезагрузите компьютер.
- Если запуск компьютера производится с компакт-диска Windows XP, нажмите клавишу при появлении запроса на выполнение этой загрузки. Если запуск производится с загрузочных дискет программы установки Windows XP, при появлении запроса вставьте очередную дискету, а затем нажмите клавишу ВВОД для продолжения процедуры загрузки.
- На странице Вас приветствует программа установки нажмите для продолжения работы клавишу ВВОД.
- На странице Лицензионное соглашение ознакомьтесь с текстом соглашения и следуйте инструкциям, чтобы принять или отвергнуть условия этого соглашения.
- Если обнаружена существующая установка Windows XP, отобразится запрос на выполнение восстановления этой установки. Нажмите клавишу ESC (отказ от восстановления).
- Отображается список всех существующих разделов и областей без разделов для каждого из жестких дисков. Воспользуйтесь клавишами со стрелками, чтобы выбрать раздел или свободную область, которую необходимо использовать для создания нового раздела, а затем нажмите клавишу D для удаления существующего раздела или клавишу C для создания нового раздела на базе свободной области.
Если нажимается клавиша D для удаления существующего раздела, необходимо затем нажать клавишу L (или нажать клавишу ВВОД, а затем — клавишу L, если это системный раздел), чтобы подтвердить требование удаления раздела. Повторите эту процедуру для каждого из тех существующих разделов, которые необходимо использовать для создания нового раздела. Когда удалены все разделы, выберите образовавшееся в результате свободное пространство и нажмите клавишу C, чтобы создать новый раздел.
- Введите размер в мегабайтах (МБ) для нового раздела и нажмите клавишу ВВОД, или просто нажмите клавишу ВВОД, чтобы создать раздел максимального размера.
- Если необходимо создать дополнительные разделы, повторите шаги 6 и 7.
- Если требуется установить Windows XP, воспользуйтесь клавишами со стрелками для выбора раздела, в который необходимо выполнить установку, а затем нажмите клавишу ВВОД. Если не требуется производить форматирование раздела и установку Windows XP, нажмите дважды клавишу F3, чтобы выйти из программы установки, и не продолжайте выполнение следующих шагов процедуры. В этом случае для форматирования раздела необходимо использовать другую программу.
- Выберите необходимый способ форматирования для раздела, а затем нажмите клавишу ВВОД. Существуют следующие способы форматирования.
- Форматирование раздела с использованием файловой системы NTFS («Быстрое»)
- Форматирование раздела с использованием файловой системы FAT («Быстрое»)
- Форматирование раздела с использованием файловой системы NTFS
- Форматирование раздела с использованием файловой системы FAT
- Оставить текущую файловую систему (без изменений)
Для большинства конфигураций наилучшим выбором с точки зрения гибкости и обеспечения безопасности является использование файловой системы NTFS. Однако если планируется установить многозагрузочную конфигурацию и необходим доступ к данным на дисководах из более старых операционных систем, таких как Windows 95, Windows 98 или Windows Millennium Edition, выберите файловую систему FAT.
Когда выполняется форматирование тома, из него удаляются файлы и жесткий диск проверяется на наличие поврежденных секторов. Большая часть времени, требуемого для форматирования тома, затрачивается на проверку диска. Если выбран режим быстрого форматирования, файлы удаляются из раздела, но проверка жесткого диска на наличие поврежденных секторов не производится. Этот режим следует использовать только в случае, если диск ранее уже был отформатирован и наверняка исправен.
- Чтобы продолжить работу программы установки после завершения форматирования
- раздела, следуйте инструкциям на экране. Для создания или форматирования дополнительных разделов после завершения программы установки можно воспользоваться средствами «Управление дисками», имеющимися в составе Windows XP.
Создание и форматирование разделов жёсткого диска Windows 10 – INFO-EFFECT
 Windows 10
Windows 10На чтение 1 мин. Опубликовано
![]() Привет ! Мы продолжаем разбирать операционную систему Windows 10 ! Сегодня вы узнаете о функции “Создание и форматирование разделов жёсткого диска” на компьютере Windows 10. Чтобы открыть данную функцию, внизу экрана слева откройте меню “Пуск”. В открывшемся окне, в списке всех приложений, внизу списка, откройте вкладку “Служебные Windows”. В открывшемся списке нажмите на вкладку “Панель управления”.
Привет ! Мы продолжаем разбирать операционную систему Windows 10 ! Сегодня вы узнаете о функции “Создание и форматирование разделов жёсткого диска” на компьютере Windows 10. Чтобы открыть данную функцию, внизу экрана слева откройте меню “Пуск”. В открывшемся окне, в списке всех приложений, внизу списка, откройте вкладку “Служебные Windows”. В открывшемся списке нажмите на вкладку “Панель управления”.

Далее, на странице “Панель управления” нажмите на вкладку “Система и безопасность”.

Далее, на странице “Система и безопасность” нажмите внизу на вкладку “Создание и форматирование разделов жёсткого диска”.
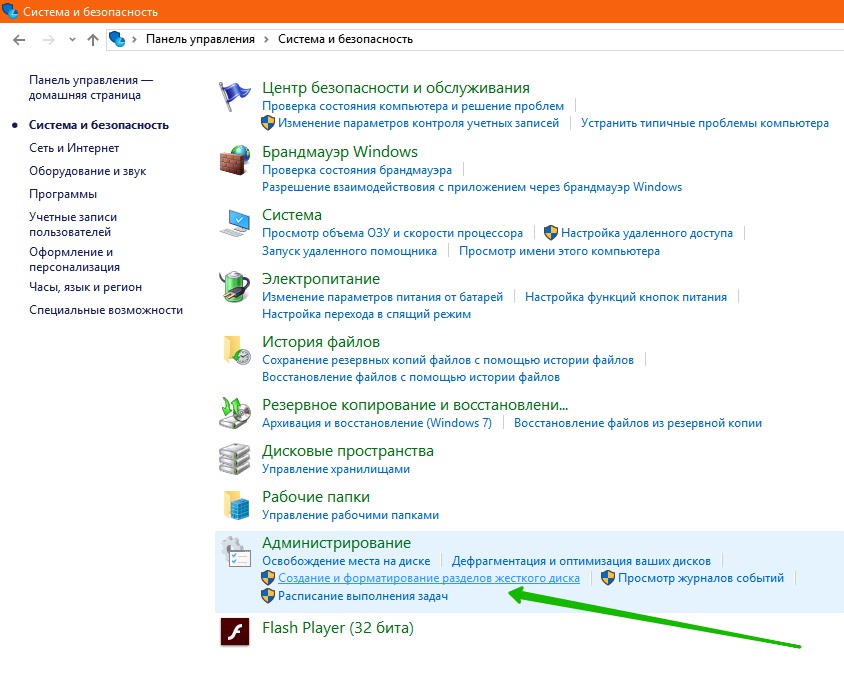
Далее, у вас откроется окно “Управление дисками”. Здесь вы сможете управлять всеми дисками вашего компьютера.

Далее, выделите диск, нажмите правой кнопкой мыши по диску. Вы можете изменить букву диска или изменить путь к диску. Вы можете сжать том диска. Вы можете открыть свойства диска. В верхнем меню можно открыть параметры диска.

Далее, вверху окна, на вкладке “Действие”, вы можете:
– Создать виртуальный жёсткий диск.
– Присоединить виртуальный жёсткий диск к выбранному диску.
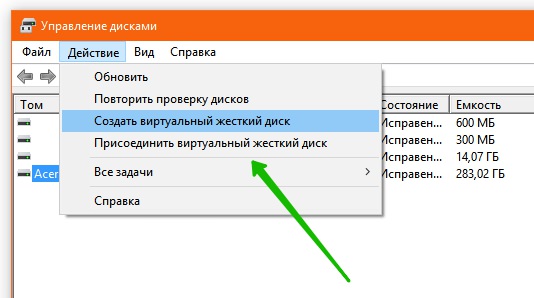
Остались вопросы ? Напиши комментарий ! Удачи !
Как форматировать жесткий диск в Windows 7
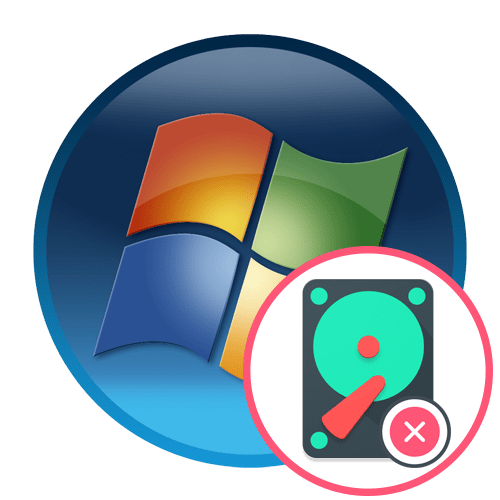
Иногда файлы, хранящиеся на физическом диске или логическом разделе в Windows 7, перестают быть нужными пользователю. Удалять их все по очереди будет проблематично, а если речь идет о старой операционной системе или каких-то программных записях, правильным выбором будет осуществление форматирования. Во время этой операции можно выбрать степень очистки, назначить новую букву тому и задать файловую систему, что в некоторых ситуациях является важной настройкой. Сегодня мы хотим продемонстрировать все доступные варианты осуществления данной задачи.
Форматируем жесткий диск в Windows 7
В этом материале представлены все известные методы форматирования, что поможет каждому пользователю подобрать оптимальное решение, отталкиваясь от собственных потребностей и сложившейся ситуации. Однако отметим, что если речь идет о системном разделе, принцип полной его очистки будет немного отличаться от описанных далее, поэтому мы предлагаем изучить отдельное руководство по этому поводу, перейдя по указанной далее ссылке.
Подробнее: Форматирование системного диска C в Windows 7
Способ 1: Программы для управления дисками
Сейчас в интернете полно программ разной направленности, которые позволяют юзерам быстрее справляться с различными заданиями в операционной системе, делая их намного проще и понятнее. К списку такого ПО относятся и инструменты по управлению жесткими дисками. Они позволяют и форматировать накопитель, сделав буквально несколько кликов. Предлагаем изучить эту операцию на примере Acronis Disk Director.
Скачать Acronis Disk Director
- Скачайте и установите Acronis Disk Director, воспользовавшись представленной выше ссылкой. После запуска ознакомьтесь со списком дисков и выберите нужный.
- После активации строки с диском слева в таблице отобразится кнопка «Format». Нажмите на нее, чтобы выбрать эту задачу.
- Откроется отдельное окно, в котором следует задать файловую систему, размер тома и установить его метку (название, отображаемое в Windows).
- Осталось только активировать саму операцию очистки, щелкнув по появившейся кнопке «Commit pending operations».
- Убедитесь в том, что все параметры форматирования заданы верно, а затем нажмите на «Continue».
- Ожидайте завершения этого процесса. Это займет определенное время, которое зависит от размера и заполненности носителя.
- После вы можете удостовериться в том, что очистка прошла успешно.



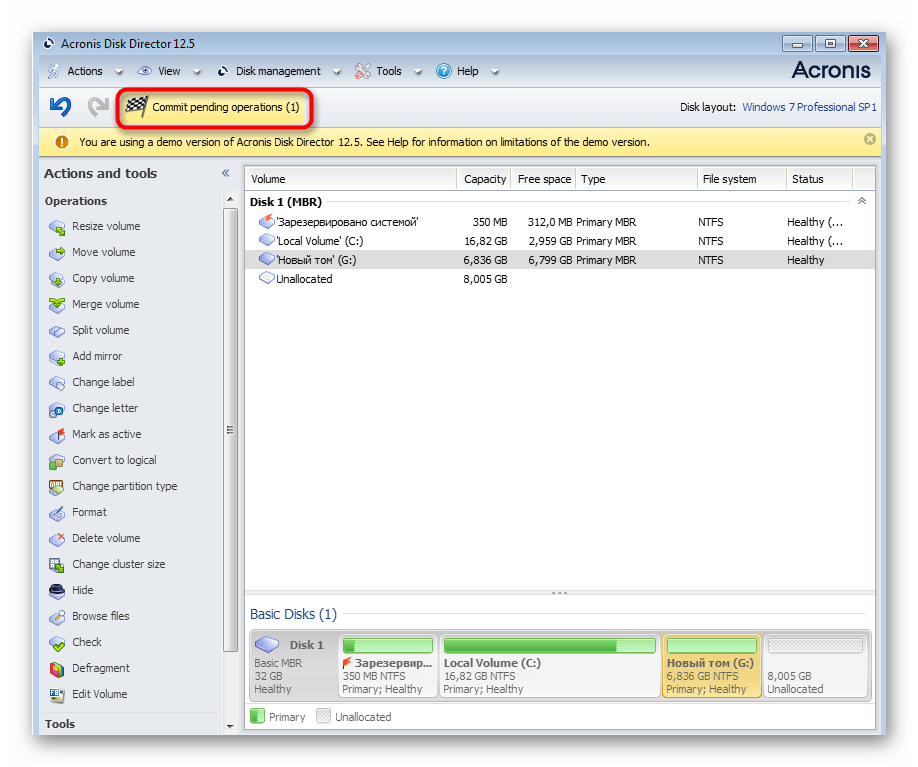

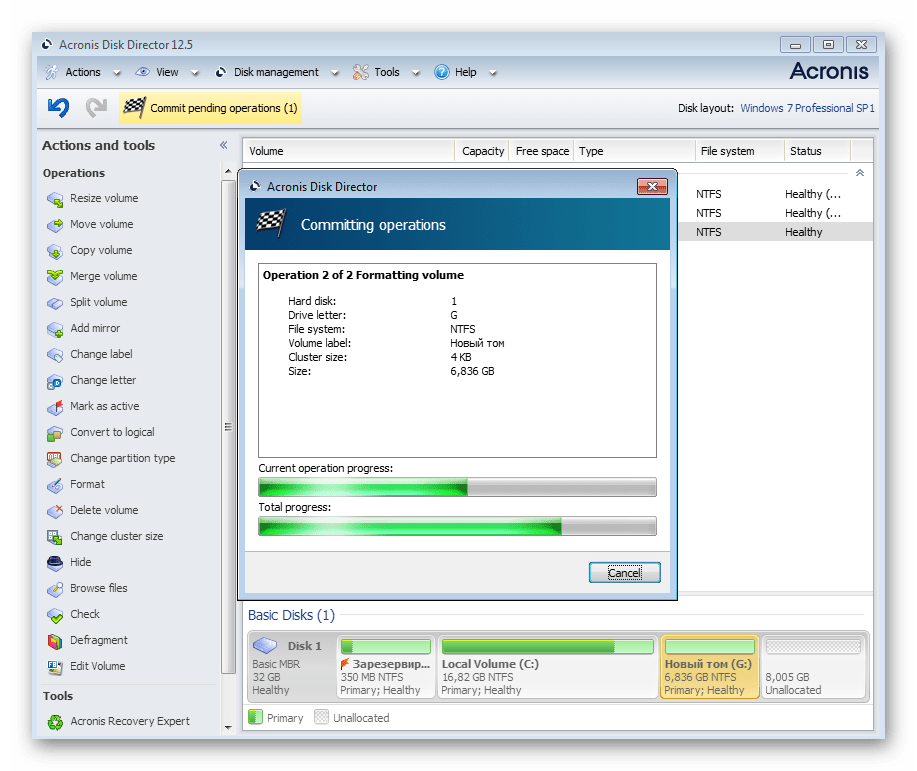

Acronis Disk Director — далеко не единственная программа, позволяющая быстро выполнить форматирование разделов жесткого диска. Если она вам не подходит, советуем ознакомиться с альтернативными вариантами в отдельном обзоре на нашем сайте. Принцип запуска очистки в другом софте практически не отличается друг от друга, поэтому можете использовать приведенное выше руководство как универсальное.
Подробнее: Программы для форматирования жесткого диска
Способ 2: Контекстное меню в разделе «Компьютер»
Использование опции форматирования из контекстного меню — еще один быстрый способ реализовать необходимую операцию буквально за одну минуту. При этом скачивать дополнительный софт не придется. От вас требуется только выполнить такие действия:
- Откройте раздел «Компьютер» любым удобным образом, например, через значок на рабочем столе или меню «Пуск».
- Здесь выберите носитель и кликните по нему правой кнопкой мыши. В отобразившемся меню найдите «Форматировать» и нажмите на эту надпись.
- Установите желаемую емкость, файловую систему и размер кластера. Последний параметр обычно не изменяется. После этого задайте способ форматирования. Быстрый метод очищает оглавления и делает возможным дальнейшее восстановление интересующих файлов через специальный софт. Если же эту галочку снять, вернуть утерянные данные будет сложнее. После окончания подготовки щелкните на «Начать».
- Появится отдельное предупреждение об удалении всех данных. Подтвердите его, чтобы начать форматирование.
- Теперь вы можете убедиться в том, что файлы с диска были успешно удалены.
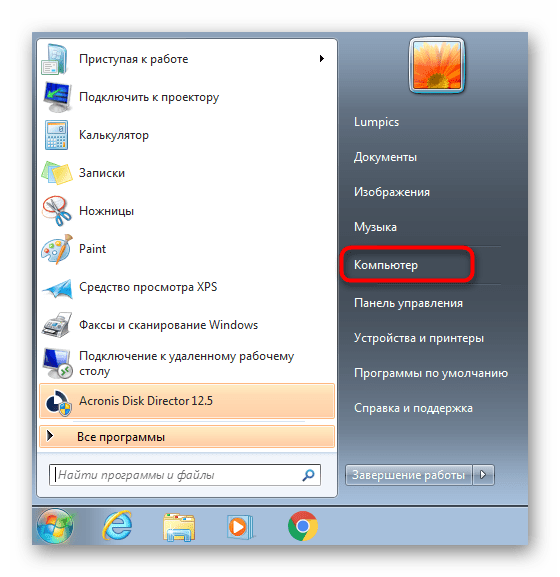
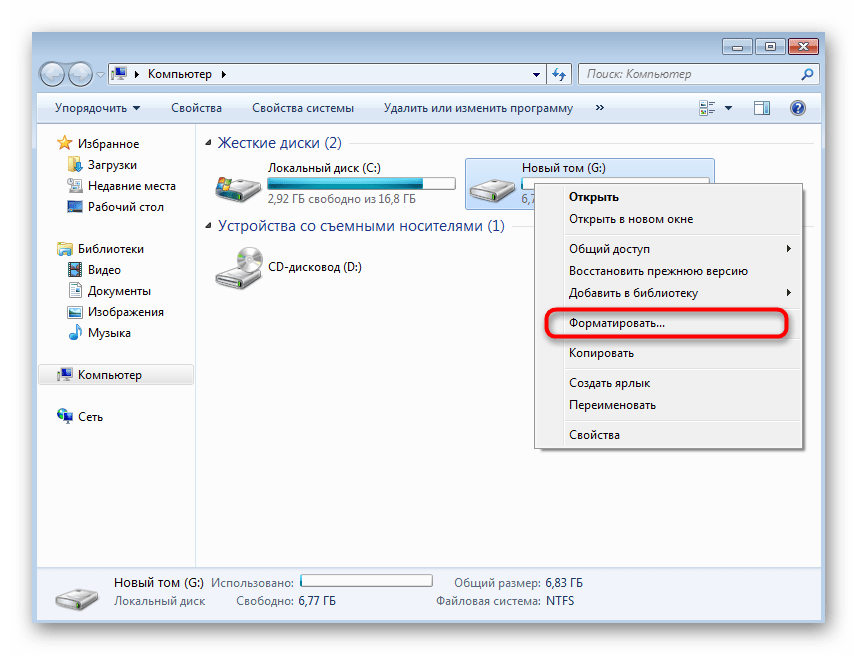
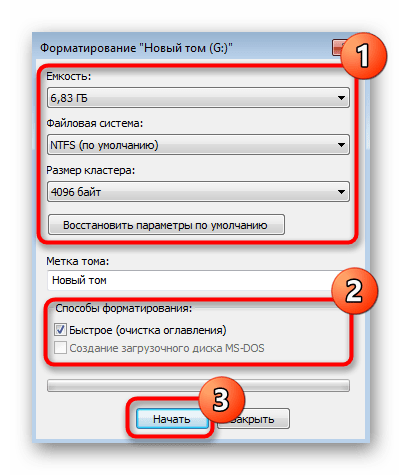


Этот способ хорош своей быстротой, однако иногда он не предоставляет пользователю всех нужных параметров. Например, нельзя выбрать новую букву для диска или установить точный размер вплоть до одного килобайта. В таких ситуациях рекомендуется обратиться к более продвинутому стандартному решению, о котором и пойдет речь далее.
Способ 3: Средство «Управление дисками»
В Windows 7 имеется оснастка под названием «Управление компьютером». В нее добавлено множество полезных стандартных опций, позволяющих юзеру осуществлять различные действия с операционной системой. Сейчас нас интересует средство «Управление дисками», через которое и будет выполнено форматирование.
- Откройте меню «Пуск» и перейдите в «Панель управления».
- Здесь отыщите раздел «Администрирование».
- В появившемся списке найдите «Управление компьютером» и запустите оснастку, дважды кликнув по ней ЛКМ.
- Обратите внимание на панель слева. Здесь находится «Управление дисками».
- В окне управления выберите раздел и щелкните по нему ПКМ. В появившемся контекстном меню нажмите на «Форматировать».
- Установите метку тома, файловую систему и укажите тип форматирования, после чего нажмите «ОК».
- Подтвердите начало этой операции.
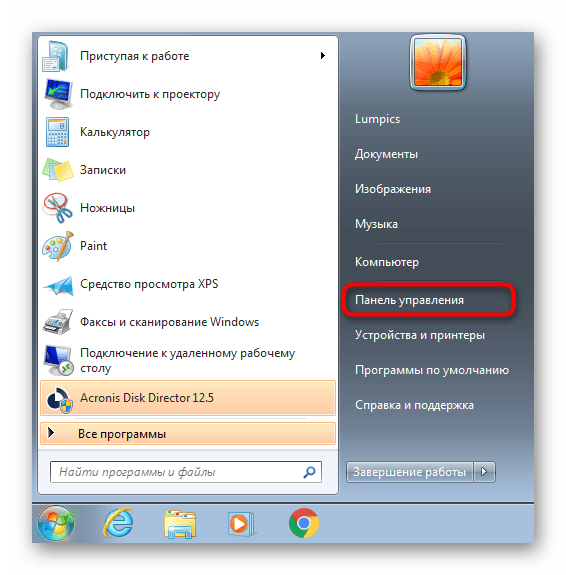

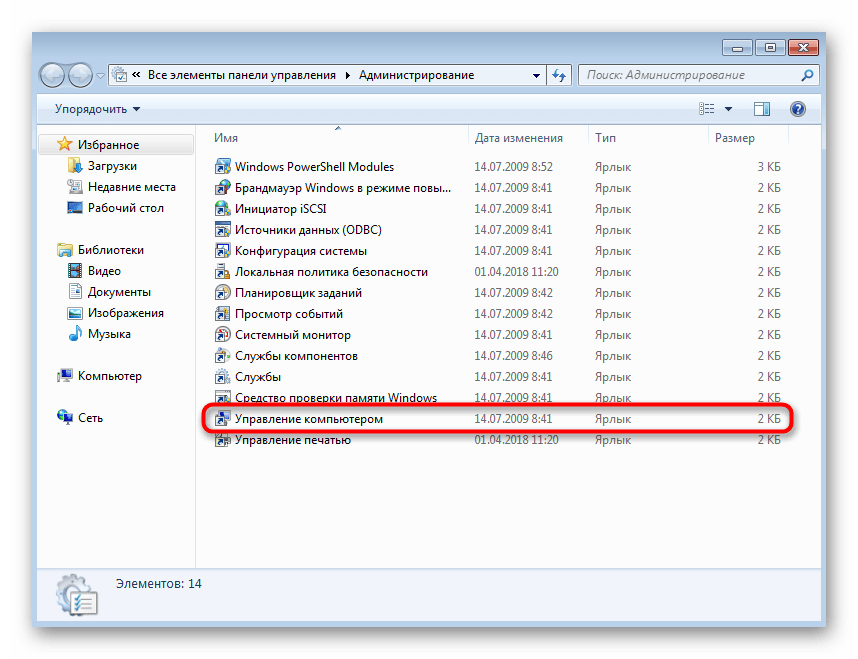

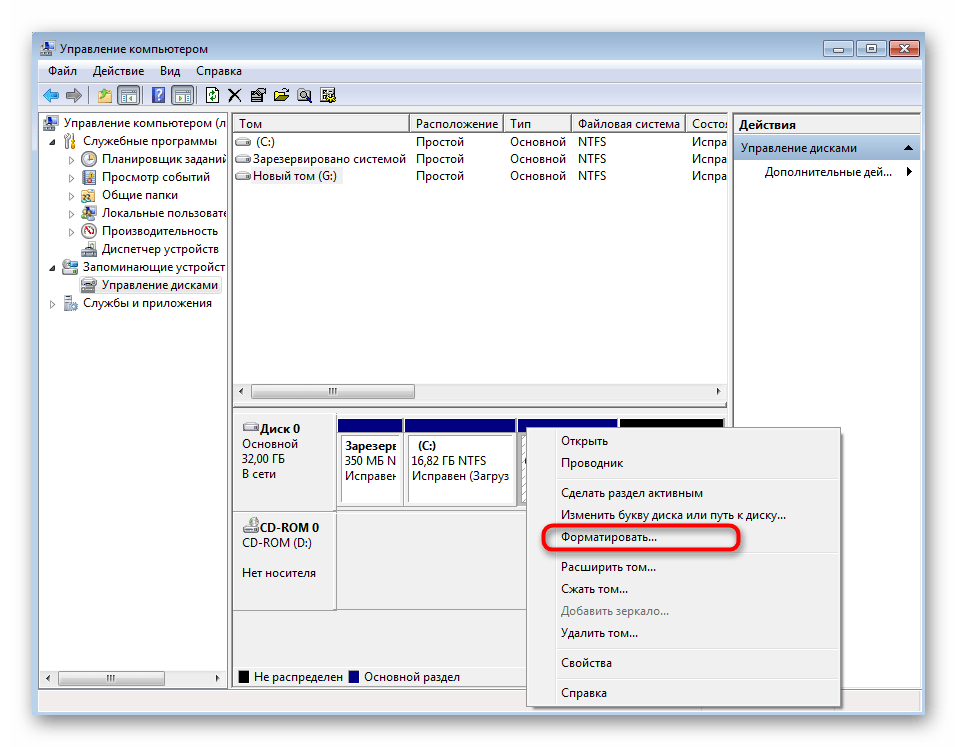


Дополнительно через это же вызванное контекстное меню можно изменить букву тома, расширить его или сжать. При необходимости доступно даже полное удаление с перераспределением освободившегося пространства.
Способ 4: Командная строка
Все те операции, о которых мы говорили ранее, можно осуществить и без участия приложений с графическим интерфейсом. Некоторым пользователям удобнее делать это через командную строку. Займет эта операция не намного больше времени, а выглядит так:
- Откройте «Пуск» и через поиск отыщите консоль. Обязательно запустите ее от имени администратора.
- При появлении окна контроля учетных записей нажмите на «ОК».
- Используйте команду
format X:, где X замените на предпочитаемую букву раздела. Учтите, что эта строка без опций, а значит, по умолчанию будет задано глубокое форматирование с файловой системой FAT32. - Если вы хотите поменять эти параметры, используйте
format X: /fs:NTFS /q. NTFS (усовершенствованная и актуальная на сегодняшний день файловая система) можно заменить на другую необходимую ФС, а /q отвечает за быструю очистку (без затирания диска нулями, с возможностью восстановления файлов). - После активации команды указывается новая метка тома (название раздела).
- Затем появится предупреждение об очистке данных. Подтвердите его, выбрав вариант ответа Y.
- Повторно введите метку тома, если она требуется.
- Вы будете уведомлены об успешном выполнении задания.








При выполнении этого метода главное — не ошибиться с буквой диска, иначе можно безвозвратно потерять важные файлы. В остальном же с ним справится даже начинающий пользователь.
Способ 5: Режим восстановления Windows 7
Иногда форматирование раздела или диска доступно только через режим восстановления, что связано с его прямым использованием в ОС или другими причинами. В таком случае потребуется задействовать средство устранения неполадок. Принципы очистки диска и раздела отличаются, поэтому давайте разберем каждый.
Форматирование раздела
Разделы форматируются чаще, поэтому давайте сначала остановимся на них. Поочередно произведите следующие шаги:
- Включите компьютер и сразу же нажмите на F8, чтобы отобразились дополнительные варианты загрузки. Здесь перемещайтесь с помощью стрелок на клавиатуре и выберите «Устранение неполадок компьютера».
- После активации нажатием на Enter дождитесь загрузки файлов.
- Установите удобный язык.
- Подтвердите свою учетную запись, введя пароль. Если он отсутствует, просто нажмите на Enter.
- В появившейся таблице выберите «Командная строка».
- Здесь запустите утилиту diskpart, введя ее название в строке.
- Для начала просмотрим список разделов через
list volume. Это необходимо, так как буквы, присваиваемые операционной системой и средой восстановления могут различаться, и без определения литеры можно по ошибке отформатировать не тот раздел. - Определите цифру, присвоенную необходимому разделу, а затем напишите
select volume 3, где 3 замените на нужную цифру. - Остается только форматировать его через уже знакомую команду
format fs=NTFS quick. NTFS замените на требуемую файловую систему, а quick не пишите, если хотите произвести глубокое удаление. - Через несколько минут вы будете уведомлены об успешном окончании операции.
- Используйте
exit, чтобы покинуть diskpart, а затем можете вернуться к нормальной загрузке ОС.
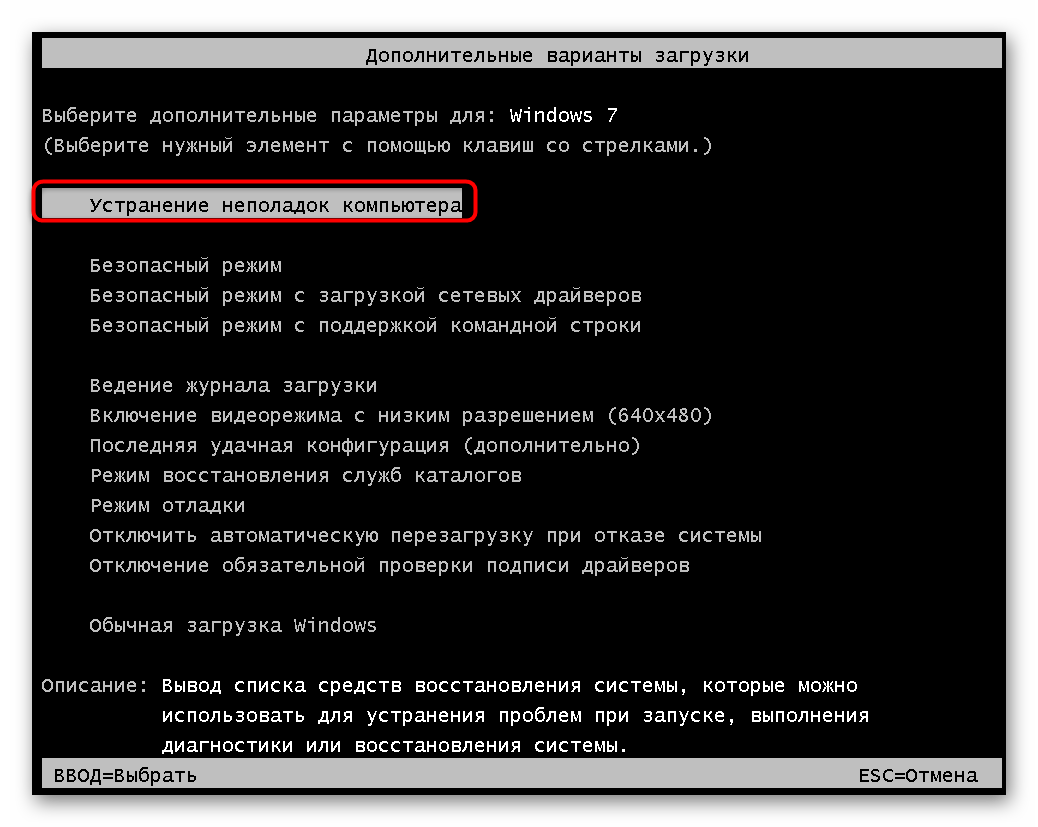

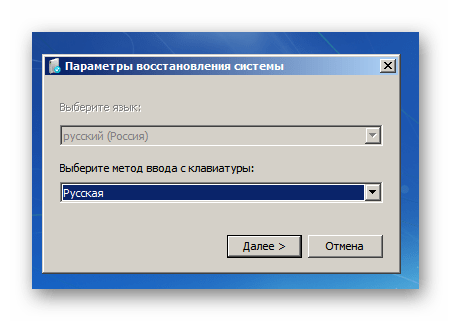
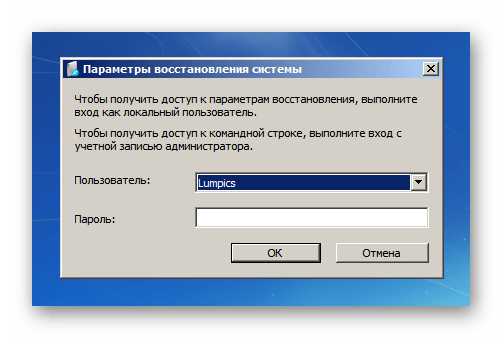
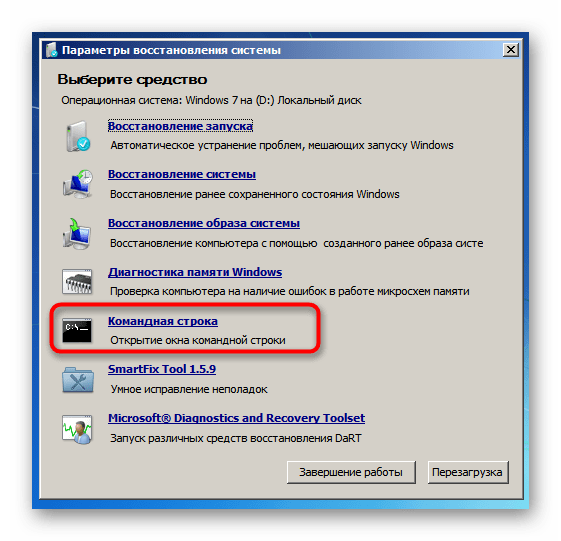

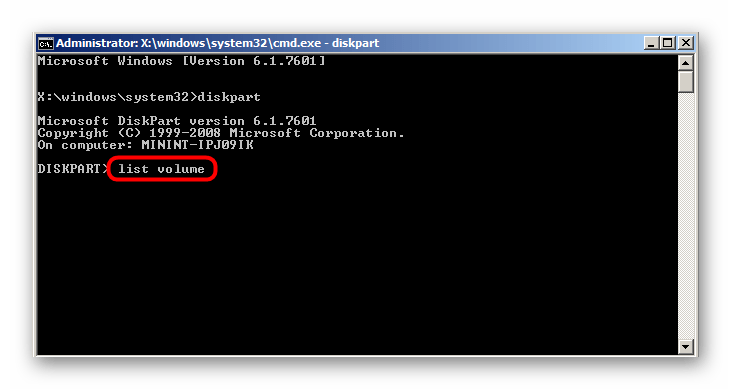

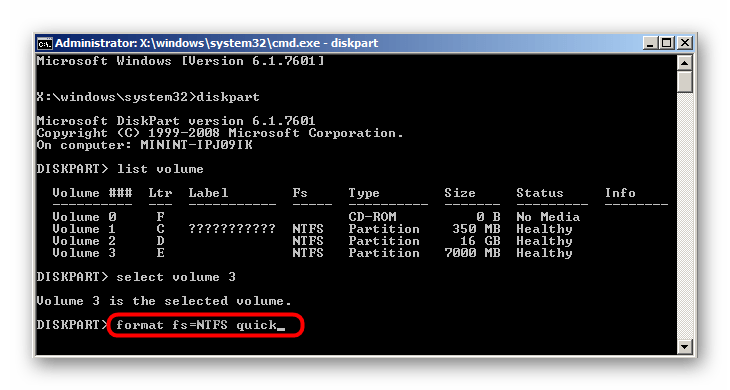
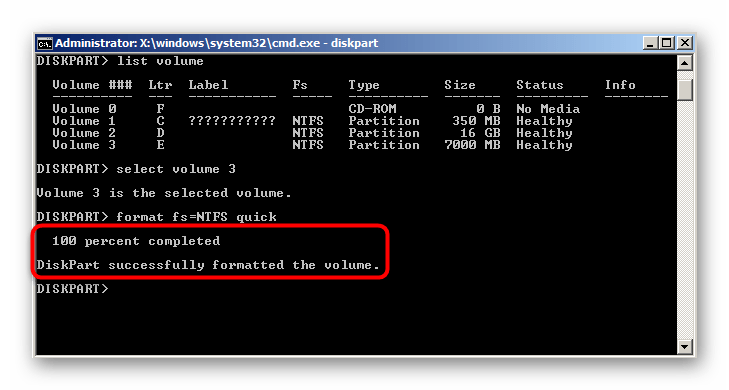
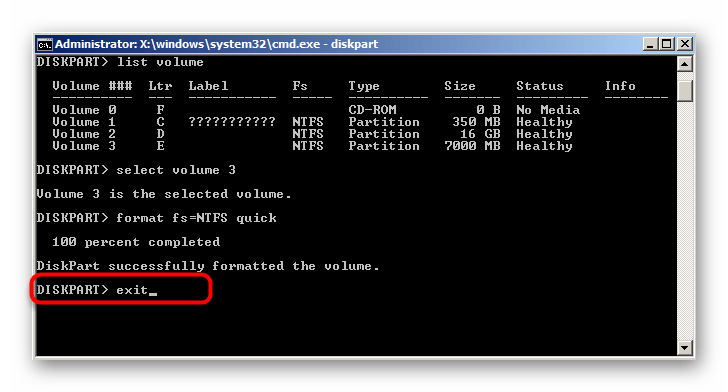
Форматирование диска
Через это же средство устранения неполадок в консоли можно форматировать и целый диск со всеми его разделами. Эта процедура похожа на предыдущую, но имеет свои особенности.
- Запустите утилиту управления дисками, введя
diskpart. - Просмотрите список физических накопителей через
list disk. - Определите цифру необходимого диска. Ориентируйтесь по размеру, статусу или формату начального загрузчика.
- Выберите этот диск через
select disk 0, где 0 замените на требуемую цифру. - Используйте команду
clean.





Эта команда активирует удаление всех файлов, а также очистит существующую разметку. Все пространство будет переведено в режим «Не распределено». После инициализации диска в Windows можно приступить к созданию новой разметки или установить на него другую операционную систему.
Сегодня мы разобрали целых пять способов форматирования диска в Windows 7. Подберите оптимальный для себя и следуйте приведенным инструкциям, чтобы быстро справиться с этой операцией без трудностей.
 Мы рады, что смогли помочь Вам в решении проблемы.
Мы рады, что смогли помочь Вам в решении проблемы. Опишите, что у вас не получилось.
Наши специалисты постараются ответить максимально быстро.
Опишите, что у вас не получилось.
Наши специалисты постараются ответить максимально быстро.Помогла ли вам эта статья?
ДА НЕТСоздание разделов и форматирование жесткого диска
Краткие теоретические сведения.
Перенос файлов и параметров с другого компьютера
Неужели вы не мечтали о том, чтобы можно было просто перенести файлы и параметры со старого компьютера на новый? Такую возможность предоставляет мастер переноса файлов и параметров, доступный в Windows XP. Применение этого мастера облегчает обновление нового компьютера.
Чтобы воспользоваться этим мастером, выполните следующие действия.
На новом компьютере
- Нажмите кнопку Пуск и выберите команду Мастер переноса файлов и параметров.
- На странице мастера Добро пожаловать! нажмите кнопку Далее.
- Выберите на странице Это какой компьютер? пункт Новый компьютер.
- На странице У вас есть компакт-диск с Windows XP? выберите команду Запустить мастер переноса файлов и параметров с компакт-диска Windows XP, если имеется компакт-диск Windows XP. В этом случае необходимо будет создать дискету мастера переноса, с помощью которой можно запустить мастер на старом компьютере. Выберите первый параметр и следуйте указаниям по созданию дискеты мастера переноса.
- Теперь перейдите на старый компьютер или на тот компьютер, с которого производится передача файлов и параметров.
На старом компьютере
- Если отсутствует компакт-диск Windows XP, вставьте созданную дискету мастера переноса в дисковод гибких дисков. Нажмите кнопку Пуск и выберите команду Выполнить, а затем нажмите кнопку Обзор. Просмотрите содержимое дискеты и дважды щелкните файл MigWiz.exe. В диалоговом окне Выполнить нажмите кнопку OK.
Если имеется компакт-диск Windows XP, вставьте его в дисковод того компьютера, с которого необходимо скопировать файлы и параметры, и подождите появления меню запуска. Если меню не отображается автоматически, нажмите кнопку Пуск и выберите команду Выполнить, а затем нажмите кнопку Обзор. Найдите на компакт-диске и дважды щелкните файл Setup.exe. В диалоговом окне Выполнить нажмите кнопку OK. Нажмите кнопку Выполнение иных задач и выберите команду Перенос файлов и параметров настройки.
- На странице Добро пожаловать! мастера переноса файлов и параметров нажмите кнопку Далее.
- Выберите на странице Это какой компьютер? пункт Исходный компьютер.
- На странице Выберите способ переноса выберите тот метод, который будет использоваться на обоих компьютерах. Например, можно поместить файлы и параметры на сетевой диск, к которому имеется доступ с обоих компьютеров, или воспользоваться съемным носителем. При выборе любого из методов необходимо, чтобы он мог применяться на обоих компьютерах.
- Выберите на странице Что необходимо перенести? один из трех параметров. В зависимости от типа способа передачи, который выбирается, некоторые возможности оказываются более подходящими. Например, если планируется передать больше данных, чем просто несколько файлов и параметров, выберите способ, отличный от использования гибких дисков (которые являются накопителем с наименьшей емкостью). При необходимости выбрать другой способ передачи можно всегда нажать кнопку Назад.
На этой странице можно также установить флажок, позволяющий выбрать особый список переносимых файлов и параметров. Этот параметр предназначен для использования опытными пользователями.
- В этот момент на экране может появиться сообщение о необходимости установки перед продолжением процедуры определенных программ на компьютере. Этот шаг необязателен, но без его выполнения данные программы могут работать неправильно.
- Мастер собирает запрошенные файлы и параметры и подготавливает их для передачи на новый компьютер. Вставьте диск или съемный носитель при появлении соответствующего сообщения.
- На странице Завершение этапа сбора необходимых данных нажмите кнопку Готово. Затем перейдите на новый компьютер, взяв с собой использовавшиеся компакт-диск или дискету.
На новом компьютере
- Нажмите кнопку Пуск и выберите команду Мастер переноса файлов и параметров.
- На странице Добро пожаловать! нажмите кнопку Далее.
- Выберите на странице Это какой компьютер? пункт Новый компьютер.
- Если файлы и параметры записаны на гибкий диск или компакт-диск, вставьте этот диск в дисковод. На странице Где находятся файлы и параметры? укажите местоположение требуемых файлов и параметров. Мастер производит передачу файлов и параметров на новый компьютер.
- Ознакомьтесь на странице Мастер переноса файлов и параметров со всеми сообщениями о состоянии передачи, а затем нажмите кнопку Готово.
- Возможно появление сообщения о необходимости выхода из системы для того, чтобы новые параметры смогли быть использованы на новом компьютере. Можно просто выйти из системы, а затем снова войти в нее. Выполнять перезагрузку компьютера не требуется.
Операция завершена! Теперь переданные файлы и параметры должны размещаться на новом компьютере.
Создание разделов и форматирование жесткого диска
Если на жестком диске отсутствуют разделы, необходимо их создать и выполнить форматирование диска. Кроме того, повторное разбиение на разделы полезно произвести при необходимости объединения нескольких небольших разделов в один более крупный или, если требуется создать ряд небольших разделов, которые можно использовать при настройке многозагрузочной конфигурации.
Если необходимо выполнить разбиение на разделы или форматирование жесткого диска, рекомендуется воспользоваться встроенными в программу установки Windows XP средствами создания разделов и форматирования дисков. Эти средства позволяют удалить существующие разделы и создать один или несколько новых разделов.
Внимание. Если приведенные ниже шаги выполняются на диске, содержащем данные, все эти данные будут удалены навсегда.
Чтобы использовать средства создания разделов и форматирования дисков программы установки Windows XP
- Вставьте компакт диск Windows XP в дисковод компакт-дисков или DVD-дисков (или вставьте в дисковод гибких дисков первый загрузочный диск программы установки Windows XP), а затем перезагрузите компьютер.
Примечание. Чтобы запустить компьютер с компакт-диска Windows XP (или с загрузочного диска программы установки), компьютер должен быть настроен на запуск с дисковода компакт-дисков или DVD-дисков (или с дисковода гибких дисков). Для этого в некоторых случаях может потребоваться изменение параметров BIOS компьютера. Дополнительные сведения см. в разделе «Настройка компьютера для загрузки с компакт-диска».
- Если запуск компьютера производится с компакт-диска Windows XP, нажмите клавишу при появлении запроса на выполнение этой загрузки. Если запуск производится с загрузочных дискет программы установки Windows XP, при появлении запроса вставьте очередную дискету, а затем нажмите клавишу ВВОД для продолжения процедуры загрузки.
- На странице Вас приветствует программа установки нажмите для продолжения работы клавишу ВВОД.
- На странице Лицензионное соглашение ознакомьтесь с текстом соглашения и следуйте инструкциям, чтобы принять или отвергнуть условия этого соглашения.
- Если обнаружена существующая установка Windows XP, отобразится запрос на выполнение восстановления этой установки. Нажмите клавишу ESC (отказ от восстановления).
- Отображается список всех существующих разделов и областей без разделов для каждого из жестких дисков. Воспользуйтесь клавишами со стрелками, чтобы выбрать раздел или свободную область, которую необходимо использовать для создания нового раздела, а затем нажмите клавишу D для удаления существующего раздела или клавишу C для создания нового раздела на базе свободной области.
Если нажимается клавиша D для удаления существующего раздела, необходимо затем нажать клавишу L (или нажать клавишу ВВОД, а затем — клавишу L, если это системный раздел), чтобы подтвердить требование удаления раздела. Повторите эту процедуру для каждого из тех существующих разделов, которые необходимо использовать для создания нового раздела. Когда удалены все разделы, выберите образовавшееся в результате свободное пространство и нажмите клавишу C, чтобы создать новый раздел.
Примечание. Если необходимо создать раздел на том месте, где уже имеется один или несколько разделов, требуется сначала выполнить удаление этих разделов, а уже затем создать новый раздел.
- Введите размер в мегабайтах (МБ) для нового раздела и нажмите клавишу ВВОД, или просто нажмите клавишу ВВОД, чтобы создать раздел максимального размера.
- Если необходимо создать дополнительные разделы, повторите шаги 6 и 7.
- Если требуется установить Windows XP, воспользуйтесь клавишами со стрелками для выбора раздела, в который необходимо выполнить установку, а затем нажмите клавишу ВВОД. Если не требуется производить форматирование раздела и установку Windows XP, нажмите дважды клавишу F3, чтобы выйти из программы установки, и не продолжайте выполнение следующих шагов процедуры. В этом случае для форматирования раздела необходимо использовать другую программу.
- Выберите необходимый способ форматирования для раздела, а затем нажмите клавишу ВВОД. Существуют следующие способы форматирования.
- Форматирование раздела с использованием файловой системы NTFS («Быстрое»)
- Форматирование раздела с использованием файловой системы FAT («Быстрое»)
- Форматирование раздела с использованием файловой системы NTFS
- Форматирование раздела с использованием файловой системы FAT
- Оставить текущую файловую систему (без изменений)
Для большинства конфигураций наилучшим выбором с точки зрения гибкости и обеспечения безопасности является использование файловой системы NTFS. Однако если планируется установить многозагрузочную конфигурацию и необходим доступ к данным на дисководах из более старых операционных систем, таких как Windows 95, Windows 98 или Windows Millennium Edition, выберите файловую систему FAT.
Когда выполняется форматирование тома, из него удаляются файлы и жесткий диск проверяется на наличие поврежденных секторов. Большая часть времени, требуемого для форматирования тома, затрачивается на проверку диска. Если выбран режим быстрого форматирования, файлы удаляются из раздела, но проверка жесткого диска на наличие поврежденных секторов не производится. Этот режим следует использовать только в случае, если диск ранее уже был отформатирован и наверняка исправен.
Примечание. Во время выполнения программы установки Windows XP параметр «Оставить текущую файловую систему» недоступен, если выбран новый раздел. Для разделов с размером менее 2 гигабайт (ГБ) программа установки использует файловую систему FAT (известную также под названием FAT16). Для разделов, размер которых превышает 2 ГБ, но меньше 32 ГБ, программа установки использует файловую систему FAT32. Если размер раздела превышает 32 ГБ, программа установки использует файловую систему NTFS.
Примечание. Если системный раздел был удален и создан новый системный раздел, но установка Windows XP производится в другом разделе, будет отображен запрос на выбор типа файловой системы как для системного, так и для загрузочного раздела.
- Чтобы продолжить работу программы установки после завершения форматирования раздела, следуйте инструкциям на экране. Для создания или форматирования дополнительных разделов после завершения программы установки можно воспользоваться средствами «Управление дисками», имеющимися в составе Windows XP.
Контрольные вопросы
1. Какие действия необходимо выполнить для переноса параметров и файлов с другого ПК
2. В каком случае необходимо будет создать дискету мастера переноса.
3. Какую возможность предоставляет мастер переноса файлов и параметров, доступный в Windows XP.
4. В каких случаях создаются разделы на жестком диске.
5. Где находится программа создания разделов и форматирования ЖД.
6. Что необходимо сделать, чтобы воспользоваться средствами создания разделов и форматирования ЖД.
7. Какие предварительные действия необходимо сделать, чтобы запустить ПК с компакт-диска Windows XP.
8. В каких случаях используется файловой системы NTFS, а в каких файловой системы FAT.
Статьи к прочтению:
LPIC 104.1 Создание и форматирование разделов жестких дисков в Linux
Похожие статьи:
Как подготовить новый жесткий диск к работе
После установки в компьютер нового жесткого диска, подключения всех проводов и запуска системы – нужно подготовить пространство для работы. Для выполнения этой задачи хватит инструментов, встроенных в систему Windows.
Операция включает три простых шагах: инициализация, разбивка на разделы и форматирование разделов в выбранной файловой системе.
Раздел – выделенная область жесткого диска, отдельная логическая единица, которая может быть отформатирована в выбранной файловой системе.
UEFI – Unified Extensible Firmware Interface, то есть программа, отвечающая за взаимодействие между операционной системой и аппаратной платформой, на которой был установлен диск. Преемник BIOS. Зависит от архитектуры процессора, предлагает дополнительные функции, зарезервированные ранее для операционной системы, например, поддержку мыши и графический интерфейс.
BIOS – Basic Input Output System, набор программных правил, встроенный в материнскую плату, отвечает за инициализацию оборудования при запуске компьютера, а также взаимодействие с операционной системой.
CRC – Cyclic Redundancy Check, механизм контрольной суммы используется для проверки правильности данных, а также устранения ошибок, возникающих во время передачи и хранения данных.
Инициализация, разбивка и форматирование
Для установки диска в систему мы будем использовать консоль управления компьютером и находящуюся там оснастку диспетчера дисков.
Подключите диск и запустите компьютер. Щелкните правой кнопкой мыши значок Этот компьютер на рабочем столе и выберите в контекстном меню пункт Управление. После запуска консоли управления компьютером и выберите команду Управление дисками.
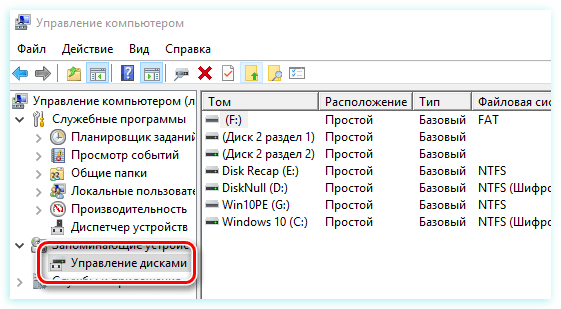
Если диск новый, первой операцией, которую предложит система, будет его инициализация. На этом этапе вы должны решить, надо ли создать загрузочный сектор MBR или информация о разделах будет сохранена с помощью GPT.
Таблица разделов GUID (GUID Partition Table – GPT) обеспечивает поддержку жестких дисков более 2 ТБ (Windows не может стартовать с дисков MBR выше этого размера), но она не совместима с более ранними версиями системы.
В случае небольших дисков и из-за на совместимости с предыдущими версиями, рекомендуется использовать MBR. Убедитесь, что в окне Выберите диски, выбран правильный носитель, после чего выберите соответствующую опцию ниже. Нажмите ОК.
В зависимости от размера нового диска, стоит теперь рассмотреть, как разделить его поверхность на разделы. В ходе принятия этого решения во внимание нужно брать тип данных, которые будут храниться на носителе. Чем больше раздел, тем больше блок распределения, т.е. минимальный блок, который используется во время записи.
Данные, которые меньше, чем этот блок, все равно занимают всю его поверхность. С этим связано появления пустого места. Говоря иначе, если на диске будут храниться небольшие файлы, лучше будет, если блок получит меньшие размеры. Размер блока не имеет значения, если вам нужно пространство для хранения фильмов весом в несколько гигабайт.
Несмотря на емкость носителя и его предназначение, стоит создать на нём хотя бы два раздела. В будущем это может существенно облегчить управление данными.
Щелкните правой кнопкой мыши поле представляющее поверхность диска и в контекстном меню выберите Создать простой том.

В первом окне мастера нажмите Далее. Разделим диск на два одинаковых разделы – в поле Размер простого тома (МБ) введите значение, равное половине максимального размера диска, указанной в первой строке сверху. Нажмите Далее.
Не пугайтесь, если в спешке Вы добавили в раздел всё свободное место, вы сможете его уменьшить после создания (функция Сжать том). Если раздел получился слишком маленьким, а на диске находится свободное пространство, Вы без проблем увеличите раздел (функция Расширить том).
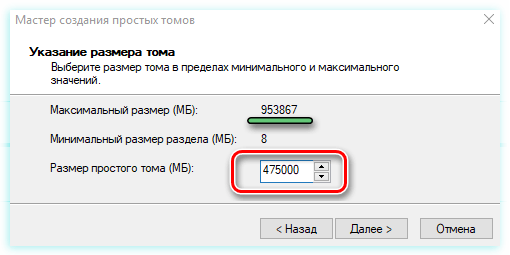
Оставьте без изменений параметр Назначить букву диска, и перейдите далее. Выберите Форматировать этот том следующим образом. В списке Файловая система установите NTFS. Размер кластера ниже оставьте По умолчанию. В поле Метка тома дайте диску имя (какое Вам удобнее).

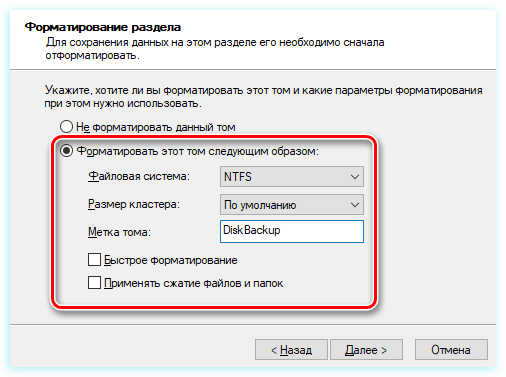
Добавив новый жесткий диск или изменив структуру разделов используемого диска, стоит выполнить полное форматирование вместо быстрого. Благодаря этому будут выявлены поврежденные сектора и сброшено их содержимое, что не осуществляется в случае быстрого форматирования. Поэтому снимите флажок Быстрое форматирование. Снимите также Применять сжатие файлов и папок. В эпоху больших носителей не имеет смысла использовать сжатие, которое расходует вычислительную мощность на дополнительные операции.
На следующем шаге подтвердите все настройки и подождите, пока раздел будет отформатирован. В случае больших носителей полное форматирование может занять некоторое время.

Если Вы решили создать более одного раздела, щелкните правой кнопкой мыши на оставшуюся не распределенную часть диска и выберите Создать простой том. Повторите всю операцию с той лишь разницей, что на этот раз назначьте для раздела всё оставшееся доступное пространство.
Если на этом диске будет установлена операционная система, то один из разделов нужно активировать. Нажмите соответствующий раздел диска правой кнопкой мыши, а затем выберите пункт Сделать раздел активным. Добавление нового диска завершено. Все разделы будут видны в Проводнике.
MBR или GPT – что выбрать для нового диска
Стандарт, в котором создается структура диска, определяет, среди прочего, способ создания разделов, их максимальный размер.
В настоящее время применяются два способа определения структуры носителей – MBR (Master Boot Record) и GPT (GUID Partition Table).
MBR означает расположенная в начале каждого диска главного загрузочного сектора. Он содержит код для инициализации загрузки операционной системы, а также информацию о структуре раздела. Повреждение этого кода делает невозможным корректный запуск Windows или Linux.
Этот стандарт применяется с восьмидесятых годов прошлого века и имеет значительные ограничения. Не позволяет, например, запускать систему с разделов больше 2 ТБ. Также ограничивает количество создаваемых основных разделов – четыре – больше можно получить только на основе создания логических дисков.
GPT-стандарт связан непосредственно с UEFI (преемник BIOS). В его рамках каждый раздел на каждом диске в мире получает уникальный идентификатор. Стандарт обеспечивает поддержку больших дисков – ограничения зависят только от установленной операционной системы и используемой файловой системы. Так же и с лимитом создаваемых разделов.
Копии запуска кода, ответственного за эксплуатацию системы, в этом случае размещаются по всему носителе, поэтому в случае повреждения основной записи, информация легко восстанавливается. Проверку правильности данных, облегчает запись значения CRC.
GPT также содержит дополнительную информацию для защиты от перезаписи загрузочной записи (так называемый protected MBR) старыми дисковыми служебными программами, которые поддерживают только стандарт MBR.
Запуск Windows с раздела GPT возможен только в 64-разрядных операционных системах, устанавливаемых на компьютерах с UEFI, а с поддержкой дисков с данными справляются все версии Windows, начиная с Vista. Стандарт GPT используют также в Linux и macOS.
В какой системе форматировать диск
Для обычного пользователя Windows ответ на вопрос какую файловую систему использовать прост – NTFS. Это хорошая, эффективная и безопасная файловая система с широким набором инструментов для обслуживания.
В эпоху больших дисков следует избегать использования систем FAT и FAT32. Среди пользователей Linux популярны ext2, ext3 и ext4, JFS или BTRFS. Рынок завоевывают также последние, защищающие от повреждений, файловые системы, включая ZFS или ReFS.
Как отформатировать жесткий диск | remontka.pro
  windows | для начинающих
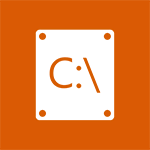 Как показывает различная статистика, далеко не все пользователи знают, как произвести указанное действие. Наибольшие проблемы возникают, если нужно отформатировать диск C в Windows 7, 8 или Windows 10, т.е. системный жесткий диск.
Как показывает различная статистика, далеко не все пользователи знают, как произвести указанное действие. Наибольшие проблемы возникают, если нужно отформатировать диск C в Windows 7, 8 или Windows 10, т.е. системный жесткий диск.
В этой инструкции речь как раз и пойдет о том, как произвести это, на самом деле нехитрое действие — отформатировать диск С (или, вернее, диск, на который установлена Windows), и любой другой жесткий диск. Ну а начну с самого простого. (Если вам нужно отформатировать винчестер в FAT32, а Windows пишет, что том слишком велик для файловой системы, см. эту статью). Также может быть полезным: Чем различаются быстрое и полное форматирование в Windows.
Форматирование не системного жесткого диска или его раздела в Windows
Для того, чтобы отформатировать диск или его логический раздел в Windows 7, 8 или Windows 10 (условно говоря, диск D), достаточно открыть проводник (или «Мой компьютер»), кликнуть правой кнопкой мыши по диску и выбрать пункт «Форматировать».
После этого, просто укажите, при желании метку тома, файловую систему (хотя тут лучше оставить NTFS) и способ форматирования (имеет смысл оставить «Быстрое форматирование»). Нажмите «Начать» и дождитесь, когда диск полностью будет отформатирован. Иногда, если жесткий диск достаточно велик, это может занять продолжительное время и вы даже можете решить, что компьютер завис. С вероятностью 95% это не так, просто подождите.

Еще один способ отформатировать жесткий диск, не являющийся системным — сделать это с помощью команды format в командной строке, запущенной от имени администратора. В общем виде, команда, производящая быстрое форматирование диска в NTFS будет выглядеть так:
format /FS:NTFS D: /q
Где D: — это буква форматируемого диска.
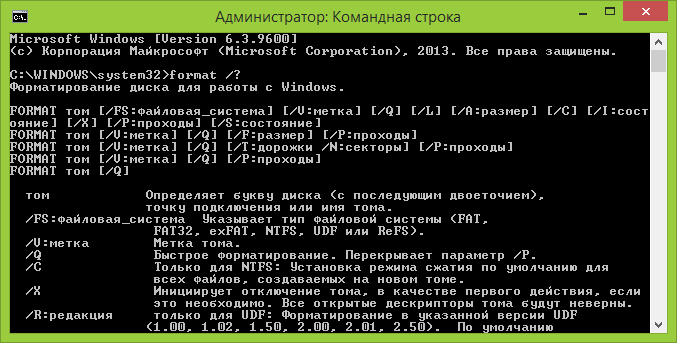
Как отформатировать диск C в Windows 7, 8 и Windows 10
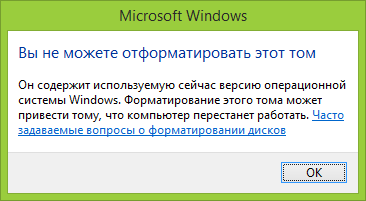
В общем-то, данное руководство подойдет и для предыдущих версий Windows. Итак, если вы попробуете отформатировать системный жесткий диск в Windows 7 или 8, то увидите сообщение о том, что:
- Вы не можете отформатировать этот том. Он содержит используемую сейчас версию операционной системы Windows. Форматирование этого тома может привести к тому, что компьютер перестанет работать. (Windows 8 и 8.1)
- Этот диск используется. Диск используется другой программой или процессом. Отформатировать его? А после нажатия «Да» — сообщение «Windows не может отформатировать этот диск. Завершите все прочие программы, использующие этот диск, убедитесь, что ни одно окно не отображает его содержимое, а затем повторите попытку.
Происходящее легко объяснимо — Windows не может отформатировать тот диск, на котором он сам находится. Более того, даже если операционная система установлена на диск D или любой другой, все равно на первом разделе (т.е. на диске C) будут находиться необходимые для загрузки операционной системы файлы, так как при включении компьютера, BIOS в первую очередь начнет загрузку оттуда.
Некоторые примечания
Таким образом, форматируя диск C вам следует помнить, что это действие подразумевает последующую установку Windows (или другой ОС) или же, если Windows установлена на другой раздел, конфигурацию загрузки ОС после форматирования, что является не самой тривиальной задачей и, если вы не слишком опытный пользователь (а судя по всему, это так, раз вы здесь), я бы не рекомендовал за это браться.
Форматирование
Если же вы уверены в том, что делаете, то продолжаем. Для того, чтобы отформатировать диск С или системный раздел Windows, вам потребуется загрузиться с какого-либо другого носителя:
Имеются также специальные решения, такие как Acronis Disk Director, Paragon Partition Magic или Manager и другие. Но их мы рассматривать не будем: во-первых, эти продукты являются платными, во-вторых, для целей простого форматирования они излишни.
Форматирование с помощью загрузочной флешки или диска Windows 7 и 8
Для того, чтобы отформатировать системный диск этим способом, загрузитесь с соответствующего установочного носителя и на этапе выбора типа установки выберите «Полная установка». Следующее, что вы увидите будет выбор раздела для установки.
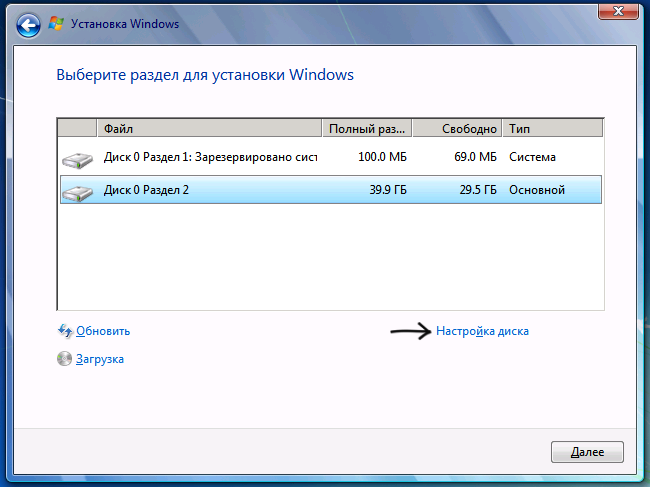
Если вы нажмете ссылку «Настройка диска», то тут же вы сможете уже и отформатировать и изменить структуру его разделов. Более подробно об этом можно прочесть в статье «Как разбить диск при установке Windows».
Еще один способ — в любой момент установки нажать Shift + F10, откроется командная строка. Из которой вы также можете произвести форматирование (как это сделать, было написано выше). Тут нужно учесть, что в программе установки буква диска С может быть и другой, для того, чтобы выяснить ее, для начала воспользуйтесь командой:
wmic logicaldisk get deviceid, volumename, description
А, чтобы уточнить, не перепутали ли чего — команду DIR D:, где D: — буква диска. (По этой команде вы увидите содержимое папок на диске).
После этого уже можно применять format к нужному разделу.
Как отформатировать диск с помощью LiveCD
Форматирование жесткого диска с помощью различного рода LiveCD мало чем отличается от форматирования просто в Windows. Так как при загрузке с LiveCD все действительно необходимые данные располагаются в оперативной памяти компьютера, вы можете используя различные варианты BartPE отформатировать системный жесткий диск просто через проводник. И, также как в уже описанных вариантах, использовать команду format в командной строке.
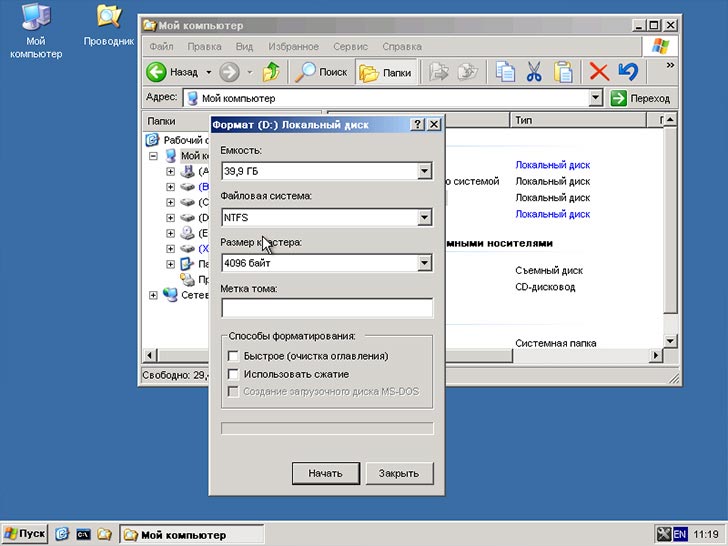
Есть и другие нюансы форматирования, но их я опишу в одной из следующих статей. А для того, чтобы начинающий пользователь знал, как отформатировать диск C этой статьи, думаю, будет достаточно. Если что — задавайте вопросы в комментариях.
А вдруг и это будет интересно:

