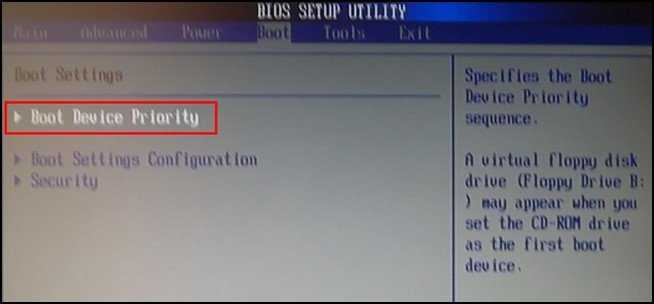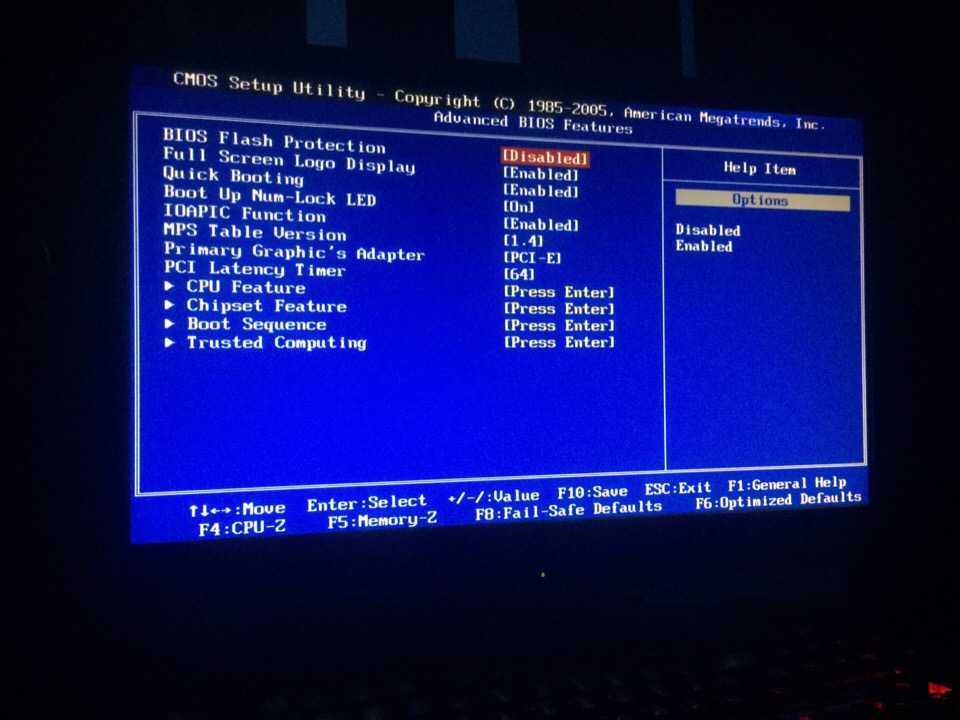Как форматировать жесткий диск в Windows 7
Содержание
- Форматируем жесткий диск в Windows 7
- Способ 1: Программы для управления дисками
- Способ 2: Контекстное меню в разделе «Компьютер»
- Способ 3: Средство «Управление дисками»
- Способ 4: Командная строка
- Способ 5: Режим восстановления Windows 7
- Вопросы и ответы
Иногда файлы, хранящиеся на физическом диске или логическом разделе в Windows 7, перестают быть нужными пользователю. Удалять их все по очереди будет проблематично, а если речь идет о старой операционной системе или каких-то программных записях, правильным выбором будет осуществление форматирования. Во время этой операции можно выбрать степень очистки, назначить новую букву тому и задать файловую систему, что в некоторых ситуациях является важной настройкой. Сегодня мы хотим продемонстрировать все доступные варианты осуществления данной задачи.
В этом материале представлены все известные методы форматирования, что поможет каждому пользователю подобрать оптимальное решение, отталкиваясь от собственных потребностей и сложившейся ситуации.
Подробнее: Форматирование системного диска C в Windows 7
Способ 1: Программы для управления дисками
Сейчас в интернете полно программ разной направленности, которые позволяют юзерам быстрее справляться с различными заданиями в операционной системе, делая их намного проще и понятнее. К списку такого ПО относятся и инструменты по управлению жесткими дисками. Они позволяют и форматировать накопитель, сделав буквально несколько кликов. Предлагаем изучить эту операцию на примере Acronis Disk Director.
Скачать Acronis Disk Director
- Скачайте и установите Acronis Disk Director, воспользовавшись представленной выше ссылкой. После запуска ознакомьтесь со списком дисков и выберите нужный.
- После активации строки с диском слева в таблице отобразится кнопка «Format».
 Нажмите на нее, чтобы выбрать эту задачу.
Нажмите на нее, чтобы выбрать эту задачу. - Откроется отдельное окно, в котором следует задать файловую систему, размер тома и установить его метку (название, отображаемое в Windows).
- Осталось только активировать саму операцию очистки, щелкнув по появившейся кнопке «Commit pending operations».
- Убедитесь в том, что все параметры форматирования заданы верно, а затем нажмите на «Continue».
- Ожидайте завершения этого процесса. Это займет определенное время, которое зависит от размера и заполненности носителя.
- После вы можете удостовериться в том, что очистка прошла успешно.
Acronis Disk Director — далеко не единственная программа, позволяющая быстро выполнить форматирование разделов жесткого диска. Если она вам не подходит, советуем ознакомиться с альтернативными вариантами в отдельном обзоре на нашем сайте. Принцип запуска очистки в другом софте практически не отличается друг от друга, поэтому можете использовать приведенное выше руководство как универсальное.
Подробнее: Программы для форматирования жесткого диска
Способ 2: Контекстное меню в разделе «Компьютер»
Использование опции форматирования из контекстного меню — еще один быстрый способ реализовать необходимую операцию буквально за одну минуту. При этом скачивать дополнительный софт не придется. От вас требуется только выполнить такие действия:
- Откройте раздел «Компьютер» любым удобным образом, например, через значок на рабочем столе или меню «Пуск».
- Здесь выберите носитель и кликните по нему правой кнопкой мыши. В отобразившемся меню найдите «Форматировать» и нажмите на эту надпись.
- Установите желаемую емкость, файловую систему и размер кластера. Последний параметр обычно не изменяется. После этого задайте способ форматирования. Быстрый метод очищает оглавления и делает возможным дальнейшее восстановление интересующих файлов через специальный софт. Если же эту галочку снять, вернуть утерянные данные будет сложнее.
 После окончания подготовки щелкните на «Начать».
После окончания подготовки щелкните на «Начать». - Появится отдельное предупреждение об удалении всех данных. Подтвердите его, чтобы начать форматирование.
- Теперь вы можете убедиться в том, что файлы с диска были успешно удалены.
Этот способ хорош своей быстротой, однако иногда он не предоставляет пользователю всех нужных параметров. Например, нельзя выбрать новую букву для диска или установить точный размер вплоть до одного килобайта. В таких ситуациях рекомендуется обратиться к более продвинутому стандартному решению, о котором и пойдет речь далее.
Способ 3: Средство «Управление дисками»
В Windows 7 имеется оснастка под названием «Управление компьютером». В нее добавлено множество полезных стандартных опций, позволяющих юзеру осуществлять различные действия с операционной системой. Сейчас нас интересует средство «Управление дисками», через которое и будет выполнено форматирование.
- Откройте меню «Пуск» и перейдите в «Панель управления».

- Здесь отыщите раздел «Администрирование».
- В появившемся списке найдите «Управление компьютером» и запустите оснастку, дважды кликнув по ней ЛКМ.
- Обратите внимание на панель слева. Здесь находится «Управление дисками».
- В окне управления выберите раздел и щелкните по нему ПКМ. В появившемся контекстном меню нажмите на «Форматировать».
- Установите метку тома, файловую систему и укажите тип форматирования, после чего нажмите «ОК».
- Подтвердите начало этой операции.
Дополнительно через это же вызванное контекстное меню можно изменить букву тома, расширить его или сжать. При необходимости доступно даже полное удаление с перераспределением освободившегося пространства.
Способ 4: Командная строка
Все те операции, о которых мы говорили ранее, можно осуществить и без участия приложений с графическим интерфейсом. Некоторым пользователям удобнее делать это через командную строку. Займет эта операция не намного больше времени, а выглядит так:
Займет эта операция не намного больше времени, а выглядит так:
- Откройте «Пуск» и через поиск отыщите консоль. Обязательно запустите ее от имени администратора.
- При появлении окна контроля учетных записей нажмите на «ОК».
- Используйте команду
- Если вы хотите поменять эти параметры, используйте
format X: /fs:NTFS /q. NTFS (усовершенствованная и актуальная на сегодняшний день файловая система) можно заменить на другую необходимую ФС, а /q отвечает за быструю очистку (без затирания диска нулями, с возможностью восстановления файлов). - После активации команды указывается новая метка тома (название раздела).
- Затем появится предупреждение об очистке данных. Подтвердите его, выбрав вариант ответа Y.

- Повторно введите метку тома, если она требуется.
- Вы будете уведомлены об успешном выполнении задания.
При выполнении этого метода главное — не ошибиться с буквой диска, иначе можно безвозвратно потерять важные файлы. В остальном же с ним справится даже начинающий пользователь.
Способ 5: Режим восстановления Windows 7
Иногда форматирование раздела или диска доступно только через режим восстановления, что связано с его прямым использованием в ОС или другими причинами. В таком случае потребуется задействовать средство устранения неполадок. Принципы очистки диска и раздела отличаются, поэтому давайте разберем каждый.
Форматирование раздела
Разделы форматируются чаще, поэтому давайте сначала остановимся на них. Поочередно произведите следующие шаги:
- Включите компьютер и сразу же нажмите на F8, чтобы отобразились дополнительные варианты загрузки. Здесь перемещайтесь с помощью стрелок на клавиатуре и выберите «Устранение неполадок компьютера».

- После активации нажатием на Enter дождитесь загрузки файлов.
- Установите удобный язык.
- Подтвердите свою учетную запись, введя пароль. Если он отсутствует, просто нажмите на Enter.
- В появившейся таблице выберите «Командная строка».
- Здесь запустите утилиту diskpart, введя ее название в строке.
- Для начала просмотрим список разделов через
list volume. Это необходимо, так как буквы, присваиваемые операционной системой и средой восстановления могут различаться, и без определения литеры можно по ошибке отформатировать не тот раздел. - Определите цифру, присвоенную необходимому разделу, а затем напишите
select volume 3, где 3 замените на нужную цифру. - Остается только форматировать его через уже знакомую команду
format fs=NTFS quick. NTFS замените на требуемую файловую систему, а quick не пишите, если хотите произвести глубокое удаление.
- Через несколько минут вы будете уведомлены об успешном окончании операции.
- Используйте
exit, чтобы покинуть diskpart, а затем можете вернуться к нормальной загрузке ОС.
Форматирование диска
Через это же средство устранения неполадок в консоли можно форматировать и целый диск со всеми его разделами. Эта процедура похожа на предыдущую, но имеет свои особенности.
- Запустите утилиту управления дисками, введя
diskpart. - Просмотрите список физических накопителей через
list disk. - Определите цифру необходимого диска. Ориентируйтесь по размеру, статусу или формату начального загрузчика.
select disk 0, где 0 замените на требуемую цифру.- Используйте команду
clean.
Эта команда активирует удаление всех файлов, а также очистит существующую разметку. Все пространство будет переведено в режим «Не распределено». После инициализации диска в Windows можно приступить к созданию новой разметки или установить на него другую операционную систему.
После инициализации диска в Windows можно приступить к созданию новой разметки или установить на него другую операционную систему.
Сегодня мы разобрали целых пять способов форматирования диска в Windows 7. Подберите оптимальный для себя и следуйте приведенным инструкциям, чтобы быстро справиться с этой операцией без трудностей.
Форматирование Виндовс через БИОС
Главная » БИОС » О форматировании жесткого диска через BIOS простыми словами
Сегодня мы рассмотрим:
- 1 Можно ли форматировать HDD через BIOS?
- 2 Как форматировать жесткий диск Windows через BIOS?
Вопрос очистки HDD, на котором стоит операционная система — часто встречаемй среди современных пользователей ПК и ноутбуков. Чтобы Вы больше не терялись в догадках, как это сделать и можно ли выполнить эту процедуру через BIOS, то для Вас мы подготовили данную статью. Сегодня в этой теме Вы узнаете, возможно ли форматирование жесткого диска через БИОС Windows и как выполнить эту процедуру, используя доступные средства ОС Виндовс.
Можно ли форматировать HDD через BIOS?
Многих интересует вопрос «Возможно ли форматирование жесткого диска через БИОС в Windows 7?», чтобы не выполнять загрузку ОС и выполнить данную процедуру еще до её запуска. Несмотря на то, что BIOS отвечает за работу всех компонентов и системы, сделать это непосредственно через его инструментарий Вы не сможете. Однако существует простой способ, как это сделать.
Вообще, перед тем, как приступить к выполнению этой процедуры, настоятельно рекомендуем ознакомиться с интерфейсом БИОС и о том, как устанавливать Виндовс через эту оболочку. Все нужные для этого темы Вы сможете найти на нашем сайте.
Как форматировать жесткий диск Windows через BIOS?
Сделайте диск восстановления Виндовс:
- Через поисковик в меню «Пуск» найдите программу «Создать диск восстановления системы» и откройте её.
- Запишите этот образ на любой диск.
Если Вам удалось это выполнить, то теперь нужно через оболочку БИОС выставить правильный приоритет загрузки. Об этом процессе мы упоминали не один раз. Более детальную информацию Вы можете получить здесь.
Об этом процессе мы упоминали не один раз. Более детальную информацию Вы можете получить здесь.
Далее, чтобы форматировать жесткий диск через BIOS, снова перезагрузите ПК и дождитесь появления первого экрана загрузки Виндовс. Здесь нужно нажать комбинацию кнопок на клавиатуре Shift+F10. Этот набор клавиш откроет консоль.
Используя консоль Виндовс, выполните команду «wmic logical disk deviceid , volumename, size, description» (без кавычек, как на скриншоте ниже).
Таким образом, Вы выведете список дисков и поймете, какой надо Вам форматировать.
Далее, в консоли воспользуйтесь командой format /FS:NTFS X: /q
Давайте разберем строку выше! Вместо переменной X укажите название тома вашего диска для очистки. Еще вместо «NTFS» Вы можете указать «FAT32», если у Вас эта файловая система, соответственно. С этой командой нужно быть предельно осторожным, так как Вы имеете немалые шансы того, что по ошибке укажите не тот раздел или укажите неверную файловую систему, что может привести к определенным проблемам.
Осталось подтвердить действие и дождаться полного форматирования жесткого диска через БИОС в Windows 7. Чтобы Вам было проще выполнять все эти действия, по всему материалу мы оставили скриншоты. Следуйте им, чтобы ничего не пропустить и осуществить все этапы корректно.
Как отформатировать жесткий диск из BIOS в Windows? Доступны 3 надежных метода
Обновлено Трейси Кинг, 27 сентября 2022 г.
Могу ли я отформатировать жесткий диск из BIOS ? Вот краткое руководство, которому вы можете следовать:
- 1st. Сделайте резервную копию всех важных данных с жесткого диска на другой диск.
- 2-й. Создайте установочный носитель Windows или загрузочный USB-накопитель с помощью стороннего инструмента форматирования, такого как EaseUS Partition Master.
- 3-й. Подпишитесь и 9Жесткий диск формата 0005 из BIOS с соответствующим руководством.
Вы ищете эффективное решение с подробным руководством, которое поможет вам отформатировать жесткий диск из BIOS? На этой странице мы покажем вам полную процедуру самостоятельного форматирования жесткого диска из BIOS. Готов идти? Давайте начнем.
Готов идти? Давайте начнем.
СОДЕРЖАНИЕ СТРАНИЦЫ:
- Метод 1. Форматирование жесткого диска из BIOS с помощью EaseUS Bootable USB Format Tool
- Метод 2. Форматирование жесткого диска из BIOS с помощью командной строки
- Метод 3. Форматирование жесткого диска из BIOS во время установки Windows
Как отформатировать жесткий диск из BIOS
Можно ли отформатировать бывший в употреблении жесткий диск из BIOS на компьютере с Windows? В процессе управления компьютером и жестким диском может потребоваться форматирование жесткого диска из БИОС в связи со следующими перечисленными ситуациями:
- Для полного удаления всех данных на жестком диске на сдохшем ПК.
- Для сброса жесткого диска, готового к установке Windows из BIOS.
- Отформатировать жесткий диск без ОС на компьютере.
- Для форматирования жесткого диска на незагружаемом компьютере.
- Отформатируйте жесткий диск, который не загружается.

- Отформатировать системный жесткий диск.
- Важно
Форматирование диска — это процесс очистки или очистки устройства хранения, например жесткого диска, USB-накопителя или SD-карты, на компьютерах с Windows. Он удалит все существующие данные с вашего устройства. Поэтому убедитесь, что вы заранее сделали резервную копию всех важных данных с целевого жесткого диска в другом безопасном месте.
Чтобы отформатировать диск с данными, вы можете перейти по этой ссылке: отформатировать диск Windows 10 для справки. Если ваш компьютер не загружается, вы можете перейти по этой ссылке, чтобы узнать, как создавать резервные копии файлов, не загружая Windows 10.
Итак, как отформатировать жесткий диск из BIOS после резервного копирования всех важных данных? У нас есть решения для вас.
3 способа форматирования жесткого диска из BIOS
- #1. Используйте инструмент форматирования загрузочного USB-накопителя EaseUS — самый простой
- №2.
 Используйте командную строку
Используйте командную строку - №3. Процесс установки Windows
Вот сравнительная таблица, и вы можете следовать ей, чтобы узнать, какой метод подходит вам лучше:
| Средства форматирования жесткого диска | Необходимые инструменты | Сложный Уровень |
|---|---|---|
| Средство форматирования загрузочного USB-накопителя EaseUS |
| Легкий, для начинающих. |
| Командная строка |
| Комплекс, для опытных пользователей. |
| Процесс установки Windows |
| Комплекс, для опытных пользователей. |
Согласно этой таблице становится ясно, что начинающим пользователям Windows больше подходит инструмент для форматирования загрузочного USB EaseUS. Итак, приступим к просмотру деталей форматирования жесткого диска или SSD в настройках BIOS.
Обратите внимание, что как для метода 2, так и для метода 3 необходимо заранее создать установочный носитель Windows на USB-накопителе. Подробное руководство можно найти на этой странице:
Как создать установочный USB-накопитель Windows 10
Это официальный и наиболее очевидный способ создания установочного носителя Windows 10 с помощью Media Creation Tool. Таким образом, вы можете использовать его для установки Windows, ремонта компьютера и даже форматирования жесткого диска с загрузочного USB.
Метод 1. Форматирование жесткого диска из BIOS с помощью EaseUS Bootable USB Format Tool
- Подходит для: Windows для начинающих
- Поддерживаемые ОС: Все операционные системы Windows
- Необходимые инструменты: Пустой USB-накопитель, EaseUS Partition Master
Самое простое решение для форматирования жесткого диска из BIOS — обратиться за помощью к стороннему программному обеспечению для форматирования, такому как EaseUS Partition Master. Его функция WinPE может помочь вам создать загрузочный USB-накопитель, с помощью которого вы сможете легко отформатировать любой тип жесткого диска без загрузки Windows.
Его функция WinPE может помочь вам создать загрузочный USB-накопитель, с помощью которого вы сможете легко отформатировать любой тип жесткого диска без загрузки Windows.
Вы можете напрямую отформатировать жесткий диск из BIOS всего за несколько кликов. Вот как это сделать:
1. Создать загрузочный USB-форматировщик
Шаг 1. Чтобы создать загрузочный диск EaseUS Partition Master, вам необходимо подготовить носитель, например USB-накопитель, флэш-накопитель или компакт-диск. /DVD-диск. Затем правильно подключите диск к компьютеру.
Шаг 2. Запустите EaseUS Partition Master и найдите слева функцию «Загрузочный носитель». Нажмите здесь.
Шаг 3. Вы можете выбрать USB или CD/DVD, когда дисковод доступен. Однако, если у вас нет под рукой запоминающего устройства, вы также можете сохранить файл ISO на локальный диск, а позже записать его на носитель. После выбора опции нажмите кнопку «Создать», чтобы начать.
- Проверьте предупреждающее сообщение и нажмите «Да».
Когда процесс завершится, вы успешно создали загрузочный диск EaseUS Partition Master WinPE. Теперь вы можете управлять своими жесткими дисками и разделами через загрузочный диск, когда компьютер не загружается нормально.
Если у вас есть диски RAID, сначала загрузите драйвер RAID, нажав «Добавить драйвер» в строке меню, что может помочь вам добавить драйвер вашего устройства в среду WinPE, поскольку некоторые конкретные устройства не могут быть распознаны в среде WinPE без установленных драйверов. например, RAID или какой-либо конкретный жесткий диск.
2. Отформатируйте жесткий диск из BIOS
Подключите загрузочный USB-накопитель к компьютеру, перезагрузите компьютер и нажмите F2/Del для входа в BIOS, установите загрузочный USB-накопитель в качестве загрузочного диска. Затем подождите, пока компьютер загрузится в EaseUS Partition Master в BIOS, чтобы отформатировать диск.
Шаг 1. Запустите EaseUS Partition Master, щелкните правой кнопкой мыши раздел жесткого диска, который хотите отформатировать, и выберите «Форматировать».
Шаг 2. В новом окне задайте Метку раздела, Файловую систему (NTFS/FAT32/EXT2/EXT3/EXT4/exFAT) и Размер кластера для форматируемого раздела, затем нажмите «ОК».
Шаг 3. После этого вы увидите окно с предупреждением, нажмите в нем «Да» для продолжения.
Шаг 4. Нажмите кнопку «Выполнить 1 задание», чтобы просмотреть изменения, затем нажмите «Применить», чтобы начать форматирование раздела на жестком диске.
Что еще можно сделать с помощью EaseUS Bootable USB Format Tool?
Помимо форматирования жесткого диска из BIOS, вы также можете управлять жестким диском и данными компьютера с помощью следующих операций с помощью инструмента форматирования EaseUS Bootable USB:
- Форматирование жесткого диска или форматирование твердотельного накопителя без Windows
- Преобразование MBR в GPT без операционной системы
- Клонирование жесткого диска без загрузки Windows
- Отформатировать диск C в диске C без загрузки Windows
- Очистить жесткий диск из BIOS
Если у вас также есть одно из перечисленных выше требований, вы можете прямо сейчас обратиться за помощью к EaseUS Partition Master с его рекомендуемыми функциями.
Метод 2. Форматирование жесткого диска из BIOS с помощью командной строки
- Подходит для: Опытных пользователей Windows
- Поддерживаемые ОС: Все операционные системы Windows
- Необходимые инструменты: Загрузочный USB-накопитель, созданный с помощью установочного носителя Windows 9.0010
Как мы знаем, вы можете напрямую отформатировать жесткий диск с помощью быстрой команды Diskpart format fs=ntfs для форматирования жесткого диска, когда операционная система работает нормально. Однако, если вы не можете загрузить компьютер или вам необходимо отформатировать жесткий диск из BIOS без загрузки Windows, вам потребуется использовать установочный USB-накопитель Windows для выполнения операции.
Вот шаги для форматирования жесткого диска из BIOS с помощью командной строки:
Шаг 1. Подключите загрузочный USB-накопитель к компьютеру, перезагрузите компьютер и нажмите F2.
Шаг 2. Войдите в BIOS, установите USB-накопитель в качестве загрузочного и подождите, пока откроется установочный носитель Windows.
Шаг 3. Нажмите «Восстановить компьютер» в окне «Установить новую».
Шаг 4. Перейдите в раздел «Устранение неполадок» и выберите «Командная строка» на экране «Дополнительные параметры».
Шаг 5. Когда откроется командная строка, введите следующие командные строки, чтобы начать форматирование томов жесткого диска из BIOS в командной строке:
- часть диска
- том списка
- выход
- каталог C: (Если системный диск не помечен как C, замените его на D, E или F, пока не найдете диск ОС.)
- формат C: /fs:NTFS (Замените C: на другие буквы на жестком диске, который вы хотите отформатировать.)
- Д
Повторяйте процесс, пока не завершите форматирование всех существующих разделов на жестком диске с помощью командной строки в BIOS.
Метод 3. Форматирование жесткого диска из BIOS во время установки Windows
- Подходит для: Опытных пользователей Windows
- Поддерживаемые ОС: Все операционные системы Windows
- Необходимые инструменты: Загрузочный USB-накопитель, созданный с помощью установочного носителя Windows
Этот метод в основном предназначен для пользователей, которым необходимо переустановить свой компьютер с установочного носителя Windows. Если вы один из них и вам нужно отформатировать жесткий диск в BIOS для переустановки операционной системы Windows, вы можете сначала загрузить Windows ISO и создать установочный носитель Windows на USB-накопителе.
Затем выполните следующие действия, чтобы отформатировать жесткий диск из BIOS:
Шаг 1. Подключите загрузочный USB-накопитель к компьютеру, перезагрузите компьютер и настройте загрузку с USB-накопителя.
Шаг 2. Нажмите «Установить сейчас» в окне настройки.
Нажмите «Установить сейчас» в окне настройки.
Шаг 3. Пропустите настройки ключа продукта Windows и условий лицензии и выберите «Пользовательский: установить только Windows (дополнительно)».
Шаг 4. Выберите один за другим существующие разделы на целевом жестком диске и нажмите «Форматировать».
Шаг 5. Нажмите «ОК», чтобы подтвердить форматирование выбранного раздела на целевом жестком диске.
Повторяйте процесс, пока не завершите форматирование всех жестких дисков на вашем компьютере.
Обратите внимание: если вы не хотите завершать установку Windows на жесткий диск, вы можете остановить процедуру после форматирования всех существующих разделов на жестком диске из BIOS с помощью описанных выше действий.
Форматирование жесткого диска из BIOS сложно, и вы можете сделать это так же просто, как 1-2-3
На этой странице мы обсуждали, что многим людям необходимо отформатировать жесткие диски из BIOS из-за системного сбоя или по неизвестным причинам.
Решения для форматирования жестких дисков из настроек BIOS сложны, и большинству новичков в Windows необходимо обратиться за помощью к профессионалам. В Методе 1 мы отобразили процедуру с помощью надежного стороннего инструмента форматирования — EaseUS Partition Master. Пользователи могут просто отформатировать свои диски в BIOS с помощью созданного инструмента форматирования загрузочного USB с помощью EaseUS Partition Master.
Что касается опытных пользователей, мы предлагаем вам попробовать метод командной строки, упомянутый выше. Это гораздо проще по сравнению с процедурой установки Windows.
Часто задаваемые вопросы о форматировании жесткого диска из BIOS
Если у вас все еще есть вопросы по этому вопросу, обратитесь к ответам, приведенным ниже.
1. Как стереть жесткий диск из BIOS?
Чтобы стереть жесткий диск из BIOS, вы можете создать загрузочный USB-диск с помощью EaseUS Partition Master WinPE Creator. Затем загрузите ПК в BIOS и настройте его на загрузку с загрузочного USB. После входа в EaseUS Partition Master щелкните правой кнопкой мыши жесткий диск и выберите «Очистить диск», чтобы начать очистку жесткого диска из BIOS.
После входа в EaseUS Partition Master щелкните правой кнопкой мыши жесткий диск и выберите «Очистить диск», чтобы начать очистку жесткого диска из BIOS.
2. Как полностью отформатировать жесткий диск?
- Во-первых, убедитесь, что вы создали резервную копию всех важных данных в другом безопасном месте.
- Во-вторых, откройте Управление дисками.
- Щелкните правой кнопкой мыши каждый раздел на диске и выберите «Форматировать…».
- Установите формат файловой системы и отметьте «Выполнить быстрое форматирование», нажмите «ОК» для подтверждения.
- Повторяйте процесс, пока не отформатируете все существующие разделы на жестком диске.
3. Как отформатировать жесткий диск, который не загружается?
У вас есть два способа отформатировать жесткий диск, который не загружается. Один из них — обратиться к методу 1, как рекомендовано на этой странице, и применить инструмент форматирования загрузочного USB EaseUS — EaseUS Partition Master.
Другой способ — вынуть жесткий диск из компьютера, подключить его к другому исправному компьютеру и отформатировать с помощью «Управления дисками».
Как стереть биос с жесткого диска?
Место жительства > Н > Как очистить жесткий диск от биоса?
Как использовать Disk Sanitizer или Secure Erase
- Включите или перезагрузите компьютер.
- Когда дисплей пуст, несколько раз нажмите клавишу F10, чтобы войти в меню настроек BIOS.
- Выберите Безопасность.
- Выберите «Утилиты жесткого диска» или «Инструменты жесткого диска».
- Выберите Secure Erase или Disk Sanitizer, чтобы открыть инструмент.
Lire la suite
Как стереть SSD из BIOS Windows 10?
Вот как безопасно стереть SSD из BIOS.
- Войдите в настройки BIOS/UEFI вашей системы.
- Найдите свой диск и выберите его.
- Найдите вариант безопасного стирания или удаления данных.
- Выполните процедуру безопасного стирания или очистки, следуя любым подсказкам или инструкциям, которые могут возникнуть.

Как войти в BIOS в Windows 10? Метод клавиши F12
- Включите компьютер.
- Если вы видите приглашение нажать клавишу F12, сделайте это.
- Появятся параметры загрузки и возможность войти в программу установки.
- С помощью клавиши со стрелкой прокрутите вниз и выберите <Войти в настройки>.
- Нажмите Enter.
- Появится экран настройки (BIOS).
- Если этот метод не работает, повторите его, но удерживайте F12.
Когда вы увидите экран BIOS, выключите компьютер, а затем снова включите его обычным способом.
Сбрасывает ли форматирование BIOS?
Скорее всего, в системе не настроена попытка загрузки в первую очередь с правильного диска. Но нет, форматирование вашего диска не приведет к потере вашего BIOS, это две физически разные системы. Как стереть жесткий диск ASUS из BIOS? Во-первых, если вы стираете данные с жесткого диска, вы можете стереть все данные, отформатировав разделы жесткого диска. Но если вы пытаетесь стереть системный диск, вам нужно стереть его из биоса.
Но если вы пытаетесь стереть системный диск, вам нужно стереть его из биоса.
Как стереть ASUS BIOS?
Шаг 1. Подключите загрузочный USB-накопитель или CD/DVD и установите для него приоритет загрузки в BIOS. Шаг 2. В окне типа очистки выберите «Очистить выбранные разделы и нераспределенное пространство на диске» или «Очистить диск». Можно ли стереть SSD из BIOS? Многие спрашивают, как отформатировать жесткий диск из БИОС. Короткий ответ: вы не можете. Если вам нужно отформатировать диск и вы не можете сделать это из Windows, вы можете создать загрузочный компакт-диск, DVD-диск или USB-накопитель и запустить бесплатное стороннее средство форматирования.
Как безопасно стереть SSD из BIOS?
BIOS/UEFI
- Войдите в настройки BIOS или UEFI вашего компьютера.
- Найдите и выберите свой SSD.
- Найдите вариант очистки данных или безопасного стирания.
- Следуйте любым соответствующим подсказкам или инструкциям, которые могут появиться при выполнении операции безопасного стирания или очистки.

Можно ли отформатировать жесткий диск из BIOS? Если у вас возникла проблема с вашей системой, то форматирование жесткого диска может решить ее. Поскольку вы не можете получить доступ к его интерфейсу, вы всегда можете отформатировать жесткий диск из BIOS. Однако, прежде чем вы это сделаете, вам нужно иметь установочный носитель Windows или носитель для восстановления, который вы можете использовать для загрузки системы.
Как войти в BIOS, если не работает клавиша F2?
Как войти в BIOS, если не работает клавиша F2?
- Убедитесь, что система выключена и не находится в спящем или спящем режиме.
- Нажмите кнопку питания и удерживайте ее в течение трех секунд, затем отпустите. Должно появиться меню кнопки питания. …
- Нажмите F2, чтобы войти в программу настройки BIOS.
Похожие статьи
- Как инициализировать жесткий диск в Windows 10?
Le disque peut être déplace en utilisant une ligne de commande.



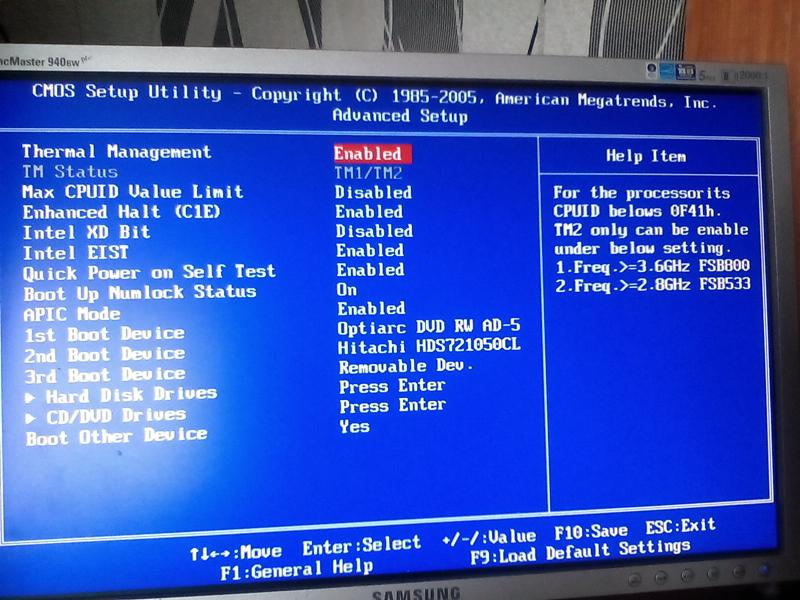 Нажмите на нее, чтобы выбрать эту задачу.
Нажмите на нее, чтобы выбрать эту задачу. После окончания подготовки щелкните на «Начать».
После окончания подготовки щелкните на «Начать».




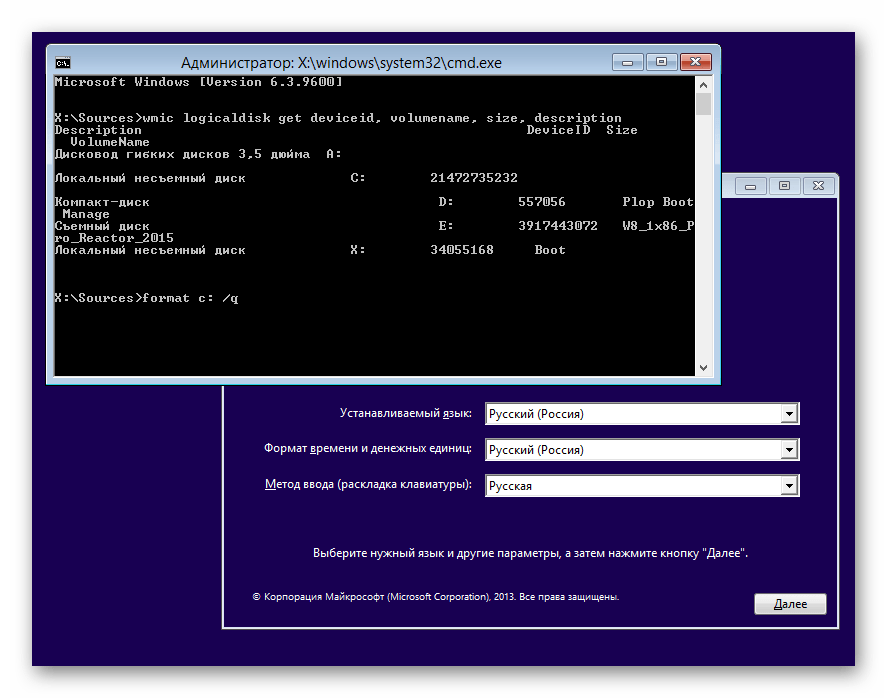 Используйте командную строку
Используйте командную строку