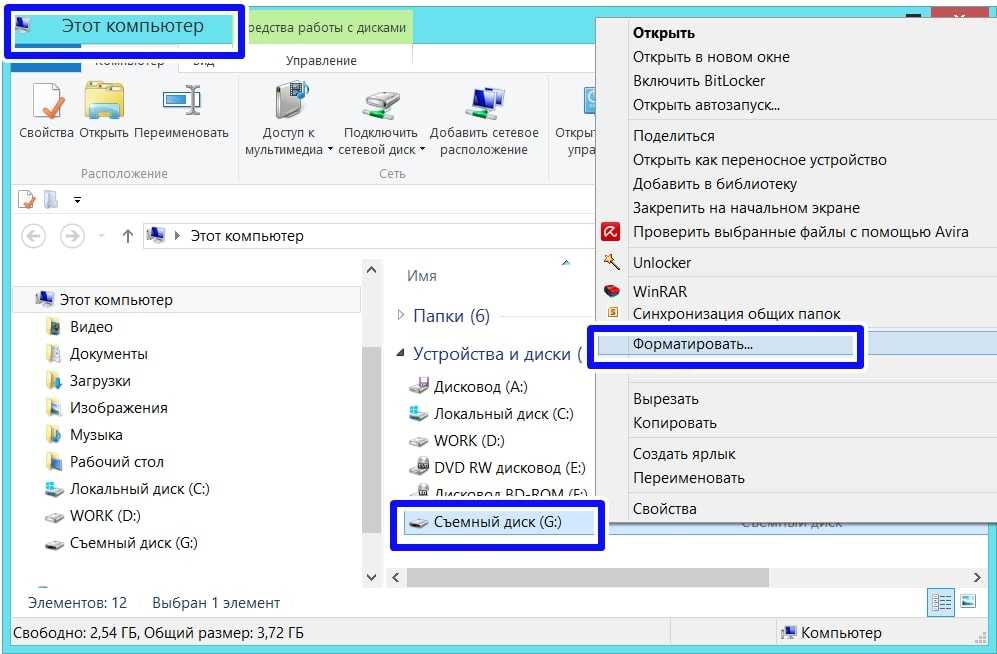способы и программы для флешки
Многие смартфоны имеют выделенный слот для карт памяти. Установка такой карточки позволяет расширить внутреннее хранилище. Однако в работе внешнего накопителя периодически возникают проблемы. Их можно устранить, выполнив форматирование дополнительного хранилища. Поэтому каждый владелец мобильного устройства должен иметь представление о том, как отформатировать SD-карту на операционной системе Андроид.
СОДЕРЖАНИЕ СТАТЬИ:
Что такое форматирование карты памяти
Форматирование – это процесс приведения накопителя к определенному формату. Следовательно, форматируя флешку, вы меняете ее файловую систему:
- FAT. Устаревший тип, имеющий ограничение в размере загружаемых файлов (до 2 Гб).
- FAT Улучшенный формат, чье ограничение на размер файла составляет 4 Гб.
- Модифицированный FAT без ограничений на размер сохраняемых файлов.
- Наиболее популярный формат для ПК, не имеющий ограничений.
Представленные выше типы файловых систем поддерживаются большинством смартфонов. Если вы подключаете к гаджету MicroSD-карту другого формата, то он с высокой долей вероятности не сможет распознать внешний накопитель или отобразить содержимое. Таким образом, форматирование позволяет избежать проблем со считыванием информации.
Кроме того, важной является сама процедура форматирования, которая приводит к полной очистке содержимого флешки. Данный факт можно рассматривать не только как недостаток, но и как очевидное достоинство для тех, кто хочет быстро удалить файлы.
Как это сделать
Форматировать карту памяти можно разными способами. Причем далеко не все из них реализуются средствами смартфона. Операция, в том числе, выполняется через компьютер. Вы можете выбрать любой из понравившихся вариантов, реализовав его на практике.
Через настройки телефона
Это основной вариант форматирования, для реализации которого используется встроенный функционал Android. Вам не придется устанавливать дополнительное ПО или обращаться к помощи сторонних устройств. Просто действуйте по инструкции:
- Вставьте MicroSD-карту в соответствующий слот смартфона.
- Откройте настройки устройства.
- Перейдите в раздел «Хранилище» («Память»).
- Выберите свою карту памяти.
- Нажмите кнопку «Форматировать».
- Подтвердите выполнение операции.
В зависимости от производителя смартфона и версии операционной системы названия некоторых пунктов меню могут отличаться. Однако вряд ли это станет для вас серьезным препятствием, так как в настройках устройства есть поисковая строка, позволяющая найти нужный раздел по ключевым словам.
Через компьютер
Форматирование SD-карты на смартфоне имеет свои недостатки. В частности, пользователь не имеет возможности выбрать формат, так как операция выполняется в автоматическом режиме. Если вам нужна определенная файловая система, воспользуйтесь компьютером, действуя по инструкции:
В частности, пользователь не имеет возможности выбрать формат, так как операция выполняется в автоматическом режиме. Если вам нужна определенная файловая система, воспользуйтесь компьютером, действуя по инструкции:
- Установите карту памяти в смартфон.
- Подключите телефон к ПК, используя USB-кабель.
- Запустите приложение «Этот компьютер».
- Откройте вкладку со своим смартфоном.
- Кликните ПКМ по названию внешнего накопителя.
- Выберите опцию «Форматировать».
- Укажите предпочтительный тип файловой системы.
- Нажмите кнопку «Начать».
При желании вы можете подключить карту памяти к компьютеру без смартфона.
Правда, для этого вам понадобится адаптер, который соответствует тому или иному разъему ПК.
Через Recovery
Наконец, выполнить операцию можно через рекавери. Это вспомогательное меню смартфонов, которое по своему функционалу похоже на BIOS.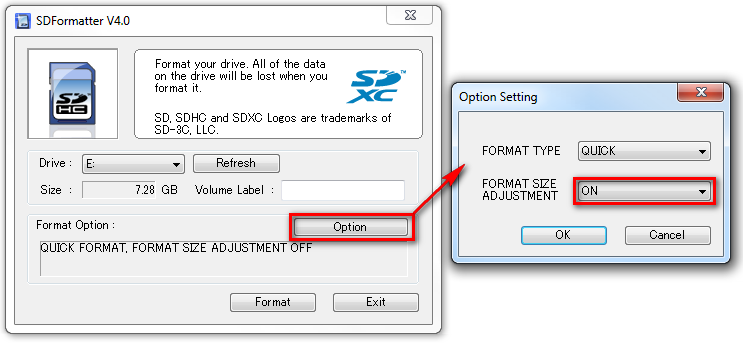 Чтобы получить к нему доступ, необходимо:
Чтобы получить к нему доступ, необходимо:
- Выключить смартфон.
- Зажать необходимую комбинацию клавиш (как правило, это «Power» и «Volume Down»).
- Дождаться появления на экране значка Android.
Recovery может быть как стандартным, так и сторонним. К сожалению, выполнить форматирование удается только через кастомное рекавери. Если на вашем смартфоне установлен CWM, то сделайте следующее:
- Перейдите в раздел «mounts and storage».
- Выберите «format sdcard».
- Подтвердите действие.
При использовании TWRP, который является самым популярным кастомным рекавери, действует немного иная инструкция:
- Перейдите в раздел «Wipe».
- Нажмите «Advanced wipe».
- Отметьте «Internal storage».
- Сделайте свайп для форматирования.
Обратите внимание, что во многих рекавери управление осуществляется не при помощи сенсорного экрана, а через физические клавиши. Так, переключение между пунктами меню выполняется при помощи кнопок регулировки громкости, а подтверждение действия – нажатием на клавишу питания.
Так, переключение между пунктами меню выполняется при помощи кнопок регулировки громкости, а подтверждение действия – нажатием на клавишу питания.
Возможные проблемы
При четком соблюдении всех требований инструкции вы вряд ли столкнетесь со сложностями при выполнении форматирования. Однако многие пользователи отмечают невозможность отформатировать карту памяти просто из-за того, что смартфон ее не видит. Чаще всего это связано с неисправностью накопителя, однако можно попробовать выполнить операцию через компьютер. Не исключено, что он распознает MicroSD-карту и позволит выбрать нужный формат.
Также некоторые владельцы смартфона жалуются на то, что после форматирования с карты памяти пропали все файлы. К сожалению, это одна из особенностей рассматриваемой операции. Выполнить форматирование без удаления данных невозможно. Поэтому вам придется смириться с потерей или обратиться к помощи стороннего ПО для восстановления файлов:
- Super Backup;
- DiskDigger;
- Undeleter.

Все приложения работают по схожему принципу. Сначала они сканируют хранилище на предмет наличия эскиза файлов, а затем восстанавливают их. Однако учтите, что для тщательного поиска потребуется предоставление рут-прав. Эта операция имеет ряд последствий, включая автоматическое снятие смартфона с гарантии.
Вам помогло? Поделитесь с друзьями — помогите и нам!
Твитнуть
Поделиться
Поделиться
Отправить
Класснуть
Линкануть
Вотсапнуть
Запинить
Читайте нас в Яндекс Дзен
Наш Youtube-канал
Канал Telegram
Adblock
detector
Как отформатировать карту памяти на Android.
 Форматирование SD-карты на Android-устройствах
Форматирование SD-карты на Android-устройствахСодержание
- Зачем может понадобиться форматирование карт SD и microSD?
- С помощью какого устройства лучше всего проводить форматирование карт SD и microSD?
- Что потребуется для форматирования карт памяти и флешек на ПК Windows?
- Типы картридеров
- Какой формат выбрать: NTFS, FAT32 или exFAT
- Форматирование карт SD
- Форматирование карт microSD
- Стандартный способ форматирования карты памяти на телефоне
- SD Card Cleaner
- SD Maid
- Решение возможных проблем
- Как форматировать карту памяти на телефоне или планшете?
- Для этого нужно следовать пошаговой инструкции:
- Способ 1: Через интерфейс операционной системы
- Полная очистка памяти через настройки Smartphone
- Форматирование через меню Recovery
- Использование RecoveRx
- В телефонах Samsung алгоритм форматирования Micro SD другой:
- Другие способы форматирования флешки и карт памяти на смартфоне
- Форматирование карты памяти на Android 4.
 0.3-4.4
0.3-4.4 - Форматирование карты памяти на Android 5.0 и выше
- Как использовать функцию форматирования на компьютере — инструкция?
- Заключение
Зачем может понадобиться форматирование карт SD и microSD?
В процессе использования карт SD и MicroSD пользователи различных устройств могут столкнуться с необходимостью их форматирования – например, когда необходимо оперативно удалить все имеющиеся на карте данные или в случае повреждения файловой системы карты, когда компьютерное или мобильное устройство не может ее увидеть и сообщает о необходимости форматирования накопителя.
С помощью какого устройства лучше всего проводить форматирование карт SD и microSD?
Безусловно, обычный ПК – самое надежное устройство, с помощью которого можно проводить любые операции с различными портативными устройствами, используя специальный софт. Но для подключения карт SD и microSD к ПК необходим упомянутый выше картридер, который станет промежуточным звеном между картой и ПК, и последний увидит его как подключенное устройство, как это он делает с обычной флешкой.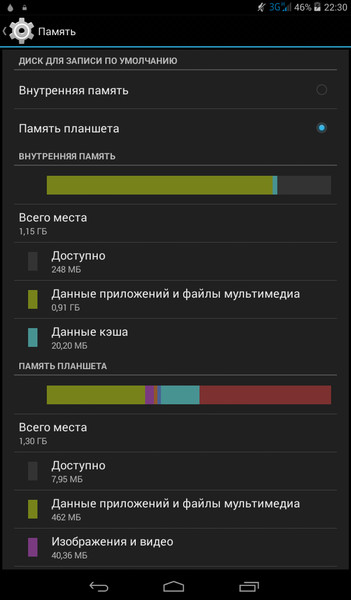
Чтобы не приобретать дополнительно картридер для подключения карт SD и microSD к ПК, необходимо изучить возможности портативного устройства – возможно, что процесс форматирования карты можно будет осуществить с его помощью. Например, если карта SD и microSD используется в планшете или смартфоне, в зависимости от операционной системы функцию форматирования можно осуществить посредством специального приложения или файлового менеджера с поддержкой такой функции.
Если в портативном устройстве функция форматирования накопителей не реализована, естественно, решать этот вопрос придется с помощью ПК и картридера.
Что потребуется для форматирования карт памяти и флешек на ПК Windows?
Прежде всего вам потребуется иметь устройство, которое можно поместить карту для считывания. Практически во всех ноутбуках есть возможность считать microSD для этого у них есть стандартный картридер для SD, а вместе с картами памяти продают специальные переходники. Если у вас стационарный ПК, то можно приобрести блок для считывания карт разного формата или картридер, подключающийся через USB.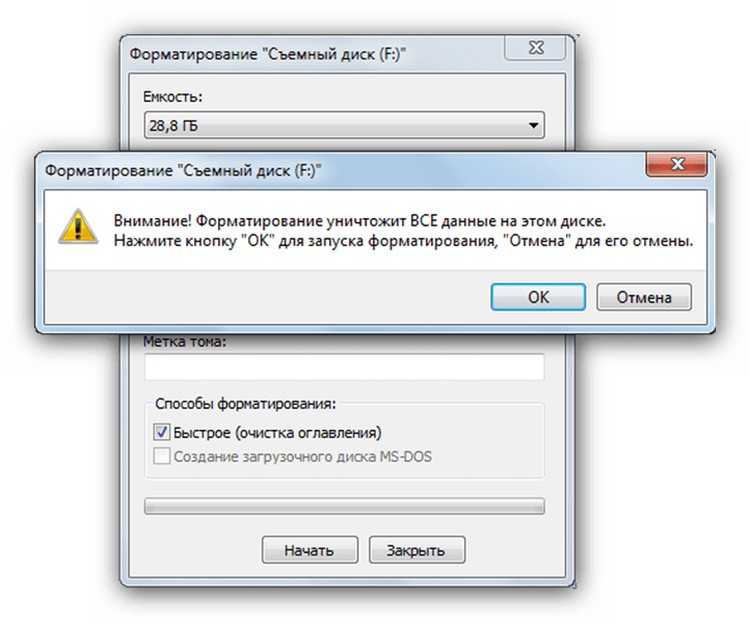
Обратите внимание, что картридеры выпускают нескольких моделей. Одни пригодны только для считывания SD карт, а другие могут помочь вам пережать информацию с носителей всех форматов. Для домашнего использования достаточно моделей с минимумом отверстий под карты. Так как формат microSD получил широкое распространение, сейчас выпускают удобные USB-картридеры, которые похожи на обычные флешки. Также вы можете воспользоваться подручными средствами, например, во всех USB-модемах есть отверстие для карты памяти.
Типы картридеров
Прежде, чем приступить к рассмотрению самого процесса форматирования карт SD и microSD, несколько слов о типах картридеров.
Встроенные картридеры – как видим из названия, этот тип интегрируется в сборку компьютерного устройства. Очень многие современные функциональные модели ноутбуков и компьютеров–моноблоков в своей сборке содержат картридер. Потому не лишним будет внимательно осмотреть компьютер на предмет наличия соответствующего порта для подключения карт SD. Как правило, на ПК такой порт можно обнаружить в 2,5 дюймовом отсеке, где ранее производители устанавливали флоппи-дисковод для дискет.
Как правило, на ПК такой порт можно обнаружить в 2,5 дюймовом отсеке, где ранее производители устанавливали флоппи-дисковод для дискет.
Внешние картридеры – опять же, название этого типа говорит о том, что это отдельное устройство, которое можно подключить к ПК, как правило, через USB-порт. Благо, внешние картридеры – это дешевые устройства, их китайские недорогие модели можно приобрести в любой точке продажи компьютерной или мобильной техники.
Какой формат выбрать: NTFS, FAT32 или exFAT
На выбор нам дается три формата: NTFS, FAT32, exFAT.
Чаще всего используется FAT32. После чистки такого формата устройство можно подключать к любой технике с MicroSd-разъемом. Если вы в дальнейшем планируете подключать хранилище к разной технике, сначала используйте формат FAT32, затем загружайте данные. Также плюсами такого типа являются:
- высокая скорость распознавания и записи информации;
- объем записи до 4 Гб;
- формат совместим с большим количеством устройств и операционок;ш
- не требователен к ОЗУ.

NTFS – вариант, обычно используемый для USB-флешек, но и для телефонных карт памяти он используется. Этот вариант базируется на защищенности записываемой информации, а не на качество, как предыдущий вариант. Используйте данный формат, если сразу после форматирования планируете сразу записать на флешку файлы.
Последний формат стирания данных – exFAT. Он считается самым качественным и современным, так как объединяет в себе преимущества двух предыдущих. Его и рекомендуется использовать для современных устройств.
Форматирование карт SD
Теперь, собственно, о самом процессе форматирования карт SD.
Вставьте карту SD во встроенный или внешний картридер, последний, кстати, не забудьте подключить к компьютеру по USB-кабелю. Дождитесь, когда компьютер определит эту карту SD, как правило, это происходит за несколько секунд, и об этом появится системное уведомление в трее. Теперь карту SD можно увидеть в качестве отдельного раздела в меню «Мой компьютер» («Этот компьютер» – аналог этого меню в Windows 8).
Карты SD определяются и отображаются компьютером точно также, как и обычные флешки. И для форматирования карты SD, точно также как и для флешки, необходимо вызвать на ней правой клавишей мышки контекстное меню, и далее выбрать функцию «Форматировать». Далее откроется окошко с некоторыми настройками форматирования. Процесс форматирования карт SD в большинстве случаев не требует каких-либо особых настроек, можно смело использовать опции по умолчанию. Для старта процесса форматирования карты SD нужно нажать кнопку «Начать» и дождаться окончания процесса.
Пожалуй, единственная настройка, на которую можно обратить внимание, и которая в некоторых случаях может пригодиться – это опция «Быстрое форматирование». Так, при включенной этой опции процесс форматирования карты SD будет проходить быстро. Если эта функция отключена, все данные карты будут удаляться физически с полной перезаписью, следовательно, процесс может затянуться на долгое время. При полном форматировании карты ее данные в дальнейшем нельзя будет восстановить специальным софтом для восстановления данных. По сути, полное форматирование карты имеет смысл в достаточно редких ситуациях, связанных, как правило, с опасениями утечки конфиденциальных данных. Во всех остальных случаях можно смело применять «Быстрое форматирование».
По сути, полное форматирование карты имеет смысл в достаточно редких ситуациях, связанных, как правило, с опасениями утечки конфиденциальных данных. Во всех остальных случаях можно смело применять «Быстрое форматирование».
Форматирование карт microSD
Форматирование карт microSD проводится также, как и в случае с обычными картами SD. Это можно сделать как с помощью компьютера, при этом потребуется переходник «microSD-SD», так и с помощью любого портативного устройства, поддерживающего работу microSD.
Стандартный способ форматирования карты памяти на телефоне
Чтобы удалить всю информацию с карты памяти на смартфоне, нужно открыть настройки гаджета и перейти в раздел «Хранилище». В списке «Съемный накопитель», необходимо выбрать SD-карту.
Откроется новый раздел, где выполняется управление картой памяти. Чтобы открыть дополнительные параметры, нужно нажать на иконку с тремя точками в правом верхнем углу. В открывшемся меню нажмите «Память» или «Настройки хранилища».
После этого откроется раздел, где отображается свободный объем памяти на SD-карте. Выберите функцию «Форматировать».
Система предупредит, что со съемного накопителя будет удалена вся информация, поэтому нужно сделать резервные копии важных файлов. Подтвердите процесс форматирования.
SD Card Cleaner
SD Card Cleaner (Relaxio) — приложение для Android, которое используется для очистки карты памяти. ПО распространяется бесплатно, язык интерфейса английский, но все понятно без перевода.
После запуска приложения SD Card Cleaner необходимо выбрать хранилище — внутренняя память или SD-карта. После этого нажмите кнопку «Start», и начнется анализ системы — поиск файлов, которые хранятся на карте памяти.
Когда закончится сканирование, отобразится список результатов. В разделе Apps & Files нужно выбрать тип файлов для удаления (музыка, изображения, документы). Чтобы отформатировать карту памяти, нужно удалить данные из всех доступных разделов.
SD Maid
SD Maid (darken) — приложение для очистки системы. С помощью программы на Android можно удалить файлы, которые хранятся во внутренней памяти гаджета или на SD-карте. Утилита распространяется бесплатно, интерфейс русскоязычный.
После запуска приложения откройте меню управления утилитой и перейдите в раздел «Проводник». Запустится сканирование системы. По завершению работы отобразятся все файлы, которые хранятся на карте памяти. Здесь можно выбрать любую папку по-отдельности (или все сразу), после чего удалить их, чтобы освободить свободное пространство на карте памяти.
Решение возможных проблем
Даже такая простая процедура, как форматирование карты памяти в телефоне, не всегда проходит гладко. К счастью, в большинстве случаев это исправимо.
Карта не форматируется
Бывает так, что по тем или иным причинам не получается отформатировать карту памяти в мобильном устройстве, процедура обрывается или в ходе ее выполнения возникают ошибки. Оптимальным решением в таком случае будет использование компьютера – с его помощью устранить проблемы форматирования не составит труда.
Оптимальным решением в таком случае будет использование компьютера – с его помощью устранить проблемы форматирования не составит труда.
Ошибка «SD-карта не работает» (повреждена)
Если очистить внешний накопитель потребовалось из-за того, что в процессе его использования в телефоне возникают ошибки и/или появляются окна с уведомления по типу того, что указано на изображении ниже, или, наоборот, они появились после очистки, найти причину проблемы будет несколько более сложно. Ее характер может быть как программным (например, единичный сбой), так и аппаратным (повреждение отдельных секторов, контактов, всей карты или слота, в который она вставляется). Выяснить все это и, конечно же, устранить поможет представленная по ссылке ниже статья.
Телефон не видит карту памяти
Попытки очистки от данных внешнего накопителя непосредственно на мобильном устройстве будут бесполезны, если последнее ее попросту не видит. При условии, что microSD не повреждена физически, найти причину озвученной проблемы и исправить ее будет несложно. В большинстве случаев это можно сделать и на телефоне, но иногда может потребоваться заручиться поддержкой ПК.
В большинстве случаев это можно сделать и на телефоне, но иногда может потребоваться заручиться поддержкой ПК.
Форматирование карты памяти на Android-смартфоне (или планшете) – процедура довольно простая, но в случае возникновения проблем с ее реализацией, в большинстве случаев, будет лучше обратиться «за помощью» к компьютеру.
Как форматировать карту памяти на телефоне или планшете?
Одним из самых популярных видов носителей в настоящее время считается microSD. Такие карты памяти используются в телефонах и в большинстве фотоаппаратов. Периодически необходима их очистка. Если вы хотите использовать карту памяти в другом устройстве, то необходимо сначала скопировать с нее нужную информацию в облако или на свой компьютер, а потом провести полную очистку. Специалисты рекомендуют проводить эту процедуру с помощью смартфона, если вы собираетесь в дальнейшем использовать карту на нем. Разберемся, как форматировать карту памяти на Андроид.
Для этого нужно следовать пошаговой инструкции:
- Зайдите в настройки телефона и перейдите в раздел «Хранилище».

- Тут находятся сведения о состоянии внутренней памяти телефона, данных кэша и о карте памяти.
- Переместитесь в нижнюю часть списка. Там будет кнопка «Очистить SD». С ее помощью вы сможете отформатировать флеш-карту.
- Подтвердите свои действия и дождитесь окончания процедуры.
Способ 1: Через интерфейс операционной системы
Для форматирования внешнего накопителя таким способом нужно:
- Открыть меню «Настройки» на устройстве.
- Найти раздел «Память».
- Найти там пункт «Форматирование карты памяти SD» или что-то в этом роде.
- После этого понадобится подтвердить, что вы действительно желаете отформатировать внешний накопитель.
- Все данные, хранящееся на ней будут стерты.
Полная очистка памяти через настройки Smartphone
Каждый мобильный девайс с операционной системой Android имеет функцию форматирования. Причем выполнить ее можно двумя способами. Самый простой вариант на “Андроиде” – отформатировать карту памяти через настройки системы. Рзберемся на примере Samsung Galaxy A5 2017 года с версией Android 8.0:
Причем выполнить ее можно двумя способами. Самый простой вариант на “Андроиде” – отформатировать карту памяти через настройки системы. Рзберемся на примере Samsung Galaxy A5 2017 года с версией Android 8.0:
- Переходим в параметры.
- Открываем раздел «Оптимизация».
- Переходим в пункт «Память».
- Открываем дополнительные настройки памяти. Для этого нажимаем на кнопку в виде трех вертикальных точек в верхнем правом углу экрана (или нажимаем и удерживаем кнопку «Назад» несколько секунд) и выбираем пункт «Настройки памяти».
- Тапаем по карте памяти.
- Нажимаем кнопку «Форматировать» и подтверждаем действие.
Это самый простой способ, как правильно на телефоне отформатировать SD card. Существует и другой способ, но он предусматривает сброс параметров устройства до заводских. В этом случае будет очищено внутреннее хранилище смартфона от всех данных, параллельно вы сможете выбрать форматировку флешки. К этому способу следует прибегать только в крайнем случае.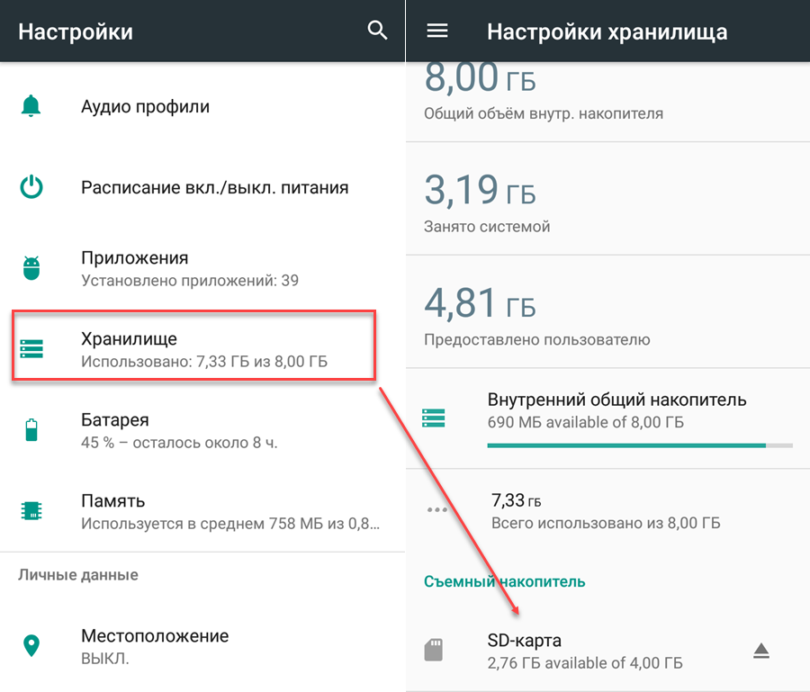
Форматирование через меню Recovery
Еще один способ, как форматировать СД-карту на Аndroid, заключается в том, чтобы выполнить очистку через меню Recovery. Это нечто вроде BIOSa компьютера, только для мобильных гаджетов. К сожалению, стандартное Recovery не поддерживает форматирование флешек, поэтому многие энтузиасты устанавливают кастомные варианты плагина – CWM или TWRP. Эти прошивки имеют расширенный функционал и позволяют работать отдельно как с внутренней, так и с внешней (флешкой) памятью. Важно понимать, что при установке кастомного Recovery теряется гарантия. А в случае возникновения проблем ответственность ложится только на вас. Кроме того, для установки CWM или TWRP требуются root-права.
Гораздо проще воспользоваться соответствующим приложением для Android. Программа для форматирования микро СД имеется в свободном доступе на Google Play и называется SD card formatter. Существуют и другие аналоги, но все они работают по одному принципу:
- Запускаете программу.

- Нажимаете «Форматировать SD card» и подтверждаете действие.
Некоторые программы позволяют вносить определенные коррективы. Но по сути это ничего не меняет.
Стоит отметить, что при выполнении форматирования непосредственно в смартфоне (через настройки или с помощюю приложения) не нужно указывать, какая файловая система для micro SD будет установлена, так как смартфон поддерживает только FAT32 и устанавливает ее автоматически.
Использование RecoveRx
На примере одной из утилит расскажем, как карту памяти микро СД форматировать. Для примера выберем софт RecoveRx. Ее можно скачать с официального сайта производителя Trancend, при загрузке выберите свой тип операционной системы. Устанавливать и использовать утилиту нужно по инструкции:
- После загрузки щелкните дважды по иконке программы.
- Подтвердите, что вы согласны с правилами работы с программой, а затем выберите язык и место для инсталляции.
 Процесс установки займет не больше 2 минут.
Процесс установки займет не больше 2 минут. - Подключите флешку или карту памяти к компьютеру любым доступным способом.
- Запустите утилиту.
- В верхней строке есть три раздела. Вам необходимо выбрать Format.
Выберите букву подключенной флешки, а затем укажите ее тип SD или CF. Для последнего действия необходимо щелкнуть по одной из двух иконок.
Затем вам останется лишь запустить программу и дождаться результата.
Утилиту можно назвать очень полезной, так как в ней есть несколько разделов, например, вы можете попытаться восстановить карту памяти, которая на вашем смартфоне показала ошибку считывания. Во время проведения форматирования исправляются некоторые ошибки носителя, а также полностью удаляется любая информация.
Если вы хотите изменить файловую систему, то достаточно щелкнуть по буквам FAT, чтобы вызвать дополнительное меню. В нем есть все виды типов, доступные для вашей флешки. Вы можете выбрать любой из них, но лучше всего оставить exFAT или FAT.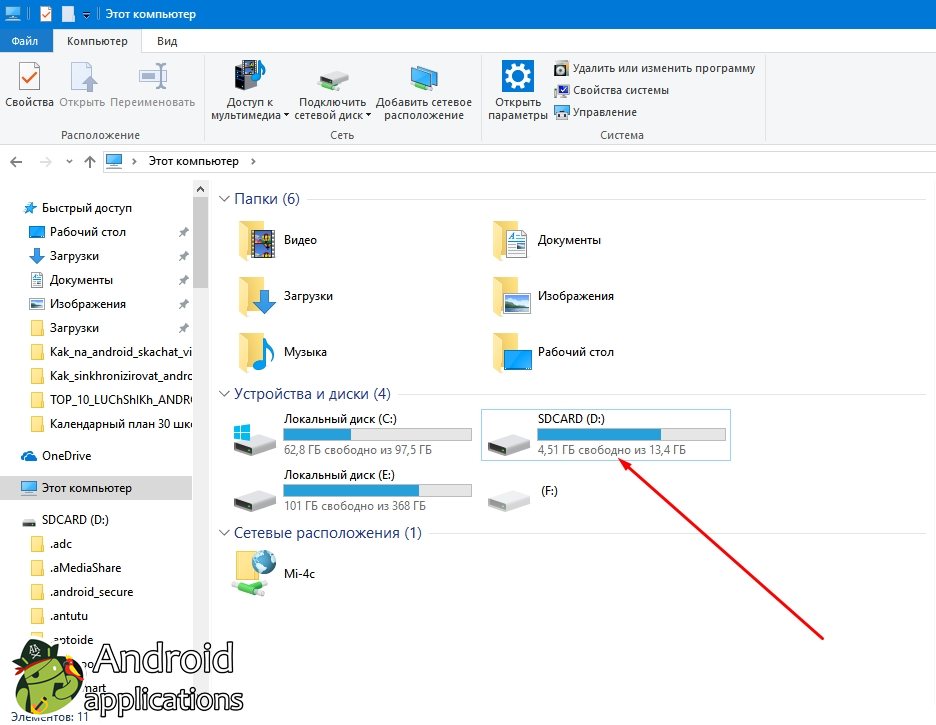
Мы рассмотрели все возможные способы очистки карты памяти. Если вы просто переполнили ее информацией, которую решили удалить, то достаточно воспользоваться стандартными средствами – флешку форматировать при помощи системы Андроид или на своем ПК. Если карта памяти не работает и выдает ошибку, то скачайте любую из перечисленных выше утилит. Попробуйте с их помощью восстановить карту памяти или отформатировать ее. Любые вопросы по поводу использования функции форматирования вы можете задать в комментариях, мы приветствуем обратную связь. Делитесь информацией с друзьями и регулярно читайте нас, мы расскажем еще много интересного.
В телефонах Samsung алгоритм форматирования Micro SD другой:
- Нажмите на кнопку, имеющую форму шестеренки.
- Зайдите в Smart Manager.
- В нем вам потребуется найти блок с SD-картой, а потом провести те же действия, что и в первый раз.
Понять, нужно ли форматировать карту памяти просто – о том, что памяти не хватает вам сообщит смартфон или вы самостоятельно решите очистить ее из-за потери быстродействия.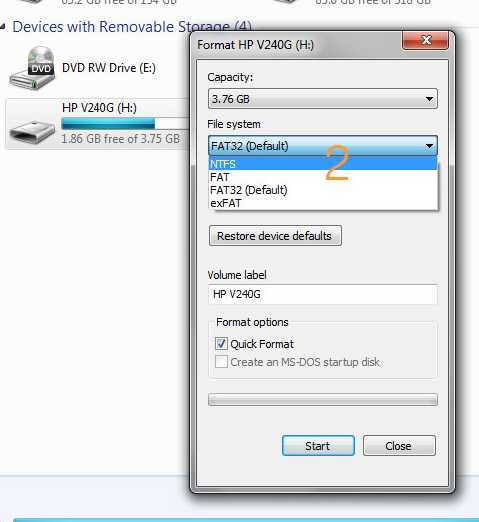
Многим интересно, надо ли форматировать новую карту памяти. Рекомендуется сделать это при помощи устройства, в котором вы будете ее использовать. Тогда она отформатируется с подходящей файловой системой и проблем в использовании не будет. К тому же производитель мог записать на ней файлы, которые вам не будут нужны для дальнейшего использования.
Другие способы форматирования флешки и карт памяти на смартфоне
Если стандартными средствами не удалось очистить карту, то можно сделать это в режиме Recovery. Для начала нужно зайти в этот режим. Обычно в него переходят при помощи нажатия комбинации кнопок громкости, «Домой» и выключения. В инструкции к устройству обычно есть информация, какие кнопки нужно нажимать. Загляните в нее или найдите описание перехода в этот режим для вашего смартфона в Интернете.
Для начала нужно зайти в этот режим. Обычно в него переходят при помощи нажатия комбинации кнопок громкости, «Домой» и выключения. В инструкции к устройству обычно есть информация, какие кнопки нужно нажимать. Загляните в нее или найдите описание перехода в этот режим для вашего смартфона в Интернете.
Далее действия будут зависеть от вида меню:
- Если меню сделано в режиме CWM, то при помощи кнопок громкости необходимо найти раздел mounts and storage, а затем выбрать его кнопкой выключения. Далее выберите пункт format sdcard и снова нажмите эту кнопку. После завершения процедуры включите смартфон.
- Для устройств, в которых этот режим называется TWRP, необходимо найти директорию Wipe и тапнуть по ней. Это более новая система и сенсорный экран в ней чаще всего работает. В следующем окне нажмите на надпись Advanced wipe. В следующем окне нажмите Internal storage, а затем проведя пальцем по нижней части экрана подтвердите свои действия.

Опытным пользователям, если не помогают другие способы форматирования, можно использовать приложения. Обычно для них нужно открыть Root-доступ. Подобрать приложение можно по отзывам в Play Market. Но мы не будем на них останавливаться, так как специалисты не рекомендуют работать с ними, а лучше всего воспользоваться возможностью форматирования карты на ПК.
Форматирование карты памяти на Android 4.0.3-4.4
Способ актуален для телефонов, где не используются фирменные оболочки.
Форматирование карты памяти на Android 5.0 и выше
Способ актуален для телефонов, где не установлены сторонние оболочки. В Android 6.0 и выше разрешено склеивать внутреннюю память с внешней в один логический диск.
Как использовать функцию форматирования на компьютере — инструкция?
Теперь подробно расскажем, как форматировать карту памяти через компьютер. После того как вы нашли способ подключить карту к компьютеру действуйте по инструкции:
- Зайдите в раздел «Мой компьютер».

- Щелкните правой кнопкой мыши по иконке карты памяти, а затем в выпадающем списке найдите слово «Форматировать».
- Откроется небольшое окно, в котором вам нужно убрать галочку со слова «Быстрое» и нажать на кнопку запуска.
- После завершения процесса форматирования, можно пользоваться картой памяти.
В этом окне можно выбирать также файловую систему. По умолчанию всегда стоит FAT, но при необходимости вы можете выбрать иной вариант. Если у вас флешка размером более 32 Гб, то можно выбрать вариант exFAT, в отличие от своего предшественника он не имеет ограничений по объему носителя. Также этот вариант не имеет ограничений по типу поддерживаемых операционных систем, он подойдет для использования любой версией Android.
При выставлении настроек форматирования не меняйте размер кластера. Лучше всего уберите галчонку с раздела «Быстрое форматирование». Если этого не сделать, то не получится очистить карту полностью, некоторые файлы или папки могут сохраниться. При глубокой очистке форматирование проводится дольше, но оно более эффективно.
При глубокой очистке форматирование проводится дольше, но оно более эффективно.
Аналогично производится форматирование стандартных USB-флешек. Не нужно использовать иные параметры для них, очистка производится по тем же правилам.
Заключение
Выше мы разобрали несколько способов форматирования флешки смартфона. Отметим, что на планшете данная процедура выполняется аналогично. Помните, что стандартные средства, которые предусмотрены разработчиками, всегда работают лучше и стабильнее, не вызывают ошибок и прочих трудностей, так как проходят тестирование на стабильность и совместимость. А вот сторонние приложения могут вызывать проблемы. Таким образом, лучше всего выполнять очистку памяти через параметры Android.
Источники
- https://www.white-windows.ru/formatirovanie-kart-pamyati-sd-i-microsd-zachem-eto-nuzhno-i-kak-eto-sdelat/
- https://SmartBobr.ru/tvpristavki/kak-formatirovat-kartu-pamyati/
- https://samsung-wiki.com/kak-otformatirovat-fleshku-na-androide.
 html
html - https://AndroidLime.ru/format-memory-card-on-smartphone
- https://lumpics.ru/how-format-memory-card-on-phone/
- https://kompukter.ru/kak-formatirovat-sd-kartu-na-android/
- https://androidguid.ru/apps/pamyat/formatirovanie-sd-karty-na-android.html
- https://androfon.ru/aksessuary/kak-otformatirovat-kartu-pamyati-na-telefone
[7 способов] Как отформатировать SD-карту на Windows 10/Mac/Android/камере
Вопрос: Как отформатировать SD-карту?
«У меня есть SD-карта на 8 ГБ, но она показывает только 121 МБ, и Windows также не может ее отформатировать. Что я должен делать?»
-Вопрос от Quora
По какой-то причине форматирование вашей SD-карты является ценной практикой. Это быстрый способ стереть старые и ненужные файлы с устройства хранения. Таким образом, карта остается идеальной и готова к использованию на разных гаджетах. На этом этапе, когда вам нужно освободить больше места или исправить поврежденную SD-карту, ее форматирование будет справедливым решением. Как бы то ни было, насколько точно вы знаете как отформатировать SD карту ? В этой статье мы дадим вам пошаговое руководство по форматированию карты Secure Digital или SD на нескольких гаджетах.
Как бы то ни было, насколько точно вы знаете как отформатировать SD карту ? В этой статье мы дадим вам пошаговое руководство по форматированию карты Secure Digital или SD на нескольких гаджетах.
Часть 1: Почему моя SD-карта нуждается в форматировании?
Часть 2. Какой формат лучше всего подходит для карты Micro SD?
Часть 3: Как отформатировать SD-карту на разных устройствах?
Решение 1. Как отформатировать SD-карту в Windows 10?
Решение 2. Как отформатировать SD-карту на Mac?
Решение 3. Как отформатировать SD-карту на устройстве Android?
Решение 4. Как отформатировать SD-карту на камере?
Решение 5. Как отформатировать SD-карту для коммутатора?
Часть 4: Как восстановить данные с отформатированной SD-карты?Часть 1: Почему моя SD-карта нуждается в форматировании?
Сообщение о форматировании в картах памяти происходит из-за нарушения записи в SD-карту.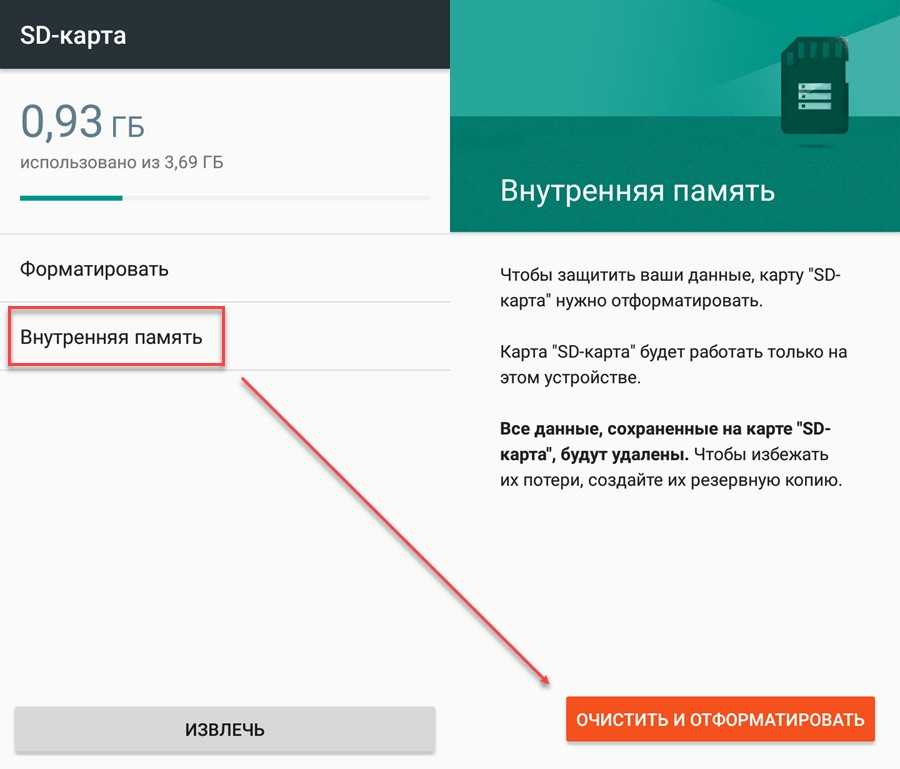 Это связано с тем, что файлы ПК или камеры, необходимые для просмотра или записи объектов, теряются. Кроме того, могут возникнуть проблемы с RAW, грубые извлечения и логические повреждения с всплывающим сообщением об ошибке «диск не отформатирован». Это в основном потому, что устройство повреждено в сопутствующих ситуациях.
Это связано с тем, что файлы ПК или камеры, необходимые для просмотра или записи объектов, теряются. Кроме того, могут возникнуть проблемы с RAW, грубые извлечения и логические повреждения с всплывающим сообщением об ошибке «диск не отформатирован». Это в основном потому, что устройство повреждено в сопутствующих ситуациях.
- SD-карта получила некоторое физическое повреждение
- Неаккуратное удаление с ПК
- Форматировал на старой системе
- SD-карта не извлекается при форматировании заводских настроек.
- Потеря трудоспособности
- Форматирование в несовместимом устройстве
Часть 2. Какой формат карты Micro SD лучше всего рекомендуется?
FAT32 — рекомендуемый формат файловой системы для карт micro SD и SDHC. FAT32 имеет несколько ограничений, в том числе максимальный размер документа 4 ГБ. Возможность документа размером 4 ГБ предположительно была невозможна для людей, использующих Windows 9.5 (с дискеты или компакт-диска объемом 650 МБ). Сегодня запись отличного видео, несомненно, может сделать документ объемом 4 Гб. Что еще более удивительно, Windows не позволяет форматировать SD-карты объемом более 32 ГБ с использованием FAT32.
Сегодня запись отличного видео, несомненно, может сделать документ объемом 4 Гб. Что еще более удивительно, Windows не позволяет форматировать SD-карты объемом более 32 ГБ с использованием FAT32.
Часть 3: Как отформатировать SD-карту на разных устройствах?
Часто форматирование SD-карты занимает всего пару нажатий, в зависимости от вашей системы. Но вам не нужно беспокоиться об этом, так как мы расскажем все о том, как отформатировать карту micro SD. Мы и в дальнейшем поможем вам преодолеть ожидаемые трудности.
Решение 1. Как отформатировать SD-карту в Windows 10?
Отформатировать SD-карту в Windows 10 довольно просто. Здесь мы поможем вам отформатировать SD-карту в Windows 10. Вы можете отформатировать SD-карту в Windows 10 тремя способами:
Способ 1: форматирование SD-карты с помощью Проводника Windows
Шаг 1 : Вставьте SD-карту в ПК и затем щелкните Этот ПК на дисплее. Щелкните правой кнопкой мыши SD-карту и выберите «Формат» во всплывающем меню.
Шаг 2 : Выберите формат файла FAT32 и отметьте «Быстрое форматирование», а затем нажмите «Пуск». Вы получите ПРЕДУПРЕЖДЕНИЕ: форматирование удалит ВСЕ данные на этой пластине. Расслабьтесь, если вы форматируете после покупки другой SD-карты, вы можете нажать «ОК», чтобы продолжить, и платформа отформатирует SD-карту за короткий промежуток времени и проиллюстрирует результаты.
Метод 2: форматирование SD-карты с помощью управления дисками
Шаг 1 : Нажмите Win + R и введите diskmgmt.msc в окне, окно управления дисками появится, когда вы нажмете OK.
Шаг 2 : Щелкните правой кнопкой мыши SD-карту и выберите Формат. Вы можете выбрать файловую систему и даже выбрать быстрое форматирование, чтобы платформа могла отформатировать вашу SD-карту.
Метод 3: форматирование SD-карты с помощью CMD
Diskpart — это встроенный в Windows инструмент, который работает с вашими жесткими дисками.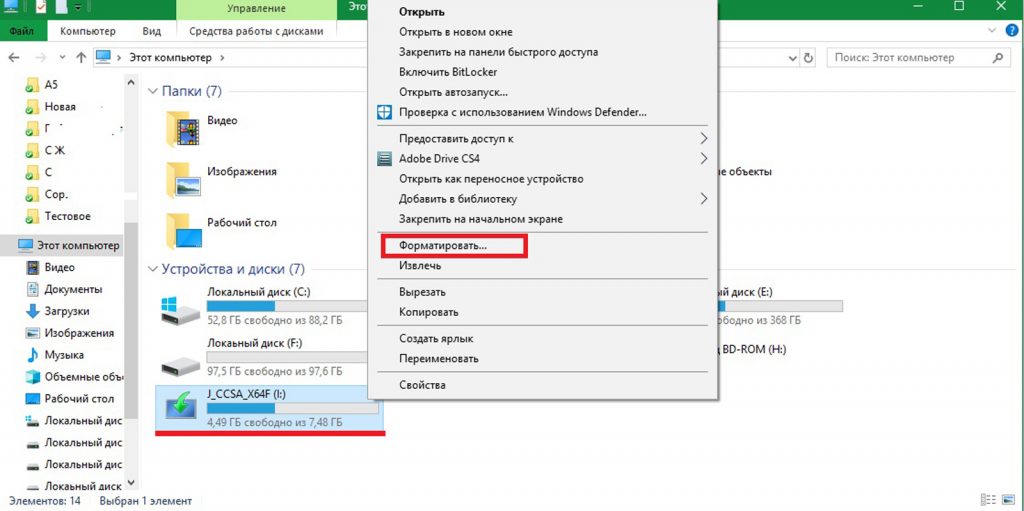 Вы можете использовать его для форматирования поврежденной SD-карты. В этом разделе будет показано пошаговое руководство по форматированию SD-карт в Windows 10 с помощью CMD.
Вы можете использовать его для форматирования поврежденной SD-карты. В этом разделе будет показано пошаговое руководство по форматированию SD-карт в Windows 10 с помощью CMD.
Шаг 1 : Введите cmd в строке поиска в Windows 10, и после этого вы получите наилучшее соответствие командной строке. Щелкните его правой кнопкой мыши и выберите «Запуск от имени администратора».
Шаг 2 : Нажмите Enter после ввода diskpart в командной строке.
Шаг 3 : Введите list disk, чтобы вывести список всех доступных дисков, и нажмите «Enter».
Шаг 4 : Введите select disk + (номер диска) (например, вы можете написать «select disk 2»), чтобы выбрать SD-карту, которую необходимо отформатировать. Затем нажмите «Ввод».
Шаг 5 : Нажмите «Enter» после ввода тома списка.
Шаг 6 : Введите «Выбор тома» + номер тома (например, вы можете написать «выбрать том 2») и нажмите «Ввод».
Шаг 7 : Чтобы отформатировать диск в NTFS, введите format fs=ntfs (или format fs=exfat) для exFAT и нажмите «Enter».
Решение 2. Как отформатировать SD-карту на Mac?
Отформатировать SD-карту на Mac не должно быть проблемой. В этом разделе вы узнаете, как отформатировать SD-карту на Mac.
Шаг 1 : Подключите SD-карту к ПК, перейдите в Finder и откройте «Приложения»> «Утилиты».
Шаг 2 : Откройте приложение «Дисковая утилита».
Шаг 3 : На экране «Дисковая утилита» найдите свою SD-карту в сегменте «Внешний». Он может быть назван «БЕЗ НАЗВАНИЯ» или «БЕЗ НАЗВАНИЯ» в случае прерывания формата.
Шаг 4 : Выберите карту и выберите «Стереть» из функций вверху.
Шаг 5 : В следующем окне выберите раскрывающееся меню «Формат» и выберите идеальный формат.
Шаг 6 : Выберите функцию «Стереть».
Шаг 7 : В этот момент на экране появится надпись «Размонтирование». Подождите, пока цикл закончится, и все готово.
Решение 3. Как отформатировать SD-карту на устройстве Android?
Вы также можете отформатировать SD-карту на устройстве Android без использования компьютера.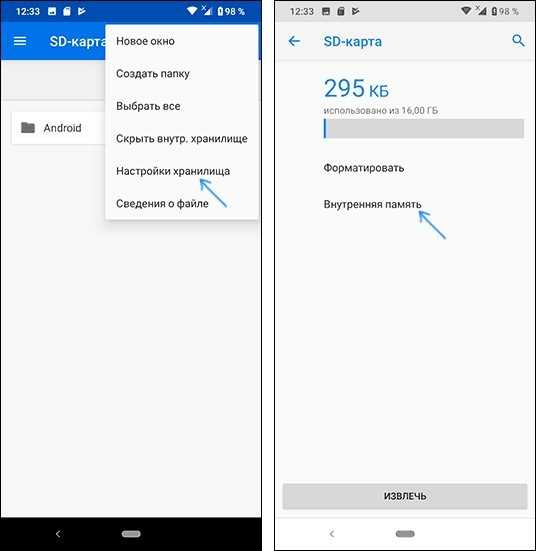 Этот раздел посвящен тому, как отформатировать SD-карту на телефоне, выполнив следующие действия:
Этот раздел посвящен тому, как отформатировать SD-карту на телефоне, выполнив следующие действия:
Шаг 1 : Перейдите в «Настройки» телефона и выберите «Уход за устройством/Обслуживание устройства».
Шаг 2 : Забрать запасы > Прогресс, чтобы продолжить.
Шаг 3 : Выберите SD-карту в меню «Портативное» хранилище.
Шаг 4 : Нажмите кнопку «Форматировать», прочитайте сопроводительное сообщение и выберите «Форматировать SD-карту».
Решение 4. Как отформатировать SD-карту на камере?
В целях безопасности вашего ПК выполните следующие шаги, чтобы выполнить чистую загрузку вашего ПК и не отключать дополнительные параметры загрузки.
Шаг 1 : Выключите камеру и вставьте карту в картхолдер.
Шаг 2 : Войдите в меню после включения камеры.
Шаг 3 : В «Дисплей камеры» выберите «Настройка» > «Форматировать» или «Форматировать карту памяти» и нажмите «ОК».
Шаг 4 : Когда процесс завершится, выключите камеру, и теперь вы сможете использовать отформатированную SD-карту.
Решение 5. Как отформатировать SD-карту для коммутатора?
Отформатировать SD-карту на Nintendo Switch довольно просто. В этом разделе рассказывается, как отформатировать SD-карту для Switch.
Шаг 1 : Первый шаг — вставить карту в Nintendo Switch и включить Switch.
Шаг 2 : Выберите «Настройки» на главном экране и нажмите «Системы» в меню.
Шаг 3 : Нажмите «Параметры форматирования», а затем выберите «Форматировать мини-SD-карту».
Шаг 4 : Нажмите кнопку «Продолжить», и все готово.
Форматирование вашей SD-карты означает, что все данные, присутствующие на ней, исчезнут. Поэтому вы должны быть слишком осторожны, когда решите форматировать его. Потеря данных, как правило, будет болезненной. Мой совет — расслабьтесь, так как вы можете восстановить отформатированные файлы. Программное обеспечение для восстановления данных Tenorshare 4DDiG предлагает вам вернуть любые стертые, отформатированные или потерянные данные с вашего ПК или карты памяти. Загрузите и откройте 4DDiG Data Recovery на своем ПК, чтобы начать процесс.
Загрузите и откройте 4DDiG Data Recovery на своем ПК, чтобы начать процесс.
- Восстановите более 1000 типов данных, таких как фотографии, видео, аудио, документы и т. д., с помощью Tenorshare 4DDiG.
- Поддерживает Windows 11/10/8.1/8/7.
- Поддерживает macOS Big Sur, macOS 10.15 (Catalina), macOS 10.14 (Mojave) и более ранние версии.
- Восстановить данные из аварийной системы.
- Восстановление файлов с нескольких устройств, таких как внешний жесткий диск/USB-накопитель/SD-карта/цифровая камера.
- Поддерживает NTFS, exFAT, FAT16/FAT32, APFS.
Скачать бесплатно
Для ПК
Безопасная загрузка
Скачать бесплатно
Для Mac
Безопасная загрузка
- Шаг 1. Подключите и выберите SD-карту
- Шаг 2. Сканируйте SD-карту
- Шаг 3. Предварительный просмотр и восстановление с SD-карты
Запустите программу на своем ПК, подключите отформатированную SD-карту к компьютеру, а затем выберите SD-карту для запуска.
После того, как вы нажмете «Сканировать», 4DDiG быстро проверит выбранную вами SD-карту, чтобы найти потерянные данные.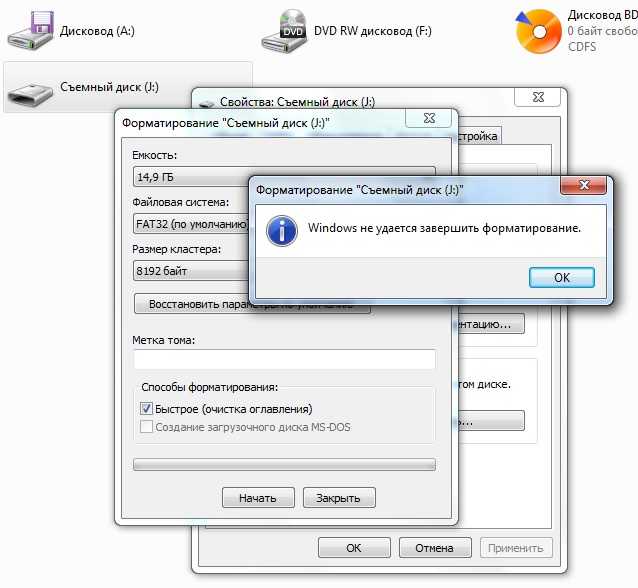 Кроме того, вы можете приостановить или остановить сканирование в любой момент.
Кроме того, вы можете приостановить или остановить сканирование в любой момент.
Вы можете выбрать файлы в зависимости от категории, предварительно просмотреть их, чтобы получить данные, а затем нажать «Восстановить», чтобы вернуть их с отформатированной SD-карты. Выберите идеальное место для восстановленного файла и щелкните OK.
Как восстановить удаленные файлы с SD-карты в Windows 10?
Часто задаваемые вопросы
1. Вам нужно отформатировать только что купленную SD-карту?
Если карта MicroSD новая, обычно форматирование не требуется. Просто вставьте его в свой гаджет, и им можно будет пользоваться. Если карту необходимо отформатировать, она попросит вас отформатировать ее после того, как вы сначала сохраните на ней файл.
2. Что означает форматирование SD-карты?
Форматирование SD-карты уничтожает все записи на ней, включая файлы, которые обычно скрыты. Это идеальный способ сброса или очистки SD-карты, и он должен быть первым шагом при использовании другой карты.
Это идеальный способ сброса или очистки SD-карты, и он должен быть первым шагом при использовании другой карты.
3. Лучше отформатировать или удалить?
Разумно отформатировать карту памяти, если она новая, или использовать ее в другой камере. Ваша камера использует несколько папок для записи изображений на карту памяти. В отличие от форматирования карты, удаление не приведет к удалению защищенных файлов.
Вывод:
Учитывая все вышесказанное, SD-карту можно форматировать разными способами. Имея в руках эту статью, форматирование на любом устройстве не должно вызвать у вас затруднений. Следовательно, лучше уменьшить количество лишних файлов на SD-карте и регулярно форматировать их, чтобы они оставались чистыми и безупречными. Но если вы хотите восстановить любой из стертых файлов, вы можете использовать программное обеспечение для восстановления данных Tenorshare 4DDiG и профессионально выполнить свою работу.
Формат SD-карты для Android
Здесь мы хотели бы поговорить о формате SD-карты для Android с точки зрения файловой системы, отвечая на два вопроса: «какого формата SD-карта должна быть для Android» и «как отформатировать SD-карту для Андроид». Теперь следуйте за MiniTool, чтобы изучить эту тему.
Теперь следуйте за MiniTool, чтобы изучить эту тему.
Какой формат SD-карты для Android?
Телефоны Android поддерживают файловые системы, включая FAT32, ext3, ext4 и exFAT, но последняя файловая система не поддерживается некоторыми старыми телефонами Android.
Безусловно, поддержка файловой системы Android-устройством зависит от программного и аппаратного обеспечения Android-устройства. Чтобы убедиться, какую файловую систему поддерживает ваше Android-устройство, вы можете зайти на официальный сайт своего Android-устройства или проверить его руководство.
Здесь могут быть некоторые новые термины, с которыми вы знакомы, и давайте объясним их вам один за другим.
Что такое файловая система?
Файловая система — это структура данных, которую операционная система использует для отслеживания всех файлов и их размещения на устройстве хранения. Другими словами, если нет файловой системы, невозможно сказать, где заканчиваются одни данные и где начинаются следующие. Общие файловые системы включают NTFS, FAT16, FAT32, exFAT и так далее.
Общие файловые системы включают NTFS, FAT16, FAT32, exFAT и так далее.
Что такое FAT32?
FAT32 — это важная версия файловой системы FAT (таблица размещения файлов), которая была представлена Microsoft в 1996 году для пользователей Windows 95 OSR1 / MS-DOS 7.1 и была основной файловой системой для потребительских версий Windows до Windows ME. .
Внедрение FAT32 повышает производительность больших жестких дисков, поскольку файловая система поддерживает базовый размер диска от 2 ТБ до 16 ТБ (с кластерами по 64 КБ), что нарушает конструктивные ограничения процессоров FAT12 и FAT16.
Максимальный размер диска и размер файла, который поддерживает файловая система FAT12, составляет 16 МБ при использовании кластеров по 4 КБ или 32 МБ при использовании кластеров по 8 КБ, а максимальный размер диска, поддерживаемый файловой системой FAT16, находится в диапазоне от 2 до 16 ГБ, но последнее возможно только в Windows. NT с кластерами по 256 КБ.
Что такое exFAT?
Файловая система exFAT может использоваться там, где NTFS не подходит (из-за накладных расходов на структуру данных), но требуется больший предел размера файла, чем стандартная файловая система FAT32. — en.wikipedia.org
— en.wikipedia.org
Файловая система exFAT была запущена Microsoft в 2006 году, и ее полное название Extensible File Allocation Table. Файловая система была оптимизирована для устройств флэш-памяти, таких как USB-накопители и SD-карты, и была принята SD Association в качестве файловой системы по умолчанию для карт SDXC емкостью более 32 ГБ. По сравнению с FAT32, exFAT имеет большие ограничения на размер файлов и дисков — он позволяет хранить файлы намного больше 4 ГБ.
Вас могут заинтересовать NTFS, FAT32 и exFAT.
Что такое ext3 и ext4?
Часть «ext» в ext3 и ext4 является аббревиатурой слова «расширенный». Расширенная файловая система была представлена в 1992 году как первая файловая система, созданная специально для ядра Linux.
ext3 или третья расширенная файловая система — это журналируемая файловая система, которая является файловой системой по умолчанию для многих популярных дистрибутивов Linux. Это преемник ext2, и две расширенные файловые системы имеют тесную связь, поэтому преобразование между ними становится простым (как вперед в ext3, так и обратно в ext2).
Согласно Википедии, ограничения размера файловой системы показаны на следующем рисунке.
Файловую систему ext4 также можно назвать четвертой расширенной файловой системой, и она является преемницей ext3. По сравнению с ext3, ext4 отличается большими ограничениями по размеру — ext4 может поддерживать том размером до 1 эксбибайта (EiB, 1 EiB равен 1048576 ТиБ) и отдельные файлы размером до 16 ТиБ.
Более того, ext4 обратно совместим с ext2 и ext3.
Перейдите сюда, чтобы узнать больше о ext3 и ext4.
Теперь прокрутите вниз, чтобы узнать, как изменить формат SD-карты для Android.
Как отформатировать SD-карту для Android?
Как сделать SD-карту совместимой с устройством Android? Просто отформатируйте SD-карту в файловую систему, которую поддерживает ваше устройство Android! Итак, как отформатировать SD-карту для Android? Это показано ниже.
Вы можете легко отформатировать SD-карту для Android на телефоне или ПК. Но перед форматированием следует создать резервную копию SD-карты или перенести важные файлы с SD-карты на другое устройство, если на SD-карте есть важные данные.
В сообщении на тему «Что означает форматирование SD-карты» мы объяснили, что форматирование SD-карты изменит или перестроит файловую систему и одновременно удалит все существующие данные. Поэтому вам следует сначала сделать резервную копию SD-карты или перенести SD-карту, если на SD-карте есть какие-либо важные данные. После этого вы можете приступить к форматированию SD-карты для вашего Android-устройства.
Форматирование SD-карты для Android на телефоне
Операции форматирования SD-карты немного отличаются в разных версиях Android, но общий процесс заключается в том, чтобы открыть меню «Настройки» и найти параметр «Формат». Ниже описан процесс форматирования SD-карты на Samsung под управлением ОС Android версии 10.
- Включите устройство Android.
- Перейдите по пути: Настройки > Карта устройства > Хранилище .
- Коснитесь параметра Advanced . Затем вы должны увидеть SD-карту и выбрать ее.

- Коснитесь параметра Форматировать , а затем выберите Форматировать SD-карту во всплывающем окне.
После выполнения этих операций нужно просто дождаться завершения процесса форматирования.
Форматирование SD-карты для Android на ПК
Существует несколько способов форматирования SD-карты для Android на ПК. Например, вы можете отформатировать SD-карту с помощью встроенных инструментов Windows, таких как File Explorer, Disk Management и Diskpart, или с помощью MiniTool Partition Wizard, универсального менеджера разделов для операционных систем Windows.
Выбор редакции: форматирование SD-карты для Android на ПК с помощью мастера создания разделов MiniTool
Мастер создания разделов MiniTool может отформатировать диск в ext3 и ext4. Кроме того, он может форматировать SD-карту объемом более 32 ГБ в файловую систему FAT32, что не может быть выполнено средствами Windows.
Бесплатная загрузка
Примечание: Сначала подключите SD-карту к компьютеру, вставив ее в слот для SD-карты или через устройство чтения SD-карт. Затем следуйте инструкциям ниже, чтобы отформатировать SD-карту.
Затем следуйте инструкциям ниже, чтобы отформатировать SD-карту.
Форматирование SD-карты для Android на ПК с помощью MiniTool Partition Wizard
Как отформатировать SD-карту для Android на ПК? При использовании мастера создания разделов MiniTool необходимо выполнить несколько шагов:
Скачать бесплатно
- Запустите Мастер создания разделов MiniTool, чтобы получить доступ к его основному интерфейсу.
- Выделите раздел на SD-карте, а затем выберите функцию Форматировать раздел на левой панели.
- Выберите файловую систему, которую поддерживает ваше устройство Android, и нажмите кнопку OK .
- Нажмите кнопку Применить в интерфейсе программного обеспечения, чтобы выполнить задачу форматирования.
Я попробовал MiniTool Partition Wizard для форматирования SD-карты для моего устройства Android. Процесс прошел достаточно гладко. Итак, я хотел бы поделиться с вами программой, если вы планируете форматировать SD-карту для Android на ПК. Нажмите, чтобы твитнуть
Нажмите, чтобы твитнуть
Форматирование SD-карты для Android на ПК с помощью проводника
Чтобы отформатировать SD-карту для Android на ПК с помощью проводника, выполните следующие действия:
- Нажмите Windows + E для доступа к проводнику.
- Прокрутите левую часть окна вниз, пока не увидите свою SD-карту в списке дисков.
- Щелкните правой кнопкой мыши SD-карту и выберите параметр Format .
- В окне «Форматировать SD-карту» выберите файловую систему, которую поддерживает Android-устройство, установите флажок Quick Format и нажмите кнопку Start .
Форматирование SD-карты для Android на ПК через Управление дисками
Управление дисками — это инструмент Windows с графическим пользовательским интерфейсом, который может форматировать SD-карту после выполнения следующих шагов:
- Щелчок правой кнопкой мыши значок Windows на панели задач Windows и выберите в меню пункт Управление дисками .

- В окне «Управление дисками» найдите и щелкните правой кнопкой мыши раздел на SD-карте.
- Во всплывающем окне выберите файловую систему, которую поддерживает устройство Android, установите флажок Выполнить быстрое форматирование и нажмите кнопку OK .
Форматирование SD-карты для Android на ПК с помощью Diskpart
Кроме того, вы можете запустить команду форматирования Diskpart, чтобы отформатировать SD-карту для Android на ПК. Шаги перечислены ниже:
- Нажмите Windows + R , чтобы вызвать диалоговое окно «Выполнить».
- Вход diskpart в строку поиска в поле, а затем нажмите кнопку OK .
- В окне Diskpart введите list disk и нажмите клавишу Enter .
- Введите выберите диск # (замените символ # на номер диска SD-карты) и нажмите клавишу Enter .

- Введите list partition и нажмите клавишу Enter .
- Введите выберите раздел * (замените символ * на номер раздела раздела SD-карты; как правило, на SD-карте есть только один раздел, поэтому * можно заменить на 1) и нажать клавишу Enter .
- Введите format fs=# quick (замените символ # на файловую систему, поддерживаемую устройством Android) и нажмите клавишу Enter .
Примечание: После завершения процесса форматирования вы должны безопасно извлечь SD-карту из вашего ПК, и следующие операции: 1). щелкните правой кнопкой мыши Значок SD-карты на панели задач Windows; 2). выберите опцию Извлечь ; 3). извлекайте SD-карту из слота SD-карты или устройства чтения SD-карт, когда вы получаете сообщение « Safe to Remove Hardware ».
Как отформатировать SD-карту для Android? В этом посте описано несколько способов, и вы можете выбрать тот, который вам больше нравится.



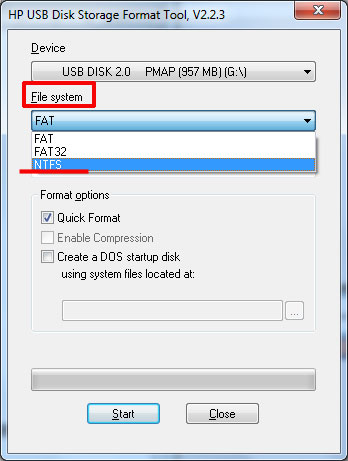 0.3-4.4
0.3-4.4
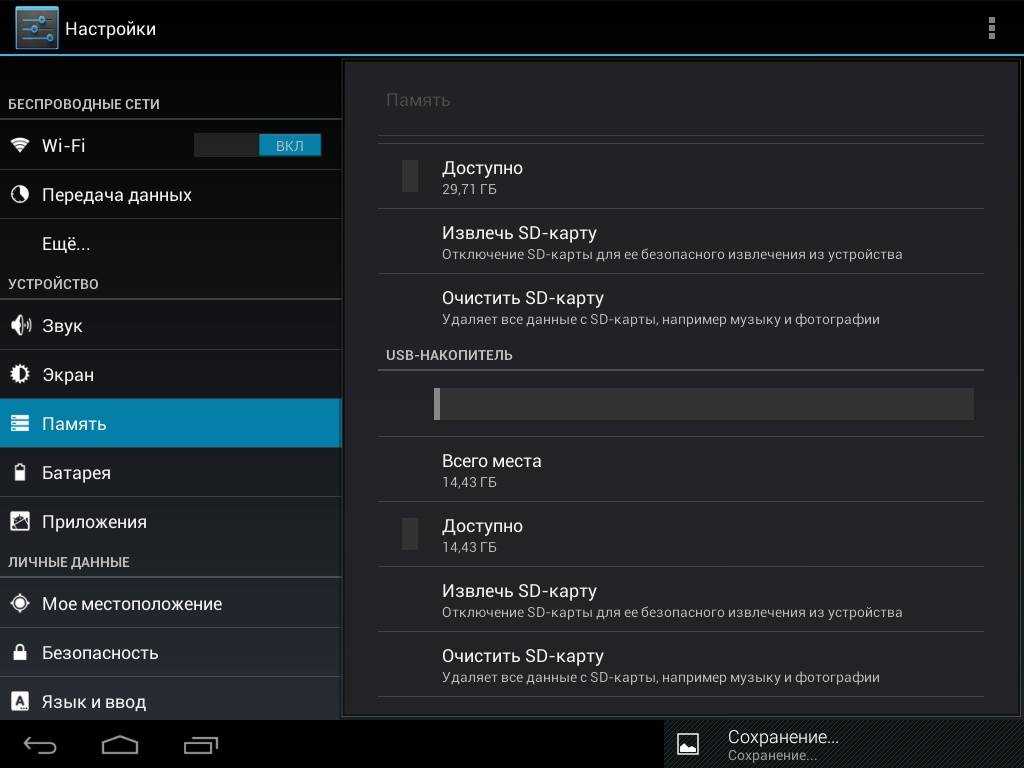
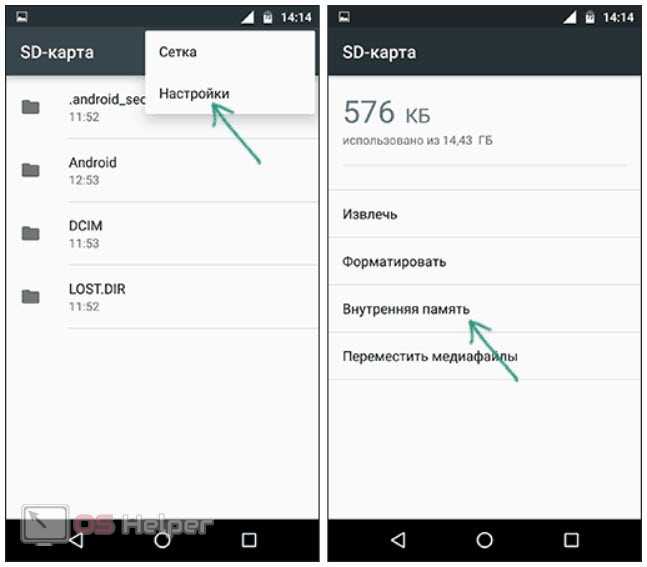
 Процесс установки займет не больше 2 минут.
Процесс установки займет не больше 2 минут.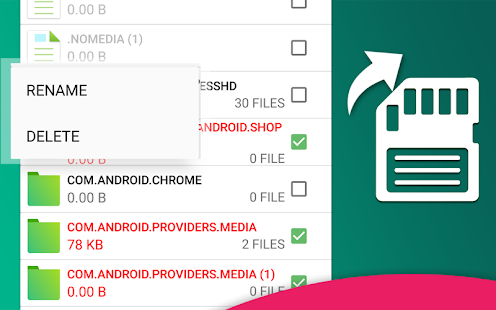

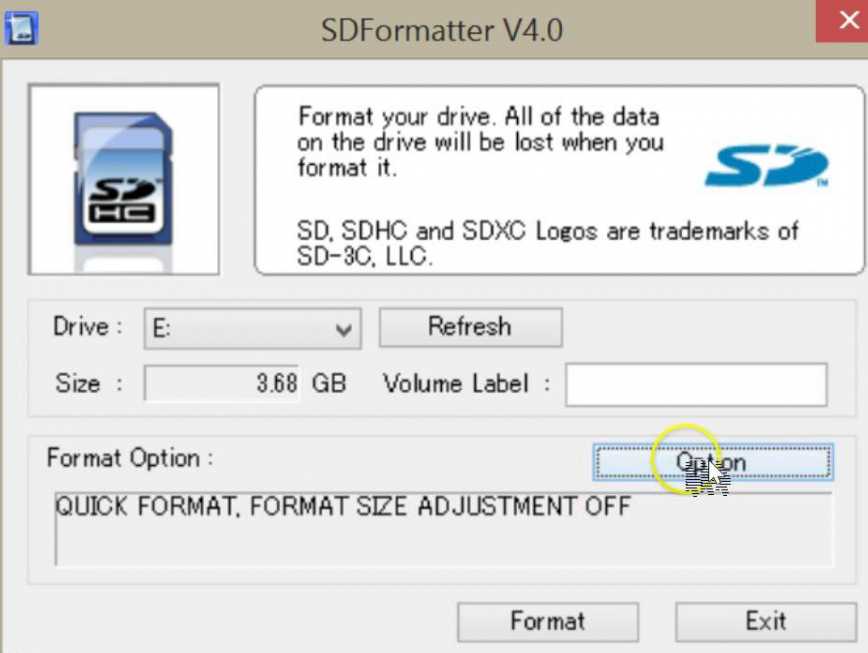 html
html