Программы для форматирования карты памяти

Карта памяти — это удобный способ хранения информации, который позволяет сохранять до 128 гигабайт данных. Однако бывают случаи, когда накопитель необходимо отформатировать и стандартные средства с этим не всегда могут справиться. В этой статье мы рассмотрим список программ для форматирования карт памяти.
SDFormatter
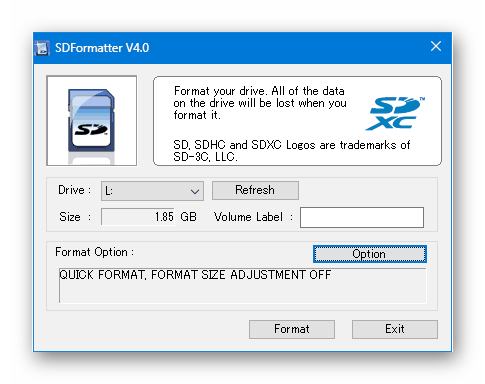
Первой программой в данном списке является SDFormatter. Как утверждают сами разработчики, программа, в отличие от средств Windows, дает максимальную оптимизацию SD-карты. Плюс ко всему, имеются кое-какие настройки, что позволяет немного подстроить форматирование под себя.
Скачать SDFormatter
Урок: Как разблокировать карту памяти на фотоаппарате
RecoveRx
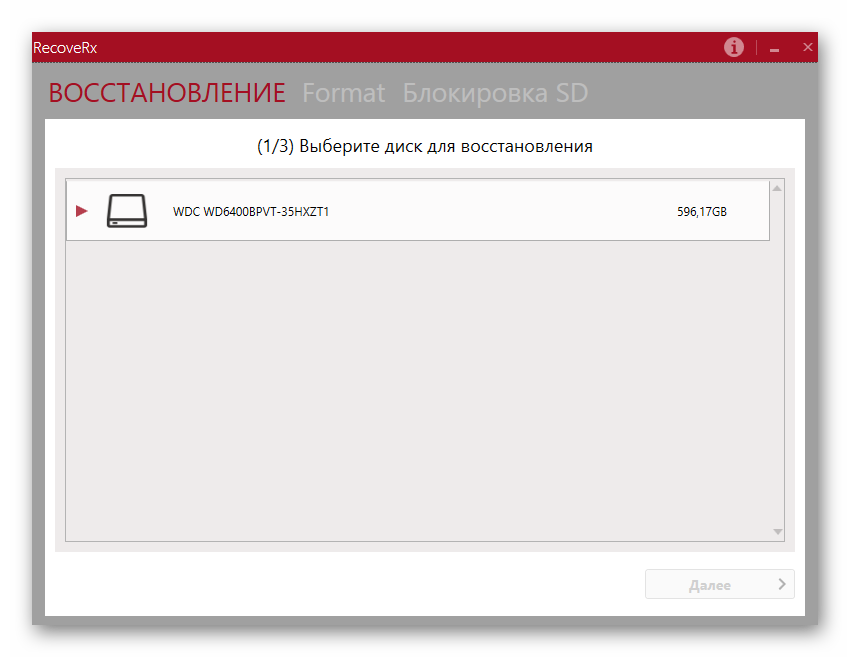
Утилита RecoveRx от Transcend не слишком отличается от предыдущей. Единственное, что хотелось бы иметь в программе — больше тонких настроек. Зато присутствует восстановление данных при их потере в случае краха карты памяти, что дает программе небольшой плюс.
Скачать RecoveRx
Урок: Как отформатировать карту памяти
AutoFormat Tool

Данная утилита имеет всего одну функцию, зато справляется с ней достаточно хорошо. Да, процесс идет немного дольше, чем обычно, но оно того стоит. А учитывая, что она разработана известной компанией Transcend, это дает ей немного больше доверия, даже несмотря на отсутствие прочего функционала.
Скачать AutoFormat Tool
HP USB Disk Storage Format Tool
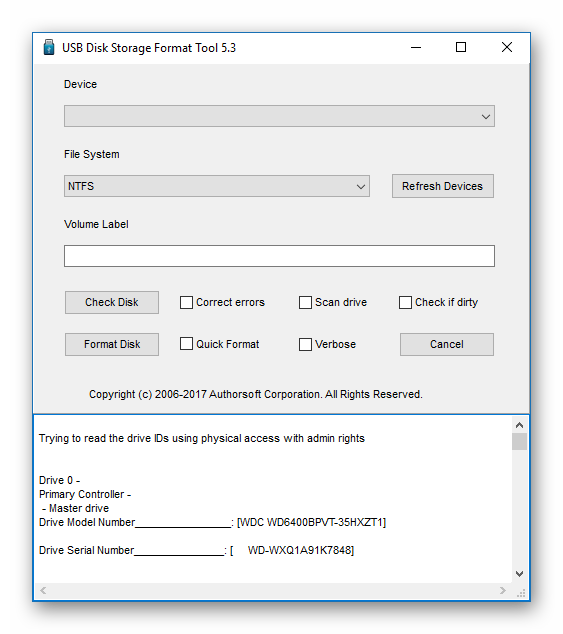
Еще один довольно популярный инструмент для работы с USB и MicroSD накопителями. В программе также имеется форматирование с небольшой настройкой. Помимо этого присутствует и дополнительный функционал, например сканер ошибок на флешке. Да и вообще программа отлично подходит для форматирования не открывающейся или зависающей флешки.
Скачать HP USB Disk Storage Format Tool
Читайте также: Что делать когда не форматируется карта памяти
HDD Low Level Format Tool
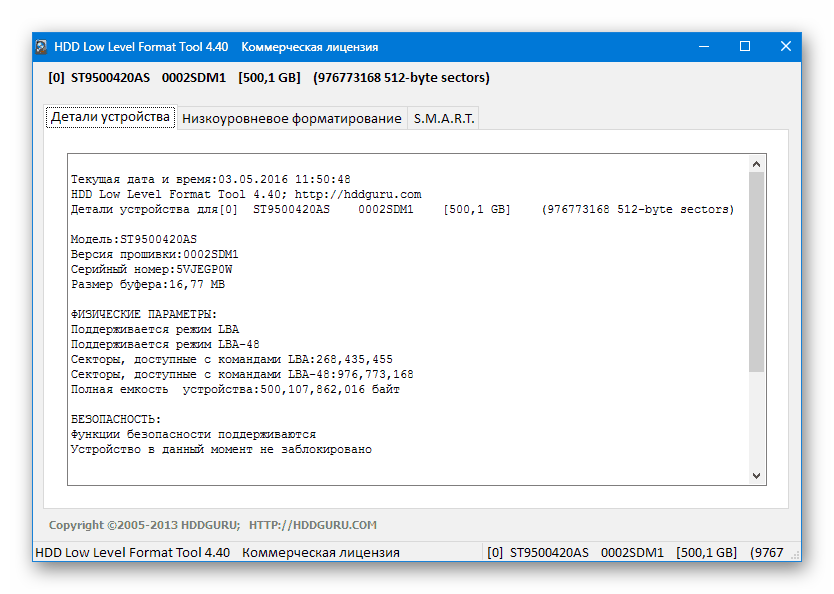
Этот софт подходит больше для HDD-дисков, что видно даже исходя из названия. Однако программа справляется и с простыми накопителями. В программе имеется три режима форматирования:
- Условное низкоуровневое;
- Быстрое;
- Полное.
Каждый из них отличается длительностью процесса и качеством затирания.
Скачать HDD Low Level Format Tool
Смотрите также: Что делать если компьютер не видит карту памяти
JetFlash Recovery Tool
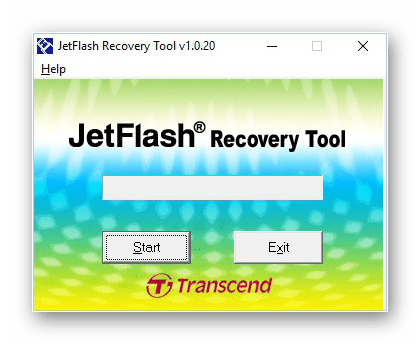
И последний инструмент в данной статье — это программа JetFlash Recovery. Она также имеет одну функцию, как и AutoFormat, однако у нее есть свойство зачищать даже «битые» сектора. В целом по интерфейсу программа достаточно легкая и с ней просто работать.
Скачать JetFlash Recovery Tool
Вот и весь список популярных программ для форматирования SD-карт. Каждому пользователю придется по вкусу своя программа с определенными качествами. Однако если вам необходимо просто отформатировать карту памяти без лишних заморочек, то в данном случае другие функции будут бесполезны и лучше всего подойдет либо JetFlash Recovery, либо AutoFormat.
 Мы рады, что смогли помочь Вам в решении проблемы.
Мы рады, что смогли помочь Вам в решении проблемы. Опишите, что у вас не получилось.
Наши специалисты постараются ответить максимально быстро.
Опишите, что у вас не получилось.
Наши специалисты постараются ответить максимально быстро.Помогла ли вам эта статья?
ДА НЕТSD Formatter – программа форматирования sd карты памяти и телефона Андроид
SD Card Formatter — бесплатная настольная программа для форматирования SD/SDHC/SDXC карт. Является незаменимым инструментом для восстановления совместимости SD и microSD карт памяти с операционными системами и устройствами. Корректное форматирование не всегда, но во многих случаях устраняет проблему несовместимости файловых систем.
Содержание статьи:
Приложение SD Formatter рассчитано всецело для работы с картами памяти, их форматирования, с использованием стандартов SD/SDHC/SDXC. Поэтому, если у вас по определенным причинам не форматируется sd карта, настоятельно рекомендуем SD Formatter в качестве инструмента для форматирования вместо стандартных утилит, входящих в состав операционной системы. Те приложения также работают практически со всеми типами флешек и карточек, однако результат сказывается не оптимально при быстродействии. Производители советуют форматировать sd карту с помощью специальных приложений. SDFormatter — одна из лучших для форматирования.
Как отформатировать андроид-устройство
Вообще-то, отформатировать память планшета или телефона под управлением Андроид несложно.
Для форматирования карты памяти нужно зайти в Настройки — Конфиденциальность — Сброс настроек. Однако в последних версиях Андроид данный метод недоступен, поэтому мы бы посоветовали выполнить форматирование карты памяти на компьютере. Как это сделать — читайте ниже.
Как отформатировать телефон планшет через картридер
Для форматирования планшета или телефона вам понадобится картридер и установленная программа sdformatter, скачать которую можно по ссылке выше.- Вынимаем microsd/sd-карту из android-устройства
- Берем картридер, подключаем к его к компьютеру и вставляем в него карту памяти
- Запускаем программу sdformatter
- В списке дисков в окне sdformatter указываем букву подсоединенной через картридер карты памяти (проверить соответствие можно по метке диска или по содержимому карты памяти). Будьте внимательны, убедитесь, что собираетесь форматировать именно ту карту памяти, которая находилась в телефоне!
- Заходим в настройки программы sdformatter (кнопка Option) и выбираем тип форматирования Full OverWrite.
- Нажимаем Format, ждем окончания форматирования.
- Вынимаем карту sd из картридера и вставляем в телефон (вот как это сделать правильно).
Как отформатировать карту памяти на телефоне с использованием SD Format
О том, как работать с SD Formatter, можно прочесть в официальной инструкции или следовать указаниям в Message Area программы. Утилита очень проста по своему устройству, и мы отметим ключевые особенности при работе с ней.
Скачиваем SD Card Formatter
Первое, что для нужно для успешного форматирования — скачать приложение SD Memory Card Formatter.
Скачать SDFormatter бесплатно
Важно. Для запуска SD Card Formatter необходимы права администратора.
Подключение карты памяти к компьютеру
Карту памяти аккуратно извлекаем из мобильного телефона (или планшета) и с помощью кард-ридера подключаем к ПК. Как вариант, можно просто присоединить девайс к вашему компьютеру, на котором установлена программа SD Memory Card Formatter.
Для работы с медиа, вам понадобится одно из специальных устройств:
- USB SD Card reader — отдельное устройство, подключаемое соответственно через usb-порт компьютера
- SD Card slot — как правило, доступен в любом ноутбуке/Macbook.
Настройки форматирования
Настройка форматирования осуществляется через окно Option. В Format Options представлены два типа форматирования:
- Quick format — файлы и папки помечаются как доступные для записи, но при этом форматирование не затрагивает данные в файлах
- Full (Overwrite) format — программа удаляет в том числе содержимое файлов.
Другими словами, после Quick format вы еще можете попытаться восстановить файлы, в то время как после Overwrite format шансы крайне малы.
Выбор диска для форматирования
Из списка Drive необходимо выбрать sd карту для форматирования. Как правило, программа это делает самостоятельно. Что удобно, здесь не отображаются разделы жесткого диска, поэтому сложно запутаться и выбрать не тот диск. Однако все равно стоит перепроверить название буквы, если к компьютеру подключены другие носители информации.
Если флешка была была вставлена в SD слот уже после запуска программы, диск может не отобразиться сразу. В таком случае нужно нажать Refresh Button и проверить поле статуса. Голубой логотип в главном окне свидетельствует об успешном подключении sd-карты.
Аналогичный сценарий также имеет силу, если вы не знаете, как форматировать телефон Андроид: действуйте четко по инструкции, SD Format вполне подходит для работы с этой мобильной ОС.
Выполнение форматирования
Для применения настроек необходимо нажать ОК, для запуска форматирования — Format в главном окне программы.
По завершению форматирования отобразится окно со статусом Memory Card Format Complete! Также здесь доступны сведения о файловой системе, доступной емкости карты памяти и размере кластера.
Инструкция, как отформатировать SD-карту
Резюме. SD Formatter — отличная программа для форматирования microsd, sd и других карт памяти. Если вы не знаете, как отформатировать sd карту стандартными средствами или столкнулись с определенными проблемами считывания информации с карты памяти, данная утилита окажет посильную помощь. Программа абсолютно бесплатна и безопасна, и вам не стоит опасаться за то, что после форматирования получите в свое распоряжение «кирпич».
Поддерживаемые интерфейсы SD карт памяти
Утилита sdformatter поддерживает несколько интерфейсов устройств для работы с SD, SDHC,microsd и SDXC
- SD слот на компьютере
- SD-ридер по протоколу USB
- PC карта, шина CardBus или адаптер экспресс-карт SD (ExpressCard SD)
Перед тем, как скачать sdformatter и непосредственно перед началом работы с приложением вам нужно обязательно удостовериться, что у вас есть возможность работы с sd-картой по одному из вышеназванных протоколов с программой sdformatter.
Интерфейс приложения SDFormatter
Интерфейс программки SD FormatterНемногочисленные настройки программы SDFormatter, необходимые при форматировании карты памяти. Если у вас не форматируется карта памяти, советуем обратить пристальное внимание на все параметры без исключения.1 Статус (Status)
Это поле показывает состояние карты памяти SD/памяти SDHC/SDXC и интерфейс устройства.
- Синий: статус активности.
- Нет логотипа: карта памяти SD или памяти SDHC/SDXC-карт или SD-интерфейс устройства отключено.
- Серый: нет соединения. Это могут быть карты памяти SD-, SDHC/SDXC карты, распознаваемые утилитой SD Formatter.
2 Диск (Drive)
Этот список указывает диски карты памяти SD/памяти, SDHC/SDXC карты, которые были открыты и распознаны в СД Форматтер. Диск из данного списка может быть выбран для форматирования карты памяти SD.
3 Размер (Size) sd карты
В этом поле указывается емкость SD/памяти SDHC/SDXC карт на выбранном диске.
4 Область Сообщений (Message Area)
В этой области отображаются сообщения или уведомления программы SD Formatter для пользователей. Эта область полезна для дополнительной информации в случае, если sd карта не форматируется.
5 Кнопка Обновления (Refresh Button)
Эта кнопка используется для обновления информации на карте памяти SD/памяти или картах-накопителях SDHC/SDXC. При нажатии этой кнопки, СД Форматтер получает свежую информацию из SD памяти карты-накопители. Эта кнопка полезна, когда новые карты памяти, SD/памяти SDHC/SDXC-карт добавляются через SD-интерфейс устройства.
6 Метка Тома (Volume Label)
Это поле в программе sdformatter используется для отображения метки тома sd. Введите новую метку тома, которая будет записана в SD-карту во время форматирования. Вы можете ввести до 11 символов в поле метки Volume Label. Если в названии метки тома использовался НЕ английский язык, это поле не может отображаться некорректно. В этом случае следует ввести новую метку тома sd карты на английском языке.
7 Кнопка выбора (Option)
Эта кнопка утилиты sdformatter используется для выбора вариантов при выполнении операции форматирования. Когда кнопка нажата, на экране отображается окно с параметрами форматирования SD-карты.
8 Параметры форматирования sd карты
Эта область показывает текущие опции форматирования карты SD, выбранные в параметрах окна форматирования. Если sd карта не форматируется, вам следует поварьировать с опциями программы.
9 Кнопка начала форматирования SD (Format)
Эта кнопка запускает форматирование sd карты памяти. После нажатия на эту кнопку, на экране появится окно подтверждения операции форматирования. Вы можете продолжить или отменить форматирование диска / карты sd.
10 Кнопка выхода (Exit)
Эта кнопка используется для завершения работы приложения SD Formatter после того, как выполнено форматирование карты памяти
Нужно отметить, что карты памяти с поддержкой протоколов SD/SDHC/SDXC имеют так называемую защищенную область, предназначенную для стандартных функций безопасности. Утилита SD Formatter 4.0 не форматирует эту самую секьюрити-зону. Поэтому всегда используйте соответствующее приложение или sd-совместимое устройство для предоставления sd-защищенной функции для форматирования защищенной области на карточке памяти.
Системные требования для запуска sdformatter
Данная информация будет полезна, если у вас не форматируется карта памяти и возникла необходимость установить приложение sdformatter.
| Интерфейс SD/SDHC | Интерфейс SDXC | |
| ОС Windows | Windows XP — 8 | Windows Vista — 8 Windows XP (SP2 или выше) с системным обновлением exFAT (KB955704) |
| ОС Mac OS | Mac OS X (10.8 Mountain Lion) Mac OS X (10.7 Lion) Mac OS X (10.6 Snow Leopard) Mac OS X (10.5 Leopard для Intel Mac) | Mac OS X (10.8 Mountain Lion) Mac OS X (10.7 Lion) Mac OS X (10.6.5 Snow Leopard или выше) с системным обновлением exFAT |
Если sdxc-карта присоединяется напрямую через sd-слот компьютера без установки драйвера, карточка может не распознаться корректно, следственно, появится сообщение о необходимости ее форматирования. В этом случае, не соглашайтесь и не форматируйте карту памяти: это может привести к полному удалению данных на устройстве хранения и к нежелательному форматированию в файловой системе, которая не совместима с SDXC-устройством.
SD Card Formatter vs стандартные инструменты форматирования
В ОС Windows и Mac OS доступен базовый инструментарий для форматирования жесткого диска, usb-накопителя и sd карты. Но этот способ не рекомендуется: в результате форматирования производительность устройства хранения может существенно снизиться.
В SD Card Formatter такого недостатка нет. Более того, программа часто используется для исправления проблем с распознаванием карт памяти после некорректного стандартного форматирования Windows.
В отличие от системных утилит, SD Formatter не затрагивает защищенную область. Эта зарезервированная область на карте памяти необходима для функций безопасности. Форматировать ее не рекомендуется.
Как уточняют разработчики SD Formatter, форматирование настроено под максимальную производительность (для файловой системы FAT). Таким образом, при форматировании можно использовать настройки по умолчанию.
Как и другие программы, SD Formatter не умеет форматировать зашифрованные карты памяти (например, BitLocker To Go). Поэтому обязательный шаг — расшифровка содержимого перед выполнением операции.
Ответы на вопросы читателей
Как отформатировать флешку на Андроиде?
Ответ. Для форматирования карты памяти устройства на платформе Андроид вам нужно извлечь карточку из телефона или планшета, далее при помощи картридера подсоединить ее к компьютеру. После этого открыть SD Formatter и найти флешку в списке устройств хранения. Все последующие действия описаны в инструкции по форматированию карты памяти выше по тексту.
Операционная система выдает ошибку следующего содержания: «Windows не удается завершить форматирование». Что бы это значило, как решить проблему?
Ответ. Обычно данная ошибка появляется в двух случаях: если по определенным причинам не удается завершить форматирование или не удается отформатировать флешку штатными средствами ОС.
Есть два метода решения ошибки форматирования и, соответственно, два инструмента. Первый — встроенная системная утилита diskmgmt.msc (запускается через Пуск — Выполнить). Вторая программа, как вы уже догадались, — это sd formatter. Через нее можно выполнить быстрое и глубокое (низкоуровневое) форматирование microsd карты.
Что такое низкоуровневое форматирование microsd?
Ответ. Низкоуровневое форматирование — это тип форматирования карты памяти и флешки, при котором производится очистка и последующее тестирование, создание таблицы файлов и копирование ее в служебный раздел устройства хранения. Как правило, к низкоуровневому форматированию стоит прибегать только в крайних случаях, если microsd ли sd карта работает с ошибками.
Купил недавно карту памяти на 16 ГБ. Телефон поддерживает и больше, но при работе возникла проблема при долгом пользовании телефоном час или два. Приложения на карте памяти открываются и сразу закрываются, но при перезагрузке телефона все встает в норму, а потом опять плохо. Почему так?
Ответ. Не факт, что проблема связана с картой памяти. Если определенное приложение вызывает конфликт, это может отразиться на работе других программ. Возможно, оно работает в фоне.
Проверьте, нет ли на телефоне ненужных приложений. Их удаление может исправить ситуацию.
Если способ с удалением приложений не работает, попробуйте отформатировать карту памяти microsd. Сделать это можно как через телефон (в настройках Андроид), так и через картридер, на компьютере. SD Formatter как раз и есть эта самая программа для форматирования карты памяти.
Проблема с флешкой. 2 дня назад купил новую 16 гиг флешкарту. Вставил на Андроид и полностью форматнул и потом переместил файлы из Андроида в нем. После форматирования sd карты все хорошо, но когда я скачиваю какие-нибудь видео и приложении из интернета через 5 минут, они повреждаются. Точнее, пишет: невозможно воспроизвести видео и черный экран. В приложении пишет: ошибка разбора пакета. Опять отформатировал microsd — все чисто вроде бы. И снова повреждаются файлы. вчера ночью в папке android в сд карта видел странные файлы с неизвестным форматом размером 2-3 гиг. пытался удалить, но пишет сбой при удалении. перезагрузил Андроид и они исчезли.что это может быть вирус или что нибудь другое?
Ответ. Ошибка разбора пакета в Андроид возникает, как правило, из-за неправильного размера apk-файла. Это значит, что установщик был скопирован на карту microsd не полностью.
Возможно, при форматировании был указан неправильный формат. Андроид поддерживает FAT и exFAT, попробуйте тот или этот. О том, как отформатировать microsd с помощью SDFormatter, читайте выше.
Если проблему устранить не получится, удалите ненужные и недавно установленные приложения на телефоне, в крайнем случае обновите прошивку Android.
Телефон видит флэшку, читает фотографии, которые были флеш карте, но при этом не открывает приложения на флешке. Телефон Samsung galaxy s3 mini.
Ответ. Если на телефоне не открываются приложения, можно перенести их во внутреннюю память телефона с помощью менеджера приложений. Второй вариант — скачать их заново с Google Play и установить на карту памяти.
Если все равно не открывается приложение, отформатируйте карту памяти в FAT или exFAT.
Я смотрел видео на телефоне Nomi_i4510 и вдруг я забыл о проценте заряда и телефон вырубился. Я поставил на зарядку, врубил, и мне пишет в уведомлениях мол «сд карта отсутствует, если не получается подключить сд карту, нажмите забыть устройство». Перезагружаю телефон и захожу в настройки потом в хранилище и накопители и там такая картина: внутренний накопитель SD карта (повреждена) а ниже – SD карта отсуствует. Захожу в сд карта повреждена и там написано чтобы дальше пользоваться сд картой нужно её отформатировать. Я нажимаю «Форматировать» и вот отформатировалась, всё ок. Но дело в том что раздел SD карта (отсуствует) всё ещё есть и перезагрузка не помогает. То есть, СД карта подключена и работает нормально и как бы она отсутствует. Что делать, как отформатировать сд карту?
Ответ. Попробуйте выполнить форматирование sd карты не через телефон, а с помощью программы sd formatter. Попробуйте также вставить в телефон другую карту памяти и проверить, появляется ли информация об отсутствующей карте. Если да – обновите прошивку телефона и перезагрузите устройство. В крайнем случае, придется выполнить сброс настроек Android до заводских. Стоит ли игра свеч – решать вам (предварительно сохраните все важные файлы с телефона на компьютере).
Месяца 2 назад купила телефон HUAWEI LUA — 21. Карту памяти читает, но когда фотографию или скачаю программу из интернета, всегда пишут: «нет памяти», хотя у меня новая микро флешка. И каждый раз появляется уведомление «Подготовка SD- карты».
Ответ. Появление ошибок может быть связано с неправильным форматированием карты памяти. Это достаточно распространенная проблема, устранить ее несложно:
- извлеките sd карту из телефона,
- подключите к ПК (через картридер)
- скопируйте файлы с флешки на ПК (сделайте резервную копию)
- отформатируйте карту памяти в Fat32 или exFAT
- скопируйте файлы с ПК обратно на флешку
После этих действий sd-карта должна нормально определяться телефоном.
Подскажите пожалуйста, можно ли с помощью этой программы расшифровать sd карту? Так как произошёл сбой в телефоне, а файлы остались зашифрованными и телефон их не читает.
Ответ. К сожалению, вернуть зашифрованные данные после сброса настроек не удастся. Ни дополнительный софт вроде SD Formatter, ни встроенные возможности Андроид не помогут. Для дальнейшего использования нужно выполнить форматирование sd карты. Понятно, что зашифрованные данные на microsd вы потеряете.
Отформатировал телефон. Теперь он просит аккаунт, который был синхронизирован с ним. Я не знаю этот аккаунт, потому что отключил синхронизацию. Что делать?
Ответ. Вероятно, речь идет об аккаунте Google, который указывается в настройках Андроид или сразу на этапе первоначальной настройки телефона. Создайте новый аккаунт в Google и подключите новый email.
Телефон Леново А7000. Читает microsd как внутреннюю память. На карте много свободного места, но не даёт даже обновиться приложениям. Удалила кучу приложений, оставила только самое необходимое — все равно не могу ничего закачать. Как сделать карту памяти внешним носителем? Только перепродавать?
Ответ. Скорее всего, проблема в неправильном форматировании карточки. Попробуйте отформатировать sd-карту на компьютере, выбрав в качестве файловой системы на microsd Fat или extFat. С этой задачей справится утилита SDFormatter.
Низкоуровневое форматирование SD карты | Win10M.RU
Если у вас стоит задача полностью удалить данные с SD карты, то ваш основной вариант, как это сделать – низкоуровневое форматирование флешки. Это также вариант решения проблемы, если с флешкой возникли какие-либо проблемы. В этой статье мы собрали не только способы форматирования, но и сделали подборку лучших бесплатных программ для низкоуровневого форматирования SD карт памяти.

Что такое низкоуровневое форматирование SD карт
Низкоуровневое форматирование – по-английски Low Level Formating, это процесс, при котором на флешке стираются абсолютно все данные. Вместо информации на все физические сектора накопителя записываются нули. Это позволяет не просто удалить данные, что доступно даже при быстром форматировании, а стереть информацию безвозвратно, т.к. фактически данные перезаписываются на пустую информацию.
Провести данную процедуру можно для почти любых накопителей, причем не только внешних, но и внутренних – для HDD и SSD. Разумеется, все модели SD карт памяти поддерживают данный тип удаления информации, и с ним можно работать на всех версиях Windows. Можно сказать, что это универсальный инструмент для полного и безвозвратного удаления информации, но это не единственная причина, почему вам стоит воспользоваться именно данным типом удаления информации с SD карты памяти.

Когда необходимо
Важно понимать, что низкоуровневое форматирование – это одно из самых сильных форматирований, доступных на Windows. Даже полное форматирование реально хотя бы частично обратить, когда низкоуровневое – нет. Данный способ применяется в ряде случаев:
- Если необходимо безвозвратно удалить данные;
- Если с флешкой возникли какие-либо проблемы.
Например, если вы хотите удалить все фотографии с флешки из фотоаппарата, или же продаете телефон с картой памяти и хотите стереть все данные так, чтобы их в будущем невозможно было восстановить.
При выборе данного способа важно осторожно выбирать носитель, ведь если вы выберите не тот накопитель, то вы удалите не те данные и их восстановление в большинстве случаев будет невозможно.
100% гарантии того, что ваши данные не получится восстановить, дать невозможно, т.к. в случае использовании некоторых типов файловых систем или физических накопителей есть некоторые варианты восстановления даже из низкоуровневого форматирования, однако все эти вариант – большая редкость и сложные, поэтому по умолчанию считайте, что данный процесс очень сложно обратить вспять, поэтому очень внимательно к нему подходите.
SDFormatter – программа №1 для низкоуровневого форматирования
SDFormatter – это не просто программа для форматирования SD флешек, это ещё и программа номер один, если вам нужно провести низкоуровневое форматирование. Удобно, что в программе доступны сразу и простые, и продвинутые функции, поэтому мы смело отдаем первое место именно этому софту. Но даже в продвинутом формате очень просто запустить процесс:
- Подключите SD карту к компьютеру;
- Зайдите в раздел Drive и найдите карту, которую необходимо очистить;
- Установите флажок напротив опции «Volume Label»;
- Далее перейдите в раздел Option и в пункте Format Type выберите пункт «Full (Erase)» — что означает полную очистку.
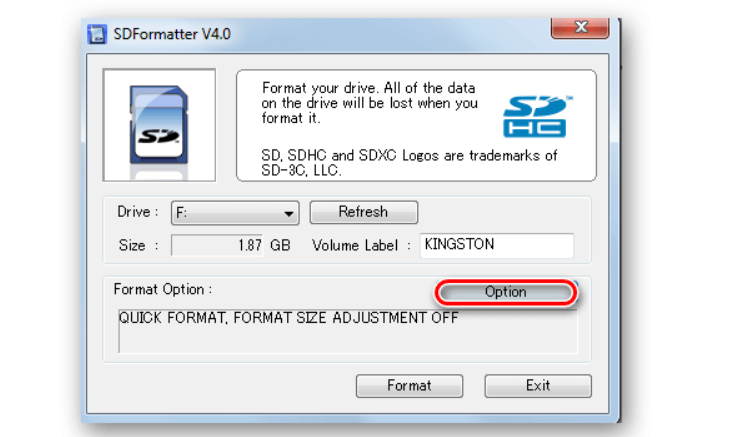
- После того, как вы всё перепроверите – что выбран верный носитель, а также заданы корректные параметры – нажимайте на кнопку Format.
Единственный серьезным минусом для нас является то, что у программы нет русского языка. Но интерфейс достаточно прост для того, чтобы с ним мог и на английском языке разобраться человек, который не говорит по-английски.
Скачать программу лучше всего с официального сайта: https://www.sdcard.org/downloads/formatter/.
HDD Low Level Format Tool – программа для полного и низкоуровневого форматирования
Вторая программа в нашем списке, это HDD Low Level Format Tool. Мы отдали программе второе место, так как она чуть сложна в использовании, но вы вероятно и с ней сможете разобраться.
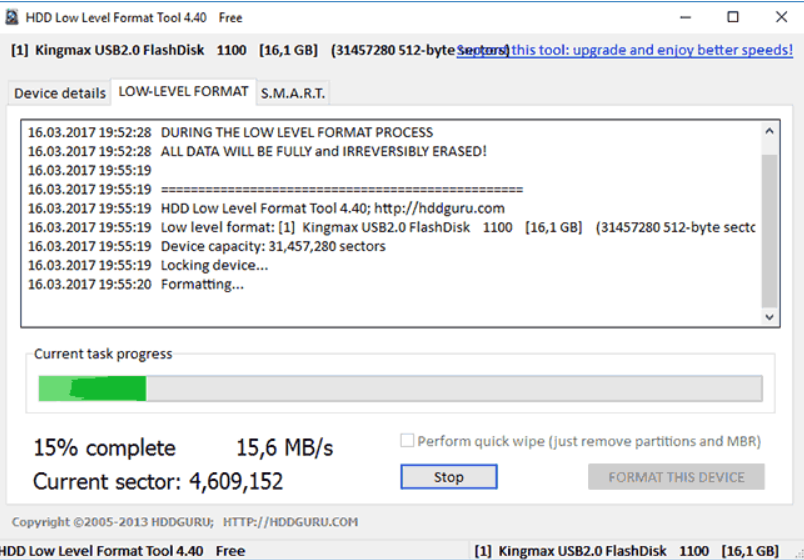
Огромным плюсом является то, что вы сможете с ее помощью очистить не только SD карту, но другие типы накопителей, в том числе и разделы жесткого диска. Причем не только HDD, но и SSD накопители.
Аналогично первой бесплатной программе, вы можете использовать HDD Low Level Format Tool также бесплатно. И сам процесс во многом похож:
- Подключаете накопитель к устройству;
- Выберите в пункте Device Selection нужный накопитель и кликните на кнопку Continue;
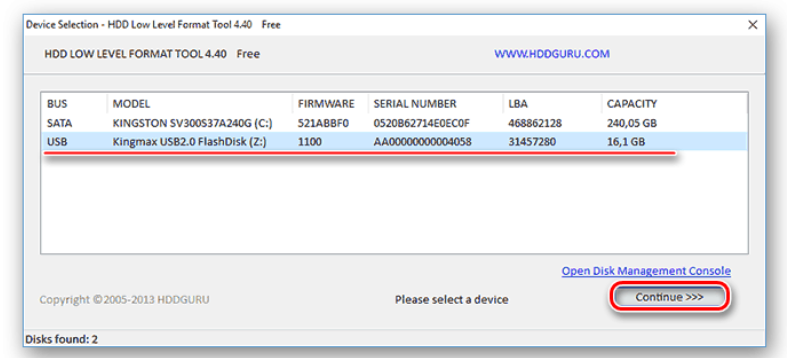
- Далее вы окажетесь в новом окне, где необходимо выбрать пункт «LOW-LEVEL FORMAT»
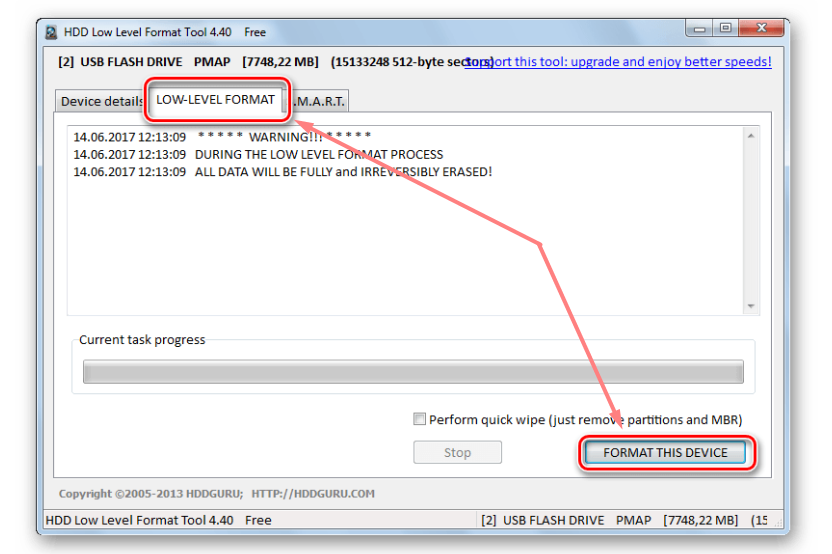
- После того, как вы убедились, что вы всё верно выбрали, нажмите на кнопку «Format this device».
- Система дополнительно предупредит вас о том, что все данные с SD карты будут стерты. Согласитесь с продолжением.
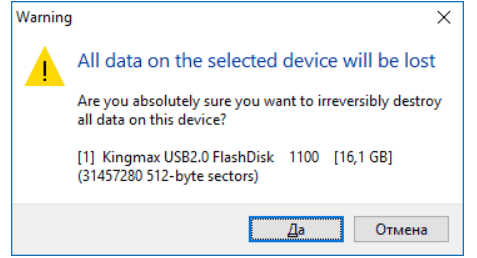
После того, как вы проделаете все эти шаги, процесс начнется. Будьте терпеливы, так как он может занять некоторое время. Особенность низкоуровневого форматирования в том, что даже если у вас быстрая SD карта, и быстрый картридер, процесс удаления данных будет идти всё равно долго.
По нашему опыту скорость удаления данных примерно 50 Мб в секунду, поэтому если у вас флешка на 16 Гб, на всё может уйти несколько минут, а если объем накопителя ещё больше – то больше 10 минут – это нормально. Плюс HDD Low Level Format Tool в том, что процесс удаления данных визуализирован и вы буквально видите ползунок, который символизирует то, на каком этапе находится программа. На некоторых процентах ПО может останавливаться чуть дольше – это тоже абсолютно нормально.
После того, как HDD Low Level Format Tool закончит низкоуровневое форматирование, окно не будет закрыто, но строчка поменяет цвет на желтый и вы увидите строчку 100% Complete.
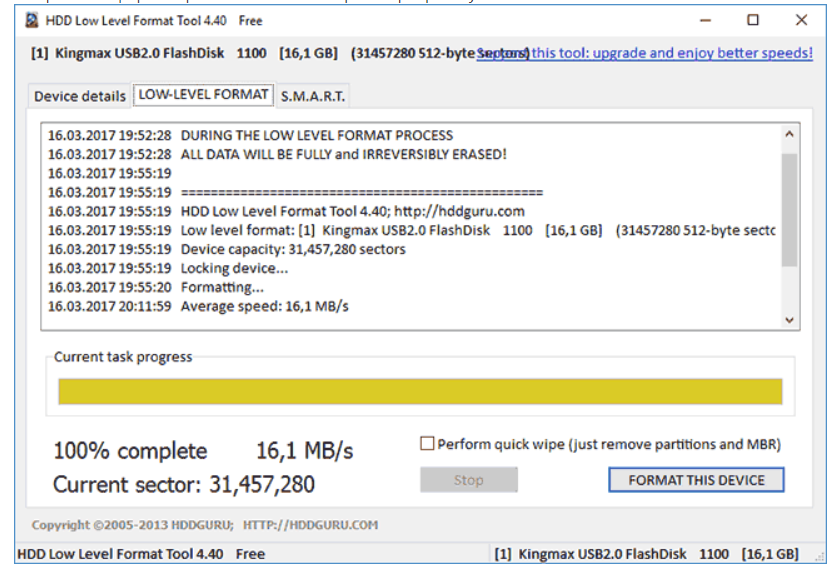
После этого вы можете закрыть ПО. Но работа на этом не закончена – SD карта не будет готова к работе. Если вы откроете ее в Моем компьютере, то увидите, что размер носителя – 0 байт.
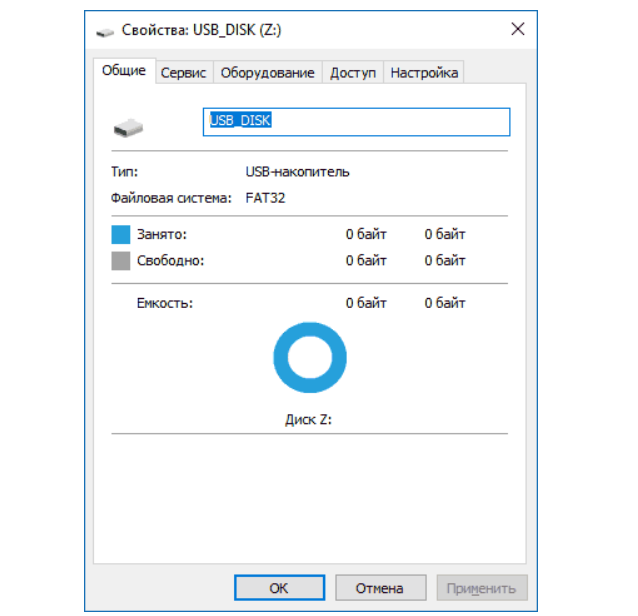
Что делать, если SD карта после форматирования стала 0 байт
Если вы столкнулись с тем, что после низкоуровневого или другого типа форматирования карты памяти, флешка уменьшилась в объеме и стала 0 байт, то решение максимально простое. Используйте встроенный в любую сборку Windows функцию:
- Зайдите в Проводник;
- Кликните на носителе правой кнопкой мышки;
- Выберите пункт «Форматировать»
- И отформатируйте накопитель следуя указаниям. Достаточно выбрать «Быстрое»:
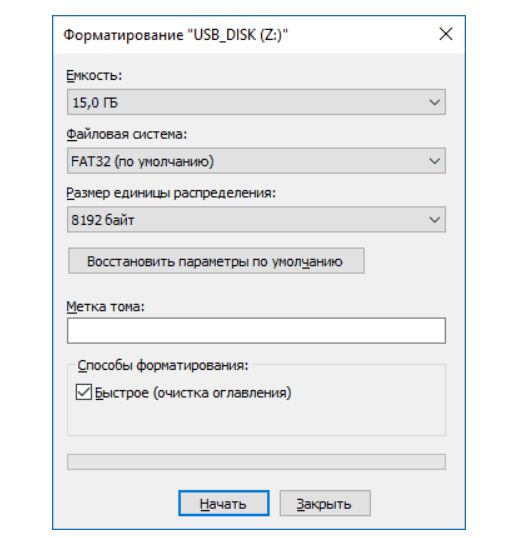
После этого накопитель вернется к своему прежнему размеру.
Альтернативные варианты
Выше мы описали две основанные бесплатные программы, но вариантов ещё больше. Например, вы можете использовать:
- Formatter Silicon Power
- Low Level Formatter
- Low Level Format Tool
- И другие утилиты – дополняйте наш список в комментариях, будем рады.
Все утилиты работают по схожему принципу. Но мы рекомендуем выбирать один из двух первых вариантов – они бесплатны и удобны в использовании.
Если у вас остались вопросы, то посмотрите видео о том, как провести низкоуровневое форматирование SD флешки. Это видео пригодится и в случае, если вы хотите удалить информацию и с других типов носителей:
Видео: https://www.youtube.com/watch?v=tRhJFslJRa0
Напомним, что вам нужно быть максимально аккуратными при прохождении процесса. Если вы выберите не тот накопитель, или если вы зададите не верные параметры, то в результате можете потерять данные, которые вам были нужны или получите другие проблемы.
Пишите в комментариях, какой способ низкоуровневого форматирования карты памяти вы выбрали, а также делитесь вопросами или проблемами, если они у вас возникли.
 Загрузка…
Загрузка…Пожалуйста, Оцените:
Наши РЕКОМЕНДАЦИИ
Программа для форматирования SD-карт

На большинстве портативных устройств сегодня используются карты формата SD. Они могут выполнять роль дополнительной памяти или быть основным хранилищем файлов.
Подобно другим современным носителям, карта памяти может быть отформатирована. Эта процедура проводится, например, при необходимости быстрой очистки всего содержимого или для решения проблем с нарушением файловой системы. В случае с SD-картами будет целесообразно использовать специальные программы.
Чем форматировать карту SD
Для работы с флешками часто применяются такие программные средства:
- AutoFormat Tool;
- HDD Low Level Format Tool;
- RecoveRx;
- SDFormatter;
- USB Disk Storage Format Tool.
Не забывайте, из-за форматирования на карте удалятся все файлы. Если к её содержимому нет доступа и Вы ничего не можете скинуть на компьютер, то прибегайте к режиму «Быстрое форматирование». Это даст возможность восстановить большую часть информации.
Способ 1: AutoFormat Tool
Компания Transcend в своё время выпустила хорошую утилиту, которая даже в тяжёлых случаях позволяет решить вопрос с форматированием. Устанавливать её не нужно.
Загрузить программу AutoFormat Tool
Разобраться с её применением несложно:
- В выпадающем списке укажите нужный носитель.
- Отметьте разновидность Вашей флешки.
- В «Format Label» пропишите любое название для SD-карты.
- Поставьте галочку возле значения «Optimized Format» (быстрое форматирование) или «Complete Format» (низкоуровневое, которое займёт больше времени).
- Определившись с настройками, нажмите «Format».
- Сразу появится окно, уведомляющее, что все данные будут удалены. Нажмите «Да».
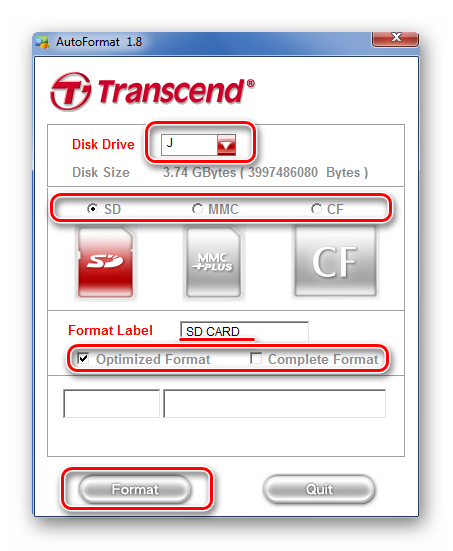

По шкале состояния можно будет понять, как скоро форматирование завершится.
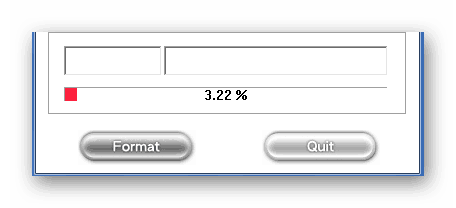
В конце программа выдаст такое окно:
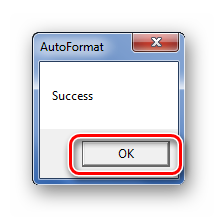
Способ 2: HDD Low Level Format Tool
Одно из лучших решений, если речь идёт о необходимости низкоуровнего форматирования. Оно нередко помогает при неполадках в работе флешки.
Загрузить программу HDD Low Level Format Tool
Используют программу следующим образом:
- Выделите SD-карту и кликните «Continue».
- Откройте «Low-Level Format». В этой вкладке нажмите кнопку «Format This Device».
- В сообщении, предупреждающем о полном удалении, будет указан выбранный носитель. Обязательно убедитесь, что это именно та карта, которую нужно отформатировать, а не, к примеру, случайно отмеченный жёсткий диск. Нажмите «Да».
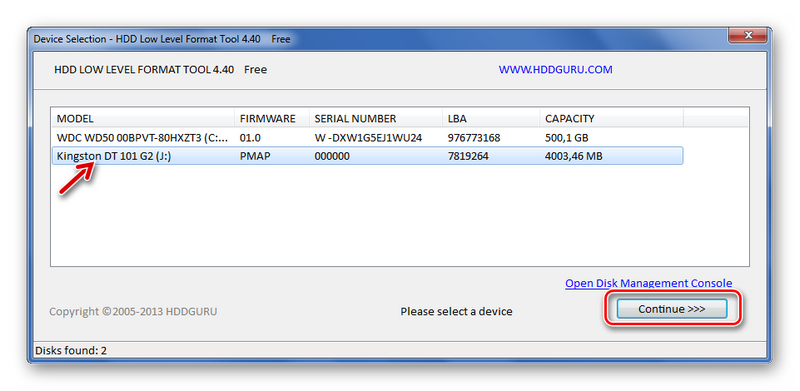

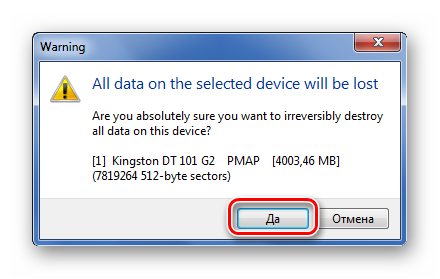
Под прогрессбаром будет информация о скорости форматирования и количестве обработанных секторов.
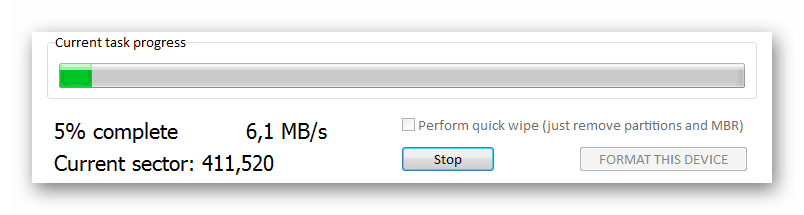
Способ 3: RecoveRx
Ещё одна разработка Transcend. Только этот вариант кроме форматирования, позволяет восстанавливать удалённые файлы и ставить защиту на SD-карту.
Загрузить программу RecoveRx
В применении она схожа с AutoFormat Tool:
- Откройте раздел «Format».
- Выберите букву флешки.
- Поставьте маркер возле её типа.
- При необходимости измените имя.
- Выберите вариант форматирования: «Оптимизированное» или «Полное».
- Нажатием кнопки «Format» запустите соответствующий процесс.
- Согласитесь со стандартным предупреждением.
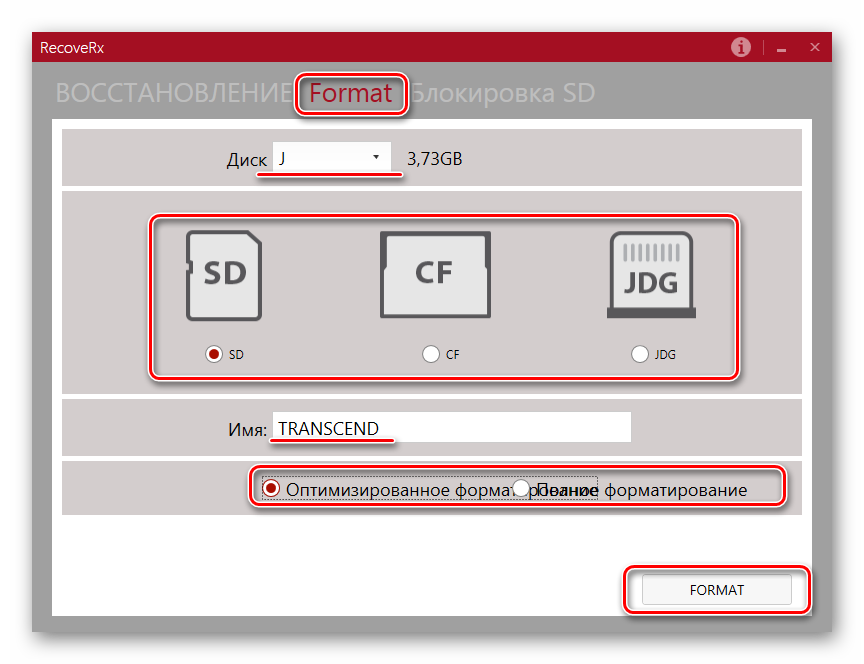

Преимуществом RecoveRx является отображение времени до окончания процедуры.

Способ 4: SDFormatter
Программа, разработанная для форматирования с учётом спецификаций SD-карт. Её также рекомендуют многие производители таких запоминающих устройств.
Загрузить программу SDFormatter
Долго разбираться в её использовании не придётся:
- Укажите нужную флешку в списке «Drive» и нажмите «Option».
- В окне настроек можно выбрать режим форматирования: «Quick» (быстрое), «Full (Erase)» (полное с обычной очисткой) или «Full (OverWrite)» (полное с перезаписью нулей и единиц). Так же там доступна функция «Format Size Adjustment», при включении которой будет автоматически выбран оптимальный размер кластера. Нажмите «ОК».
- Осталось нажать кнопку «Format».
- Согласитесь с предупреждением об удалении данных.
- И с сообщением, что извлекать флешку во время форматирования нельзя.


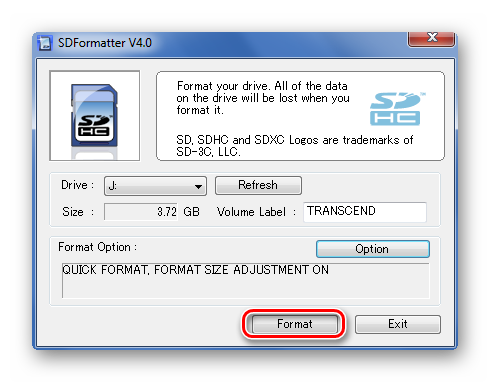
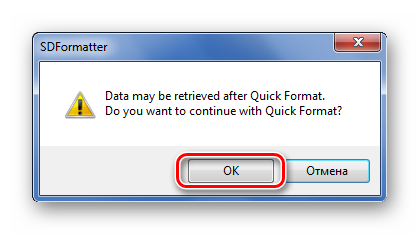

По окончанию процедуры появится окно с отчётом:
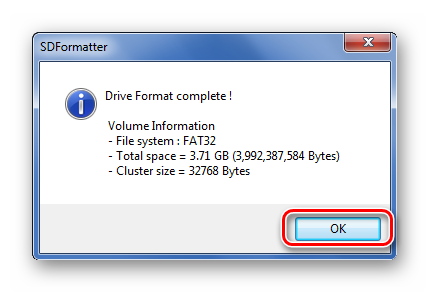
Обратите внимание, что каждый способ применим к любому поколению и типу флешек (SD, miniSD, microSD).
Способ 5: USB Disk Storage Format Tool
Известная утилита, работающая со всеми типами переносных накопителей.
Загрузить программу USB Disk Storage Format Tool
Достаточно выполнить несколько действий:
- Укажите нужную SD-карту.
- Для этого типа носителей обычно выбирают файловую систему «FAT32».
- В «Volume Label» можно прописать новое название флешки.
- «Quick Format» предполагает быстрое форматирование, «Verbose» – многопроходное. Если есть необходимость, расставьте галочки и нажмите «Format Disk».
- Согласитесь со удалением файлов.
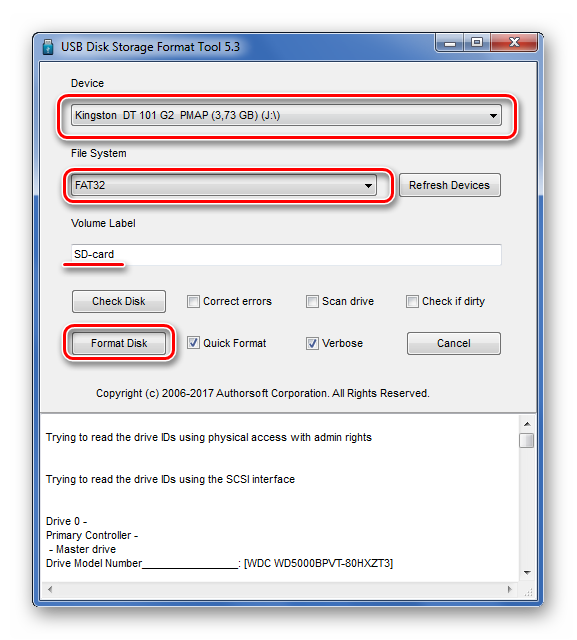

Когда форматирование будет завершено, в логе отобразится такая запись:
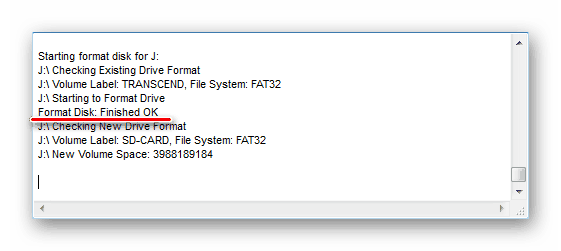
Каждая из рассмотренных программ отлично себя зарекомендовала при форматировании SD-карт. Достаточно сделать пару кликов, немного подождать и флешка как новенькая.
Как отформатировать карту памяти на телефоне. Форматирование флешки, sd карты памяти на телефоне и через компьютер
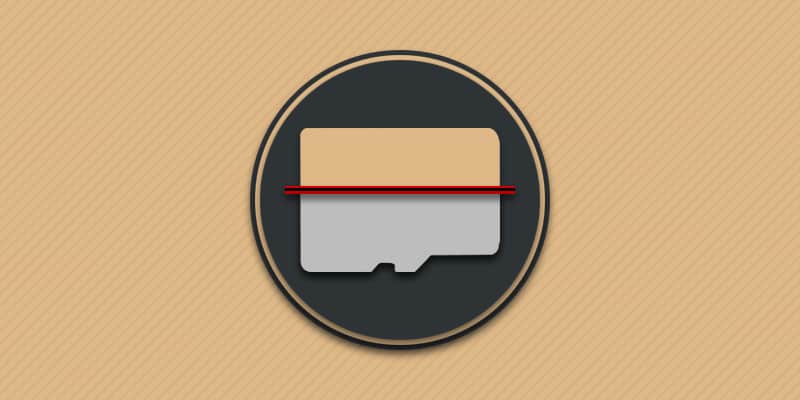
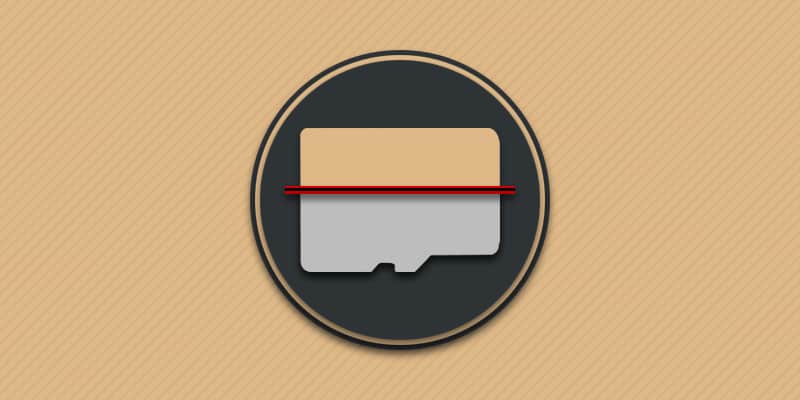
Автор: Александр Мойсеенко / Опубликовано:19.01.2019 / Последнее обновление: 11.02.2019
Перед использованием карты памяти, носитель лучше отформатировать. Телефон автоматически подберет файловую систему и другие параметры, что исключит возможные ошибки и сбои в процессе эксплуатации. В статье мы расскажем, как выполнить форматирование карты памяти на телефоне с версией андроид 4.0.3 и выше, на windows phone и через компьютер.
Форматирование карты памяти на Android 4.0.3-4.4
Способ актуален для телефонов, где не используются фирменные оболочки.
Инструкция
Откройте раздел системных настроек.
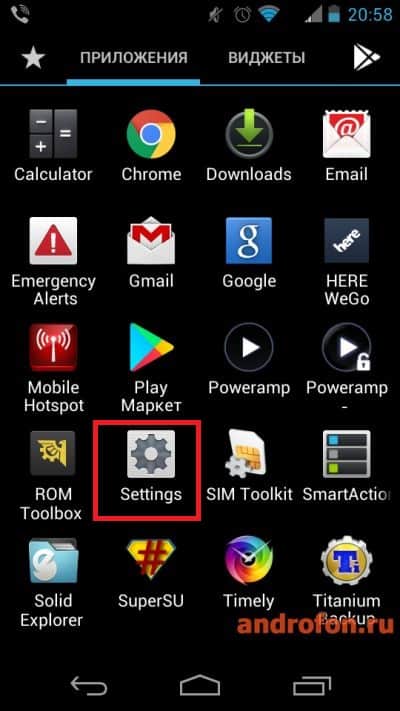
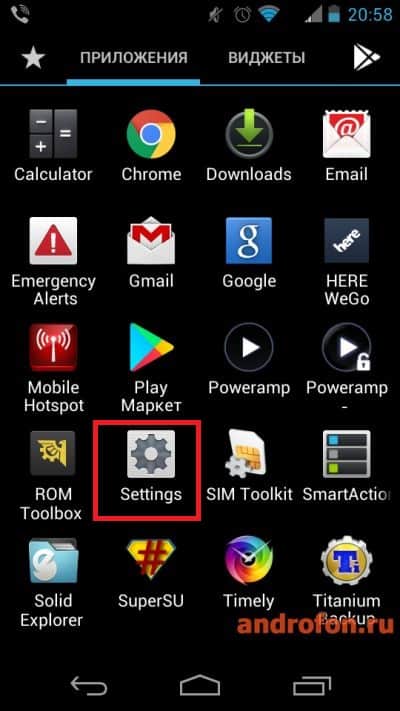
Выберите пункт «Память» или «Накопители».
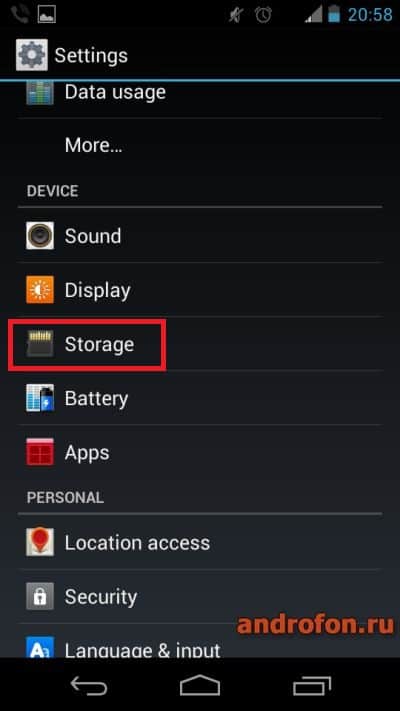
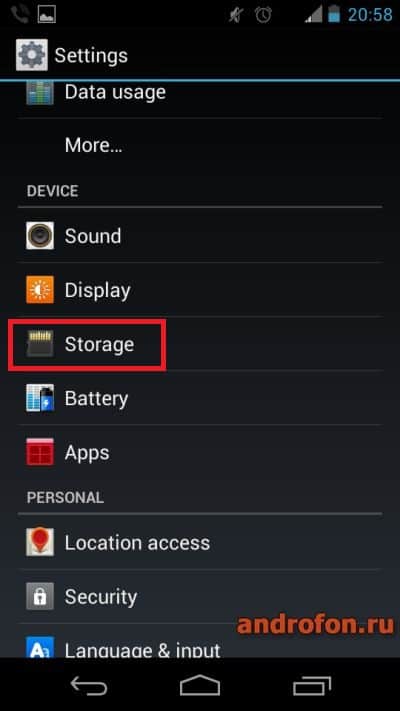
В следующем окне пролистайте вниз до раздела «SD CARD».
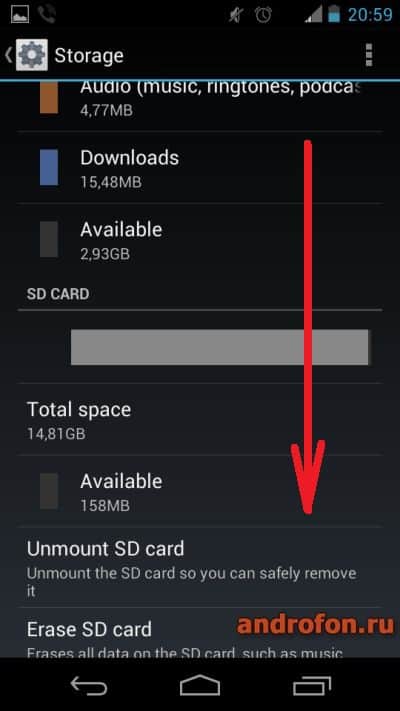
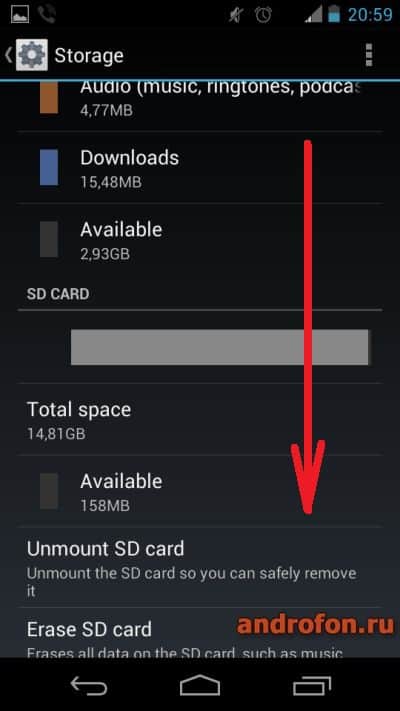
Нажмите на пункт «Очистить SD CARD».
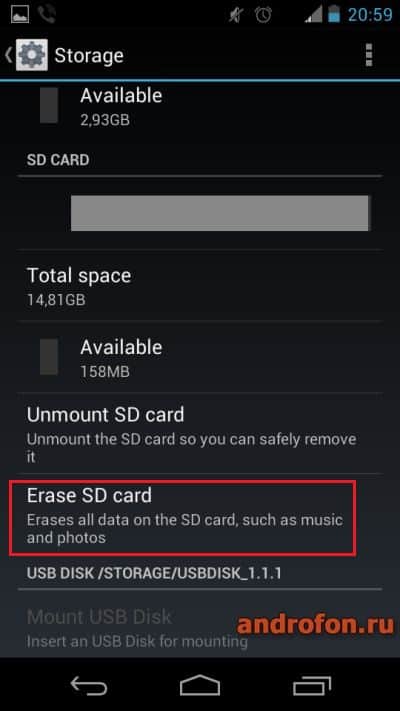
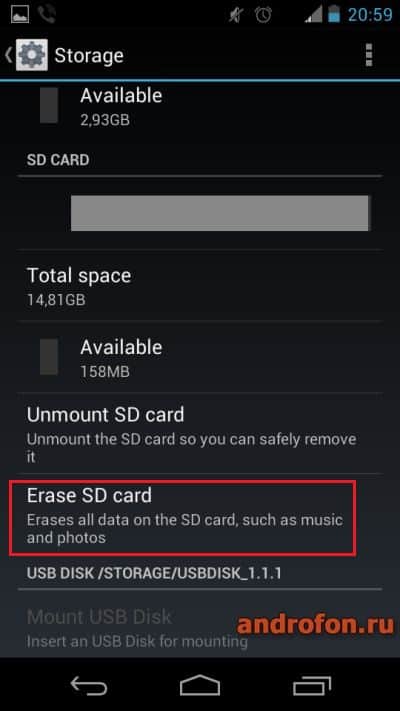
При необходимости подтвердите действие.
После подтверждения действия начнется форматирование, что не превышает 1-2 минут. В некоторых телефонах подтверждать форматирование не требуется. Учитывайте это, если забыли сделать резервную копию.
Форматирование карты памяти на Android 5.0 и выше
Способ актуален для телефонов, где не установлены сторонние оболочки. В Android 6.0 и выше разрешено склеивать внутреннюю память с внешней в один логический диск.
Инструкция
Откройте системные настройки.
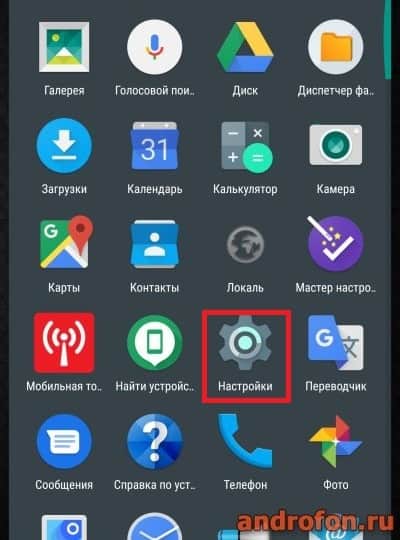
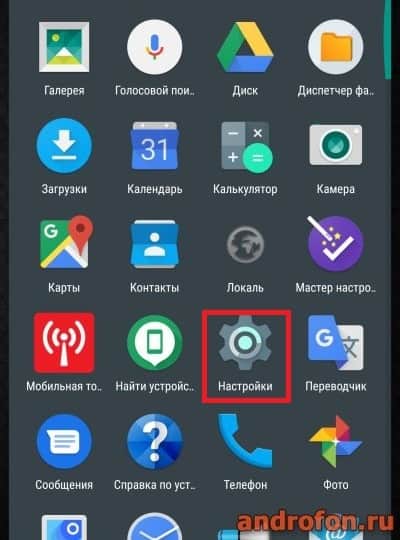
Выберите пункт «Накопители».
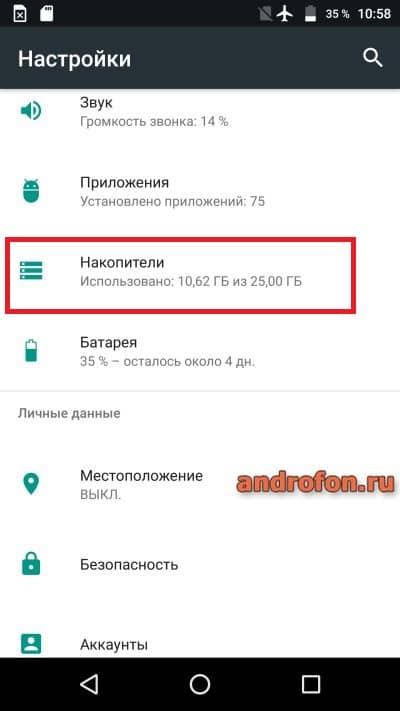
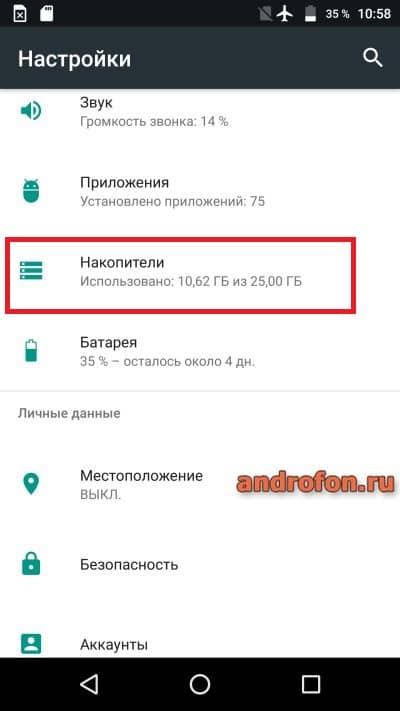
Далее нажмите на SD-карту.
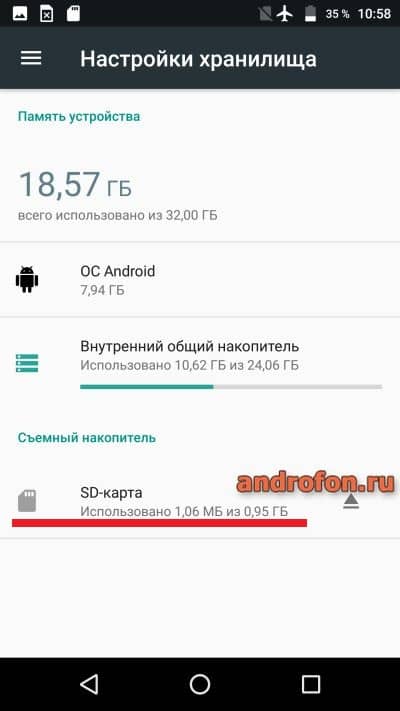
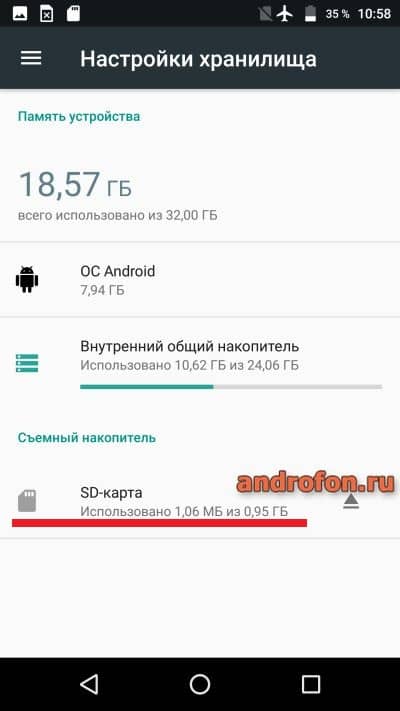
В следующем окне вызовите выпадающий список, где выберите пункт «Память».
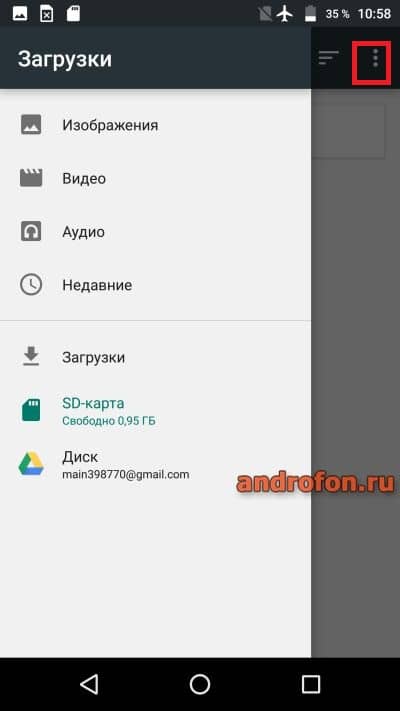
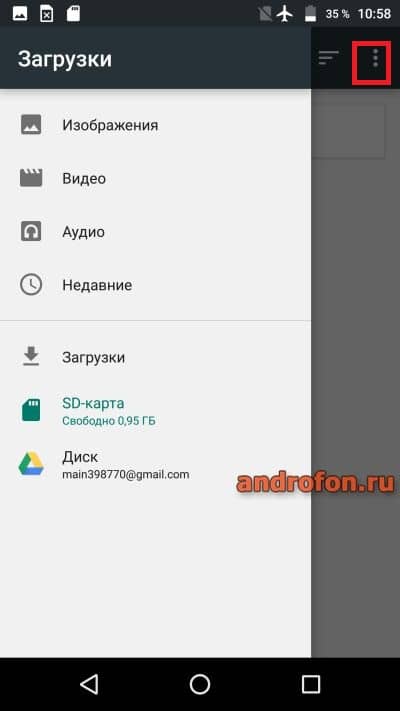
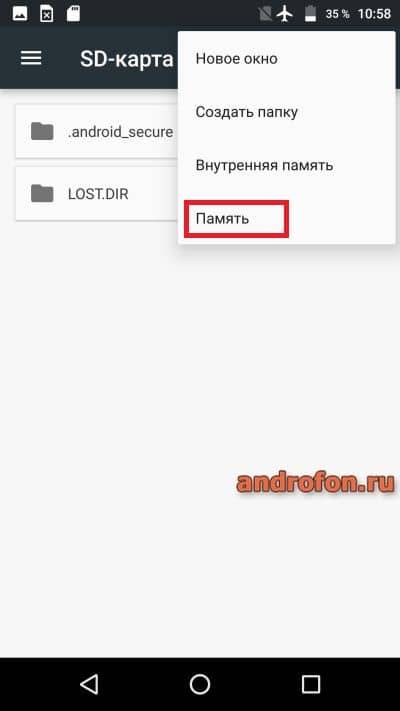
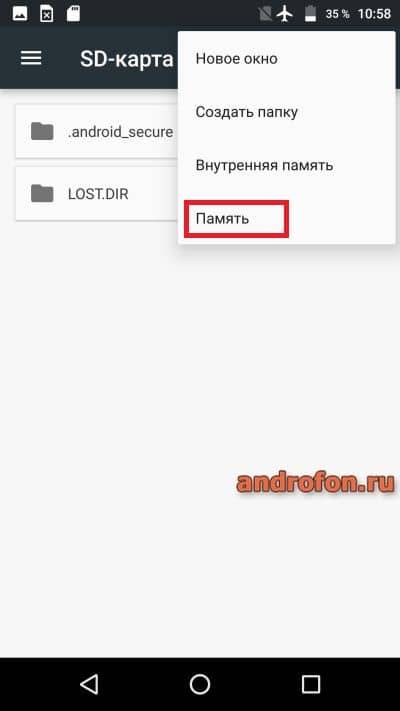
Среди предложенных действий выберите «Форматировать».
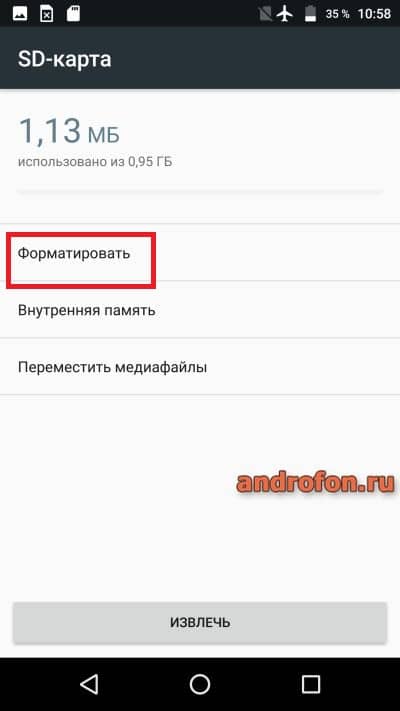
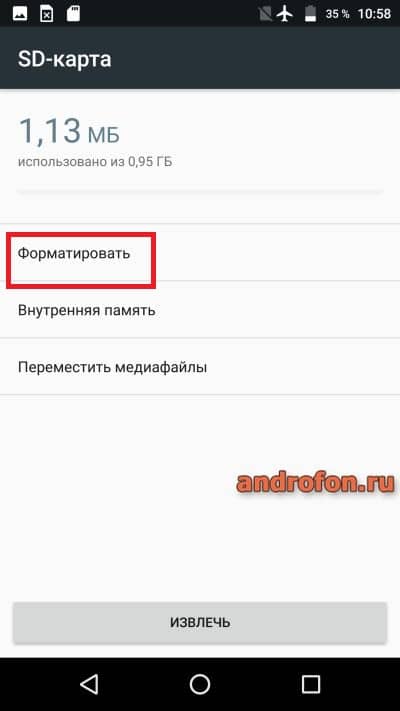
В следующем окне подтвердите действие, а затем дождитесь окончания форматирования.






В некоторых телефонах перед форматированием предлагается указать, как будет работать карта после форматирования: как съемный носитель или как часть внутренней памяти.
Вариант «съемный носитель» позволяет использовать карту памяти в виде съемного диска. Извлечение накопителя из телефона не повлияет на работу приложений и других файлов.
Использование «части внутренней памяти» приведет к объединению внутреннего и внешнего диска. Это позволит переносить кэш приложений на присоединенную область, что актуально для телефонов с объемом памяти на 8 или 16 ГБ. При этом все данные шифруются, а извлеченная карта памяти не будет работать в других устройствах. Перенесенные программы перестанут работать. Так же не получится извлечь данные из карты памяти. Поэтому такой режим стоит использовать с осторожностью. Узнайте больше об объединении в один логический раздел внутренней и внешней памяти.
Форматирование карты памяти на Windows Phone
Инструкция
- Откройте раздел настроек.
- Опуститесь вниз, где выберите пункт «Контроль памяти».
- Нажмите на SD карту.
- В новом окне опуститесь в самый низ, где выберите пункт «Форматировать SD-карту».
- Подтвердите действие.
- Начнется процесс форматирования, что продлится 15-30 секунд.
- По окончанию телефон сообщит, что «Найдена SD-карта». Нажмите «Да», что бы разрешить телефону использовать карту памяти.
- В завершение самостоятельно укажите место для хранения музыки, фотографий и других файлов – телефон или карта памяти.
Как отформатировать карту памяти через компьютер
Форматирование SD карты памяти на ПК по сути полностью аналогично очистке обычной флешки на ПК. Разница в том, что USB флешку можно прямо вставить в компьютер, а sd карту сперва необходимо вставить в специальный переходник – картридер, после чего выполнить форматирование в несколько кликов. На нашем сайте уже есть подробная инструкция со скриншотами о том, как отформатировать карту памяти через компьютер.
Вывод
В статье детально описано, как отформатировать карту памяти на телефоне. Процесс форматирования в Android 4 требует меньше действий, в сравнении с Android 5 и выше. При этом в телефонах с Android 6 и новее, доступен выбор работы накопителя – в виде съемного диска или как части внутренней памяти, что позволяет решить проблемы с нехваткой внутреннего пространства.
А вы форматируете карту памяти в телефоне или предпочитаете другие способы? Напишите свой вариант в комментариях.
 Загрузка…
Загрузка…
Поделиться:[addtoany]
Что такое «отформатировать карту памяти»? Программа для форматирования карты памяти
Зачастую многие начинающие пользователи задаются вопросами по поводу того, что такое «отформатировать карту памяти», поскольку операционная система по каким-то собственным соображениям предлагает выполнить этот процесс, или такая процедура требуется при работе с некоторыми специализированными программами, когда на носитель записывается не обычная информация, а, скажем, создается загрузочный накопитель по типу флешки. По большому счету, в понимании этого термина ничего особо сложного нет, однако при выполнении таких операций необходимо учитывать и некоторые нюансы, о которых предлагается поговорить более предметно.
Что такое «отформатировать карту памяти» в общем понимании?
Итак, для начала давайте определимся с основным термином. Что такое «отформатировать карту памяти», в общем случае понимают практически все пользователи. Грубо говоря, под этим термином понимается очистка носителя от имеющейся на нем информации, возможно, с заменой файловой системы, изменением размера кластера, переназначения метки тома, удалением существующих разделов и т. д. В принципе, сам процесс форматирования ничем не отличается от всех тех действий, которые вы применяете для тех же флешек или жестких дисков любого типа.
Но для того чтобы выполнить форматирование, носитель необходимо каким-то образом подключить к системе и распознать его содержимое. Для этого используются специальные устройства, называемые картридерами или кард-ридерами (от английского card reader). И если для тех же флешек или съемных внешних жестких дисков на любом компьютерном устройстве всегда можно найти пару-тройку USB-портов, то картридерами оборудованы далеко не все стационарные ПК. Чаще всего наличие таких устройств предусмотрено в ноутбуках и в мобильных девайсах. В стационарных терминалах применяются внешние картридеры.
Варианты форматирования носителей
Что такое «отформатировать карту памяти» в общем смысле, немного разобрались. Теперь следует обратить внимание на варианты (способы) форматирования. Если говорить именно о средствах Windows, тут предусмотрено всего два метода – быстрое и полное форматирование.
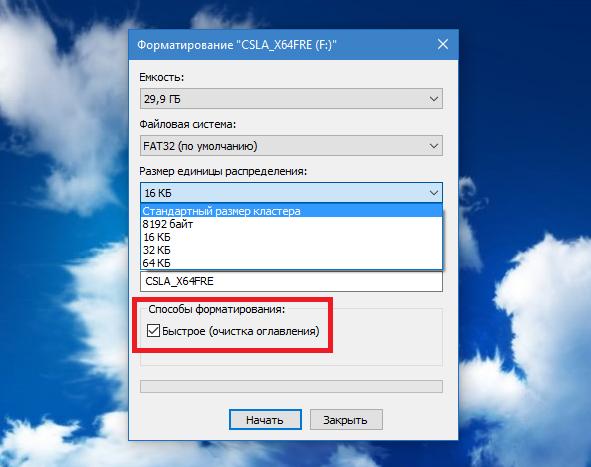
В первом случае, как это указано даже в описании процесса, производится только очистка оглавления, то есть данные как бы обнуляются или становятся невидимыми для глаз пользователя, но физически все равно на носителе присутствуют. И восстановить информацию при помощи специальных программ можно совершенно элементарно (на этих вопросах остановимся отдельно).
При полном форматировании производится перезапись всей существующей файловой структуры, причем и с полным удалением информации. Негласно считается, что на карте памяти после форматирования таким методом восстановить данные невозможно. Это глубочайшее заблуждение, поскольку при использовании некоторых мощных приложений выудить все то, что было на носителе до форматирования, тоже можно и без особых усилий.
А вот чего нет в Windows, так это средств низкоуровневого форматирования, которое представляет собой некое подобие сброса до заводских настроек и применяется в тех случаях, когда накопитель становится нечитаемым, например, вследствие повреждения микропрограмм, отвечающих за работу контроллеров (прошивки).
Можно ли использовать для форматирования средства Windows?
Что же касается инструментария Windows-систем, применять стандартные методы для форматирования карт памяти можно. Такие процессы абсолютно ничем не отличаются от всех тех операций, которые используются для самых обычных флешек. Через ПКМ на носителе выбираете в меню пункт форматирования, а затем указываете тип и, если требуется дополнительные параметры, о которых было сказано выше.
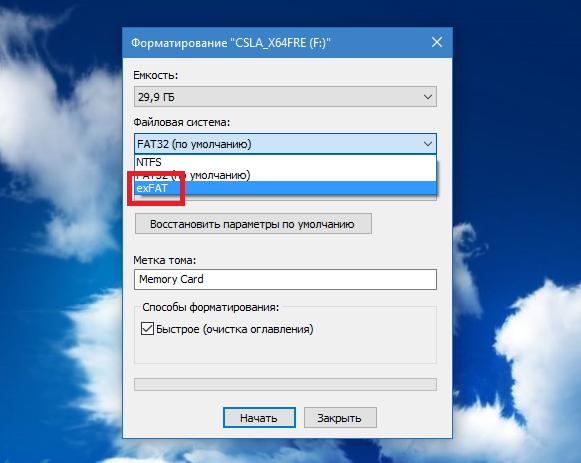
Обратите внимание, что некоторые карты поддерживают файловые структуры exFAT, применять которые бывает необходимо при работе с другими ОС или с мобильными устройствами. Изменять устанавливаемый по умолчанию размер кластера обычно не требуется, поэтому большинство пользователей довольствуется стандартными опциями.
Что делать, если карта памяти не распознается?
А вот самая большая проблема всех носителей такого типа состоит в том, что достаточно часто они не распознаются операционной системой, вследствие изменения той же файловой системы на нечитаемую структуру RAW, повреждения прошивки, отсутствия драйверов считывающего устройства и т. д.

Но только этим дело не ограничивается, поскольку бывает и так, что система не может завершить уже начатый процесс.
Еще одна беда в том, что на самом деле карта может находиться в рабочем состоянии, а система ее не видит, из-за чего форматирование становится невозможным.
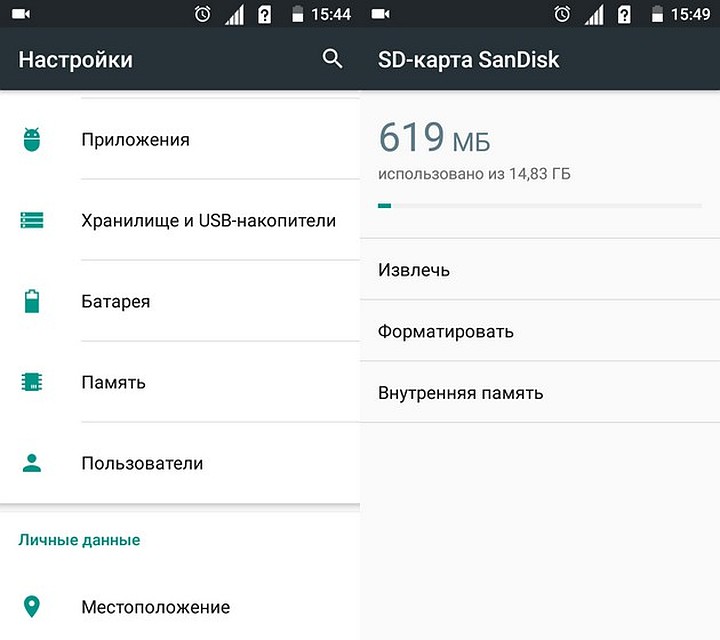
В такой ситуации специалисты рекомендуют просто вставить носитель в мобильное устройство (например, в любой Android-девайс) и выполнить необходимые операции на нем. В этом отношении Android не так капризен, как Windows.
Нюансы установки специфичных драйверов картридиеров
Но вернемся к Windows. Предположим, что на мобильном девайсе карта определяется, а Windows при вставке накопителя в картридер упорно сообщает, что носитель не отформатирован. Скорее всего, проблема тут именно в считывающем устройстве. Несмотря на то что в «Диспетчере устройств» никаких намеков на проблемы с драйвером нет, на самом деле все оказывается иначе. Очень часто такие ситуации можно наблюдать при установке универсальных драйверов O2Micro. Но и тут выход есть. Предположим, вы устанавливаете драйвер из EXE-файла, а в директории, где находится основной апплет, имеется еще несколько компонентов, в том числе и файлы формата INF. Инсталлятор самостоятельно выбирает конечную папку установки драйвера (чаще всего это Program Files (х86), а затем выдает ошибку с сообщением о том, что, мол, в ней отсутствуют те самые INF-установщики.
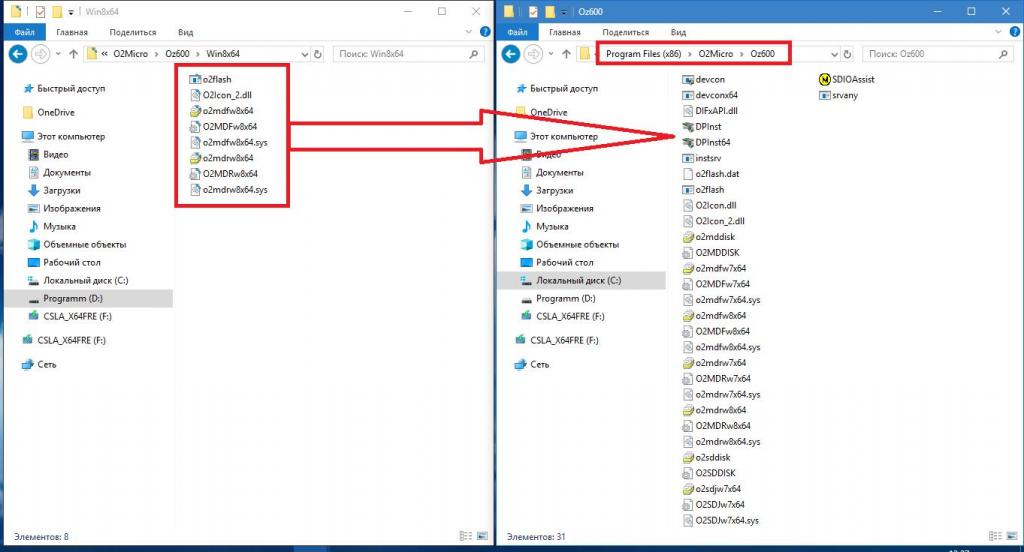
Просто скопируйте указанные в сообщении объекты в конечный каталог и повторите процесс установки основного драйвера.
Форматирование поврежденной карты памяти
Что же касается сбоев в работе таких накопителей, если никакие способы форматирования выполнить не представляется возможным, выходом станет как раз то самое низкоуровневое форматирование, позволяющее восстановить заводскую прошивку. Среди всех известных приложений такого типа особо можно выделить утилиту SDFormatter и мощнейшую программу HDD LLFT. Оба приложения показывают отличные результаты.
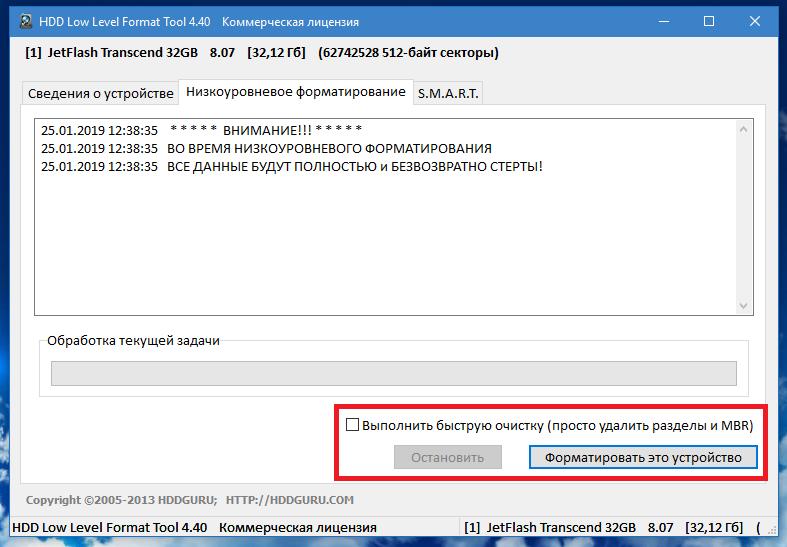
Но особо стоит отметить именно программу для форматирования карт памяти (и не только) HDD LLFT. Она привлекательна тем, что распознает даже те безнадежно поврежденные носители, с которыми ни Windows, ни инструменты других ОС работать не хотят. В этом приложении также можно выбрать способ форматирования (например, с удалением всех имеющихся виртуальных и физических разделов). По окончании процесса в большинстве случаев карта сразу же становится читаемой.
Восстановление носителя при помощи узконаправленных утилит
Понятно, что низкоуровневое форматирование уничтожает информацию целиком и полностью, а восстановлению она не подлежит. Поэтому, чтобы сохранить важные данные, иногда целесообразно использовать утилиты именно для восстановления работы контроллеров. Обычно их можно найти в свободном доступе на официальных ресурсах производителей карт.
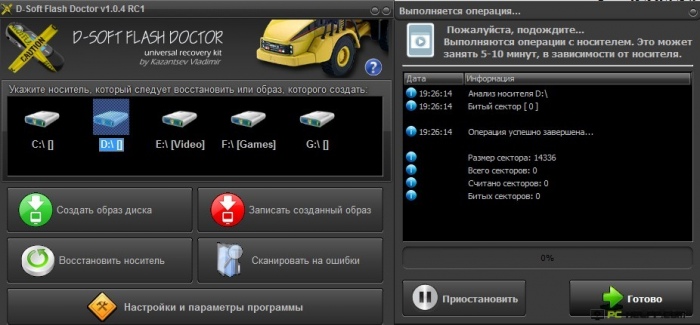
Также можно использовать универсальные утилиты вроде D-Soft Flash Doctor или определить идентификаторы устройства PID и VID в программе ChipGenius, а затем по ним задать поиск наиболее подходящей прошивки. Это несколько похоже на поиск драйвера устройства по идентификаторам VEN и DEV.
Краткие сведения о восстановлении информации
Наконец, несколько слов о восстановлении данных, которые могли быть утеряны по причине повреждения карты или после ее форматирования средствами Windows. Кто бы там что ни говорил, восстановить данные можно. Вот только использовать для этих целей так широко расхваливаемые программы вроде Recuva не стоит. Все равно, даже если файлы и будут найдены, приложение сообщит о том, что восстановить их невозможно.
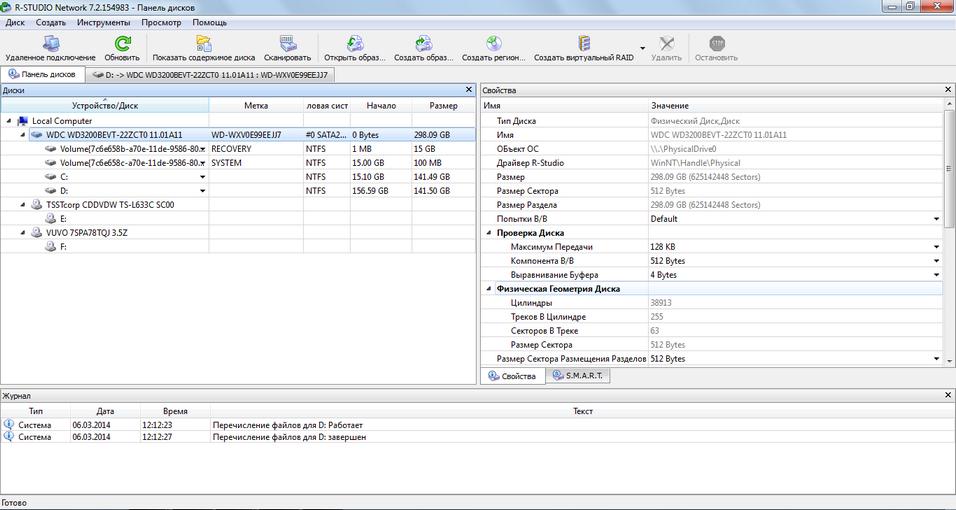
Намного мощнее и интереснее смотрятся профессиональные и полупрофессиональные утилиты вроде R-Studio и R.Saver. А вот они как раз и умеют извлекать информацию с носителей даже после полного форматирования. Эффект настолько поразителен, что многие пользователи просто удивляются, что программы смогли найти информацию, которая была удалена так давно, что о ней уже никто и не помнит. Кроме того, некоторые программы для чистки ПК в своем арсенале имеют инструменты для поиска удаленных файлов, поэтому в самом простом случае можно использовать и такие приложения.

